Windows 10 veya 11'de Statik IP Adresi Nasıl Atanır
Yayınlanan: 2023-01-04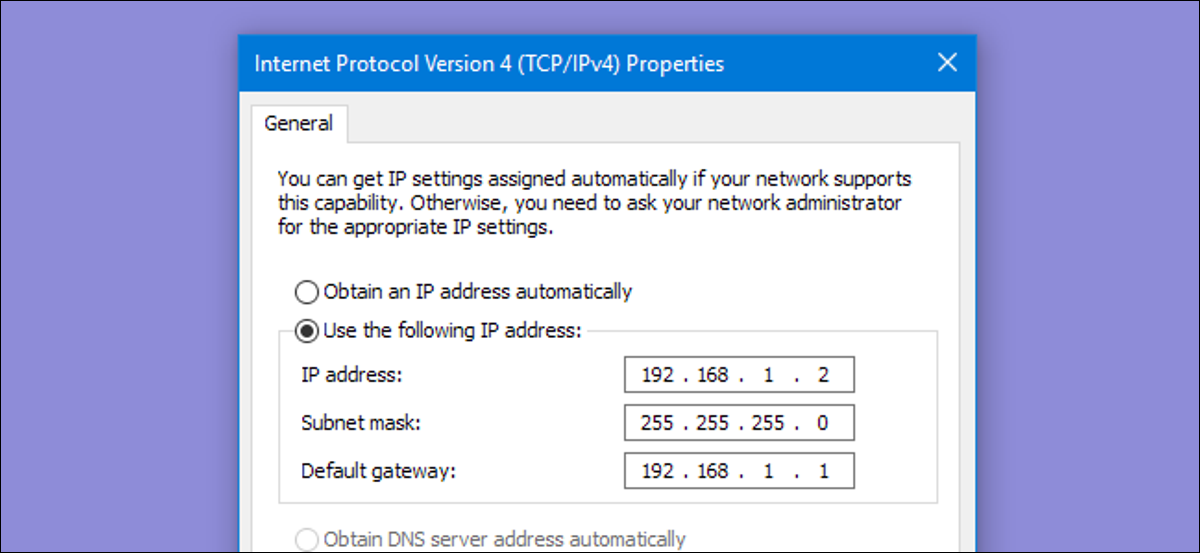
- Windows 10 veya 11'de statik bir IP adresi ayarlamak için Ayarlar -> Ağ ve İnternet'i açın ve aktif ağınız için Özellikler'i tıklayın.
- IP atamasının yanındaki "Düzenle" düğmesini seçin ve türü Manuel olarak değiştirin.
- IPv4 anahtarını "Açık" konumuna çevirin, statik IP ayrıntılarınızı girin ve Kaydet'e tıklayın.
Bazen, yönlendiricinizin otomatik olarak bir IP adresi atamasına izin vermek yerine bir PC'ye kendi IP adresini atamak daha iyidir. Windows'ta statik bir IP adresi atamaya bir göz atarken bize katılın.
Statik IP Adresi nedir?
Yönlendiriciniz Üzerinden Statik IP Adresleri Atayın
Windows 11'de Statik IP Adresi Nasıl Ayarlanır
Windows 10'da Statik IP Adresi Nasıl Ayarlanır
"Ağ Bağlantıları" Kullanılarak Windows 7 veya 8'de Statik IP Adresi Nasıl Ayarlanır
Windows Vista'da Statik IP Adresi Ayarlama
Windows XP'de Statik IP Adresi Ayarlama
Statik IP Adresi nedir?
Statik bir IP adresi, Dinamik Ana Bilgisayar Yapılandırma Protokolü (DHCP) olarak bilinen bir prokotol kullanılarak yönlendiriciniz tarafından otomatik olarak atanmak yerine manuel olarak kalıcı, sabit bir adrese ayarlanır. DHCP, cihazların ağınıza daha kolay bağlanması için kullanışlı bir yoldur, çünkü her yeni cihaz için IP adreslemeyi kendiniz yapılandırmanız gerekmez. Otomatik adreslemenin dezavantajı, bir cihazın IP adresinin zaman zaman değişebilmesidir, bu nedenle insanlar belirli cihaz türleri için statik IP'leri seçerler. Örneğin:
- Her seferinde aynı IP adresini veya ana bilgisayar adını kullanarak bulabilmek istediğiniz, ev medya sunucusu gibi bir cihazınız var.
- Yalnızca IP adreslerini kullanarak ağ cihazlarına bağlanabilen belirli uygulamalarınız var. Özellikle, birçok eski ağ uygulaması bu sınırlamadan muzdariptir.
- Bağlantı noktalarını yönlendiriciniz aracılığıyla ağınızdaki cihazlara iletirsiniz. Bazı yönlendiriciler, bağlantı noktası yönlendirme ve dinamik IP adresleriyle iyi çalışır; diğerleri yapmaz.
Sebebiniz ne olursa olsun, cihazlara statik IP adresleri atamak zor değildir, ancak bunu yönlendiriciden mi yoksa cihazın kendisinden mi yapacağınız konusunda bir seçeneğiniz vardır.
İLGİLİ: Ubuntu'da Statik IP Adresi Nasıl Ayarlanır
Yönlendiriciniz Üzerinden Statik IP Adresleri Atayın
Bu makale, Windows içindeki PC'lere statik IP adresleri atamayı ele alırken, bunu yapmanın başka bir yolu var. Birçok yönlendirici, belirli cihazlara dağıtılan (cihazın fiziksel veya MAC adresine göre) bir IP adresi havuzu atamanıza izin verir. Bu yöntem birkaç önemli avantaj sunar:
- IP adresleri hala yönlendirici tarafından yönetilmektedir, yani her bir cihazda değişiklik yapmanız (ve bunlara ayak uydurmanız) gerekmeyecektir.
- Yönlendiricinizin kullandığı aynı IP adres havuzunda adres atamak daha kolaydır.
Bu makale, Windows çalıştıran bilgisayarlara doğrudan statik IP adresleri atamakla ilgilidir. Yönlendiricinizde Statik IP Adreslerini Nasıl Ayarlayacağınız konusunda zaten harika bir rehberimiz var, bu yüzden gitmek istediğiniz yol buysa, mutlaka okuyun.
Tüm bunları göz önünde bulundurarak, herhangi bir Windows sürümünde statik IP adreslerinin nasıl atanacağına bir göz atalım.
İLGİLİ: Yönlendiricinizin IP Adresini Herhangi Bir Bilgisayarda, Akıllı Telefonda veya Tablette Nasıl Bulunur?
Windows 11'de Statik IP Adresi Nasıl Ayarlanır
Windows 11'de statik bir IP adresi ayarlamak için Ayarlar'ı açmak, Ağ ve İnternet'e gitmek ve ardından ağınızın Özelliklerini bulmak isteyeceksiniz. Orada, IP Ataması için Düzenle düğmesini tıklayabilir ve ardından manuel ağ ayrıntılarını doldurabilirsiniz.
Önce Ayarlar uygulamasını açın ve ardından sol tarafta Ağ ve İnternet'i bulun. Mevcut ağ bağlantınızı gösteren bir panelle karşılaşacaksınız. Ağın hemen altında "Özellikler" yazan yere tıklayabilir veya birden fazla ağ bağlantınız varsa, her birinin IP adresi ayrıntılarını görmek için belirli ağın detayına inebilirsiniz. Bu durumda buna “Ethernet” adı verilir, ancak büyük olasılıkla seçim seçeneği olarak “Wi-Fi” göreceksiniz.
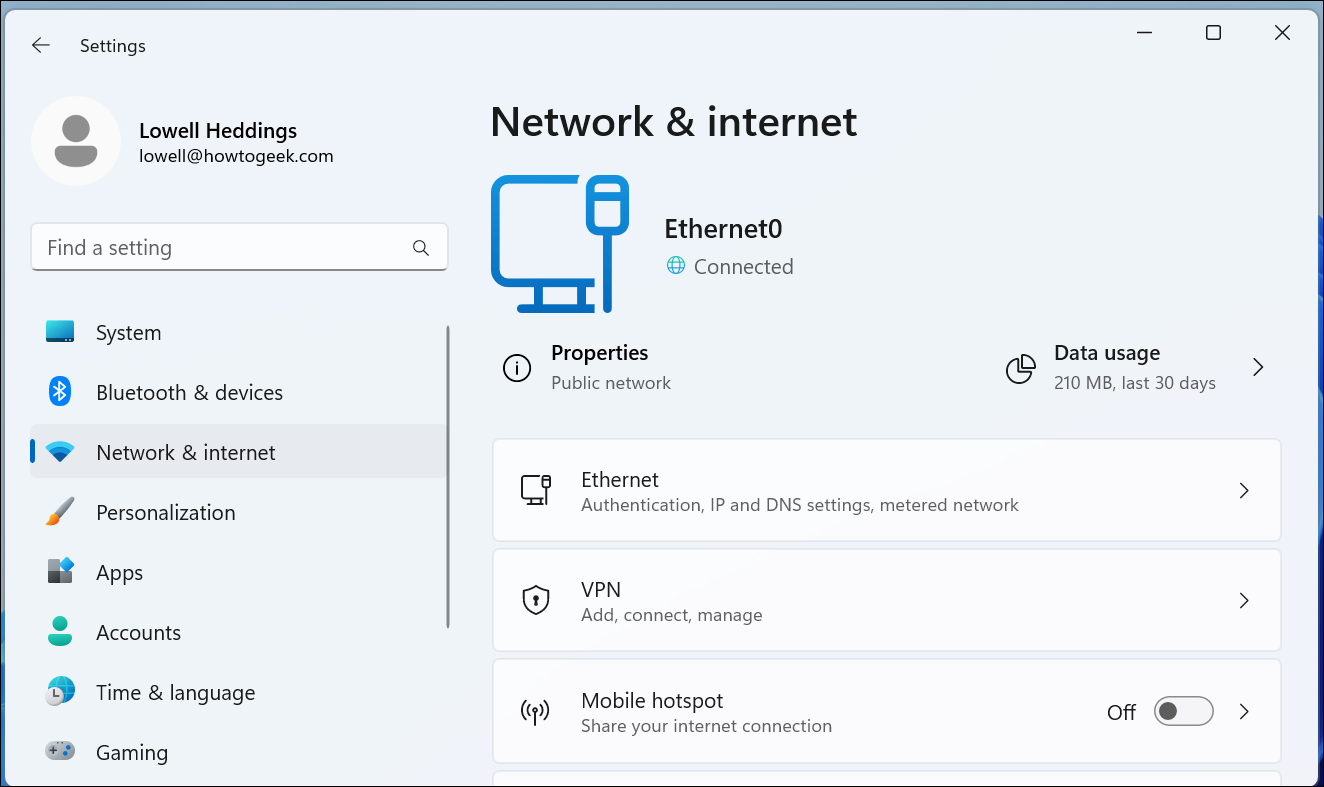
Manuel IP ayarlamak istediğiniz ağ bağlantısını ayrıntılı olarak inceledikten sonra, “IP Ataması”nı görene kadar aşağı kaydırın ve ardından sağdaki Düzenle düğmesini tıklayın.
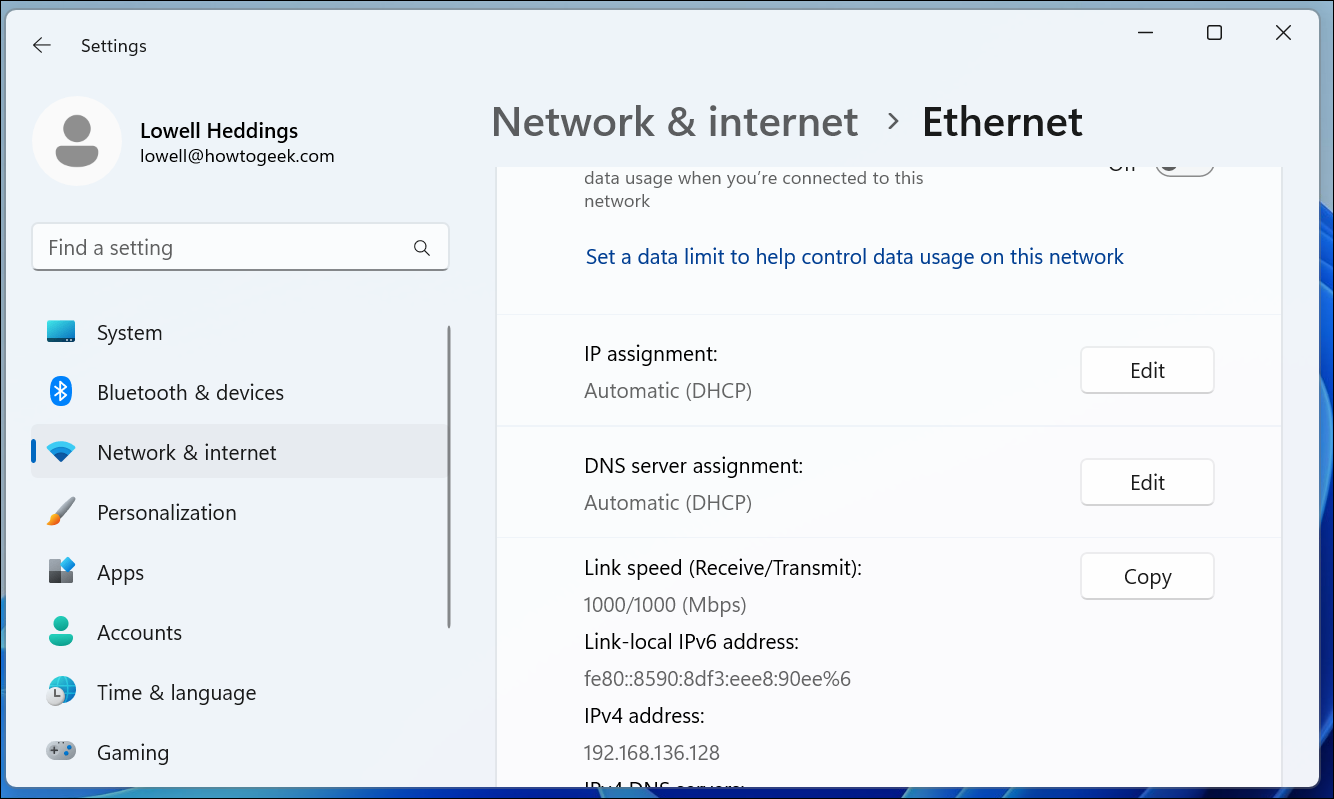
Oradayken, açılır menüyü "Manuel"e çevirecek ve IPv4 anahtarını "Açık" konuma getireceksiniz. Bu noktada ağ ayrıntılarınızı doldurabilir ve bitirmek için Kaydet'e tıklayabilirsiniz.
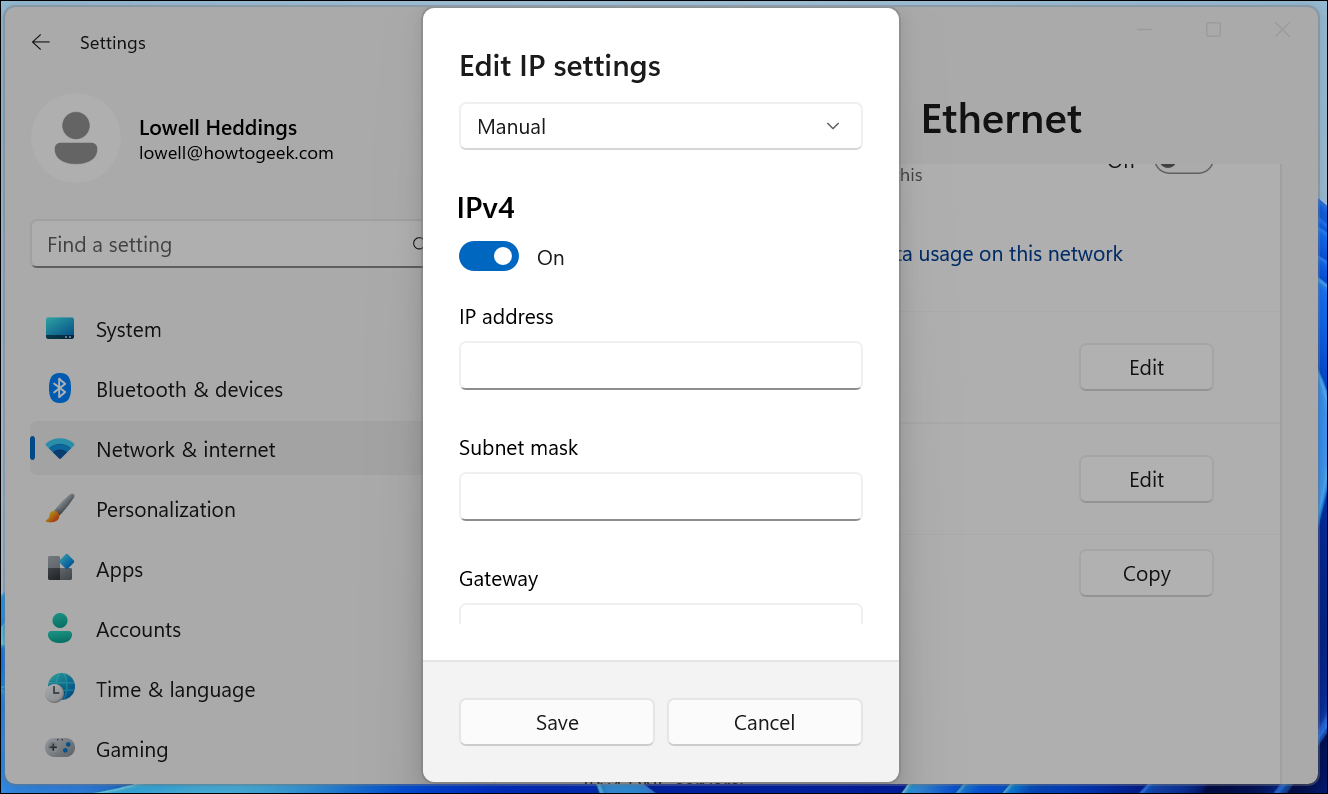
Windows 11'deki eski okul Ağ Bağlantıları panelini de kullanabilirsiniz, bu nedenle bu yöntemi kullanmayı tercih ederseniz okumaya devam edin.
Daha gelişmiş ağ iletişimi ile ilgileniyorsanız, statik bir TCP/IP yolu kurmanız, Windows'ta tüm TCP/IP yığınını sıfırlamanız, açık TCP/IP bağlantı noktalarını kontrol etmeniz, Windows'ta MAC adresinizi bulmanız veya Windows'ta kendi MAC adresinizi bulmanız gerekebilir. Komut İsteminden IP adresi. Seni orada da koruduk.
Windows 10'da Statik IP Adresi Nasıl Ayarlanır
Windows 10'da statik bir IP adresi ayarlamak için, Ayarlar uygulamasını açmanız ve Ağ ve İnternet'e gitmeniz gerekir. Oradan, ağınız için Özellikler'i ve ardından manuel bir IP adresi girebileceğiniz IP Ataması'nın yanındaki Düzenle düğmesini seçeceksiniz.
İlk olarak, Ayarlar uygulamasını açın ve Ağ ve İnternet düğmesini bulun.
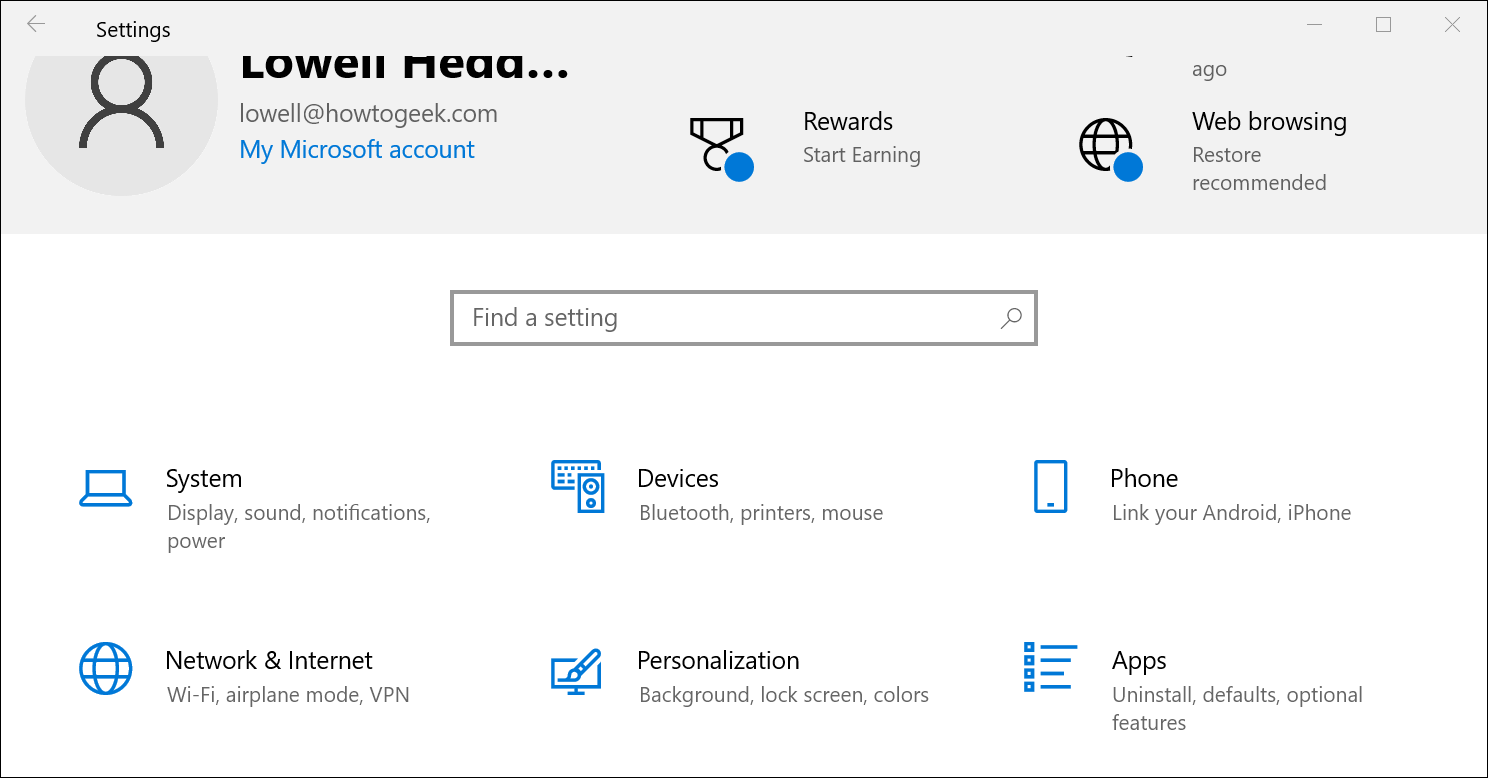
Bir sonraki ekranda, size aktif ağınızı göstermesi gereken ağ durumunuzu göreceksiniz. Burada Özellikler düğmesini tıklamak isteyeceksiniz. Birden çok farklı ağınız varsa, bunları soldaki menüden seçebilirsiniz; bizim durumumuzda hem Wi-Fi hem de Ethernet ağlarımız olduğunu fark edeceksiniz, bu nedenle kurmaya çalıştığınızı seçmek isteyeceksiniz için manuel bir IP adresi. Bunun, Windows 10'da bir IP adresi bulmaya çalışırken kullandığımız yöntemle aynı olduğunu fark edeceksiniz.
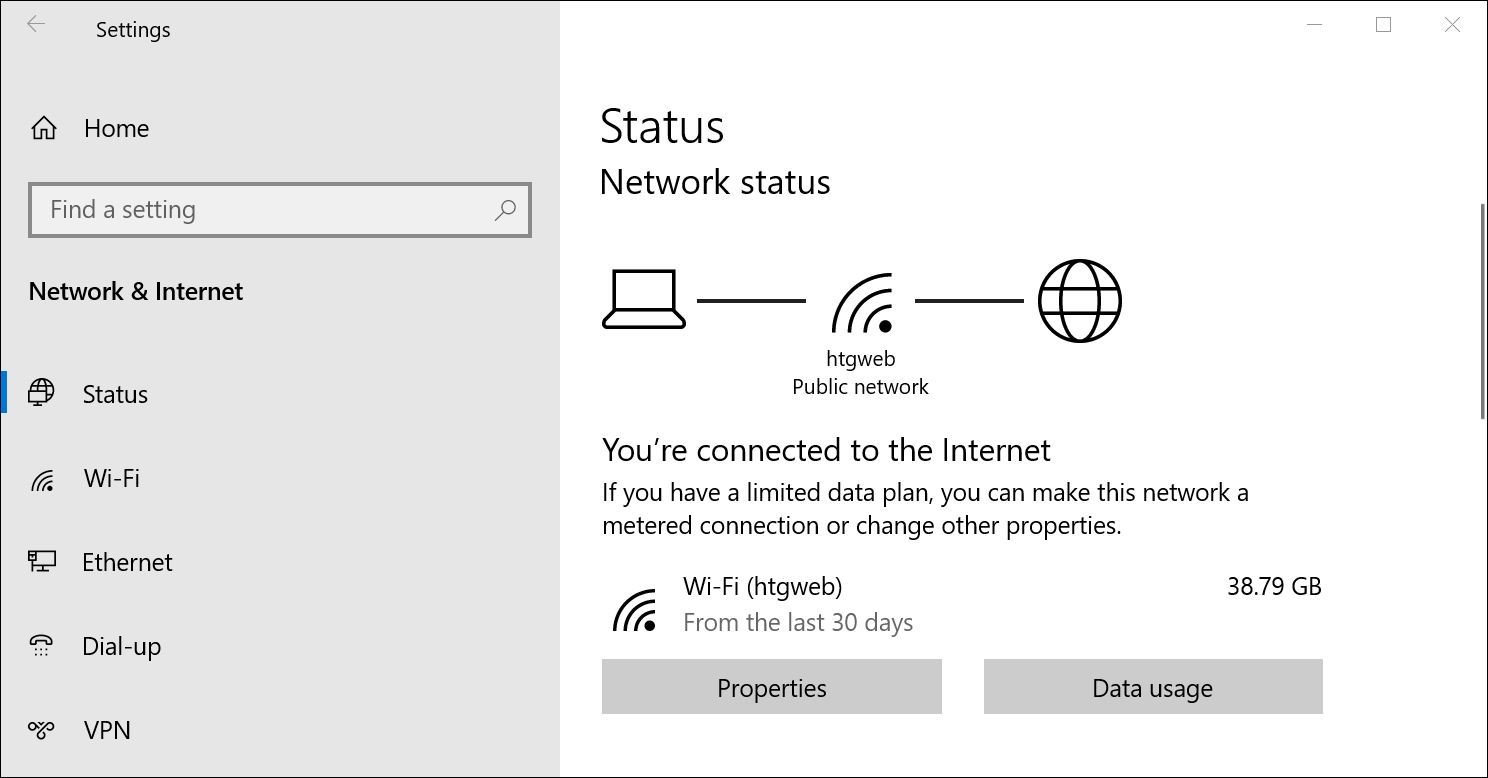

Ağ özellikleri ekranında, "IP ayarları"nı görene kadar aşağı kaydırın ve "IP ataması" altındaki Düzenle düğmesini tıklayın.
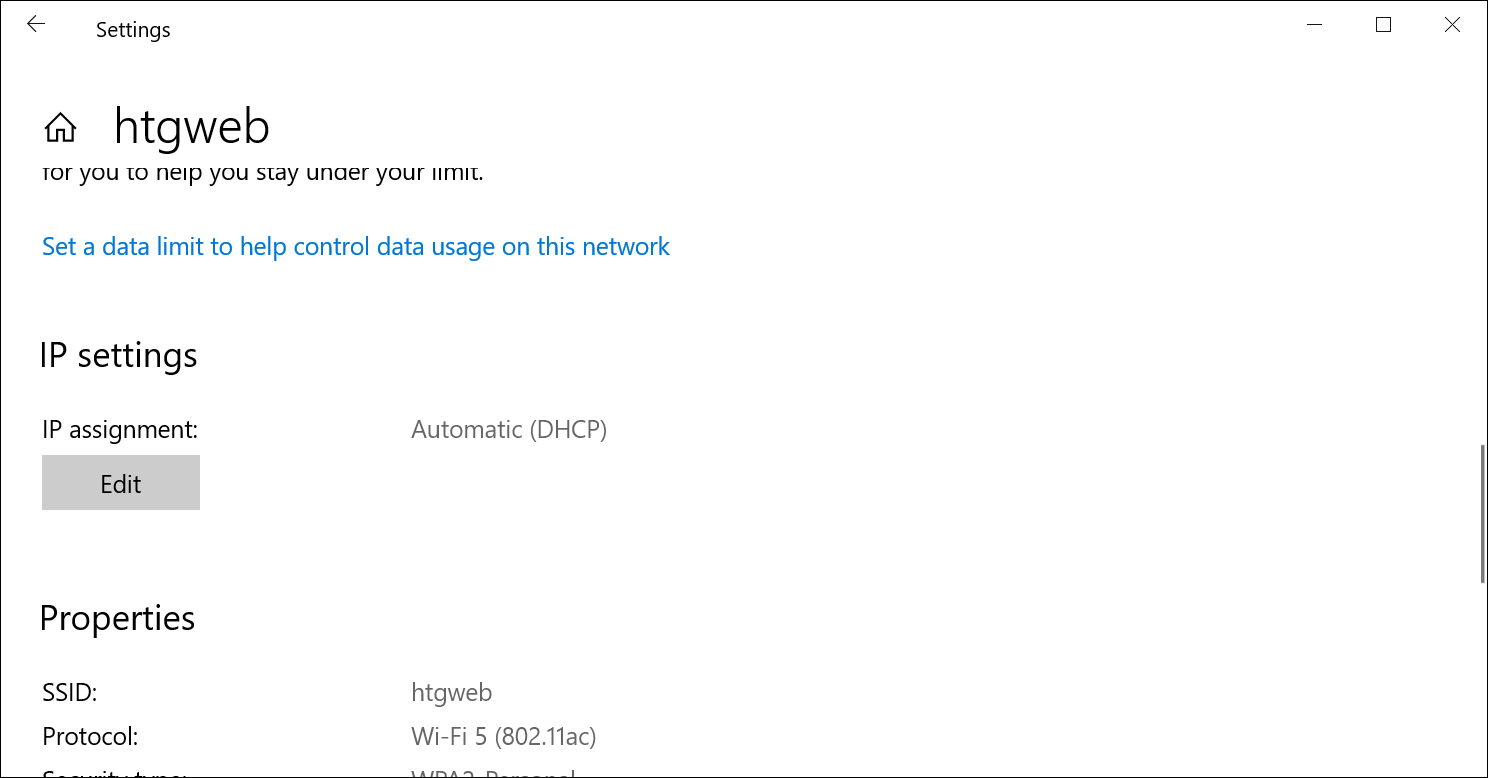
Ortaya çıkan açılır pencerede, IP ayarlarını düzenle açılır menüsünü Manuel olarak değiştirin ve ardından IPv4 anahtarını "Açık" konumuna çevirin. Ayrıntıları doldurun, Kaydet'e tıklayın ve hazır olmalısınız.
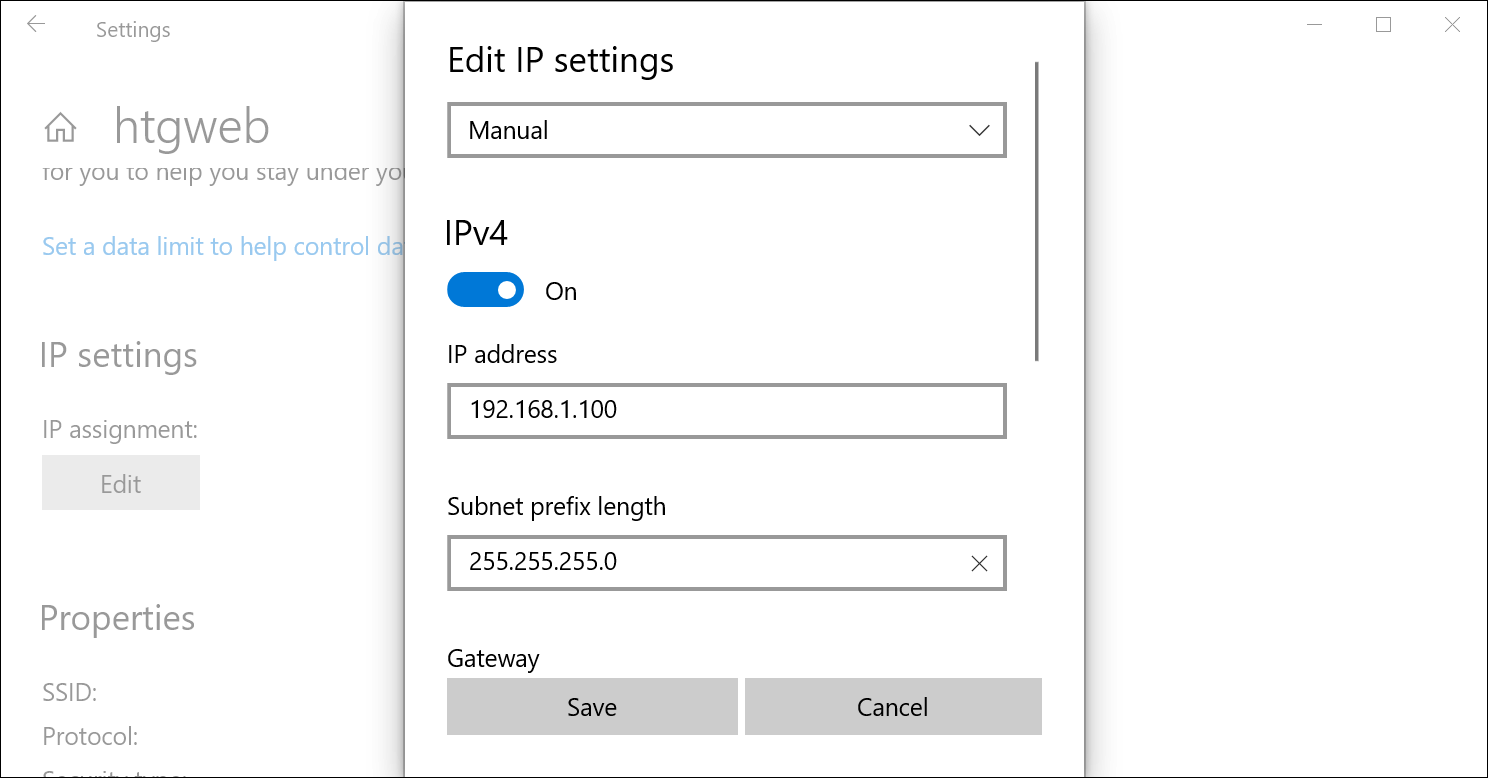
Sırf Windows olduğu için tüm uygulamalarınızın düzgün çalışması için yeniden başlatmanız gerekebilir.
Herhangi bir Windows sürümünde bir IP adresi ayarlamak için eski Ağ Bağlantıları yöntemini kullanabileceğinizi belirtmekte fayda var, bu nedenle bu yöntemi tercih ederseniz okumaya devam edin.
“Ağ Bağlantıları” Kullanılarak Windows 7 veya 8'de Statik IP Adresi Nasıl Ayarlanır
Windows 7'de bilgisayarın IP adresini değiştirmek için “Ağ Bağlantıları” penceresini açmanız gerekir. Windows+R'ye basın, Çalıştır kutusuna “ncpa.cpl” yazın ve ardından Enter'a basın.
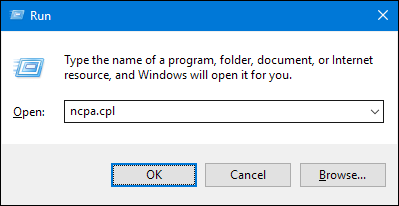
“Ağ Bağlantıları” penceresinde, statik IP adresi ayarlamak istediğiniz adaptöre sağ tıklayın ve ardından “Özellikler” komutunu seçin.
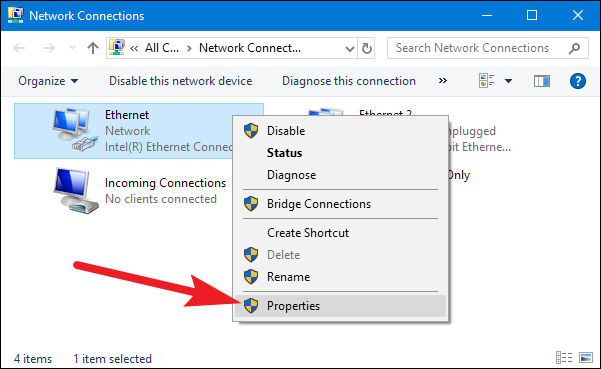
Bağdaştırıcının özellikler penceresinde, "İnternet Protokolü Sürüm 4 (TCP/IPv4)" öğesini seçin ve ardından "Özellikler" düğmesine tıklayın.
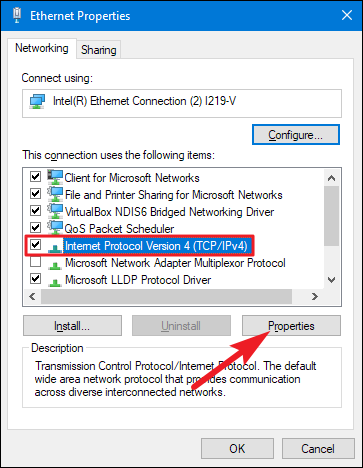
“Aşağıdaki IP adresini kullan” seçeneğini seçin ve ardından ağ kurulumunuza karşılık gelen IP adresini, alt ağ maskesini ve varsayılan ağ geçidini yazın. Ardından, tercih ettiğiniz ve alternatif DNS sunucusu adreslerini yazın. Son olarak, Windows'un çalıştığından emin olmak için yeni IP adresinizi ve ilgili bilgileri hemen kontrol etmesi için “Çıkışta ayarları doğrula” seçeneğini seçin. Hazır olduğunuzda, "Tamam" düğmesini tıklayın.
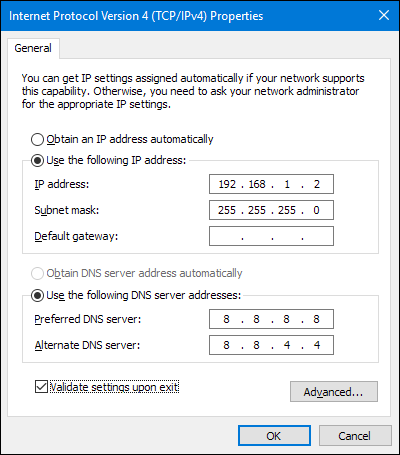
Ardından ağ bağdaştırıcısının özellikler penceresinden kapatın.
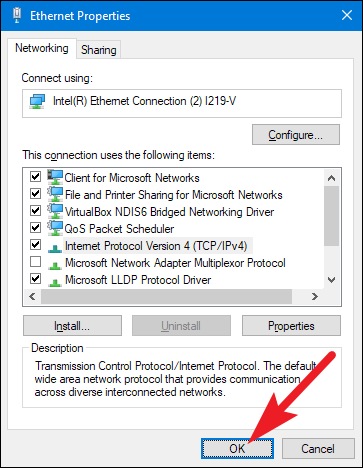
Windows, bağlantının iyi olduğunu doğrulamak için otomatik olarak ağ tanılamayı çalıştırır. Sorun varsa, Windows size Ağ sorun giderme sihirbazını çalıştırma seçeneği sunar. Ancak, başınız belaya girerse, sihirbaz muhtemelen size pek iyi gelmeyecektir. Ayarlarınızın geçerli olup olmadığını kontrol etmek ve tekrar denemek daha iyidir.
Windows Vista'da Statik IP Adresi Ayarlama
Vista'da IP'nizi DHCP'den Statik bir adrese değiştirmek, Windows'un diğer sürümlerine benzer, ancak doğru konuma ulaşmak biraz farklıdır. Başlat Menüsünü açın, Ağ'a sağ tıklayın ve Özellikler'i seçin.
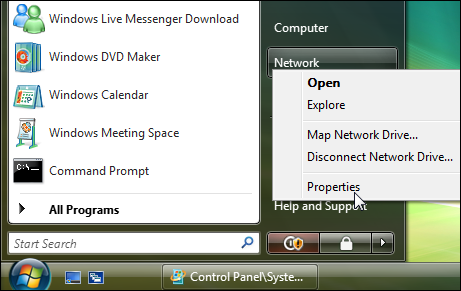
Ağ ve Paylaşım Merkezi açılır… Ağ bağlantılarını yönet seçeneğine tıklayın.
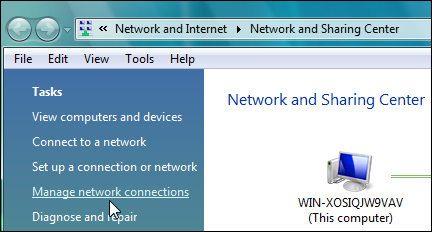
IP adresi atamak istediğiniz ağ bağdaştırıcısına sağ tıklayın ve Özellikler'e tıklayın.
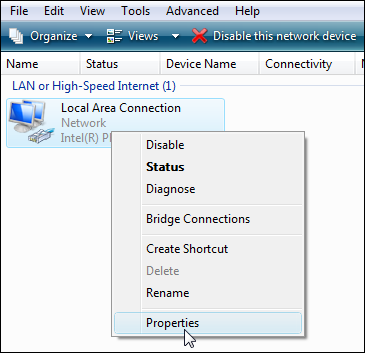
İnternet Protokolü Sürüm 4'ü (TCP/IPv4) vurgulayın ve ardından Özellikler düğmesini tıklayın.
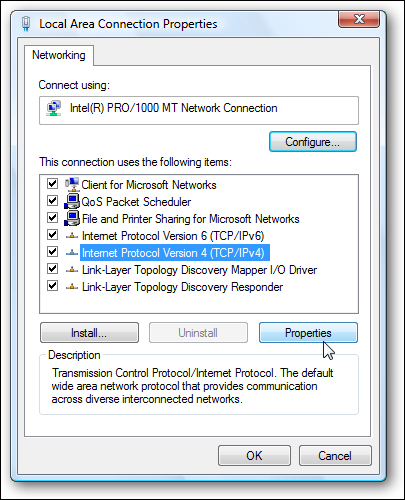
Şimdi IP, Alt ağ maskesi, Varsayılan Ağ Geçidi ve DNS Sunucusu Adreslerini değiştirin. Bitirdiğinizde Tamam'ı tıklayın.
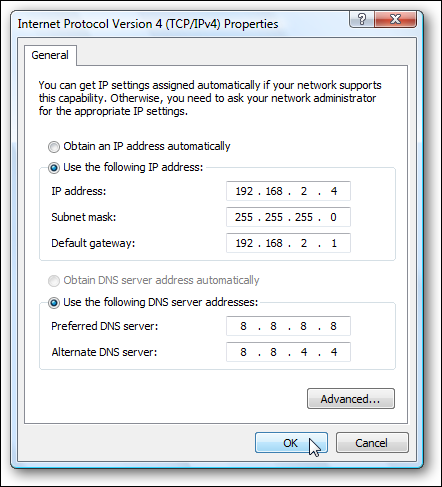
Ayarların etkinleşmesi için Yerel Ağ Bağlantısı Özelliklerini kapatmanız gerekir.
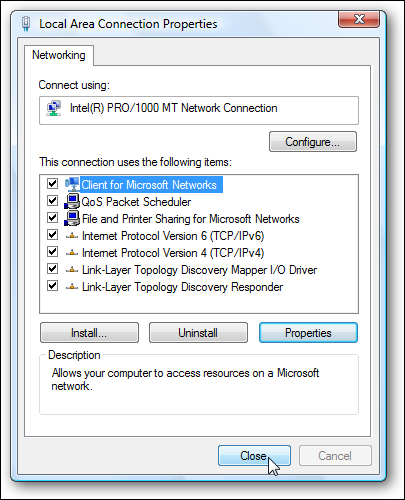
Komut İstemi'ni açın ve değişikliklerin başarılı olduğunu doğrulamak için ipconfig komutunu kullanın.
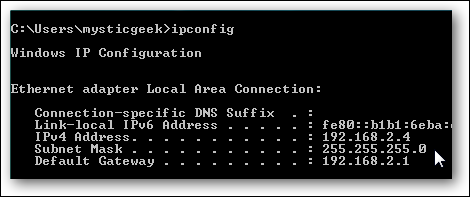
Windows XP'de Statik IP Adresi Ayarlama
Windows XP'de bir Statik IP ayarlamak için, "Ağ Bağlantılarım" simgesini sağ tıklayın ve ardından "Özellikler"i seçin.
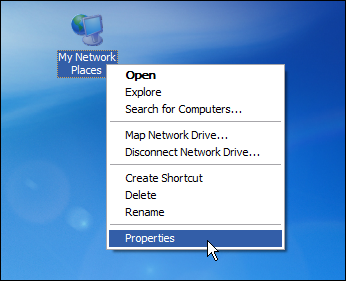
IP'sini ayarlamak istediğiniz bağdaştırıcıya sağ tıklayın ve ardından içerik menüsünden “Özellikler” öğesini seçin.
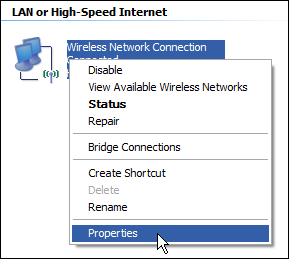
“İnternet Protokolü (TCP/IP)” girişini seçin ve ardından “Özellikler” düğmesine tıklayın.
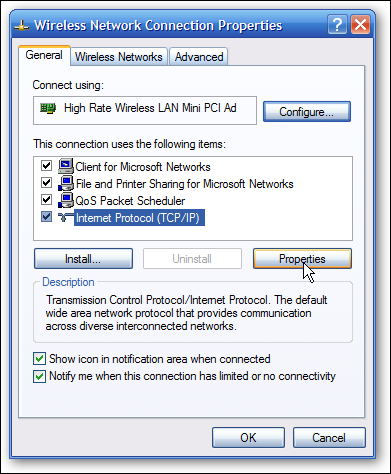
“Aşağıdaki IP adresini kullan” seçeneğini seçin. Kullanmak istediğiniz IP adresini, alt ağ maskesini, varsayılan ağ geçidini ve DNS sunucusu adreslerini yazın. Bitirdiğinizde, “Tamam” düğmesine tıklayın.
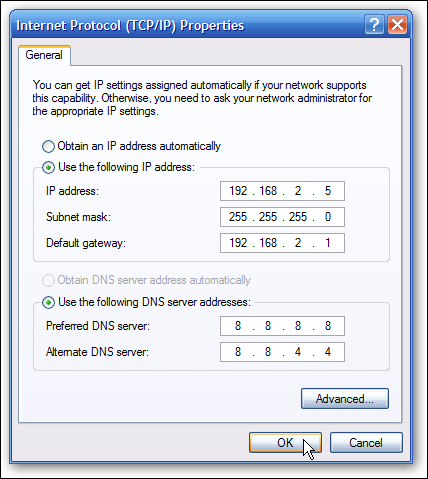
Değişiklikler yürürlüğe girmeden önce bağdaştırıcının özellikler penceresini kapatmanız gerekecek.
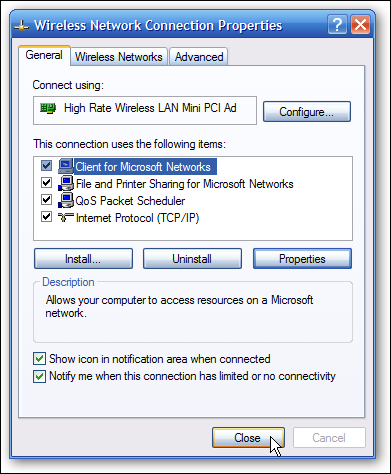
Ayrıca, komut isteminde ipconfig komutunu kullanarak yeni ayarlarınızı doğrulayabilirsiniz.
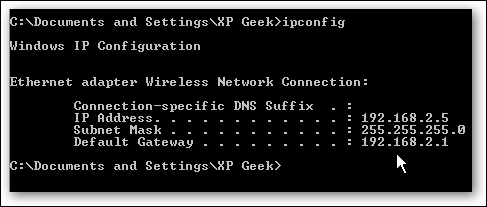
Genel olarak, cihazlarınızın çoğunun IP adreslerinin yönlendiriciniz tarafından otomatik olarak atanmasına izin vermek daha iyidir. Ancak bazen belirli bir cihaz için statik bir IP adresi ayarlamak isteyebilirsiniz. Statik IP adreslerini doğrudan cihazlarınızda ayarlayabilmenize rağmen (ve bu makale size bunu Windows PC'lerde nasıl yapacağınızı göstermiştir), yine de mümkünse yönlendiricinizde statik IP adresleme kurmanızı öneririz. Sadece hayatı kolaylaştıracak.
İLGİLİ: Herhangi Bir Cihazın IP Adresini, MAC Adresini ve Diğer Ağ Bağlantısı Ayrıntılarını Bulma
