Microsoft Word'de Sütun Boyutu Nasıl Ayarlanır
Yayınlanan: 2022-01-29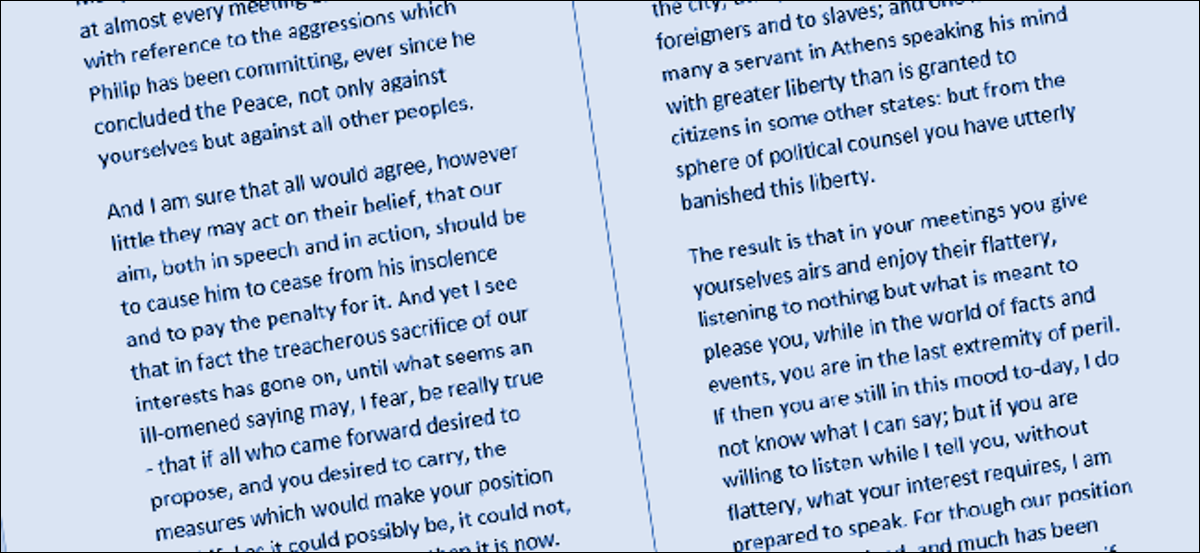
Word'de birden çok sütun oluşturduğunuzda, bunlar varsayılan olarak belirli bir genişliğe ayarlanır. Her sütun için bu varsayılan genişliği değiştirmek kolaydır. Bunu yapmanın iki yoluna bakalım.
Sütunlar İletişim Kutusu ile Sütun Genişliğini Kesin Olarak Ayarlayın
Bir Word belgesini birden çok sütun kullanacak şekilde ayarladığınızda, Word, seçtiğiniz sütun sayısına bağlı olarak varsayılan bir sütun genişliği atar. İşte bu varsayılan genişlikler:
- Bir Sütun: Sütun için 6,5" genişlik. Bu, varsayılan sayfa ayarlarıyla boş bir belge yazmaya başladığınızda görmeye alıştığınız standart kurulumdur. Kağıt boyutu için 8,5" genişlikle başlayın, varsayılan sayfa kenar boşlukları için her iki taraftan 1" alın ve asıl metin için 6,5" ile kalırsınız.
- İki Sütun: Her sütun için 3" genişlik, sütunlar arasında 0,5" boşluk.
- Üç Sütun: Her sütun için 1,83 inç genişlik, sütunlar arasında 0,5 inç boşluk.
Ve böyle devam ediyor. Word 13 adede kadar sütuna sahip olmanızı sağlar ve ne kadar çok eklerseniz, her sütun o kadar az yer kaplar.
Varsayılanlardan memnunsanız, istediğiniz sütun sayısını ayarlayabilir ve işinize devam edebilirsiniz. Ancak isterseniz bazı şeyleri değiştirebilirsiniz. Belki bu sütunlar arasında daha fazla boşluk olan daha küçük sütunlar istersiniz. Veya, belki iki sütununuz benzer boyutta olacak ve sonra sağda daha küçük bir sütununuz olacak.
Şimdi tüm bunların “Sütunlar” iletişim kutusunu kullanarak nasıl yapılacağına bir göz atalım. Belgenizde henüz herhangi bir metin yoksa veya isabet etmek istediğiniz kesin ölçümleri biliyorsanız, sütunları ayarlamanın en iyi yolu budur.
Word'de Şeritteki "Düzen" sekmesine geçin. Sütun büyüsünün gerçekleştiği yer burasıdır. "Sütunlar" düğmesini tıklayın ve bir dizi seçenek içeren bir açılır menü açılır. Varsayılan genişlikleriyle bu kadar çok sütun oluşturmak için listedeki sayılardan herhangi birini seçin. Seçtiğiniz sütunun (sol veya sağ) daha küçük olduğu (diğer sütunun yaklaşık yarısı kadar) iki sütunlu bir düzen oluşturmak için "Sol" veya "Sağ" seçeneklerini belirleyin. Peşinde olduğumuz “Daha Fazla Sütun” seçeneği. Kendi özel sütun genişliklerinizi ayarlamak için buna tıklayın.
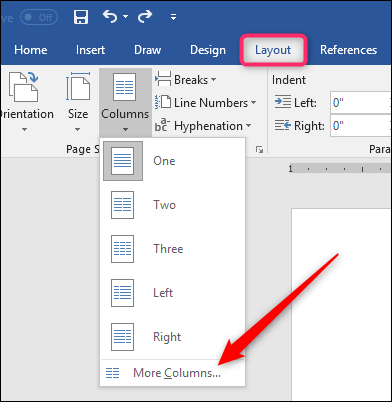
Açılan “Sütunlar” penceresi özelleştirmenizi yapmanızı sağlar. "Ön Ayarlar" bölümü, "Sütunlar" menüsünde gördüğünüz seçeneklerin aynısını içerir. 1'den 13'e kadar belirli sayıda sütun ayarlamak için “Sütun Sayısı” kutusunu da kullanabilirsiniz. Bu nedenle, kaç sütun istediğinizi seçerek başlayın.
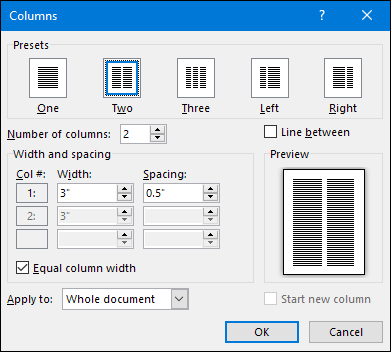
Word'ün sütunlar arasına dikey bir çizgi koymasını sağlamak için "Aradaki Çizgi" seçeneğini seçin.
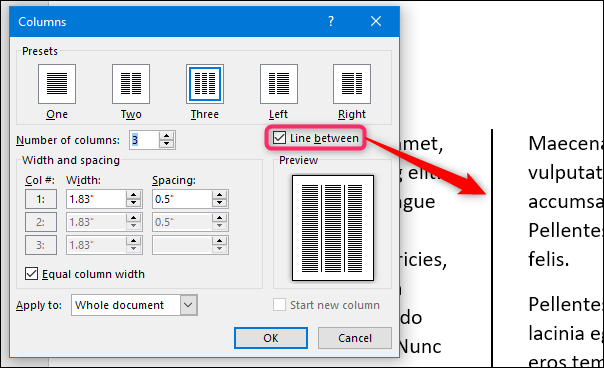
Ve şimdi, sütun genişliğini gerçekten ayarlamaya geçelim. Sütunlarınızın hepsinin birbiriyle aynı genişlikte kalmasını istiyorsanız, 1. sütun için "Genişlik" kutusundaki sayıyı ayarlayabilirsiniz. Orada yaptığınız değişiklikler, sahip olduğunuz sütun sayısı ne olursa olsun tüm sütunlara uygulanır. Aynı boşluk için de geçerli. Tüm sütunlar arasındaki boşluğu değiştirmek için 1. sütun için "Aralık" kutusundaki sayıyı ayarlayın.
Bir değeri (genişlik veya boşluk) değiştirdiğinizde diğer değerin de değiştiğini unutmayın. Genişliği artırın ve boşluk azalır. Aralığı artırın ve genişlik azalır. Ne de olsa çalışmak için çok fazla sayfa genişliğiniz var. Burada, genişliği 1" olarak ayarladık ve telafi etmek için boşluk 1,75"'e çıktı.

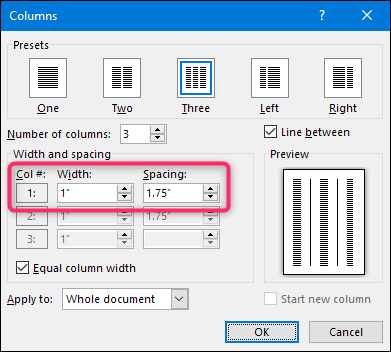
Her sütunun genişliğini ayrı ayrı kontrol etmek istiyorsanız (bazılarını daha geniş ve bazılarını daraltarak), “Eşit Sütun Genişliği” onay kutusunu devre dışı bırakın. Bunu yaptığınızda, her sütun için genişlik ve boşluk kutuları kullanılabilir hale gelir ve bunları uygun gördüğünüz şekilde değiştirebilirsiniz. Hala çalışmak için sabit bir sayfa genişliğiniz olduğunu unutmayın, bu nedenle bir sütunun genişliğini veya aralığını ayarlamak diğerlerinin değişmesine neden olacaktır. İşleri istediğiniz gibi elde etmek için onunla biraz çalışmanız gerekebilir.
Burada üç sütun oluşturduk. İlk ikisi 2" genişliğinde ve üçüncüsü 1.5" boyutunda daha küçüktür. Tüm sütunlar arasında 0,5" boşluk bıraktık.
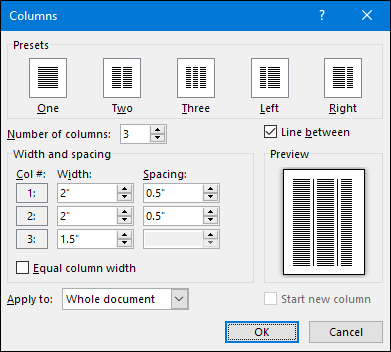
Ayrıca, son sütununuz için aralığı ayarlayamayacağınızı da unutmayın. Bu mantıklı, çünkü boşluk yalnızca sütunlar arasında gerçekleşir.
Word'ün Cetvelleriyle Anında Sütun Genişliğini Değiştirin
Artık iletişim kutusunu kullanarak sütun genişliklerini nasıl ayarlayacağınızı öğrendiğinize göre, bunları anında Word cetveliyle nasıl değiştirebileceğinize bir göz atalım. Belgenizde zaten sütunlarınız varsa ve size neyin doğru göründüğünü görmek için genişliklerle oynamak istiyorsanız bu yöntem harikadır.
İLGİLİ: Microsoft Word'de Cetveller Nasıl Kullanılır
İlk olarak, belge cetvellerinizin görünür olduğundan emin olmanız gerekir. Bunları göremiyorsanız, Şeritte “Görünüm” sekmesine geçin ve ardından “Cetvel” seçeneğini seçin. Word'ün cetvelleri, işleri sıralamak, ölçümleri takip etmek ve girinti ve kenar boşluklarını kontrol etmek için harikadır. Onları gerçekten her zaman açık bırakmalısın.
Belgenizi iki veya daha fazla kenar boşluğu için ayarlamış olduğunuzu varsayarsak, sayfanın üst kısmındaki yatay cetvele bakın. Cetvelin ortasında iki sütun arasında gri bir boşluk olduğunu görebilirsiniz.
Bu, önceki bölümde bahsettiğimiz sütunlar arasındaki boşluğu temsil eder ve iki kenar boşluğu işaretçisi (ters “L”) ile tanımlanır.
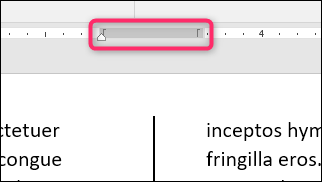
Kenar boşluğu işaretçilerinden birinin sürüklenmesi, aralığın boyutunu ve sütunların kenar boşluklarını değiştirir. Örneğin, sol kenar boşluğu işaretçisini sola kaydırırsanız, sağ kenar boşluğu işaretçisi otomatik olarak sağa hareket ederek bu kenar boşlukları arasındaki boşluğun boyutunu artırır. Bunu yaparken belgenizdeki metin sütunları da değişir ve değişikliklerin nasıl görüneceği konusunda size anında geri bildirim verir.
Burada, boşluk varsayılandan çok daha büyük olacak şekilde onu sürükledik ve sütunlar arasında geniş bir boşluk bıraktı.
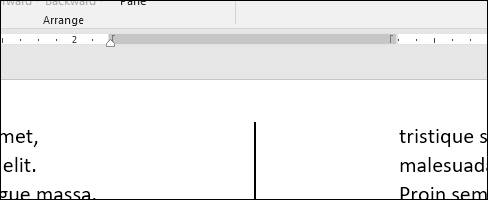
Cetvelin ayrıca küçük bir beyaz üçgen içerdiğini fark etmişsinizdir (gerçi metni seçtiğiniz sütuna göre göründüğü yer değişir. Bu girinti işaretçisidir ve her sütundaki paragraflardaki iç girintiyi kontrol etmenizi sağlar—sağ sol sütun için girinti ve sağ sütun için sol girinti Girintilerin nasıl kullanılacağı hakkında daha fazla bilgi edinmek istiyorsanız, Word'de daha önce bahsettiğimiz cetvelleri kullanma kılavuzuna göz attığınızdan emin olun. birden fazla sütununuz veya yalnızca bir sütununuz var.
