Steam Dışı Oyunlar Steam'e Nasıl Eklenir ve Özel Simgeler Uygulanır
Yayınlanan: 2023-04-12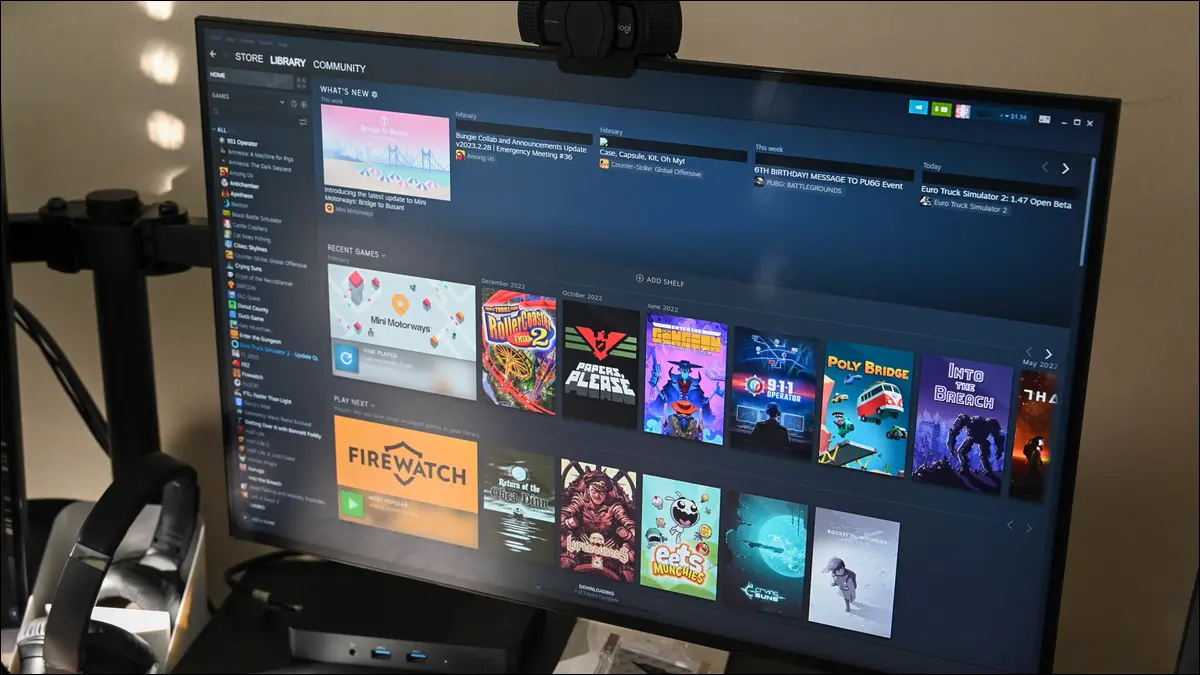
Steam'in oyun yönetimi istemcisi, yalnızca Steam tarafından satın alınan oyunları kullanıyorsanız çok akıcıdır, ancak başlatıcıya Steam dışı oyunlar ekliyorsanız biraz ince ayar yapılması gerekir. Size herhangi bir oyunu, uygulamayı veya öykünücüyü özel simgeler ve resimlerle Steam'e nasıl ekleyeceğinizi gösterdiğimiz için okumaya devam edin.
Steam İstemcisine Steam Olmayan Bir Oyun Nasıl Eklenir?
Steam Dışı Oyunlar İçin Özel Simgeler ve Çizimler Nasıl Eklenir?
simgeler
Kapak resmi
Arka Planlar ve Logolar
Steam Harici Oyunları Kitaplığınıza Eklemenin Faydaları
Steam Dışı Oyunlar Steam'den Nasıl Kaldırılır
Steam İstemcisine Steam Olmayan Bir Oyun Nasıl Eklenir?
İlk adım, yani oyunu Steam'e eklemek en kolayı. Aslında, koleksiyonunuz için güzel ikonlara ve kapak resimlerine sahip olmayı umursamıyorsanız, tüm süreç yaklaşık iki dakika sürecektir.
Oyunlarınızı eklemeye başlamak için bilgisayarınızda Steam'i başlatın. Uygulamanın menü çubuğundan Oyunlar > Steam Olmayan Bir Oyunu Kitaplığıma Ekle'yi seçin.
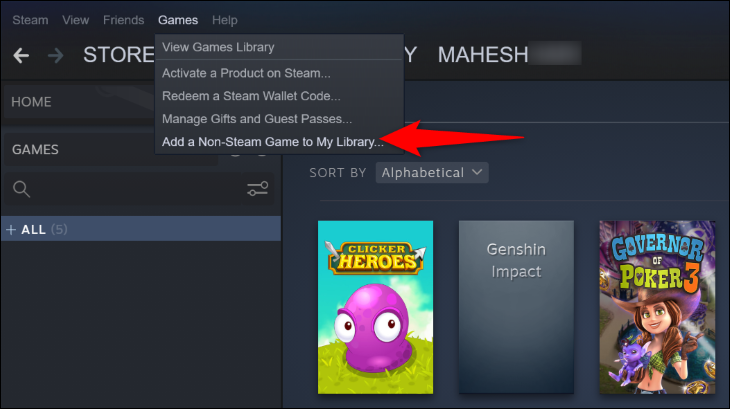
Açılan “Oyun Ekle” penceresinde, kurulu tüm uygulamalarınızı ve oyunlarınızı göreceksiniz. Burada eklemek istediğiniz oyunu seçin. Tek seferde Steam'e eklemek için birden fazla oyun seçmekten çekinmeyin.
Eklediğiniz şeyin bağımsız bir oyun olması gerekmediğini unutmayın. Kullandığınız oyun içi kıyaslama araçlarını veya diğer oyunları oynamak için yüklediğiniz öykünücüleri de ekleyebilirsiniz. Sonuç olarak, Steam dışı oyun işlevi temelde yalnızca bir kısayol menüsü/kontrol paneli olduğundan, herhangi bir EXE dosyası bu işleve girebilir.
Eklemek istediğiniz öğeleri seçtikten sonra, "Seçili Programları Ekle"yi tıklayın.
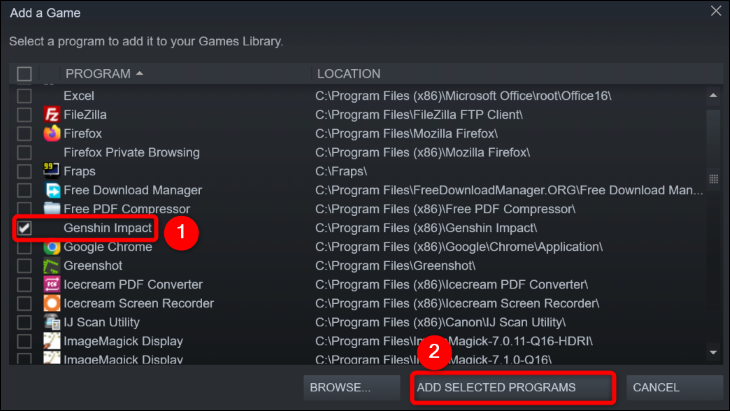
Bu noktada, eklediğiniz tüm uygulamalar artık Steam'dedir (her ne kadar simgeler veya herhangi bir kapak resmi olmasa da). Steam istemcinizde "Kütüphane"ye tıklayarak oyunlarınızı görüntüleyebilirsiniz.

Bundan sonra, oyununuzu ne zaman başlatmak isterseniz, Steam'i açmanız ve oyununuza kitaplığınızdan erişmeniz yeterli.
İLGİLİ: Müzik Kitaplığınızı Steam'e Ekleme ve Steam Müzik Çalar'ı Kullanma
Steam Dışı Oyunlar İçin Özel Simgeler ve Çizimler Nasıl Eklenir?
Sizi bilmeyiz ama biz düzenli ve donanımlı bir koleksiyona bayılırız. Oyunumuz şu anda Steam istemcisinde olmasına rağmen, pek hoş değil.
Steam dışı oyunlar, genel çizimleri ve kenar çubuğu listesinde oyun için yürütülebilir dosyanın simgesini alır (yürütülebilir oyunun katıştırılmış bir simge dosyası yoksa). Oyunumuzda karşılaştığımız durum buydu; kurulum klasöründe bir simge dosyası var ama yürütülebilir dosyaya gömülü değil, bu nedenle ultra genel simgeyi alıyoruz.
Büyük Resim görünümü daha iyi değil. Bu sinir bozucu çünkü Büyük Resim'in tüm amacı oyunlarınızı kolayca görebilmek, ancak genel sanat eseri ile yalnızca genel başlık metnini okuyarak hangi oyunun hangisi olduğunu bilirsiniz. Bunu düzeltelim.
Bununla birlikte, çizimde gerçekten yer değiştirmeye başlamadan önce, farklı özelleştirme seçenekleri için tam olarak neye ihtiyacınız olduğunu özetlememiz gerekiyor. Özelleştirebileceğiniz dört şey vardır: simgeler (masaüstü simgeleri gibi küçük kareler), kapak resmi (Kodi veya iTunes gibi medya düzenleyicilerde bulunan film kapak resmi gibi büyük posterler), arka planlar (seçtiğinizde görünen büyük afiş) kitaplığınızdaki bir oyun) ve logolar (arka planların üzerinde görünen başlık kartı). İşte her biri için ihtiyacınız olan şey:
Simgeler: Bunlar standart simgelerdir, ya katıştırılmış bir simgeye sahip bir EXE'ye (istediğiniz bir simgeye sahipse uygulamanın EXE'si gibi) veya kare olan bir PNG veya TGA dosyası olarak kullanmak istediğiniz simgeye ihtiyacınız olacak (örn. 256 x 256 piksel) normal bir simge dosyası gibi.
Izgaralar/Kapak Resmi: Eski Steam arayüzünde bu dosyalar 940 x 430 iken şimdi 600 x 900 pikseldir. PNG veya JPG dosya türlerini kullanabilirsiniz.
Kahramanlar/Arka Planlar: Bu, bir oyun seçtiğinizde kitaplığınızda görünen büyük başlıktır. İyi bir kahraman 1920 x 620 pikseldir ve bunlar JPG veya PNG dosyaları olabilir.
Logolar: Bu resimler JPG veya PNG resimleri olabilir ve boyutları değişebilir ancak genellikle 650 x 248 civarındadır. Tam olarak ne kadar büyük veya küçük olması gerektiğinden emin değilseniz endişelenmeyin, Steam taşımanıza ve yeniden boyutlandırmanıza izin verir. yükledikten sonra.
Doğru simgeleri ve resimleri nerede bulabilirsiniz? Simgelere ulaşmak oldukça kolaydır; en yeni oyunlar, doğrudan EXE'ye gömülü simgeye sahip olacaktır; Google Görseller'de hızlı bir arama, sahip olduğunuz simgeyi beğenmediyseniz alternatifleri veya eksik simgelerin yerine geçenleri ortaya çıkaracaktır.
Kahramanlar, kapak resmi ve logolar, karşılaştırıldığında çok farklı boyutlarda olduklarından ve hepsi DVD tipi kapak resmine sığmadığından biraz daha aldatıcıdır. Bunun için izleyebileceğiniz birkaç yol var. Kendiniz özel çizim yapabilirsiniz, ancak bu zaman alıcıdır. Neyse ki, zamanınız yoksa veya Photoshop becerileriniz yoksa, kullanabileceğiniz birkaç kaynak vardır.
Çizim bulmak için iyi bir yer, örneğin özellikle simgeler arıyorsanız, sonuçları çizim türüne göre sıralamanıza izin veren SteamGridDB'dir. Animasyonlu PNG'leri bile vardır (deneyimlerimize göre bunlar Steam istemcisinin gecikmesine neden olma eğilimindedir). Ayrıca Google Görseller'de arama yapabilir ve Boyut işlevini kullanarak tam olarak 600 x 900 veya istediğiniz başka bir boyutu belirtebilirsiniz. Bunlardan hiçbirinde şansınız yoksa, Deviant Art'a her zaman ulaşabilirsiniz; ayrı görseller ve paketler bulacaksınız.
Not: Geçmişte, hayranların oluşturduğu Steam Grid sanat eserlerini kataloglamaya adanmış bir site olan Steam Afişlerini aramanızı önermiştik. Web sitesi o zamandan beri büyük ölçüde terk edildi, ancak yazı yazıldığı sırada hala yayında ve başka hiçbir yerde bulamıyorsanız, daha eski veya daha belirsiz oyunlar için sanat eseri bulma şansınız olabilir.
Oyununuz için simgeler ve afişler bulmak için biraz zaman ayırdığınıza göre, şimdi onları gerçekten uygulama zamanı. Dönüşümün oyununuzla nasıl çalıştığına bir göz atalım.

Steam istemciniz masaüstü modundayken (Büyük Resim modunda değil), oyunlarınızı görüntülemek için uygulamanın üst kısmındaki "Kütüphane"yi seçin.

simgeler
Yeni eklenen oyununuza bakarsanız, genel bir simgeye sahip olduğunu göreceksiniz. Bölmenin sol tarafında bulunan ayrıntılı listedeki girişe sağ tıklayın ve “Özellikler” seçeneğine tıklayın.
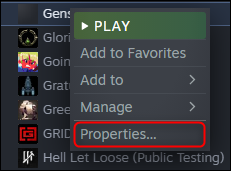
Özellikler menüsünün Kısayol sekmesinde, oyun başlığının yanındaki boş alana tıklayın.
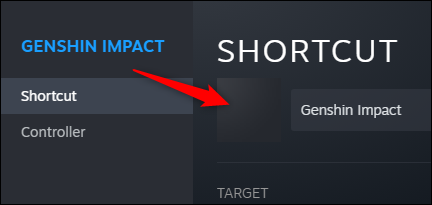
Steam size bir dosya tarayıcı gösterecek. Burada simge görüntüsünü çekmek için yürütülebilir bir dosya seçebilir veya bizim yaptığımız gibi görüntü dosyası türlerine göre filtreleyebilir ve özel bir PNG simgesi seçebilirsiniz.
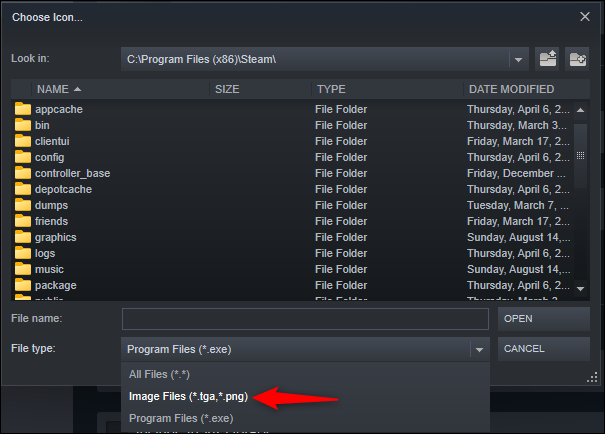
Kullanmak istediğiniz simgeyi bulduğunuzda, kitaplık görünümüne dönmek için Aç'ı ve ardından X düğmesini tıklayın. Oyununuzun artık özel bir simgesi var.
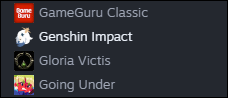
Küçük simge güncellemeleri eğlenceli, dikkat edin, ancak gerçekten güzel afişlerin ve kapak resimlerinin hayranlık uyandıran faktörü için burada olduğunuzdan eminiz. Izgaralarımızı özelleştirmeye geçelim.
Kapak resmi
Kütüphane rafınızda veya koleksiyonunuzda, özelleştirmek istediğiniz oyunun girişine sağ tıklayın. "Yönet"in altında "Özel Resmi Ayarla"yı seçin.
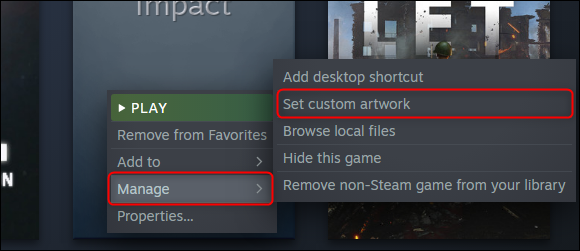
Steam, özel sanat eseri için PC'nize göz atmanıza izin verecektir. Bulduğunuzda seçin ve "Aç" düğmesine basın. Artık koleksiyonumuzda özel sanat eserlerinin uygulandığını görüyoruz. Bu yeni kutucuk hem kitaplık raflarınızda hem de Büyük Resim görünümünde görünecektir.
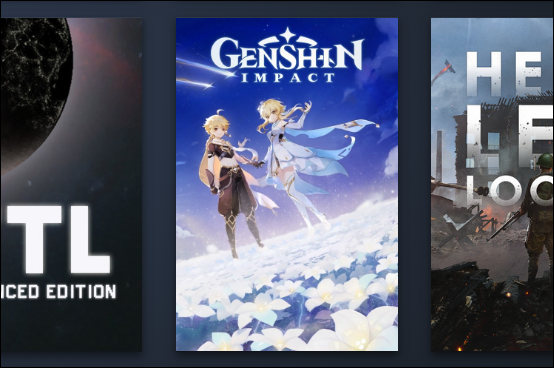
Arka Planlar ve Logolar
Steam kitaplığınızda, çizim eklemek istediğiniz Steam dışı oyuna tıklayın. Ardından, mevcut seçenekleri görmek için oyun sayfasında boş başlık resmine sağ tıklayın:
- Özel Arka Plan Ayarla : Özel bir kahraman görüntüsü eklemek için bu seçeneği seçin.
- Özel Logo Ayarla : Oyununuza bir logo eklemek için bu seçeneği seçin. Bu, arka plan resminin üzerindeki düz metni değiştirir.
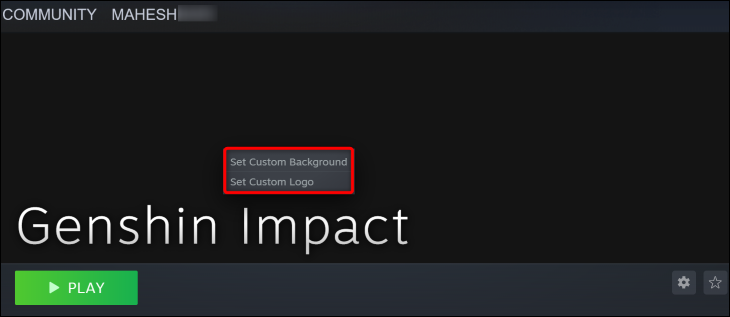
Herhangi bir seçeneğe tıkladıktan sonra, bilgisayarınızın standart “Aç” penceresinde resminizi seçin.
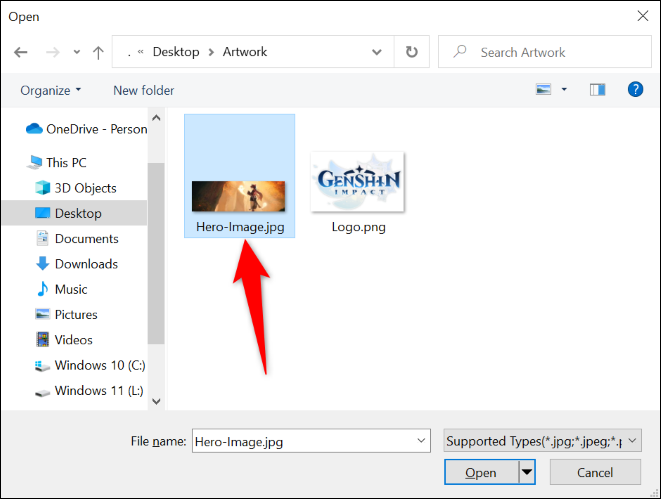
Eklediğiniz logo kahramanla birlikte doğru görünmüyorsa, başlıkta herhangi bir yere tekrar sağ tıklayın ve “Logo Konumunu Ayarla” seçeneğine tıklayın. Logoyu hareket ettirebilir ve yeniden boyutlandırabilir, ardından banner'ın sağ alt köşesindeki bitti'yi tıklayabilirsiniz.
Hepsi bu kadar! Biraz ince ayar yaparak ve bazı kaliteli simgeler ve kapak resimleri aramak için harcanan birkaç dakikayla, Steam oyunlarınızdan beklediğiniz aynı güzel sanat eserinin keyfini Steam dışı oyunlarınızda da çıkarabilirsiniz.
İLİŞKİLİ: Windows'ta Simgelerinizi Nasıl Özelleştirirsiniz?
Steam Harici Oyunları Kitaplığınıza Eklemenin Faydaları
Steam istemcisi, oyunlarınızı düzenlemenin gerçekten kullanışlı bir yoludur ve hem Steam'den satın aldığınız oyunlarda hem de kendi koleksiyonunuzdan eklediğiniz oyunlarda (örneğin, manuel olarak yüklediğiniz ve Steam ekosisteminin bir parçası olmayan bir oyun) çalışır. ). Oyunlarınızı Steam'in bir parçası haline getirmenizin bir başka nedeni de Steam'in oyun içi katmanından keyif alabilmenizdir.
Ancak bunu yaptığınızdaki en büyük sorun, Steam'in sevimli simgelerini ve çizimlerini oyununuza otomatik olarak uygulamamasıdır; etrafı kurcalamak ve görünümü özelleştirmek için tek başınasın.
Yukarıdaki öğreticimiz, sürecin her iki tarafında size yol gösterir: Steam dışı bir oyun veya uygulama eklemek ve çizimi hem pencereli başlatıcıda hem de Steam'in Big Picture kanepe dostu arayüzünde iyi görünecek şekilde düzenlemek.
Oyunlarınızı Steam'e eklerken, Steam'in Steam dışı oyunlarınız için istatistikleri kaydetmeyeceğini unutmayın. Oyunun resmi Steam Mağazasında bir sürümü olsa bile oyunlarınız Steam'de de otomatik olarak güncellenmeyecektir. Ayrıca Steam'de varsayılan olarak oyunlarınızda herhangi bir çizim (arka plan ve logo gibi) bulunmaz, ancak bu öğeleri yukarıda açıkladığımız gibi manuel olarak ekleyebilirsiniz.
Steam Dışı Oyunlar Steam'den Nasıl Kaldırılır
Steam dışı oyununuzu Steam'de tutmak istemiyorsanız, onu kitaplığınızdan kolayca kaldırabilirsiniz. Bunu yapmanın oyunlarınızı bilgisayarınızdan silmeyeceğini unutmayın; Steam'in kitaplığından yeni kaldırılırlar.
Bunu yapmak için Steam'i başlatın ve "Kütüphane"yi seçin.

Kaldırılacak oyunu kütüphane rafınızda veya soldaki liste bölmesinde bulun. Oyuna sağ tıklayın ve açılan menüde Yönet > Steam Dışı Oyunu Kitaplığınızdan Kaldır'ı seçin.
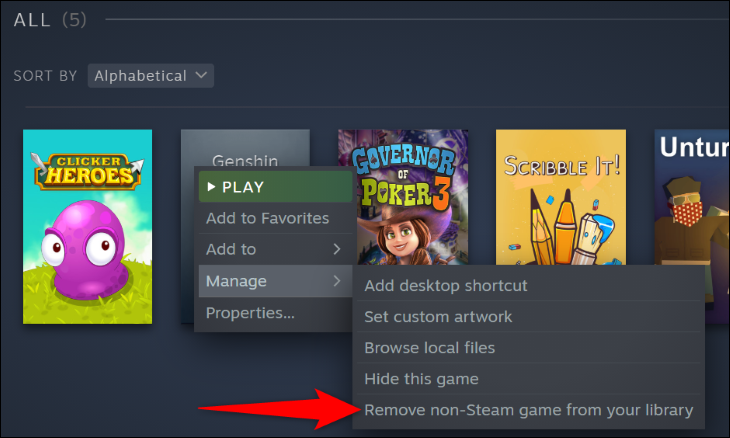
Herhangi bir komut istemi olmadan, Steam seçili oyunu kitaplığınızdan kaldıracaktır.
Bilgisayarınızdaki Steam'deki tüm favori oyunlarınızın keyfini bu şekilde çıkarabilirsiniz! Steam ile daha fazlasını yapmak istiyorsanız, Steam ekran görüntülerini nasıl alacağınızı öğrenin ve bu ekran görüntülerini kolayca bulun.
İLGİLİ: Kullanmanız Gereken 10 Steam Özelliği
