Kodi'ye Müzik Nasıl Eklenir
Yayınlanan: 2022-03-19
Kodi yazılımını hiç duydunuz mu? Değilse, dijital yaşamınızı kolaylaştıracak boşluğu doldurabilecek en akıllı uygulamayı kaçırıyorsunuz. Çoğu insan organize etmek konusunda tembel hissediyor, özellikle medya uygulamalarınızı düzenli tutmak asla yapmadığımız bir şey. Burada Kodi sizi bundan kurtaracak ve tek seferde önceden yüklenmiş ve üçüncü taraf medya uygulamalarının kontrolünü size verecektir. Eskiden XBMC olarak bilinen, kullanıcıların videoları, fotoğrafları, filmleri, podcast'leri, akışları vb. görüntülemelerini sağlayan açık kaynaklı ve ücretsiz bir platformdur. Genel olarak, tek duraklı bir dijital eğlence merkezidir. Size Kodi'de nasıl müzik indireceğinizi ve ekleyeceğinizi öğretecek faydalı bir rehber sunuyoruz.

İçindekiler
- Kodi'ye Müzik Nasıl Eklenir
- Adım I: Kodi Varsayılan Dış Görünümüne Geçin
- Adım II: Menü için Müzik'i açın
- Adım III: Müziğinizi Ayarlayın
- Kodi'ye Yeni Bir Müzik Kaynağı Nasıl Eklenir
- Müzik Eklentileri Nasıl Yüklenir
- Kodi'den Eklenen Müzik Kaynakları Nasıl Kaldırılır
- Müziği Kodi'ye Yeniden Tarama
- Profesyonel İpucu: Kodi Nasıl Güvenli Tutulur
Kodi'ye Müzik Nasıl Eklenir
Bir müzik aşığı mısınız? O zaman Kodi hub en iyi seçeneğinizdir. Bu nedenle, bir müzik bölümü ekleyin ve Kodi'den müzik indirin. Kodi, dosya biçiminden bağımsız olarak çalacağı için müzik dosyalarına erişme konusunda endişelenmenize gerek yok. Ek olarak, müzik bölümünü kullanımınıza ve rahatınıza göre özelleştirebilirsiniz.
Bazen Kodi ana menüsünde Müzik seçeneğini bulamama olasılığı vardır. Bunun nedeni Kodi'nin açık kaynak olması ve her şeyi özelleştirebilmenizdir. Nasıl olduğunu merak ediyor olabilirsiniz. Bunun nedeni, özelleştirme sırasında bazı temaların ana menüden müziği kaldırmasıdır. İşte nasıl geri ekleyeceğiniz. Fitness ve Egzersiz için En İyi 5 En İyi Kodi Eklentisini okumak da ilginizi çekebilir.
Adım I: Kodi Varsayılan Dış Görünümüne Geçin
Kodi'nin varsayılan teması Haliç'tir. Kodi uygulamanız varsayılan temadan farklıysa müzik eklemenin farklı bir yolu olabilir. Bu nedenle, her Kodi dış görünümü için talimat sağlamak mümkün olmadığından verilen adımları izleyerek Kodi'yi varsayılan dış görünüm temasıyla değiştirdiğinizden emin olun.
Not: Varsayılan dış görünümü kullanıyorsanız, lütfen bu prosedürü atlamaktan çekinmeyin.
1. Kodi uygulamasını başlatın ve Ayarlar simgesini seçin.
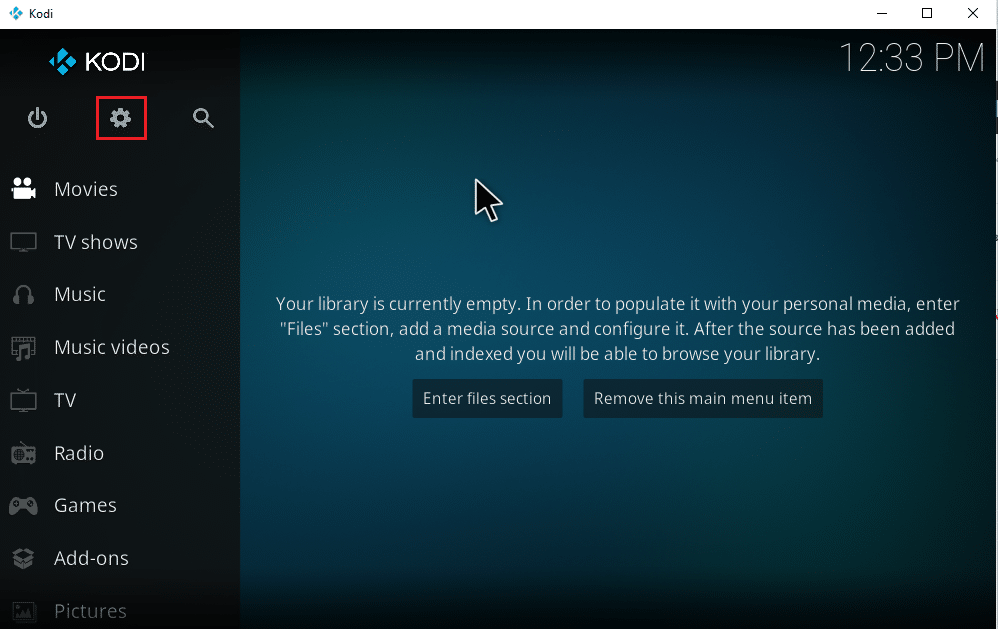
2. Arayüz ayarlarını seçin.
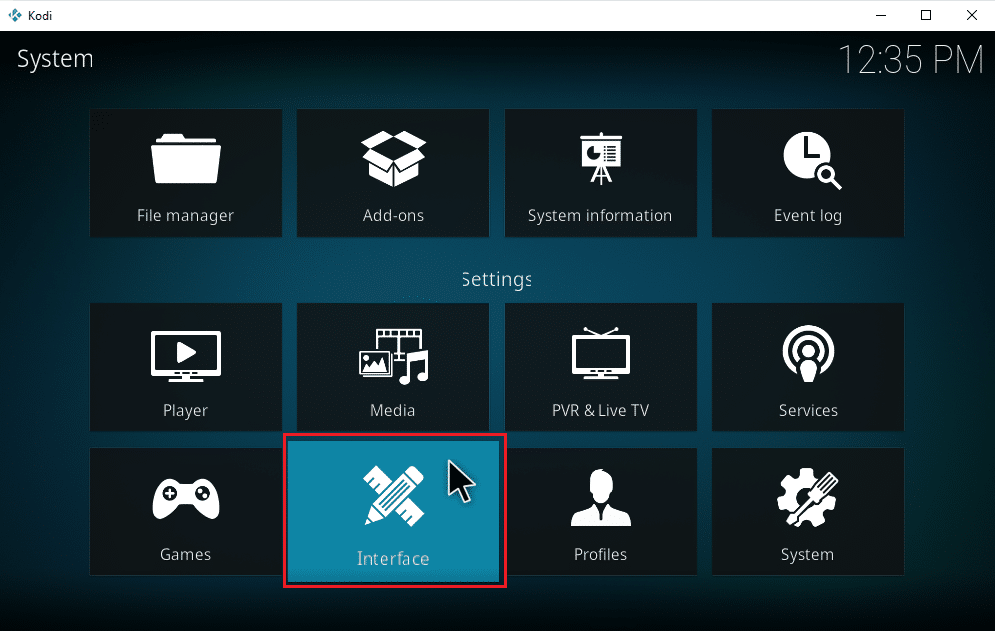
3. Dış Görünüm sekmesini seçin ve tekrar Dış Görünüm'e tıklayın.
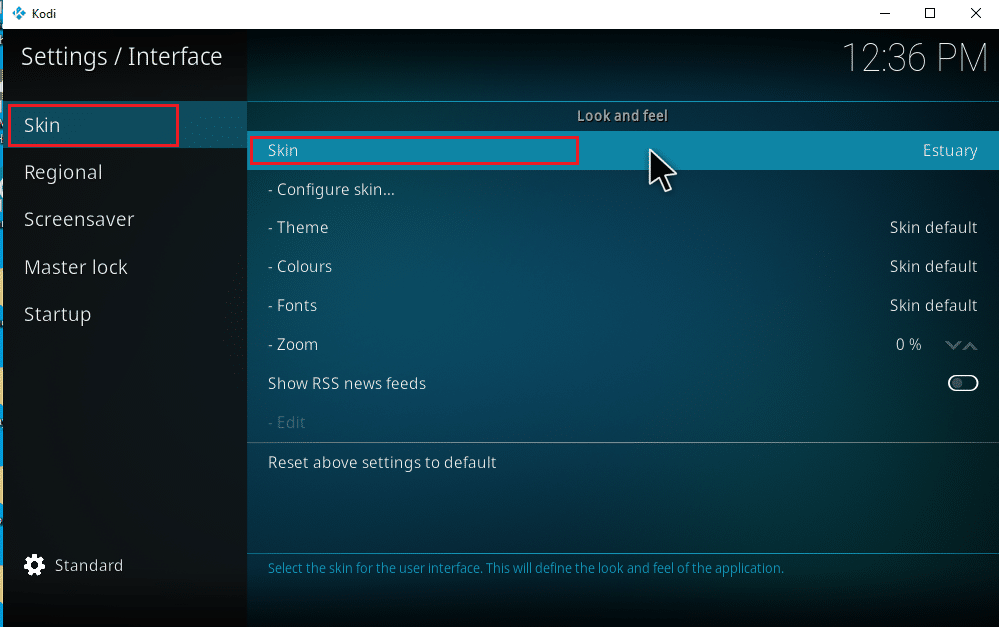
4. Varsayılan tema Haliç'i seçin.
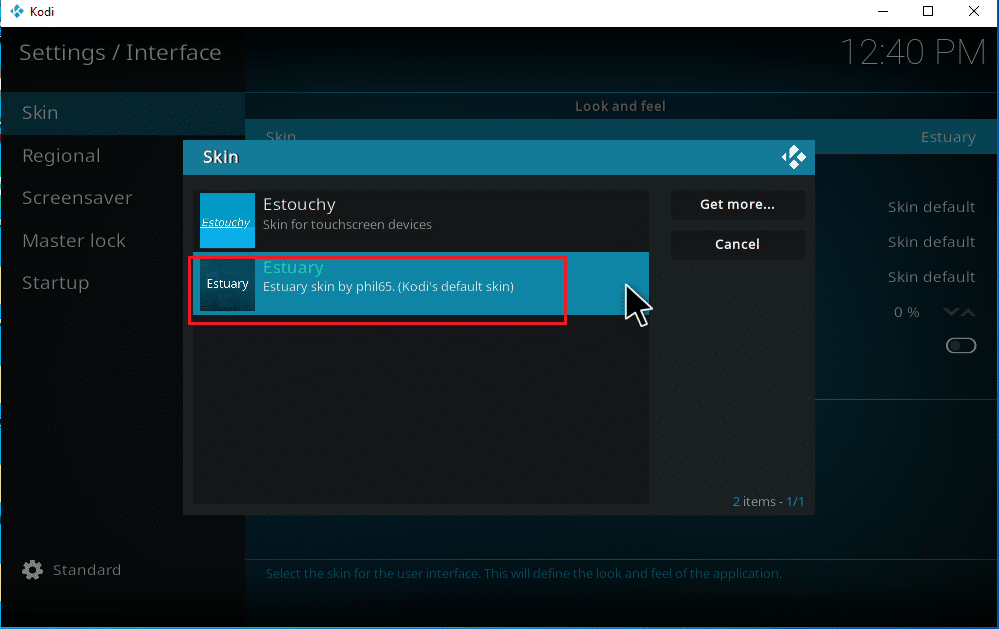
5. Varsayılan Dış Görünüm değişikliklerini onaylamak için Evet'i tıklayın.
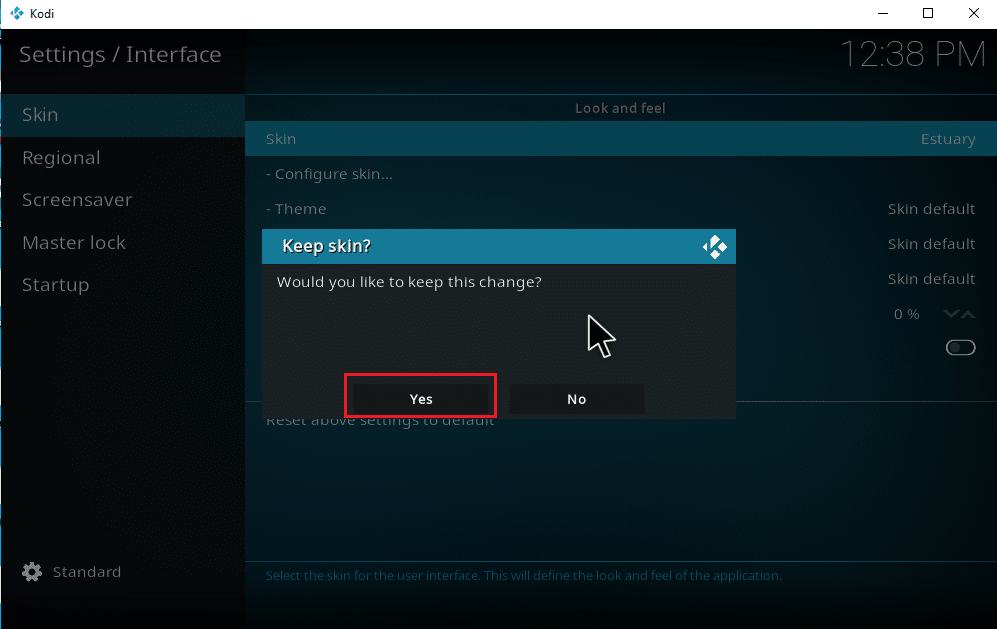
6. Kodi'deki tema varsayılana ayarlandığında uygulamayı yeniden başlatın.
Ayrıca Okuyun: Kodi'de Sık Kullanılanlar Nasıl Eklenir
Adım II: Menü için Müzik'i açın
Kodi temasını varsayılan olarak değiştirdikten sonra bile, bazıları ana menü sayfasında Müzik seçeneğini bulamayabilir. Bununla mı karşı karşıyasın? Endişelenecek bir şey yok. Ayarlardaki menü seçeneğinde basit bir geçiş bunu düzeltecektir. Aynısını yapmak için aşağıda verilen adımları izleyin:
Not: Kodi'nin ana menü sayfasından Müzik seçeneğine erişebiliyorsanız, bu talimatı atlayın ve Kodi'ye müzik eklemeye devam edin.
1. Kodi'yi başlatın ve Ayarlar simgesini seçin.
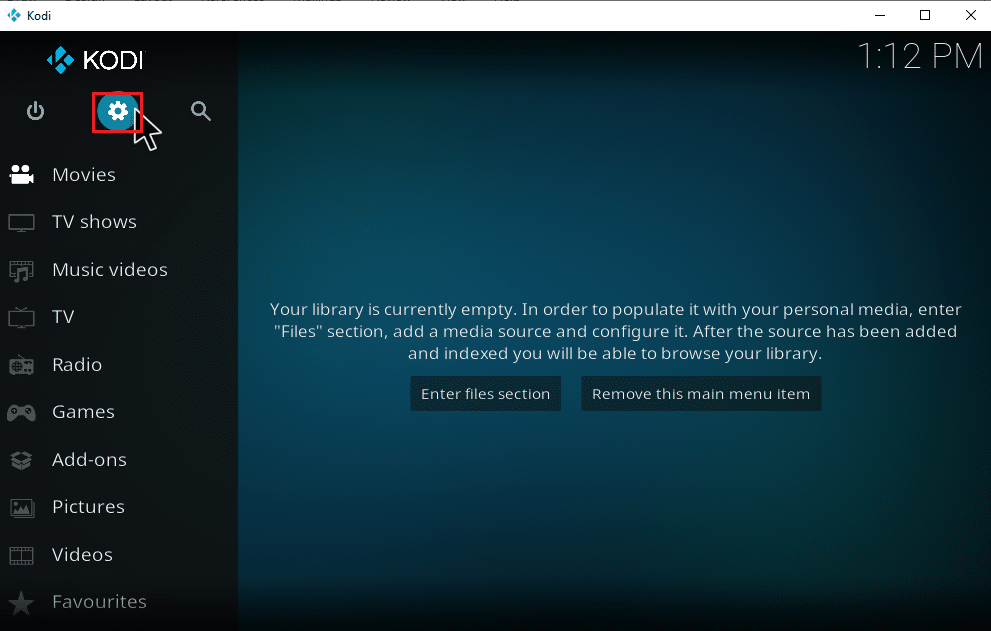
2. Arayüz seçeneğini seçin.
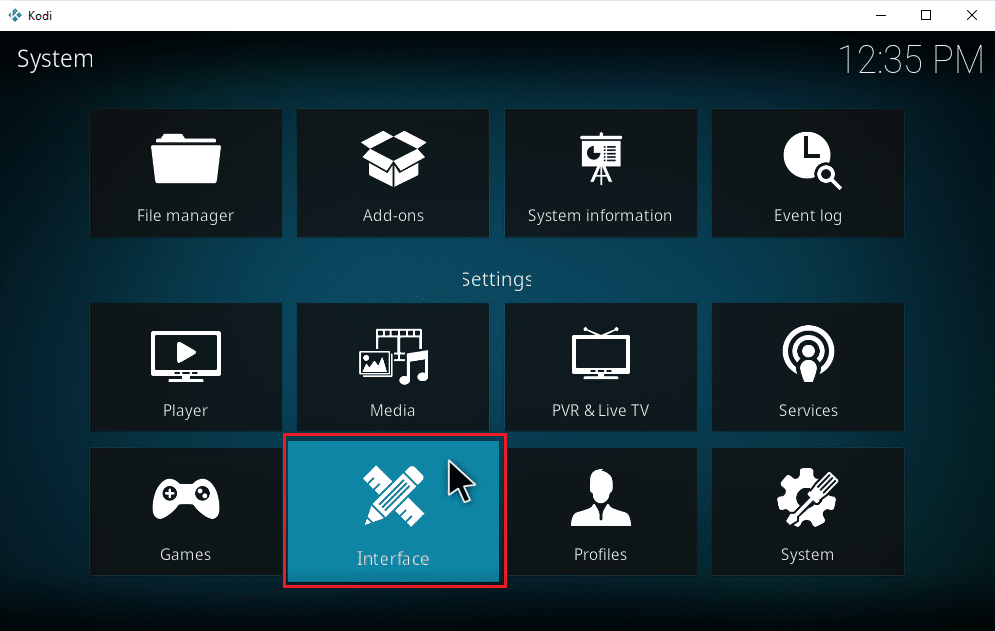
3. Dış Görünüm sekmesine gidin ve Dış Görünümü yapılandır seçeneğini belirleyin.
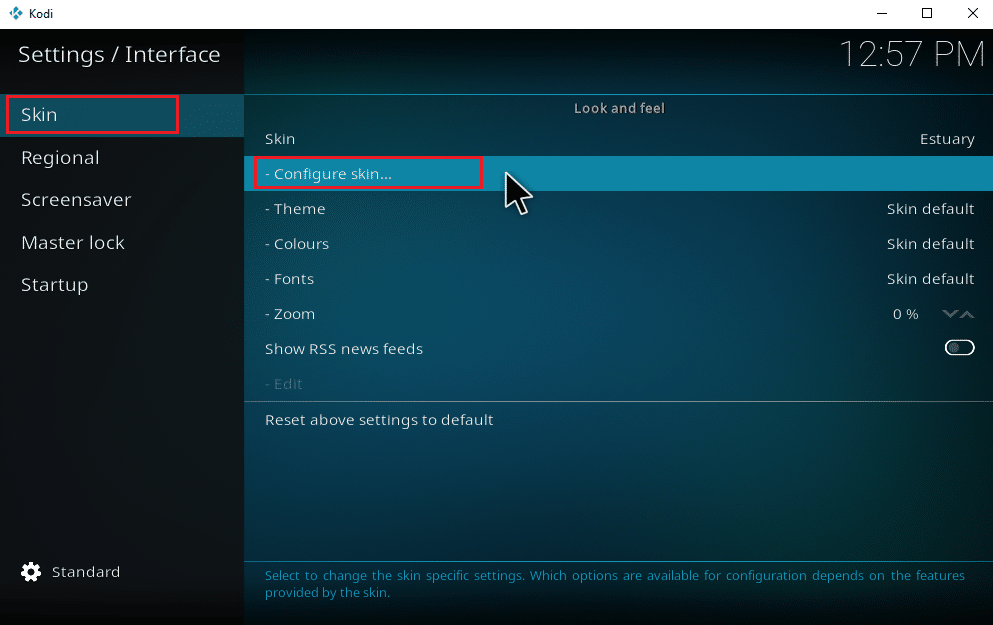
4. Ana menü öğelerini tıklayın. Müzik seçeneğini açın .
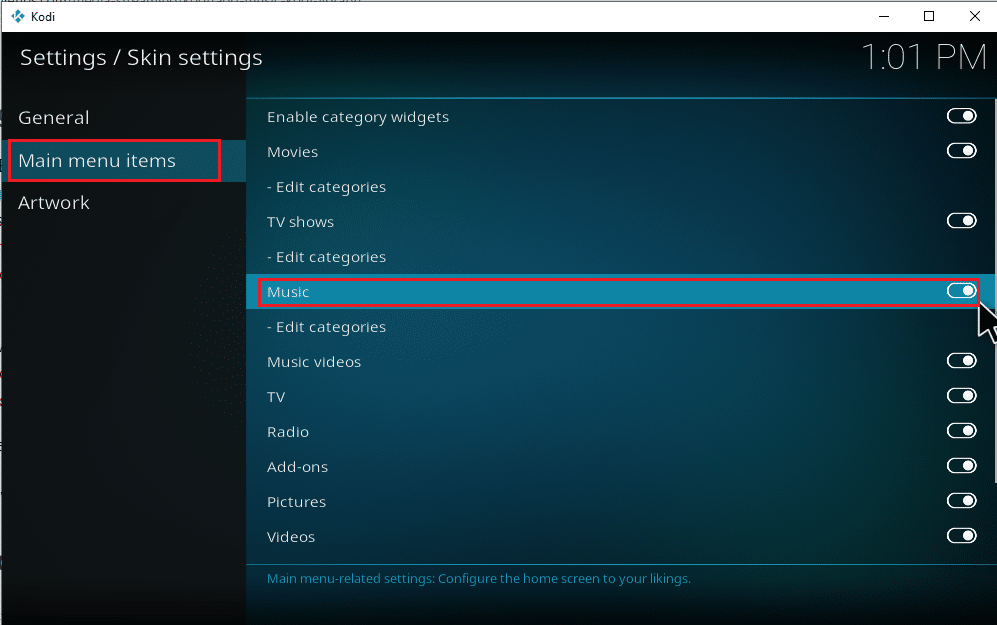
5. Ana ana sayfaya geri dönmek için birkaç kez Esc tuşuna basın. Filmler ve TV şovlarının altında, üçüncü seçenek olarak Müzik'i bulacaksınız.
Kodi'ye müzik eklemeye başlamak ve onunla ilgili daha fazla seçeneği keşfetmek için aşağıdaki adımları izleyin.
Adım III: Müziğinizi Ayarlayın
Kodi'ye müzik eklemek kolay bir işlemdir. Daha önce yapmadıysan sorun değil. Kodi'ye ilk kez müzik eklemek istiyorsanız, aşağıda verilen adımları tek tek izleyin.
1. Kodi uygulamasını başlatın ve Müzik kategorisini seçin.
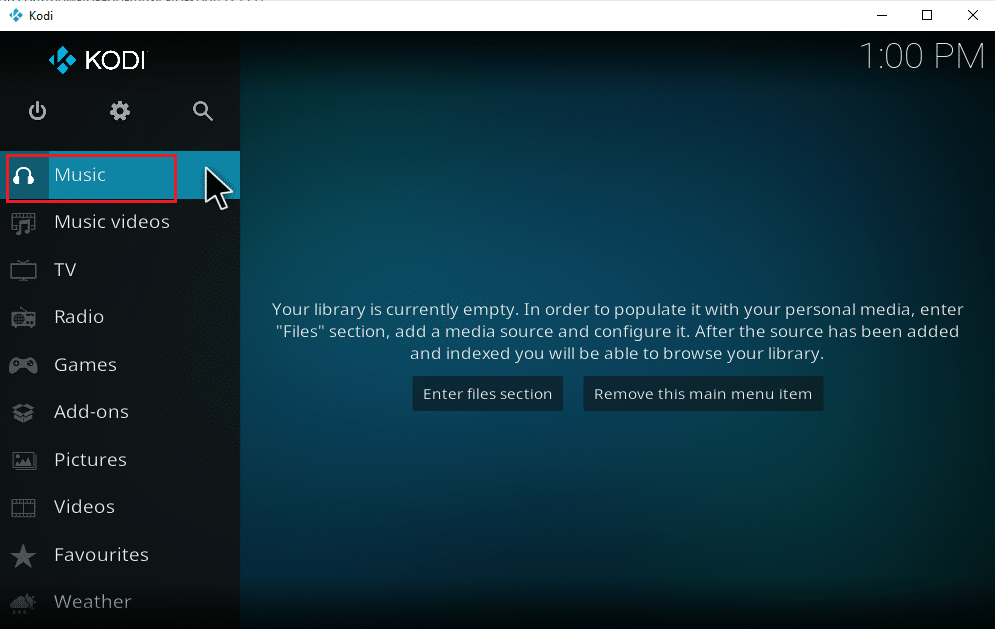
2. Dosyalar seçeneğini seçin.
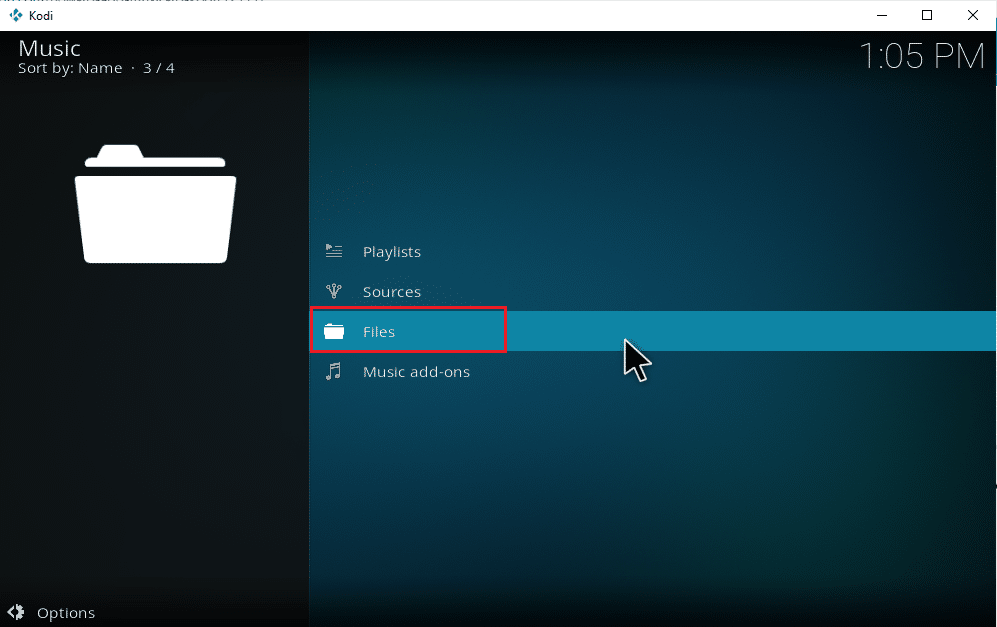
3. Müzik ekle düğmesine tıklayın.
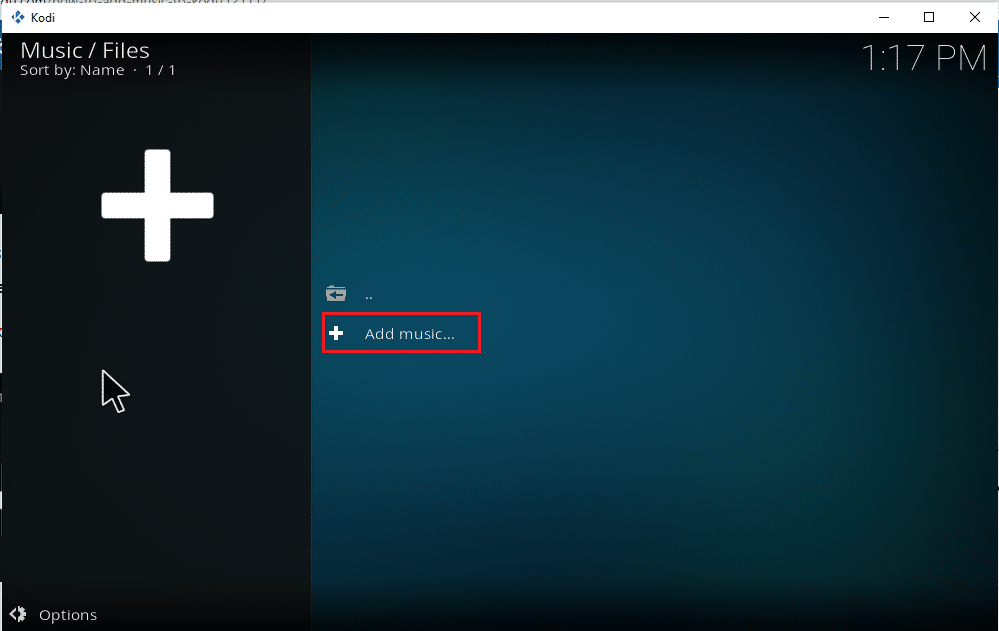
4. PC'nizde zaten mevcut olan istediğiniz müzik klasörünü bulmak için Gözat seçeneğini seçin.
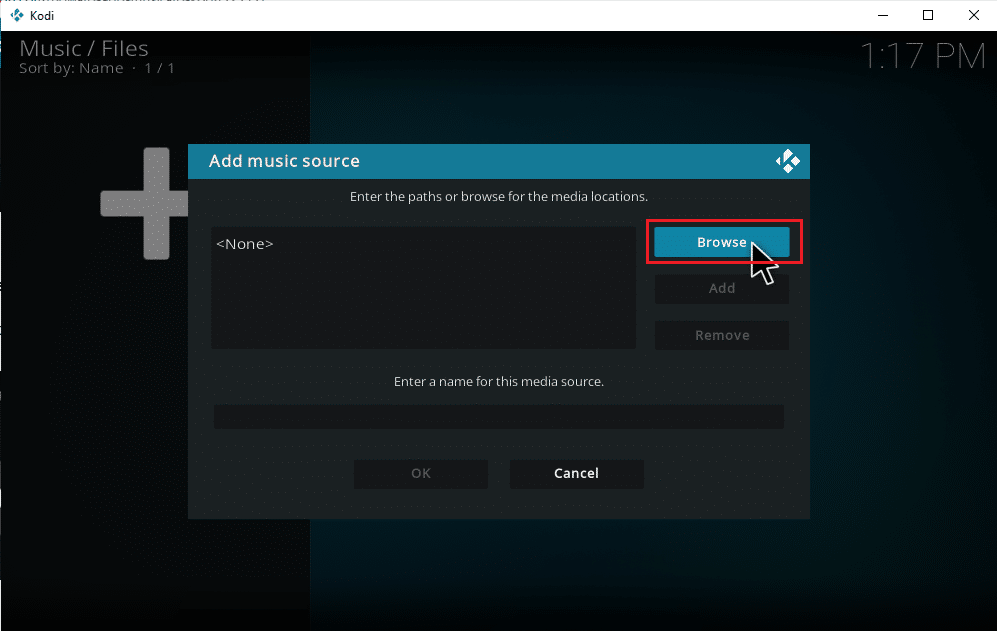
5. Yeni paylaşıma gözat sekmesinde hedef klasöre gidin. Burada E: (Yeni Cilt) seçeneği örnek olarak seçilmiştir. Bu nedenle, ilgili konum yolunuzu seçin.
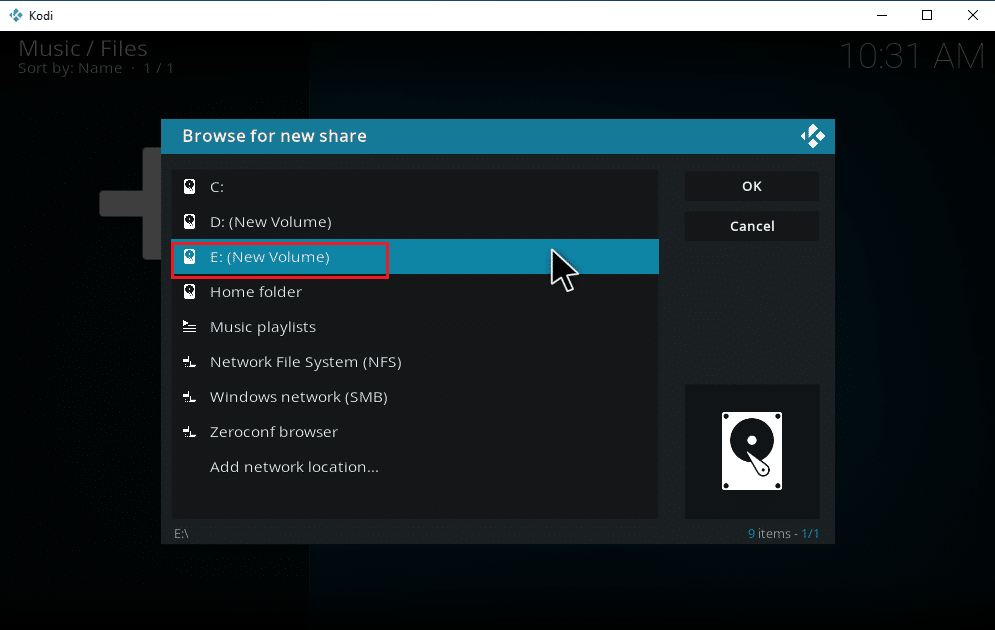
6. Müziğinizin kaydedildiği istediğiniz klasörü seçin. Burada Songs klasörü örnek olarak seçilmiştir.
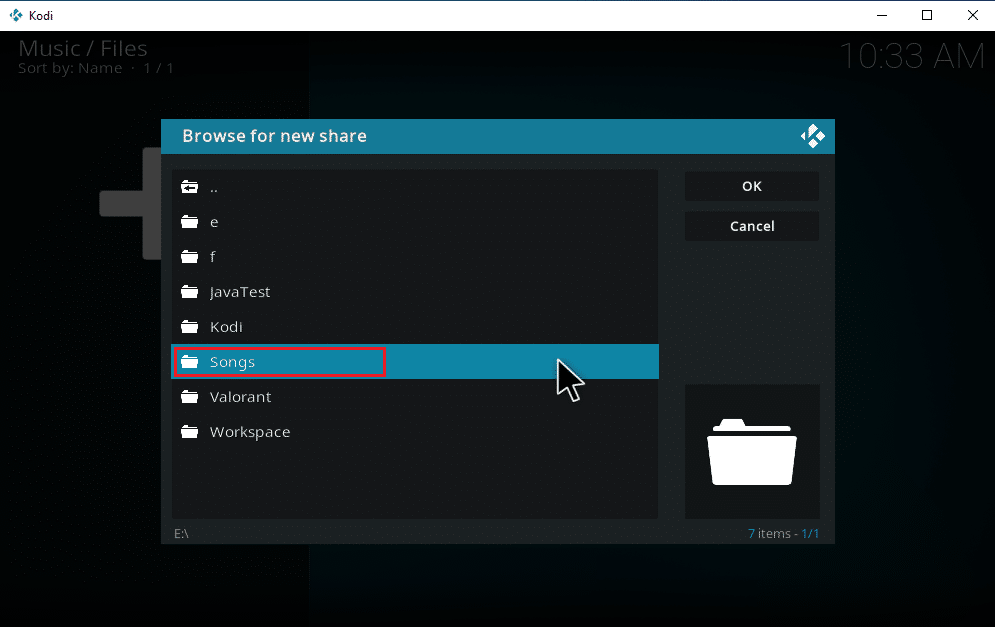
7. Yol seçildikten sonra, Müzik kaynağı ekle açılır penceresinde Tamam'a tıklayın.
Not: Klasörün adını değiştirmek istiyorsanız, Bu medya kaynağı için bir ad girin ve yeniden adlandırın.
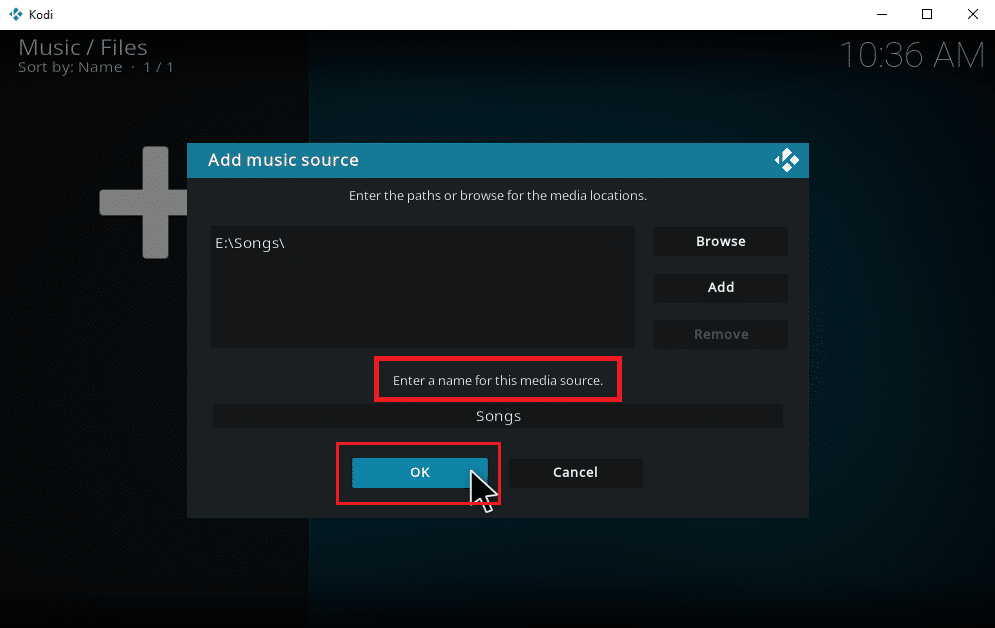
8. Kitaplığa ekle isteminde Evet'i seçin.
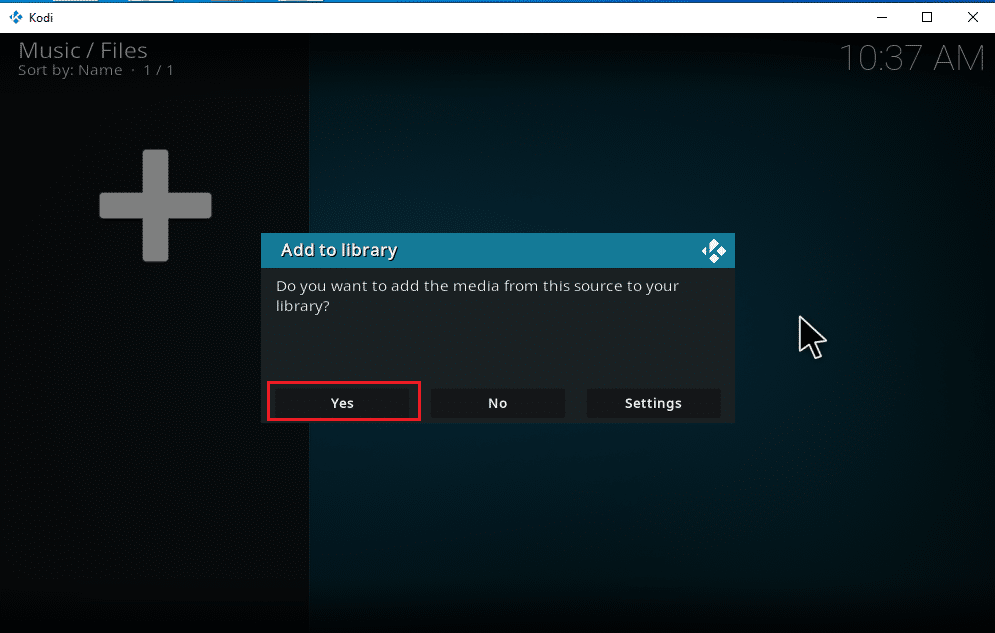
9. Kodi'nin tarama işlemini tamamlaması için biraz bekleyin. Ardından Kodi ana sayfasına geri dönün ve Müzik seçeneğini seçin.
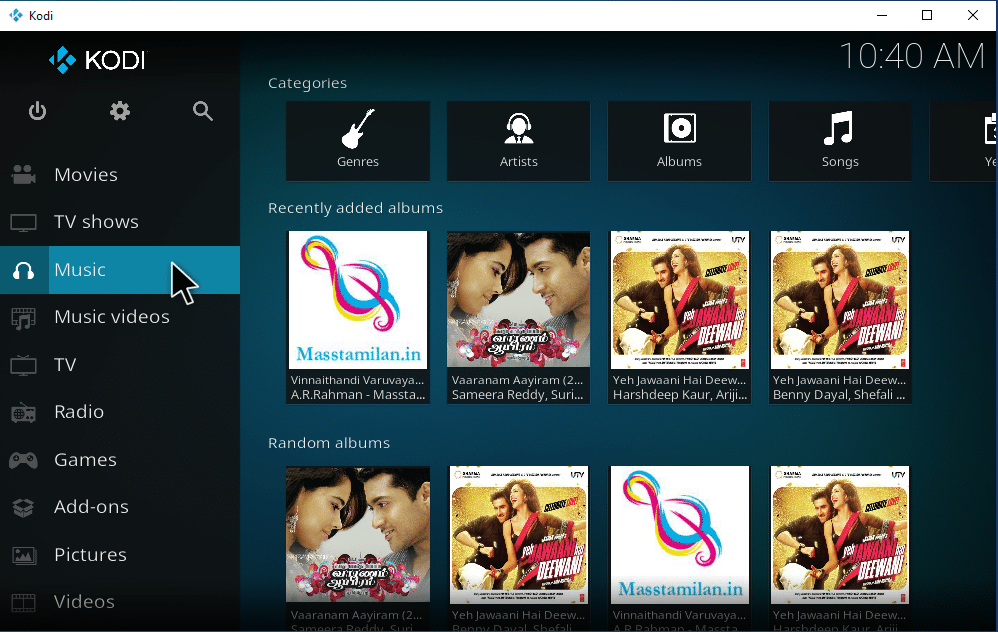
Son olarak, şarkılarınız artık ilk kez Kodi'ye yükleniyor. Şimdi şarkıları çalmaya başlayın ve keyfini çıkarın. Bu şekilde Kodi'ye müzik indirebilirsiniz.
Ayrıca Okuyun: Akıllı TV'ye Kodi Nasıl Kurulur
Kodi'ye Yeni Bir Müzik Kaynağı Nasıl Eklenir
Kodi'de zaten bir müzik kurulumunuz varsa ve şimdi yeni bir müzik kaynağı eklemeye çalışıyorsanız, bunu nasıl yapacağınız aşağıda açıklanmıştır.
1. Kodi'yi başlatın ve Müzik'e tıklayın. Sağa kaydırın ve Dosyalar simgesini seçin.
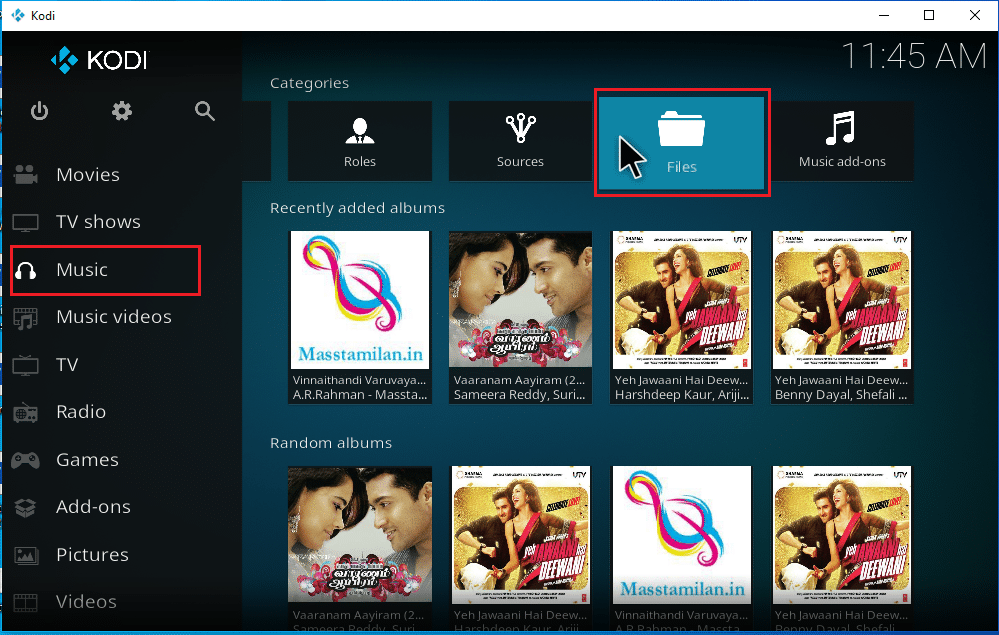
2. Müzik ekle… seçeneğini tıklayın.
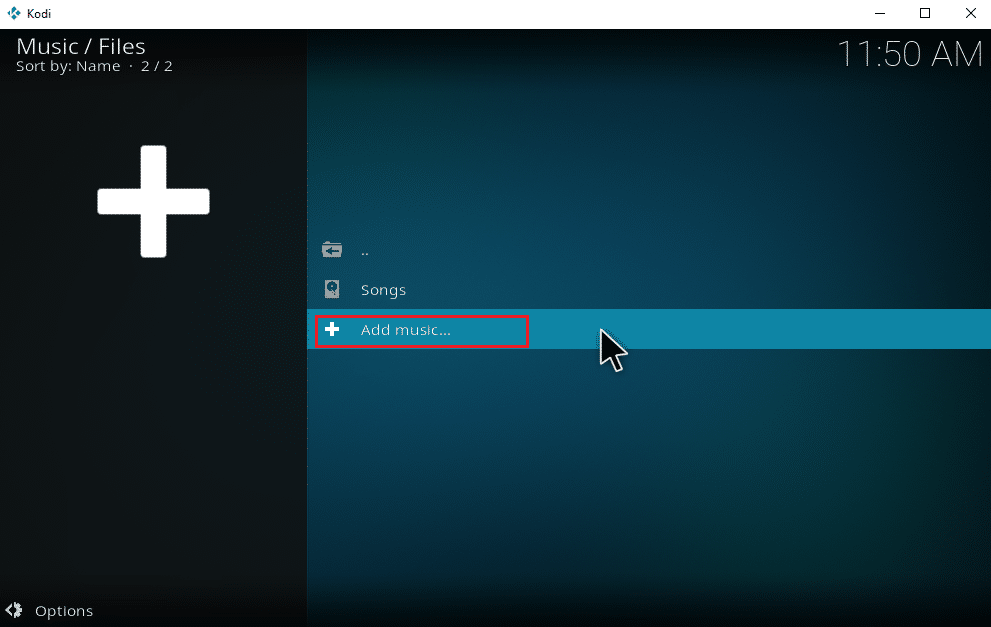
3. Gözat düğmesini seçin.
Not: Ayrıca istemde şarkı klasörünün dizinini manuel olarak da girebilirsiniz, ancak klasör yoluna göz atmanız önerilir.
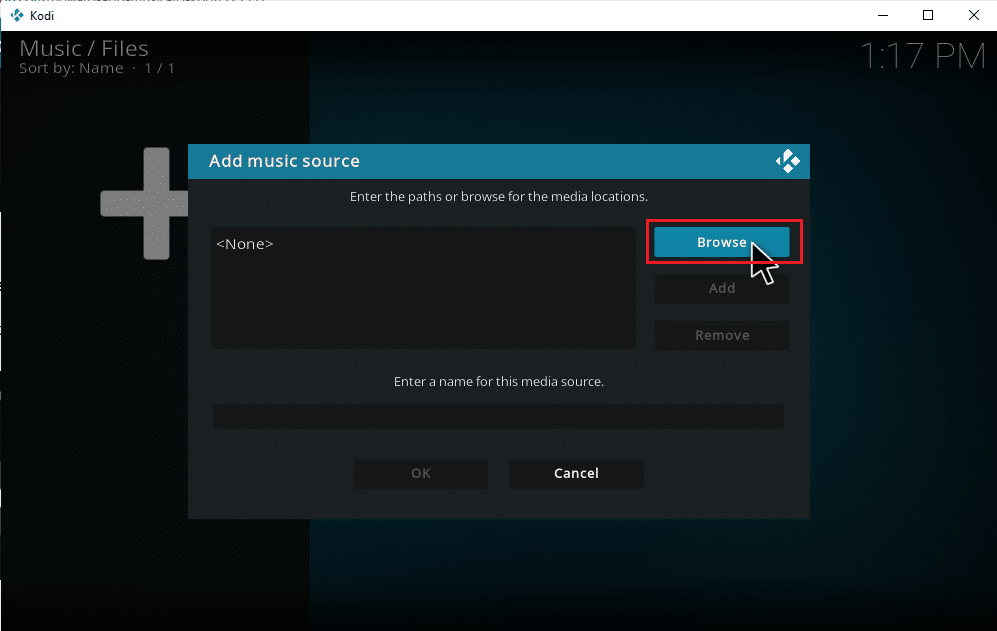
4. Yeni paylaşıma gözat sekmesinde hedef klasöre gidin. Burada E: (Yeni Cilt) seçeneği örnek olarak seçilmiştir. Bu nedenle, ilgili konum yolunuzu seçin.
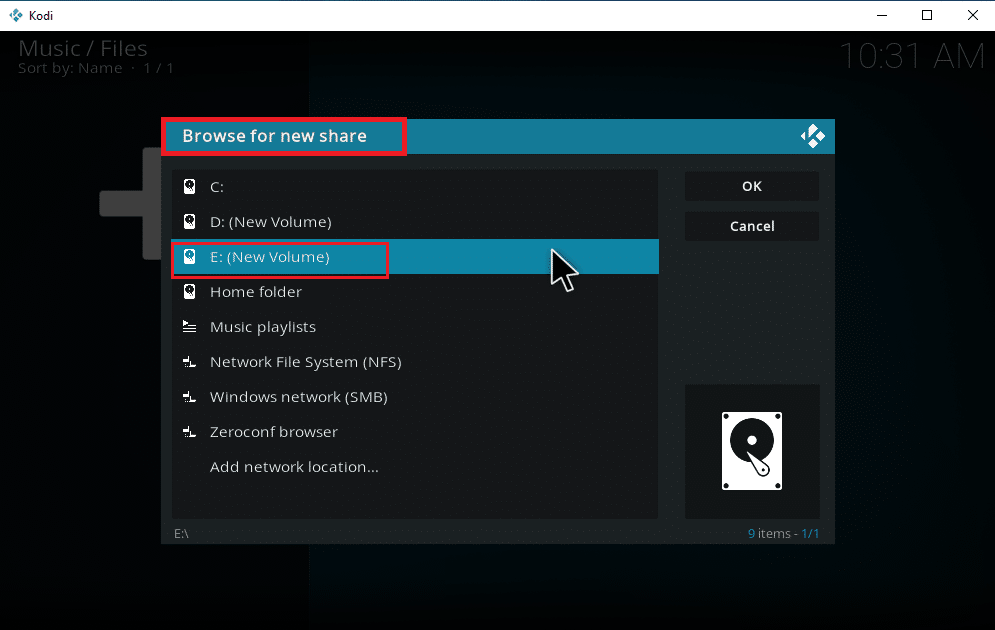
5. Müziğinizin kaydedildiği istediğiniz klasörü seçin. Burada, En Son_şarkılar klasörü örnek olarak seçilmiştir.
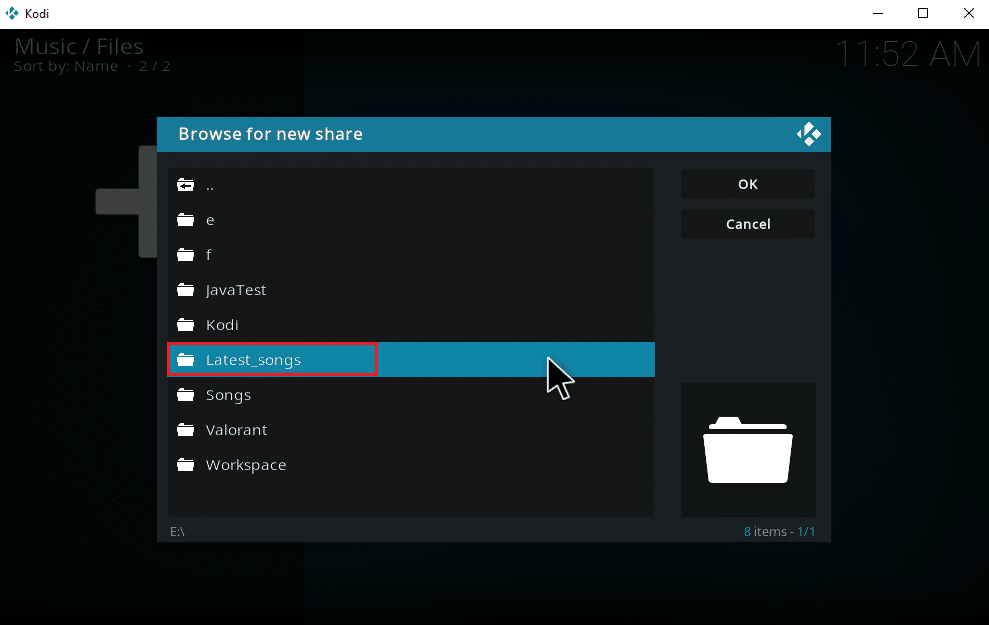
6. Gezinilen yolda bulunan içe aktarma dosyalarında Tamam'a tıklayın.
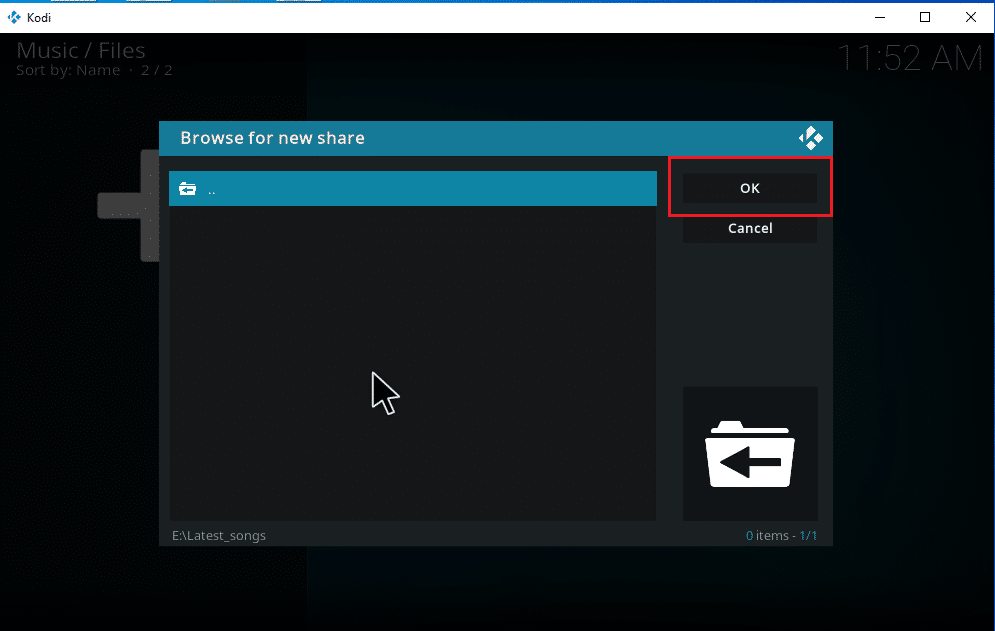
7. Gerekirse Bu medya kaynağı için bir ad girin metin kutusunun altındaki seçili klasörü yeniden adlandırın ve değişiklikleri kaydetmek için Tamam düğmesini tıklayın.
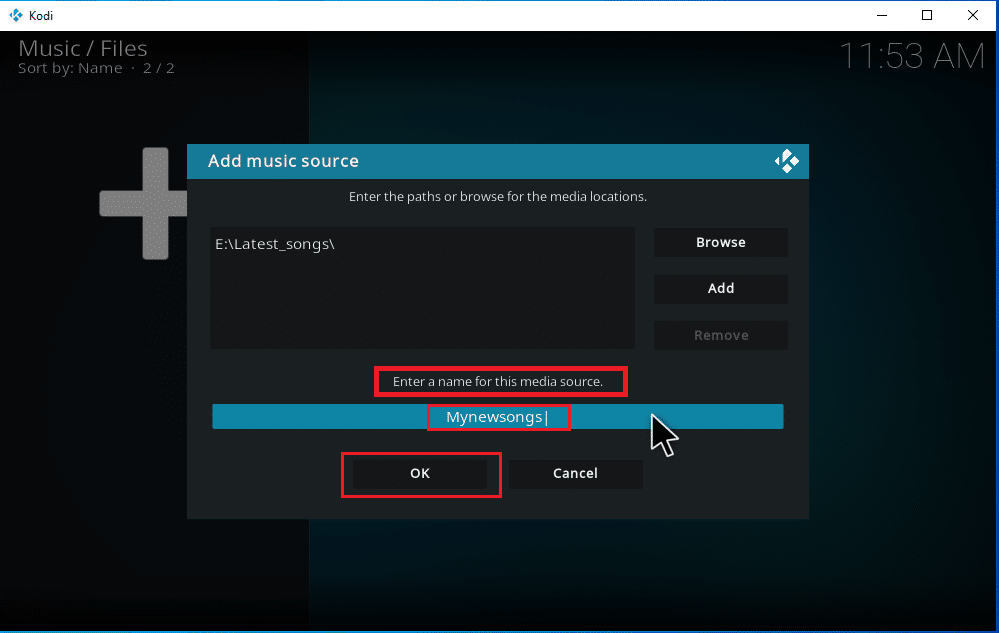
8. Kitaplığa ekle pencerelerinde Evet'i seçin.
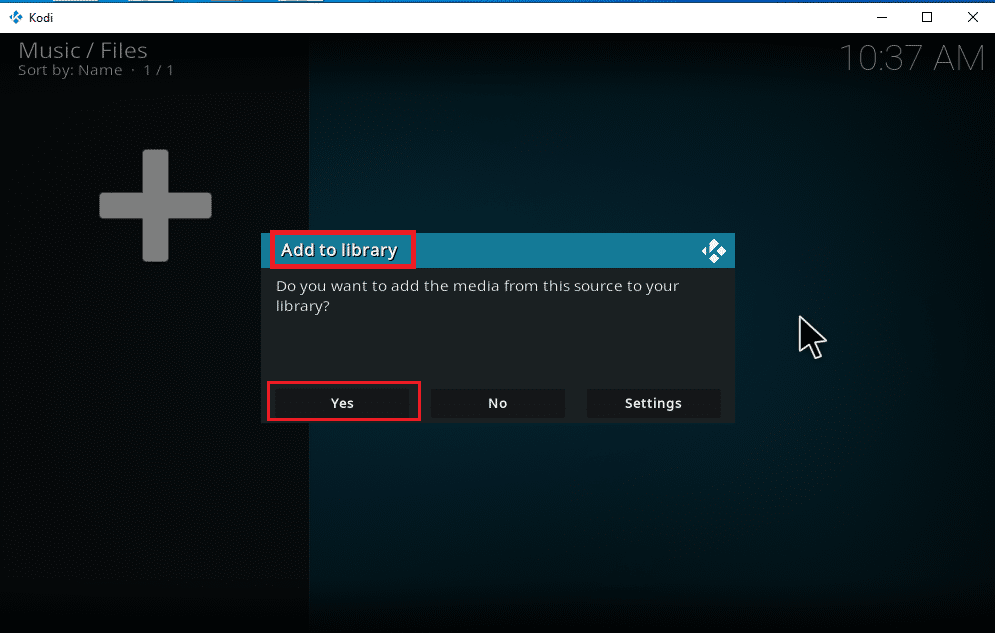
9. Geniş bir şarkı koleksiyonunuz varsa, taramanın tamamlanması da biraz zaman alabilir. Kodi yeni müzik içeriğinizi tarayana kadar arkanıza yaslanın ve rahatlayın. İşiniz bittiğinde, müzik ana menüsüne dönün ve dinlemeye başlayın.
Tüm albümleriniz Kodi'ye dahil edildiğinde, asıl iş burada başlar. Kodi, şarkı eklemek, silmek, değiştirmek ve indirmek için çok çeşitli seçenekler ve araçlar sunar. Kodi kullanıcılarının sıklıkla yaptığı bazı aranan görevler vardır.
Ayrıca Okuyun: En İyi 10 En İyi Kodi Hint Kanalı Eklentisi
Müzik Eklentileri Nasıl Yüklenir
Resmi Kodi'nin herhangi bir içerik sağlamadığı artık iyi biliniyor. Eklentileri resmi Kodi aracılığıyla yüklemek, onları sonuna kadar keşfetmenize olanak tanır. Herhangi bir medya kaynağını çevrimiçi akışlardan özgürce alabilir ve çevrimdışı olarak keyfini çıkarabilir, ayrıca eklentiler aracılığıyla Kodi'de müzik indirebilir veya EPL izleyebilirsiniz. Bunu yapmak için Kodi deposu en iyi seçeneğinizdir. Yasal ve güvenlidirler. Ayrıca, yeni bir sürümü yayınlandığında Kodi deposuna yüklenen eklentiler otomatik olarak güncellenir. Bu iyi değil mi? Bunlar, büyük vuruşlarının arkasındaki sebepler.

Not: Korsan içerikli eklentiler bulunduğundan, yalnızca yasal eklentilere dikkat edin ve yükleyin.
1. Kodi'yi başlatın ve gösterildiği gibi Ayarlar simgesini seçin.
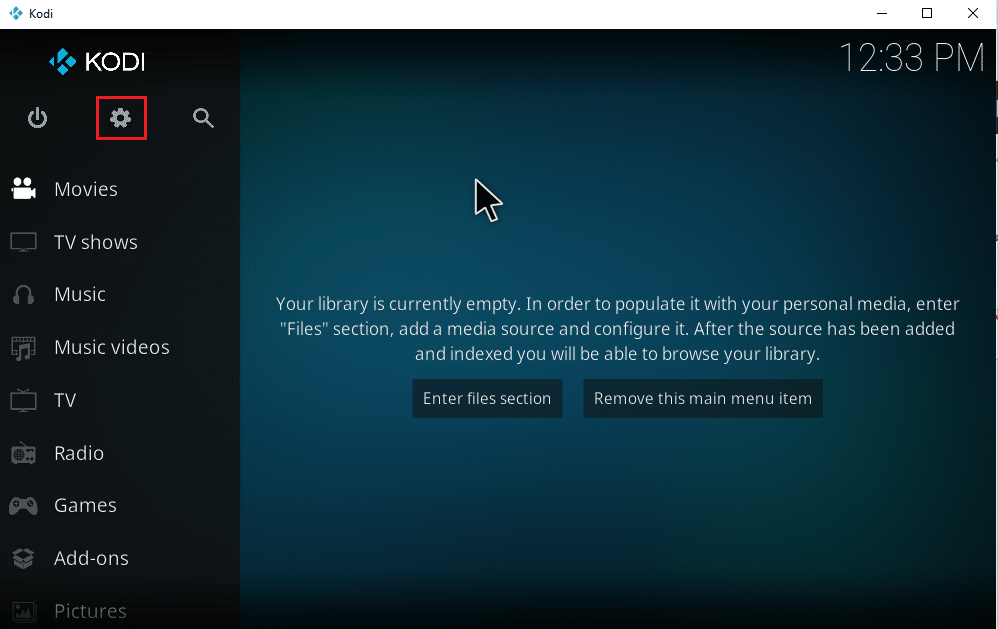
2. Sistem ayarını bulun ve üzerine tıklayın.
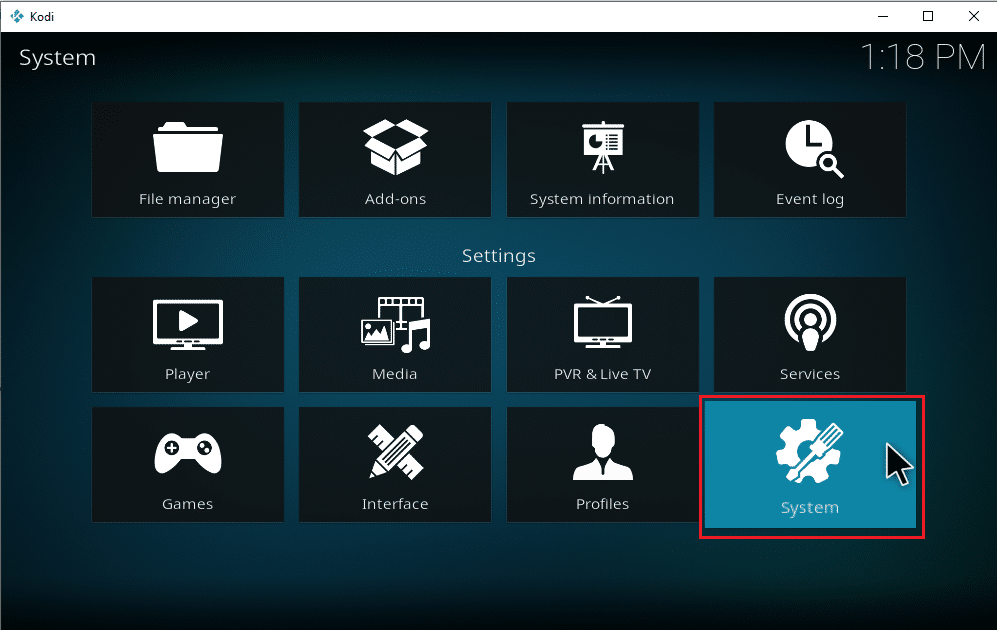
3. Üçüncü taraf müzik eklentilerini yüklemek için Eklentiler sekmesini seçin ve Bilinmeyen kaynaklar üzerinde geçiş yapın.
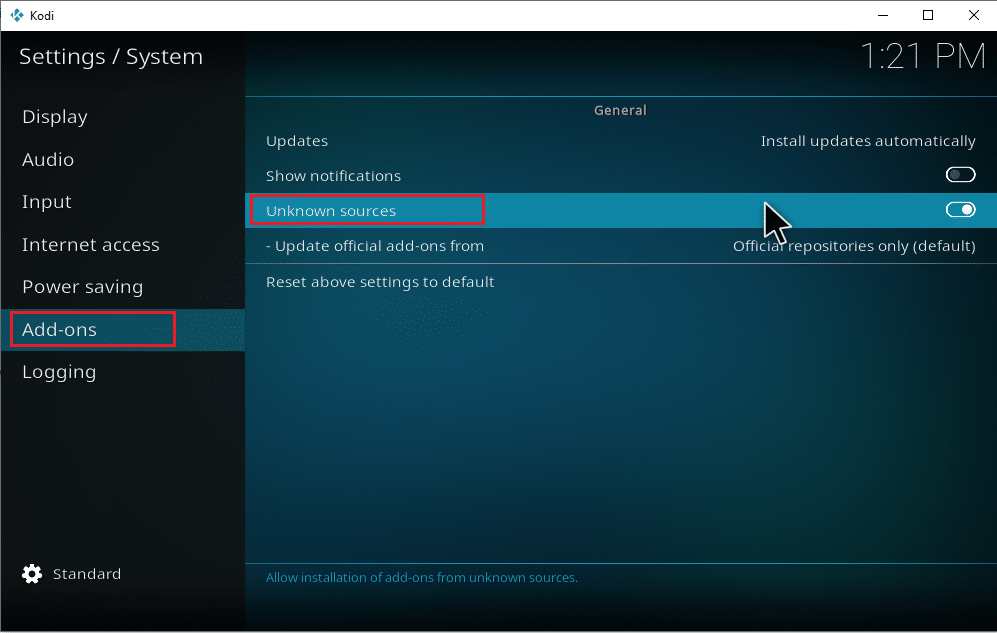
4. Uyarı açılır penceresini gösterildiği gibi kabul etmek için Evet'i seçin.
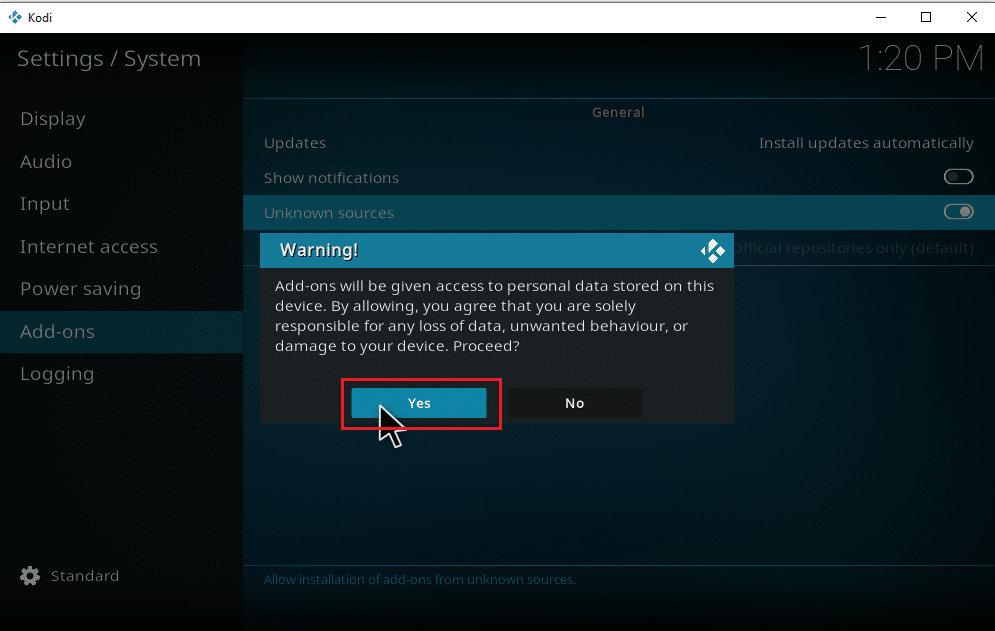
Bilinmeyen kaynaklar sistem ayarı seçeneği etkinleştirildiğinde, Eklenti kurulumuna sorunsuzca devam edebilir ve Kodi'de müzik indirebilirsiniz.
5. Kodi uygulamasını yeniden başlatın. Ayarlar simgesini seçin.
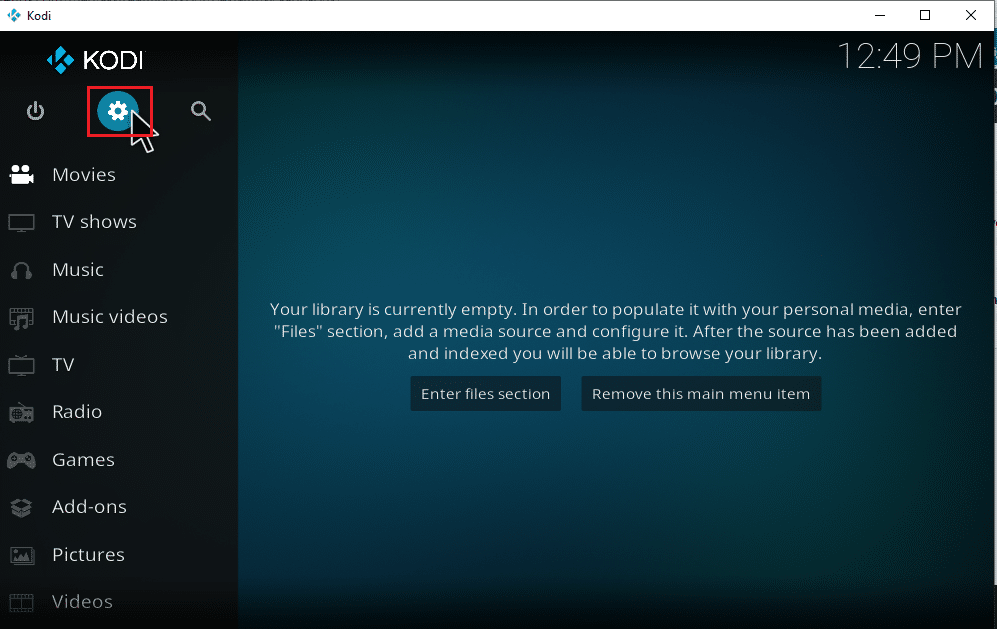
6. Dosya Yöneticisi seçeneğini bulun ve seçin.
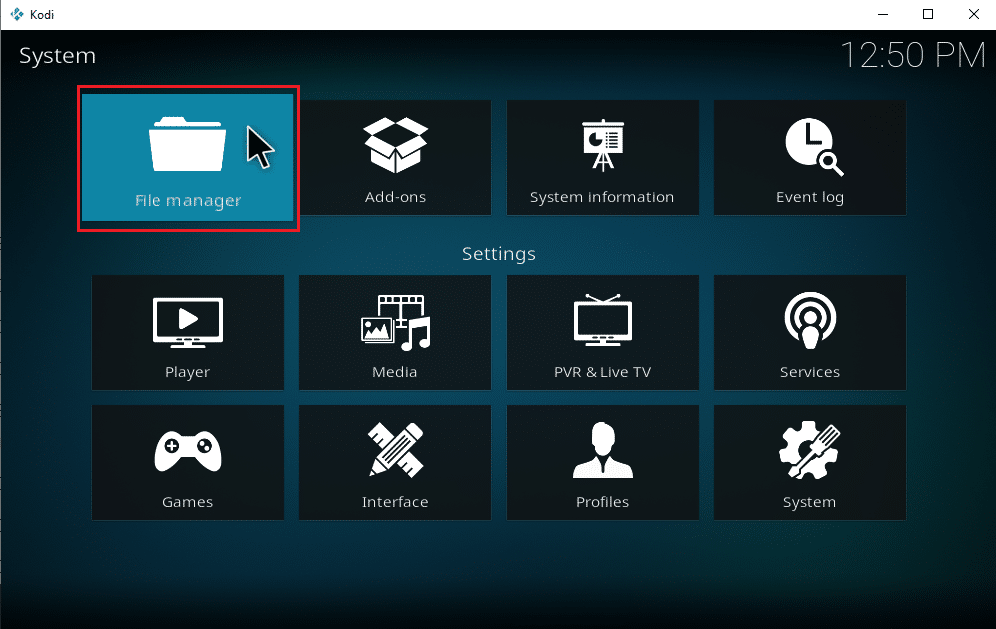
7. Sol bölmede gösterildiği gibi Kaynak klasörü ekle'ye çift tıklayın.
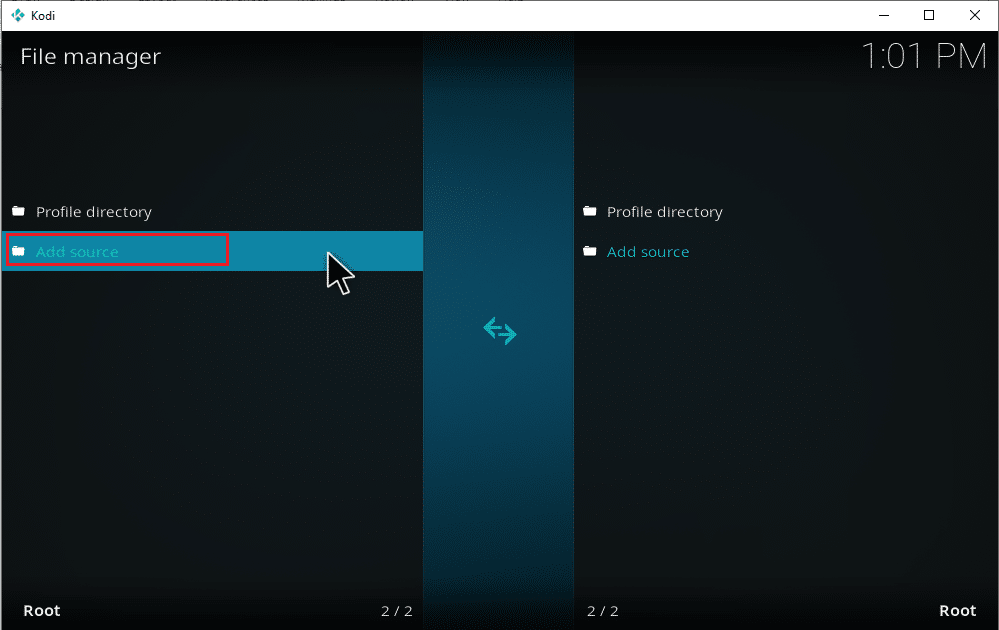
8. Dosya kaynağı ekle penceresinde Yok'a tıklayın.
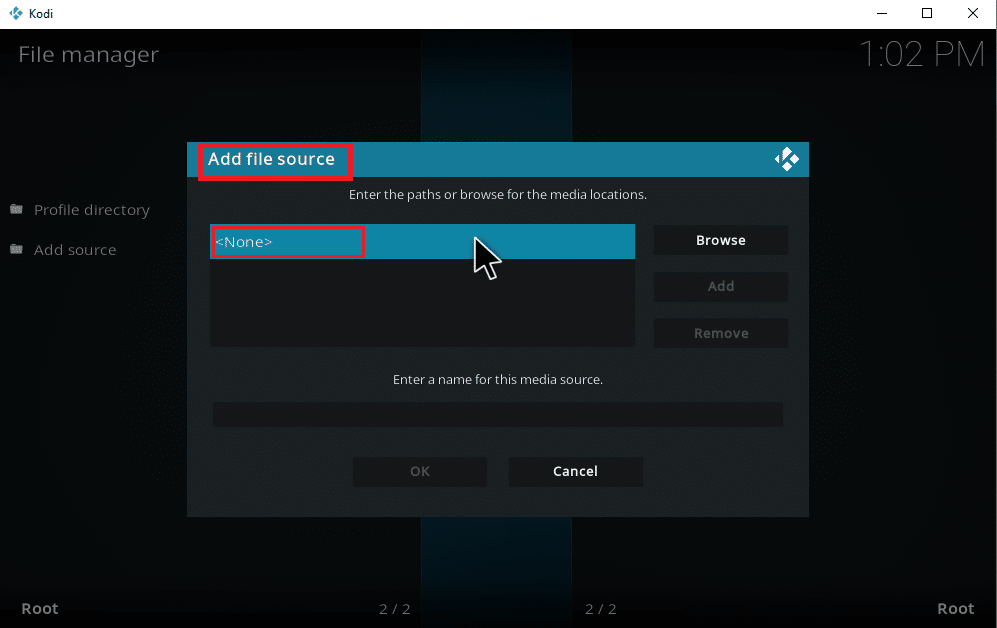
9. Medya Kaynağı URL'sini kopyalayıp yapıştırın veya yazın ve Tamam'ı tıklayın.
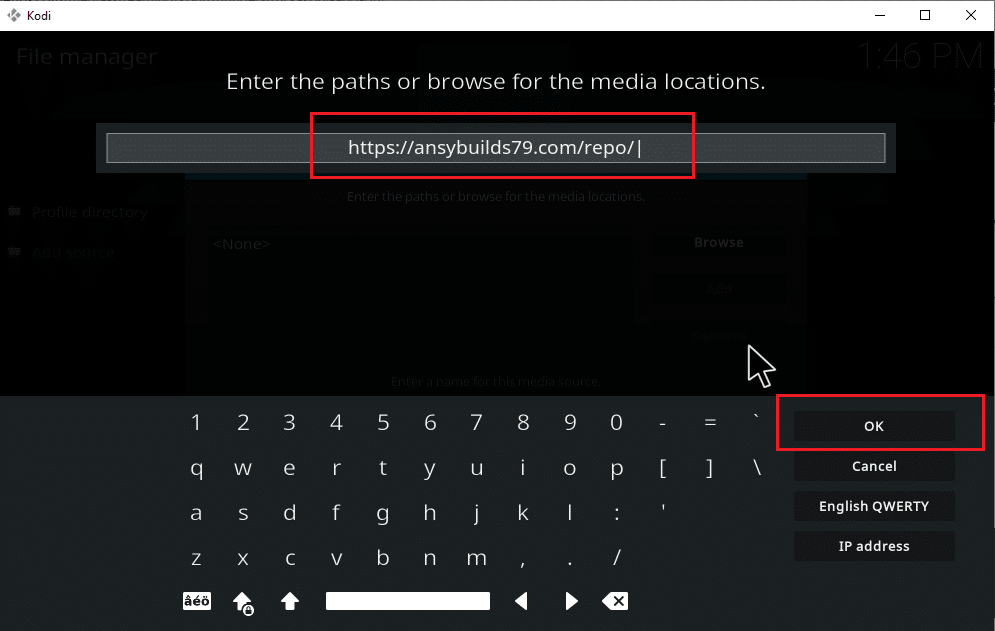
10. Gerekirse, eklenen medya kaynağını yeniden adlandırın ve Tamam düğmesini tıklayın.
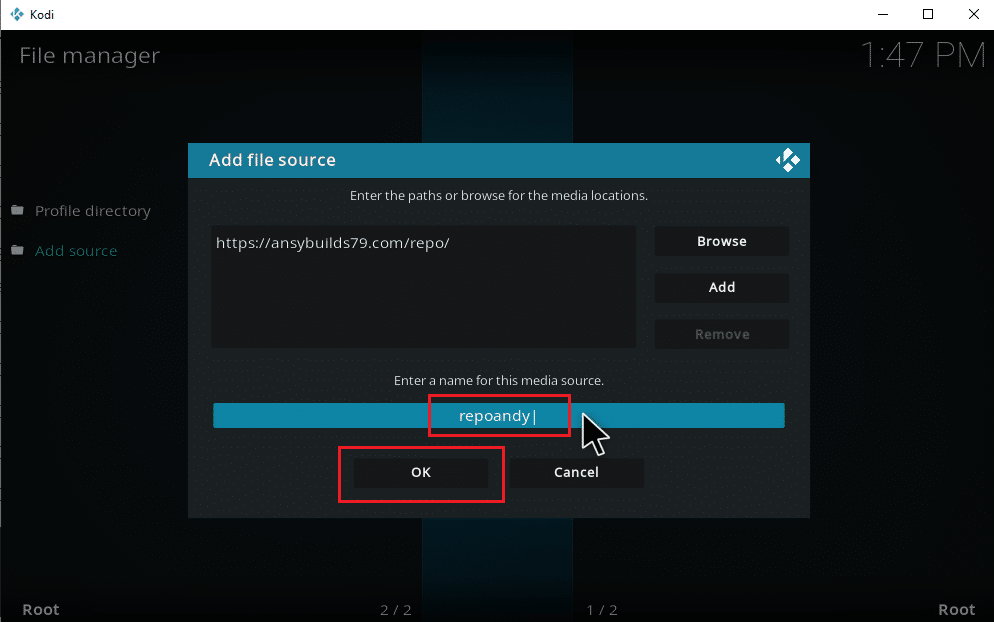
11. Kodi ana menüsüne ulaşana kadar Esc tuşuna basın. Aşağı kaydırın ve Eklentiler seçeneğini seçin.
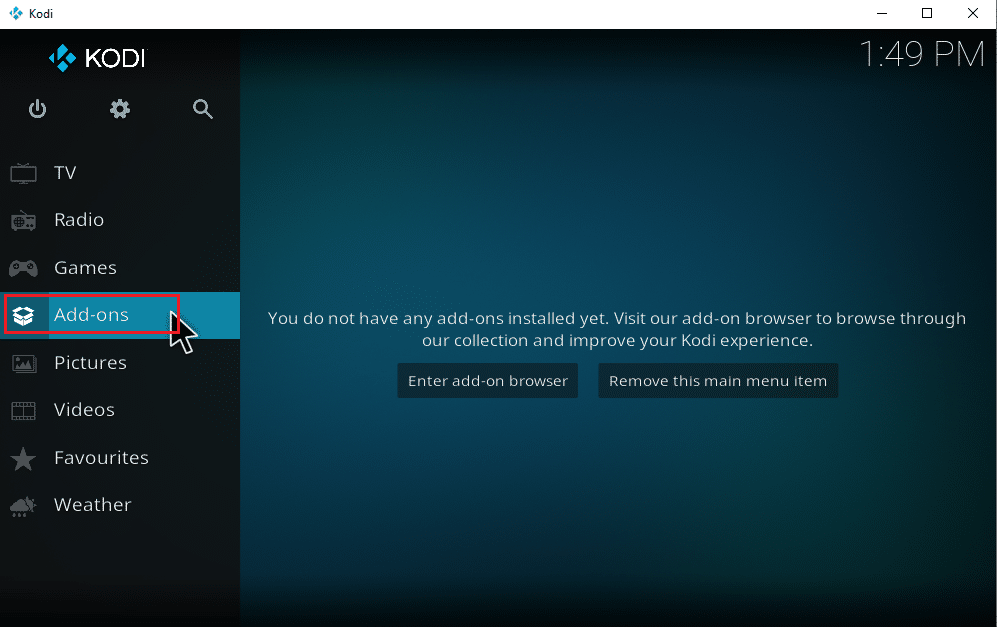
12. Açık kutu simgesine tıklayın.
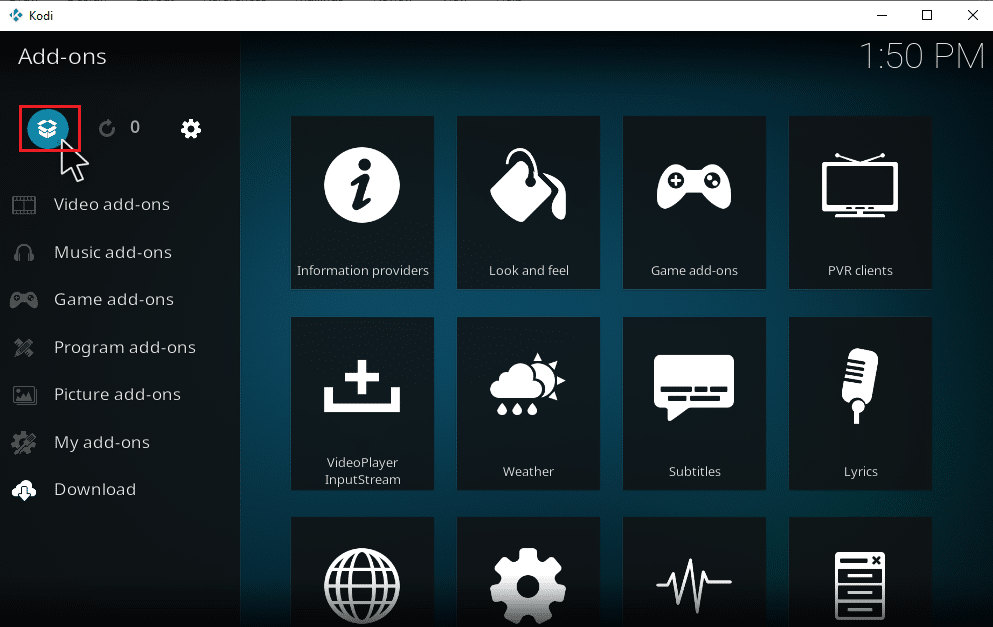
13. Zip dosyasından yükle'yi seçin
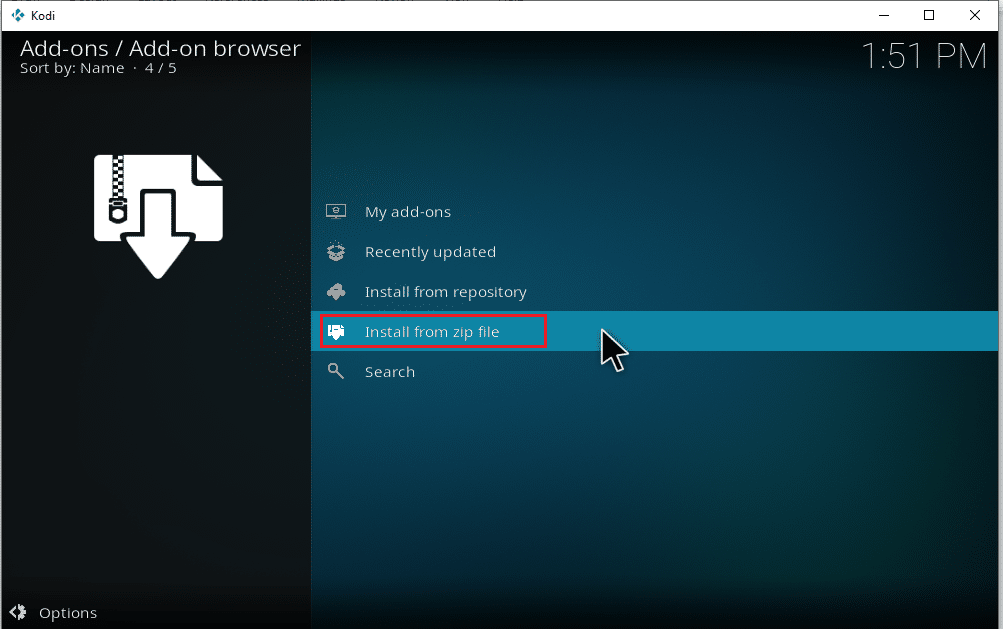
14. Uyarı açılır penceresinde Evet'e tıklayın.
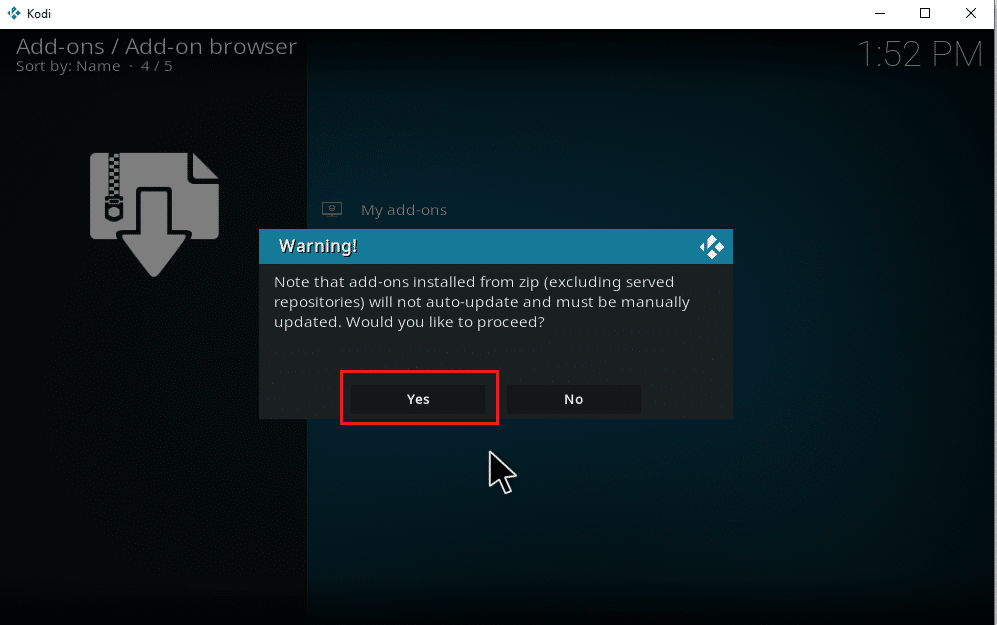
15. Kodi'ye yeni eklediğiniz medya kaynağını seçin. Ardından, klasörü seçin ve Eklentiyi müzik deposuna yüklemek için Tamam'ı tıklayın.
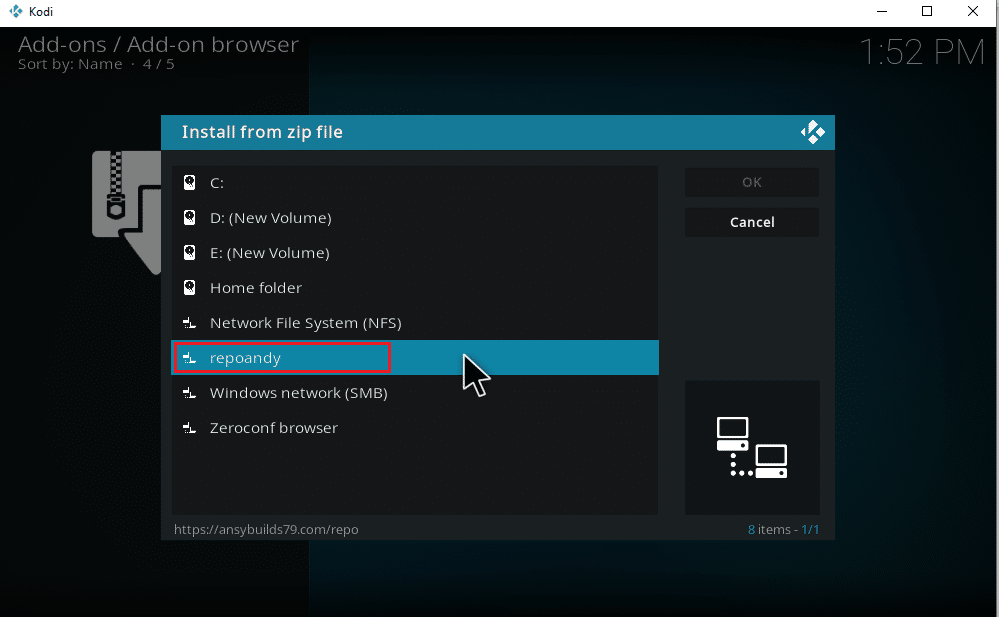
16. Eklenti yüklendi mesajı açılır penceresi göründüğünde, Depodan yükle'yi tıklayın.
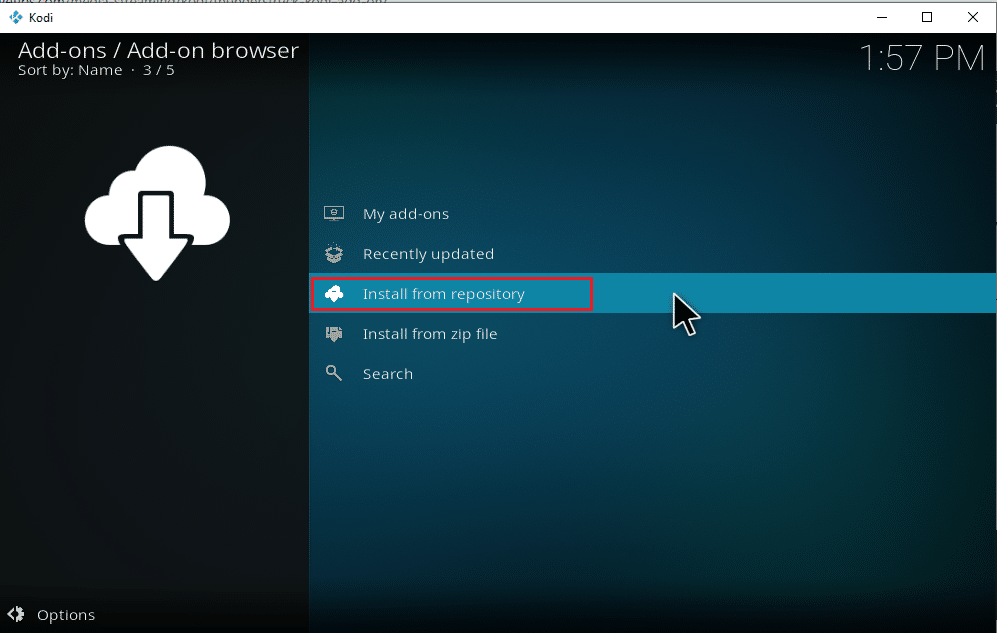
17. Müzik eklentilerini seçin.
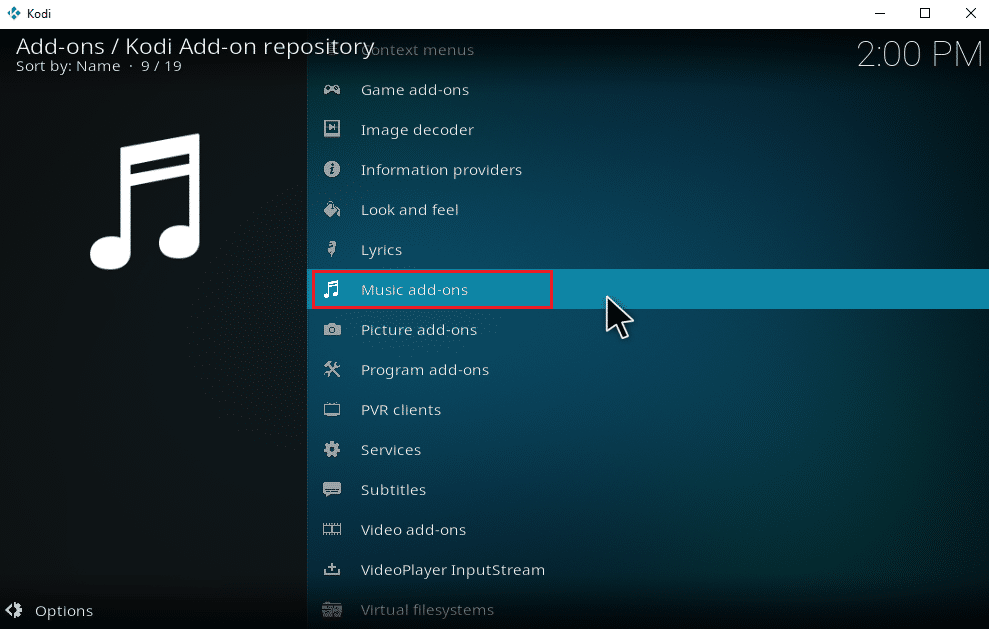
18. İstediğiniz müzik Eklentilerini seçin.
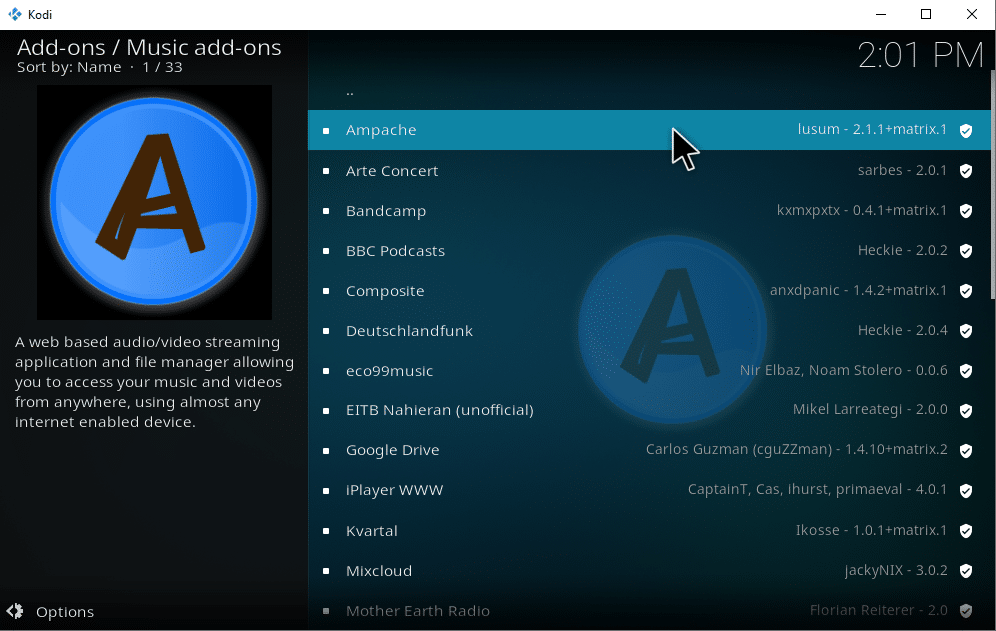
19. Gerekli müzik eklentisini yüklemek için Yükle düğmesine tıklayın.
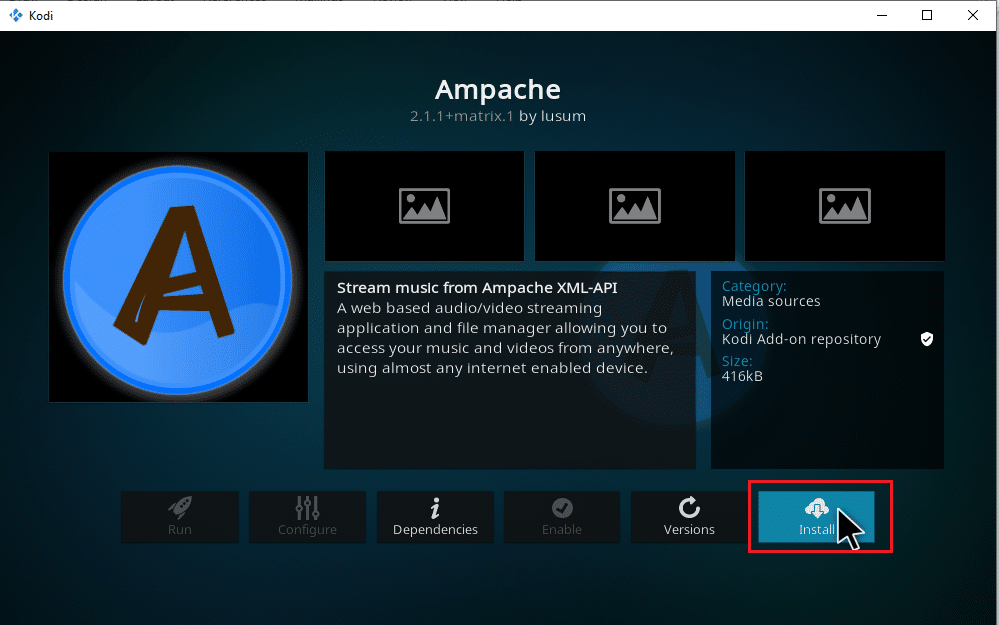
Kurulum işleminin tamamlanmasını bekleyin. Tamamlandığında, sağ üst tarafta kurulum tamamlandı mesajıyla birlikte bir bildirim açılır penceresi bulacaksınız. Son olarak, Kodi'den müzik indirebilirsiniz. Eklentiler üzerinden müzik dinlemeye başlayabilirsiniz.
Ayrıca Okuyun: Kodi'nin Başlangıçta Çökmeye Devam Etmesi Nasıl Onarılır
Kodi'den Eklenen Müzik Kaynakları Nasıl Kaldırılır
Aşağıda verilen adımları izleyerek müzik kaynağını Kodi'den kaldırabilirsiniz:
Not: Bu işlem, kaynak klasörde bulunan tüm şarkıları tamamen kaldırır.
1. Kodi'yi başlatın ve Müzik'e tıklayın. Sağa kaydırın ve Dosyalar simgesini seçin.
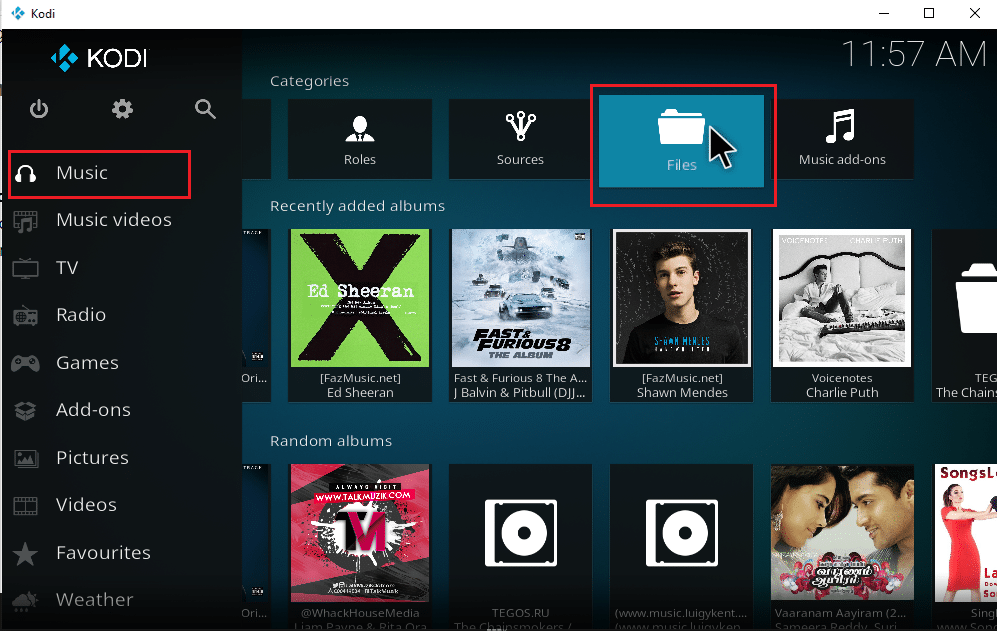
2. Silmek istediğiniz istediğiniz klasörü seçin. Üzerine sağ tıklayın.
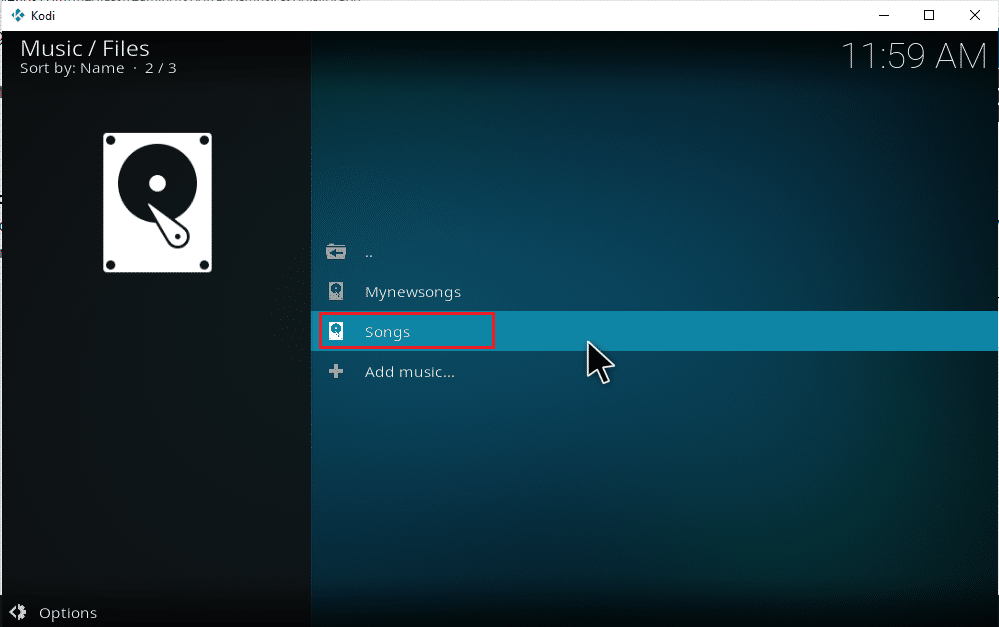
3. Kaynağı Kaldır seçeneğini seçin.
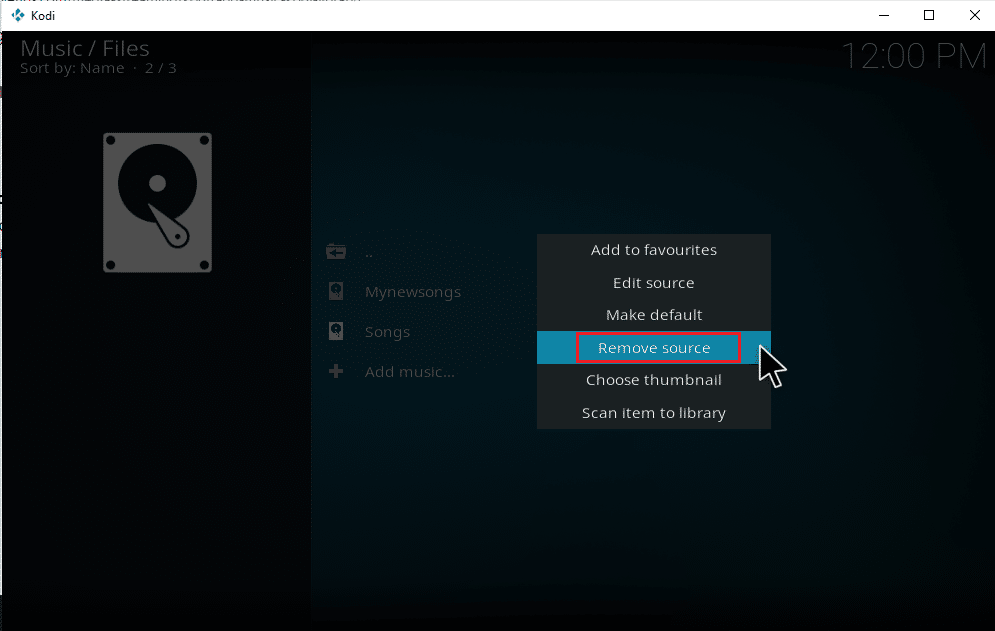
4. Seçilen klasör silme işlemini onaylamak için Evet düğmesini seçin.
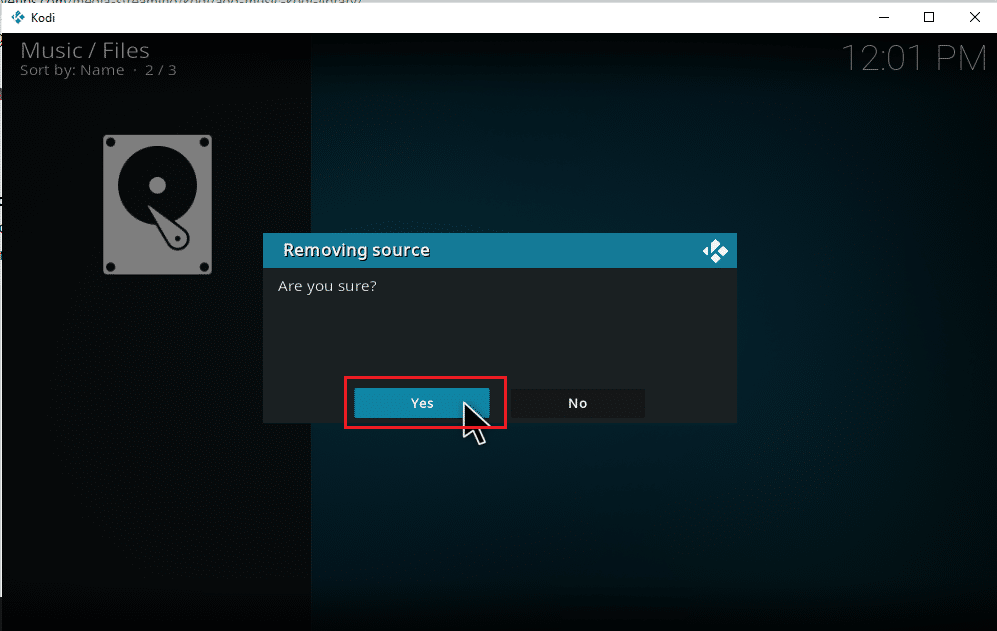
5. Kodi ev müziği menüsüne geri dönün. Kaldırma işlemi tamamlandığında, silinen klasörle ilgili albümleri ve şarkıları bulamazsınız.
Ayrıca Okuyun: En İyi 10 En İyi Kodi Linux Dağıtımı
Müziği Kodi'ye Yeniden Tarama
Yerel müzik kaynaklarını Kodi kitaplığınıza bağladığınızda, kaynaklara müzik eklediğinizde genişler. Kodi uygulamasını her başlattığınızda, arka planda bu değişiklikleri otomatik olarak günceller. Ancak Kodi'nin bazen bu listeleri kaçırması da mümkündür. Böyle bir durumda, etkinleştirmek için manuel olarak müdahale etmeniz gerekir. Yeniden tarama yapmak için aşağıda verilen adımları izleyin.
1. Kodi'yi başlatın ve Müzik'e tıklayın. Sağa kaydırın ve Dosyaları seçin.
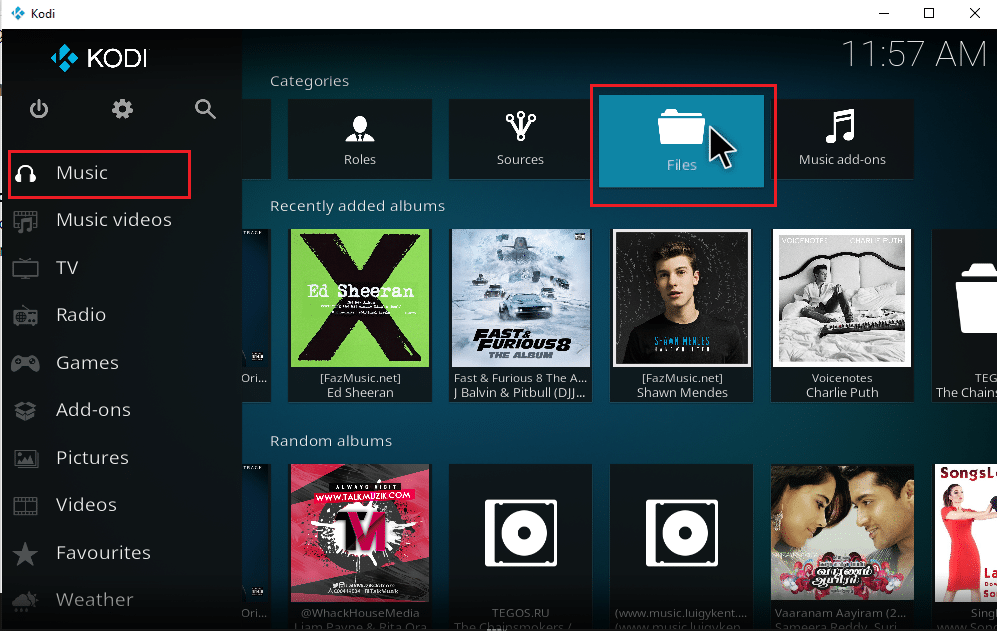
2. Kodi'nin mevcut müzik kaynak dosyalarında yeniden taramak istediğiniz dizini seçin.
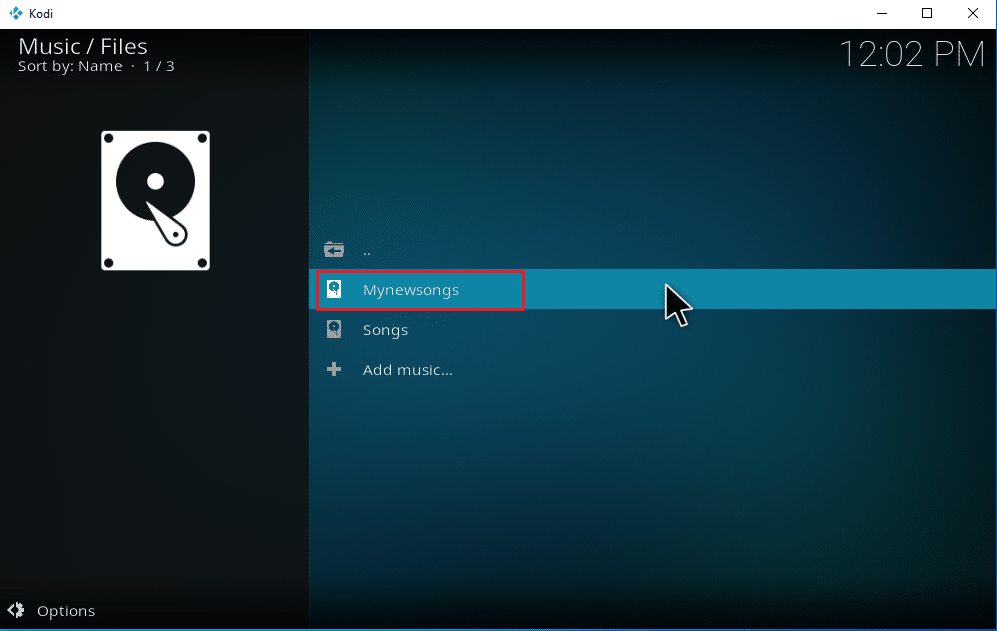
3. Vurgulanan klasöre sağ tıklayın ve Öğeyi Kitaplığa Tara seçeneğini seçin.
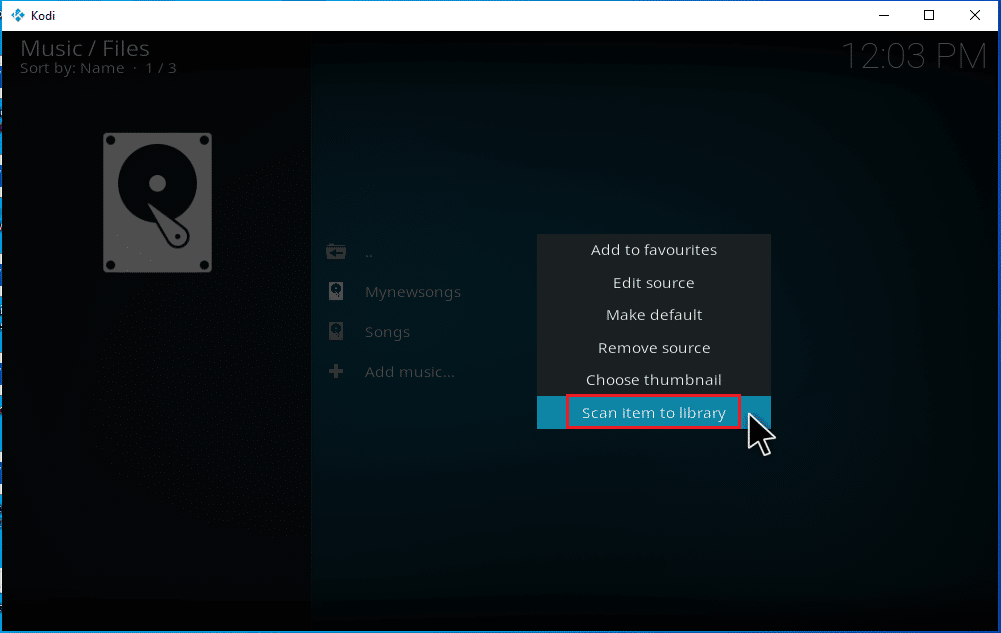
4. Müzik dosyalarını taramak için Evet düğmesine tıklayın.
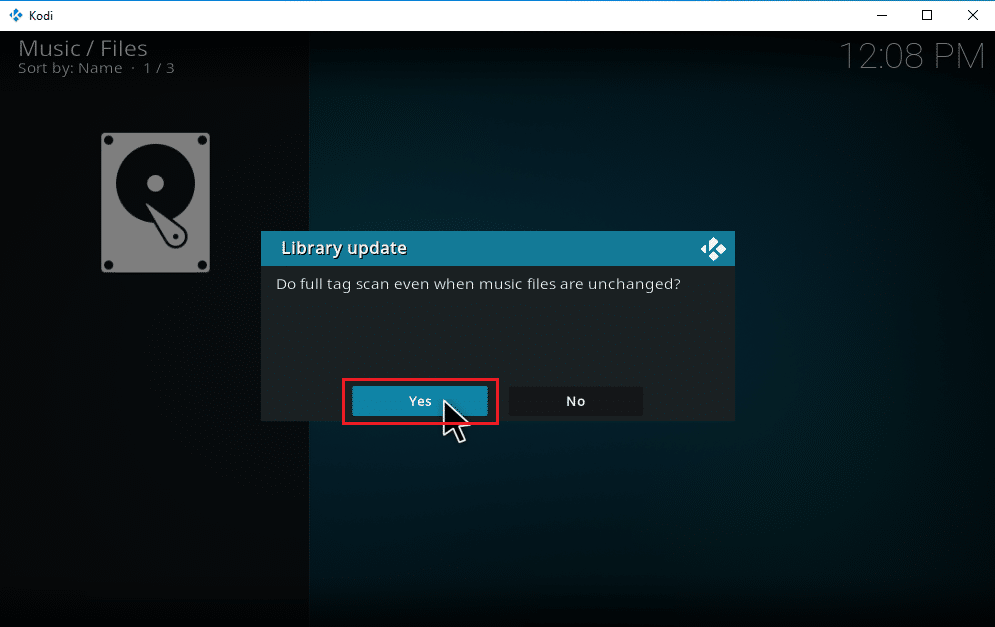
5. Kodi kitaplığı tarama işlemini başlatacaktır. Tamamlanması biraz zaman alacaktır. Bir kez bittiğinde, müziğinizi duymakta özgürsünüz.
Profesyonel İpucu: Kodi Nasıl Güvenli Tutulur
Artık hepiniz Kodi'nin onlara sunduğunuz medya görevlerini yerine getirebileceğini biliyorsunuz. Ancak, Kodi'yi her zaman çevrimiçi ortamda güvende tutamazsınız. Bunun nedeni, veri gizliliği ve güvenliği konusundaki belirsizliğin son yıllarda ortaya çıkan bir endişe olmasıdır. Yine de, güvenilir ve güvenilir bir VPN kullanarak kendinizi koruyabileceğiniz bu konuyla ilgili bir çözüm var. Sanal özel ağ, anonim olarak bir internet bağlantısından özel bir ağ oluşturur. Tüm çevrimiçi etkinliğinizi kamufle eder ve kimliğinizi izlenemez hale getirir. VPN'nin sizi gizli tutan diğer bazı ek özellikleri aşağıda listelenmiştir.
- Bulunduğunuz yerden bağımsız olarak bölge kilitli filmleri çevrimiçi olarak izlemenizi sağlar.
- Özellikle genel Wi-Fi üzerinden tüm cihazlarınız için güvenli internet erişimi sağlar.
- IP adresinizi korur ve cihazınızı izlenemez hale getirir.
- Tarama geçmişinizi gizler.
- Sansür güvenlik duvarlarını aşmak için alternatif bir yol görevi görür.
Yukarıda bahsedilen tüm özellikler kullanışlıdır ve herhangi bir gizlilik endişesi olmadan internete erişmenizi sağlar. Ayrıca Kodi eklentilerinin güvenliğini sağlar. Bu nedenle, yoksa VPN yüklemeniz önerilir. VPN yüklemek için verilen adımları izleyin.
Not: Burada örnek olarak IPNAnish VPN için adımları açıkladık.
1. IPVANISH Windows VPN uygulamasını indirin.
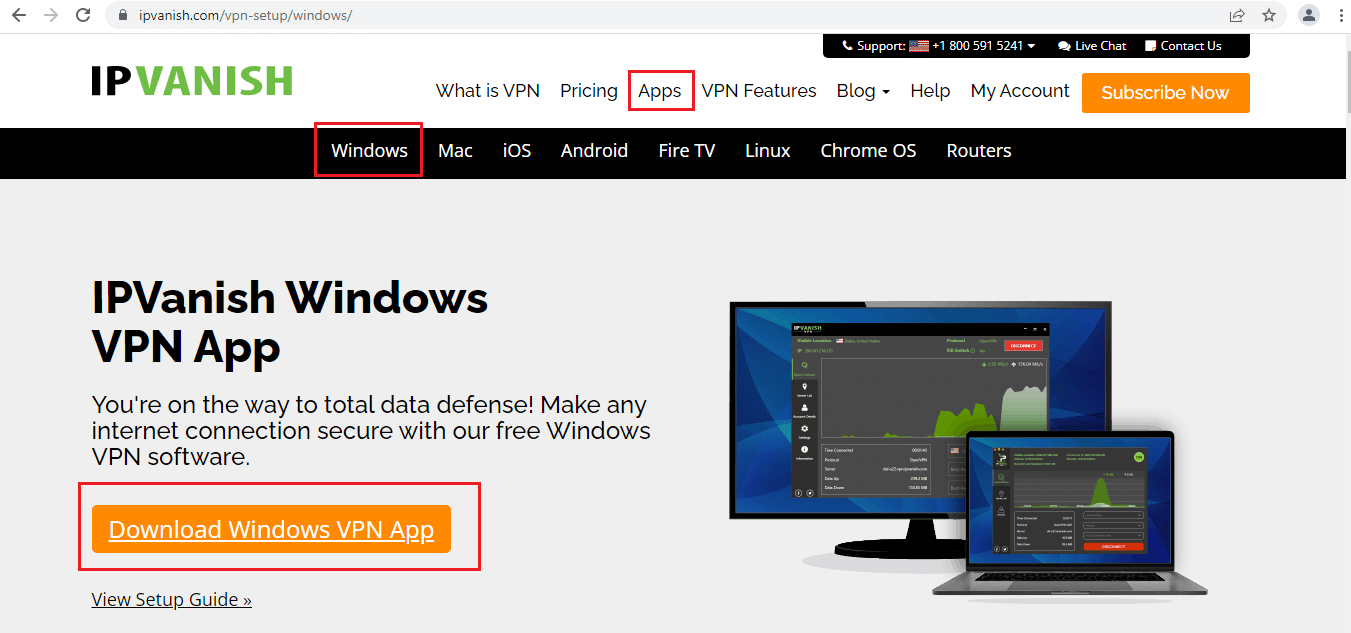
2. ipvanish-setup.exe'ye sağ tıklayın ve kurulumu çalıştırmak için Aç'ı seçin.
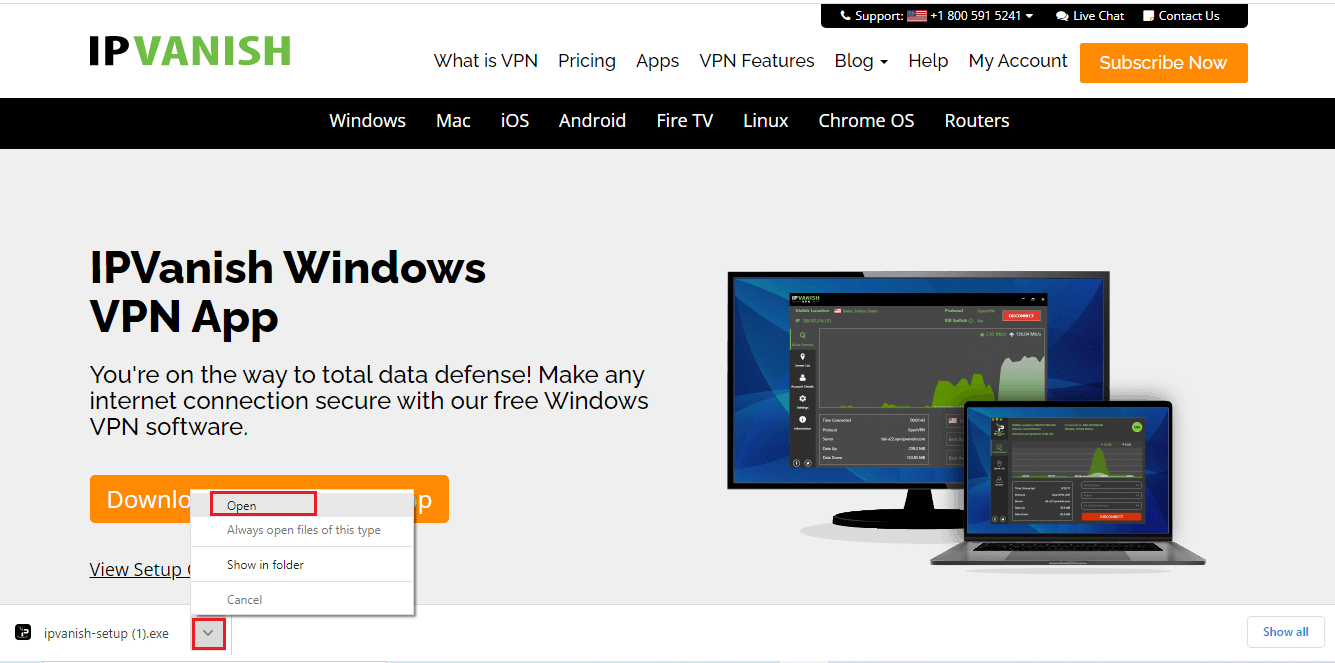
3. Yükleme işlemini başlatmak için Yükle düğmesini seçin.
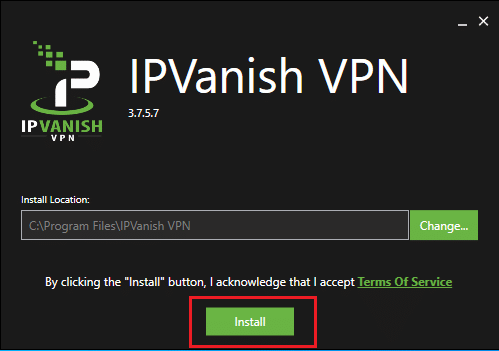
4. IPVanish VPN uygulamasını başlatmak için Çalıştır düğmesini seçin.
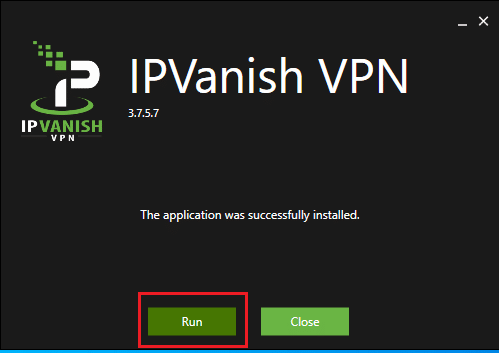
5. Oturum açma kimlik bilgilerinizi yazın ve OTURUM AÇ düğmesine tıklayın.
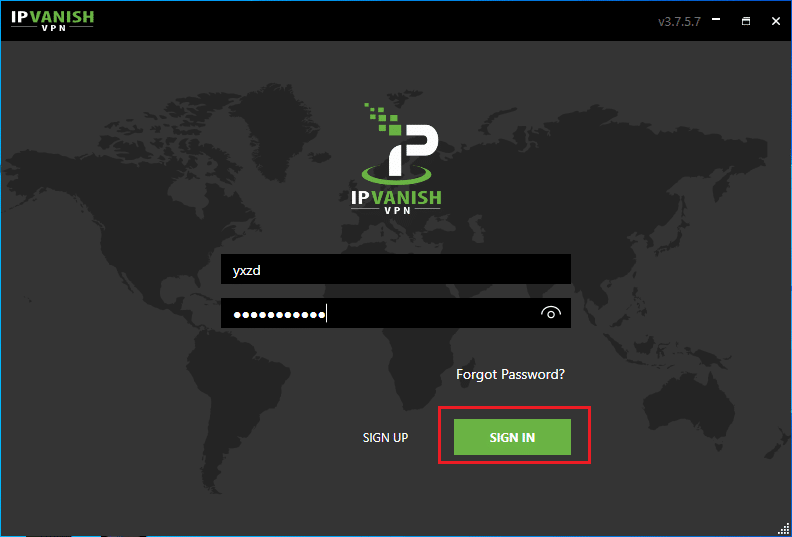
Önerilen:
- Fix GTA 4 Seculauncher Uygulama 2000'i Başlatamadı
- Kodi Web Arayüzü Nasıl Kullanılır
- Telegram Web'in Çalışmamasını Düzeltin
- Microsoft Teams Görüntülü Aramanın Çalışmamasını Düzeltme
Bu kılavuzun yardımcı olduğunu umuyoruz ve eklentilerle veya eklentiler olmadan Kodi'ye nasıl müzik ekleyeceğinizi öğrenebildiniz. Herhangi bir sorunuz veya öneriniz varsa, bunları yorumlar bölümüne bırakmaktan çekinmeyin.
