Google Dokümanlar'da Oklar, Üst Simge ve Semboller Nasıl Eklenir?
Yayınlanan: 2022-12-22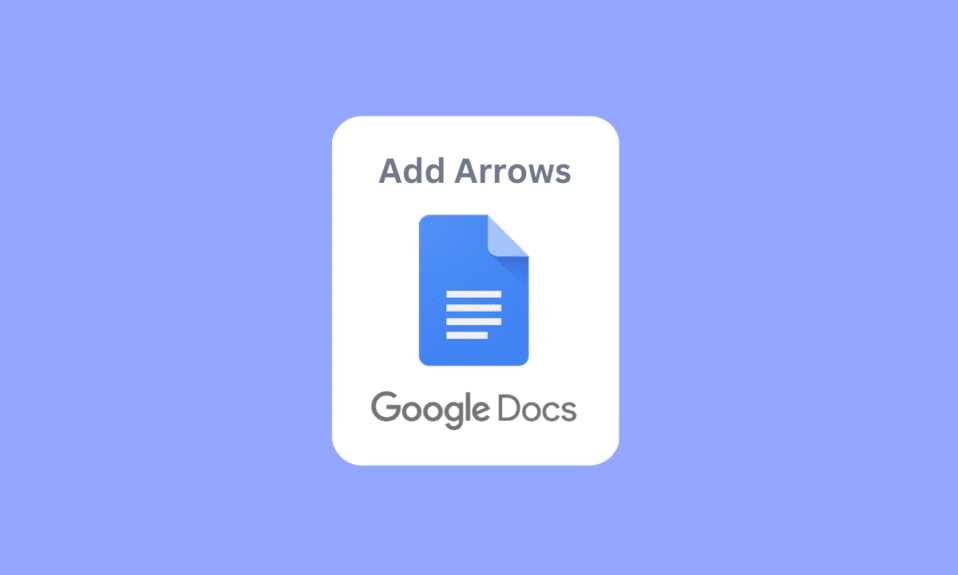
Google dokümanları, yeni bir doküman oluşturmanıza ve dosyayı daha sonra kullanmak üzere çevrimiçi kaydetmenize olanak tanır. Word belgelerini çevrimiçi olarak kaydetmek için bir norm haline geldi. Mevcut özellikler kapsamlıdır ve sürekli olarak gelişmektedir. Özelliklerden biri, google docs'a ok eklemektir. Ayrıca google docs'a üst simge ekleyebilirsiniz. Google Dokümanlar'da nasıl ok çizileceğini ve Google Dokümanlar'a nasıl sembol ekleneceğini öğrenmek için makaleyi okuyun.
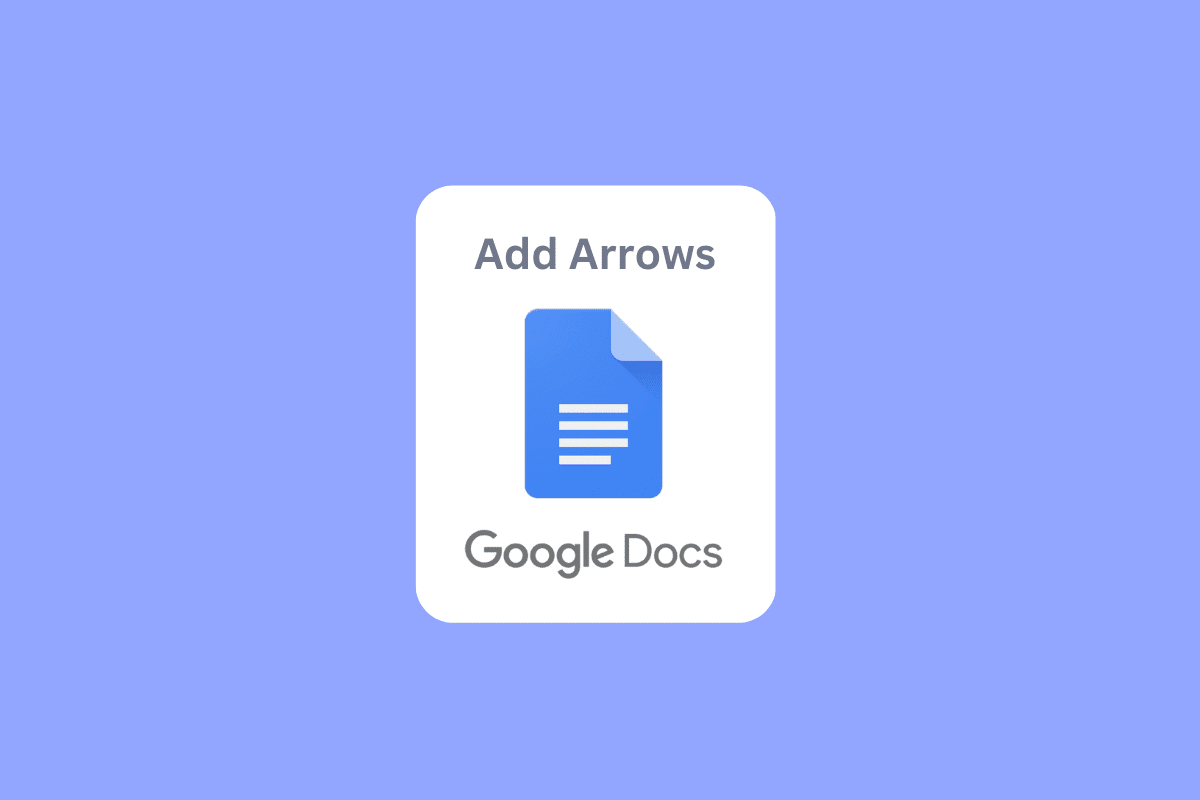
İçindekiler
- Google Dokümanlar'da Oklar, Üst Simge ve Semboller Nasıl Eklenir?
- Google Dokümanlar'da Oklar Nasıl Eklenir?
- Yöntem 1: Okları Eklemek İçin Kısayolları Kullanma
- Yöntem 2: Harflerin veya Karakterlerin Üstüne Oklar Ekleyin
- Yöntem 3: Özel Karakterler Menüsünden Ok Ekleme
- Yöntem 4: Ok Çizmek için Çizim aracını kullanın
- Üst Simge Nasıl Eklenir?
- Yöntem 1: Klavye Kısayollarını Kullanma
- Yöntem 2: Üst Simge veya Alt Simge Girmek için Menüyü Kullanma
- Google Dokümanlar'a Sembol Nasıl Eklenir?
- Yöntem 1: Özel karakterler çizin
- Yöntem 2: Unicode Değeri Girin
- Yöntem 3: İkame Karakter Özelliğini Kullan
- Yöntem 4: Karşılık Gelen Özel Sembol için Kısayol Kullan
Google Dokümanlar'da Oklar, Üst Simge ve Semboller Nasıl Eklenir?
Google Docs'ta ok, üst simge ve sembol ekleme yöntemlerini bu yazımızda anlattık.
Google Dokümanlar'da Oklar Nasıl Eklenir?
Google Dokümanlar'da ok çizme yöntemleri aşağıdadır.
Yöntem 1: Okları Eklemek İçin Kısayolları Kullanma
Kısayollar aracılığıyla google docs'a oklar da ekleyebilirsiniz. İlgili oku etkinleştirmek için sol alt tuşa ve belirli bir sayısal harfe basmanız gerekir.
- Yukarı ok – Sol alt tuşu + 24
- Aşağı ok – Sol alt tuşu + 25
- Sağ Ok – Sol Alt + 26
- Sol Ok – Sol Alt + 27
- Sol ve sağ ok – Sol Alt + 29
- Yukarı ve aşağı ok – Sol Alt + 23
Not : Sadece sol alt tuş kullanılacaktır sağ alt tuş çalışmaz.
Yöntem 2: Harflerin veya Karakterlerin Üstüne Oklar Ekleyin
Bu, Google dokümanlarında vektör cebirsel karakterleri veya basit bir vektör kullanmak isteyen bilim öğrencileri için kullanışlıdır.
1. Menü çubuğunda, Ekle menüsüne tıklayın ve Denklem üzerine tıklayın.
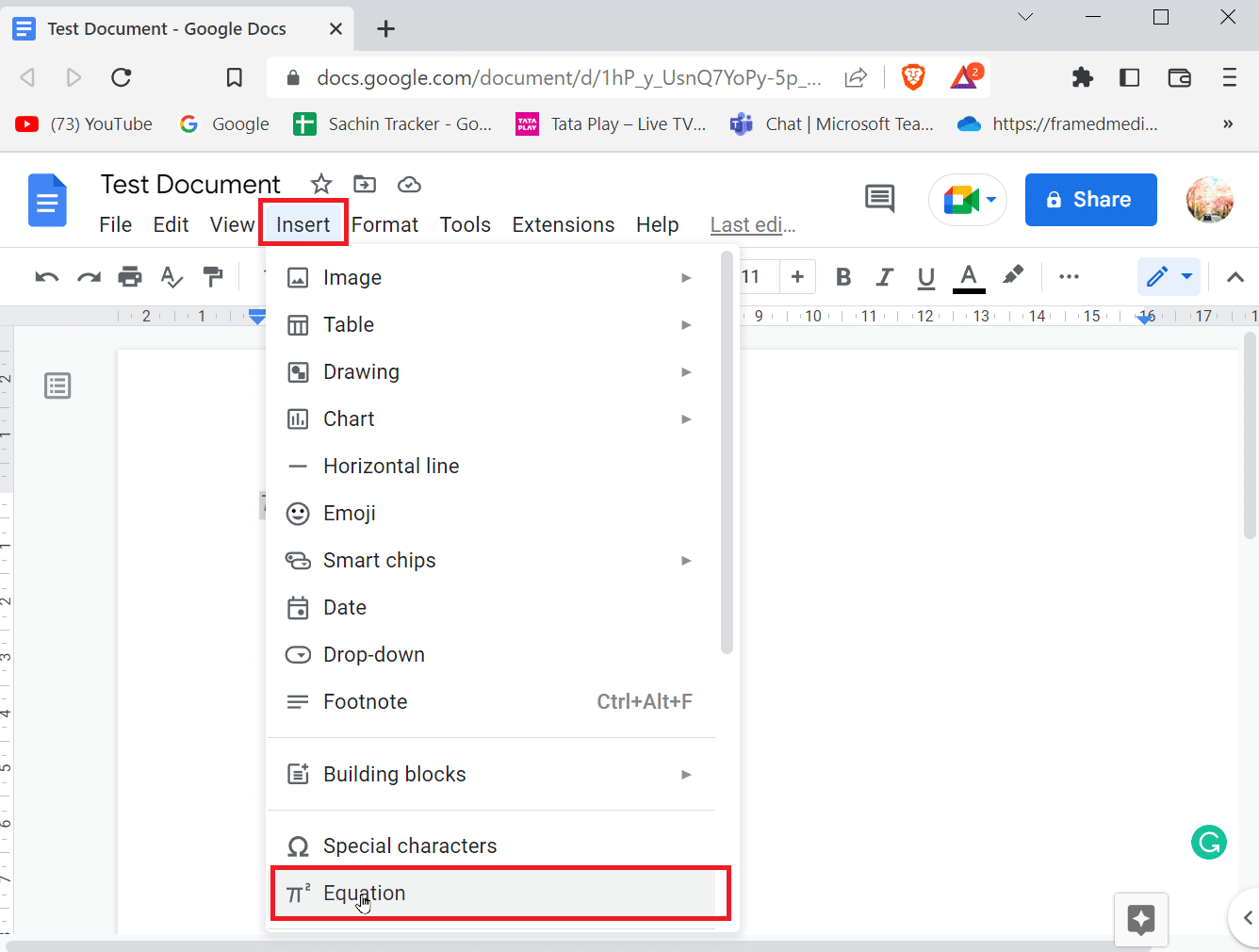
2. Bir kutu açılacak, \vec yazın ve boşluk tuşuna basın. Şimdi, yazabileceğiniz boş bir alanda bir ok görüntülenecektir.
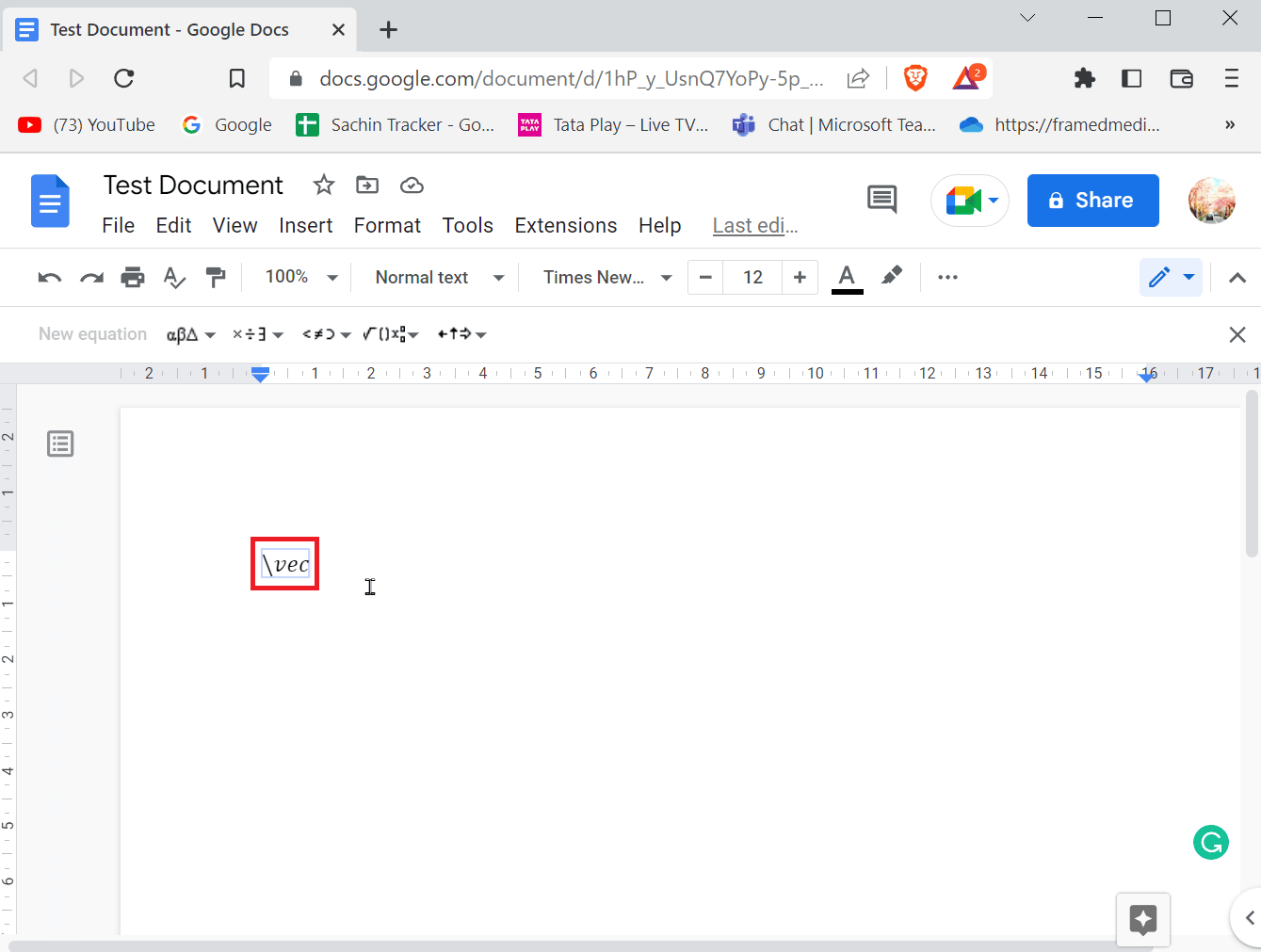
3. Şimdi karakterin üzerindeki vektörü veya oku girebilirsiniz.
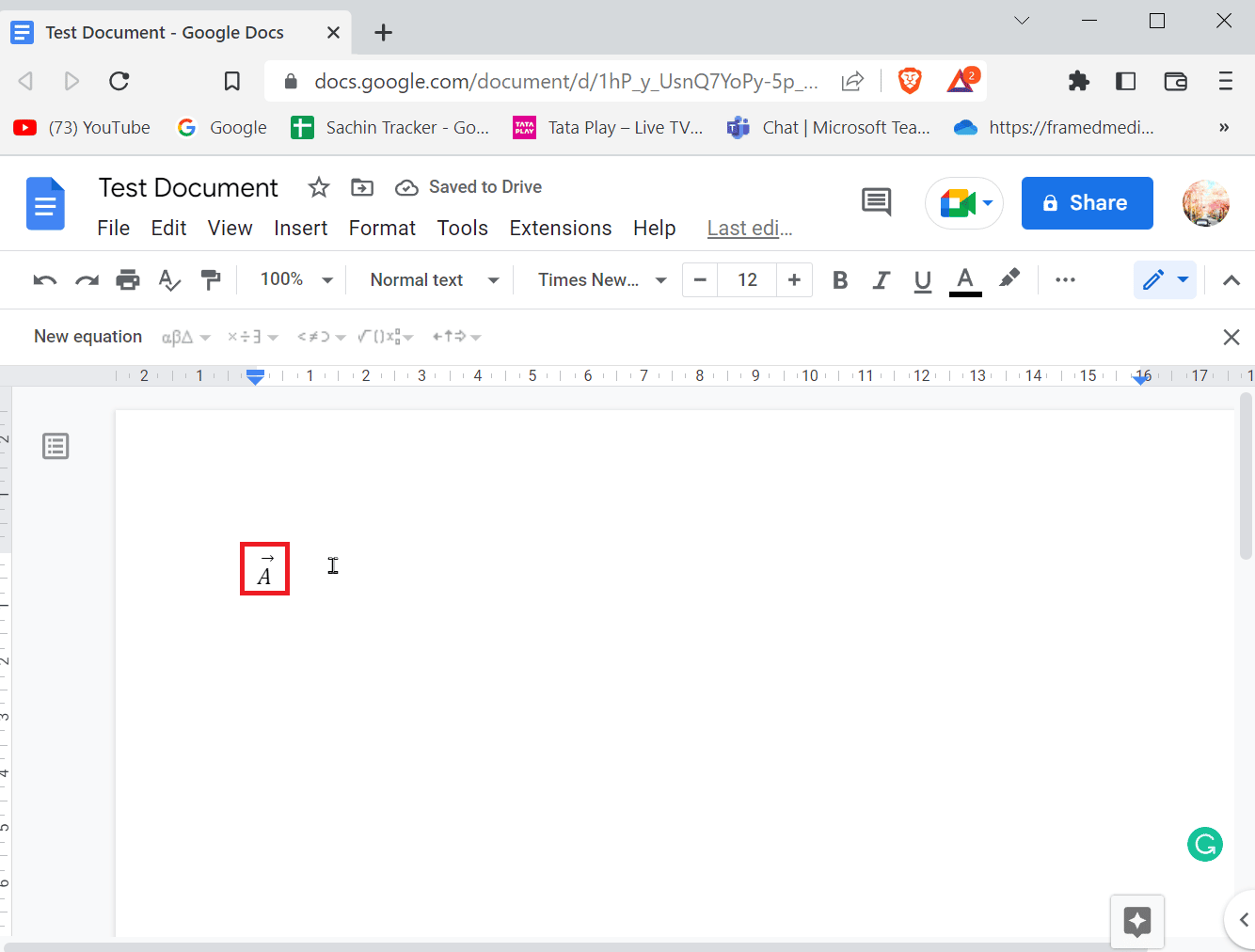
Ayrıca Okuyun: Word ve Google Dokümanlar'da Asılı Girinti Nasıl Oluşturulur
Yöntem 3: Özel Karakterler Menüsünden Ok Ekleme
Özel karakterler menüsünden google docs'a oklar ekleyebilirsiniz. Nasıl olduğunu öğrenmek için aşağıdaki adımları izleyin.
1. Menü çubuğunda Ekle sekmesine gidin.
2. Menüyü açmak için Özel karakterler'e tıklayın.
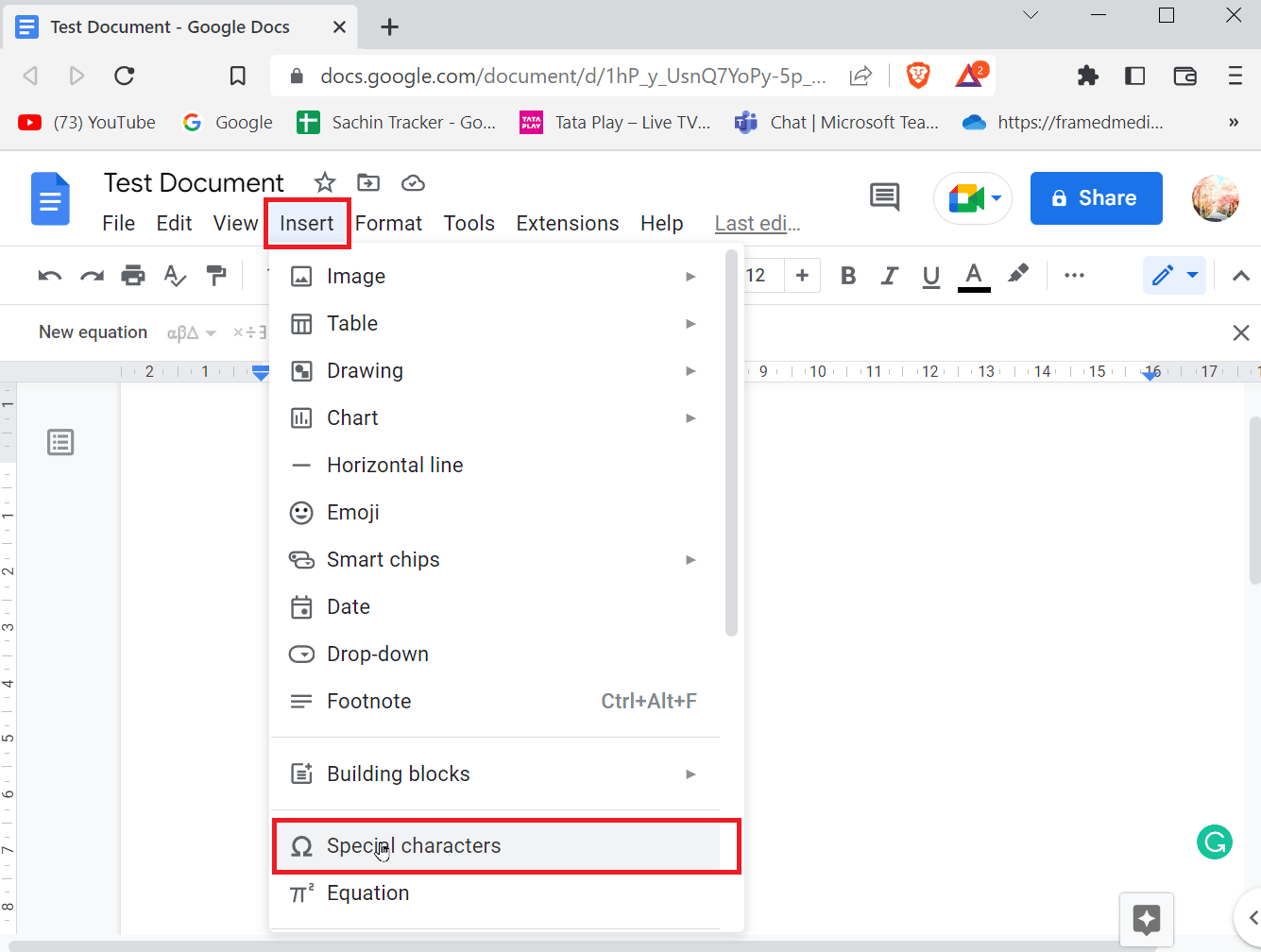
3. Şimdi birden çok özel karakter görüntüleyen bir kutu göreceksiniz. Karşılık gelen oku arayabilir ve üzerine tıklayarak ekleyebilirsiniz.
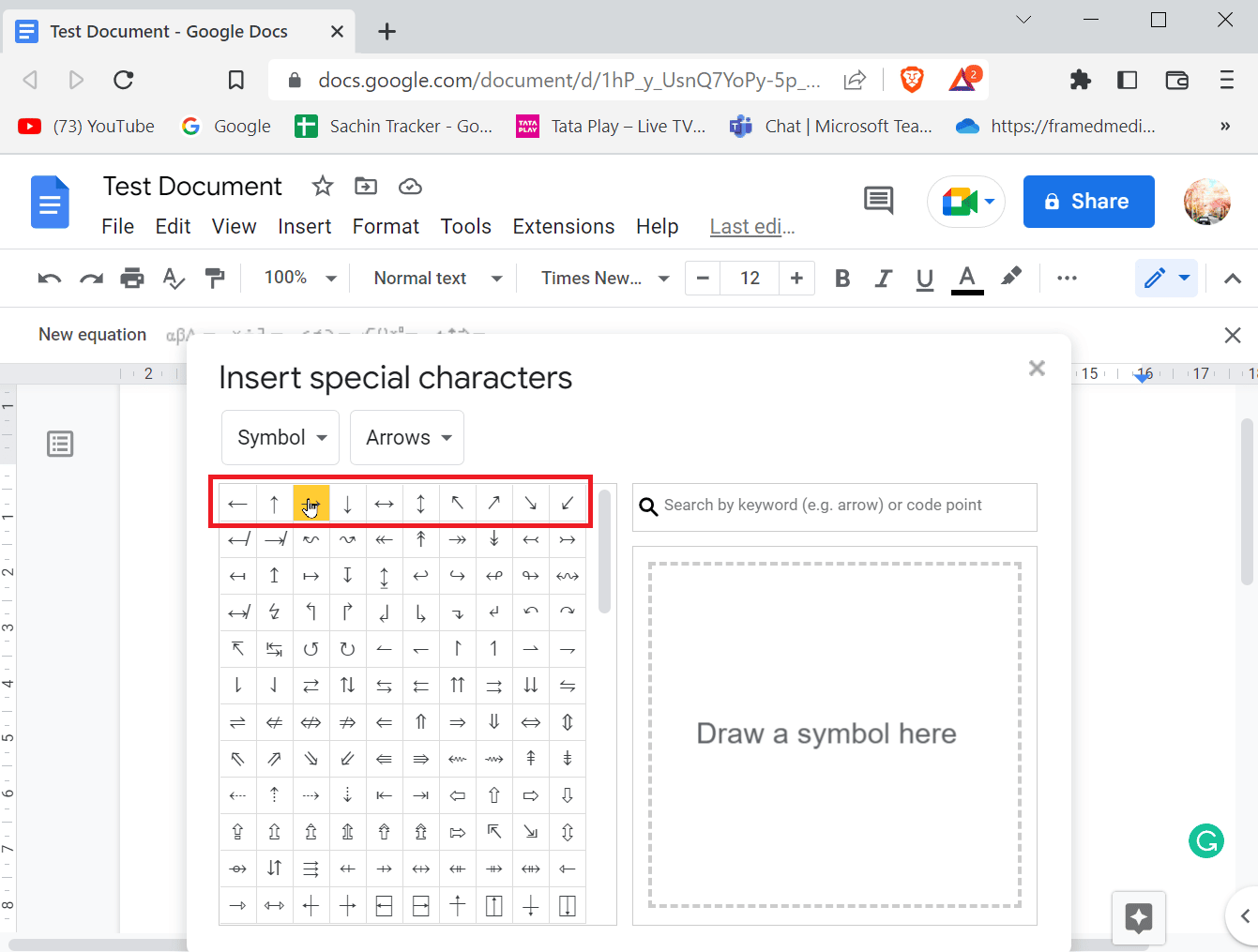
4. Anahtar Sözcüğe Göre Arama (örn. ok) veya kod noktası üzerine bir arama terimi girerek de okları arayabilirsiniz.
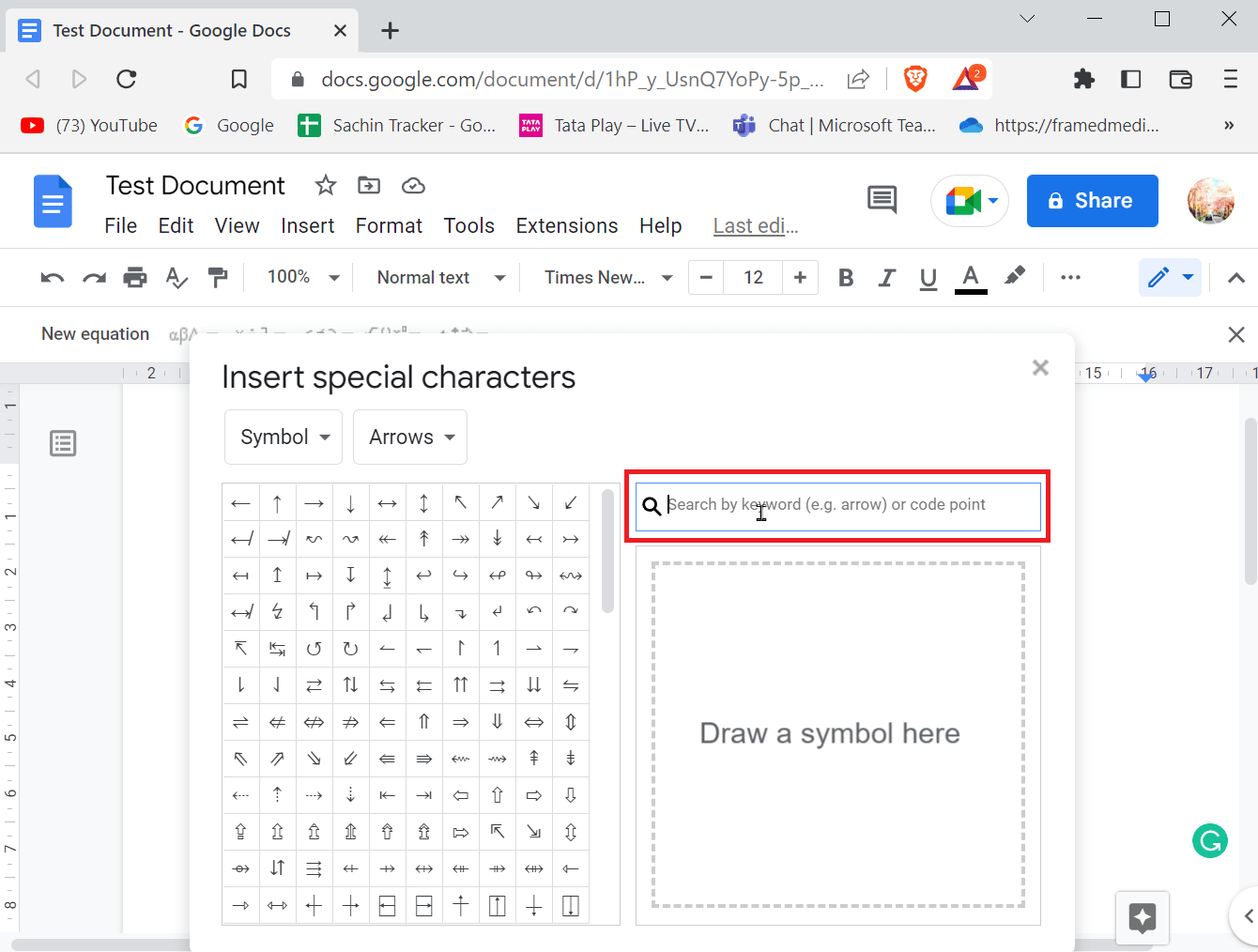
Yöntem 4: Ok Çizmek için Çizim aracını kullanın
Bir çizim aracını kullanmak oldukça kolay olabilir ve oku tamamen sizin çizmenizi gerektirmez. Ancak bu yöntem, verilen şablonlardan google docs'a ok eklemek için kullanılır ve okun boyutu da düzenlenebilir. Ayrıca google docs'ta nasıl ok çizileceğini öğrenmek istiyorsanız bu yöntem tam size göre.
1. Menü çubuğunda, Ekle menüsüne gidin ve Çizim'e ve ardından + Yeni'ye tıklayın.
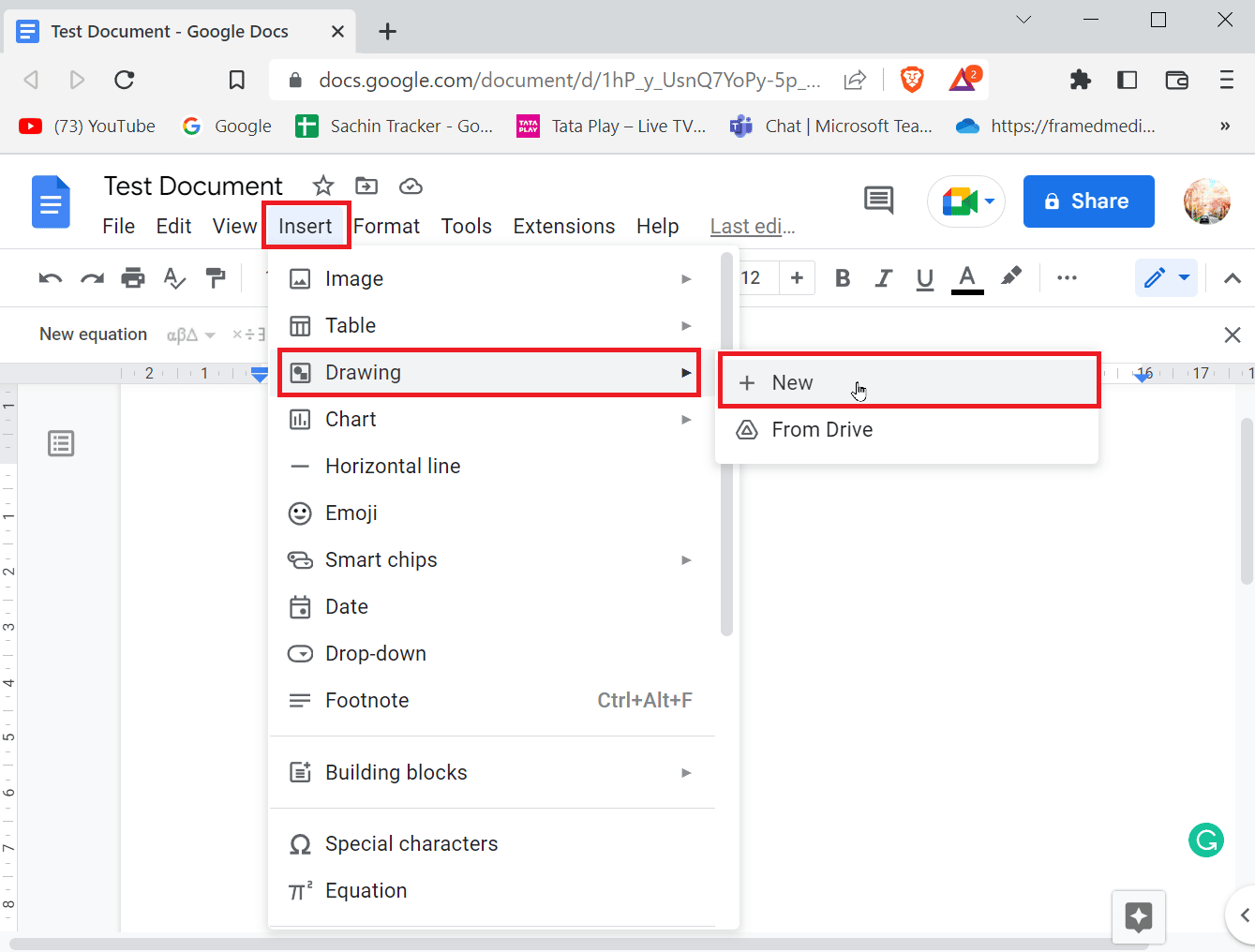
2. Bu eylemi gerçekleştirdikten sonra üstte bir çizim paneli görünecektir.
3. Şekiller simgesine ve ardından Oklar'a tıklayın.
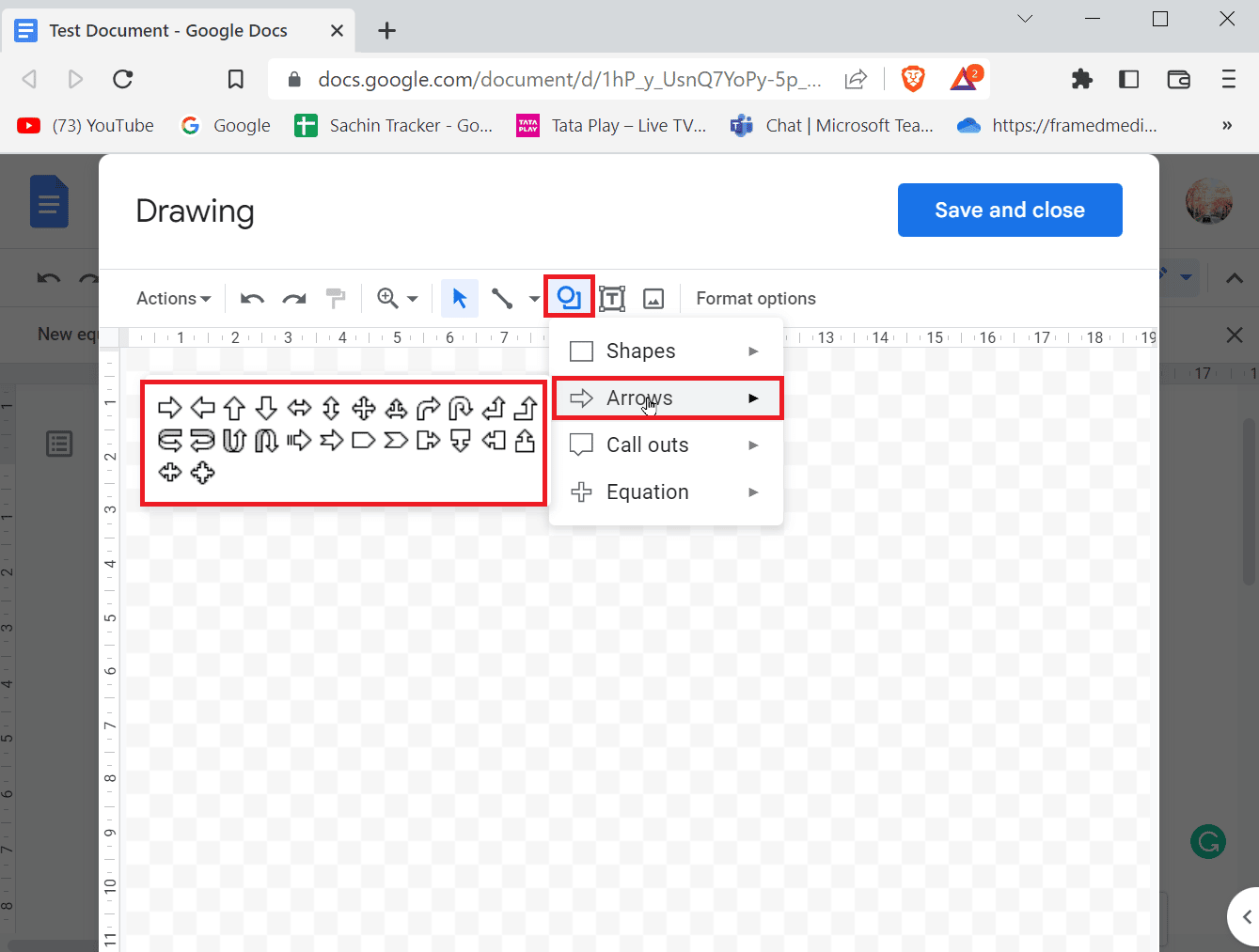
4. Mevcut tüm okları görebilirsiniz, oluşturmak istediğinize tıklayın.
5. Bir oka tıkladıktan sonra oku sayfada çizin.
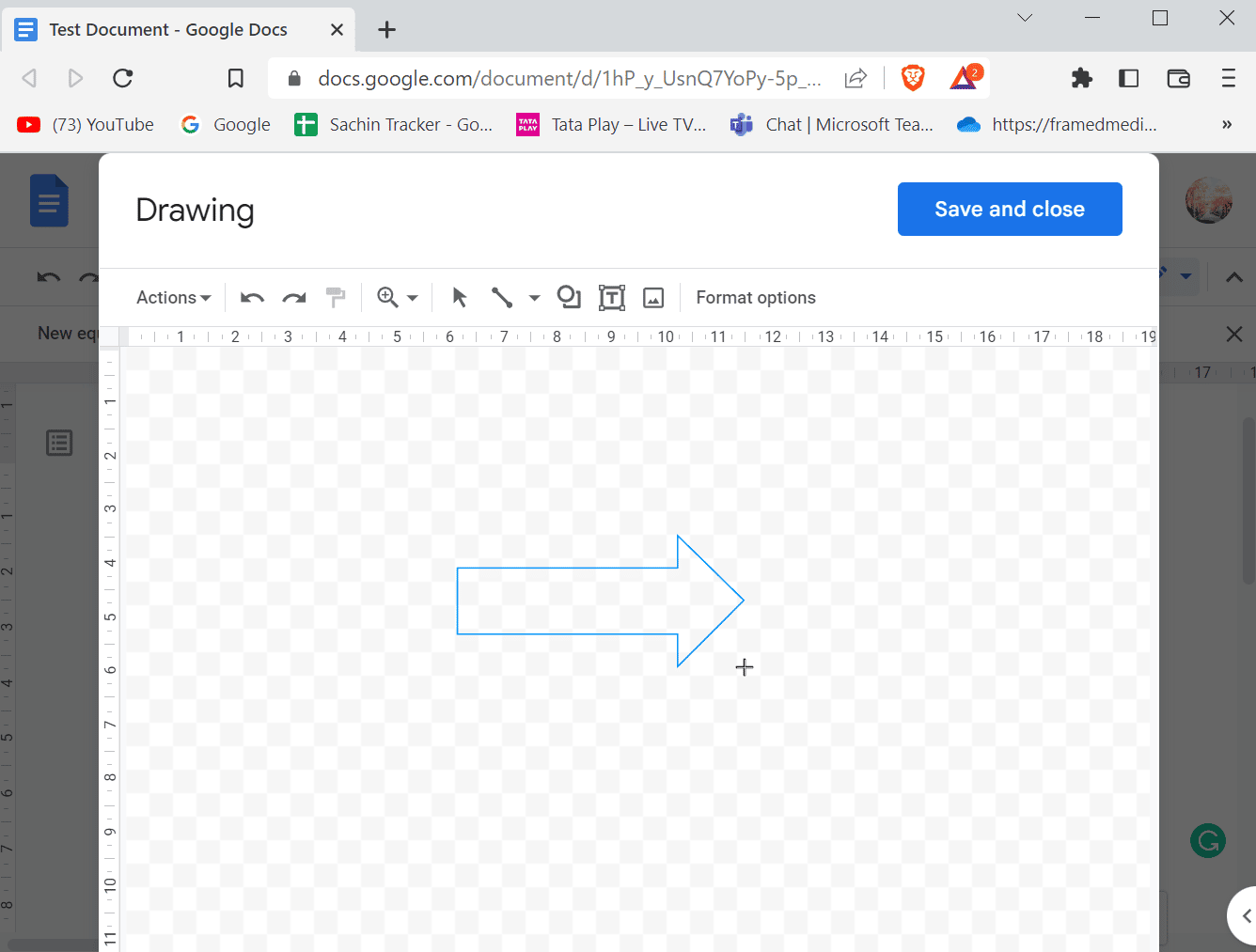
6. Ok çizerken ok şekillerini de değiştirebilirsiniz.
7. Son olarak, okunuzu eklemek için Kaydet ve kapat'a tıklayın .
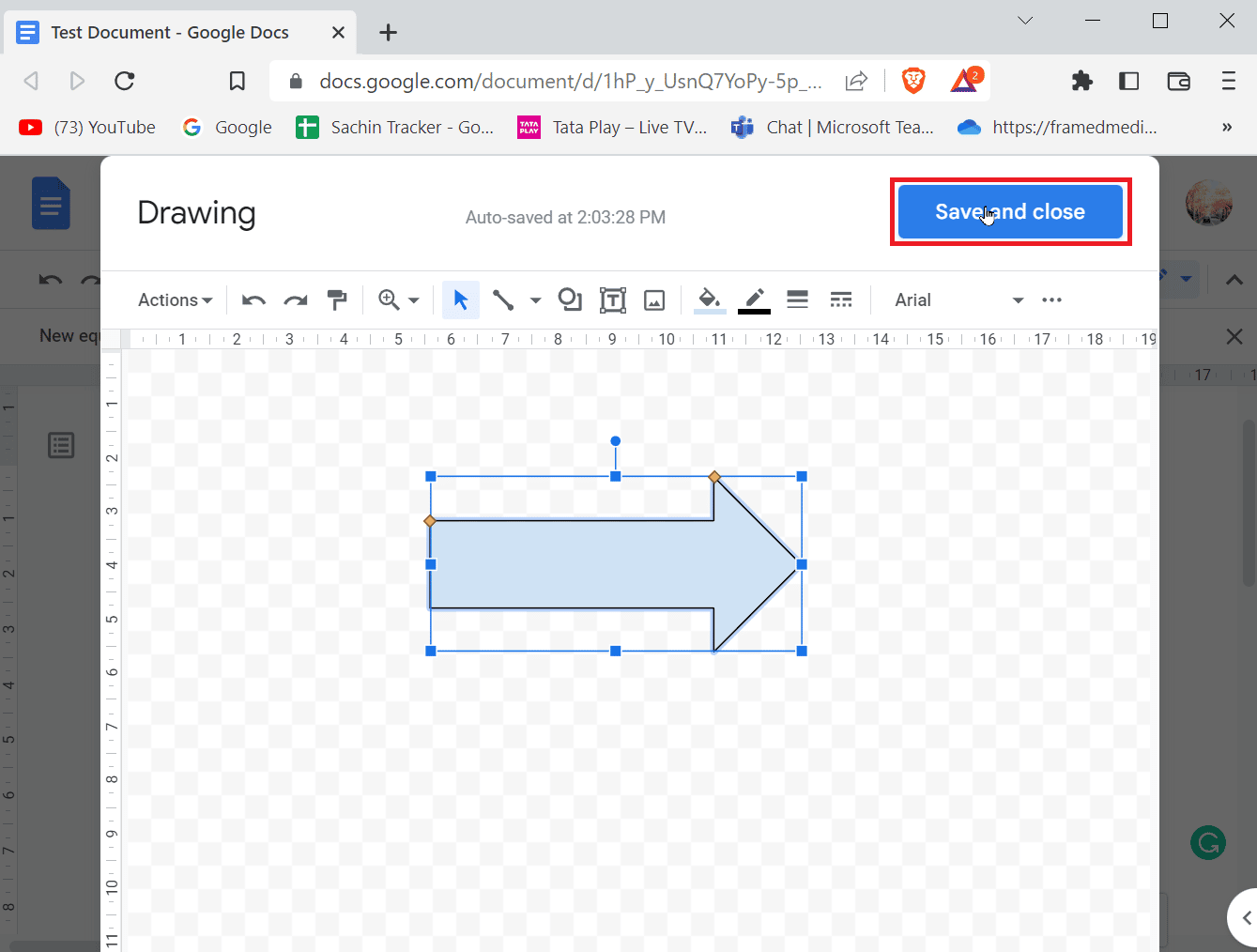
Ayrıca Okuyun: Google Dokümanlar'da İçindekiler Tablosu Nasıl Eklenir?
Üst Simge Nasıl Eklenir?
Bir belge yazmaya başladığınızda, yazdıklarınızı anlamlandırmak için karakterlerin çoğu sayı ve harflerden oluşur. Bilimsel yazı yazıyorsanız, daha iyi notlar için sıklıkla üst simgelere ve alt simgelere ihtiyacınız olacaktır. Akademisyenlerde üst simge ve alt simge sıklıkla kullanılır. Microsoft Word veya diğer kelime editörleri için, kullanılabilecek kullanımı basit bir araç çubuğu vardır, ancak Google Dokümanlar söz konusu olduğunda işler biraz farklıdır, bu zor olmak zorunda değildir, hadi üst simge ve alt simge eklemeyi görelim .
Yöntem 1: Klavye Kısayollarını Kullanma
Klavye kısayolları aracılığıyla Google Dokümanlar'a üst simge ekleme adımları aşağıda verilmiştir.
Seçenek I: Windows'ta
1. Google dokümanlarındaki üst simge, Ctrl + kısayolları aracılığıyla etkinleştirilebilir. ( Nokta ), google docs'ta üst simgeyi etkinleştirmek için kullanılan kısayoldur.
2. Şimdi, yazdığınız her şey üst simge biçiminde girilecektir.
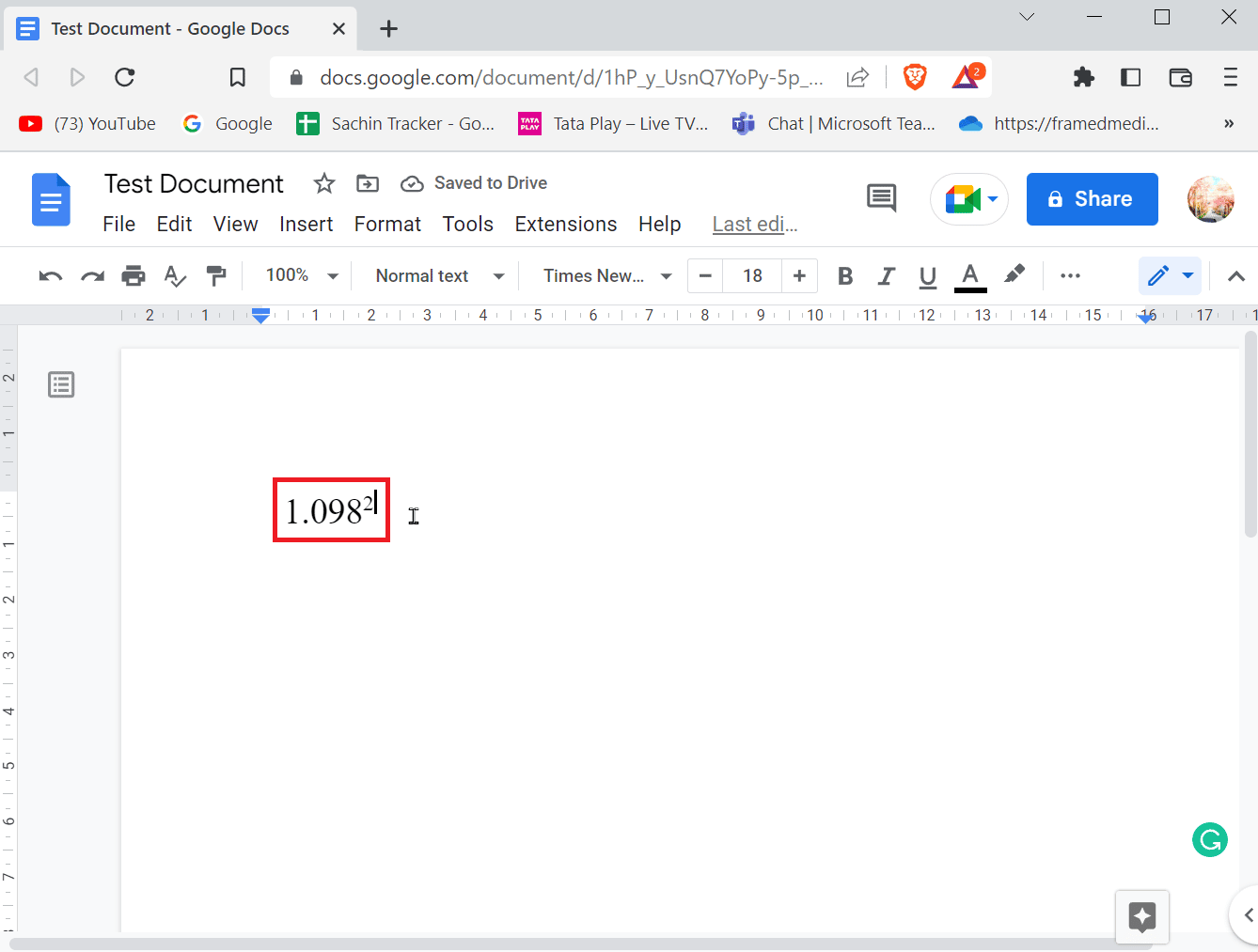
3. Üst simge biçiminden çıkmak için Ctrl + tuşlarına basın. tekrar aynı anda tuşlara basın.
4. Bir alt simge eklemek isterseniz, alt simge biçimini girmek için Ctrl + , ( virgül ) tuşlarına birlikte basın.
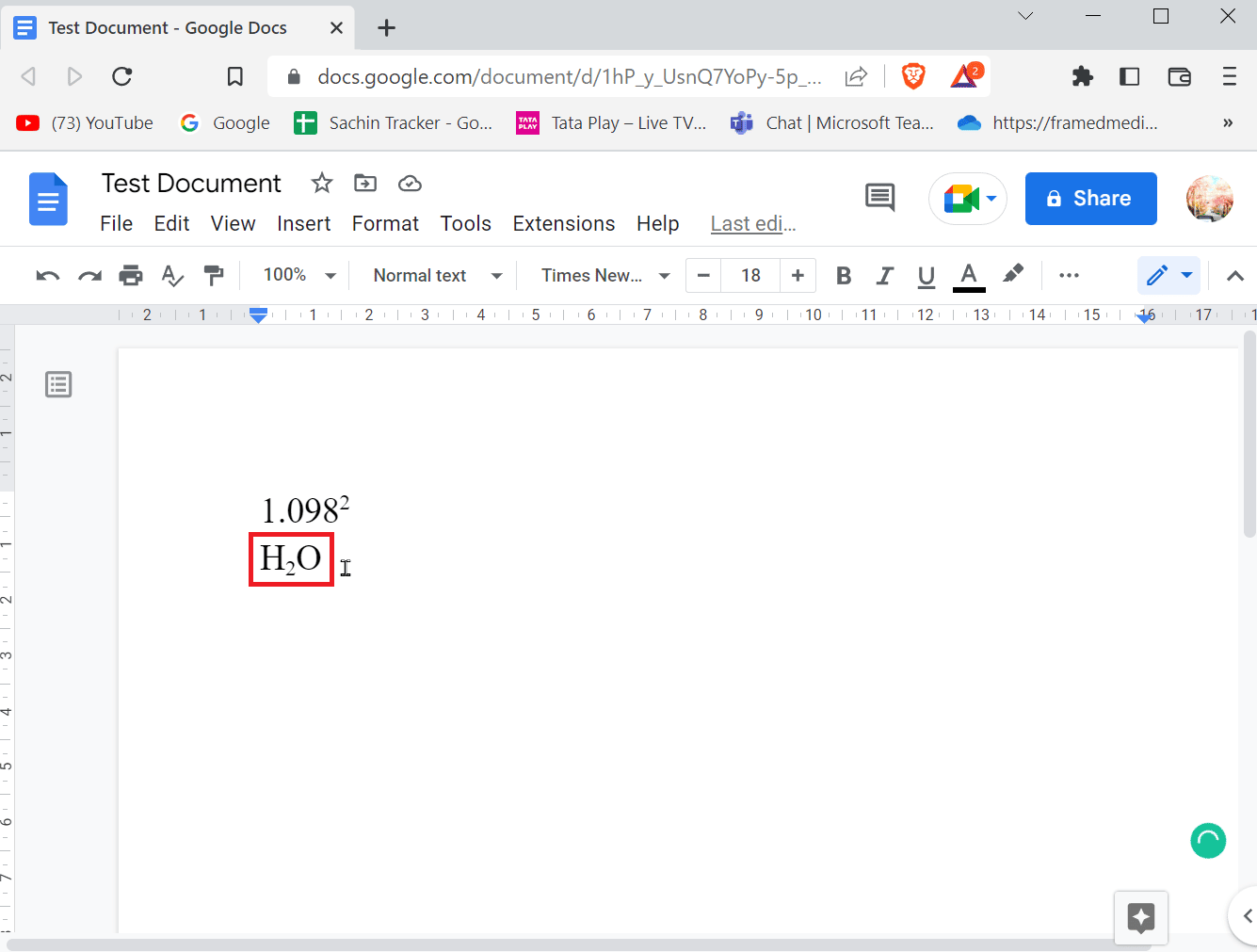
5. Alt simge biçiminden çıkmak için tekrar Ctrl + , tuşlarına basın.
Seçenek II: Mac'te
- Mac'te üst simge uygulamak için Command + tuşlarına basmanız yeterlidir. tuşlarına aynı anda basın ve üst simge biçiminden çıkmak için Command + tuşlarına basın. anahtarlar birlikte.
- Alt simgeyi uygulamak için, alt simge biçimini girmek üzere Command + , tuşlarına aynı anda basın. Command + , tuşlarını aynı anda kullanarak alt simge biçiminden çıkın.
Yöntem 2: Üst Simge veya Alt Simge Girmek için Menüyü Kullanma
Üst simge ve alt simge eklemenin başka bir yolunu öğrenmek istiyorsanız, bunu menüden yapabilirsiniz.
1. Menüde Mevcut olanı ekle'ye tıklayın ve Denklemler'e tıklayın.
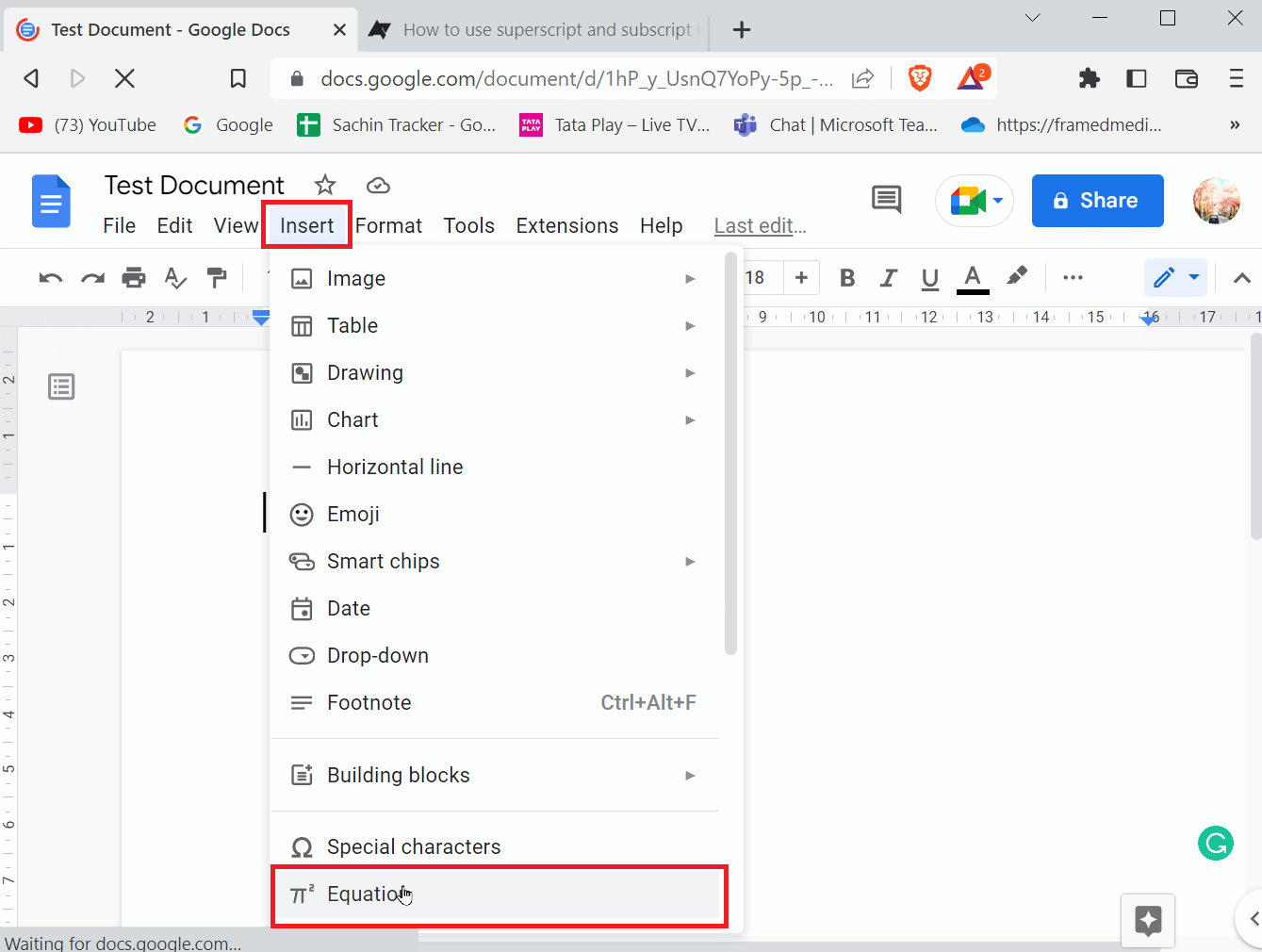
2. Şimdi üst simge girmek için bir karakter girdikten sonra Shift + 6 tuşlarına birlikte basmanız gerekiyor.

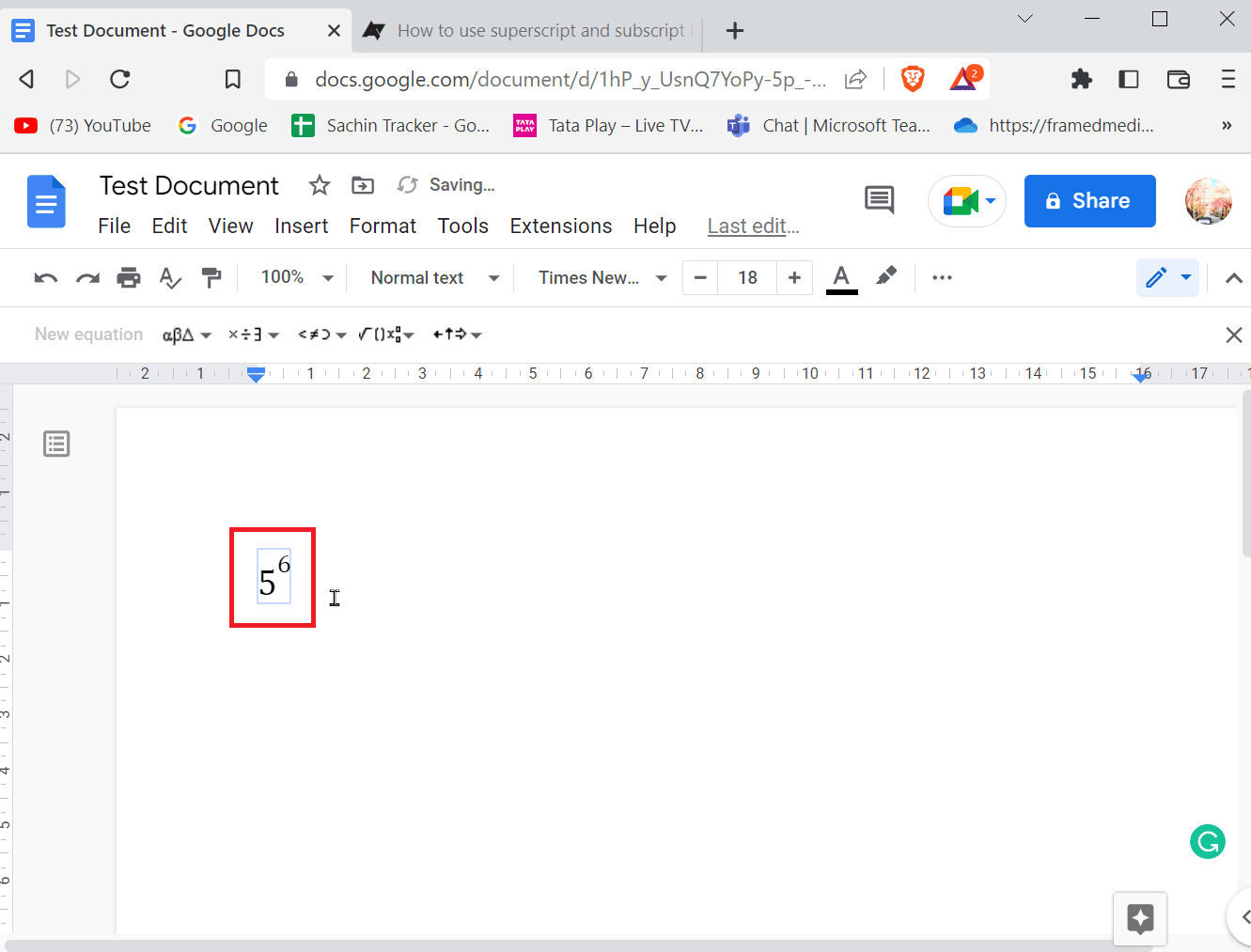
3. Alt indis girmek için bir karakter girdikten sonra Shift + – tuşlarına aynı anda basmanız gerekir .
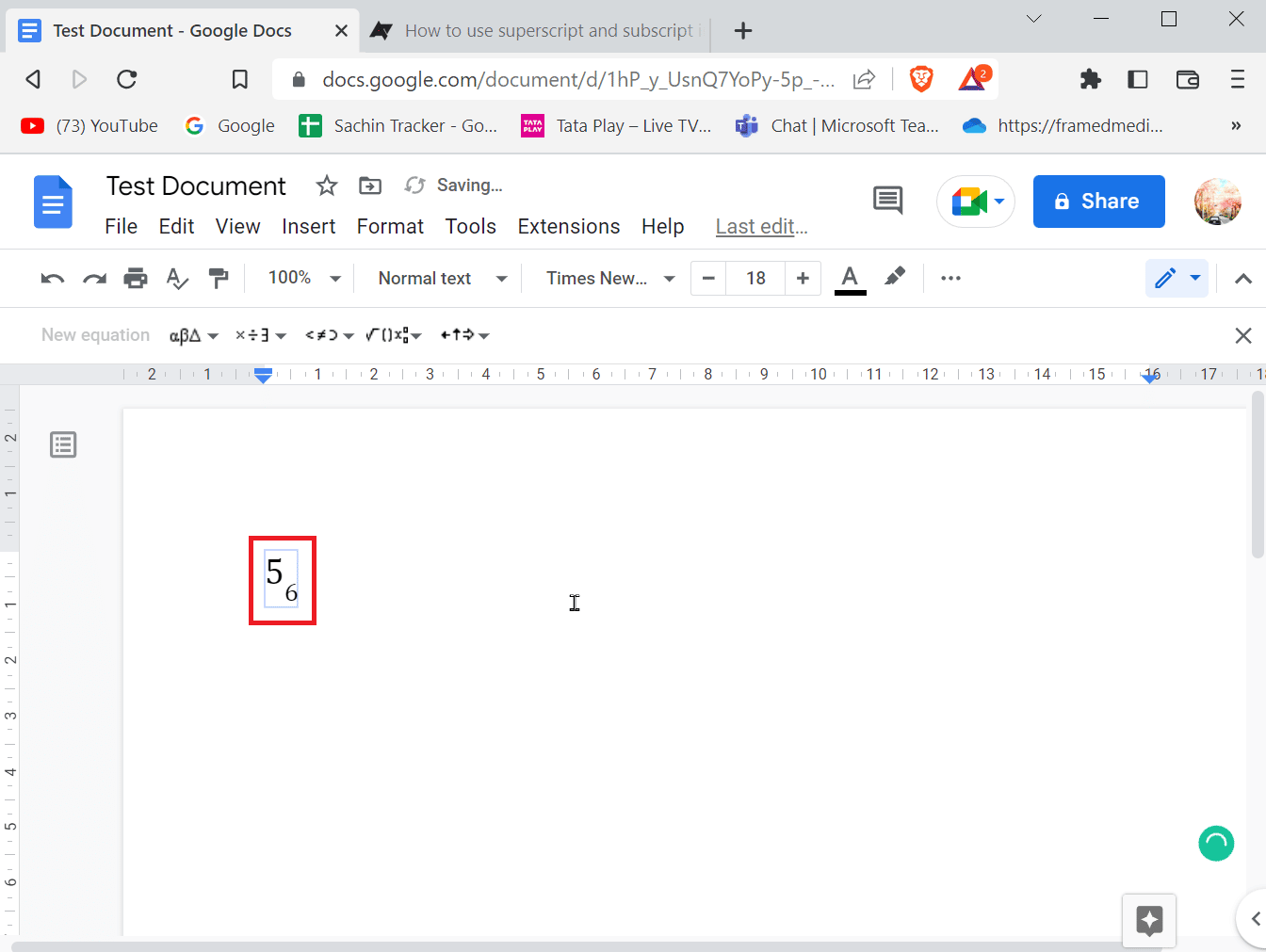
4. Üst simgeyi veya alt simgeyi girdikten sonra, formattan çıkmak için Enter tuşuna basın.
Seçenek III: Mobilde
Google dokümanlarını mobil cihazda kullanıyorsanız, aşağıdaki adımları kullanarak üst simgeye ve alt simgeye girebilir veya çıkabilirsiniz.
1. Üst simge veya alt simge olarak değiştirmek istediğiniz metni vurgulayın .
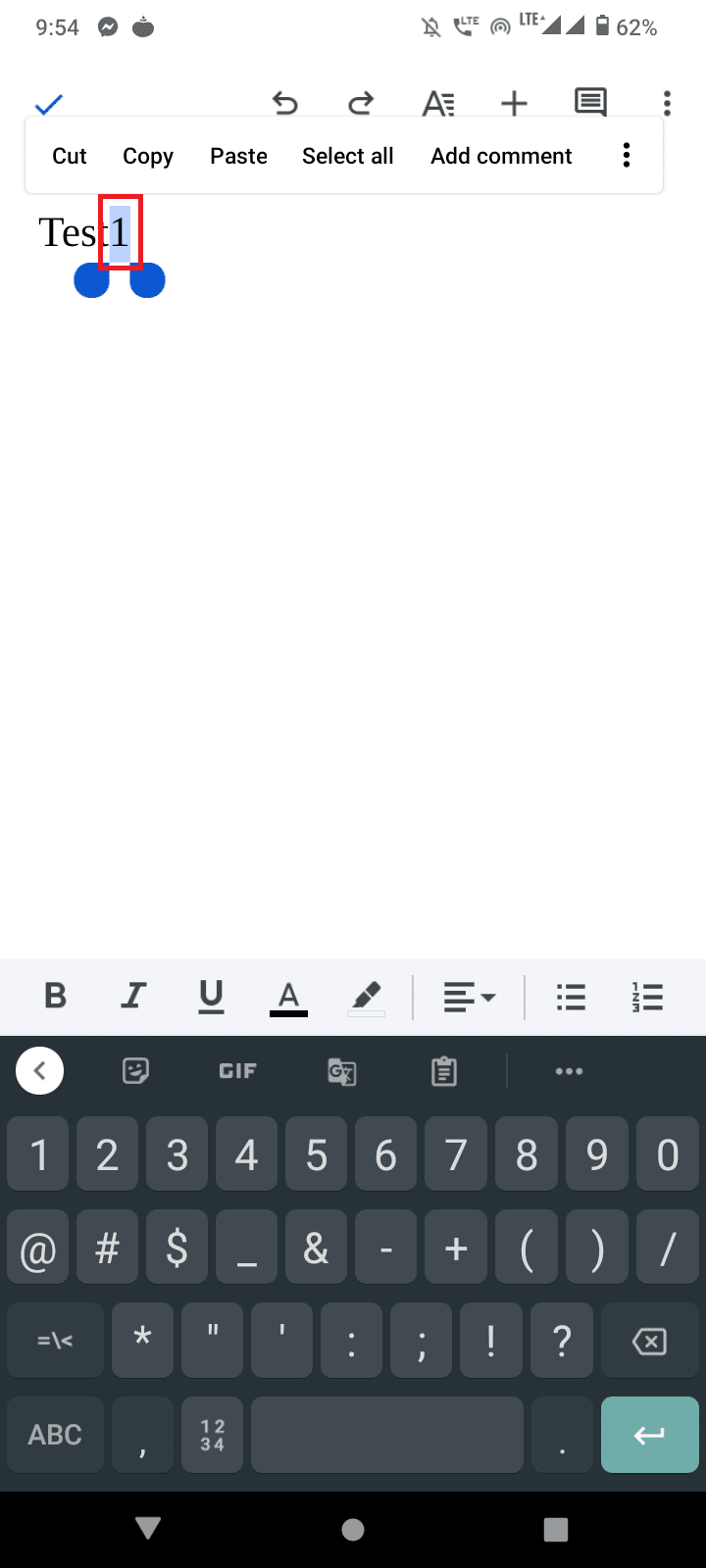
2. Şimdi, ekranın üst kısmında bulunan Format düğmesine tıklayın.
3. Ardından, Metin sekmesine gidin ve üst simge girmek için X 2'ye ve alt simge girmek için X 2'ye dokunun.
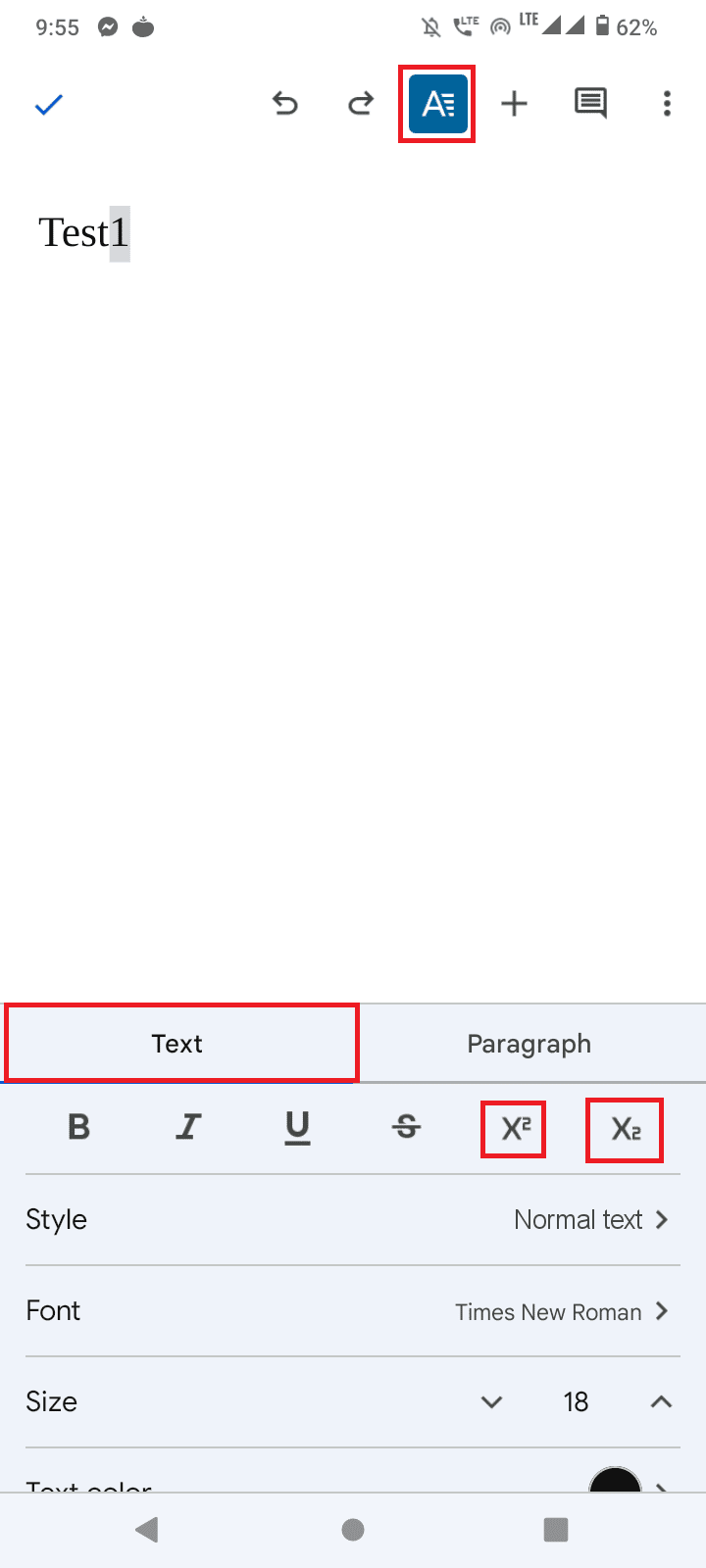
4. Üst simgeyi veya alt simgeyi girdikten sonra, Format düğmesine tekrar basarak formattan çıkabilirsiniz.
Ayrıca Okuyun: Google Dokümanlar'a Sayfa Nasıl Eklenir?
Google Dokümanlar'a Sembol Nasıl Eklenir?
Bazı kişilerin, bir derece değeri girmek için telif hakkı simgesi veya bir harfin üzerinde küçük bir daire gibi özel simgeler veya karakterler girmesi gerekebilir. Google docs'a sembol eklemeyi merak ediyorsanız, eklemek için aşağıdaki adımları izleyin.
1. Google dokümanlarını açtığınızda, menü çubuğunda Mevcut olanı ekle'ye tıklayın.
2. Ardından Özel Karakterler menüsüne tıklayın.
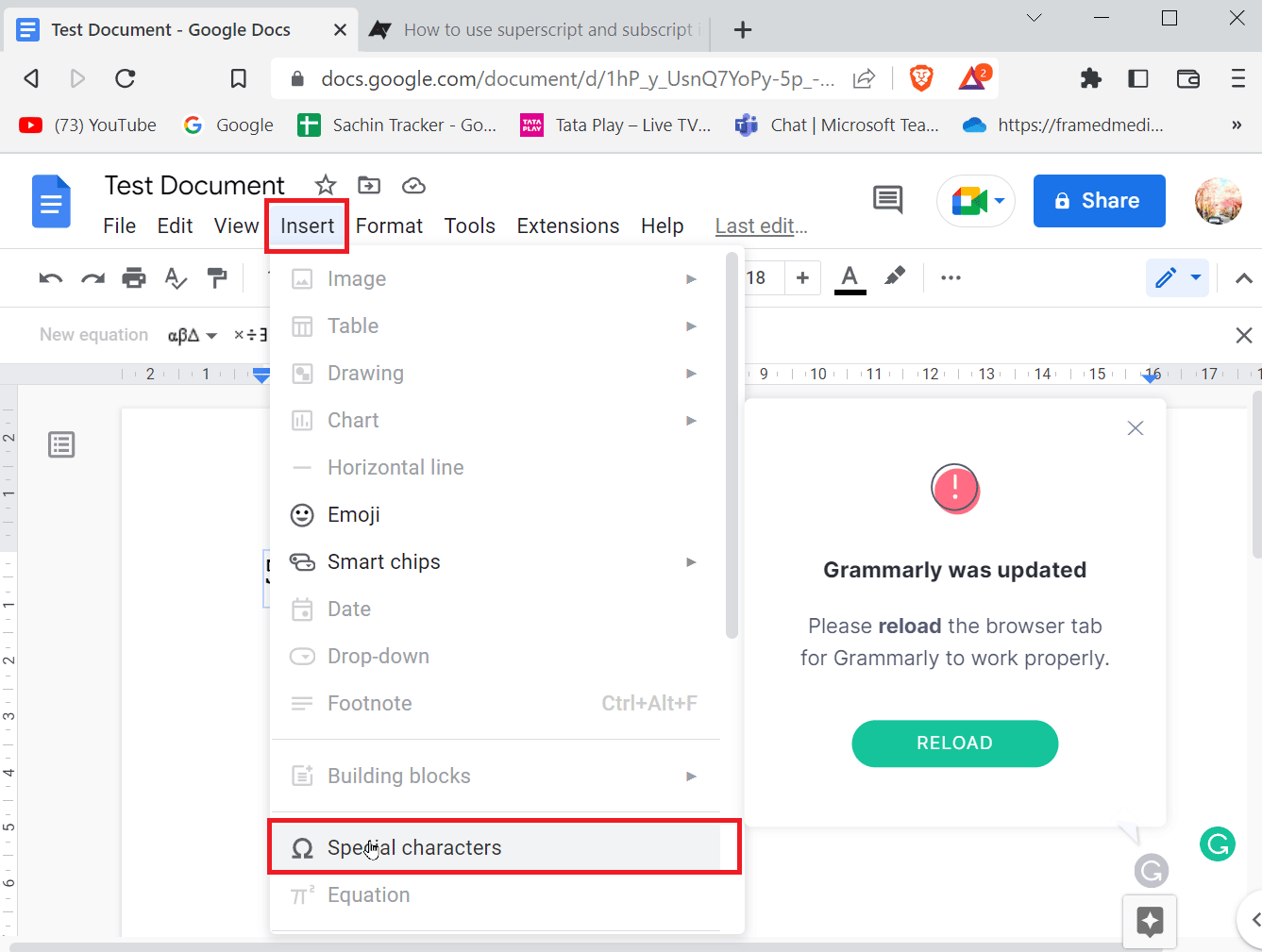
3. Şimdi, semboller için ilk açılan kutuyu seçin.
4. Sembolleri seçtikten sonra artık ikinci açılır butona tıklayarak istediğiniz sembolün kategorisini seçebilirsiniz.
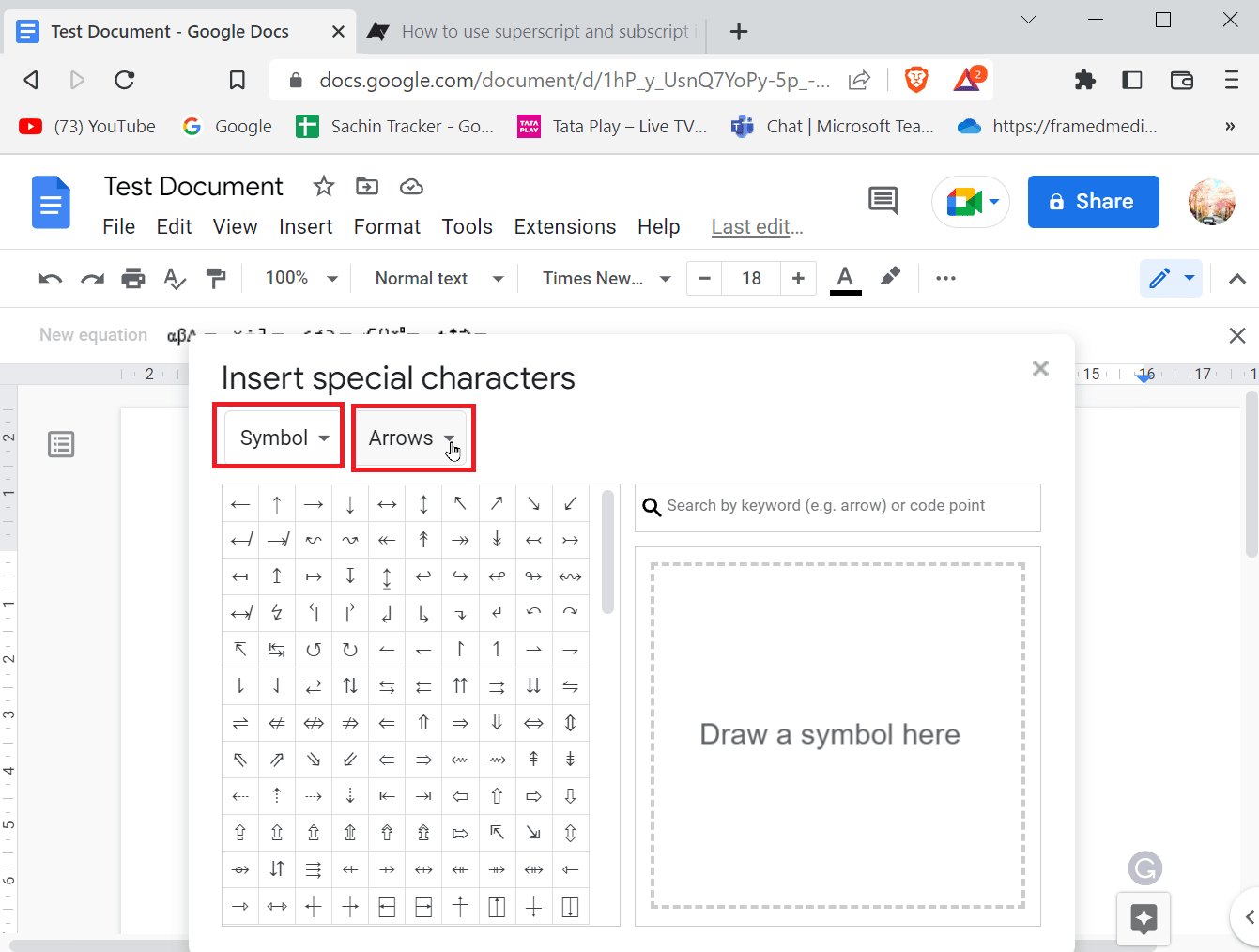
5. Burada, verilen listeden herhangi bir özel karakteri veya sembolü kolayca seçebilirsiniz.
Yöntem 1: Özel karakterler çizin
Bazen aralarından seçim yapabileceğiniz o kadar çok karakter veya sembol vardır ki bunlar da belirli kategoriler altında gizlidir. Aradığınız sembolü nasıl çizeceğinizi biliyorsanız, Google dokümanlarına ok eklemek veya özel bir sembol eklemek için çizim aracını kolayca kullanabilirsiniz.
1. Ekle'ye gidin ve Özel karakterler'e tıklayın.
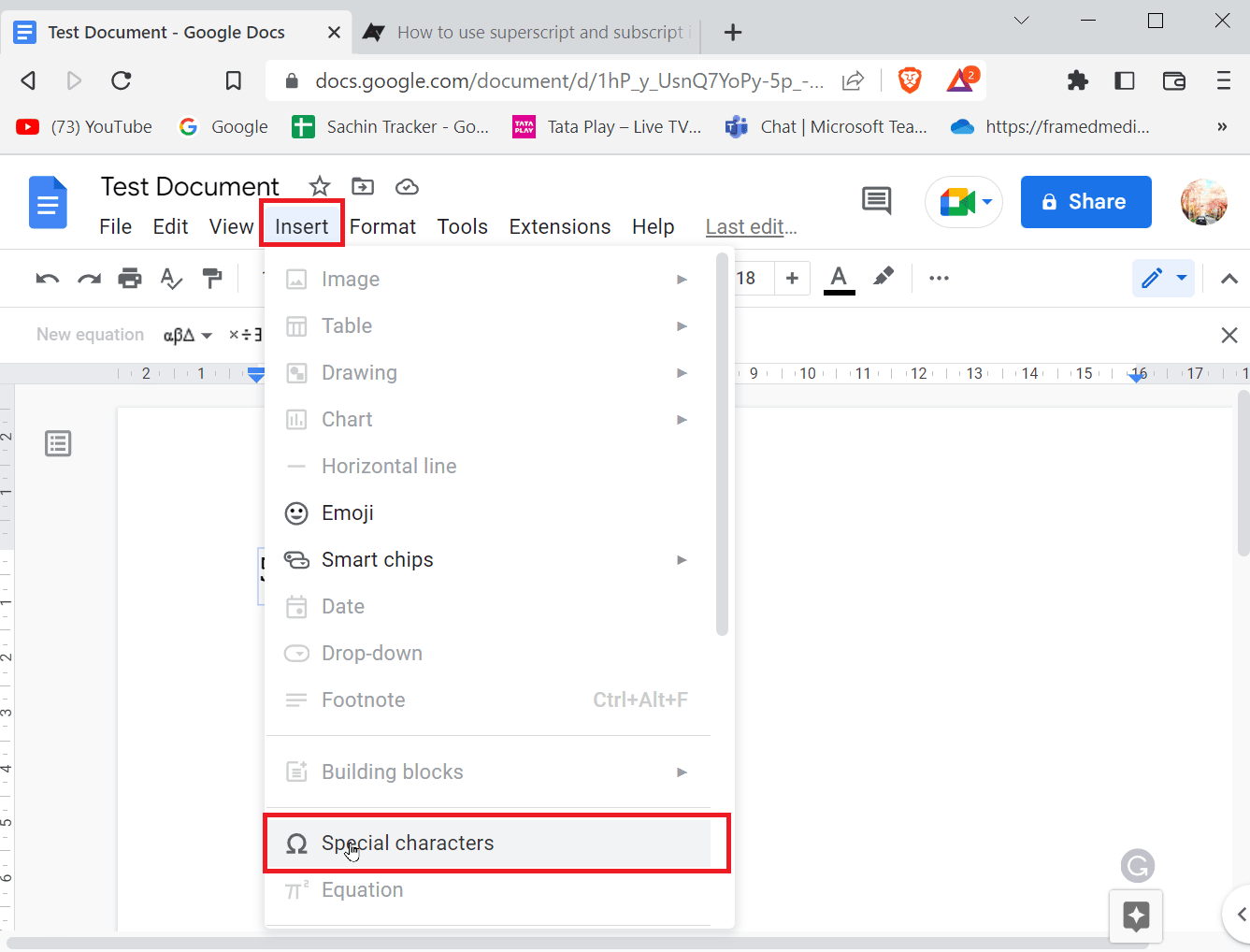
2. Eklemek istediğiniz özel sembolün bir taslağını sağlanan alana çizerek girin.
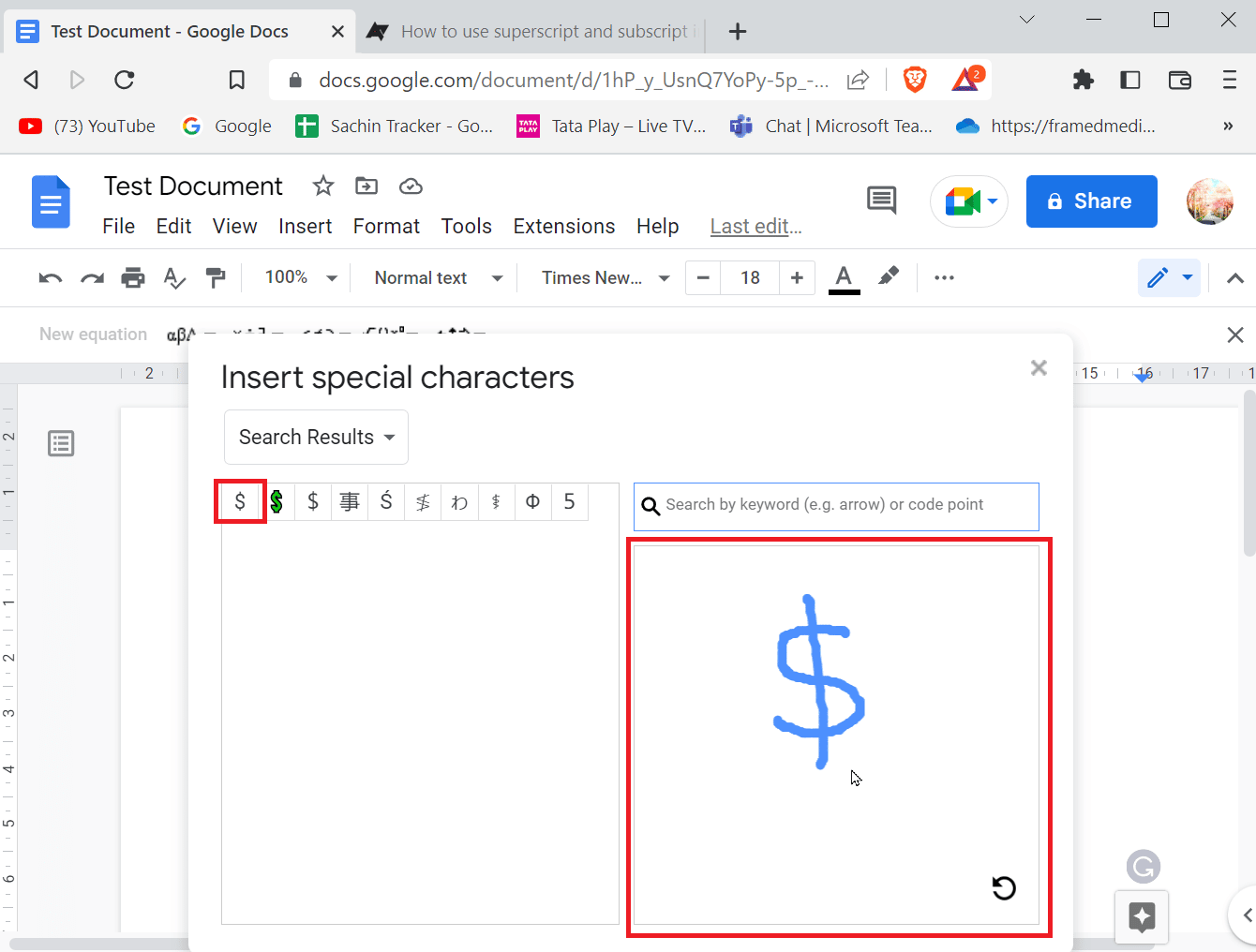
3. Google dokümanları, çizimi otomatik olarak tanıyacak ve çiziminizle aynı sembolleri önerecektir.
4. İlgili sembole dokunarak sembolü seçebilirsiniz.
5. Özel karakterler menüsünde ilgili sembolü de arayabilirsiniz. Sadece sembol adını girmeniz gerekiyor ve Google dokümanları size en iyi eşleşmeyi önerecek.
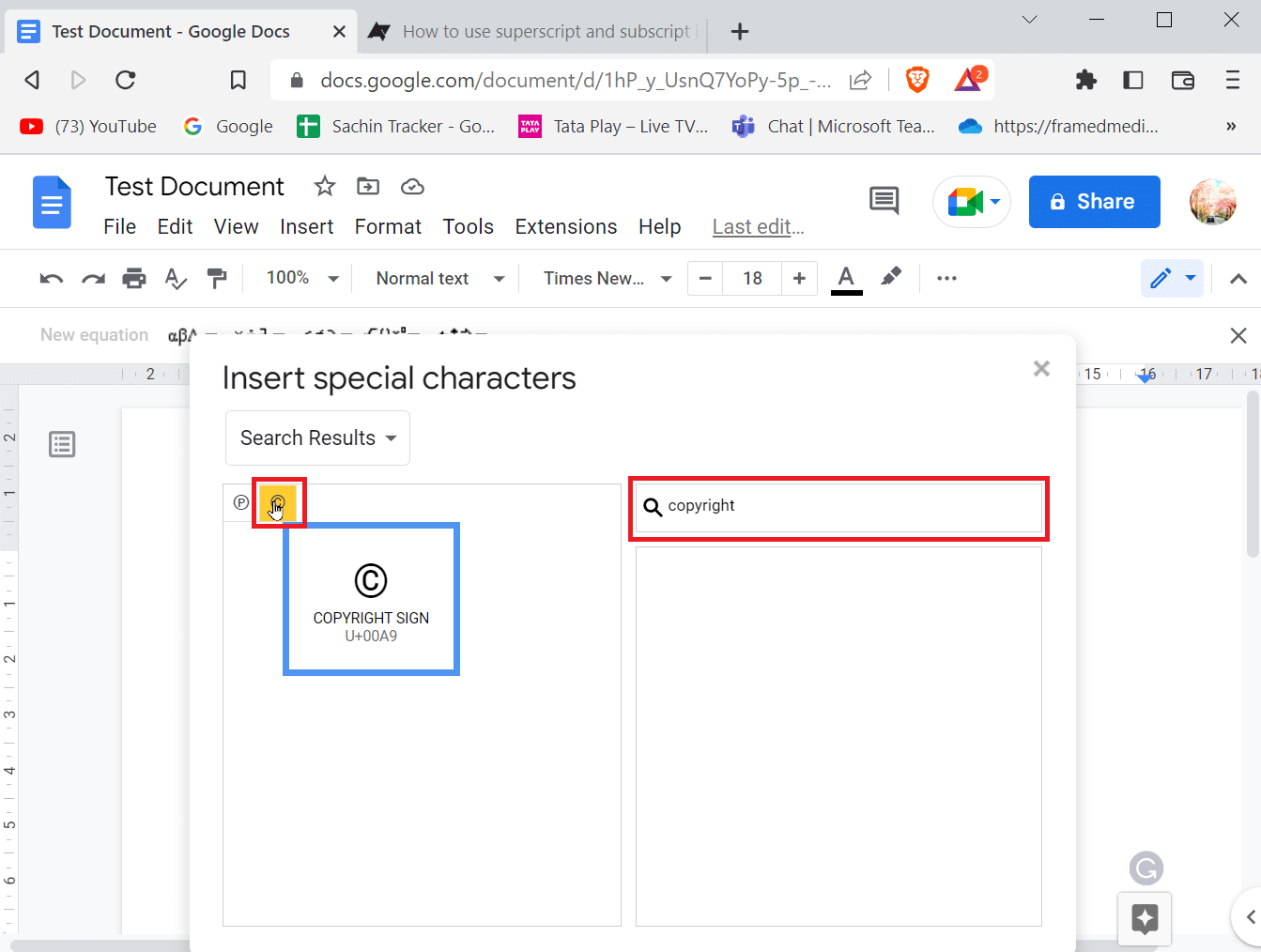
Yöntem 2: Unicode Değeri Girin
Sürekli bir karakter aramayı veya çizmeyi zor buluyorsanız, özel semboller girmek için bir Unicode Değeri kullanabilirsiniz. Bir Unicode Değeri girmeden önce, girmek istediğiniz sembolü hangi kodun getirdiğini bilmeniz gerekir.
1. Ekle'ye gidin ve Özel karakterler'e tıklayın.
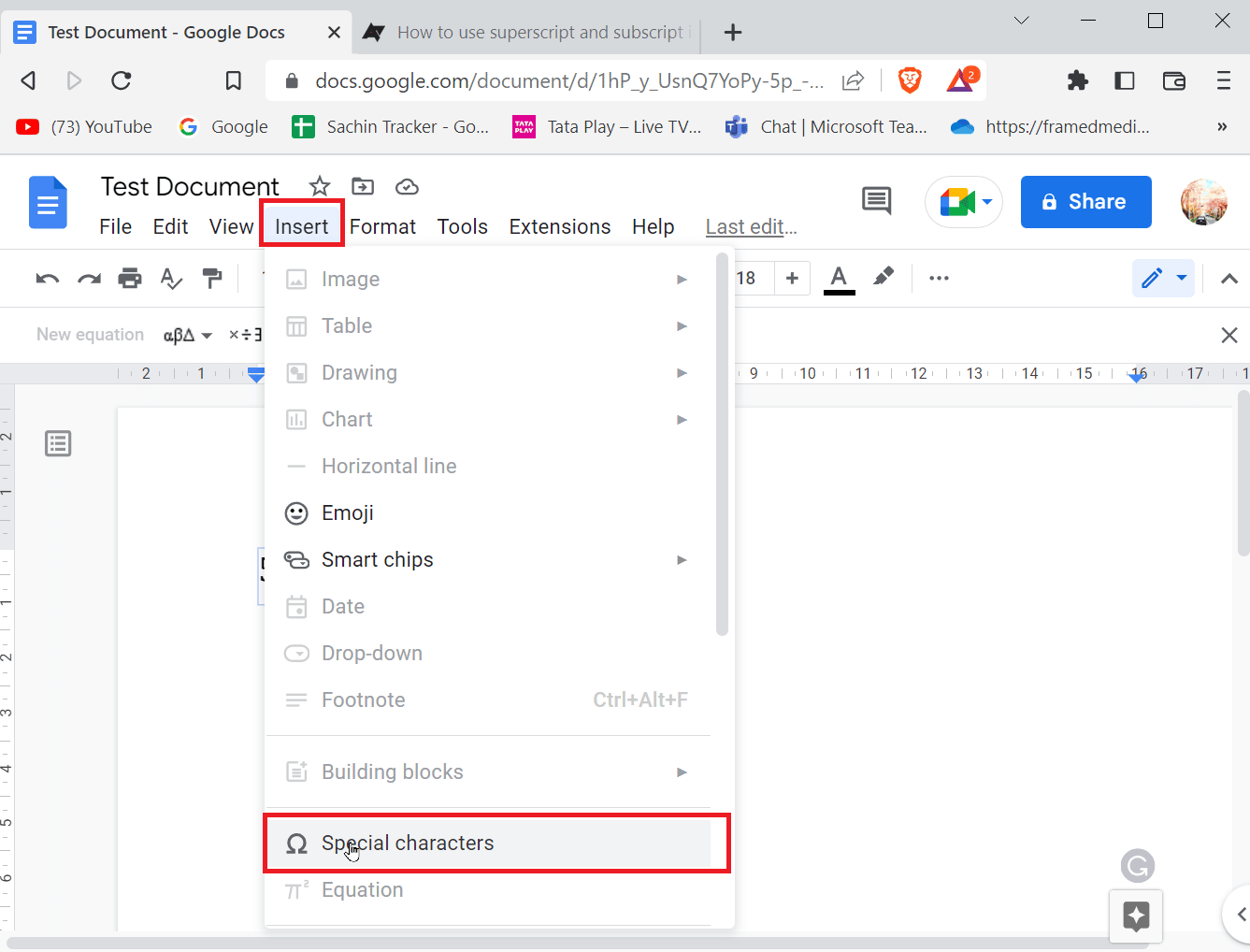
2. Ardından, aradığınız sembolü bulduysanız, aradığınız sembolü arayın. İmlecinizi sembolün üzerine getirin ve sembolün altında bulunan değeri not edin.
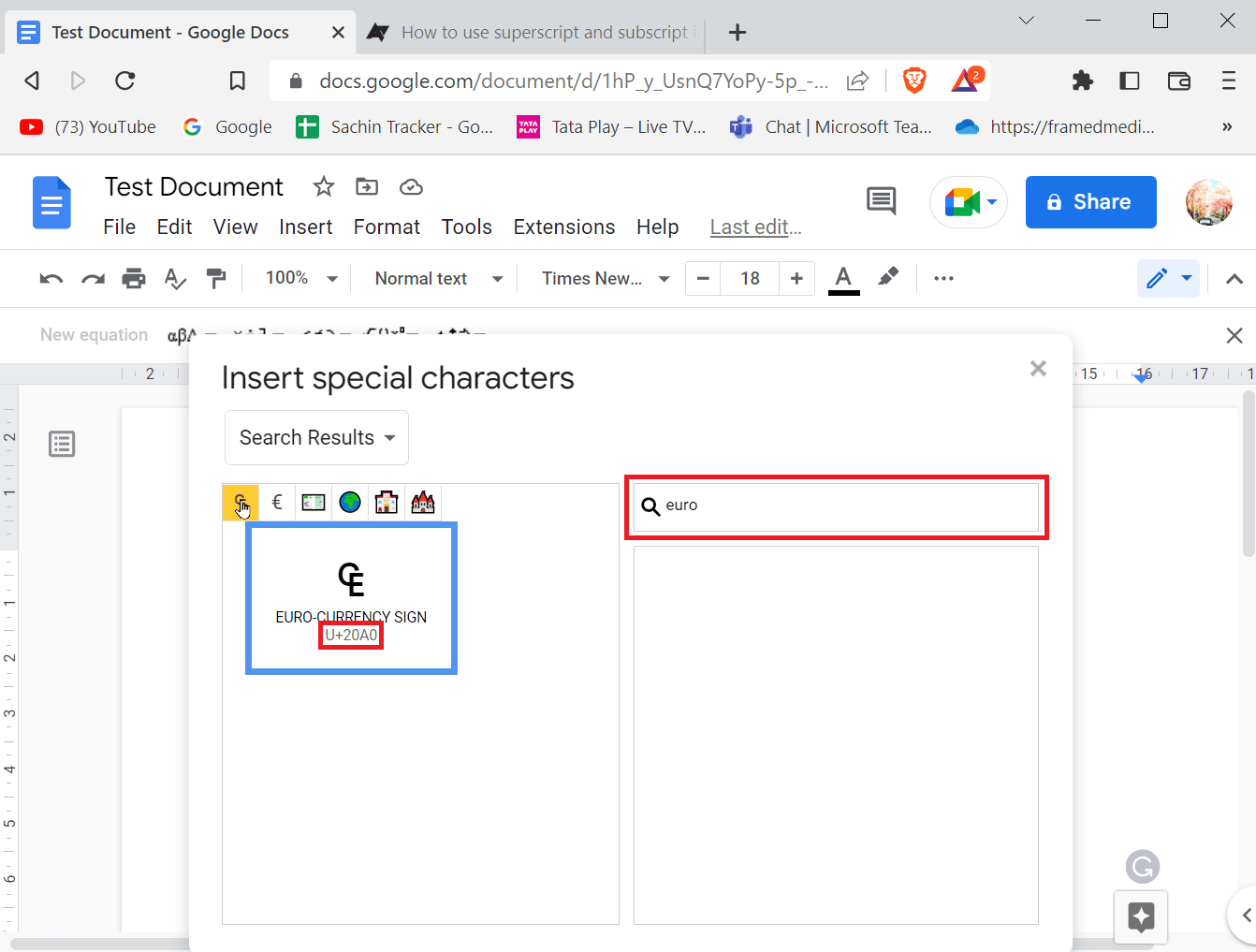
3. Artık o karakterin Unicode'unu görebilirsiniz. Sembolü hızlı ve istediğiniz zaman getirmek için bu Unicode'u arama kutusunda kullanabilirsiniz.
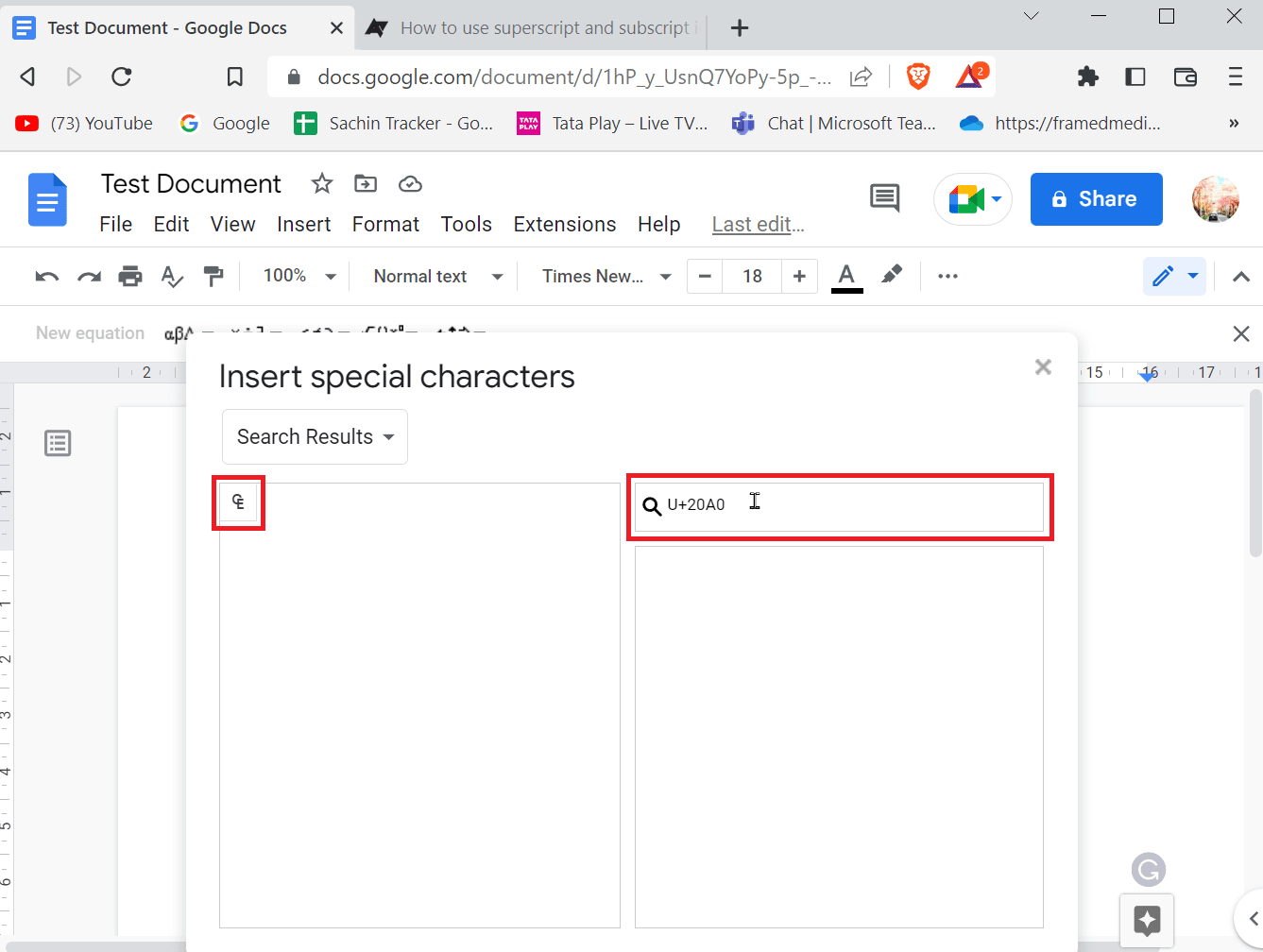
Ayrıca Okuyun: Silinmiş Google Dokümanları Nasıl Kurtarılır?
Yöntem 3: İkame Karakter Özelliğini Kullan
Özel sembollerden birini sık sık kullanıyorsanız ve sembol eklemek için belirli bir menüye gitmeyi tercih etmiyorsanız, başka bir yol daha vardır. Biraz çalışma gerektirse de iş bittikten sonra daha kolay oluyor.
1. Önce ilgili Özel karakter menüsünden belgeye özel bir karakter veya sembol ekleyin.
2. Özel karakter menüsüne Ekle ve ardından Özel Karakterler tıklanarak erişilebilir.
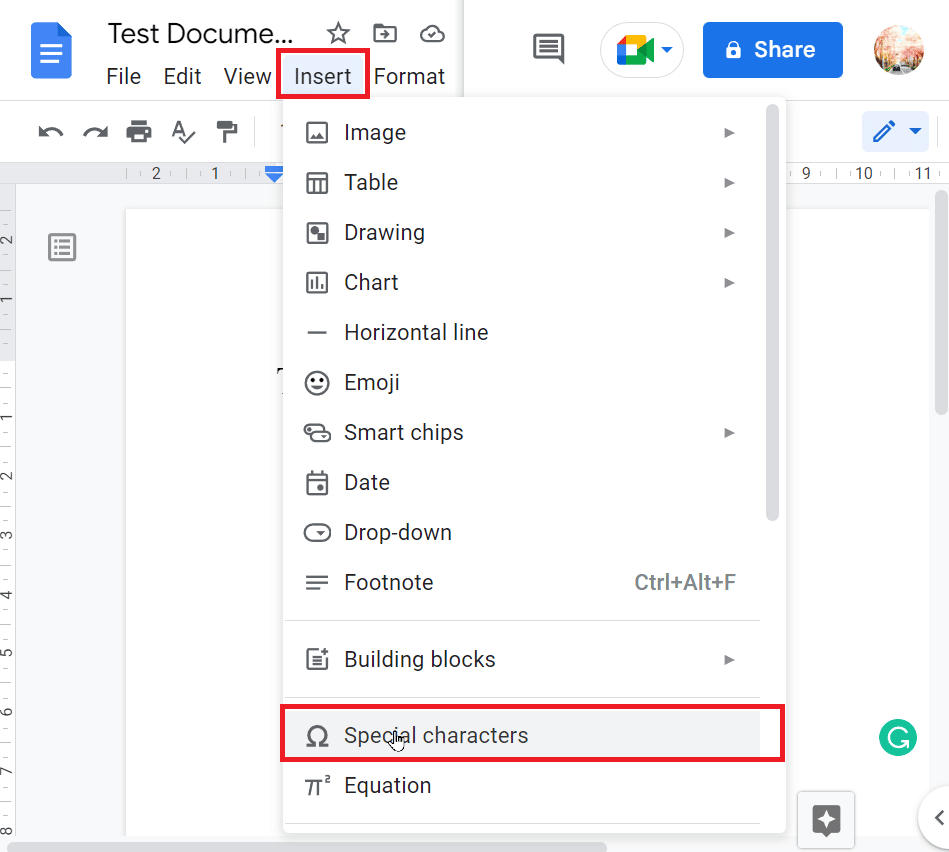
3. Sembolü ekledikten sonra sembolü vurgulayın, sağ tıklayın ve Kopyala'yı tıklayın.
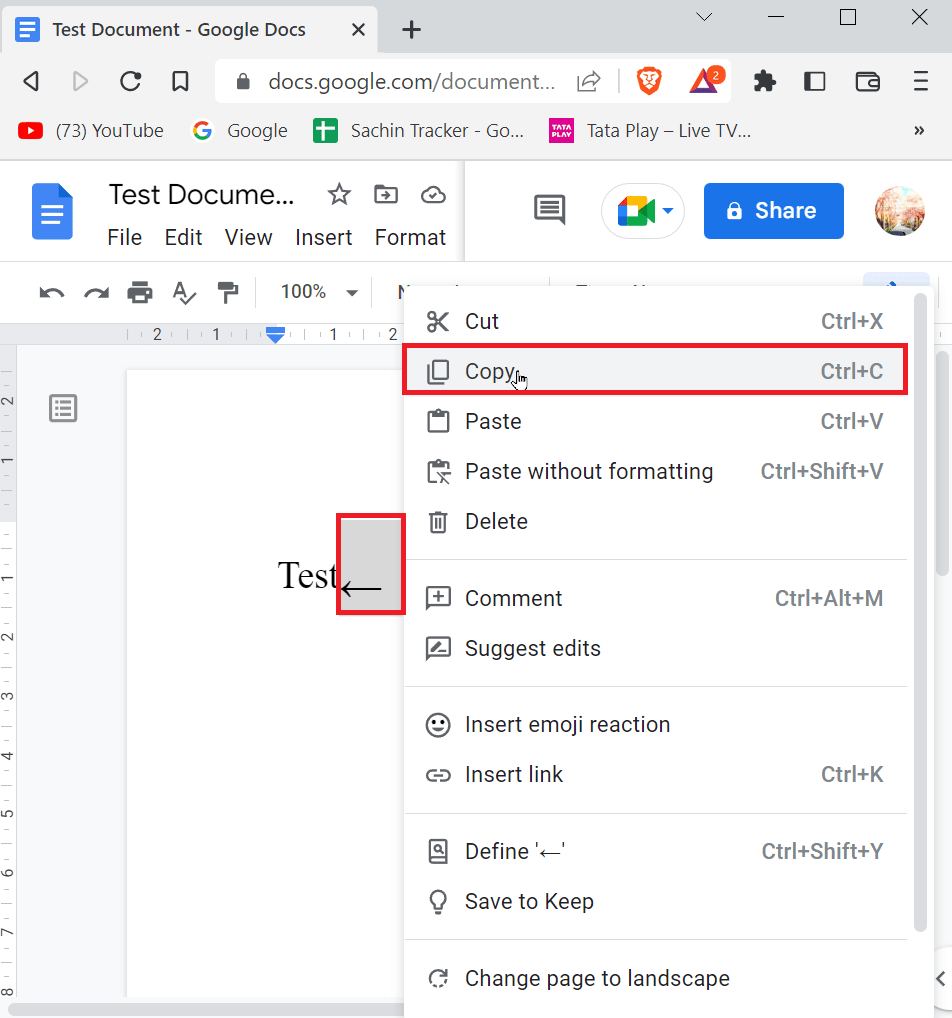
4. Şimdi, menü çubuğunda Araçlar'a ve ardından Tercihler'e tıklayın.
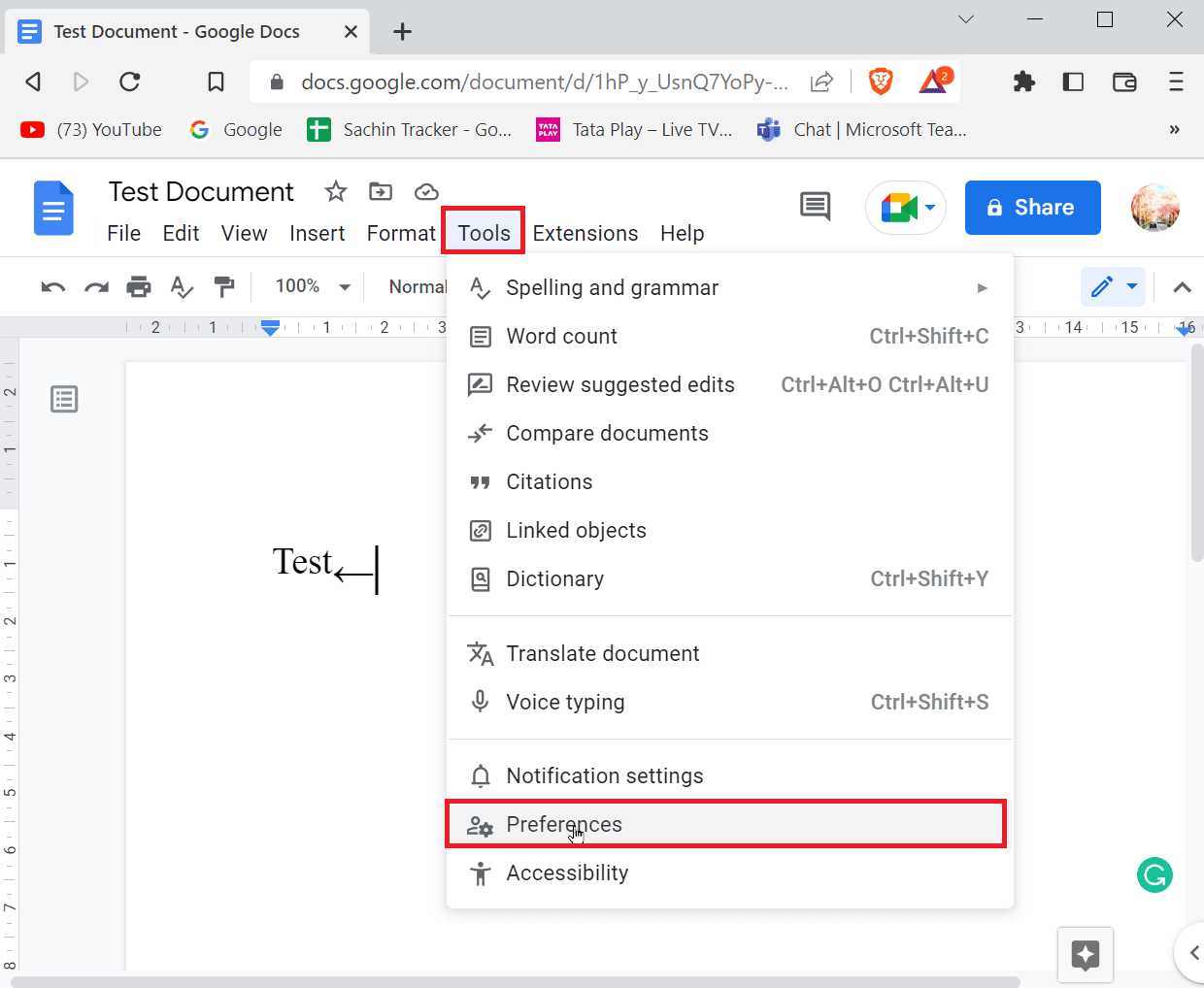
5. Değiştirme sekmesine gidin ve Değiştir sekmesinde bir sembol girin.
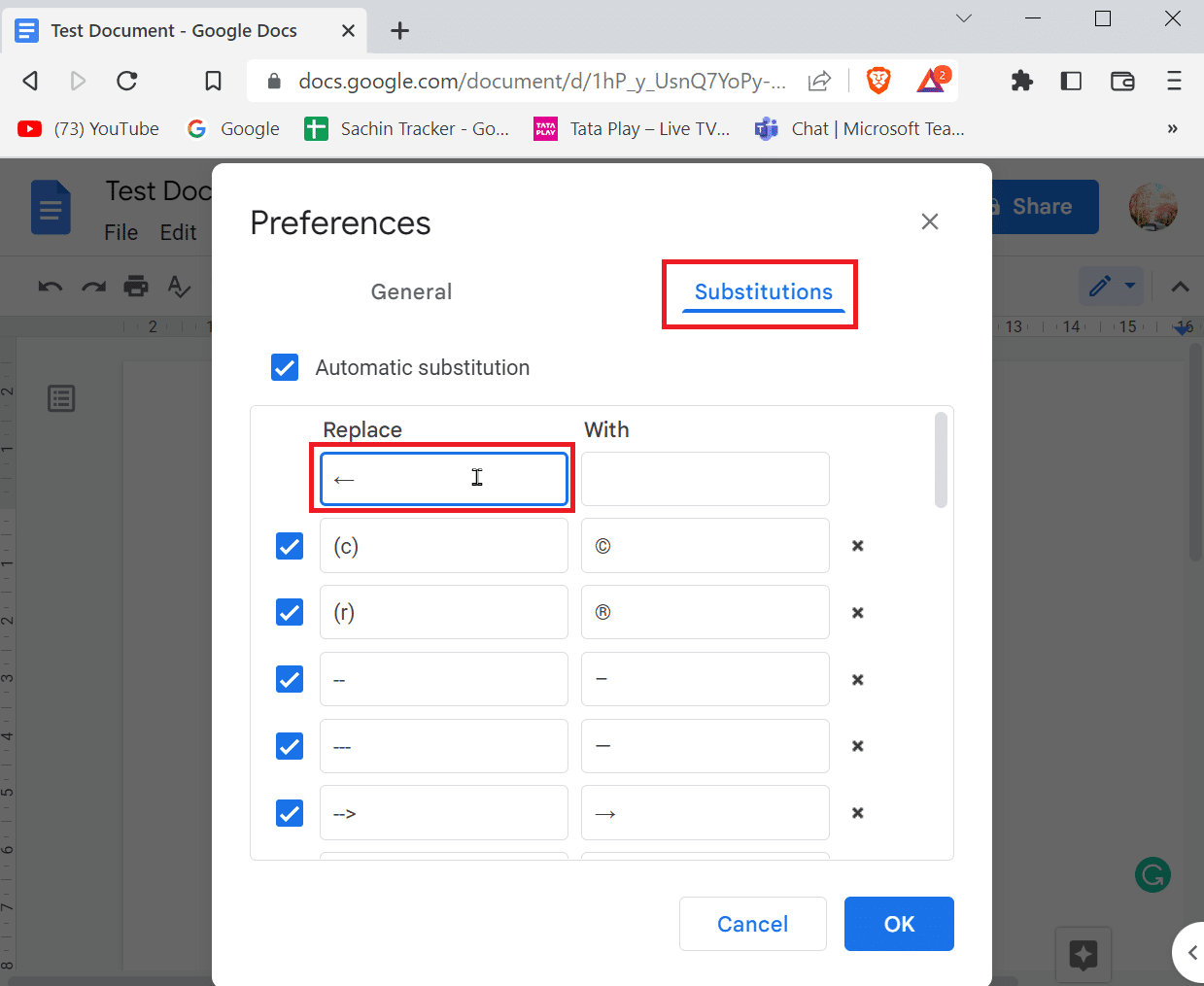
6. Şimdi With tarafına kısayolu yazdığınızda girmeniz gereken bir sembol girin.
7. Son olarak, kaydetmek için Tamam'a tıklayın.
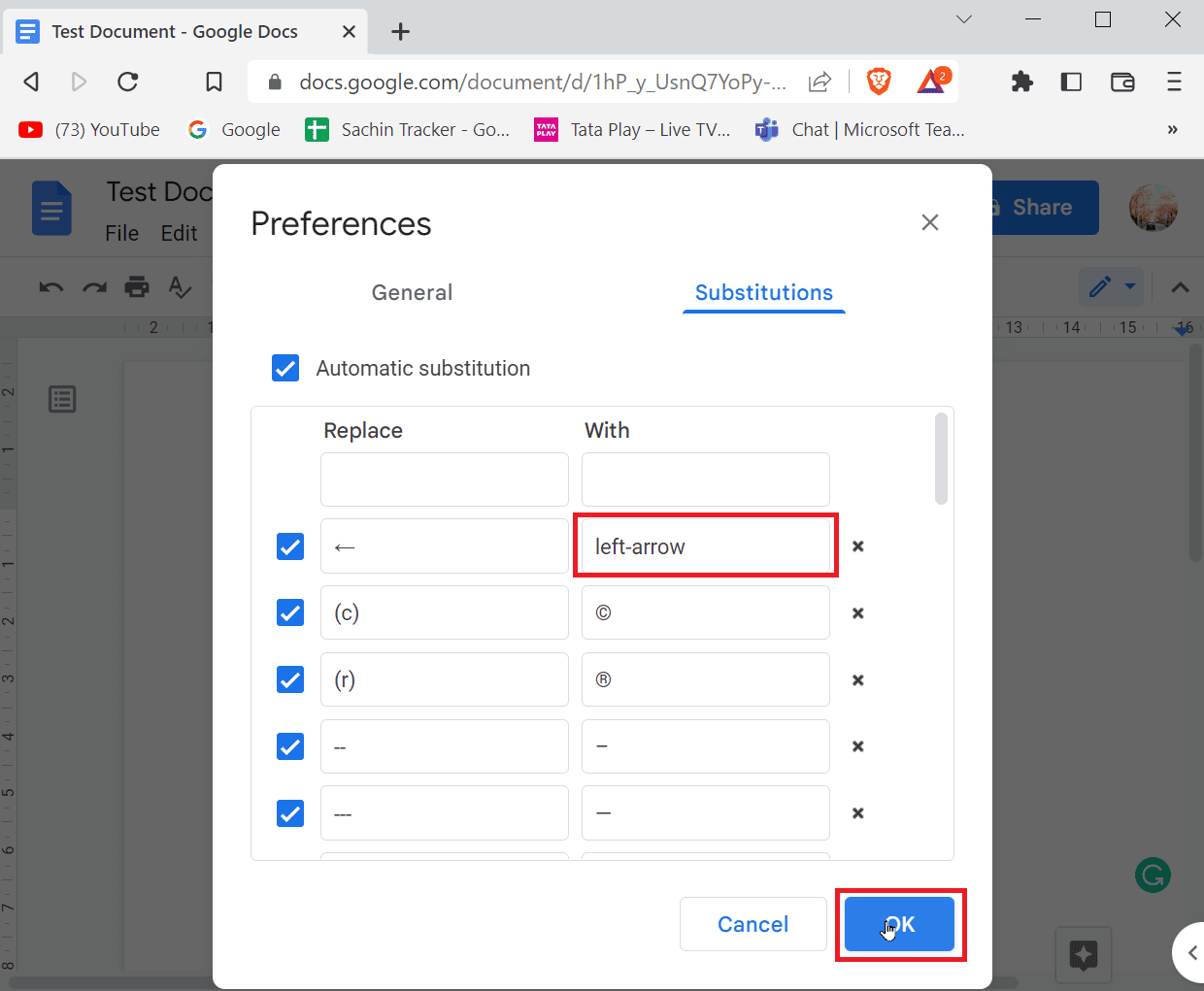
8. Bundan sonra boş belgeye sol ok girdiğinizde, Google docs değeri girilen sol ok simgesiyle değiştirecektir.
Yöntem 4: Karşılık Gelen Özel Sembol için Kısayol Kullan
İlgili özel simgeyi girmek için kısayol düğmelerini kullanabilirsiniz, ihtiyacınız olan simgeyi girmek için kullanabileceğiniz birçok kısayol vardır.
- Örneğin, bir telif hakkı simgesi girmek için Alt + 0169 tuşlarını aynı anda girmeniz gerekir.
Not : Klavyeler için, özel sayısal tuş takımları olmadan, Alt tuşuyla birlikte FN'yi (işlev tuşu) kullanabilir ve sayı satırındaki sayısal karakterleri yazabilirsiniz.
- Mac'te, bir telif hakkı simgesi girmek için Option + G tuşlarına birlikte basmanız gerekir.
Sıkça Sorulan Sorular (SSS)
S1. Üst simgelere ne zaman ihtiyacım olacak?
Cevap. Doküman yazarken, sıra sayıları girmeniz gerekecektir, örneğin ( 1. , 2. , 3. ) bu, üst simgeyi kullanmak için yararlı bir araç olabilir. Ayrıca, üst simgeyi matematiksel formüllerde ve hatta normal formülde kullanabilirsiniz.
S2. Alt simge ne zaman gereklidir?
Cevap. Çoğu zaman, kimyasal formüllerde (H2O, CO2, vb.) ve fizikte bir alt simge kullanılır.
Önerilen:
- Düzeltme Microsoft IPP Sınıfı Sürücü Renk Yok, Yalnızca Gri Tonlama Sunuyor
- Google E-Tablolar'da Birden Çok Ölçüt ve Sütun Nasıl DÜŞEYARA?
- Google Dokümanlar'da Nasıl Uzaklaştırılır
- Silinmiş Bir Google Dokümanını Google Drive'dan Kurtarma
Umarız Google Dokümanlar'a Ok Ekleme ile ilgili yukarıdaki makale size yardımcı olmuştur ve belgenize bir ok girebilmişsinizdir. Aşağıdaki yorumda hangi yöntemin sizin için en iyi sonucu verdiğini bize bildirin. Makaleyle ilgili herhangi bir sorunuz / öneriniz varsa, bunları paylaşmaktan çekinmeyin, teşekkürler.
