Microsoft Teams'e Uygulama Ekleme
Yayınlanan: 2022-01-29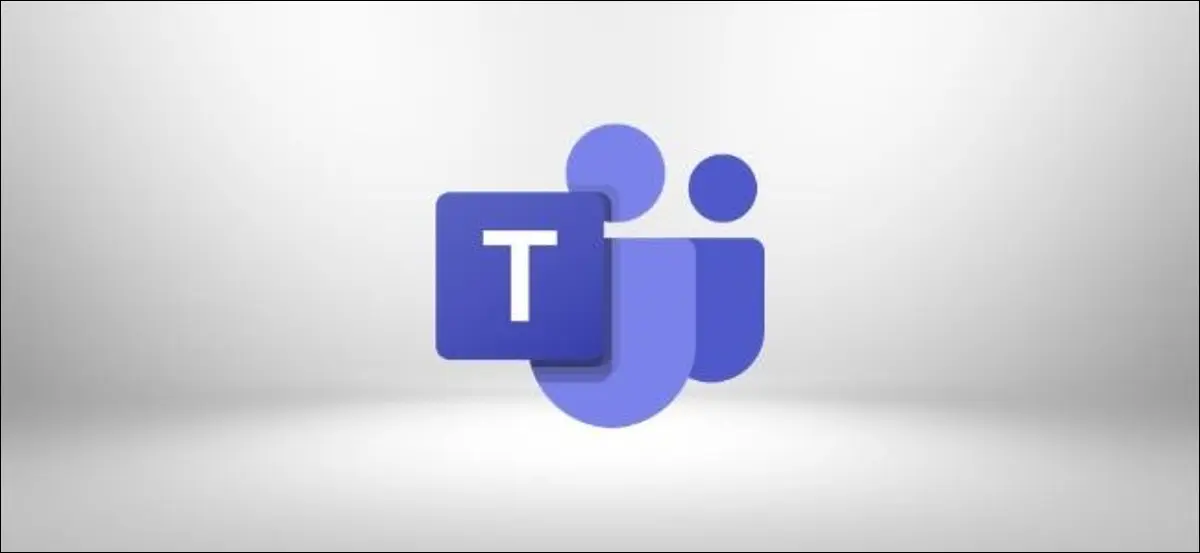
Microsoft Teams, tüm çalışmalarınızı tek bir yerde görmenizi sağlayan "tek bir cam" olarak tasarlanmıştır. Ancak bu, yalnızca ekiplerinize Microsoft veya üçüncü taraf uygulamaları eklerseniz mümkündür.
Teams'in yüzeyini yalnızca gözden kaçırdıysanız, bunun Slack'in özellikle harika bir kurumsal sürümü olmadığını düşündüğünüz için affedilirsiniz. Ne de olsa, Teams'de gördüğünüz ilk şey, ileti dizilerinin sezgisel olmadığı, mesaj tepkileri için altı emojiyle sınırlı olduğunuz ve her şeyin biraz gri ve renksiz olduğu “Gönderi” kanalıdır.
İLGİLİ: Microsoft Teams Nedir ve İşim İçin Doğru mu?
Teams'in gücünden yararlanmak için uygulamalar eklemeniz gerekir. Bunlar, Excel, Planner, SharePoint, Forms veya OneNote gibi Microsoft uygulamalarını veya Trello, Wikipedia, Asana, Evernote ve GitHub gibi üçüncü taraf uygulamalarını içerebilir.
Uygulamalar üç yerde görünebilir: kenar çubuğunda, sekme olarak veya sohbet penceresinin altında.
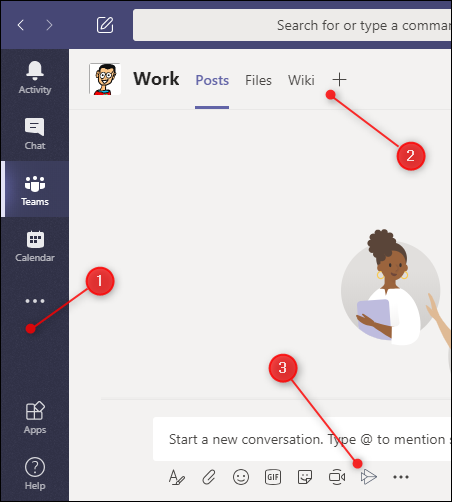
Her uygulama konumu farklı türde bir uygulama barındırır:
- Kenar çubuğu: Burada barındırılan uygulamalar, verilerin kişiselleştirilmiş bir görünümünü sağlar. Örneğin, OneNote uygulamasını buraya eklerseniz, size (ve yalnızca siz) OneNote dosyalarınızı gösterir.
- Sekmeler olarak: Sekmeler olarak eklediğiniz uygulamalar tüm ekip tarafından kullanılabilir. Dolayısıyla, Trello uygulamasını eklerseniz, bir Trello hesabı olduğu sürece herkes uygulamaya erişebilir.
- Sohbet penceresinin altında: Buradaki uygulamalar ayrıca tüm ekip tarafından kullanılabilir ve ekstra işlevsellik sağlar. Örneğin, Wikipedia uygulamasını eklerseniz, herkes siteyi doğrudan sohbet penceresinden arayabilir ve tüm ekiple makaleler paylaşabilir.
Genellikle uygulamalar yalnızca tek bir yerde görünür. Örneğin, Wikipedia uygulamasını yüklerseniz, yalnızca sohbet penceresinin altında görünecektir. Ancak, Planner ve OneNote kenar çubuğuna yüklenebilir, ancak çalışmanızı paylaşmak için sekmeler olarak da eklenebilirler.
Kenar Çubuğuna Uygulama Ekleme
Kenar çubuğuna eklediğiniz uygulamalar size özel bilgileri gösterecektir. Kenar çubuğunda "Etkinlik", "Sohbet", "Ekipler", "Takvim", "Aramalar" ve "Dosyalar" gibi bunu zaten yapan varsayılan uygulamalar vardır.
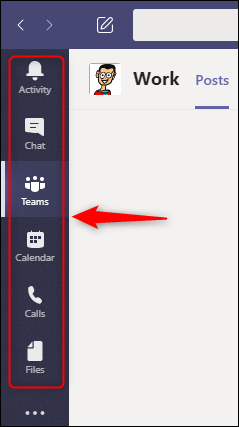
Kenar çubuğundaki üç noktayı (. . .) tıklayıp beliren pencereden bir uygulama seçerek daha fazla kenar çubuğu uygulaması ekleyebilirsiniz.
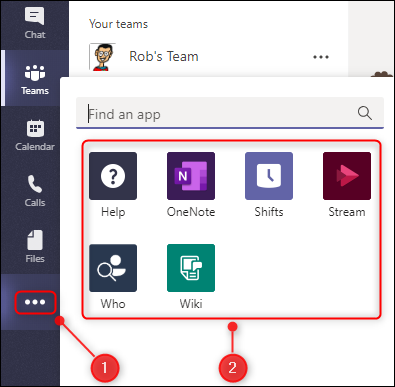
Kenar çubuğuna eklemek için “Planlayıcı” yı tıkladık.
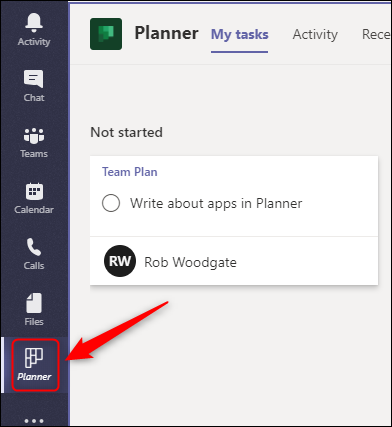
Tıkladığımızda, Ekipler tüm planlarımızdaki tüm görevlerimizi görüntüler. İş arkadaşlarımızdan biri de "Planlayıcı" düğmesini eklerse, tüm planlarındaki görevlerini de görürler.
Başka bir yere tıkladığınızda bir düğme kaybolacaktır. Görünür tutmak için sağ tıklayın ve “Sabitle”yi seçin.
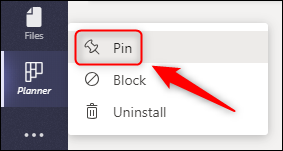
"Planlayıcı" düğmemiz artık her zaman kenar çubuğunda görünecek. Ayrıca herhangi bir noktada bir düğmeyi sağ tıklayıp tekrar gizlemek için “Sabitlemeyi Kaldır”ı seçebilirsiniz.
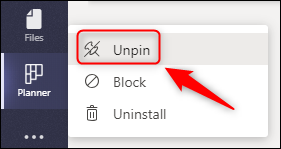
Sabitleme ve sabitlemeyi kaldırma, kenar çubuğundaki tüm düğmeler için çalışır. “Aramalar” düğmesini kullanmıyor musunuz? Sağ tıklayın ve sabitlemesini kaldırın. İstediğiniz zaman geri getirmek için kenar çubuğundaki üç noktayı (. . .) tıklayabilirsiniz.
Uygulamayı Sekme Olarak Ekleme
Sekme olarak eklediğiniz uygulamalar ekibinizdeki herkes tarafından kullanılabilir. Sekmeli uygulamalar, Teams'in "tek cam" tasarımının kalbidir.
Her kanalda "Gönderiler", "Dosyalar" ve "Wiki" dahil olmak üzere varsayılan sekmeli uygulamalar vardır.
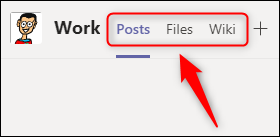
Ek uygulamaları sekme olarak eklemek için, eklemek istediğiniz kanalın üst kısmındaki artı işaretine (+) tıklayın.
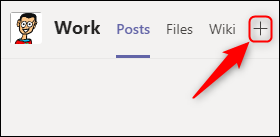
Bu, “Sekme Ekle” penceresini açar. En üstteki iki satırdan bir Microsoft uygulaması seçebilir veya yüzlerce üçüncü taraf uygulamasını görmek için aşağı kaydırabilirsiniz. Hangi uygulamayı eklemek istediğinizi biliyorsanız, bir arama kutusu da vardır.
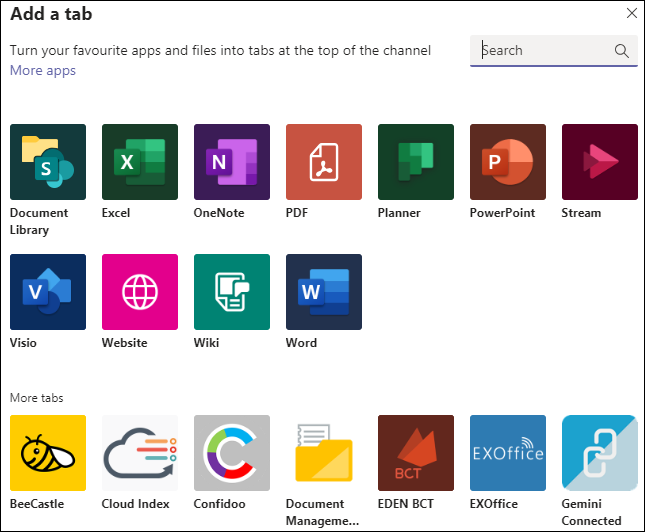
Farklı uygulamalar farklı şekillerde çalışır. Microsoft uygulamalarında aşağıdaki seçenekleri belirlerseniz şunlar olur:
- “Belge Kitaplığı”: Sekmeye gömmek için bir SharePoint kitaplığı seçebilirsiniz.
- “Excel ”, “ PDF ”, “ PowerPoint ”, “ Visio ” veya “Word”: Uygulama, Teams'de ilgili dosya türlerini oluşturmanıza ve düzenlemenize olanak tanıyan bir sekme olarak eklenecektir.
- "Planlayıcı": Ekibiniz için yeni bir plan oluşturmanıza olanak tanır.
- “OneNote”: Ekibinizin paylaşılan OneNote not defterini görüntüler.
- "Akış": Bir sekmeye yerleştirmek için bir Akış kanalı seçin.
- "Web sitesi": Geçerli bir URL'ye sahip herhangi bir sayfayı bir sekmeye gömün.
- “Wiki”: Kanala yeni bir Wiki sayfası ekleyin.
Üçüncü taraf uygulamalar, oturum açtığınız belirli bir hizmete erişmenize izin verir. Jira, Trello veya Asana gibi görev yönetimi uygulamalarında çok zaman harcıyorsanız, o hizmeti bir sekme olarak ekleyebilirsiniz. Giriş yaptıktan sonra, panolarınızı ve görevlerinizi göreceksiniz.

Üçüncü taraf bir uygulama eklemek için "Sekme Ekle" penceresinde uygulamayı seçmeniz yeterlidir. Uygulamayı daha önce ekibe yüklemediyseniz (örneğin başka bir kanalda veya kenar çubuğunda), yüklemek için "Ekle"yi tıklamanız yeterlidir.
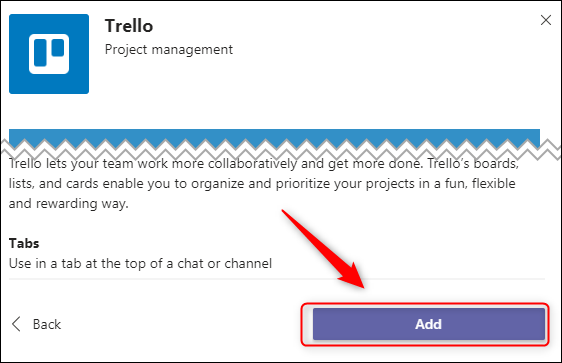
Ardından, hizmete giriş yapmanız istenecektir. Bunu yalnızca ilk kez kullandığınızda yapmanız gerekir. İş arkadaşlarınız sekmeyi ilk kez açtıklarında, onların da oturum açmaları gerekir.
Microsoft Teams'in istediğiniz hizmet için bir uygulaması yoksa, buna "Web Sitesi" uygulamasını kullanarak erişebilirsiniz.
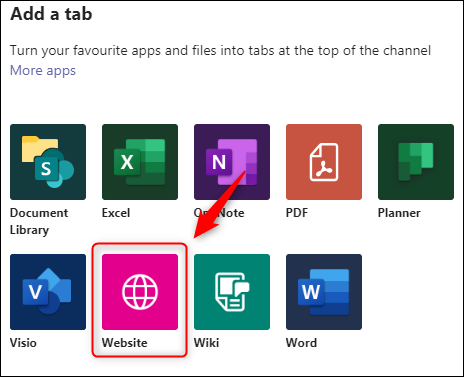
Sekme için bir ad, geçerli bir URL yazın ve ardından "Kaydet"i tıklayın.
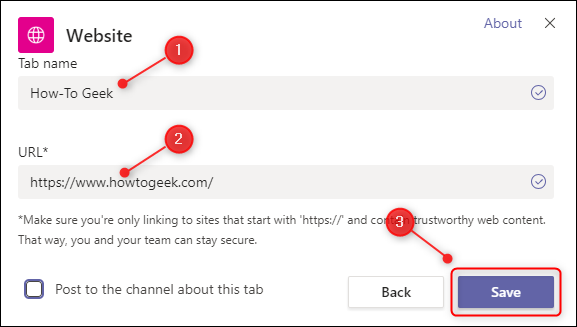
Artık web sitesi her zaman sadece bir sekme uzağınızda.
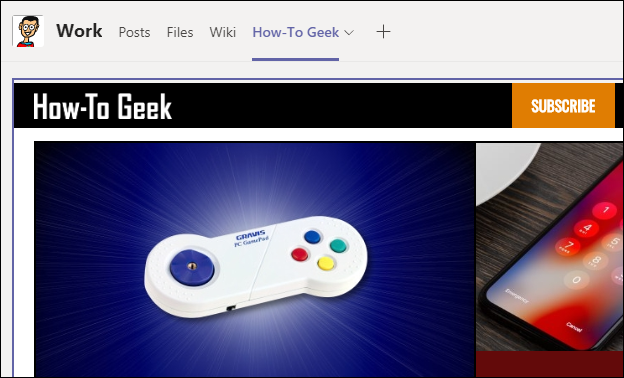
Sohbet Penceresinin Altına Uygulama Ekleme
Sohbet penceresinin altındaki uygulamalar ekstra işlevsellik sağlar ve tüm ekip tarafından kullanılabilir.
Sohbet penceresinin altında Format, Ekle, Emoji, Giphy, Sticker, Meet Now ve Stream gibi varsayılan uygulamalar zaten var.
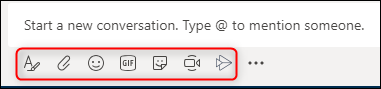
Bunlar, sohbetinizle bir şeyler yapmanıza izin verir, ancak daha fazlasını yapabilirsiniz. Sohbet penceresinin altındaki üç noktaya (. . .) tıklayın ve ardından “Diğer Uygulamalar”a tıklayın.
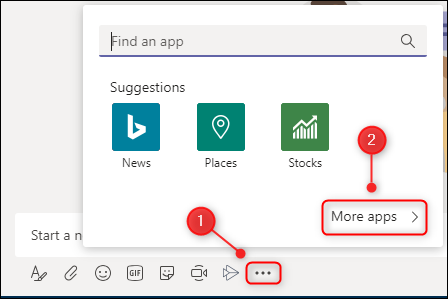
Bu, filtre zaten "Mesajlaşma" olarak ayarlanmış olarak "Uygulamalar" penceresini açar.
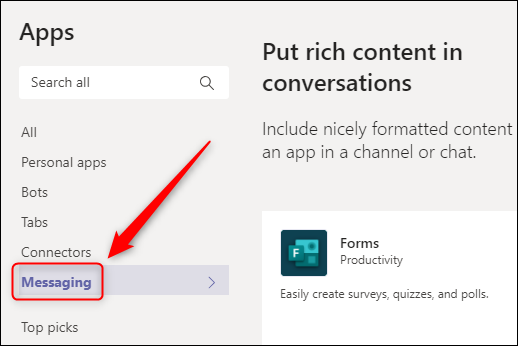
Bu, sağdaki tüm uygulamaların sohbet penceresinin altına eklenebileceği anlamına gelir. GitHub, Jira, Confluence, Wikipedia, YouTube, Azure DevOps ve hatta Stack Overflow dahil, aralarından seçim yapabileceğiniz çok şey var.
Bir sekmeye uygulama eklemek gibi, bazı uygulamalar onu kullanmak için bir hizmette oturum açmanızı gerektirir. Bir uygulamayı yüklemek için tıklamanız yeterlidir. Uygulamayı başka bir kanalda veya kenar çubuğunda olduğu gibi ekibe daha önce yüklemediyseniz, bunu yapmak için "Ekle"yi tıklamanız gerekir.
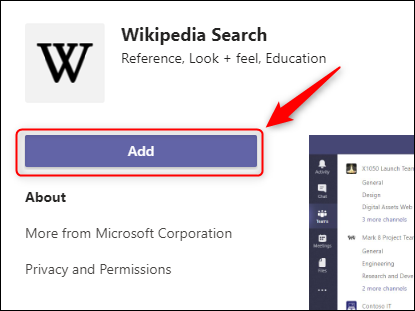
Uygulama artık sohbet penceresinin altında kullanılabilir olacak.
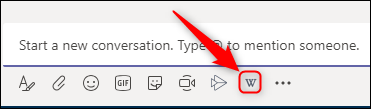
Farklı uygulamalar farklı şeyler yapar. Örneğin, Wikipedia uygulaması bir makaleyi aramanıza ve doğrudan sohbette yayınlamanıza olanak tanır.
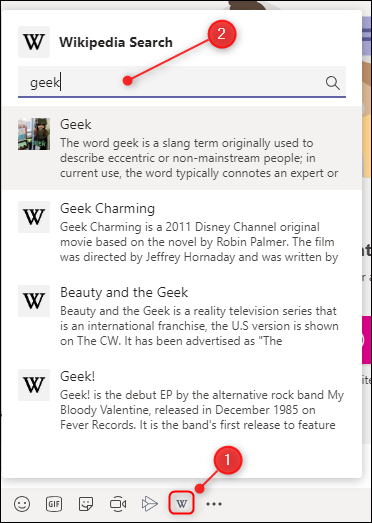
Sohbetinize eklemek istediğiniz makaleye tıklamanız yeterlidir.
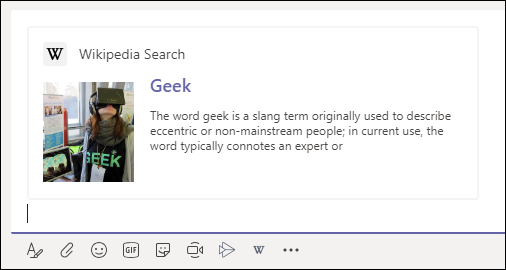
Tüm ekibin kullandığı hizmetler için bu çok verimlidir. Stack Overflow'u arayabilir ve kanalınızda bir yanıt yayınlayabilir, GitHub'dan doğru çekme isteğini getirebilir, Jira'dan bir hikaye gösterebilir ve daha fazlasını tek bir yerden yapabilirsiniz.
Bir Uygulamayı Kaldırma
Bir uygulamayı kaldırmak kolaydır, ancak bunu yapma yöntemi, yüklendiği yere göre değişir.
Kenar çubuğu uygulaması için sağ tıklayın ve ardından “Kaldır”ı seçin.
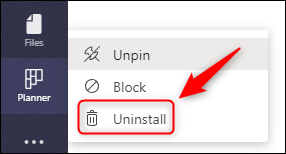
Bir sohbet penceresi uygulaması için yukarıdakinin aynısını yaparsınız: buna sağ tıklayın ve ardından “Kaldır”ı seçin.
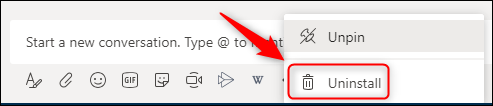
Sekmelerdeki uygulamalar için biraz daha derine inmeniz gerekir. Takım adının yanındaki üç noktaya (. . .) tıklayın, “Ekibi Yönet”i seçin ve ardından “Uygulamalar” sekmesine tıklayın.
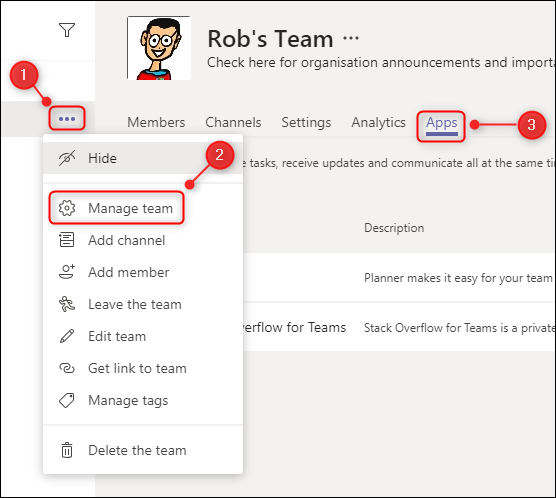
Şimdi, kaldırmak istediğiniz uygulamanın yanındaki Çöp Kutusu simgesini tıklayın.
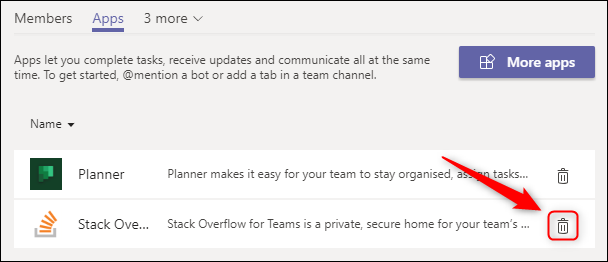
Bu, nerede kullanılırsa kullanılsın tüm ekip için onu kaldıracaktır. Tekrar ihtiyacınız olduğuna karar verirseniz, bir uygulamayı daha sonra her zaman yeniden yükleyebilirsiniz.
Ekipler halinde yükleyebileceğiniz birçok uygulama vardır ve bunların çoğu bunları kullanmak için bir hesap veya lisans gerektirmez. Bunlara göz atın ve neyin yararlı göründüğünü görün. Microsoft Teams'de çok zaman harcarsanız, uygulamalar iş günlerinizi çok daha kolay ve verimli hale getirecektir.
