Ubuntu'da Kullanıcı Ekleme ve Kaldırma
Yayınlanan: 2023-05-22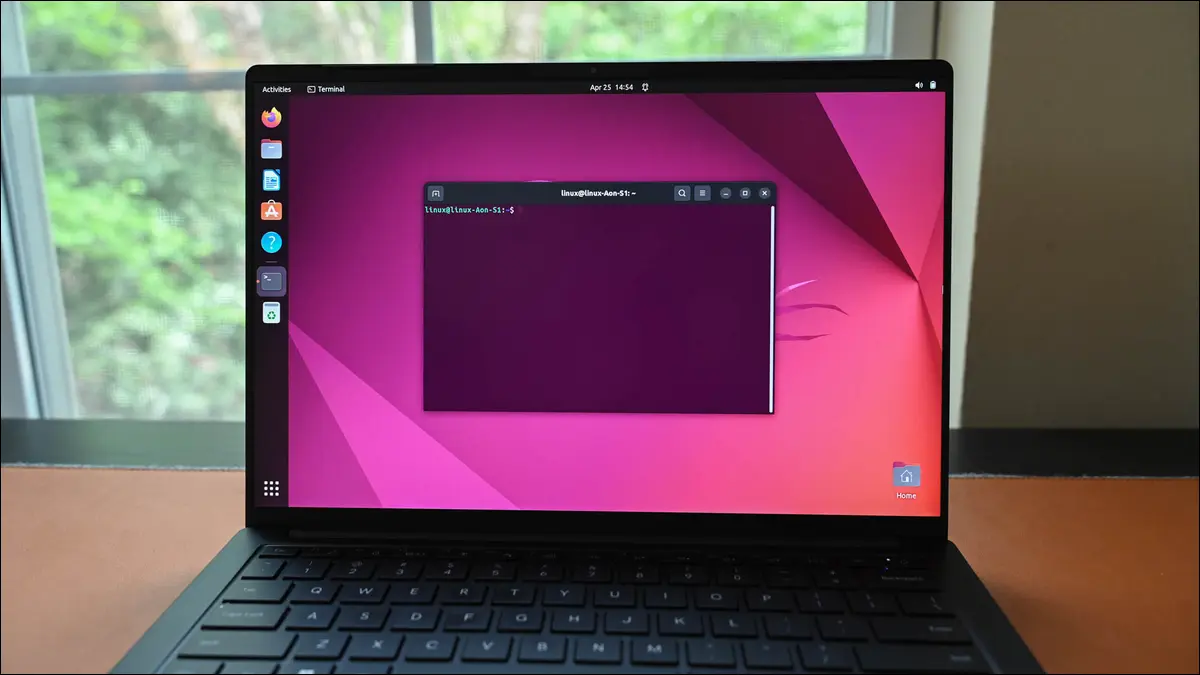
Sistem yöneticisi rolü, kullanıcı oluşturmayı, kullanıcıları silmeyi ve mevcut kullanıcıları gözden geçirmeyi içerir. Ayrıca, root 'un yükseltilmiş güçlerini kimlerin kullanıp kullanamayacağını da kontrol ederler. Ubuntu Linux'ta bunu nasıl yapacağınız aşağıda açıklanmıştır.
Ubuntu'da Kullanıcıları Yönetmek Hakkında Bilmeniz Gerekenler
Ubuntu'da Kullanıcı Nasıl Oluşturulur
useradd'i kullanma
adduser kullanma
Ubuntu'da Kullanıcı Grubu Nasıl Eklenir?
Ubuntu'da Kullanıcılar Nasıl Listelenir?
Ubuntu'da Sudo'ya Kullanıcı Ekleme
Ubuntu'da Kullanıcı Parolası Nasıl Değiştirilir?
Ubuntu'da Bir Kullanıcı Nasıl Kaldırılır
Beşikten mezara kadar
Ubuntu'da Kullanıcıları Yönetmek Hakkında Bilmeniz Gerekenler
Çok kullanıcılı sistemler, bilgisayarı kullanan her kişi için ayrı bir kullanıcı hesabı gerektirir. Her kullanıcının kendi şifresi ve veri için kendi özel alanı vardır. Normal kullanıcılar başka bir kullanıcının verilerine erişemez. root kullanıcı elbette her şeye erişebilir.
Kullanıcı hesaplarını yöneten kök kullanıcıdır. Yeni bir kullanıcının bilgisayarı kullanması gerektiğinde bir hesap oluşturmaları gerekir ve artık gerekli olmadıklarında eski hesapları silerler.
Oluşturma ve silme dışında, hesabın ömrü boyunca başka değişiklikler gerekebilir. Kullanıcı parolasını unutabilir ve sıfırlamak için parolaya ihtiyaç duyabilir. Başka bir departmana veya ekibe katılabilir ve uygun kullanıcı grubuna eklenmeleri gerekir. Hatta terfi ettirilebilir ve kök ayrıcalıkları alabilirler.
Bu ortak görevler, sistem yönetimi ekibine düşer. Görevli yöneticiyseniz veya ekipteki tek kişiyseniz, bu görevleri hızlı ve kolay bir şekilde tamamlamanız beklenir.
İşte Ubuntu'da bu yaygın görevlerin nasıl gerçekleştirileceğine dair bir özet. Standart araçları kullandıkları için diğer dağıtımlarda da kullanabilirsiniz, ancak ekran görüntülerinde Ubuntu'ya yer vereceğiz.
Ubuntu'da Kullanıcı Nasıl Oluşturulur
Yeni kullanıcılar oluşturmak için yerleşik iki komut satırı yöntemi vardır. Çok benzer adları var, biri useradd , diğeri adduser .
useradd komutu, komut satırında sağlanacak yeni hesabı oluşturmak için gereken tüm bilgilere ihtiyaç duyar. adduser komutu farklı bir yaklaşım benimser. Yeni hesabı oluşturmak için ihtiyaç duyduğu bilgileri ister.
useradd'i kullanma
useradd ile yeni bir kullanıcı eklemek için bu formatta bir komut kullanın.
sudo useradd -s /bin/bash -m -c "Mary Quinn" -Gdevelopment maryq

Kullandığımız seçenekler ve parametreler şunlardır:
- -s /bin/bash : Bu, bu yeni kullanıcı için varsayılan kabuğu ayarlar.
- -m : Bu, yeni kullanıcı için “/home/” dizininde bir giriş dizini oluşturur.
- -c “Mary Quinn” : Yeni kullanıcının tam adı. Bu isteğe bağlıdır, ancak kullanışlıdır.
- -Geliştirme : Yeni kullanıcı, hesap adıyla aynı ada sahip bir gruba eklenir.
-Gseçeneği, onları önceden var olan başka bir gruba da eklememizi sağlar. Gruplar zaten mevcut olmalıdır. Bu yeni kullanıcı “geliştirme” grubunun bir üyesi olacaktır. - maryq : Yeni kullanıcının oturum açma adı. Bu benzersiz olmalıdır.
Bu, kullanıcıyı oluşturur, ancak yine de şifrelerini belirlememiz gerekir. Bunu hesap oturum açma adını passwd komutuna ileterek yapıyoruz.
sudo parola maryq

Sizden iki kez girmeniz gereken yeni parola istenir.
adduser kullanma
adduser komutu ile yeni bir kullanıcı eklemek için oluşturacağımız hesabın login adını veriyoruz.
sudo adduser maxn
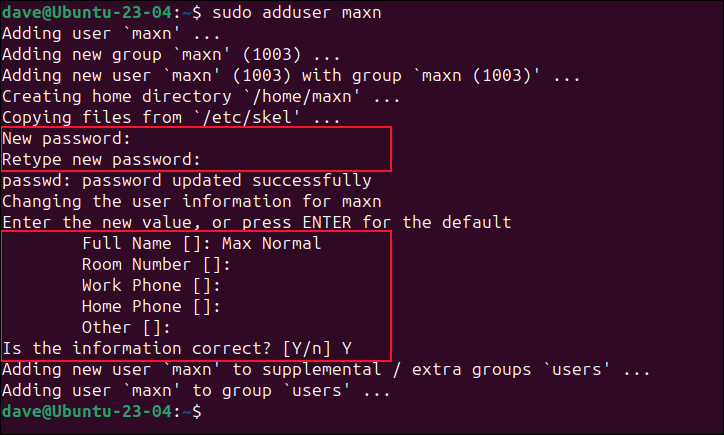
Parola ve yeni kullanıcının tam adı istenir.
İsteğe bağlı olarak “Tam Ad”, “Oda Numarası”, “İş Telefonu”, “Ev Telefonu” ve “Diğer” alanları istendiğinde dilerseniz “Enter” tuşuna basabilirsiniz. Bunlar boş bırakılacaktır.
Ubuntu'da Kullanıcı Grubu Nasıl Eklenir?
Genellikle, bir kullanıcıyı Linux'ta bir gruba eklediğinizde, aslında onu ek bir gruba da eklemiş olursunuz. Grup zaten mevcut olmalıdır.
Bunu usermod komutunu kullanarak yapıyoruz. Önemli olan -a (ekleme) seçeneğini -G (tamamlayıcı grup) seçeneğiyle birlikte kullandığınızdan emin olmaktır. Bunu yapmazsanız, kullanıcı yeni grubun üyesi yapılır ancak diğer grup üyelikleri kaldırılır.
Bu pek çok soruna yol açacaktır, çünkü kendi birincil gruplarının bir üyesi olmayacaklar ve kendi dosyalarına erişemeyecekler -hatta oturum açabilseler bile.
Geliştirme grubuna maxn eklemek için -a (ekleme) ve -G (tamamlayıcı grup) seçeneklerini, onları eklediğimiz grubun adıyla birlikte kullanıyoruz. Hangi değişikliklerin yapıldığını görebilmek için önce ve sonra groups komutunu kullanacağız.
maksimum gruplar
sudo usermod -a -G geliştirme maks.
maksimum gruplar
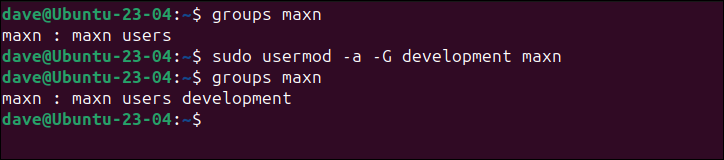
Gördüğümüz gibi maxn kullanıcısı “geliştirme” grubuna eklendi ve diğer gruplarının da üyesi olmaya devam ediyor.
Ubuntu'da Kullanıcılar Nasıl Listelenir?
Kullanıcı hesaplarını takip etmek de yöneticinin rolünün bir parçasıdır. Neyse ki mevcut kullanıcı hesaplarının listesini incelemek sorun değil ve bunu yapmanın birkaç yolu var.
"/etc/passwd" dosyasının içine bakmak için less kullanabiliriz, ancak bu, gerçek, organik insanlar tarafından kullanılanların yanı sıra tüm sistem ve işlem "kullanıcı" hesaplarını gösterir.
daha az /etc/şifre
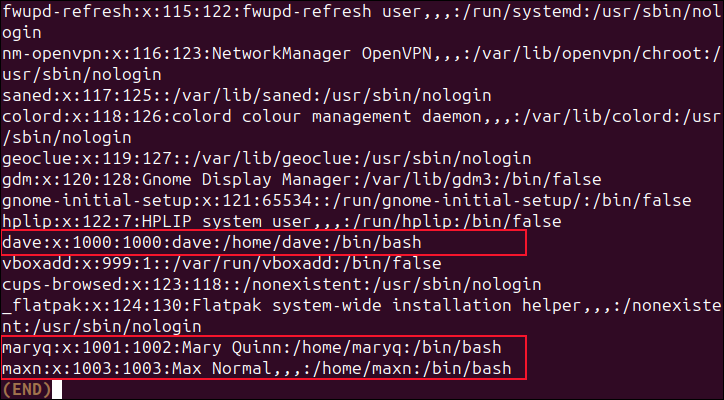
Tüm kullanıcı hesaplarının benzersiz, sayısal bir kimliği vardır. ID olarak kullanılabilecek en düşük ve en yüksek değerler “/etc/login.defs” dosyasında saklanmaktadır. Bu değerleri keşfedersek, bu iki limit arasında değere sahip hesapları listeleyebiliriz. Bu bizim için gerçek kullanıcı hesaplarını listeleyecektir.
Üst ve alt limitleri bulmak için “/etc/login.defs” dosyasında arama yapmak için grep kullanacağız. "UID_MIN" veya "UID_MAX" ile başlayan satırları arıyoruz.
grep -E '^UID_MIN|^UID_MAX' /etc/login.defs

Bu bilgisayarda kullanıcı hesabı kimliği aralığı 1000 ile 60000 arasındadır.

Bu bilgiyle donanmış olarak, 1000 ila 60000 aralığındaki değerlere sahip girişler için şifre veritabanlarını aramak için getent komutunu kullanabiliriz.
alıcı şifresi {1000..60000} 
Bu çok daha kullanışlı ama 59.000 kullanıcı kimliğini kontrol ettiği için çalışması biraz zaman alıyor. Kullanılan en yüksek kullanıcı kimliğini bularak ve bu değere kadar arama yaparak bu süreyi azaltabiliriz.
cut komutunu kullanacağız ve alan sınırlayıcı olarak iki nokta üst üste “ : ” kullanacağız. Üçüncü alanı, user ID alanı olan “/etc/passwd” dosyasından çıkaracağız. Çıktıyı sort yoluyla aktaracağız ve sonuçları artan sayısal sırada görüntülemek için -g (genel sayısal sıralama) seçeneğini kullanacağız.
kesme -d: -f3 /etc/passwd | sıralama -g
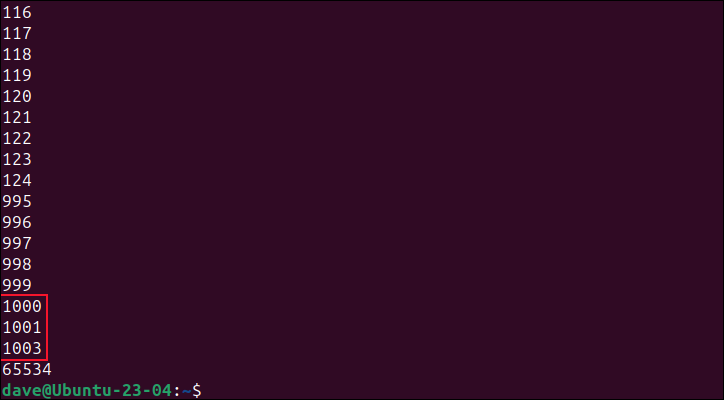
1000 ile 60000 arasındaki her şey geçerli bir insan hesabıdır. 1003 kriterini karşılayan bu bilgisayardaki en yüksek değer. Bu değeri getent komutumuza yerleştirmek, işleri önemli ölçüde hızlandırır.
alıcı şifresi {1000..1003} 
Ubuntu'da Sudo'ya Kullanıcı Ekleme
sudo komutunu kullanabilen birkaç kullanıcının hepsi belirli bir grubun üyeleridir. Birine sudo ayrıcalıkları vermek için, onları o gruba eklemelisiniz. Ubuntu'da - ve diğer birçok dağıtımda - bu grubun adı "sudo"dur, ancak "tekerlek" gibi başka bir şey de olabilir, bu yüzden kontrol etmek en iyisidir.
sudo visudo komutu bir düzenleyici açar ve “/etc/sudoers” dosyasını yükler. "Sudo grubunun üyelerinin herhangi bir komutu yürütmesine izin ver" benzeri bir giriş görene kadar aşağı kaydırın ve grup adını not edin.
sudo görseli
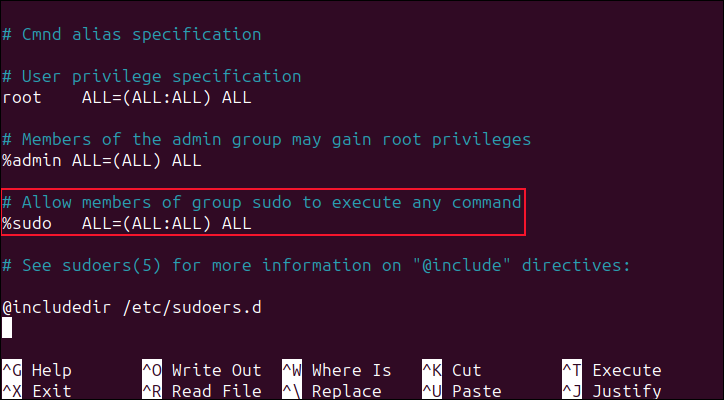
Bizim durumumuzda, "sudo".
Daha önce kullandığımız usermod komutunu kullanarak maryq kullanıcısını o gruba ekleyeceğiz.
gruplar maryq
sudo usermod -a -G sudo maryq
gruplar maryq
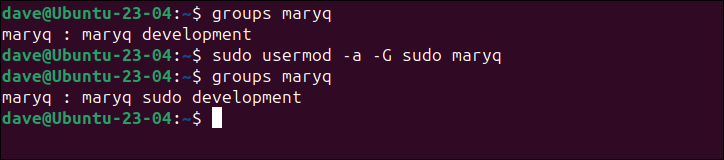
Mary bir sonraki oturum açışında sudo komutunu kullanabilecektir.
Kullanıcının sudo özel bir ihtiyacı varsa ve daha fazlası yoksa, onlara sudo sınırsız erişim vermek aşırıya kaçar. Diyelim ki Max'in apt komutunu kullanarak yazılım yükleyebilmesi gerekiyor, ancak tam sudo erişimine ihtiyacı yok.
Onu “/etc/sudoers” dosyasına eklememiz ve sudo ile çalıştırabileceği komutu belirtmemiz gerekiyor.
sudo görseli
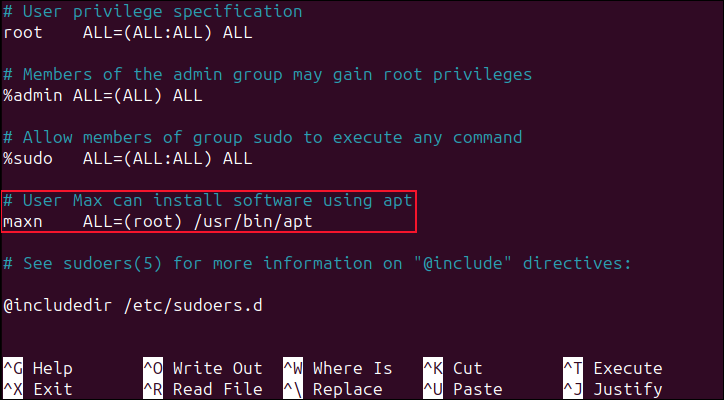
Dosyada ilerleyin ve bu satırları dosyadaki son girişin hemen üstüne ekleyin.
# Maksimum Kullanıcı, apt kullanarak yazılım yükleyebilir maxn ALL=(kök) /usr/bin/apt
İlk satır bir yorumdur. İkinci satır, Max'in varsayılan kullanıcı grubunun adıyla başlar. Bu genellikle kullanıcının oturum açma adıyla eşleşir. “ALL=”, bunun bu ağdaki tüm ana bilgisayarları uyguladığı anlamına gelir. "(root)", "maxn" grubunun üyelerinin, adlandırılmış komutlar için kök ayrıcalıkları üstlenebileceği anlamına gelir ve yalnızca adlandırılmış komut " apt " olur.
"maxn"den hemen sonra bir dizi boşluk değil, bir Sekme olduğunu unutmayın.
Değişikliklerinizi kaydedin. Max bir sonraki oturum açtığında sudo ile apt komutunu çalıştırabilecektir. sudo başka bir komutla kullanamayacak.
Ubuntu'da Kullanıcı Parolası Nasıl Değiştirilir?
Bir kullanıcının şifresini değiştirmek kolaydır. sudo passwd komutuyla kullanmanız gerekecek.
sudo parola maxn

Doğru yazıldığından emin olmak için parolayı iki kez girmeniz istenir. Kullanıcının bir sonraki girişinde yeni şifresini kullanması gerekecektir.
Kullanıcının parolasını seçmek istemiyorsanız, -e (son kullanma) seçeneğini kullanın. Bu, kullanıcıyı bir sonraki oturum açışında kendi yeni parolasını seçmeye zorlar.
sudo passwd -e maxn
Ubuntu'da Bir Kullanıcı Nasıl Kaldırılır
Ubuntu ve diğer Debian türevi dağıtımlar, bir kullanıcıyı sisteminizden kaldırmak için deluser komutuna sahiptir. Debian tabanlı olmayan dağıtımlar bunun yerine userdel komutunu kullanır.
Nükleer seçeneği kullanmadan önce, onları gerçekten silmek istiyor musunuz? Onları kilitleyebilirsin. Bu, onların dosyalarını vb. gözden geçirmekte özgür olmanızı sağlar.
Bunları silmeye kararlıysanız ancak dosyalarına ve verilerine bakmak isteyebilirsiniz, tar gibi bir araç kullanarak ana dizinlerini arşivleyin.
Örnek olarak Max'in kullanıcı hesabı maxn kullanalım.
Onu kilitlemek için passwd komutunu -l (kilit) seçeneğiyle kullanabiliriz.
sudo passwd -l maxn

Ev dizinini arşivlemek için tar kullanacağız.
sudo tar cfjv max-normal-home-folder.tar.bz /home/maxn

tar için komut satırı seçeneklerinden önce kısa çizgi "-" olmadığına dikkat edin. Kullandığımız:
- c : Bir arşiv dosyası oluşturun.
- f : Yeni arşiv dosyasının dosya adı.
- j : bzip2 sıkıştırmasını kullanın.
- v : Arşiv oluşturulurken ayrıntılı çıktı sağlayın.
Arşiv dosyası bizim için istenen isimle oluşturulur.
ls

Kullanıcının silinmesini gerçekleştirmek için, --remove-home seçeneğini aynı anda onların verilerini temizlemek için kullanacağız.
sudo deluser --remove-home maxn
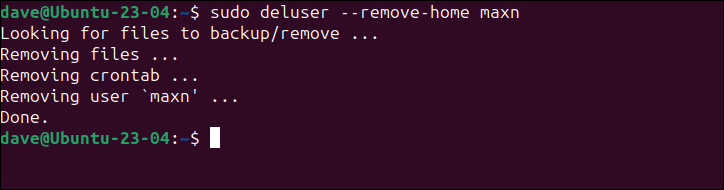
Max tarih oldu.
Debian olmayan bir dağıtımda komut şöyledir:
sudo userdel --maksimum kaldır
Beşikten mezara kadar
Bir sistem yöneticisi olarak, normal kullanıcılar üzerinde tam yetkiye sahipsiniz. Bunları oluşturmaktan, yönetmeye ve nihayetinde silmeye kadar, komut satırı her şeyi yapmanızı sağlar.
