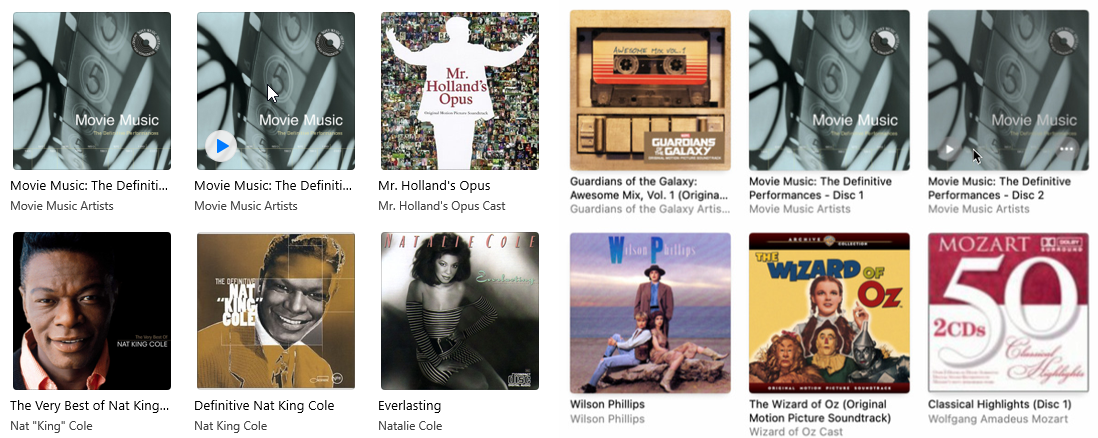iTunes ve Apple'ın Müzik Uygulamasında Albümler Nasıl Eklenir ve Düzenlenir
Yayınlanan: 2022-01-29iTunes Store'dan müzik satın aldığınızda veya bir CD'yi kopyaladığınızda, albüm otomatik olarak müzik kitaplığınızda, iTunes'da veya bir Mac'teki Müzik uygulamasında görünür. Ancak, bilgisayarınızda albümü bulmaya çalışırsanız, uygun klasöre kaydedilmediğini, parçaların yanlış sırada düzenlendiğini veya bazı albümlerin kapak resminin yanlış veya eksik olduğunu görebilirsiniz.
Söz konusu müziği doğru klasöre taşır ve belirli parça verilerini değiştirirseniz, bunların hepsini kolayca düzeltebilirsiniz. Ayrıca çevrimiçi arama yaparak doğru kapak resmini de takip edebilirsiniz. İster iTunes'u ister Müzik uygulamasını kullanın, bu sorunları nasıl çözeceğiniz aşağıda açıklanmıştır.
Albümü Taşı
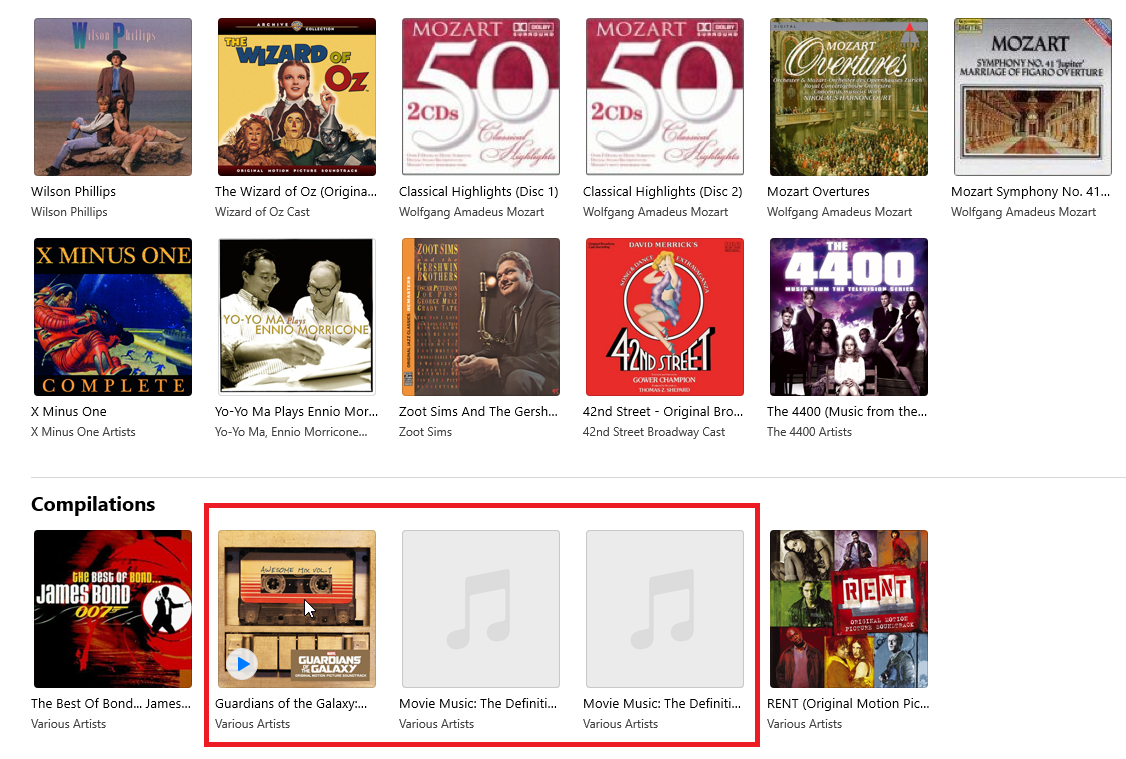
Diyelim ki söz konusu albüm farklı sanatçıların şarkılarından oluşan bir derleme. Kitaplığınıza yeni eklendiyse, Son Eklenenler bölümünde kolayca bulabilirsiniz. Aksi takdirde, Derlemeler bölümünde bulmak için müzik kitaplığının en altına gidin. Sanatçının adı muhtemelen Çeşitli Sanatçılar olarak listelenecektir. Belki bunda sorun yok ya da albümü daha az genel bir ad ve konum altında kurmayı tercih ediyorsun.
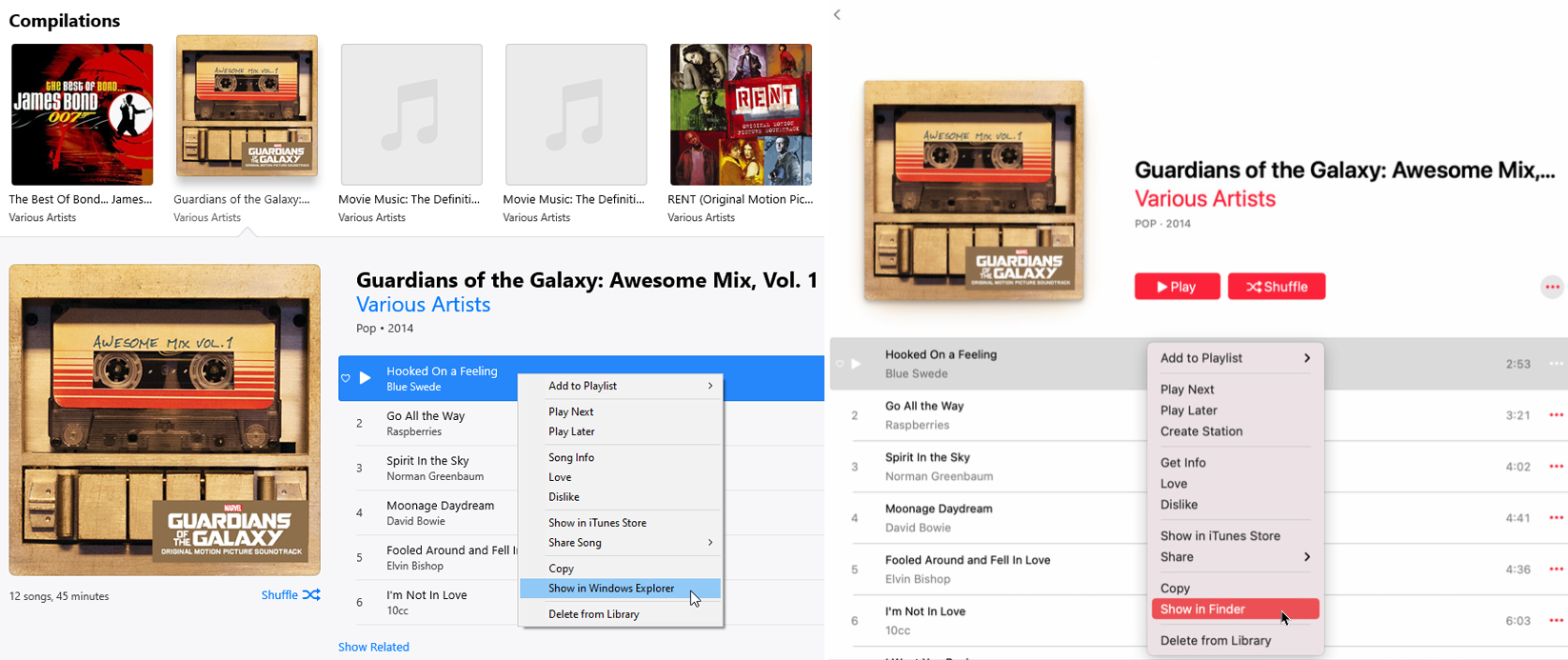
Öncelikle albümün kendisini bilgisayarınızdaki Derlemeler klasöründen daha spesifik ve uygun bir klasöre taşıyalım. iTunes veya Müzik uygulamasında, içindeki tüm şarkıları ortaya çıkarmak için albüme tıklayın. İlk parçaya sağ tıklayın. Bilgisayarınızdaki Derlemeler klasörünü açmak için açılır menüden Windows Gezgini'nde Göster/Finder'da Göster'e tıklayın.
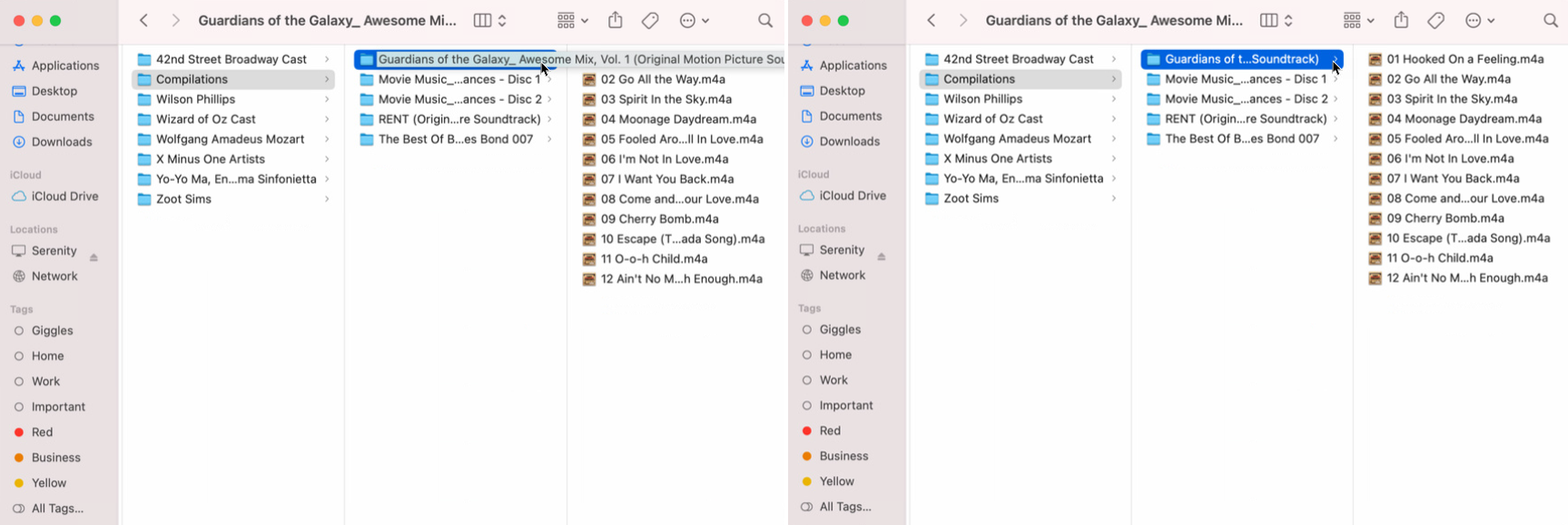
Şimdi müzik için yeni bir klasör oluşturacağız. Windows kullanıyorsanız, Dosya Gezgini'nde iTunes Media altındaki Müzik klasörüne gidin. Mac kullanıcıları, Finder'da Medya altındaki Müzik klasörüne gitmelidir. Albüm için kullanmak istediğiniz sanatçı veya sanatçıların adıyla bir klasör oluşturun.
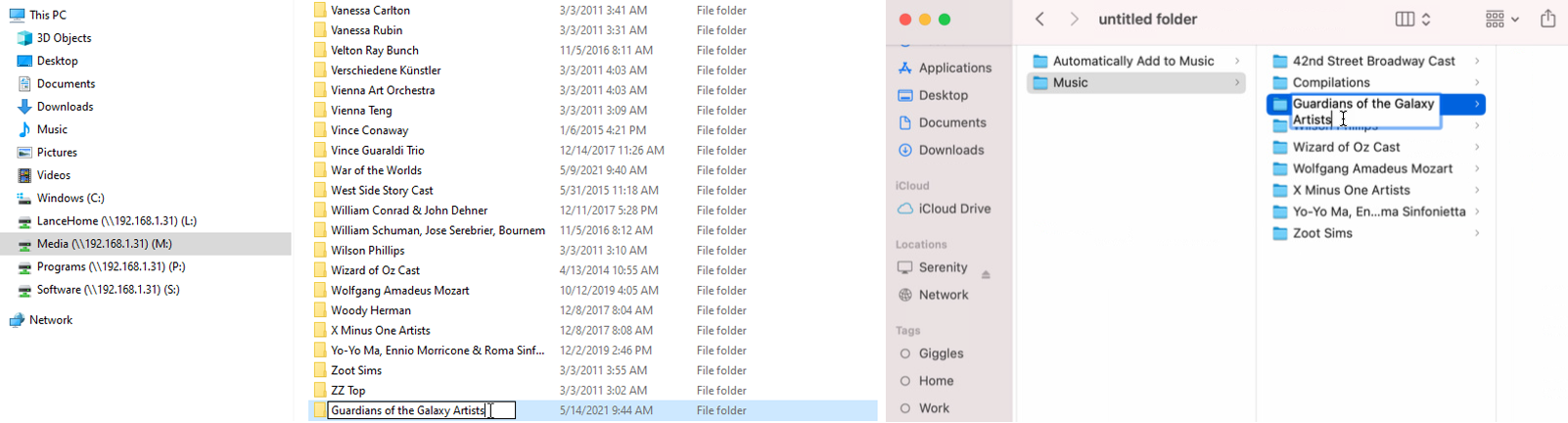
Albüm tek bir ana şarkıcı veya grup tarafından değil de farklı sanatçılar tarafından icra ediliyorsa, klasörün içine albümün adını eklemek isteyebilirsiniz. Örneğin, Guardians of the Galaxy filmlerinden, tamamı çeşitli sanatçılara ait bir şarkı albümü indirdim. Bu yüzden Guardians of the Galaxy Artists adında yeni bir klasör oluşturdum.
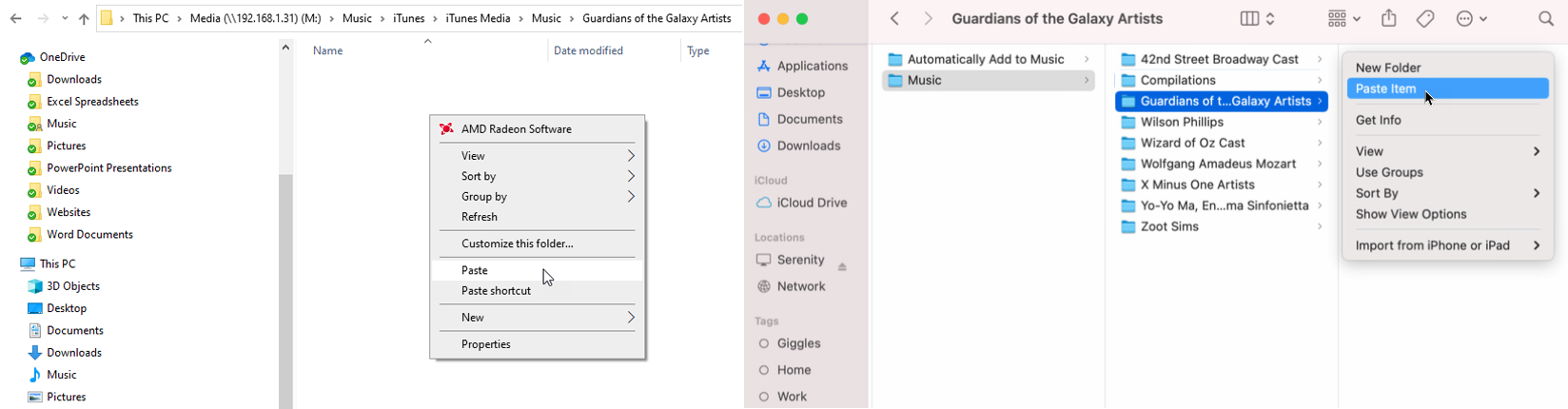
Albümün Dosya Gezgini veya Bulucu'da depolandığı yere geri dönün. Albüme sağ tıklayın ve açılır menüden Kes veya Kopyala'yı seçin. Yeni oluşturulan klasörü açın ve şarkıları yeni hedeflerine yapıştırın.
Albümü sil
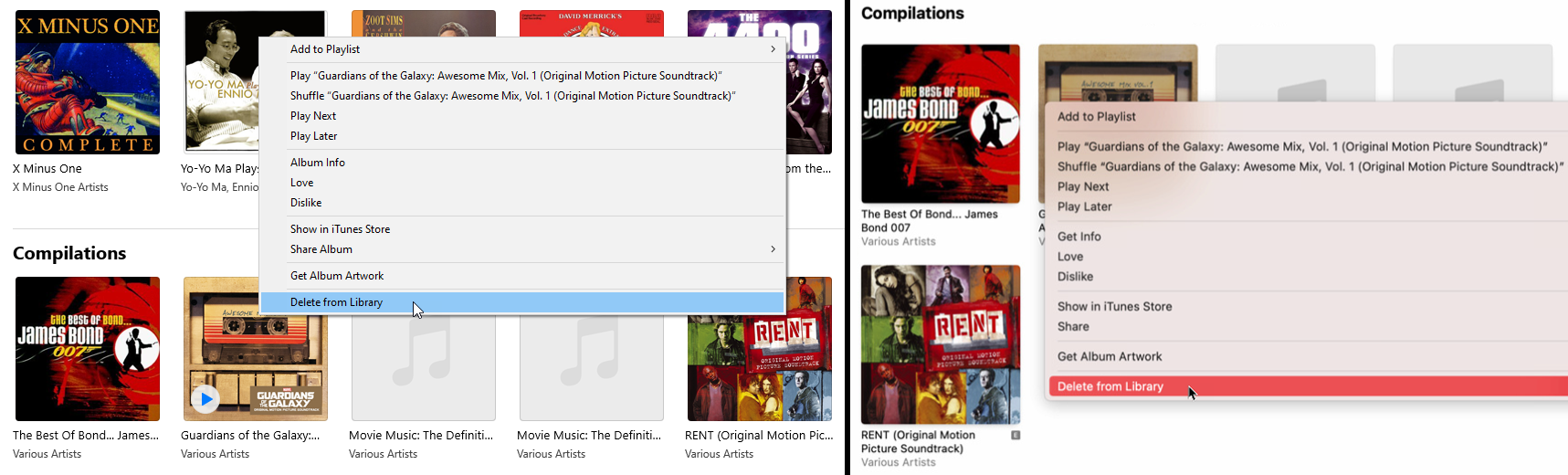
Şimdi albümün orijinal konumunu silme zamanı. iTunes veya Müzik uygulamasındaki albüme sağ tıklayın. Açılır menüden Kitaplıktan Sil'i seçin. Seçili şarkıları kitaplığınızdan silmek istediğinizden emin olup olmadığınız sorulur. Şarkıları Sil düğmesini tıklayın.
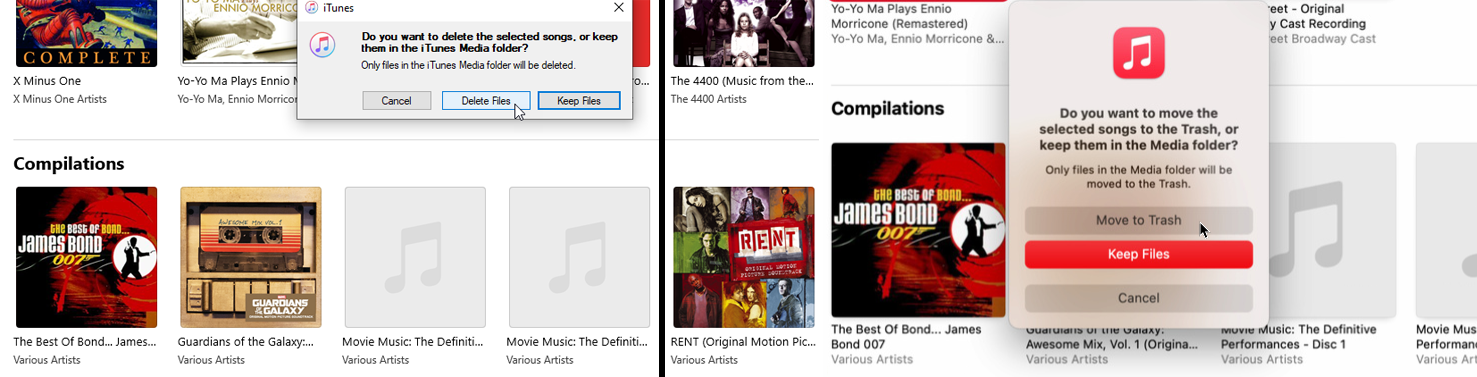
Albümü kesmek yerine kopyalamayı seçtiyseniz, seçilen şarkıları silmek mi yoksa saklamak mı istediğiniz sorulur. Windows'ta Dosyaları Sil veya Mac'te Çöp Kutusuna Taşı düğmesini tıklayın. Albüm uygulamadan kaybolur. Ama merak etmeyin, şarkılar yeni oluşturduğunuz klasörde hala var. O klasörü kullanarak albümü geri getireceğiz.
Albümü İçe Aktar
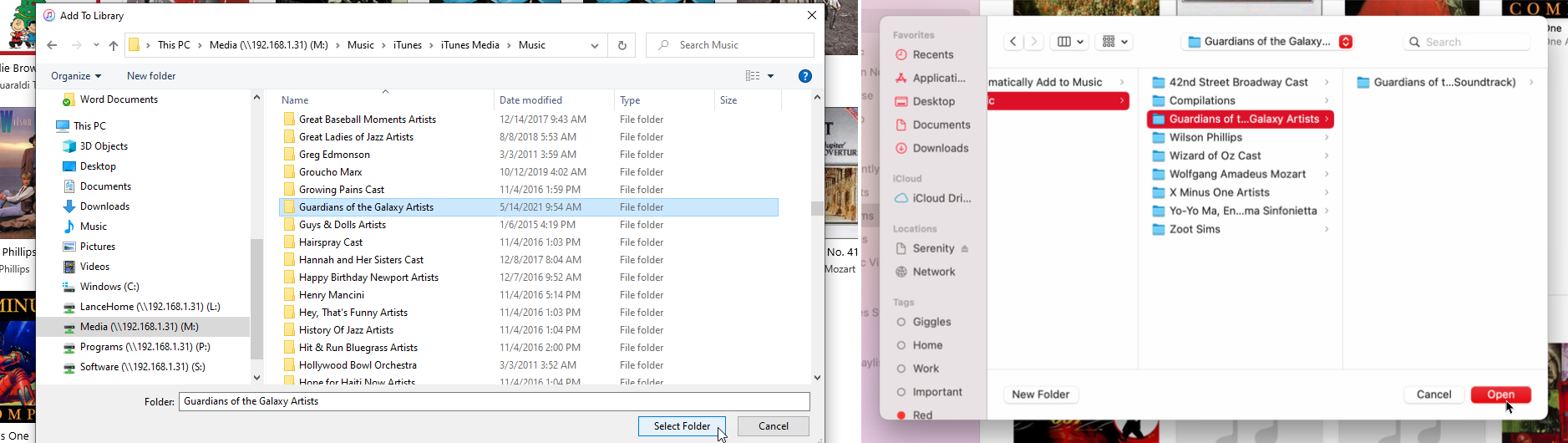
Artık müziği yeni oluşturduğunuz klasörünüze aktarabilirsiniz. iTunes'da Dosya > Kitaplığa Klasör Ekle seçeneğine gidin. Müzik uygulamasını kullanıyorsanız Dosya > İçe Aktar'a gidin. Klasörü bulun ve albümü iTunes'a veya Müzik uygulamasına eklemek için Klasör Seç'i tıklayın.
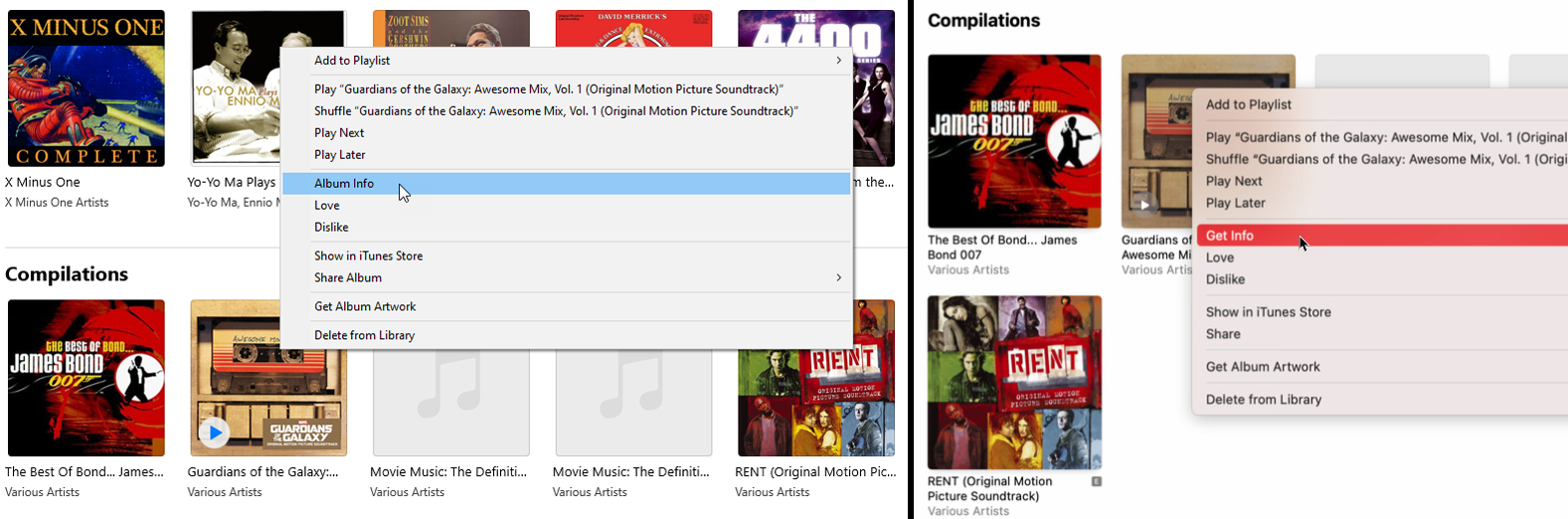
Şarkıların hala Derlemeler bölümünde çeşitli Sanatçılar sanatçı adı olarak göründüğünü fark edebilirsiniz. Ancak bu düzeltilebilir. Albüme gidin, sağ tıklayın, ardından Albüm Bilgisi'ni (iTunes) veya Bilgi Al'ı (Müzik uygulaması) tıklayın.

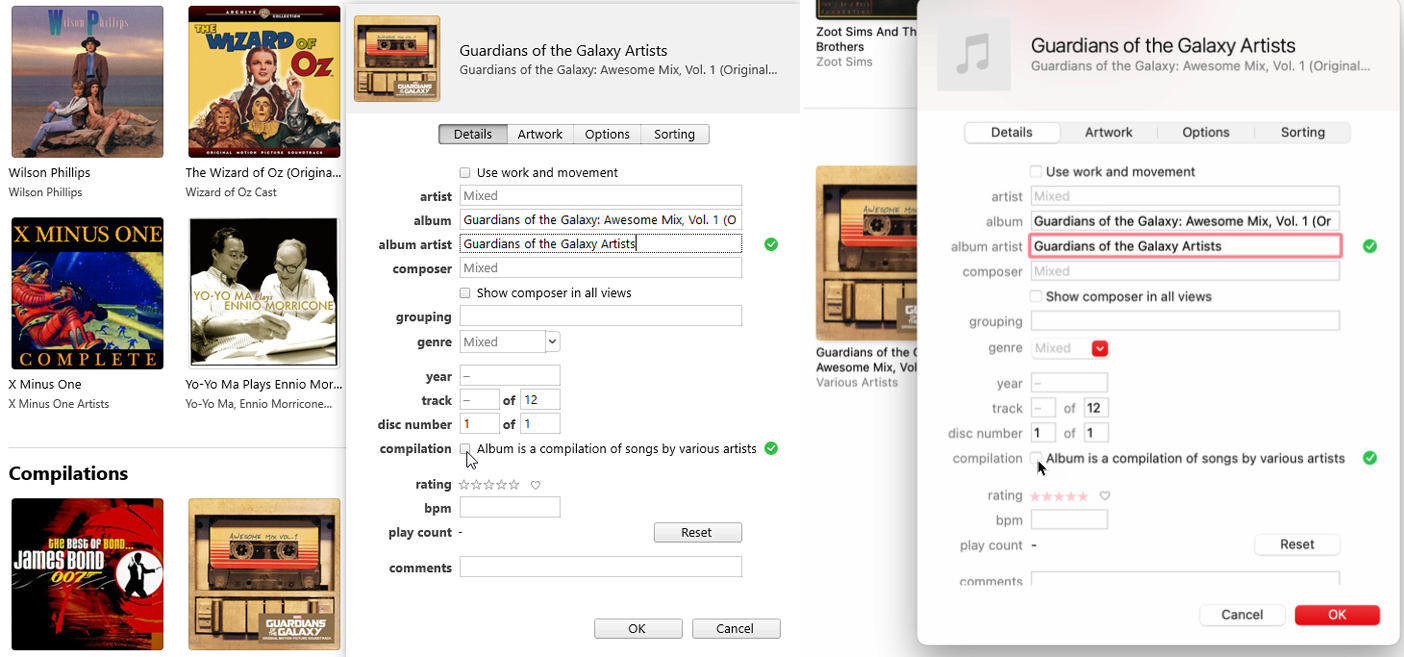
Ayrıntılar bölümünde, Albüm Sanatçısı alanını tıklayın ve sanatçı adını daha önce yeni klasörü oluşturmak için kullandığınız adla değiştirin. Bir derleme albümünün sanatçılarını tek bir adla değiştirebilirsiniz. Örneğin, Guardians of the Galaxy: Awesome Mix Vol için albüm sanatçısını değiştirdim. 1 Galaksinin Koruyucuları Sanatçıları demek.
Ardından, İşaretliyse, Albümün çeşitli sanatçıların şarkılarından oluşan bir koleksiyon olduğunu belirten onay işaretini kapatın ve ardından Tamam'ı tıklayın.
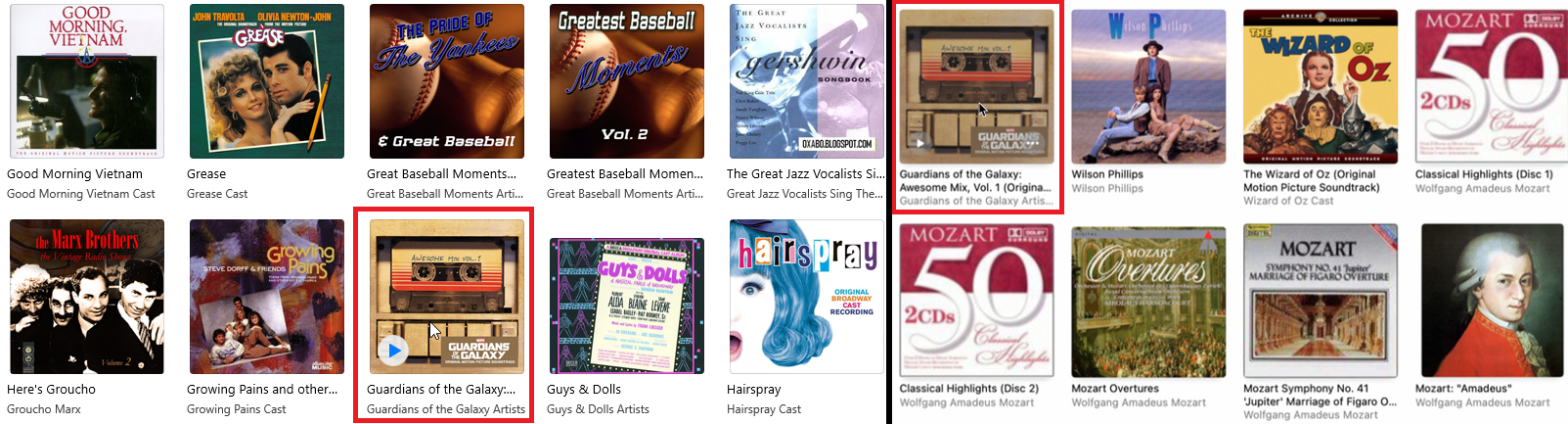
Albüm artık sanatçının adına göre iTunes veya Müzik uygulama kitaplığınızda alfabetik olarak görünmelidir. Kitaplığınızda doğru yere gidin veya arama alanına albümün adını yazın. Daha sonra albümünüzü, oluşturduğunuz sanatçı adına göre düzenlenmiş doğru yerde bulmalısınız.
Eksik Kapak Resmini Bul
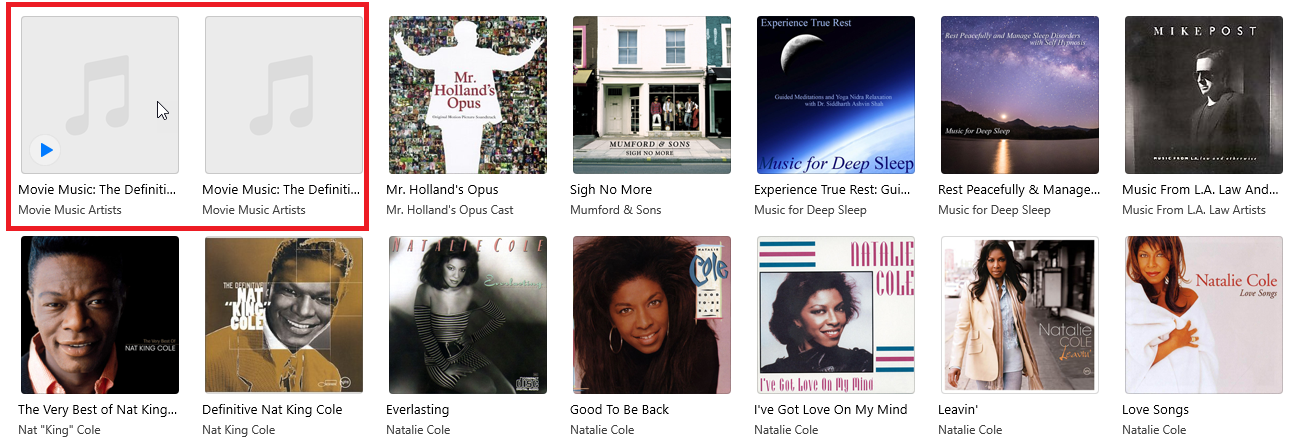
Apple'ın iTunes'u, genellikle kitaplığınızdaki albümler için doğru resimleri bulmakta ustadır. İster iTunes üzerinden bir albüm satın alın, ister CD'lerinizden birini koleksiyonunuza kopyalayın, Apple'ın müzik çaları, albüm resimlerini ve diğer verileri yakalamak için Gracenote adlı bir veritabanına güvenir.
Ancak albüm Gracenote veritabanında yoksa iTunes şaşırabilir. Bazı durumlarda, yanlış sanat görünür. Diğer durumlarda, hiçbir sanat görünmez. O zaman albümleriniz için doğru kapak resmini nasıl buluyorsunuz? iTunes veya Apple'ın Müzik uygulaması için birkaç seçeneğiniz var.
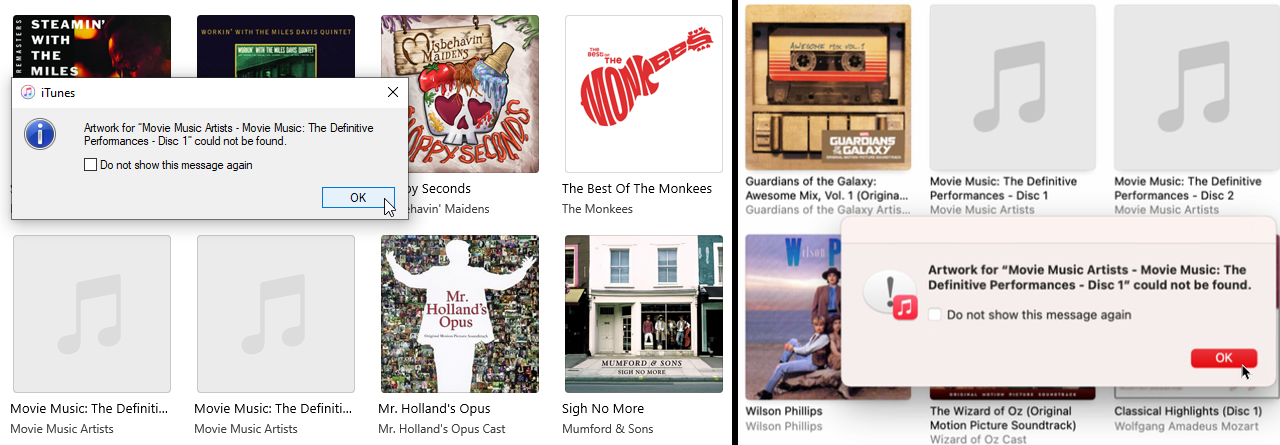
Resim içermeyen bir albüme sağ tıklayın. Açılır menüden Albüm resmini al komutunu tıklayın. Sanat eseri erişilebilir durumdaysa, iTunes veya Müzik uygulaması onu albümünüze uygular. Aksi takdirde, korkunç mesajı görürsünüz: [albüm adı] için yapıt bulunamadı .
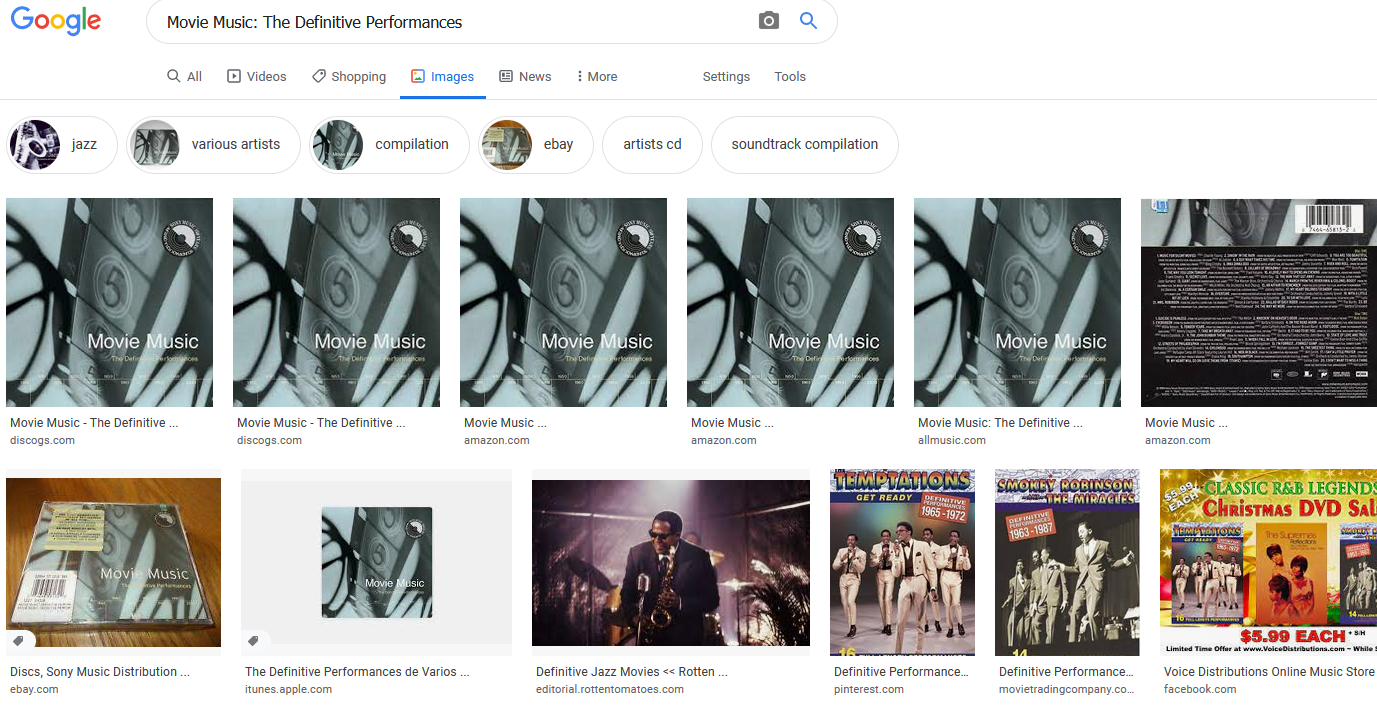
Böyle bir durumda, çevrimiçi olarak doğru görseli arayabilir, görsel dosyasının bir kopyasını kaydedebilir ve ardından onu iTunes veya Müzik'e yükleyebilirsiniz. Bunu, söz konusu albümü arayarak, seçtiğiniz arama motorunuzda görsellere geçerek ve kullanmak için iyi bir görsel bularak yapabilirsiniz.
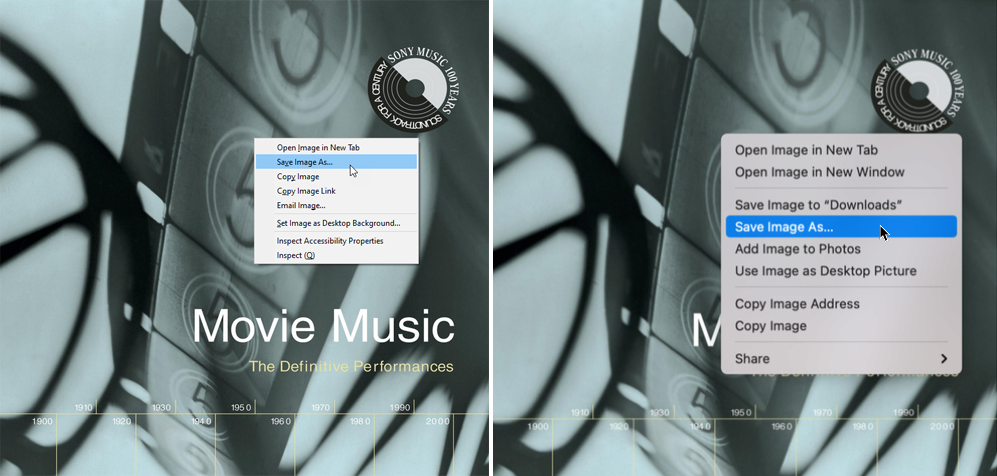
Daha büyük bir formatta görüntülemek için resimlerden birine tıklayın. Daha büyük küçük resme sağ tıklayın, ardından açılır menüyü sağ tıklayın ve Resmi farklı kaydet öğesine tıklayın. Daha sonra dosyayı kaydedebilir ve hatta yeniden adlandırabilirsiniz. Dosyayı JPG veya diğer yaygın görüntü formatı olarak kaydettiğinizden emin olun. Örneğin, bu bir .webp dosyasıysa, yeniden yüklemeden önce görüntüyü dönüştürmeniz gerekir.
Eksik Kapak Resmini Yükle
Resim bilgisayarınıza kaydedildikten sonra, sıra resmi albüme eklemeye gelir. iTunes veya Müzik uygulamasında söz konusu albüme sağ tıklayın. Açılır menüden Albüm bilgisi veya Bilgi al öğesini seçin. Bilgi penceresinde, Resim sekmesine tıklayın ve Resim Ekle 'yi seçin.
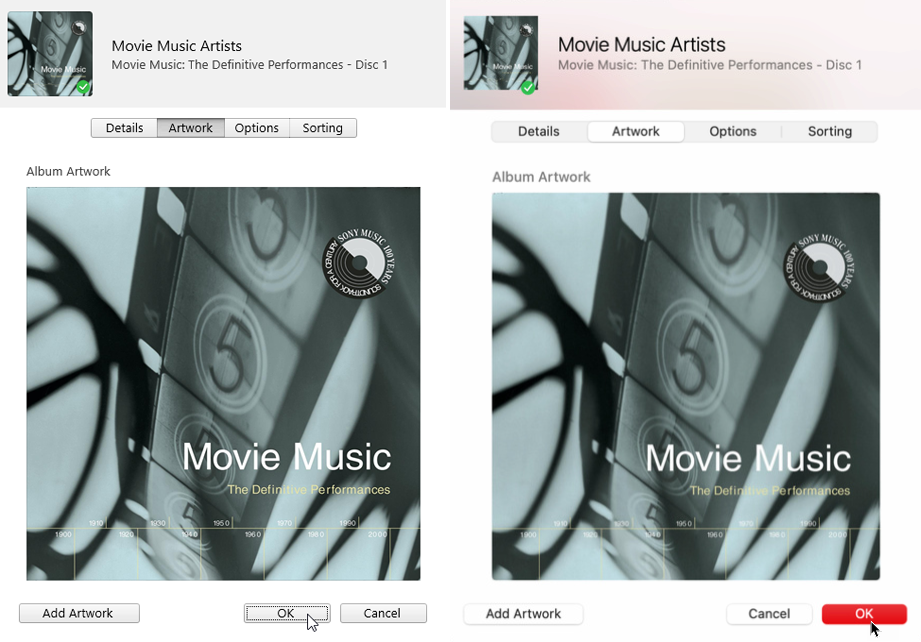
Açılır menüden albüm resmi dosyasını bulun, ardından resme çift tıklayın. Görüntü daha sonra Sanat Eseri penceresinde görünür. Pencereyi kapatmak için Tamam'a tıklayın. Şimdi kitaplığınızı kontrol edin ve yüklenen görüntünün albümün kapak resmi olarak görüntülendiğini görmelisiniz.