Outlook'ta İmza Nasıl Eklenir
Yayınlanan: 2022-11-11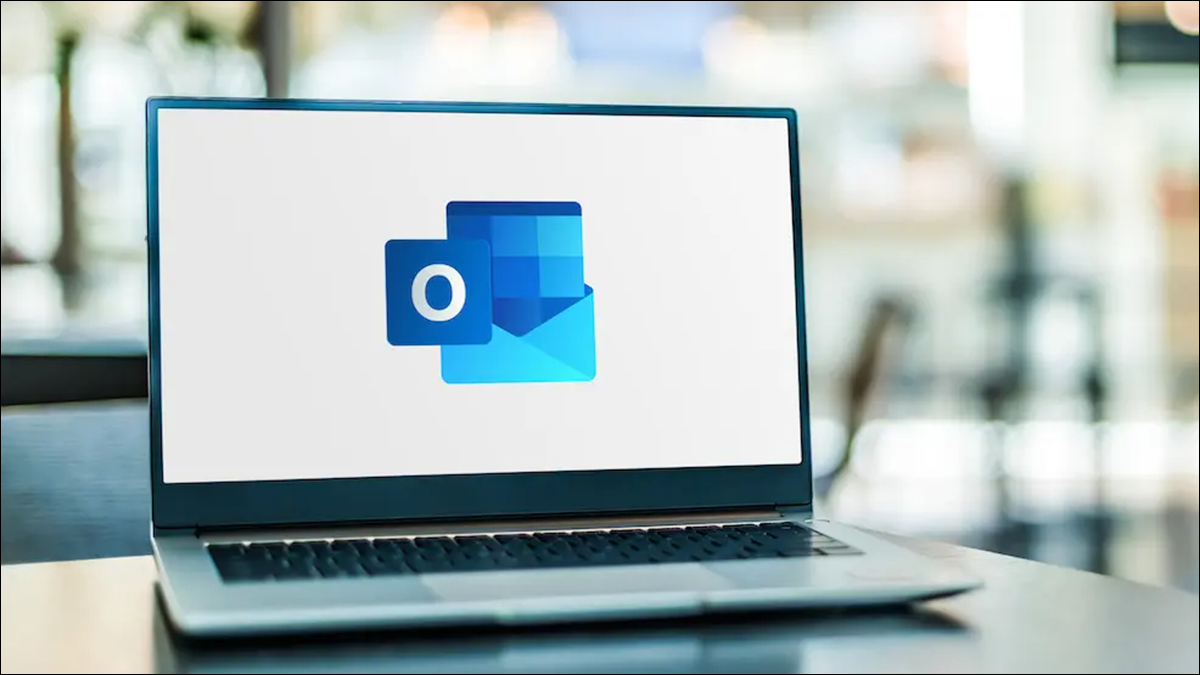
Microsoft Outlook'ta bir imza ayarlayarak, e-postalarınızı ekstra çaba harcamadan hızlı bir şekilde imzalayabilirsiniz. Ayrıca, imzanızı otomatik veya manuel olarak ekleyebilirsiniz. Web, Mac, Android, iPhone ve iPad'in yanı sıra Windows için Outlook'ta nasıl imza ekleyeceğinizi göstereceğiz.
Windows için Outlook'a İmza Nasıl Eklenir
Web için Outlook'ta İmza Nasıl Oluşturulur
Mac için Outlook'ta İmza Nasıl Ayarlanır
Android, iPhone ve iPad'de Outlook İmza Kurulumu
Windows için Outlook'a İmza Nasıl Eklenir
Windows'ta Outlook imza kurulumunu iki farklı noktadan başlatabilirsiniz:
- Yeni e-posta penceresinde, şeritte İmza > İmzalar'ı seçin.
- Ana Outlook penceresinde Dosya > Seçenekler'i seçin. Soldan “Mail” ve sağdan “İmzalar”ı seçin.
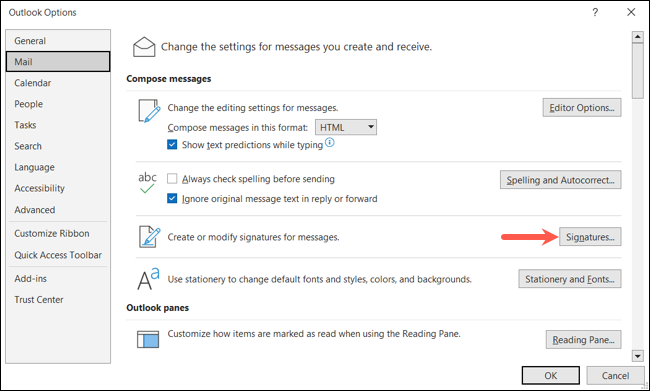
İmzalar ve Kırtasiye penceresine geldiğinizde, E-posta İmzası sekmesine gidin. Birden fazla hesabınız varsa, en üstteki açılır kutuda kullanmak istediğiniz e-posta hesabını seçin.
İmza listesi kutusunun sağındaki “Yeni”yi seçin. İmza için bir ad ekleyin ve Outlook'ta imzanızı ayarlamak için "Tamam"ı tıklayın.
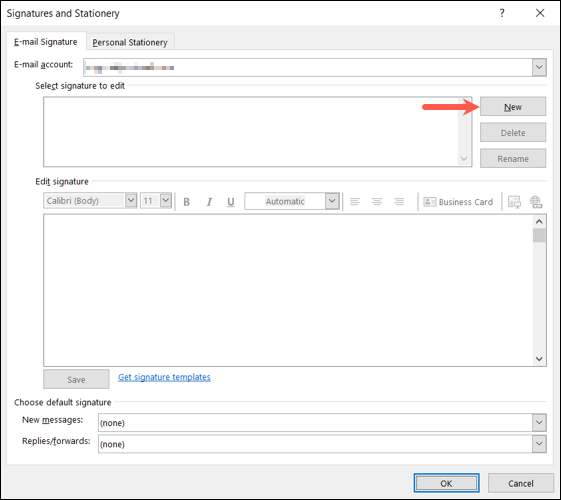
Listeye eklenen yeni imzanın adını en üstte göreceksiniz. İmzanızı girmek için doğrudan aşağıdaki metin kutusunu kullanın. Yazı tipini biçimlendirmek, hizalamayı değiştirmek veya kartvizit eklemek için düzenleyicinin üst kısmındaki araç çubuğunu kullanabilirsiniz.
Bitirdiğinizde, imza düzenleyicisinin altındaki "Kaydet"i tıklayın.
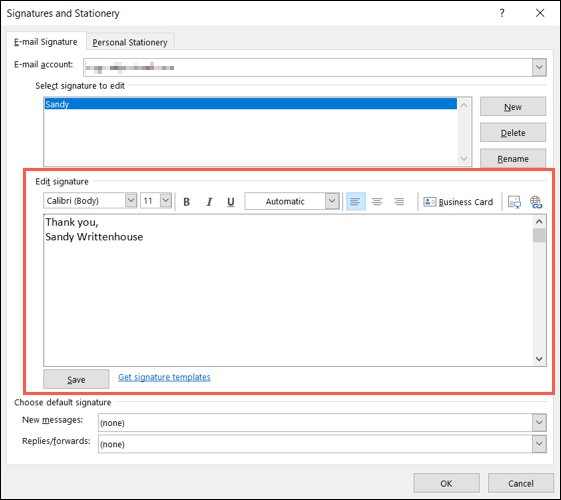
Varsayılan bir imza eklemek için, birini seçmek için “Yeni Mesajlar” ve “Yanıtlar/İletiler” açılır kutularını kullanın. Manuel olarak bir tane eklemek için listeden “Yok”u seçin.
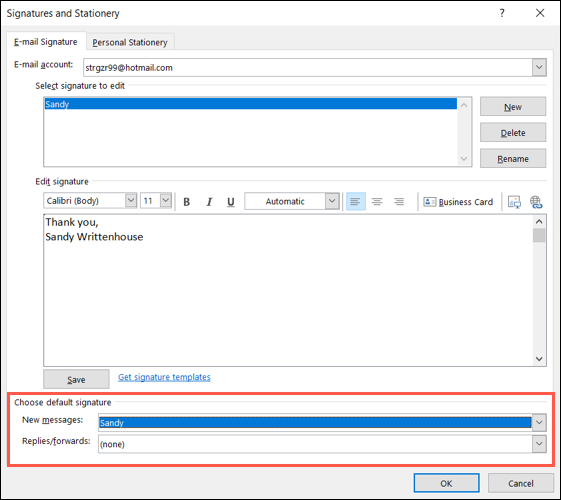
İmzanızı tamamladıktan sonra, pencerenin altındaki “Tamam” ı tıklayın.
İpucu: İmzalarınızla yaratıcı olmak istiyorsanız, İmza Şablonları Al bağlantısını seçebilir ve bir Microsoft şablonu kullanarak bir tane oluşturabilirsiniz.
İmzanızı manuel olarak eklemek için Yeni Mesaj penceresinin şeridinde “İmza”yı seçin ve listeden birini seçin.
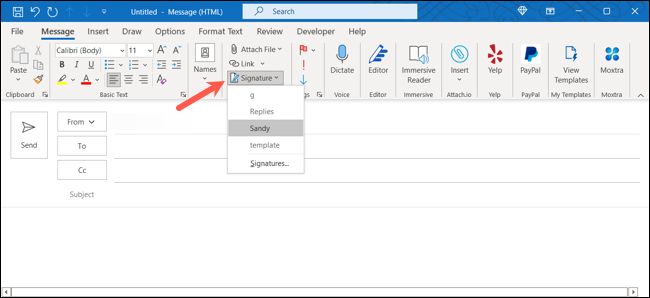
Web için Outlook'ta İmza Nasıl Oluşturulur
Outlook'u çevrimiçi ziyaret edin ve Microsoft hesabınızla oturum açın. Sağ üstteki Dişli simgesine tıklayın ve ardından görünen kenar çubuğunun altındaki "Tüm Outlook Ayarlarını Görüntüle"yi seçin.
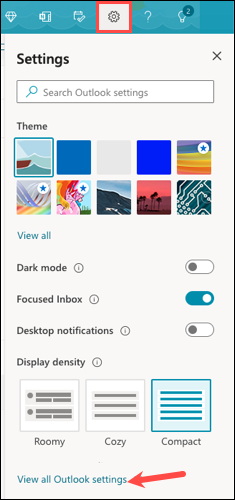
Açılan pencerede, en soldaki “Posta”yı ve sağdaki “Oluştur ve Yanıtla”yı seçin.
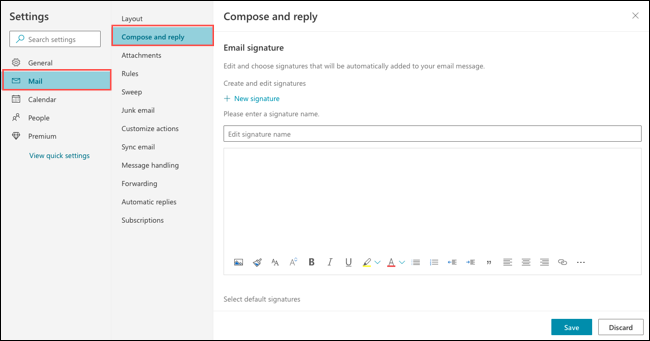
Not: İlk imzanızı oluşturduktan sonra, başka bir imza oluşturmak için “Yeni İmza”ya tıklayın.
İmzanıza bir isim vererek başlayın. Ardından, metin kutusuna imzanızı girin ve metni biçimlendirmek, bağlantı eklemek veya resim eklemek için alttaki araç çubuğunu kullanın. Bitirdiğinizde, alttaki "Kaydet"i seçin.
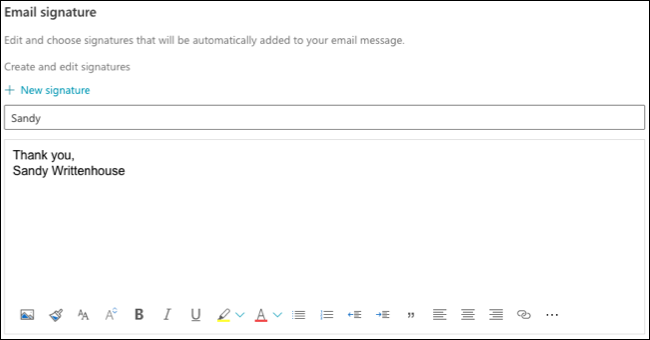

Ardından, Varsayılan İmzaları Seçin altında, "Yeni Mesajlar İçin" ve "Yanıtlar/İletiler İçin" açılır kutularına otomatik olarak eklemek istediğiniz imzayı seçin. İmzalarınızı kendiniz eklemeyi tercih ederseniz, açılır listeden “İmza Yok”u seçin.
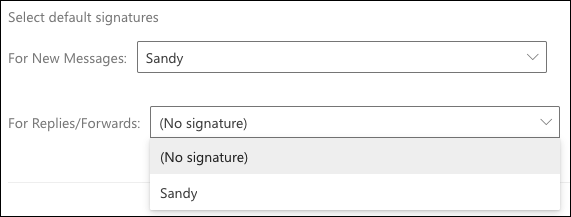
Bitirdiğinizde, “Kaydet”i seçin ve pencerenin sağ üst köşesindeki “X” işaretini kullanarak pencereyi kapatın.
İmzanızı bir e-postaya eklemeye hazır olduğunuzda, Yeni Mesaj penceresinin altındaki üç noktalı menüyü tıklayın. İmlecinizi İmza Ekle'ye getirin ve açılır menüden imzayı seçin.
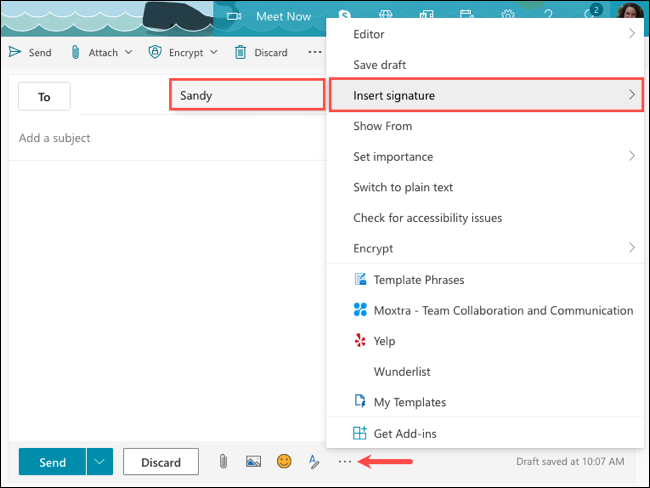
Mac için Outlook'ta İmza Nasıl Ayarlanır
Outlook uygulamasını açın ve menü çubuğundan Outlook > Tercihler'i seçin. Ardından, "İmzalar"ı seçin.
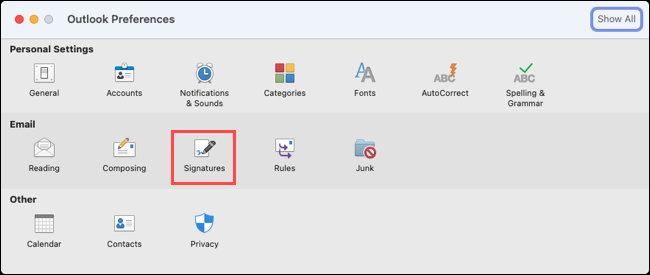
Outlook imza kurulum penceresi açıldığında soldaki artı (+) işareti düğmesine tıklayın.
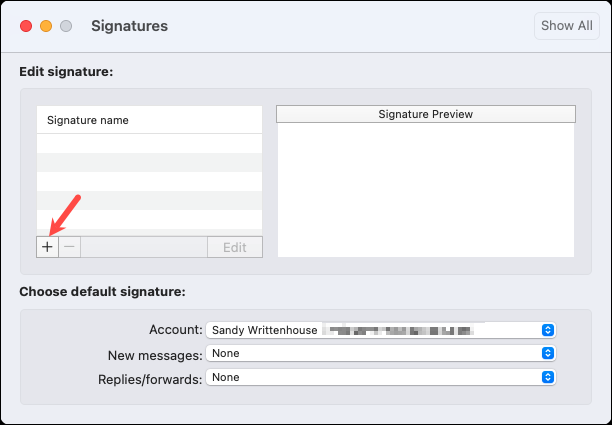
İmzanızı oluşturmanız için yeni bir pencerenin göründüğünü göreceksiniz. Yazı tipi stilini, boyutunu, rengini ve daha fazlasını değiştirmek için üst kısımdaki biçimlendirme seçeneklerini kullanabilirsiniz.
İLGİLİ: Outlook'ta E-postalara Arka Plan Rengi veya Resmi Nasıl Eklenir
İmza Adı kutusuna imzanızın adını yazın. Ardından, üstteki Kaydet düğmesine tıklayın ve o pencereyi kapatmak için sol üstteki “X” işaretini kullanın.
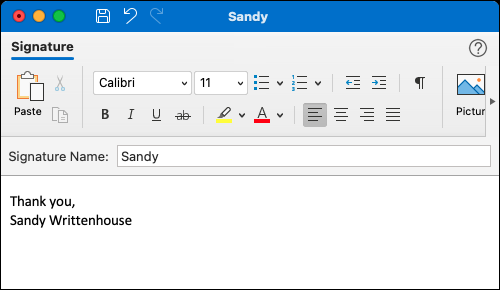
Ardından, soldaki listede yeni imzanızı ve sağda bir önizlemesini göreceksiniz. Pencerenin altında, üst açılır kutuda hesap başına varsayılan bir imza seçebilirsiniz.
Ardından, sonraki açılır kutularda Yeni Mesajlar ve Yanıtlar/İletilenler için imzayı seçin. İmzanızı her e-postaya manuel olarak eklemeyi tercih ederseniz, bu kutularda “Yok”u seçin.
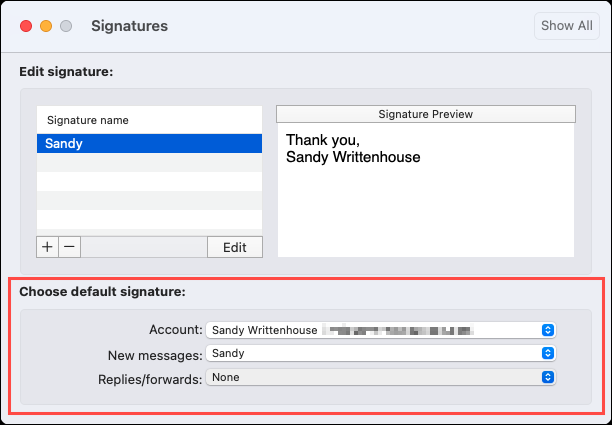
Bitirdiğinizde, pencereyi kapatmanız yeterlidir ve imzalarınız kullanıma hazırdır.
Manuel olarak imza eklemek için Yeni Mesaj penceresinin şeridindeki “İmza”yı seçin ve listeden birini seçin.
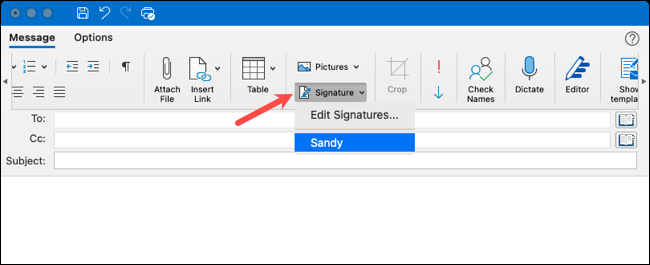
Android, iPhone ve iPad'de Outlook İmza Kurulumu
Mobil cihazınızda imza oluşturmak, Android, iPhone ve iPad için Outlook mobil uygulamasında aynı şekilde çalışır.
Outlook uygulamasını açın ve menüyü görüntülemek için sol üstteki simgeye dokunun. Ardından, alttaki dişli simgesini seçin.
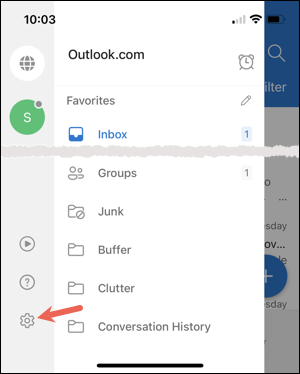
Ayarlar'ın Posta bölümünde, "İmza"ya dokunun.
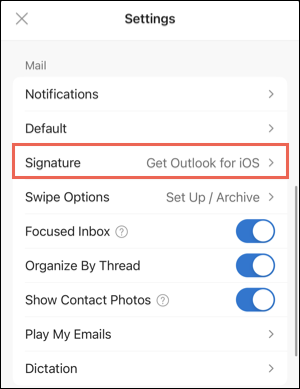
Birden fazla hesabınız varsa, Hesap Başına İmza için en üstteki geçişi etkinleştirebilirsiniz. Bu, isterseniz her hesap için farklı bir imza kullanmanıza olanak tanır.
Geçişi etkinleştirdiyseniz, aynı ekranda hesabı seçin ve varsayılan bir imza göreceksiniz. Aksi takdirde, yalnızca bir imza kutusu görürsünüz.
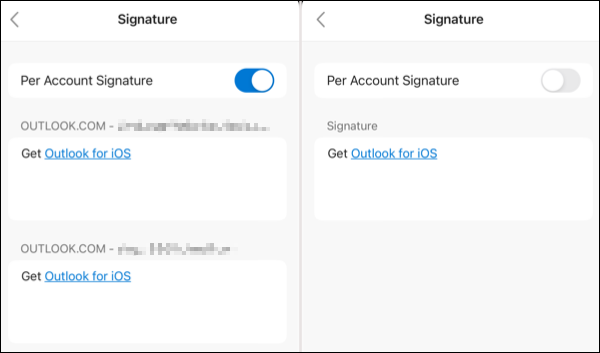
Düzenlemek için imzayı içeren metin kutusunun içine dokunun. Cihazınızın klavyesi açıldığında imzayı girin ve klavyenizin sağladığı biçimlendirme seçeneklerini kullanın.
Bitirdiğinizde, imzaları kaydetmek için Android'deki onay işaretine dokunun veya iPhone veya iPad'inizdeki geri düğmesini kullanın. Ayarlardan çıkmak için oka veya “X”e dokunabilirsiniz.
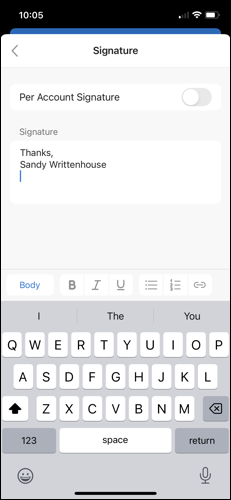
Yeni bir mesaj oluşturduğunuzda imzanızın otomatik olarak eklendiğini göreceksiniz. İsterseniz imzayı e-postanın gövdesinden silerek veya isterseniz düzenleyerek kaldırabilirsiniz.
Artık Outlook'a nasıl imza ekleyeceğinizi bildiğinize göre, Gmail için nasıl imza oluşturacağınızı öğrenin.
