Xfinity Hesabını Nasıl Silersiniz?
Yayınlanan: 2022-10-20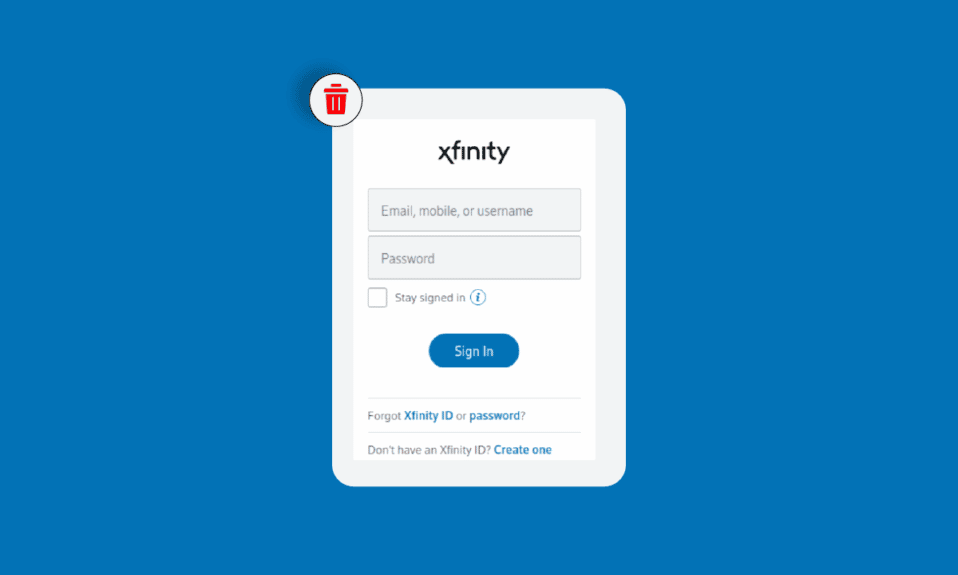
Comcast Cable Communications , LLC'nin fikri, Xfinity olarak yeniden adlandırıldı, etiketi altında geniş bir hizmet yelpazesi sunan önde gelen Amerikan telekomünikasyon şirketlerinden biridir. İnternet hizmetleri İnternet, TV ve Akış, Mobil, Ev ve Telefon gibi geniş kategorilere dağılmıştır. Ancak Xfinity, geniş bir ağa hizmet vermesine rağmen, zaman zaman tüketicinin artan beklentilerine ayak uydurmakta başarısız oldu. Benzer şekilde, Xfinity uygulamasının neden çalışmadığını hissetmiş olabilirsiniz. Bu nedenle, Xfinity hizmetleriniz internet ihtiyaçlarınızı karşılayamazsa veya gecikmeler olursa size yardımcı olmak için buradayız. Bu adım adım öğretici ile Xfinity hesabını kesinlikle silebilirsiniz. Ve bunu öğrenmek için doğru yerdesiniz. Xfinity hesabını nasıl silebileceğinizi ve Xfinity parolanızı nasıl sıfırlayabileceğinizi öğrenmek için bu makaleyi okuyun. Bununla işiniz bittiğinde, Xfinity uygulamasının neden çalışmadığını ve Comcast'te hesabınızı nasıl kapatacağınızı daha fazla inceleyebilirsiniz.

İçindekiler
- Xfinity Hesabını Nasıl Silersiniz?
- Comcast Modeminizi Uygulama Olmadan Nasıl Etkinleştirirsiniz?
- xFi Ağ Geçidinizi Nasıl Etkinleştirirsiniz?
- Xfinity Uygulaması Neden Çalışmıyor?
- Neden Xfinity'de Oturum Açamıyorsunuz?
- Xfinity Parolanızı Nasıl Sıfırlarsınız?
- Xfinity'yi İstediğiniz Zaman İptal Edebilir misiniz?
- Xfinity Hesabını Nasıl Silersiniz?
- Comcast E-posta Hesabınızı Nasıl Silersiniz?
- Comcast E-postalarınız Neden Siliniyor?
- Comcast'te Hesabınızı Nasıl Kapatırsınız?
Xfinity Hesabını Nasıl Silersiniz?
Xfinity uygulamasının neden çalışmadığını öğrenmek için okumaya devam edin ve Comcast'te hesabınızı kapatma adımlarını ayrıntılı olarak öğrenin.
Comcast Modeminizi Uygulama Olmadan Nasıl Etkinleştirirsiniz?
Genellikle, Comcast Modemler veya Xfinity Ağ Geçitleri , Xfinity uygulamasındaki bir Xfinity hesabı aracılığıyla etkinleştirilir. Ancak, Ağ Geçidinizi uygulama olmadan da Xfinity Aktivasyon web sitesi aracılığıyla etkinleştirebilirsiniz. Aşağıda belirtilen yöntemler size detayları sağlayacaktır.
Not : Ayrıca, sorunsuz bir aktivasyon istiyorsanız, aktivasyon prosedürü sırasında size yardımcı olması için 1-855-955-2212 numaralı telefondan Xfinity Ses Hizmeti'ni kullanabilirsiniz. Ayrıca üreticinizin kurulum kılavuzuna da başvurabilirsiniz.
Yöntem 1: Koaksiyel Kablo Kullanma
İlk yöntem, bir koaksiyel kablo ve Wi-Fi kullanımını içerir. İlk adım, evinizde merkezi bir konumda bulunan kablo çıkışını bulmak olacaktır.
Not : Xfinity Gateway'inizi açık bir alana yerleştirin (yere koymayın), böylece cihaz sinyali pencereler, dış duvarlar ve diğer dar alanlar gibi kapalı bloklar tarafından kesilmez.
1. Comcast modemi veya Xfinity Gateway'i takın. Koaksiyel kablonun bir ucunu ağ geçidiniz veya modeminizdeki Kablo Girişi/RF Girişi bağlantı noktasına takın.
2. Ardından, koaksiyel kablonun diğer ucunu kablo duvar prizine takın .
3. Modem on dakika sonra aktif hale geldikten sonra modemin üzerindeki ışıklara dikkat edin.
Not 1 : Işıklar sahip olduğunuz modele göre değişiklik gösterecektir. Modem türlerine veya mevcut Xfinity Ağ Geçitlerine göz atabilirsiniz.
Not 2 : Aktivasyon süreci boyunca modeminizin fişini çekmeyiniz.
4. Ardından, ağ geçidinizin veya modeminizin yanında, arkasında veya altında yazılı olan Ağ Adını (SSID) ve Parolayı arayın.

5. Wi-Fi kullanıyorsanız, Xfinity Ağ Geçidinizde Wi-Fi Ayarlarına gidin ve mevcut ağlar listesinden Ağ Adını seçin.
6. Parola yerine PIN girmeniz istenirse, Güvenlik Anahtarı alanına parolayı girmek için Güvenlik Anahtarı Kullanarak Bağlan bağlantısını tıklayın.
Yöntem 2: Ethernet Kablosunu Kullanma
İkinci yöntem, bir Ethernet kablosunun kullanılmasını içerir.
1. Ethernet kablosunun bir ucunu ağ geçidi veya modeminizdeki açık bağlantı noktalarından birine takın.
2. Ardından, aktivasyonu oluşturmak istediğiniz yerden cihazınızın Ethernet portuna diğer ucunu .
3. Bağlantı noktası başarıyla bağlandığında yanacaktır .
Not : Geçici bir internet bağlantısı kurulduğunda, bir karşılama istemi sizi yavaş yavaş aktivasyon işlemini gerçekleştirmeye yönlendirecektir. Görünmüyorsa, sonraki adımları izleyin .
4. Tarayıcınızda Xfinity Hesap Aktivasyon sayfasını ziyaret edin ve buradaki bağlantıya tıklayın .
Not : Önceden yüklenmiş ağ geçidi olan bir yerdeyseniz, Xfinity hesabınızı bu bağlantıdan doğrudan kaydedebilir ve doğrulayabilirsiniz.

5. Cep telefonu numarası veya Xfinity ID & Password radyo düğmesini seçin ve İleri'ye tıklayın.

6. Aktivasyon sürecini başlatmak için ekrandaki talimatları izleyerek Xfinity hesabınızda oturum açın.
Not : Ağ geçidiniz veya modeminiz, etkinleştirme talebinin işlenmesi için geçen süreye bağlı olarak on dakikalığına yeniden başlayabilir. Bu süre zarfında cihazınızı veya modemi kapatmayın.
7A. Ardından, ağ geçidiniz veya modeminiz kablosuz bağlantıyı destekliyorsa, cihazlarınızı ev ağınız için Wi-Fi adınıza ve şifrenize bağlayın.
7B. Xfinity ağ geçidinizi değiştirdiyseniz ve etkinleştirme sırasında aynı ayarları koruduysanız, daha önce bağlanan cihazlarınız otomatik olarak yeniden bağlanmalıdır .
Kendi kendine kurulum prosedürü tamamlandıktan sonra aktivasyon talebiniz Xfinity tarafından verilecektir.
Not : Bu biraz zaman alabilir ve ardından Xfinity hizmetlerinizi etkinleştirmek için Xfinity uygulamasını kullanmak zorunda kalmadan tüm Xfinity Wi-Fi avantajlarından sorunsuz bir şekilde yararlanabileceksiniz.
Xfinity hesabını nasıl sileceğinizi ve Xfinity uygulamasının neden çalışmadığını öğrenmek için bu makaleyi okumaya devam edin.
Ayrıca Okuyun : Xfinity xFi Complete Nedir?
xFi Ağ Geçidinizi Nasıl Etkinleştirirsiniz?
xFi Fiber Ağ Geçidi veya Xfinity Ağ Geçitleri, nihai bağlantı deneyimi için internet ve ses bağlantısı, tüm ev Wi-Fi kapsama alanı, ağ güvenliği, kontrol ve hız sunan hepsi bir arada cihazlardır. xFi ağ geçidini nasıl etkinleştireceğinizi öğrenmek için aşağıdaki adımları izleyin, adım adım gidelim.
1. Xfinity uygulamasını App Store veya Google Play Store'dan indirin.
2. Uygulamayı başlatın ve Xfinity Kimliğinizi ve Parolanızı kullanarak Xfinity hesabınızda oturum açın.
Not : Erişim için birincil, üye veya yönetici olmanız gerekir.
3 A. Otomatik etkinleştirme sihirbazını başlatmak için Başlayın üzerine dokunun.
3B. Otomatik olarak sorulmazsanız, Xfinity uygulamasındaki Genel Bakış sekmesinin sol üst köşesinden Hesap simgesine gidebilirsiniz.
4. Cihazlar bölümünün altındaki xFi Ağ Geçidini veya Modemi Etkinleştir'e dokunun.

5. Xfinity uygulaması, Xfinity Internet/Xfinity Voice hizmetinizi etkinleştirmeniz için size otomatik olarak rehberlik edecektir. Daha sonra kendi kendine kurulum için, Comcast modemi veya Xfinity Gateway'i etkinleştirirken izlenen adımların aynısını takip edebilirsiniz.

Not : Ağ Geçidinizde tek bir ışık varsa, cihazınız beyaza döndüğünde ve sabit olduğunda veya yanıp söndüğünde etkinleştirilmeye hazır olacaktır. Ancak, Ağ Geçidinizde birden fazla ışık varsa, ilk üç ışık sabit olduğunda etkinleştirilecektir.
6. İşleme devam etmek için Gitmeye Hazır üzerine dokunun.
7. Ağ Geçidi açıldığında, kablo çıkışınızın etkin olup olmadığını kontrol etmek için Bağlantıyı Kontrol Et'e dokunun.
8. Kablo çıkışı aktif olduğunda, ev cihazlarınızı Xfinity ağına bağlamak için kimlik bilgilerinizi girerek devam edebilirsiniz. Ardından, İleri'ye dokunun. Ağ Geçidiniz etkinleştirildiğinde, otomatik kurulum veya manuel kurulum için gidebilirsiniz.
Not : Kablo çıkışınızın etkin olmaması durumunda, bağlantının evinizdeki diğer çıkışlarda çalışıp çalışmadığını görmek için Başka bir çıkış dene seçeneğine tıklayabilirsiniz. Bunu yapamıyorsanız, Xfinity tüketici desteği tarafından bir teknisyen ziyareti planlamak için Başka çıkışım yok üzerine dokunun.
9A. Otomatik kurulum için, bağlantıyı tamamlamak için istemleri izlemeniz gerekecektir.
9B. Manuel kurulum için x-Fi şifrenizi kopyalayın.
10. Ardından, Ayarlar'a gidin .
11. Cihazınızda Wi-Fi ayarlarına gidin.
12. Bağlantınız başarıyla tamamlandıktan sonra, kullanılabilir ağlar listesinde Wi-Fi adınızı göreceksiniz. Verilen alana şifreyi yapıştırın .
Ardından, diğer tüm Wi-Fi özellikli cihazlarınızı da bağlayabilirsiniz. Xfinity hesabını nasıl sileceğinizi öğrenmek için bu makaleyi okumaya devam edin.
Ayrıca Okuyun : FanFiction.Net Hesabı Nasıl Silinir
Xfinity Uygulaması Neden Çalışmıyor?
Xfinity uygulaması, xFi ağ geçidinin kendi kendine kurulumunu kolayca gerçekleştirmemize yardımcı olur ve ayrıca Xfinity ağıyla ilgili sorunlarımızı çözmemize yardımcı olur. Bununla birlikte, Xfinity tüketicilerini etkileyen sık sorulan soru, Xfinity uygulamasının neden çalışmadığıdır. Uygulama bir hata nedeniyle çalışmayı durdurmuş olabilir. Uygulama başlatıldığında yanıt vermeyi durdurabilir veya kapanabilir. Ayrıca, bazen X-Fi, hala evdeyken ev Xfinity ağınızdan uzakta olduğunuzu söylüyor. bu şu durumlarda olabilir:
- Wi-Fi bağlantısı kararsız
- Xfinity uygulaması eski
Bu yüzden Xfinity uygulaması çalışmıyor.
Neden Xfinity'de Oturum Açamıyorsunuz?
Xfinity'de oturum açamamanızın olası nedenlerinden biri , Xfinity Kimliğinizi veya parolanızı unutmanız veya geçersiz kimlik bilgileri girmiş olmanızdır. Sorunu çözmek için Xfinity şifrenizi sıfırlayabilirsiniz.
Xfinity Parolanızı Nasıl Sıfırlarsınız?
Xfinity şifrenizi sıfırlamak için aşağıdaki adımları izleyin.
1. Tarayıcınızda Xfinity Parola Sıfırlama sayfasını ziyaret edin.
2. Xfinity Kimliğinizi girin ve Devam'a tıklayın.

3. Ardından hızlı güvenlik kontrolünü tamamlayın ve Devam'a tıklayın.
4. Parolanızı sıfırlamak için istediğiniz yöntemi seçin ve Devam'a tıklayın.

5. Son olarak, yeni şifrenizi girip onaylayın ve Devam'a tıklayın.
Ayrıca Okuyun : Xfinity Router Girişi: Comcast Xfinity Router'a Nasıl Giriş Yapılır
Xfinity'yi İstediğiniz Zaman İptal Edebilir misiniz?
Evet , Xfinity'nizi istediğiniz zaman iptal edebilirsiniz.
Xfinity Hesabını Nasıl Silersiniz?
Hesaba artık erişiminiz yoksa veya ilk etapta bir hesaba sahip olmak istemiyorsanız Xfinity hesabını silebilirsiniz. Aşağıda belirtilen adımlarda nasıl sileceğinizi size göstereceğiz.
1. Xfinity Gizlilik Merkezi sayfasını ziyaret edin ve Gizlilik ilkesine tıklayın.

2. Kayıtlarımızdaki bilgilere nasıl erişilir ve bilgiler nasıl düzeltilir bölümüne gidin ve Kaliforniya Sakinlerinin Gizlilik Haklarına İlişkin Özel Bilgiler bağlantısına tıklayın.

3. Ardından, silme talebinde bulunmak için Bireysel Hak Talebi bağlantısına tıklayın.

4. Kaliforniya'da ikamet ettiğinizden emin olmak için onay kutusunu işaretleyin ve Devam'a tıklayın.
5. Şu anda bir hesabım var > Devam seçeneğine tıklayın.
6. İşleme devam etmek için Silme İsteği > Devam'a tıklayın.
7. Kimlik bilgilerini kullanarak Xfinity hesabınızda oturum açın .
8. Hesabınızı, tercih ettiğiniz iki adımlı doğrulama veya çok faktörlü doğrulama yoluyla doğrulayın.
9. İleri'ye tıklayın.
10. Silme talebinizi inceledikten sonra Devam'a tıklayın.
11. Profilinize bağlı hesapları bir kez daha gözden geçirmek için Hesapları Görüntüle'ye tıklayın. İlgili tüm veriler tamamen kaldırılacaktır.
12. Silme başvurunuzu gözden geçirin. Bunu yaptıktan sonra, Silme İste'yi tıklayın. Bir iletişim kutusu belirecektir. Silme isteğinizi onaylamak için Eminim'e tıklayın.
Xfinity hesap silme talebiniz şirket tarafından onaylandığında bir e-posta alacaksınız.
Ayrıca Okuyun : Adobe Hesabını Nasıl Silebilirsiniz?
Comcast E-posta Hesabınızı Nasıl Silersiniz?
Çok fazla dinlendiğinizi düşünüyorsanız Comcast e-postanızı silebilirsiniz. Aşağıdaki adımlar size rehberlik edecektir.
1. Birincil kullanıcı olarak Xfinity hesabınızda oturum açın.
2. HESABIM sekmesine tıklayın.
3. KULLANICILAR sekmesine tıklayın.

4. Kaldırmak istediğiniz kullanıcıyı bulun, ardından adının sağındaki Düzenle'ye tıklayın.
5. Kimliği hesabınızdan kalıcı olarak silmek için Kaldır'a tıklayın.
6. Kullanıcıyı kaldırmak için onaylamanız istenecektir. Kullanıcıyı Kaldır'a tıklayın.
Comcast'te hesabınızı nasıl kapatacağınızı öğrenmek için okumaya devam edin.
Comcast E-postalarınız Neden Siliniyor?
Comcast e-postaları bir anda siliniyorsa endişelenmenize gerek yok. Kötü amaçlı yazılım bulaşması veya güvenliği ihlal edilmiş bir hesap olabilir. Ayrıca, Comcast Xfinity, 12 ay boyunca Xfinity ID'nize giriş yapmazsanız hesabınızın üç ay sonra silinmek üzere düzenleneceğini bildiren bir bildiri yayınladı. Bu nedenle, istenmeyen silmeleri önlemek için zaman zaman kendiniz oturum açın. Şimdi Comcast'te hesabınızı nasıl kapatacağınızı görelim.
Comcast'te Hesabınızı Nasıl Kapatırsınız?
1-800-Xfinity veya 1-800-Comcast numaralı telefondan Comcast müşteri hizmetlerini aramanız ve hesabınızı silme talebinde bulunmanız gerekir. Ardından, Comcast'teki hesabınızı başarıyla silmek veya kapatmak için temsilciler tarafından sağlanan talimatları izleyin.
Önerilen :
- Sedecordle nedir? Bu Oyun Nasıl Oynanır
- AOL için Ödemeyi Durdurma Ama E-postayı Tutma
- Xfinity Pod'larının Çalışmamasını Düzeltin
- Xfinity WiFi Bağlantı Noktalarını Nasıl Hızlı Bir Şekilde Hackleyebilirsiniz?
Bu nedenle, yardımınız için ayrıntılı adımlarla Xfinity hesabını nasıl sileceğinizi ve Comcast'te hesabınızı nasıl kapatacağınızı anladığınızı umuyoruz. Başka herhangi bir konu ile ilgili soru ve önerilerinizi bize iletebilirsiniz. Bunları bilmemiz için aşağıdaki yorumlar bölümüne bırakın.
