Dizüstü Bilgisayar Klavyemi Nasıl Onarırım?
Yayınlanan: 2022-01-29Dizüstü bilgisayarınızda çalışıyorsunuz ve aniden "I" tuşu çalışmayı durduruyor. Ya da belki bir anahtar bölümünün yanıt vermesi sonsuza kadar sürüyor. Daha da kötüsü, klavye tamamen kesiliyor. Bu, özellikle vadesi gelen bir işiniz olduğunda bir güçlük olsa da, elinizdeki işe geri dönmek için deneyebileceğiniz birkaç şey vardır.
Sorun Donanım mı Yazılım mı?
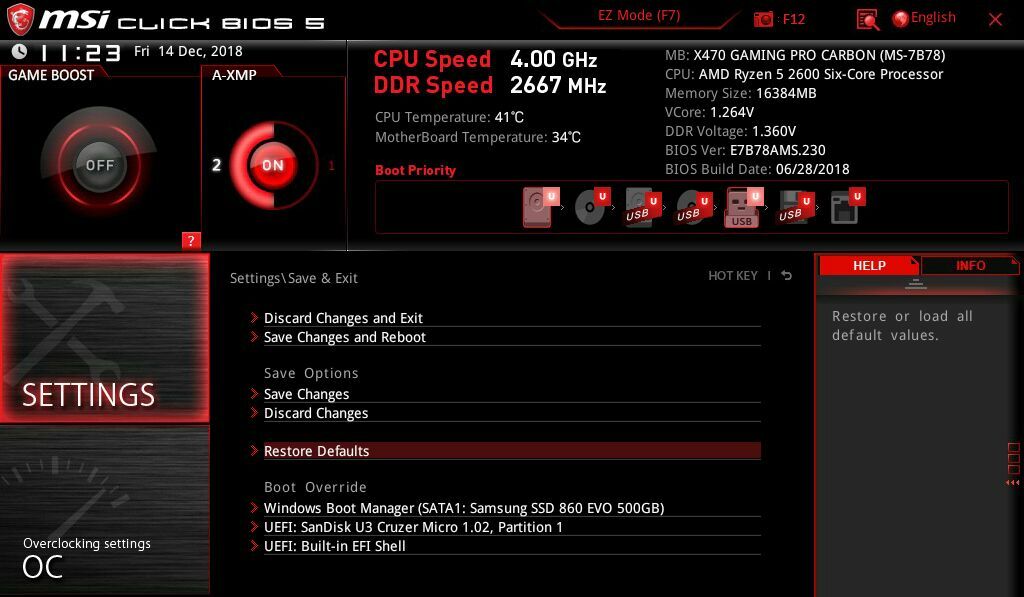
Rastgele düzeltmeleri denemeden önce sorununuzu daraltmaya çalışın. Klavye donanımının kendisinde bir sorun mu var veya Windows'un tuş vuruşlarını tanımasını engelleyen bir yazılım hatası mı var? Bunu anlamak daha sonra size çok zaman kazandırabilir.
Bilgisayarınızı yeniden başlatın ve UEFI veya BIOS'a girmeyi deneyin. Tipik olarak, bilgisayarınız açılırken Sil, Esc veya başka bir tuşa basmanız gerekir. Bilgisayarınız, ekranın alt kısmında hangi tuşa basacağınızı söylemelidir.
BIOS'a giremiyor ve klavyenizle gezinemiyorsanız, büyük olasılıkla bir donanım sorununuz var. BIOS'a girebiliyorsanız ve sorun anahtar(lar)ı bu menüde düzgün çalışıyorsa, sorununuz Windows'tadır.
Değişikliklerinizi kaydetmeden BIOS'tan çıkın ve aşağıdaki düzeltmelerden bazılarına devam edin. Sorun gidermek için bir USB klavye bağlamanız gerekebilir.
Bilgisayarınızı Yeniden Başlatın
Yukarıdaki tavsiyeye uyduysanız, bunu zaten yapmış olacaksınız, ancak her ihtimale karşı, kapatıp tekrar açmayı denediniz mi? Eski BT yöneticimin dediği gibi, yeniden başlatma binlerce sorunu düzeltir. Bilgisayarı yeniden başlatmak için izleme dörtgenini veya fareyi kullanamıyorsanız, bilgisayarı kapatmak için güç düğmesini yaklaşık 10-15 saniye basılı tutun ve ardından tekrar açın.
Bu sorunu çözmezse, Güvenli Mod'da başlatmayı deneyin ve bunun işe yarayıp yaramadığını görün; bu sorunu kalıcı olarak çözmez, ancak klavyenizin arızalı olup olmadığını belirlemenize yardımcı olur.
Klavye Sürücünüzü Yeniden Yükleyin
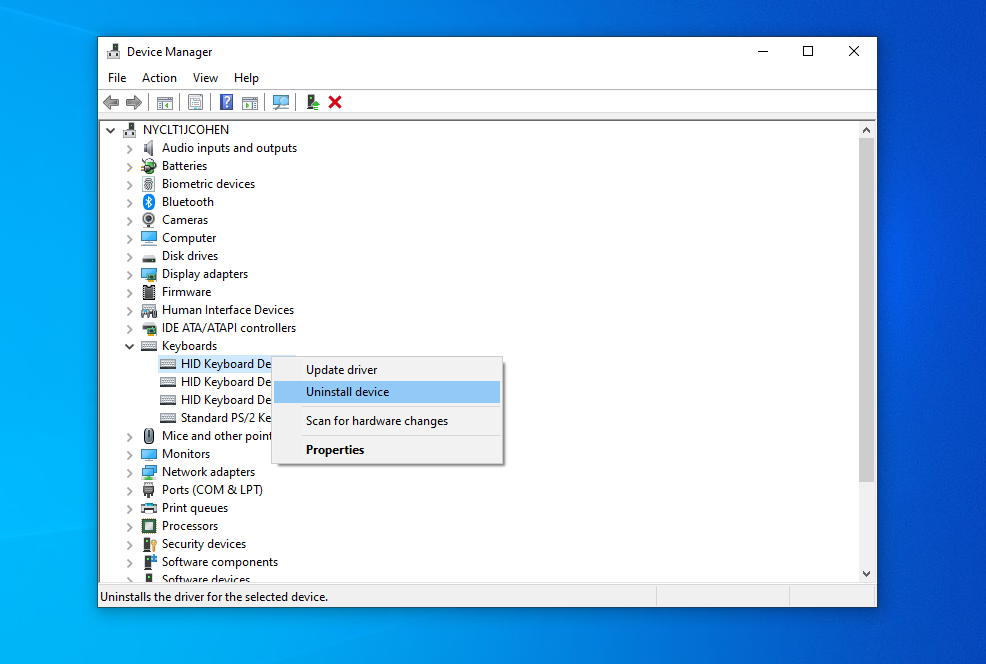
Bazen klavyenizi yöneten sürücü, özellikle üçüncü taraf yazılımları sık sık yüklerseniz ve/veya Kapat komutunu kullanmadan makinenizi her zaman kapatırsanız sorunlarla karşılaşabilir. Başlat menüsünü açın ve "Aygıt Yöneticisi" yazın. Enter'a basın ve Klavyeler bölümünü genişletin.
Bu bölümdeki öğelerden herhangi birinin yanında sarı bir ünlem işareti varsa, bu bir sorun olduğunu gösterebilir. Ünlem işareti görmeseniz bile bu menüde klavyenize sağ tıklayıp Sürücüyü Kaldır'ı seçmenizi tavsiye ederim. PC'nizi yeniden başlatın ve Windows, klavyenizin genel sürücülerini otomatik olarak almalı ve bu da yeniden çalışmasına neden olabilir.
Bu, tuşları hayata döndürmezse veya Klavye simgesi Aygıt Yöneticisi'nde görünmüyorsa, dizüstü bilgisayar üreticisinin destek sayfasına gidin ve klavye için en son sürücüleri yükleyin. (Klavye sürücüsü yoksa, yonga setini ve/veya USB sürücülerini yeniden yüklemeyi deneyin.) Bu kılavuzda sürücüleri indirme ve güncelleme hakkında daha fazla bilgi edinebilirsiniz.
Klavye Ayarlarınızı Yapın
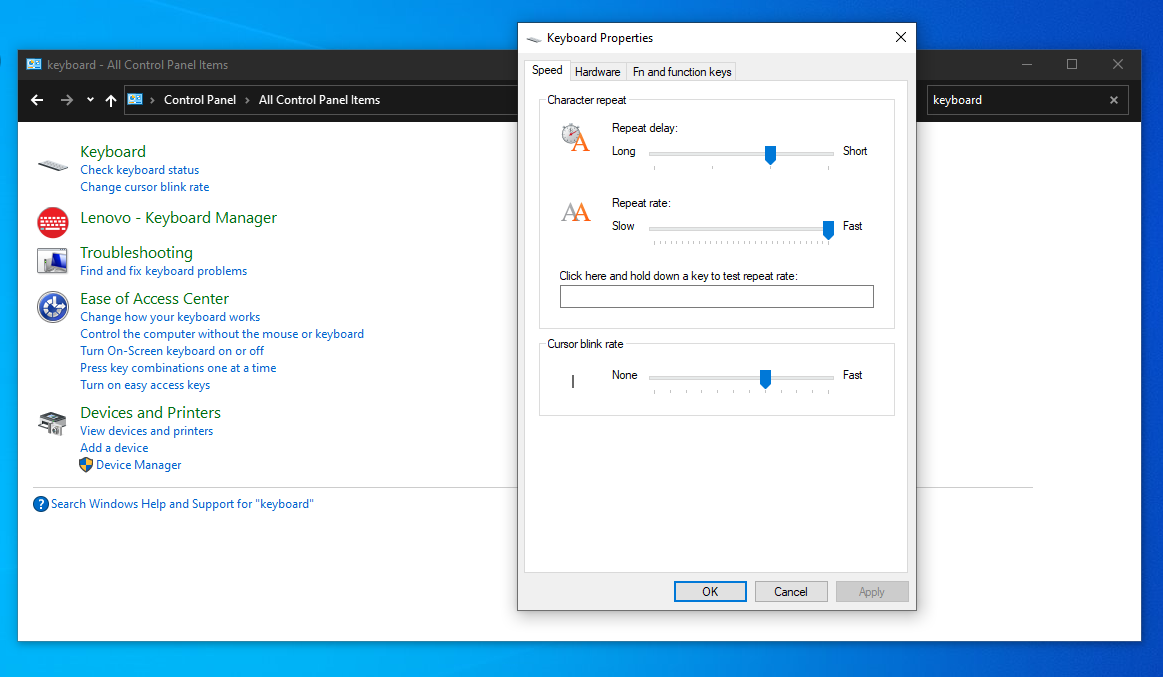
Bazı yazılım ayarları, yararlı olması amaçlanmış olsa bile klavyenizin kararsız davranmasına neden olabilir. Örneğin, klavyenizin Tekrar Gecikmesi ayarı çok kısaysa, bir tuşa basmak iki veya daha fazla karakter yazabilir. Başlat menüsünü açıp "Denetim Masası" yazarak ve Denetim Masası penceresinin sağ üst köşesinde "Klavye"yi aratarak klavyenizin ayarlarına gidin.
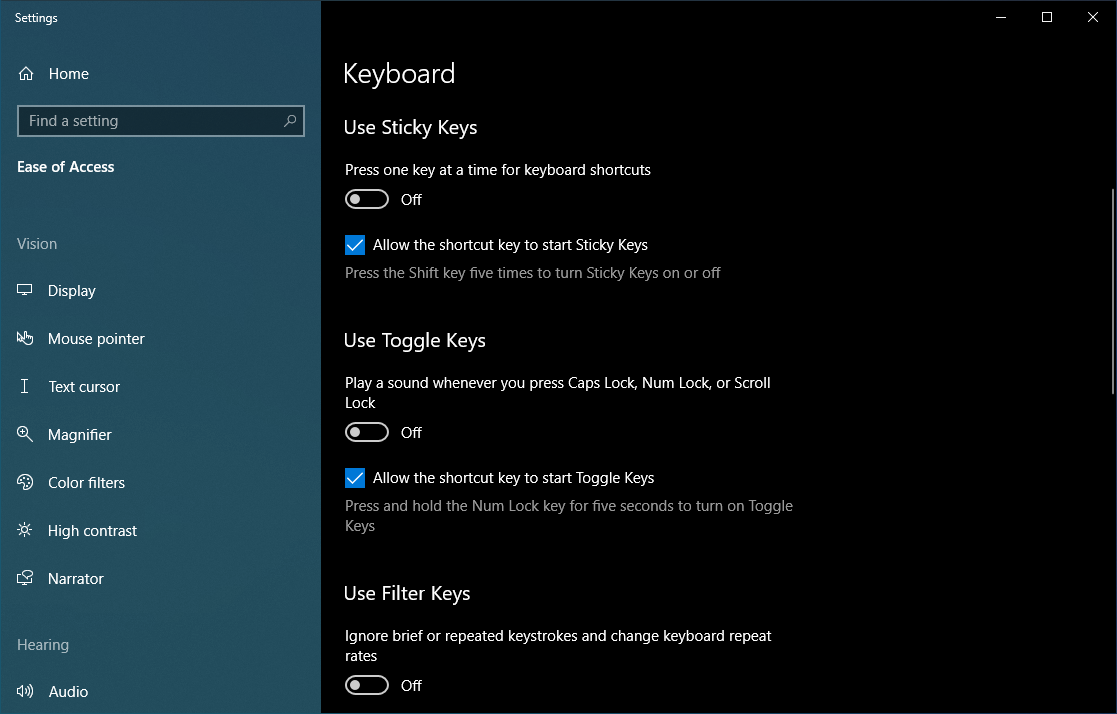
Öte yandan, bir tuşa basmak ile ekranda görünen o karakter arasında bir gecikme fark ederseniz, Filtre Tuşları ayarını yapmak isteyebilirsiniz. Başlat menüsünden "Erişim Kolaylığı Klavyesi"ni arayın ve o menüye girin. Filtre Tuşlarını Kullan açıksa, yardımcı olup olmadığını görmek için kapatın. Benzer şekilde, klavyeniz garip davranıyorsa, bu menüde Yapışkan Tuşları Kullan'ın da kapalı olduğundan emin olun.
Klavye Düzeninizi Değiştirin
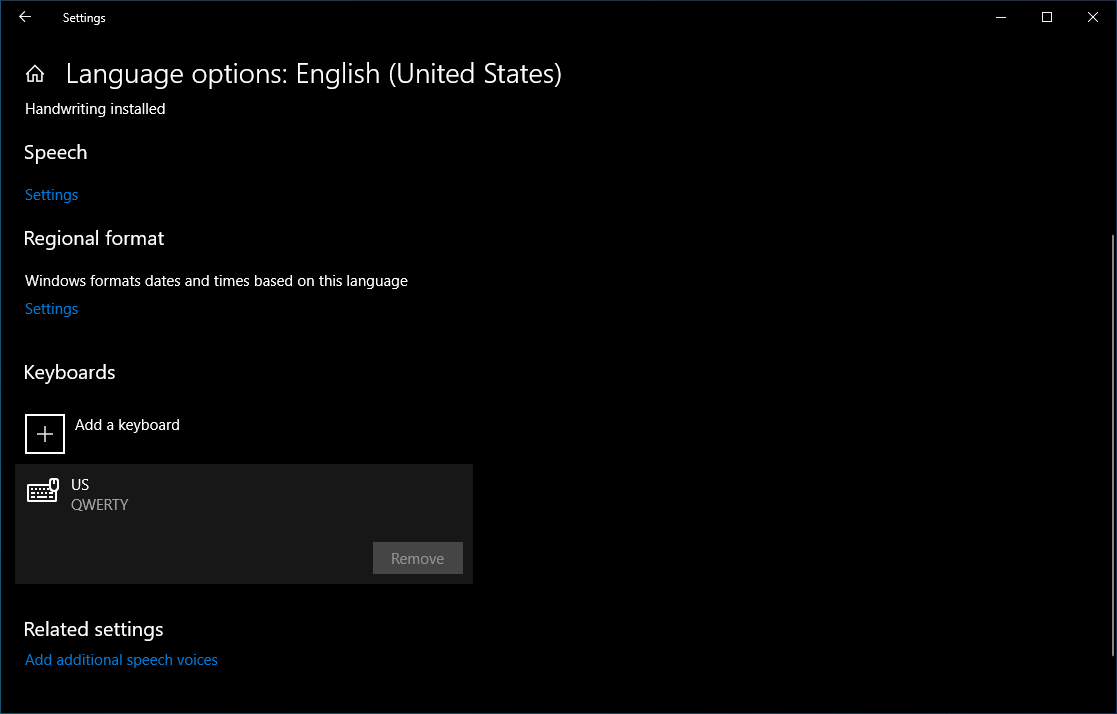
Klavye tuşlarınız çalışıyor ancak tuşların gösterdiğinden farklı harfler üretiyorsa, diliniz veya klavye düzeniniz yanlışlıkla değişmiş olabilir (veya evinizden biri onlarca yıllık bir şaka yapmış olabilir).

Başlat menüsünü açın ve Windows'un Dil ayarları panelini bulmak için "Dil" yazın. Üzerine tıklayın, ardından dil listenize gidin. Kullanmak istediğinizi tıklayın - çoğu ABD kullanıcısı için İngilizce (ABD) olacaktır - ve Seçenekler düğmesini tıklayın. Sonraki sayfada Klavyeler altında US QWERTY'nin bulunduğundan emin olun ve kullanmadığınız klavye düzenlerini kaldırın.
viral ol
Yukarıdaki çözümlerden hiçbiri sorunu çözmezse, klavyenizin bir virüsün kurbanı olması olasıdır. En iyi antivirüs koruması seçimlerimizden birini kullanarak kötü amaçlı yazılım taraması çalıştırın.
Kırıntıları Kontrol Et

Yukarıdaki çözümlerin tümü yazılım tabanlıdır, ancak ilk talimatlarımızı izlediyseniz ve sorununuzun donanımla ilgili olduğundan şüpheleniyorsanız, ellerinizi kirletmeniz gerekir... kelimenin tam anlamıyla. Klavyenizi temizlemeniz gerekebilir.
Klavyenizi (veya dizüstü bilgisayarınızı) baş aşağı veya en azından yataydan 45 ila 75 derecelik bir açıyla tutun ve iyice sallayın. Bazen öğle yemeğinden kalan kırıntılar veya son atıştırma molanız tuşların altına sıkışabilir. Bu daha çok eski dizüstü bilgisayarlar için bir sorundur, ancak yeni bir dizüstü bilgisayarda bile denemeye değer.
Bir klavye vakumunuz veya bir kutu basınçlı havanız varsa, klavyenizin köşelerini ve çatlaklarını hızlı bir şekilde temizleyin. Soda dökülmesi nedeniyle bir veya iki tuş sıkışmışsa, rahatsız edici tuş kapağını klavyeden çıkarın (bu bir seçenekse) ve tuş şalterinden mümkün olduğunca çok kuru sıvıyı temizlemeye çalışın.
Klavyenin üzerine değil, bir bez parçasına biraz alkol veya sabunlu su sürün ve yapışkan kalıntıları temizleyin. Burada bir pamuklu çubuk da işe yarayabilir, sadece dikkatli olun ve ne yaptığınızı bilmiyorsanız anahtarı sökmeyin.
Dökülen bir fincan soda veya kahve gibi sıvı hasarı nedeniyle klavyenin geniş bir bölümü sıkışmışsa, en iyi seçeneğiniz klavye aksamını değiştirmek olabilir.
Pili Çıkarın (Yapabiliyorsanız)

Bazen, klavyenin altında bulunan dizüstü bilgisayarın pili sorunlara neden olabilir. Dizüstü bilgisayarınızın çıkarılabilir pili varsa dizüstü bilgisayarı kapatın, pili çıkarın ve ardından güç kablosunu takın. Dizüstü bilgisayarı pil takılı olmadan, yalnızca AC gücü kullanarak başlatmayı deneyin.
Klavye yalnızca pil çıkarıldığında çalışıyorsa pilinizi değiştirmeniz gerekebilir. (Dizüstü bilgisayarın üreticisinden resmi bir pil aldığınızdan emin olun; güvenlik nedeniyle üçüncü taraf dizüstü bilgisayar pillerini önermiyoruz).
Kötü Bağlantıları Yeniden Başlatın
Bazen klavye, dizüstü bilgisayarın anakartıyla bağlantısını kaybeder ve aralıklı olarak çalışan veya hiç çalışmayan bir klavyeniz olur. BT uzmanıysanız, dış kasayı çıkarmak ve klavyenin altındaki şerit kabloyu yeniden takmak çocuk oyuncağı olmalıdır.
Değilse, şerit kabloyu yeniden bağlayabilmeniz için dizüstü bilgisayarınızın sökülmesine ilişkin talimatlar için dizüstü bilgisayar üreticinizin sitesine bakın. Dizüstü bilgisayarınızı parçalarına ayırma konusunda rahat değilseniz, bir profesyonelin bakabilmesi için onu bir servis deposuna götürün.
Arızalı Klavye

Hâlâ garanti süreniz içindeyseniz, dizüstü bilgisayar üreticinizin teknik destek hattını deneyin. Arızalı bir klavye kullandığınızı belirlerlerse, çok fazla uğraşmadan bir servis deposunda değiştirebilirsiniz.
Bununla birlikte, dizüstü bilgisayarınızı teslim etmeden veya bir servis teknisyenine teslim etmeden önce, her zaman sabit sürücünüzü yedeklemeniz veya tamamen çıkarmanız ve üzerinde tutmanız önerilir. Bu şekilde, dizüstü bilgisayarınızın en önemli parçası olan verileriniz hala elinizde olur.
Klavyenizin neden çalışmayı durdurduğuna dair bir tuşa sahip olmak, dizüstü bilgisayarınızı tamamen bırakmanız gerektiği anlamına gelmez. Yukarıdaki düzeltmelerimiz olası sorunların çoğunu çözmelidir, ancak bunu çalıştıramazsanız, şimdilik bir USB klavye kullanın ve zamanınız olduğunda dizüstü bilgisayarınıza bir profesyonelin bakmasını sağlayın.
