Hızlandırılmış Oluşturucu Hatasını Nasıl Düzeltirim
Yayınlanan: 2022-09-17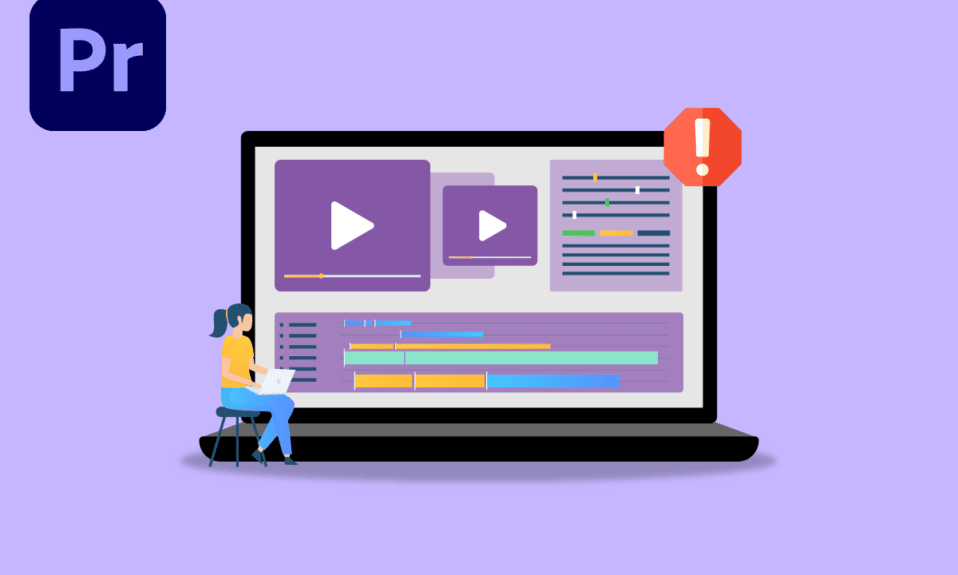
Adobe Premier Pro, kullanıcıların videolarını düzenlemesine olanak tanıyan gelişmiş bir video düzenleme yazılımıdır. Ham CPU ve GPU gücü gerektiren yoğun bir programdır. Yazılımı kullanan kullanıcılar, Hızlandırılmış Renderer Hatasını Nasıl Düzeltirim hakkında şikayette bulundular. Bu hatanın nedeni GPU aşırı yüklenmesinden kaynaklanmaktadır. Bazen CPU da bu hataya katkıda bulunabilir; GPU en olası nedendir. Premiere pro'nun görüntülenmemesini düzeltmek istiyorsanız doğru makaledesiniz. Burada, bu hatayı çözmek için sorun giderme yöntemleri hakkında bilgi sahibi olacaksınız. Öyleyse başlayalım!
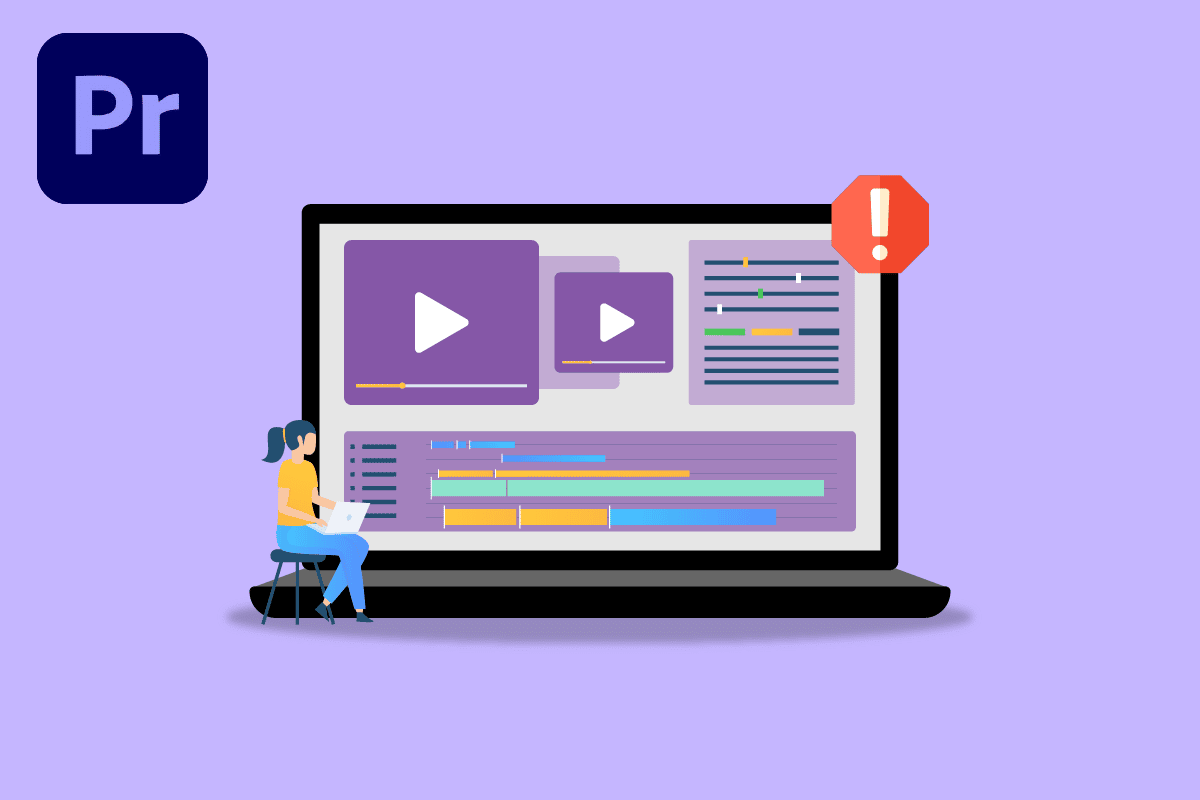
İçindekiler
- Adobe Premiere Pro'da Hızlandırılmış Oluşturucu Hatasını Nasıl Düzeltirim
- Adobe Premiere Pro için Sistem Gereksinimleri
- Yöntem 1: Grafik Sürücüsünü Güncelleyin
- Yöntem 2: Adobe Premiere Pro'yu Güncelleyin
- Yöntem 3: Yeni bir proje oluşturun
- Yöntem 4: Video Dosyasını Dışa Aktar
- Yöntem 5: Oluşturmayı Yazılım Moduna Değiştirin
- Yöntem 6: Güç Yönetimi Modunu Maksimum Olarak Değiştir
- Yöntem 7: Farklı Dosya Biçimi veya Codec Bileşeni Deneyin
- Yöntem 8: H.264 ve HVEC Ortamının Donanım Kod Çözmesini Devre Dışı Bırakma
Adobe Premiere Pro'da Hızlandırılmış Oluşturucu Hatasını Nasıl Düzeltirim
1609629690 numaralı Premiere Pro hatasını düzeltmeye başlamadan önce, bu sorunun nedenlerinden bazılarını görelim.
- Zayıf bilgisayar
- Donanım oluşturma sorunları
- Grafik kartı Güç Yönetimi sorunları
- Eski Adobe premiere pro
- Eski Grafik kartı sürücüsü
- Bozuk medya dosyaları
- Video formatı codec sorunları
- Özel Ön Ayar sorunları
- H.264 ve HVEC ses kod çözücü sorunları
Adobe Premiere Pro için Sistem Gereksinimleri
Bu kılavuzu izlemeden önce, Adobe Premiere Pro yazılımını çalıştırmak için en azından Minimum gereksinimlere sahip olduğunuzdan emin olun.
Minimum Gereksinimler
- İşlemci : Intel 6. Nesil veya daha yeni CPU/ AMD Ryzen
- İşletim Sistemi : Windows 10 (64 bit) sürüm 1909 veya üzeri
- RAM : 8 GB
- GPU : Nvidia Geforce GTX 970/ AMD Radeon Pro 5500M
- Depolama : Kurulum için 8 GB kullanılabilir sabit disk alanı; kurulum sırasında ek boş alan gerekir (çıkarılabilir flash depolama birimine yüklenmez)
- Medya için ek yüksek hızlı sürücü(ler)
- Ekran : 1920 x 1080
- Ağ Depolama Bağlantısı : 1 Gigabit Ethernet (yalnızca HD)
Adobe Premiere Pro'da Hata 1609629690'ı düzeltmek için sorun giderme yöntemleri burada verilmiştir.
Yöntem 1: Grafik Sürücüsünü Güncelleyin
Grafik Kartı üreticileri, oyun sorunlarını, yazılım sorunlarını, performans sorunlarını vb. gidermek için günün her saatinde grafik sürücüsü yazılımı yayınlar. 1609629690 hatasıyla karşılaşırsanız grafik kartı sürücülerinizi güncellemeniz önerilir. Bu, Nasıl Düzeltirim ile ilgili sorgunuzu çözecektir. Hızlandırılmış Oluşturucu Hatası. Windows 10 Grafik Sürücülerini Güncellemenin 4 Yolu ile ilgili kılavuzumuzu takip edin ve grafik sürücüsünü başarıyla güncellemek için makalede verilen adımları uygulayın.
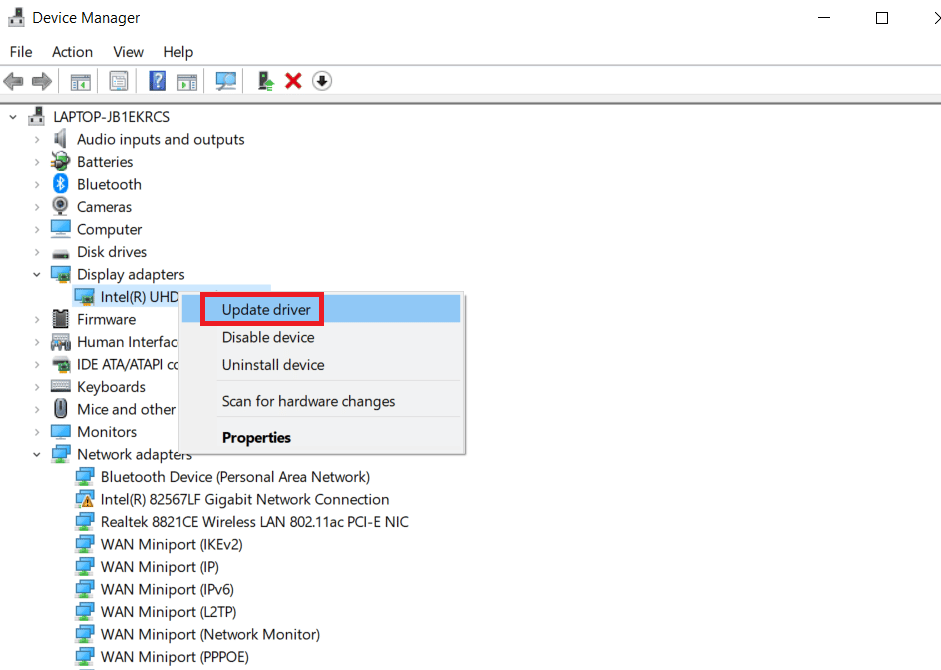
Yöntem 2: Adobe Premiere Pro'yu Güncelleyin
Adobe Premiere Pro ayrıca teknik ve performans sorunlarını gidermek için günün her saatinde bir güncelleme yayınlar.
1. Başlatmak için Masaüstündeki Adobe Premiere Pro uygulamasını çift tıklayın.
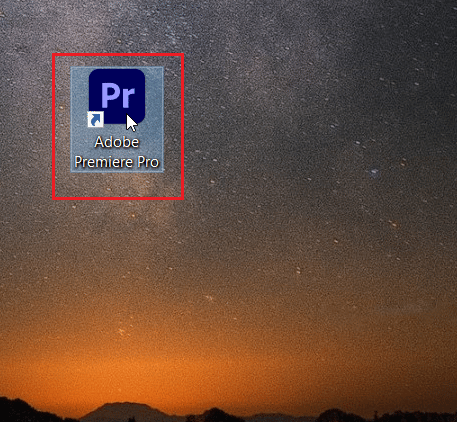
2. Şimdi Yardım düğmesini seçin ve Güncellemeler… 'e tıklayın.
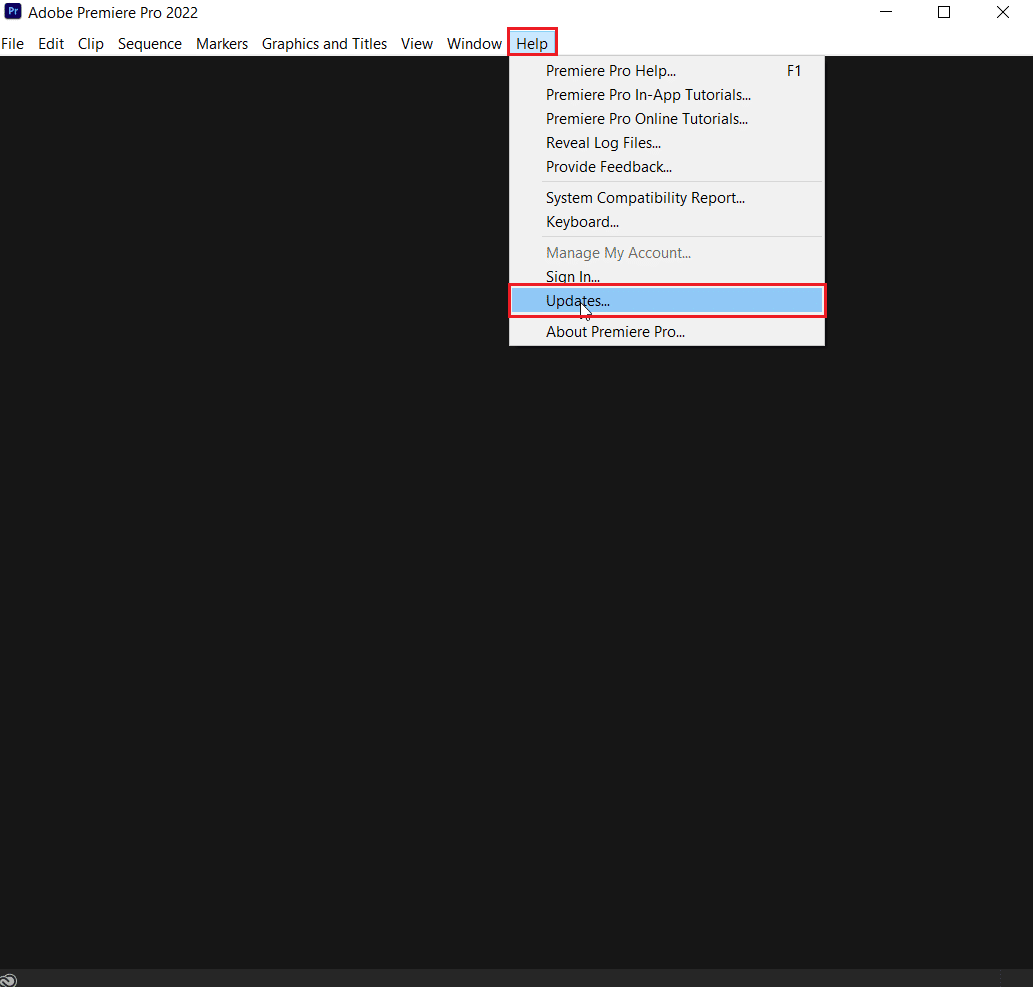
3. Bu, güncellemeleri kontrol edecek ve bunları otomatik olarak indirip kuracaktır .
Ayrıca Okuyun: Kullandığınız Adobe Yazılımını Düzeltin Orijinal Hata Değil
Yöntem 3: Yeni bir proje oluşturun
Accelerated Renderer Error'ı Nasıl Onarırım'ı arayan kullanıcılar, sorunun yeni bir proje oluşturarak çözülebileceğini bilmelidirler. Aşağıdaki adımları takip et:
1. Adobe Premiere Pro uygulamasını başlatın.
2. Sol üst köşedeki Dosya'ya tıklayın, Yeni'ye gidin ve Proje'ye tıklayın…
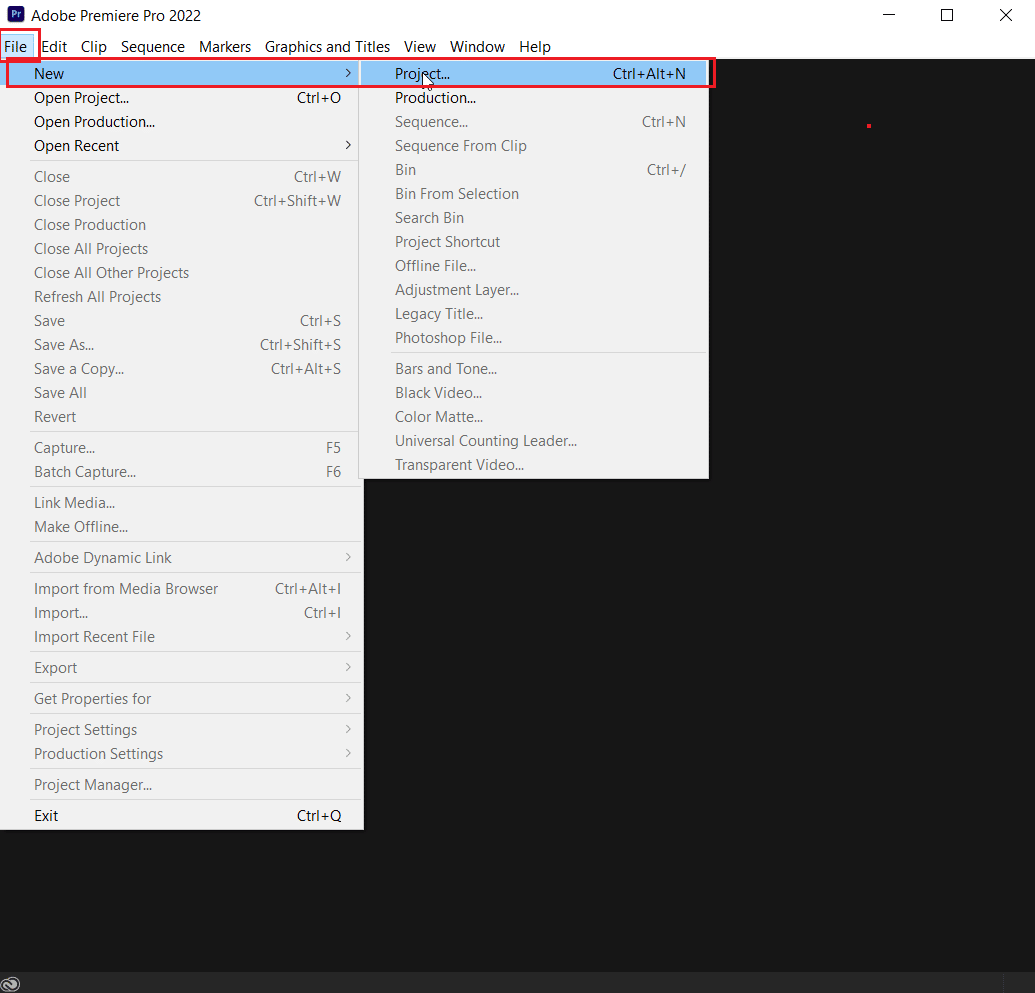
3. Son olarak, projeyi istediğiniz şekilde adlandırın ve Tamam'a tıklayın.
4. Yeni proje oluşturulduktan sonra, önceki dosyayı sürükle ve bırak yöntemiyle içe aktarın ve hatanın çözülüp çözülmediğine bakın.
Yöntem 4: Video Dosyasını Dışa Aktar
Dosyanın konumunu değiştirmeyi deneyebilirsiniz, çünkü birçok kullanıcı konumu değiştirmenin hatayı çözmelerine yardımcı olduğunu önermiştir. Aşağıdaki adımları takip et:
1. Adobe Premiere Pro'yu başlatın ve Düzenlenen projeyi kaydetmek için Dosya'ya tıklayın ve Farklı Kaydet… seçeneğini seçin.
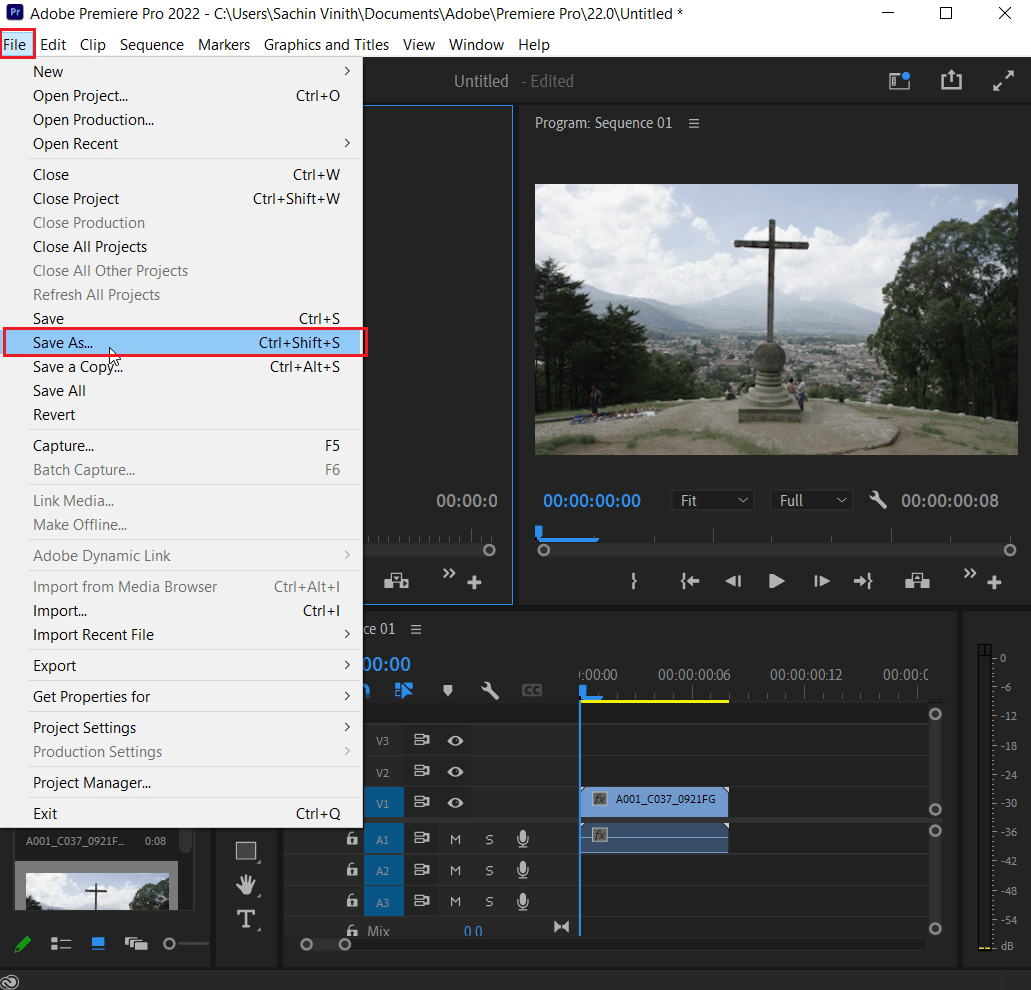
2. Projeyi Kaydetmenizi isteyen bir iletişim kutusu görünecektir. Şimdi metin kutusuna Dosya adını girin, masaüstüne kaydetme hedefini seçin ve Kaydet'e tıklayın .
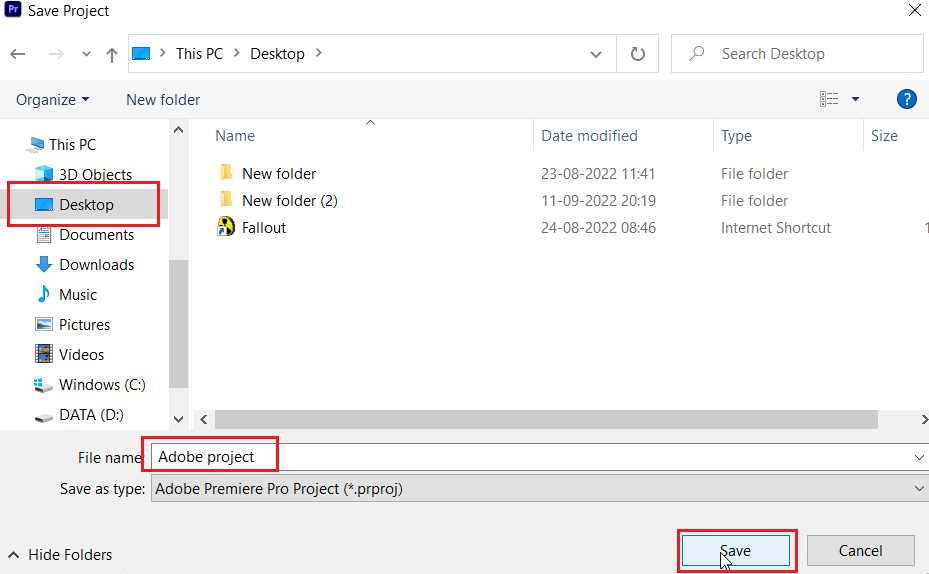
3. Ardından, Dışa Aktarma Ayarları'na gidin, Çıktı sekmesini seçin ve Dışa Aktar'a tıklayın.
Ayrıca Okuyun: Başlangıçta Adobe AcroTray.exe Nasıl Devre Dışı Bırakılır
Yöntem 5: Oluşturmayı Yazılım Moduna Değiştirin
Adobe Premiere Pro, varsayılan olarak yazılımı donanım işlemeye ayarlar, onu yazılımla işlemeye değiştirmeyi deneyin ve sorunun çözülüp çözülmediğine bakın.
Not: Temel sorun, yöntem izlenerek çözülecektir, ancak yazılım oluşturma işleminin donanım oluşturma ile karşılaştırıldığında tamamlanmasının çok uzun sürdüğünü lütfen unutmayın.

1. Hataya neden olan projeyi açın, ardından Dosya'yı seçin ve Proje Ayarları'na ve ardından Genel… seçeneğine tıklayın.
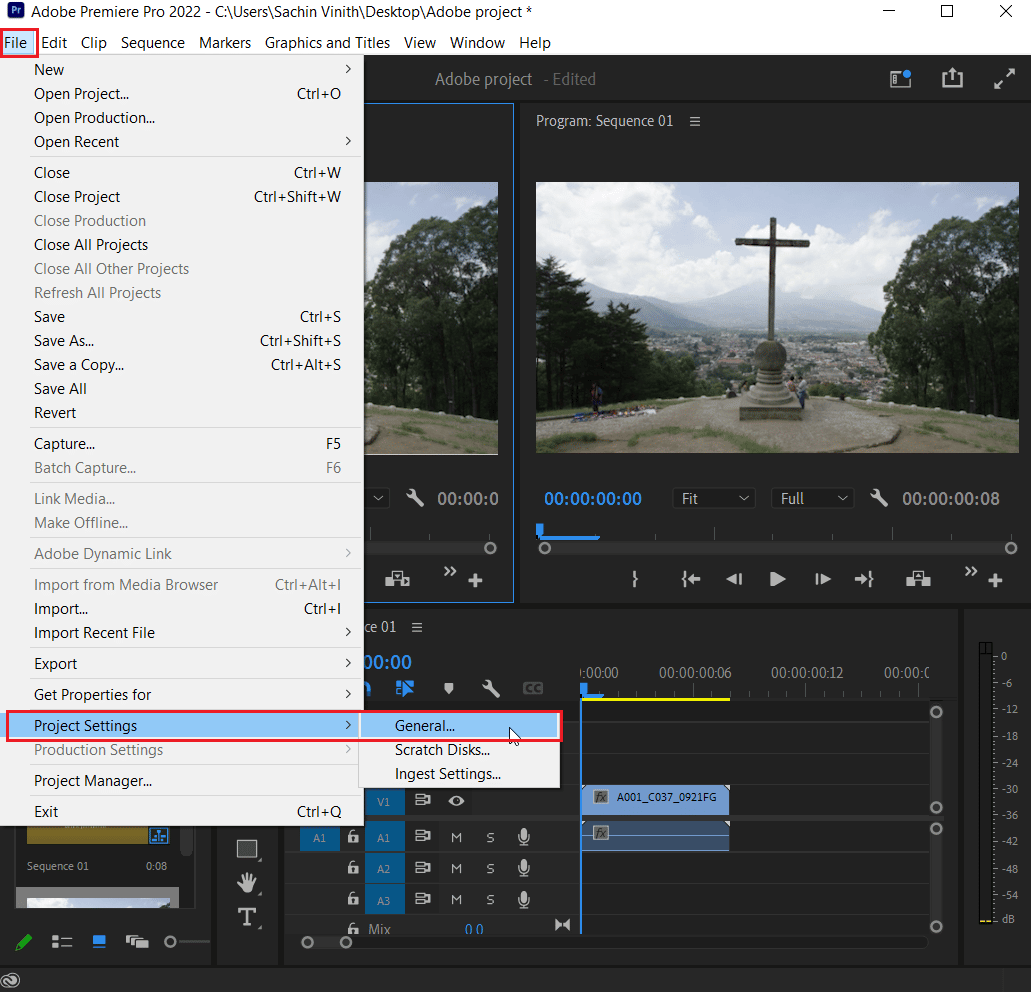
2. Genel sekmesinde, Oluşturucu açılır menüsüne tıklayın ve Yalnızca Mercury Playback Engine Yazılımı öğesini seçin. Görevi kaydetmek için Tamam'a tıklayın.
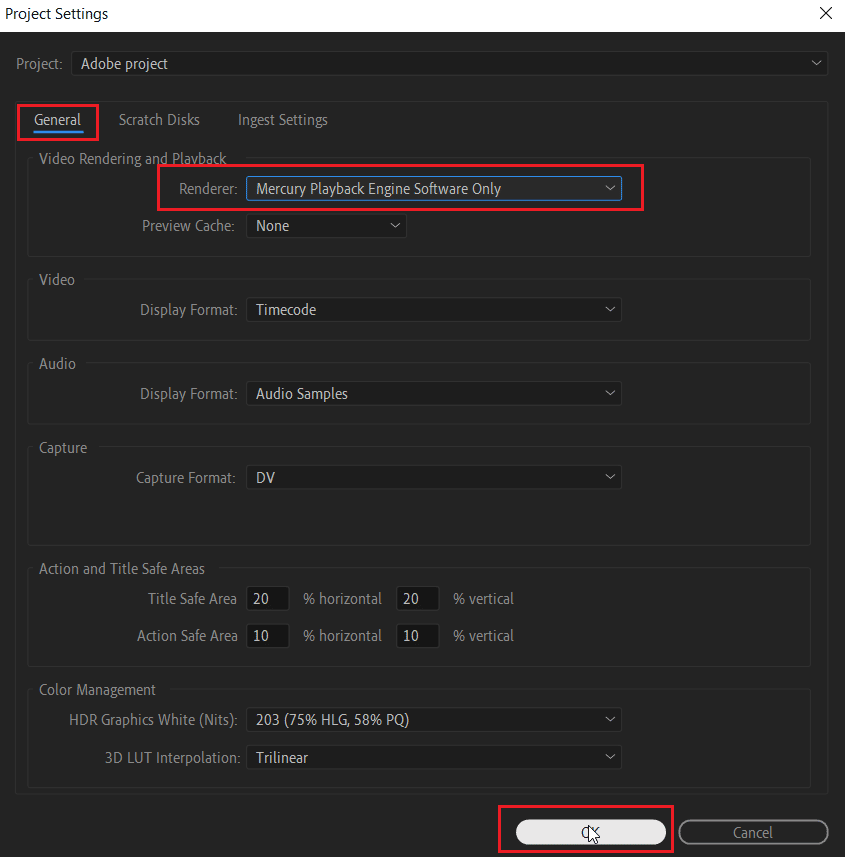
3. Son olarak, Premiere Pro'nun oluşturulmaması sorununun çözülüp çözülmediğini kontrol edin.
Yöntem 6: Güç Yönetimi Modunu Maksimum Olarak Değiştir
Güç yönetimi, GPU'da sunulan bir özelliktir. Hem Nvidia Kontrol Panelinde hem de AMD Radeon Yazılımında güç yönetimi modundaki olası seçenekler pilden tasarruf etmek, maksimum performans sağlamak ve dengeli moddur. Adobe Premier Pro için, güç tasarrufu dosyanın çıktı kalitesini düşürebileceğinden ve hatalara neden olabileceğinden, GPU maksimum performans modunu kullanacak şekilde ayarlanmalıdır. Hızlandırılmış Renderer Hatasını Nasıl Düzeltirim diye soran kullanıcılar bu yöntemi deneyebilir. Maksimum performans moduna geçmek için,
Seçenek I: Nvidia Kontrol Panelinde
1. Windows tuşuna basın, Nvidia Denetim Masası yazın, ardından Aç'a tıklayın.
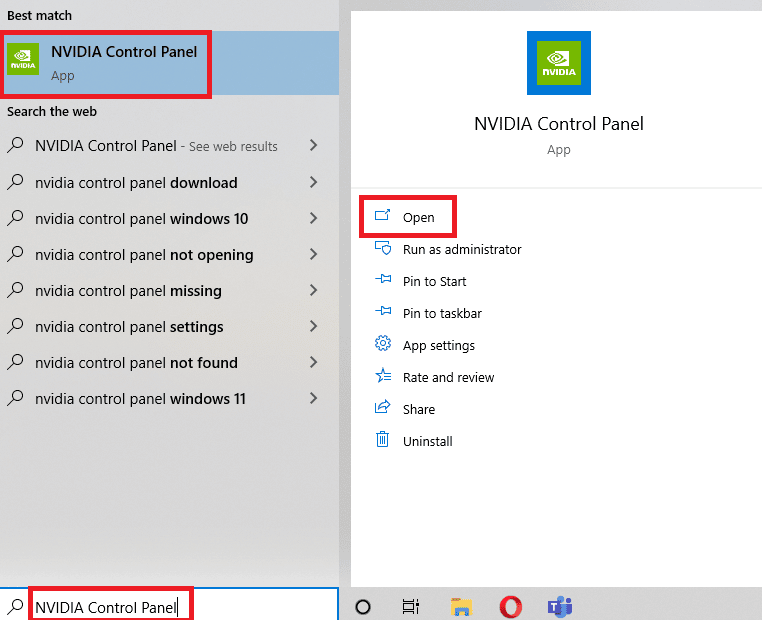
2. 3D Ayarlarını Yönet'e tıklayın ve Ayarlar'da Güç Yönetimi Modu'nu arayın.
3. Güç Yönetimi modunu Maksimum performansı tercih et olarak ayarlayın.
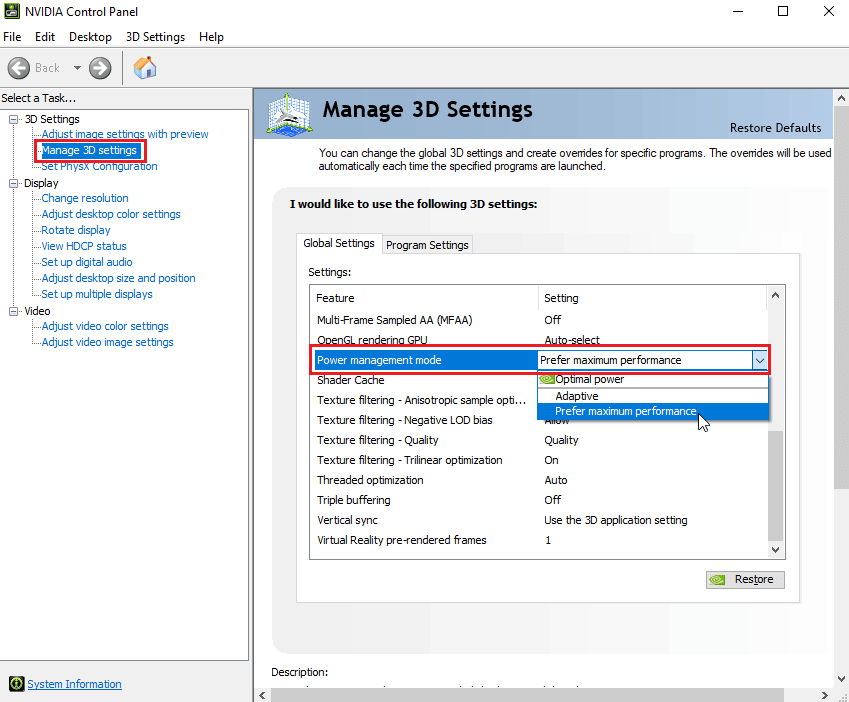
Ayrıca Okuyun: Windows'un Bu Sürümüyle Uyumlu Olmayan NVIDIA Sürücüsünü Düzeltin
Seçenek II: AMD Radeon Yazılımında
1. Arama çubuğunu başlatmak için Windows + Q tuşlarına basın, AMD Radeon Software yazın ve Yönetici Olarak Çalıştır'a tıklayın.
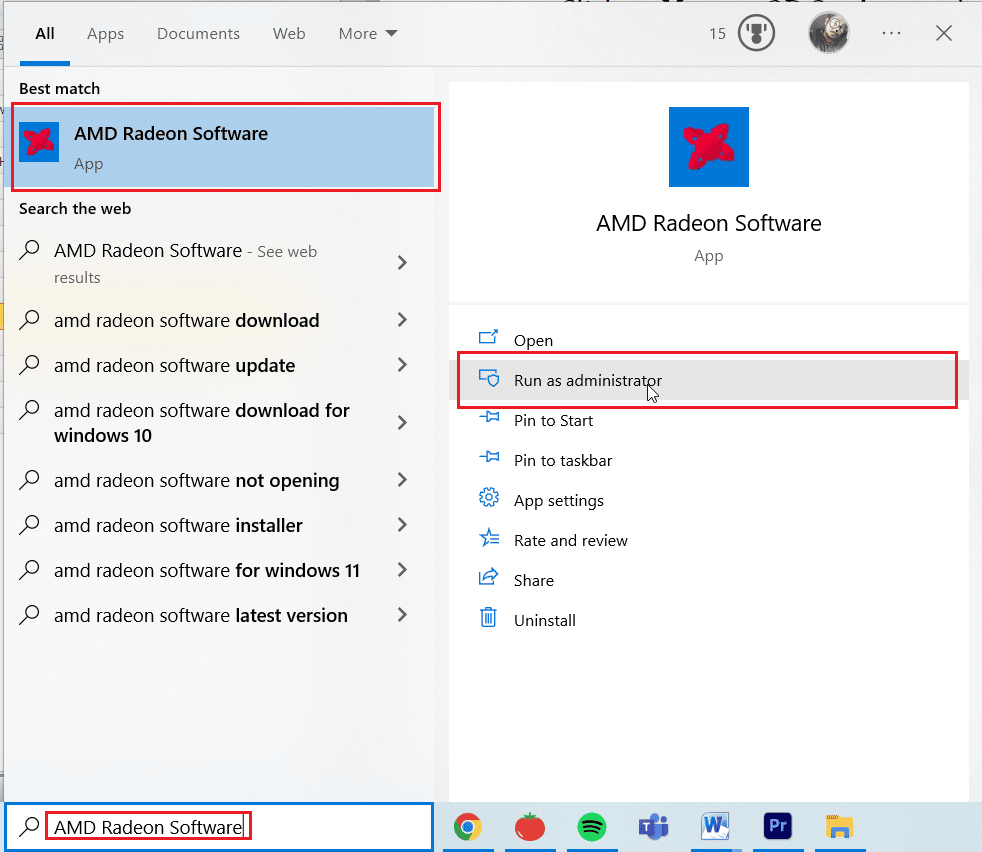
2. Arayüzün sağ üst tarafında bulunan dişli simgesine tıklayın. Şimdi, Grafikler bölümünün altında Oyun seçeneğine tıklayın.
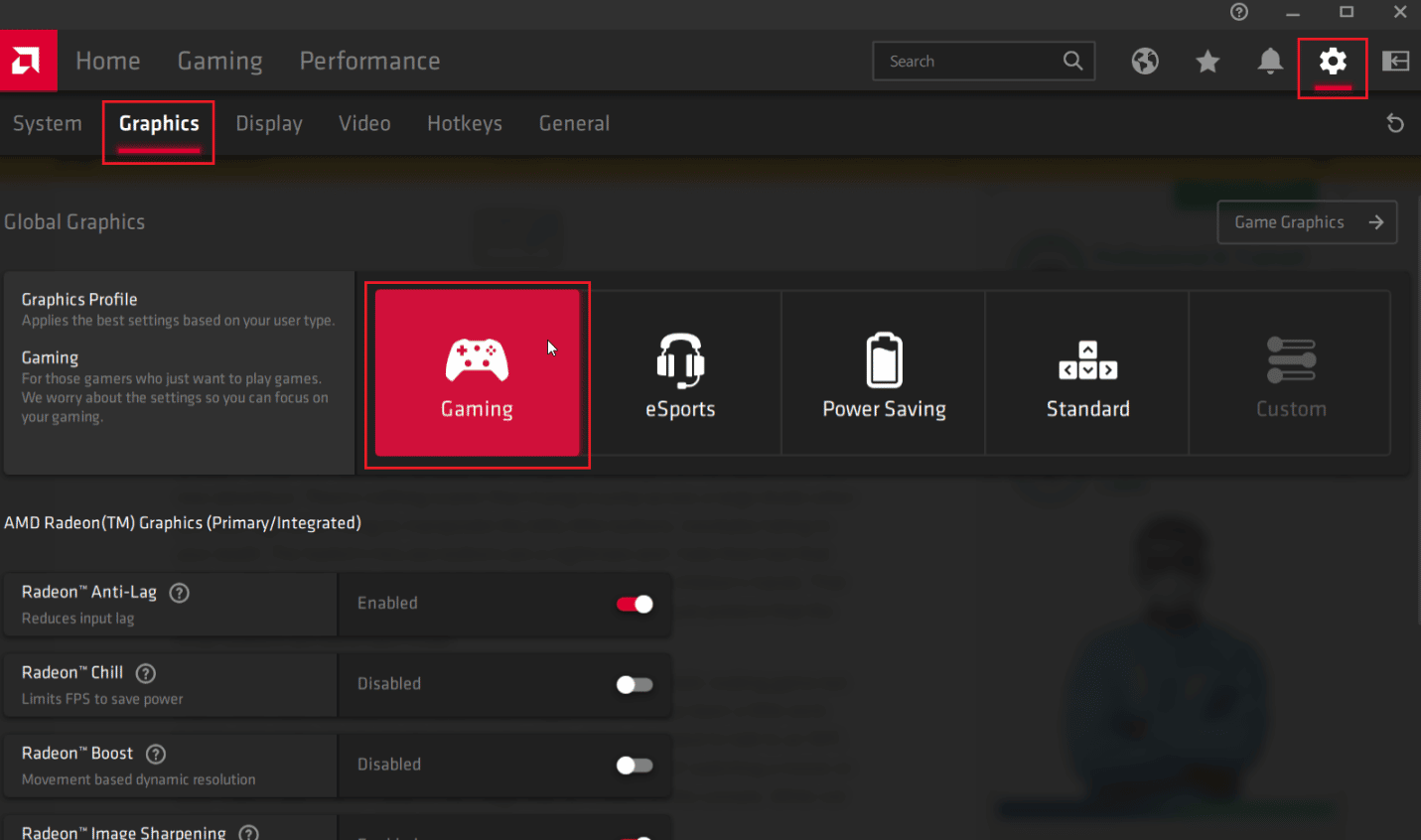
3. Bu, Global Grafikleri maksimum performansa ayarlayacaktır.
Yöntem 7: Farklı Dosya Biçimi veya Codec Bileşeni Deneyin
Bilgisayarınızda belirli bir codec bileşeni yoksa oluşturma hatası oluşur, farklı bir codec bileşeni kullanmayı deneyin ve dışa aktarın. Kullanıcılar ayrıca H.264 ve H.265 ses codec'inin özellikle hatalara neden olabileceğini bildirdi. Bu formatlar dışa aktarırken iyi bir deneyim sağlayacaktır ancak düzenleme amacıyla oluşturma hatası gibi sorunlarla karşılaşabilir.
1. Adobe Premiere Pro'yu açın ve Dosya'yı seçin, Dışa Aktar'a tıklayın, ardından Medya'ya gidin.
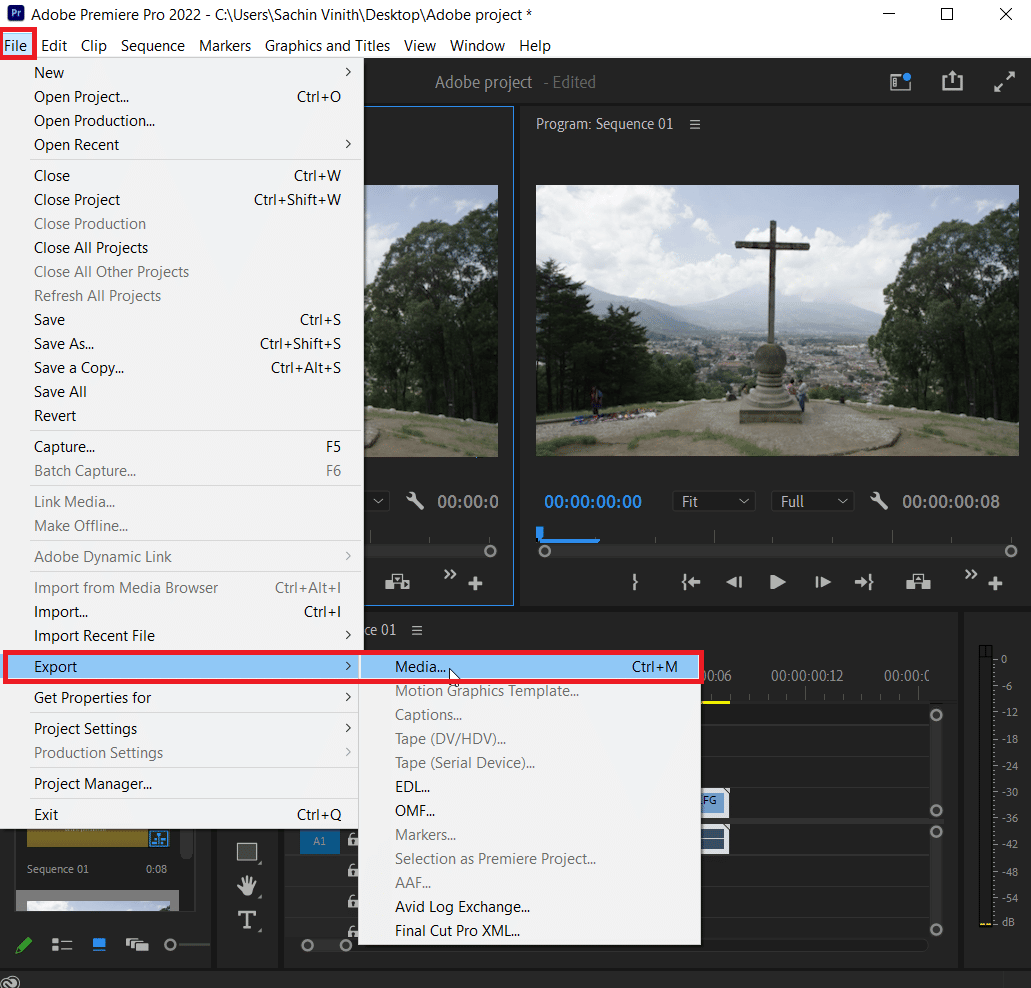
2. Son olarak, Format açılır menüsüne tıklayın ve başka bir format seçin.
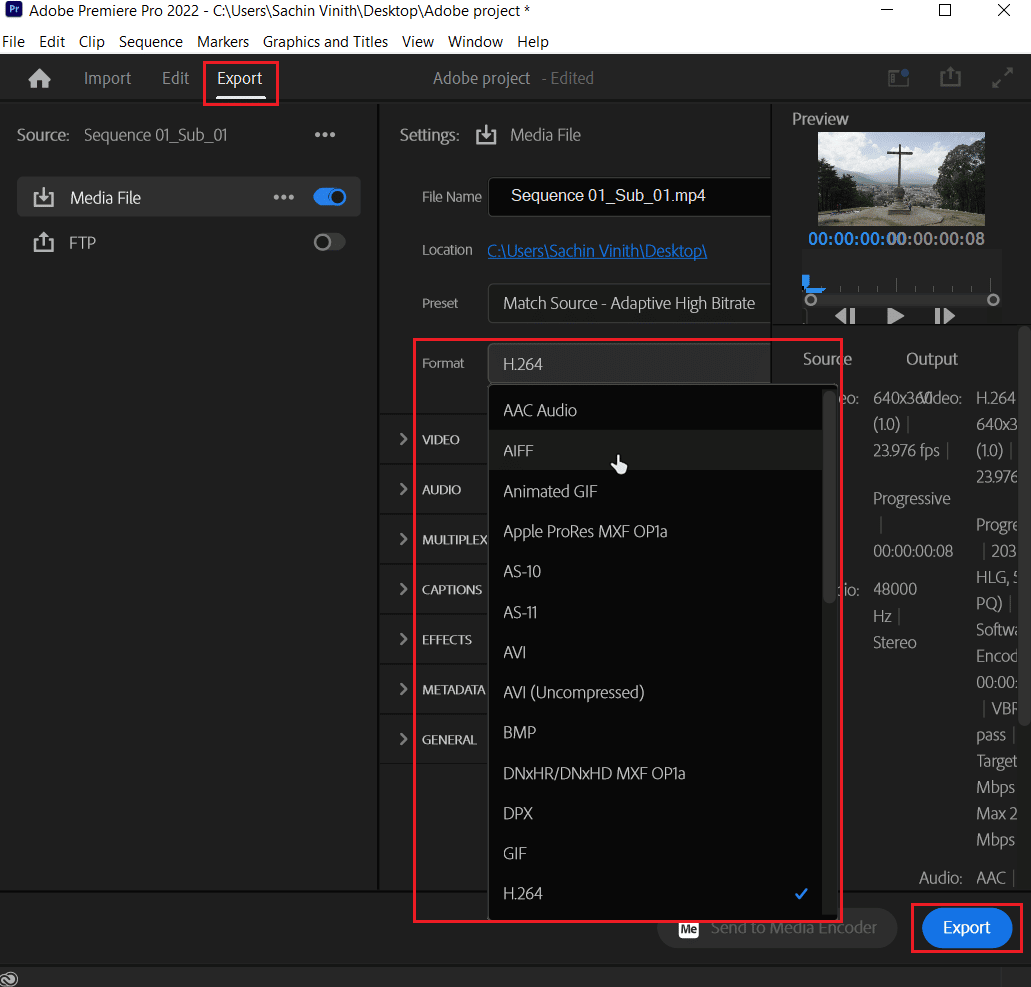
Ayrıca Okuyun: Adobe InDesign'a En İyi 21 Alternatif
Yöntem 8: H.264 ve HVEC Ortamının Donanım Kod Çözmesini Devre Dışı Bırakma
PC'de, bazen kodek oluşturma ayarları etkinleştirildiğinde bir donanım darboğazı olabilir. Bundan dolayı hatalar meydana gelebilir.
1. Adobe Premiere Pro uygulamasını başlatın.
2. Ardından Düzenle'yi seçin ve Tercihler'e tıklayın ve Medya… 'ya gidin.
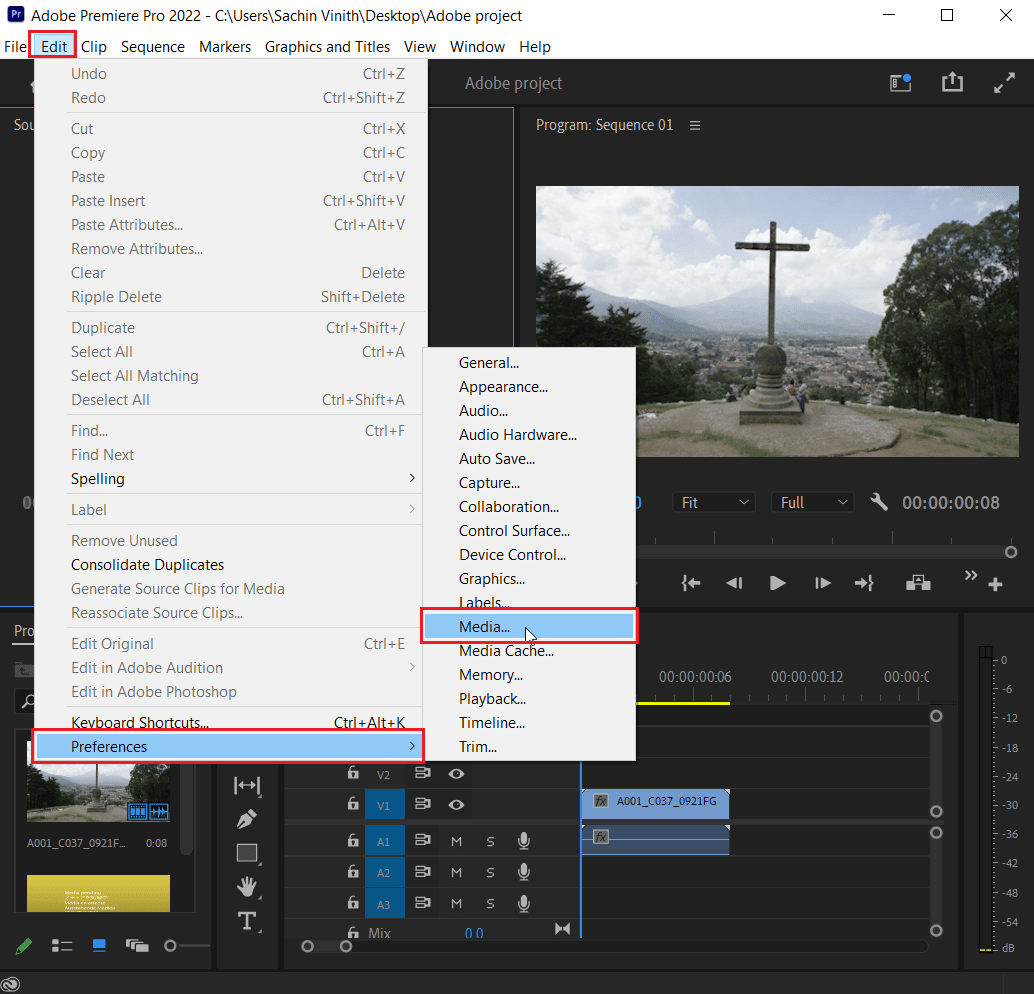
3. H264/HEVC donanım hızlandırmalı kod çözme (yeniden başlatma gerektirir) ve H264/HEVC donanım hızlandırmalı kodlama (yeniden başlatma gerekir) adlı iki onay kutusunu devre dışı bırakın.
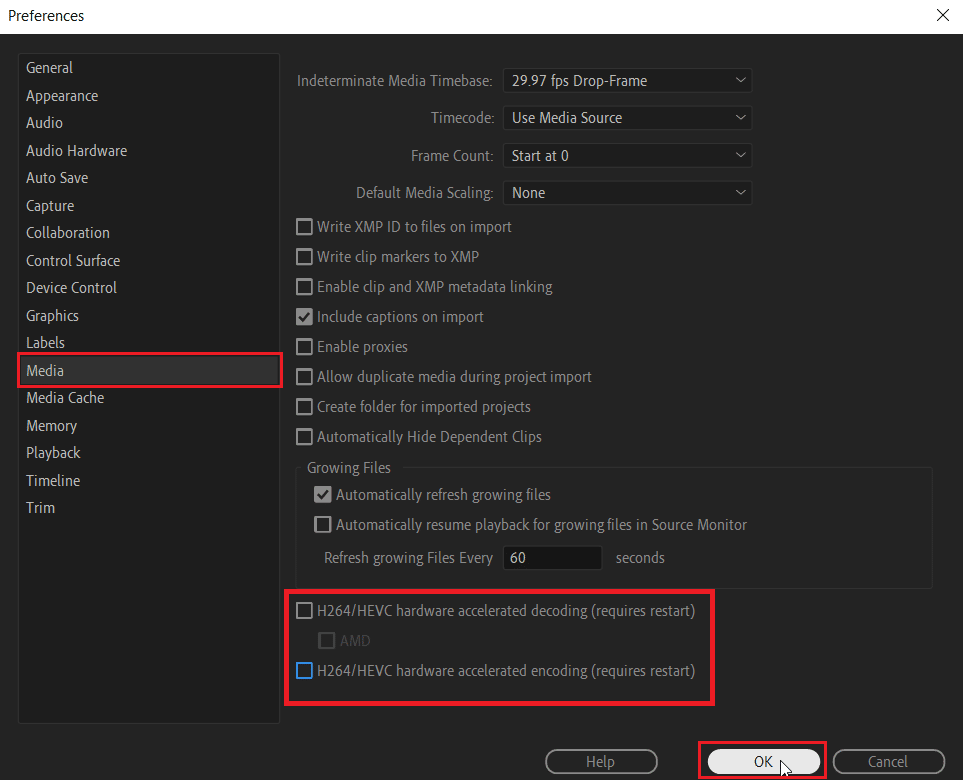
4. Değişiklikleri kaydetmek için Tamam'a tıklayın.
5. Son olarak, bilgisayarı yeniden başlatın ve hatanın çözülüp çözülmediğine bakın.
Sık Sorulan Sorular (SSS)
S1. Adobe Premiere Pro'da oluşturma hatasını nasıl düzeltirim?
Ans. Sorun hala çözülmediyse, basit bir yeniden başlatma sorunu çözecektir, ardından yukarıdaki kılavuzu izleyin.
S2. Hızlandırılmış render hatası nedir?
Ans. Hızlandırılmış oluşturma hatasına genellikle GPU'daki bir hata neden olur. Adobe premiere Pro'yu çalıştırmadan veya dışa aktarmadan önce gereksinimleri karşıladığınızdan emin olun.
S3. 1609629690 oluşturucu hatası nedir?
Ans. Bu, GPU'nun grafikleri kaldıramayacağı anlamına gelir, bu hatayı önlemek için grafik kartınızı değiştirebilir veya bilgisayarı değiştirebilirsiniz.
Önerilen:
- Echo Dot'ta Alexa Hatası 10 2 17 5 1'i Düzeltin
- Bilgisayar Görüntülemek Ne Anlama Geliyor?
- Adobe Shockwave Neden Her Zaman Çöküyor?
- 25 En İyi Adobe Premiere Pro Ücretsiz Alternatif
Adobe Premier Pro'da hızlandırılmış oluşturucu hatasını nasıl düzelteceğime ilişkin yukarıdaki makalenin yardımcı olduğunu ve sorunu çözebildiğinizi umuyoruz. Yukarıda açıklanan yöntemlerden hangisinin sizin için işe yaradığını bize bildirin. Herhangi bir öneriniz veya sorunuz varsa, lütfen aşağıdaki yorum bölümünde bize bildirin.
