Apple Kimliğimin Nerede Kullanıldığını Nasıl Görebilirim?
Yayınlanan: 2022-03-01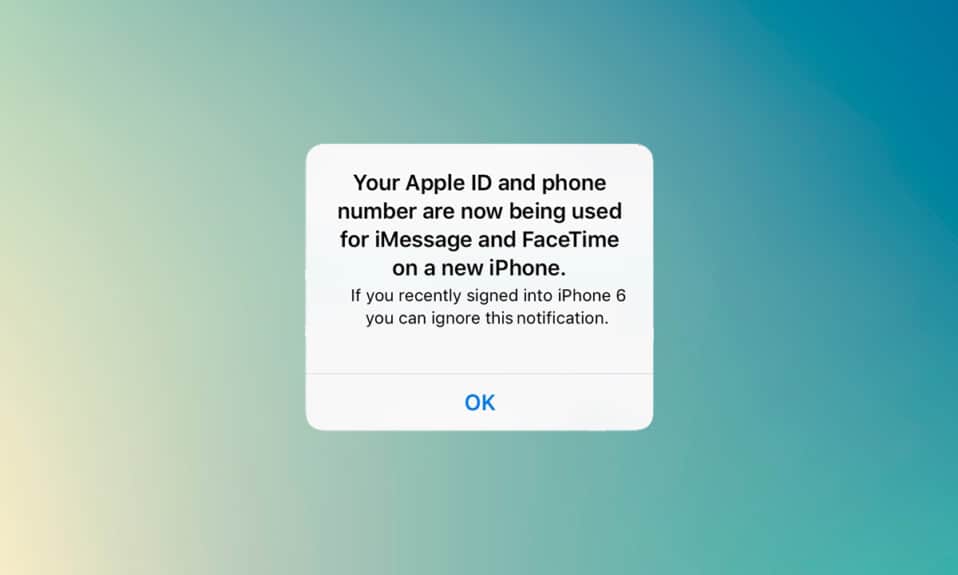
Farklı cihazlarda oturum açmak ve işi senkronize etmek için Apple Kimliğinizi kullanabilirsiniz. Başka bir cihazda iMessage veya FaceTime'ı etkinleştirmediyseniz ve Apple Kimliğinizin ve telefon numaranızın şu anda kullanıldığına dair bir bildirim aldıysanız, bu bir sorundur. Bu durumda Apple kimliğimin nerede kullanıldığını nasıl görebilirim diye sorarsınız. Bu makale, bu sorun için bir cevap ve çözüm almanıza yardımcı olacaktır.
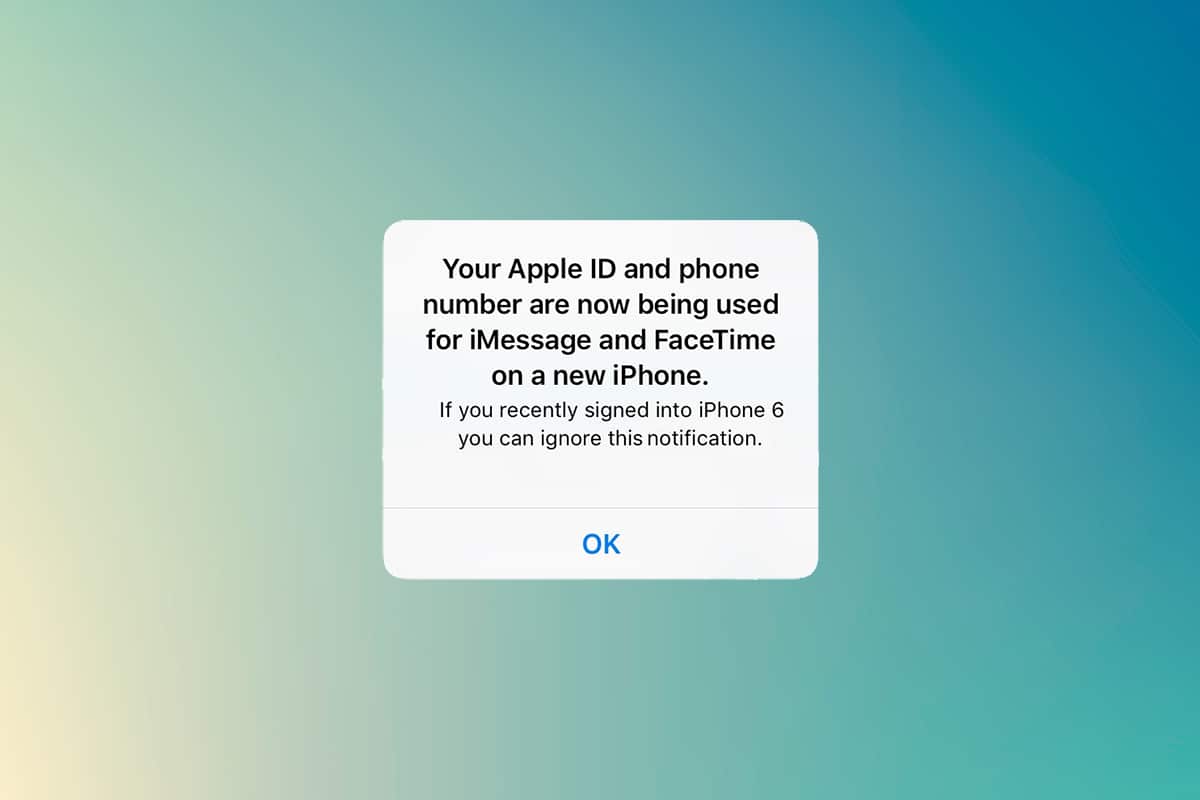
İçindekiler
- Apple Kimliğimin Nerede Kullanıldığını Nasıl Görebilirim?
- Apple Kimliğinizin ve Telefon Numaranızın Artık Kullanılmasının Nedenleri bildirimi
- Yöntem 1: iPhone veya iPad'den Görüntüle
- Yöntem 2: Mac'ten Görüntüle
- Bilinmeyen Cihaz Bağlanırsa Ne Yapılmalıdır?
- İki Faktörlü Kimlik Doğrulama Nasıl Açılır
- Seçenek I: iOS için
- Seçenek II: Mac için
Apple Kimliğimin Nerede Kullanıldığını Nasıl Görebilirim?
Apple cihazları çeşitli özelliklerle kullanıcılarına kolaylık sağlamıştır. Bunlardan biri, birden fazla Apple cihazında aynı iMessage ve FaceTime'ı kullanmaktır.
- Tüm etkin cihazlarda senkronize edilecek mesajlar gönderip alabilirsiniz .
- iMessage ve FaceTime'ı iPhone, iPad veya macOS gibi herhangi bir Apple cihazında ayarlayabilir ve etkinleştirebilirsiniz .
- Yeni bir cihaza kurduğunuzda, hemen Apple Kimliğinizin ve telefon numaranızın artık yeni bir telefonda kullanıldığını belirten bir mesaj alacaksınız .
Oturum açmak için iki faktörlü bir kimlik doğrulama koduna ihtiyacınız olduğundan, bu mesaj iPhone ekranınızda açılır. Bazen bu mesajı yeni bir cihazda oturum açmadan alırsınız. Apple kimliğinin kullanıldığı cihazı bulmanız gerekir. Bağlı Apple cihazını tanımak için aşağıda verilen yöntemleri izleyin.
Apple Kimliğinizin ve Telefon Numaranızın Artık Kullanılmasının Nedenleri bildirimi
- Yeni bir iOS veya macOS cihazında iMessage veya FaceTime'ı kurarken ve etkinleştirirken . Bazen bu bildirimi yeni bir cihazda etkinleştirdikten birkaç gün sonra alırsınız.
- Uzun süredir internete bağlı olmadığı için uzun bir süre sonra iMessage veya FaceTime etkinleştirilmiş bir cihazı açtığınızda.
- iMessage veya FaceTime'dan çıkış yapıldı ve tekrar giriş yapıldı.
Ancak bu bildirimi aslında almadığınız halde alırsanız, Apple Kimliğimin nerede kullanıldığını nasıl görebilirim sorusunun cevabını bilmeniz gerekir.
Apple Kimliğinizi kullanan cihazı herhangi bir Apple cihazından hızlı bir şekilde tanımlayabilirsiniz.
Ayrıca Okuyun: Süresi Dolmuş Apple Aboneliklerini Nasıl Silerim
Yöntem 1: iPhone veya iPad'den Görüntüle
Bu bildirimi aldıysanız, başka bir iOS cihazından hangi cihazda kullanıldığını öğrenebilirsiniz. Aşağıdaki adımları takip et.
1. iPhone veya iPad'inizde Ayarlar uygulamasını açın.

2. Ekranın üst kısmındaki profile dokunun.
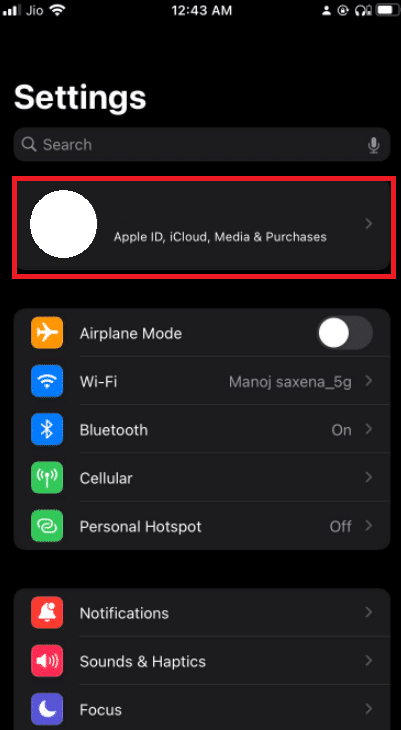
3. Apple Kimliğinizi kullanan tüm cihazları görmek için aşağı kaydırın.
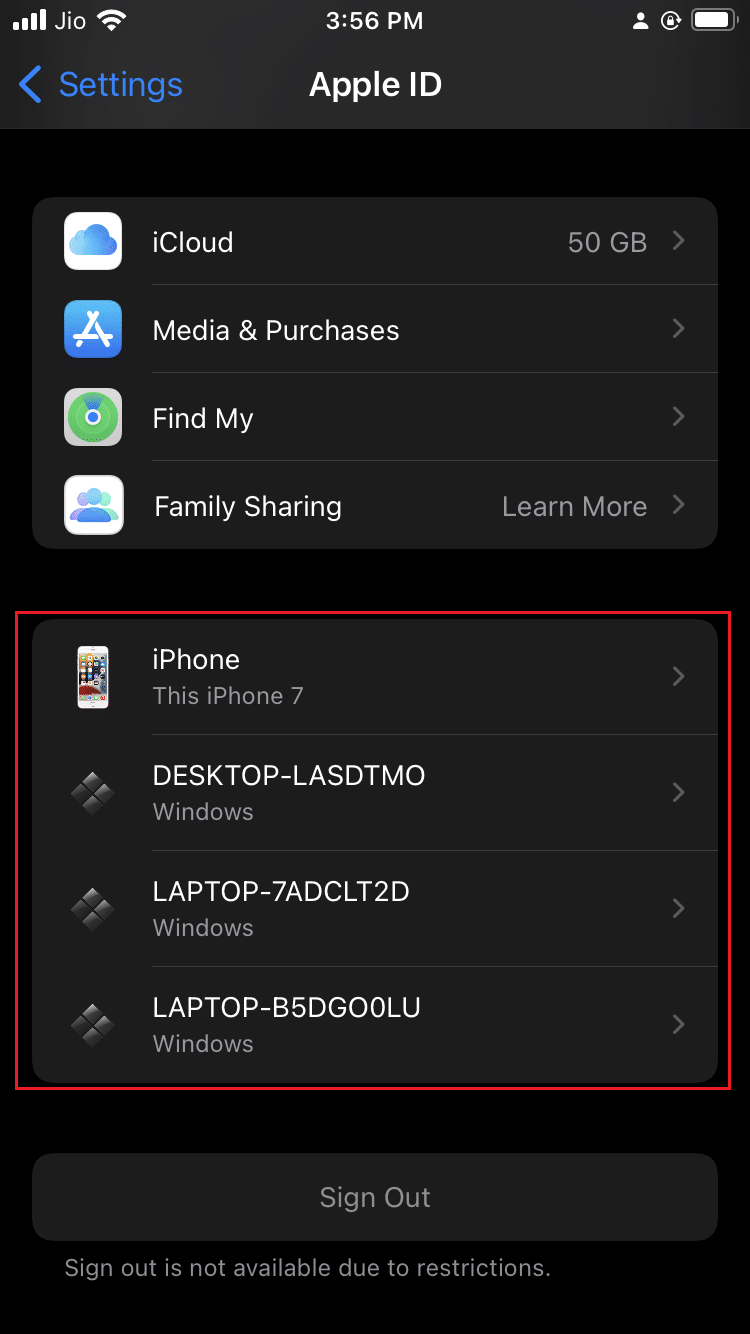
Yöntem 2: Mac'ten Görüntüle
Apple kimliğimin nerede kullanıldığını Mac'ten nasıl görebileceğimi kolayca bilebilirsiniz. Aşağıdaki adımları takip et:
1. Masaüstünün sol üst köşesinde bulabileceğiniz Apple simgesine tıklayın.
2. Sistem Tercihleri'ne tıklayın.
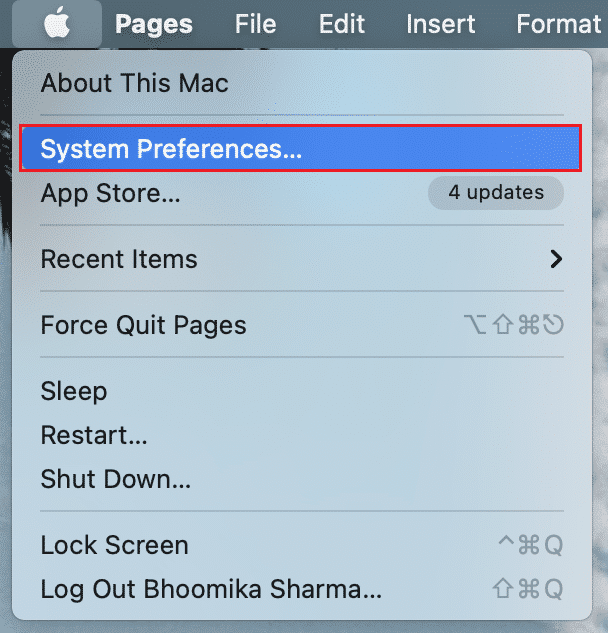
3. Apple Kimliğinizi seçin.
4. Sol sütunda Apple Kimliğinizi kullanan tüm cihazları görebilirsiniz.
Ayrıca Okuyun: iPhone'da Safari'de Açılır Pencereler Nasıl Devre Dışı Bırakılır
Bilinmeyen Cihaz Bağlanırsa Ne Yapılmalıdır?
Listede bilinmeyen bir cihaz bulursanız, o cihazı seçin ve cihazdan çıkış yapın. En önemlisi, oturumu kapattıktan sonra şifrenizi değiştirmeniz en doğrusu olacaktır.

Ancak, açılır mesajın kendisi Apple Kimliğinizin kullanıldığı cihazın adını söyleyecektir. Tanımlamanıza yardımcı olacağı için bağlı cihazları her zaman farklı adlarla adlandırmanız önerilir.
Bu tür etkinliklerden kaçınmak için iki faktörlü kimlik doğrulamayı da ayarlayabilirsiniz. Bu, parolanızı bilseler bile herkesin Apple Kimliğinize erişmesini önleyecektir.
İki Faktörlü Kimlik Doğrulama Nasıl Açılır
Artık Apple Kimliğinin nerede kullanıldığını nasıl görebileceğinizi bildiğinize göre, Apple Kimliğinizi güvence altına almak için iki faktörlü kimlik doğrulamayı açabilirsiniz.
Seçenek I: iOS için
iOS'ta iki faktörlü kimlik doğrulamayı açmak için aşağıdaki adımları izleyin:
Not : iki faktörlü kimlik doğrulama tüm sürümlerle uyumlu değildir. Kurulum işlemi sırasında bir uyumluluk uyarısı alacaksınız.
1. iPhone veya iPad'inizde Ayarlar uygulamasını açın.
2. Ekranın üst kısmındaki profile dokunun.
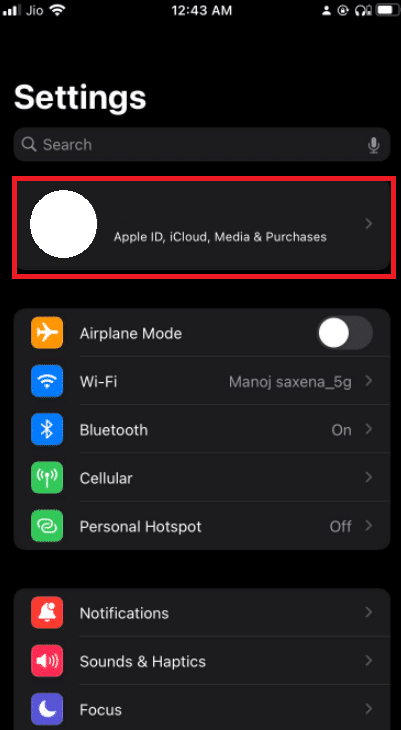
3. Şifre ve Güvenlik üzerine dokunun.
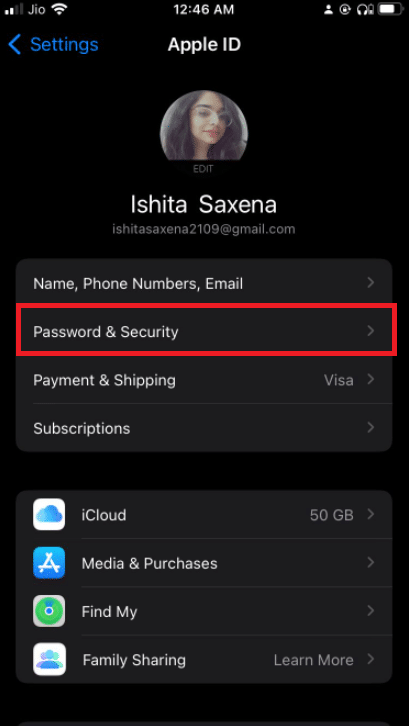
4. İki Faktörlü Kimlik Doğrulamayı Aç seçeneğine dokunun.
5. Ardından, bir sonraki ekranda Devam'a dokunun.
Not : Bir uyumluluk uyarısı alırsanız, Yine de Aç seçeneğine dokunun.
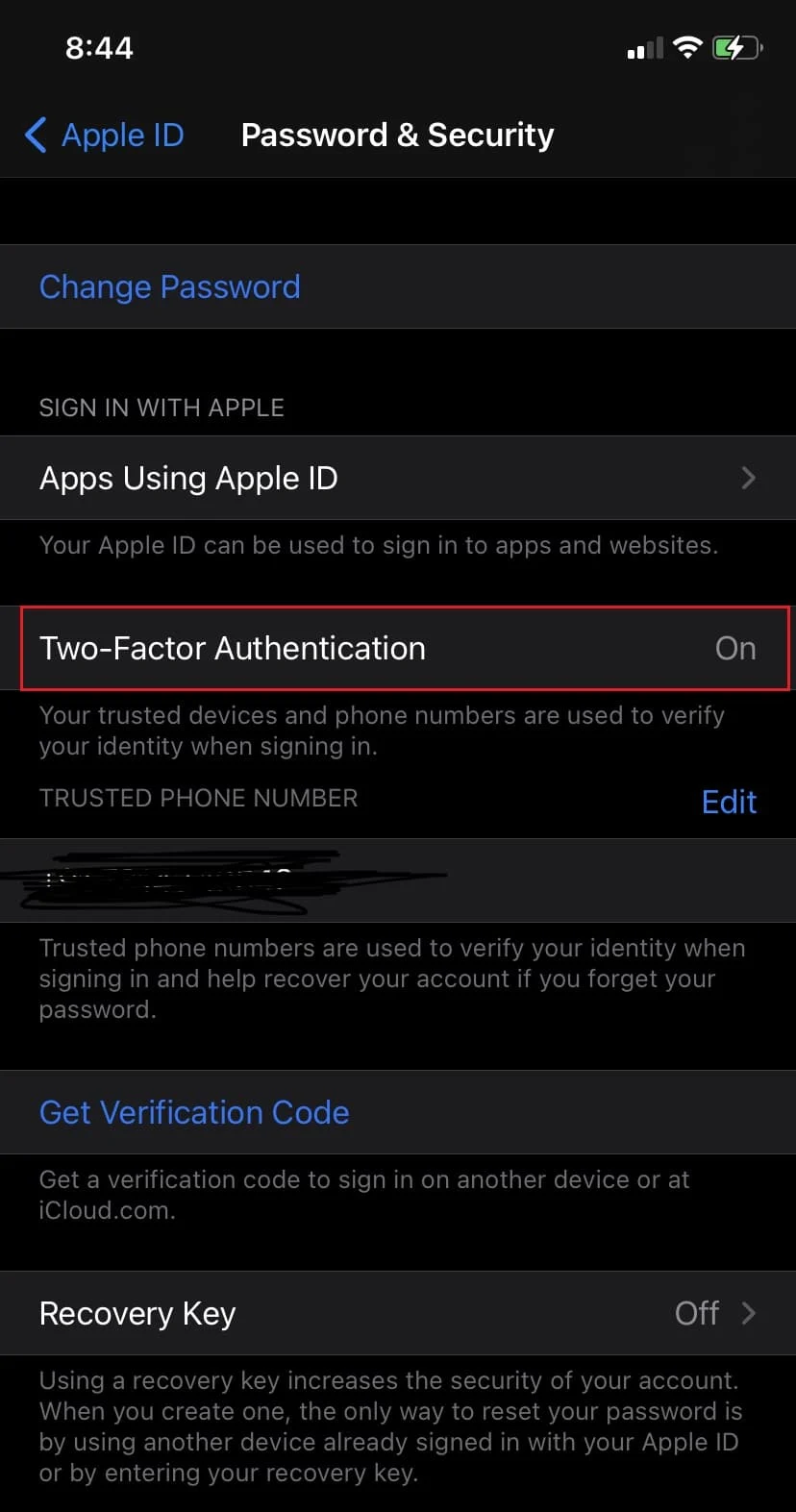
6. Telefon numaranızın doğru olduğundan emin olun ve doğrulama için Metin mesajı veya Telefon araması seçeneğini belirleyin.
7. İleri'ye dokunun.
8. Şimdi, alınan şifreyi girin.
Ayrıca Okuyun: Apple Kimliği İki Faktörlü Kimlik Doğrulama
Seçenek II: Mac için
Apple Kimliğinin nerede kullanıldığını nasıl görebileceğinizi öğrendikten sonra, macOS'tan Apple Kimliğiniz için iki faktörlü kimlik doğrulama ayarlayabilirsiniz. Ayrıca, iki faktörlü kimlik doğrulamayı etkinleştirmek için macOS sürümünün OS X El Capitan veya üstü olduğunu unutmayın. Mac'inizde iki faktörlü kimlik doğrulamayı açmak için aşağıdaki adımları izleyin.
1. Masaüstünün sol üst köşesinde bulabileceğiniz Apple simgesine tıklayın.
2. Sistem Tercihleri'ne tıklayın.
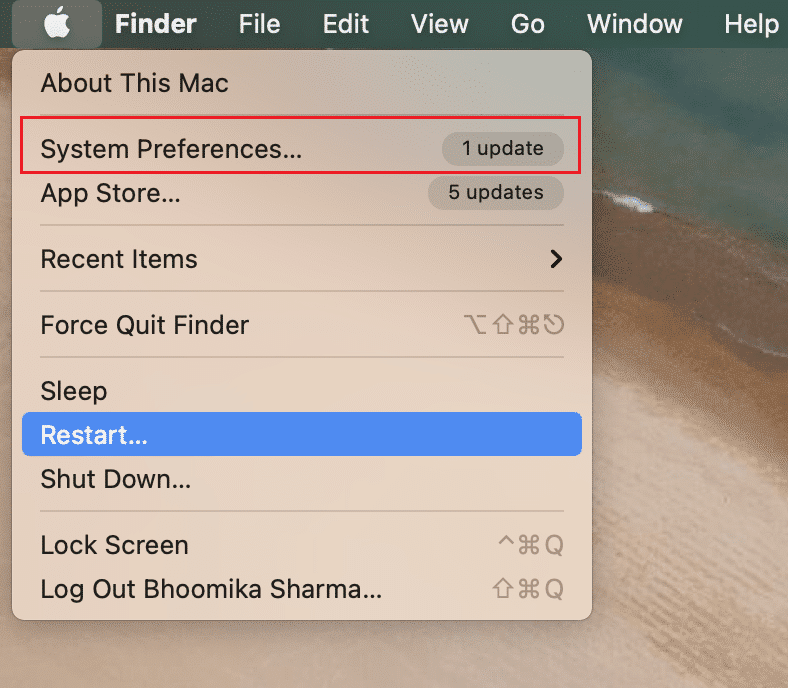
3. Apple Kimliği'ni seçin ve Parola ve Güvenlik'e gidin.
4. Ardından, İki Faktörlü Kimlik Doğrulama için Aç… düğmesine tıklayın.
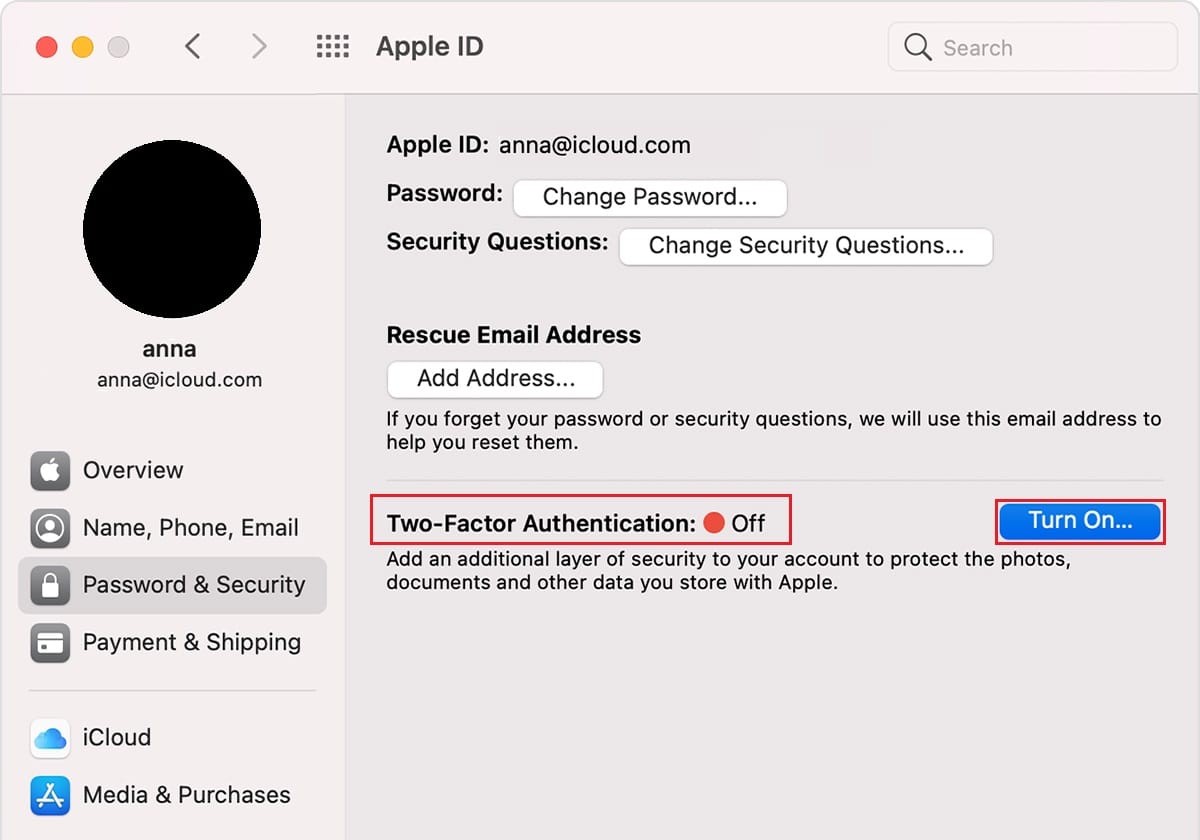
5. Açılır menüden Devam'ı seçin.
6. Telefon numarasının doğru olduğundan emin olun ve doğrulama için Metin mesajı veya Telefon araması seçeneğini belirleyin.
7. Devam'a tıklayın.
8. Şimdi, alınan Parolayı girin.
Dolayısıyla, bu şekilde Apple Kimliğinizin nerede kullanıldığını görebilirsiniz.
Sık Sorulan Sorular (SSS)
S1. İki faktörlü kimlik doğrulama için uyumlu sürümler nelerdir?
Ans. iki faktörlü kimlik doğrulama, iOS 9 veya sonraki sürümleri ve macOS El Capitan veya sonraki sürümleriyle uyumludur. Daha eski sürümler bile iki faktörlü kimlik doğrulamayı destekler, ancak bu, metin mesajı aldıklarında değişir.
S2. Telefon numaramı Apple Kimliğimden nasıl kaldırabilirim?
Ans. Bu daha basit adımlarla yapılabilir. iPhone'unuzda Ayarlar uygulamasını açın. Mesajlar'a ve ardından Gönder ve Al'a dokunun. Apple Kimliğinize ve ardından Çıkış Yap'a dokunun.
Önerilen:
- Firefox Bağlantı Sıfırlama Hatasını Düzeltin
- Apple ID Sunucusuna Bağlanırken Doğrulama Başarısız Hatasını Düzeltin
- Windows 10'da Teamviewer'ın Bağlanmamasını Düzeltme
- 90+ Gizli Android Gizli Kodu
Apple Kimliğimin nerede kullanıldığını nasıl görebileceğime ilişkin bu makalenin, istenmeyen kişileri değerli Apple cihazınızdan uzak tutmada yardımcı olduğunu umarız. Bu makaleyle ilgili herhangi bir sorunla karşılaşırsanız veya herhangi bir öneriniz veya geri bildiriminiz varsa, aşağıdaki yorum bölümünde bize ulaşabilirsiniz.
