Bir Word Belgesinde Gizli Metin Nasıl (ve Neden) Kullanılır
Yayınlanan: 2022-01-29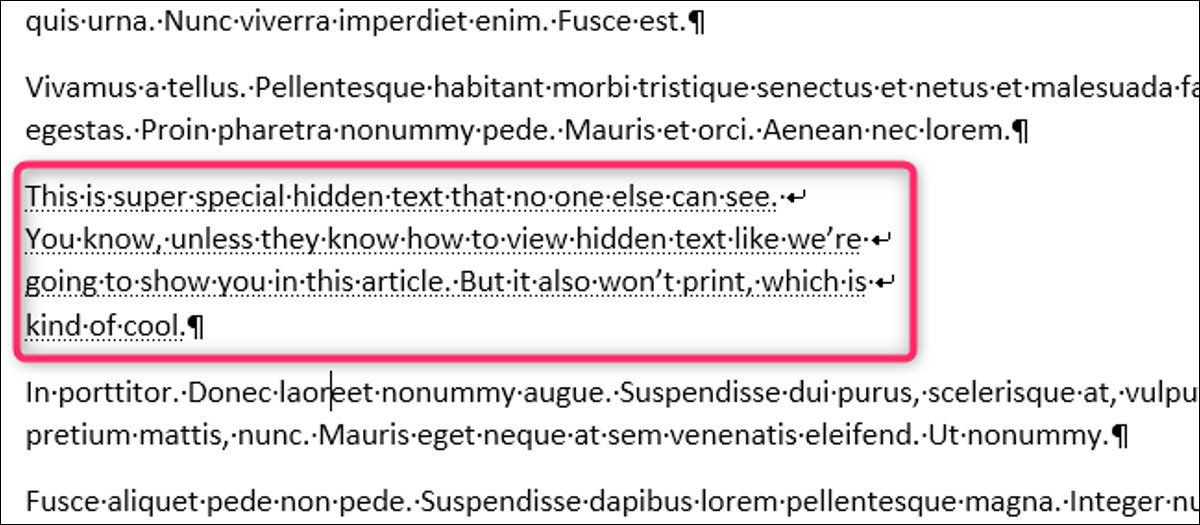
Word, metni gizlemenize olanak tanır, böylece metin orada değilmiş gibi belgenizi okuyabilir veya yazdırabilirsiniz. Bu anlamsız görünebilir - neden birinin okumasını istemiyorsanız metni kaldırmayın - ancak gizli metnin bazı ilginç kullanımları vardır. Gizli metnin ne olduğuna (ve ne olmadığına), metni neden gizlemek isteyebileceğinize ve nasıl yapılacağına bir göz atalım.
Gizli Metin Nedir?
Word, metni kalın veya italik olarak biçimlendirdiğiniz gibi, biçimlendirme işaretlerini kullanarak metni gizler. Word, metni kaldırmak yerine "bu metni görüntüleme" anlamına gelen bir biçimlendirme işareti uygular.
Gizli metin yalnızca biçimlendirme işaretleri uygulanmış standart metin olduğundan, belgeyi düzenleyebilen herkes gizli metni arayabilir ve görüntüleyebilir. Dolayısıyla bu bir güvenlik önlemi değildir ve kararlı bir kişinin belgenizdeki bir şeyi okumasını önlemek için asla gizli metne güvenmemelisiniz. Birisinin yazdığınız bir şeyi okumasını istemiyorsanız, metni tamamen kaldırın veya belgeyi onlara göndermeyin.
Neden Metni Gizlemek İstiyorsunuz?
Metni gizlemenin kullanımları vardır. Bir belgeyi metin görünmeden yazdırmak istiyorsanız, bunu gizli metinle yapabilirsiniz (ancak gizli metni yazdırma seçeneğini açmadığınızdan emin olun). Bunun harika bir kullanımı, bir belgeniz varsa yazdırmak ve bir izleyici kitlesine dağıtmak istediğiniz, ancak belgenin kopyanızın sadece sizin için notlar içermesini istemenizdir.
Ayrıca, farklı kişilerin bir belgenin farklı bölümlerini incelemesini isteyebilirsiniz ve gizli metin, yalnızca bir kişinin incelemesi gereken bölümleri göstermenin basit bir yolunu sunar (bulurlarsa gizli metni görmelerini sorun etmediğiniz sürece). o).
Ayrıca, yalnızca saf metin istiyorsanız, yazdırma süresini ve maliyetini azaltabilecek ve belgenizi daha okunaklı hale getirebilecek görüntüleri ve diğer gömülü nesneleri de gizleyebilirsiniz.
Not: Bunu yalnızca bilgisayarınızdaki Word istemcisinde yapabilirsiniz. Android ve iPhone için Word Online ve Word uygulamaları (henüz) metni gizlemenize izin vermiyor.
Metni Nasıl Gizlersiniz?
Metni gizlemek olabildiğince basittir. Gizlemek istediğiniz metni seçin, Şeritte "Giriş" sekmesine geçin ve ardından "Yazı Tipi" grubunun sağ alt kısmındaki oka tıklayın.
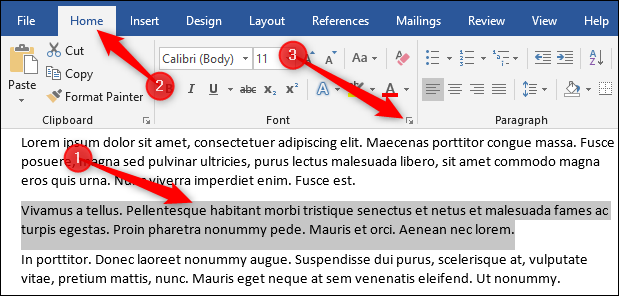
Bu, Yazı Tipi penceresini açar. “Gizli” seçeneğini açın ve ardından “Tamam” düğmesine tıklayın.
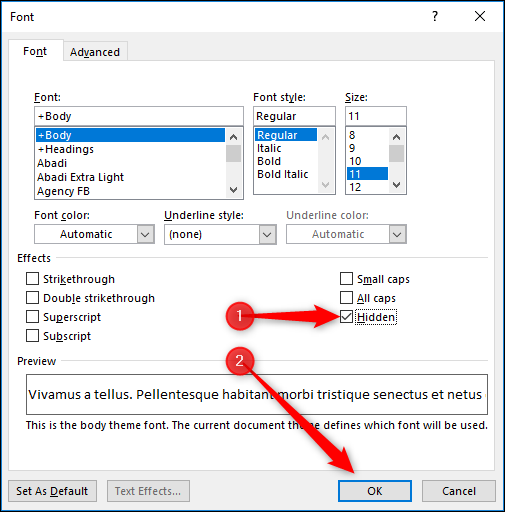
Hepsi bu kadar. Seçtiğiniz metin artık onu belgeden silmişsiniz gibi görünmez. Tüm bu fare tıklamaları sizin için çok fazlaysa, metni gizlemek için bir klavye kısayolu da vardır; metninizi seçin ve Ctrl+Shift+H tuşlarına basın.
Görüntü Gibi Nesneleri Nasıl Gizlersiniz?
Nesneleri, metni gizlediğiniz gibi, onları seçip Yazı Tipi panelinde "Gizli" alanını işaretleyerek (veya Ctrl+Shift+H kullanarak) gizlersiniz. Bu yöntem yalnızca, nesneniz, Word'ün bir nesneyi yalnızca başka bir metin parçası olarak ele aldığı varsayılan "Metinle uyumlu" metin kaydırma seçeneğini kullanıyorsa çalışır. Nesnenizin farklı bir metin kaydırma seçeneği varsa, ancak yine de onu gizlemek istiyorsanız, nesnenin bağlı olduğu paragrafı gizlemeniz gerekir. Bu, bağlantılı nesneyi aynı anda gizler. ("Sabitlenmiş nesne"nin ne olduğundan emin değil misiniz? Endişelenmeyin, Word'de nesneleri konumlandırma kılavuzumuzu size sunduk.)
Metni Nasıl Gizlersiniz?
Metni göstermek için işlemi tersine çevirin. Seçin ve Ctrl+Shift+H tuşlarına basın veya Yazı Tipi panelindeki "Gizli" alanının işaretini kaldırın.

Ancak, göremiyorsanız, ilk etapta gizli metni nasıl seçersiniz? Gizli metin yalnızca biçimlendirme işaretleri uygulanmış normal metin olduğundan, tüm biçimlendirme işaretlerini görüntülemeniz gerekir. Bu, gizli metninizi gösterir.
Tüm biçimlendirme işaretlerini görüntülemek için Ana Sayfa > Göster/Gizle'yi tıklayın.
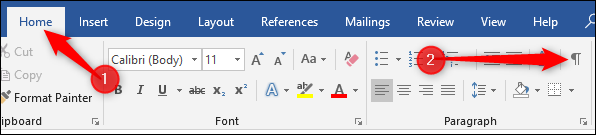
İsterseniz Ctrl+Shift+8 tuşlarına da basabilirsiniz. Bu, belgenizdeki yazdırılmayan tüm karakterleri (paragraf işaretleri, boşluklar ve sekme karakterleri gibi) gösterir.
Gizli metin, normal metinden ayırt etmek için altında noktalı bir çizgiye sahiptir.
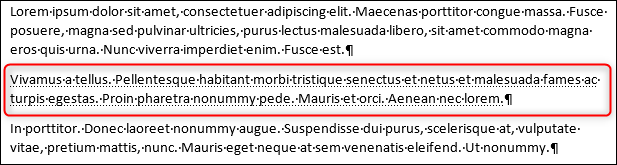
Gizli metni seçin ve metni göstermek için Ctrl+Shift+H veya Yazı Tipi > Gizli ayarını kullanın.
Gösterilecek çok sayıda gizli metniniz varsa veya tüm belgede gizli metin aramak istemiyorsanız sorun değil. Ctrl+A tuşlarına basarak belgedeki tüm metni seçin ve ardından belgenin tamamındaki tüm gizli metni göstermek için aynı yöntemlerden birini (Ctrl+Shift+H veya Yazı Tipi > Gizli) kullanın (üstbilgiler veya altbilgiler hariç). ayrı ayrı yapmak zorunda kalacak).
Biçimlendirme işaretlerini gizlemek için Ana Sayfa > Göster/Gizle'yi tıklayın veya tekrar Ctrl+Shift+8 tuşlarına basın.
Bu makalenin başında, Word Online'da değil, yalnızca Word istemcisinde metni gizleyebileceğinizi/gösterebileceğinizi belirtmiştik. Aynı şey, Word masaüstü uygulamasında yapabileceğiniz biçimlendirme işaretlerini göstermek için de geçerlidir.
Tüm Gizli Metni Aynı Anda Silebilir misiniz?
Evet ve daha önce Bul ve Değiştir'i kullanarak bunu yapmanın bir yolunu göstermiştik. Hangi gizli metnin kaldırılacağını seçmek için bu yöntemi kullanabilirsiniz, ancak yalnızca herhangi bir gizli metnin silindiğini garanti etmek istiyorsanız Dosya > Sorunları Kontrol Et > Belgeyi İncele seçeneğine gidin.
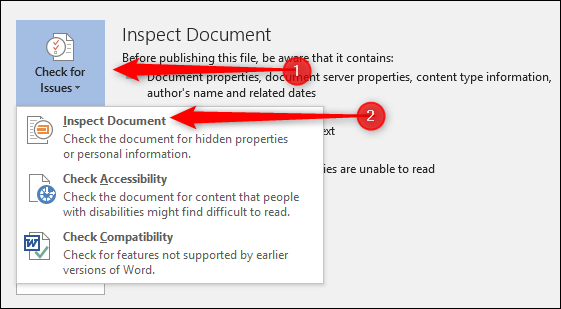
Aradığınız seçenek en alttadır ve adı "Gizli Metin"dir. Diğer seçeneklerin kapalı olduğundan emin olun (aynı anda kullanmak istemiyorsanız) ve "İncele" düğmesini tıklayın.
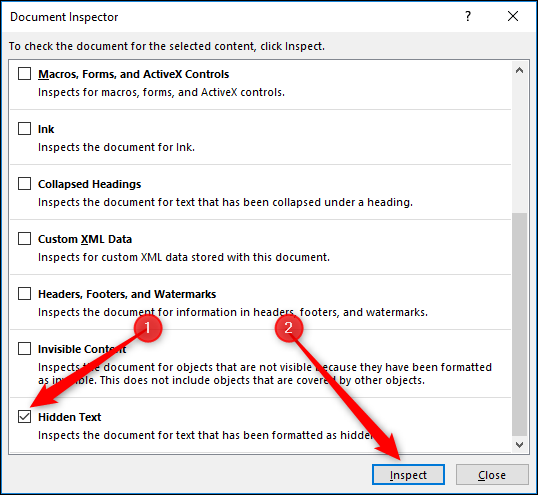
Belge Denetçisi herhangi bir gizli metin bulursa, size bir "Tümünü Kaldır" düğmesini gösterir. Belgedeki tüm gizli metni silmek için buna tıklayın.
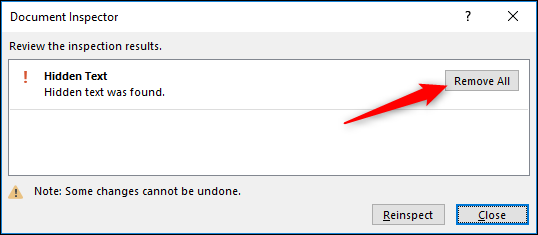
Bu eylemi geri alamazsınız, bu nedenle tüm gizli metni gerçekten kaldırmak istediğinizden veya önce belgenin başka bir kopyasını kaydettiğinizden emin olun.
Bu, Paylaşılan Belgelerle Çalışır mı?
OneDrive veya SharePoint kullanıyorsanız belgelerinizi başkalarıyla paylaşabilirsiniz. Gizli metin, paylaştığınız kişiler belgeyi Word Online'da görüntülediğinde hala gizlidir çünkü Word Online metni gizlemenize/göstermenize veya biçimlendirme işaretlerini göstermenize izin vermez. Yine de bir kopyasını indirebilir ve Word uygulamasında görüntüleyebilirler. Bunu yaptıklarında Ana Sayfa > Göster/Gizle'ye tıklayıp gizli metni görebilirler. Bu nedenle, bir kez daha, gizli metin içeren bir belgeyi paylaşmayın, bu kişilerin gizlediklerinizi potansiyel olarak görmeleri sizin için sorun değilse.
