Microsoft Word'ü Komut İsteminden Nasıl (ve Neden) Başlatmalı
Yayınlanan: 2022-01-29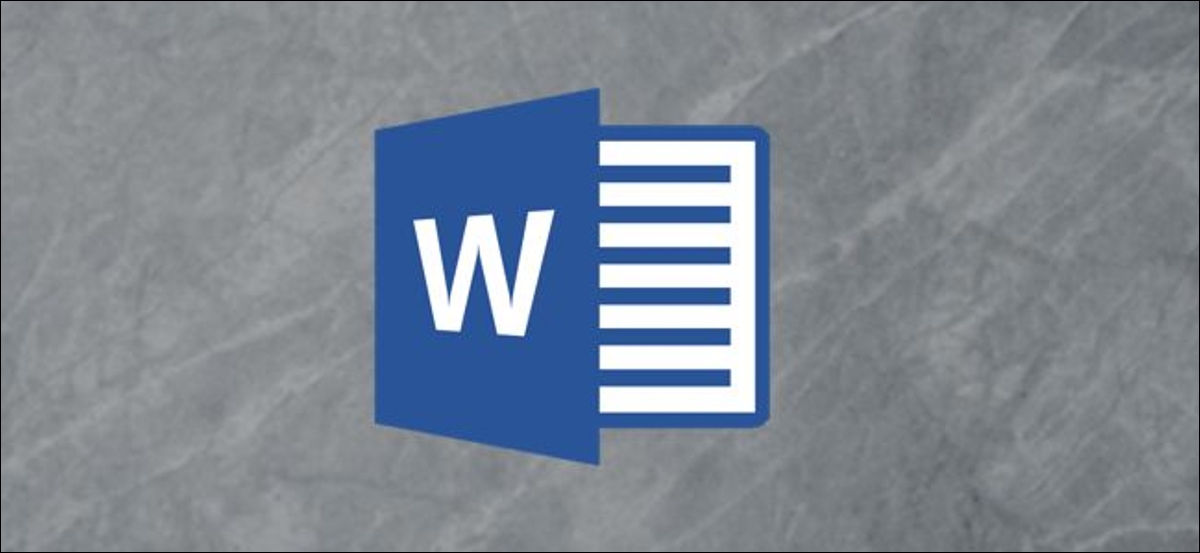
Çoğu uygulama gibi Word'ü Komut İstemi'nden başlatabilirsiniz, ancak Word ayrıca başlangıç sürecini denetlemek için isteğe bağlı birkaç anahtarı da destekler.
Komutu komut istemine yazsanız da, kısayol oluşturmak için kullansanız da, toplu komut dosyasının bir parçası olarak ekleseniz de, Word'ü ek parametrelerle başlatmak, sorun giderme için Word'ü Güvenli Modda başlatmak veya belirli bir şablonla başlamak gibi şeyler yapmanıza olanak tanır.
Word'ü Başlatmak için Komut İstemini Kullanma
Komut İstemi'ni kullanarak Word'ü açmadan önce, winword.exe dosyasının hangi dizinde olduğunu bulmamız gerekir. Bunu manuel olarak yapabilir veya Komut İsteminin sizin için bulmasını sağlayabilirsiniz. Bunu yapmak için devam edin ve başlat menüsünü açıp “cmd” yazıp “Komut İstemi” uygulamasını seçerek Komut İstemi'ni açın.
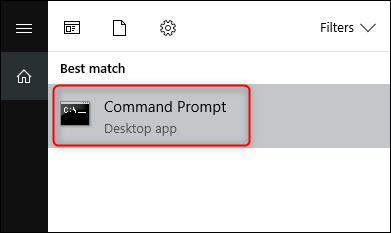
Komut İstemi'ni açtığınızda, en üst düzey dizinde, yani kullanıcı hesabı klasörünüzde olacaksınız. Program Files dizinine giderek daha derine inmemiz gerekiyor. Aşağıdaki komutu girip Enter tuşuna basarak bunu yapın:
cd\”program dosyaları (x86)”
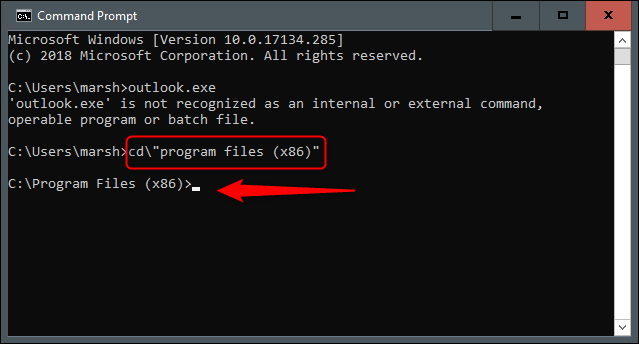
Artık Program Dosyaları dizininde olacaksınız. Bir sonraki adım, winword.exe dosyasının bulunduğu dizini bulmaktır. Aşağıdaki komutu yazıp “Enter” tuşuna basarak bunu yapın.
dir winword.exe /s
Bu komutu girdikten sonra, Komut İstemi sizin için dizini bulacaktır.
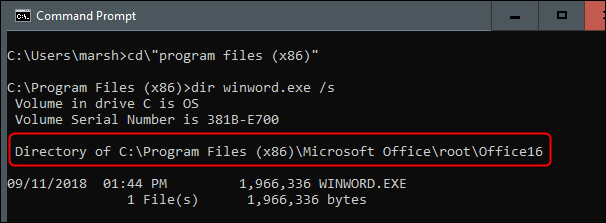
Artık winword.exe dosyasının bulunduğu dizini bildiğinize göre, dosya yolunu açmak için cd komutunu kullanabilirsiniz. Bu örnekte, aşağıdaki komutu girmeniz gerekir:
cd Microsoft Office\kök\Office16
Şimdi winword.exe'nin bulunduğu dizinde olmalısınız.
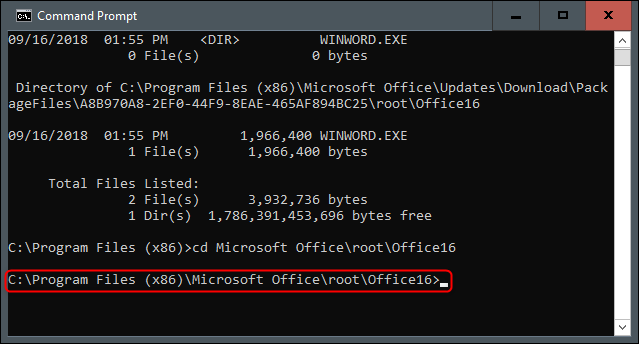
Şimdi, Microsoft Word'ü simgesi aracılığıyla açar gibi açmak istiyorsanız, tek yapmanız gereken winword yazıp “Enter”a basmak ve Word her zamanki yolunu açacaktır.
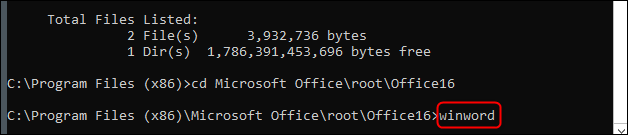
Ancak, komutu kullanmanın tüm amacı, sunduğu farklı anahtarları ve parametreleri kullanabilmenizdir.
Ortak Kelime Komut Satırı Anahtarları ve Parametreleri
Resmi Microsoft Office destek sitesinden ödünç alınan, Word'ü açmanın bazı olası yollarının ve ilgili komutun bir listesi.
| Anahtar ve Parametre | Açıklama |
| /güvenli | Word'ü Güvenli Modda başlatır. Bu, Word'ü herhangi bir ek eklenti, şablon ve diğer özelleştirmeler olmadan başlatır. Word'deki sorunları giderirken yararlıdır. Word'ü Başlat menüsünden başlatırken Ctrl tuşunu basılı tutarak da Güvenli Mod'da başlatabilirsiniz, bu parametreyle bir kısayol oluşturmak bunu çok daha kolaylaştırır. |
| /Q | Word Başlangıç ekranını görüntülemeden Word'ü başlatır. |
| /ttemplatename | Word'ü Normal şablondan farklı bir şablona dayalı yeni bir belgeyle başlatır. Örnek: C sürücüsünde saklanan example.docx adlı bir belgeyi açmak istediğimizi varsayalım, aşağıdaki komutu yazardık: /tc:\örnek.docx Not: Anahtar ile dosya adı arasına boşluk bırakmayın. |
| /t dosya adı | Word'ü başlatır ve var olan bir dosyayı açar. Örnek: Word'ü başlatmak ve C sürücüsünde depolanan mevcut example.docx dosyasını açmak için aşağıdakini girin:  /tc:\örnek.docx Aynı anda C sürücüsünde bulunan example.docx ve example2.docx gibi birden çok dosyayı açmak için aşağıdakileri girin:
/tc:\example.docx c:\example2.docx |
| /f dosya adı | Word'ü mevcut bir dosyaya dayalı yeni bir belgeyle başlatır. Örnek: Word'ü başlatmak ve masaüstünde depolanan example.docx dosyasına dayalı yeni bir belge oluşturmak için aşağıdakini girin: Reklamcılık /f “c:\Belgeler ve Ayarlar\Tüm Kullanıcılar\Masaüstü\example.docx |
| /h http://dosya adı | Word'ü başlatır ve bir Microsoft Windows SharePoint Services sitesinde depolanan bir belgenin salt okunur bir kopyasını açar. Site, Word 2007 veya sonraki sürümleri ya da Windows SharePoint Services 2.0 veya sonraki sürümleri çalıştıran bir bilgisayarda olmalıdır. Örnek: Word'ü başlatmak ve http://MySite/Documents URL'sindeki bir belge kitaplığında saklanan example.docx dosyasının bir kopyasını açmak için aşağıdakini girin: /h http://MySite/Documents/example.docx Not: Belge size teslim edildiyse, /h anahtarının hiçbir etkisi yoktur. Word, dosyaları düzenleyebilmeniz için açar. |
| /pxslt | Word'ü başlatır ve belirtilen XSLT'ye dayalı olarak var olan bir XML belgesini açar. Örnek: C sürücüsünde depolanan XSLT MyTransform'u başlatmak ve uygulamak için aşağıdakileri girin: /pc:\MyTransform.xsl c:\Data.sml |
| /a | Word'ü başlatır ve eklentilerin ve genel şablonların (Normal şablon dahil) otomatik olarak yüklenmesini engeller. /a anahtarı ayrıca ayar dosyalarını da kilitler. |
| /insanlar | Word'ü başlatır ve ardından belirli bir Word eklentisini yükler. Örnek: Word'ü başlatmak ve C sürücüsünde depolanan Sales.dll eklentisini yüklemek için aşağıdakini girin: /ic:\Sales.dll
Reklamcılık Not: Anahtar ile eklenti adı arasında boşluk bırakmayın. |
| /m | Herhangi bir AutoExec makrosu çalıştırmadan Word'ü başlatır. |
| /mmakroname | Word'ü başlatır ve belirli bir makroyu çalıştırır. m/ anahtarı ayrıca word'ün herhangi bir AutoExec makrosunu çalıştırmasını da engeller. Örnek: Word'ü başlatmak ve ardından Salelead makrosunu çalıştırmak için aşağıdakini girin: /mSatış
Not: Anahtar ve makro adı arasına boşluk bırakmayın. |
| /n | Açık bir belge olmadan Word'ün yeni bir örneğini başlatır. Word'ün her örneğinde açılan belgeler, diğer örneklerin Windows Değiştir listesinde seçenek olarak görünmez. |
| /w | Boş bir belgeyle Word'ün yeni bir örneğini başlatır. Word'ün her örneğinde açılan belgeler, diğer örneklerin Windows Değiştir listesinde seçenek olarak görünmez. |
| /r | Word'ü Windows kayıt defterine yeniden kaydedin. Bu anahtar Word'ü başlatır, Office Kurulumunu çalıştırır, Windows kayıt defterini güncelleştirir ve kapatır. |
| /x | Word'ü işletim sistemi kabuğundan başlatır, böylece Word yalnızca bir DDE isteğine yanıt verir (örneğin, bir belgeyi programlı olarak yazdırmak için). |
| /zşablon adı | Görünür şekilde tam olarak /t anahtarı gibi davranır. Ancak, /z anahtarını Word ile birlikte hem Başlangıç hem de Yeni olay oluşturmak için kullanabilirsiniz, oysa /t anahtarı yalnızca bir Başlangıç olayı oluşturur. |
Hepsi bu kadar! Artık, yalnızca bu komutları izleyerek Word'ü seçtiğiniz herhangi bir şekilde açabilmelisiniz.
İLGİLİ: Windows Kısayolundan Komut İstemi Komutları Nasıl Çalıştırılır
