Sadece Okul İçin Ayrı Bir Windows Hesabı Nasıl (ve Neden) Oluşturulur
Yayınlanan: 2022-01-29İster okulunuzla kişisel yaşamınız arasında bir sınır arayan bir öğrenci, ister okul çağındaki çocuklarınız için dikkat dağıtıcı olmayan bir ortam isteyen bir ebeveyn olun, Windows PC'de yalnızca eğitime yönelik ayrı bir hesap, bu dünyaların çarpışmasını önlemeye yardımcı olabilir. İkincil bir hesabı nasıl oluşturacağınızı ve ihtiyaçlarınıza en uygun hesap türünü nasıl seçeceğinizi gösteriyoruz. Ayrıca, eğitime daha uygun yeni bir kullanıcı profilinin nasıl organize edileceğine dair ipuçları da sunuyoruz. Bu tavsiye, sizin veya çocuğunuzun evden tam zamanlı, yarı zamanlı veya hiç öğrenmemesine bakılmaksızın geçerlidir.
Chrome OS, macOS ve Ubuntu tabanlı bilgisayarlarda kesinlikle ayrı hesaplar oluşturabilirsiniz, ancak bu kılavuzdaki tavsiyeler Windows kullanıcılarına özeldir. Sonuçta, Windows'un dünya çapındaki masaüstü pazarındaki payı, Statcounter'a göre bu güncelleme tarihi itibariyle yaklaşık yüzde 73'tür. Bu kılavuz, bir Windows 10 cihazının sürecini kapsar, ancak Windows 11 hemen köşeyi dönünce ve başlatıldığında, süreçteki herhangi bir değişiklikle bu hikayeyi güncelleyeceğiz.
Ayrı Hesaplar Akıl Sağlığınızı Koruyabilir
Öğrenciyseniz, hayatın dikkat dağıtıcılarıyla dolu bir ev ortamında okul ödevlerine odaklanmanın ne kadar zor olabileceğini bilirsiniz. İster uzaktan eğitimle meşgul olun, ister yüz yüze derslerden ödev yapmaya çalışın, bu doğrudur. Tersine, dersleriniz yüzünüze bakıyorsa, uzun bir çalışma gününden sonra dekompresyon yapmak daha zor olabilir. Herkesin iki dijital hayatı arasında sınırlara ihtiyacı vardır.
Hepimizin, yalnızca okul için kullanmak üzere ortalıkta ikinci bir dizüstü bilgisayar veya masaüstü bilgisayar kullanma lüksüne sahip değiliz. COVID-19 sizin (ve diğer herkesin) sağlığı için ciddi bir tehdit olmaya devam ettiği sürece, kütüphanelere ve okulunuzun kaynaklarına erişim de muhtemelen bir seçenek değildir.
Bir sonraki en iyi çözüm, bilgisayarınızda okul ve kişisel kullanım için ayrı hesaplar oluşturmaktır. Her birini nasıl kullandığınız konusunda katı ve dikkatli olun. Okul ödevi yapmanız veya sanal olarak derse katılmanız gerektiğinde, bunu yalnızca okul hesabınızda oturum açmışken yapın. Boş zamanlarınızda, aktivitelerinizi kişisel hesabınızla sınırlayın. Okulunuz size bir bilgisayar veriyorsa, onu yalnızca okulla ilgili etkinlikler için kullanın. Kurum tarafından sağlanan bir bilgisayarda ne tür bir casus yazılım veya trafik izleme yazılımının önceden yapılandırıldığını asla bilemezsiniz.
Ayrı Hesaplar Riskleri Azaltır
Sanal öğreniminiz sırasında bir noktada ekranınızı paylaşmanız gerekebilir. Zoom Meeting aracılığıyla küçük grup çalışmaları, bir eğitmenle sohbet etmek veya tüm sınıfa hitap etmek için olabilir. Bu, bazı potansiyel olarak ciddi (veya en azından utanç verici) sorunlar sunar. Kendi zamanınızda bilgisayarınızda yaptığınız şey sizin işinizdir. Ekranınızı paylaşırsanız, bu birdenbire herkesin işine gelir. Özel mesajlarınızın, bildirimlerinizin, belgelerinizin veya açığa çıkan göz atma sekmelerinizin sınıf arkadaşlarınıza ve öğretmenlerinize yayınlanmasını istemezsiniz.
Ebeveynlerin de ekran paylaşımı konusunda endişelenmesi gerekir. Ebeveynler bir çocuğu kişisel profillerine yerleştirirse ve çocuk sınıfla ekran paylaşırsa, ebeveynin hesabından yanlışlıkla ne ortaya çıkarabileceklerini kim bilebilir.
Ne ebeveynler ne de öğrenciler görüntülü aramada kimin gizlendiğini bilmiyor. Zoom-Bombing geçen yılki gündem konusu olmasa da, hiçbir yazılım mükemmel değildir ve herkes video görüşmesi kurarken en iyi uygulamaları kullanmaz.
Özel bir ikinci hesap boş bir sayfadır. Ayrıca, ücretsiz ve kurulumu kolaydır. Sizin veya çocuğunuzun yanlışlıkla kişisel bilgileri paylaşma veya okula uygun olmayan etkinliklerde zaman geçirmeye yakalanma riskini azaltmak için birini kullanın. Herkesin gizli tutmak istediği bazı şeyler vardır, ancak ortaya çıkana kadar ne olduğunu bilemeyebilirsiniz. Şimdi önlem alın.
Windows 10'da Yeni Bir Hesap Nasıl Kurulur
Windows PC'de yalnızca yöneticiler yeni hesaplar oluşturabilir. Bilgisayarınızda yönetici değilseniz, yeni bir hesap oluşturmak için makinenizi yöneten kişiden yardım isteyin. Başlamak için Ayarlar uygulamasına gidin, Hesaplar bölümünü seçin ve ardından soldaki menüden Aile ve diğer kullanıcılar sekmesini seçin.
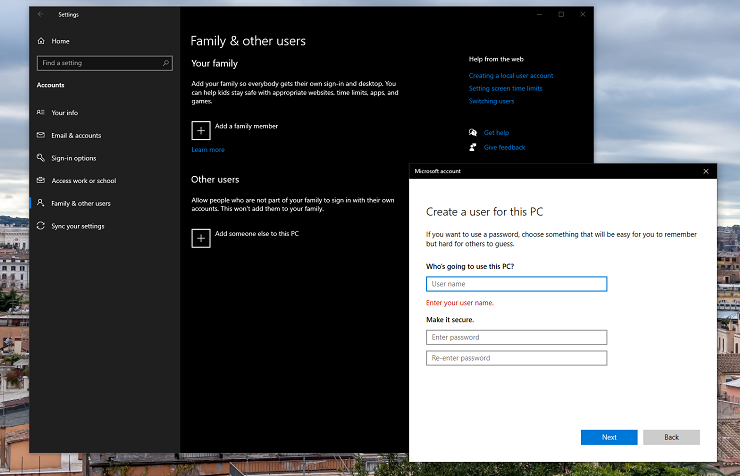
Burada iki seçenek vardır: aile üyeleri veya başka bir kullanıcı. Daha küçük bir çocuğun ebeveyniyseniz, bir aile üyesi eklemeyi seçin. Bu seçim ile Üye ve Organizatör rolleri arasında seçim yaparsınız. Çocuğunuz için bir profil oluşturuyorsanız Üye'yi ve bir ebeveyn veya bakıcı için bir hesap yapılandırmak üzere Organizatör'ü seçin. Organizatörler grubu ve diğer güvenlik ayarlarını düzenleyebilir. Her iki hesap türü de bir Microsoft hesabında oturum açmanızı gerektirir.
Ne sizin ne de hedeflenen kullanıcının bir Microsoft hesabı yoksa, kurulum ekranından bir tane oluşturabilirsiniz. Bir Microsoft hesabı oluşturmak istemiyorsanız, devam edin ve sonraki bölüme geçin. Microsoft'a ait olmayan hesapların (yerel kullanıcı hesapları olarak da bilinir) Microsoft'un ebeveyn korumasına tabi olmadığını unutmayın. Microsoft Aile Koruması, ekran başında kalma süresi sınırları belirlemenize, içeriği filtrelemenize ve çocuğunuzun etkinliklerini ve konumunu izlemenize yardımcı olabilir.
Kendi cihazınızı yönetiyorsanız veya çocuğunuz için yeni bir Microsoft hesabı oluşturmak istemiyorsanız , Bu bilgisayara başka birini ekle 'yi seçin. Yine Microsoft, bir Microsoft hesabına bağlı bir telefon numarası veya e-posta adresi ister. Bu kişinin oturum açma bilgilerine sahip değilim istemine ve ardından Microsoft Hesabı olmayan bir kullanıcı ekle seçeneğine tıklamanız yeterlidir. Ardından, bir kullanıcı adı ve isteğe bağlı bir parola ekleyin ve üç güvenlik sorusunu doldurun. Bu yeni hesap için bir şifre gerekli değildir, ancak bir tane oluşturmanızı ciddi olarak öneririz. Varsayılan olarak, Windows yeni kullanıcıyı standart bir hesapla ayarlar, ancak bunu Aile ve diğer kullanıcılar bölümünde bir yönetici hesabıyla değiştirebilirsiniz.
Kendi bilgisayarlarına sahip öğrenciler için yeni hesap yöneticisi haklarını vermenizi öneririz; aksi takdirde, her program yüklemeye veya diğer Kullanıcı klasörlerindeki dosyalara erişmeye çalıştığınızda parolanızı girmeniz gerekecektir. Öte yandan, bir çocuk için yeni bir hesap oluşturan bir ebeveynseniz, bunu Standart hesap olarak bırakın. Bu şekilde, çocuğunuz yukarıda belirtilen işlemleri şifreniz olmadan gerçekleştiremez.
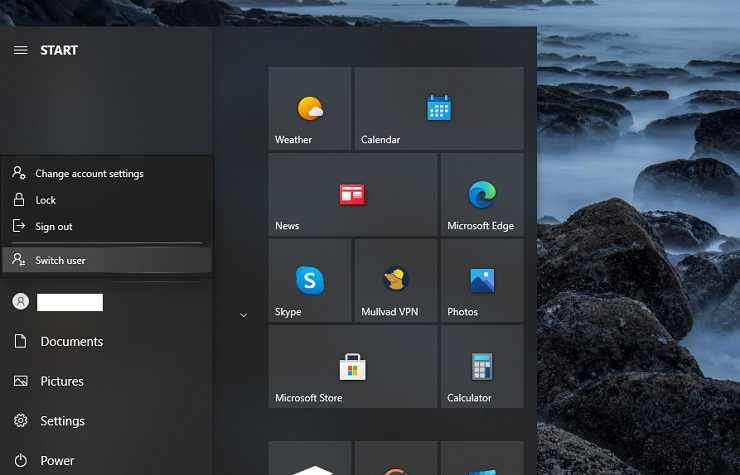
Kurulum başladıktan sonra Windows, oturum açma ekranında yeni profili oturum açma seçeneği olarak ekler. Oturum açmak için profil simgesini tıklamanız yeterlidir. Alternatif olarak, zaten bir Windows hesabında oturum açtıysanız, Başlat Menüsünü açın, hesap adına tıklayın ve ardından geçmek istediğiniz hesabı seçin. Windows tuşu + X'e, ardından U tuşuna ve ardından I tuşuna basmak sizi cari hesaptan çıkarır ve sizi Windows oturum açma ekranına götürür.
Eğitim için Windows 10 Hesabı Nasıl Optimize Edilir
Artık ikinci bir profiliniz oluşturulduğuna göre, onu öğrenme için nasıl optimize edebilirsiniz? Öğrenciler, genellikle okul için yapmaları gereken şeyleri düşünerek başlayabilirler. Kullandığınız uygulamaları, oluşturduğunuz dosyaları ve çalışma şeklinizi düşünün. Ebeveynler, çocuklarının okul saatlerinde ne yapmasını istemediklerini düşünmelidir. Kısıtlamalar uygulamaya başlamadan önce, bağlı çocukların ebeveynlerinin bilmesi gerekenler hakkındaki kılavuzumuzu okuyun. Ve önce çocuğunuzla konuşun.
Masaüstü ve Dosya Gezgini Nasıl Temiz Tutulur
Dağınık bir masaüstü, dağınık bir zihin yaratır. Her şeyi masaüstüne kaydetme gibi kötü bir alışkanlığa düşmeyin. Bunu yapmak, ihtiyacınız olan şeyleri bulmanızı zorlaştırır. Aslında, öğrenciler masaüstünü her şeyden uzak tutmaktan büyük fayda sağlayabilirler. Bu şekilde, seçtiğiniz sakinleştirici, ilham verici veya meditatif masaüstü arka planını alarak her oturuma başlarsınız.
Masaüstünde Geri Dönüşüm Kutusu simgesini bile görmek istemiyorsanız (evet, bu insanları rahatsız ediyor), Ayarlar > Kişiselleştirme > Temalar'a gidin ve ardından sağ taraftaki Masaüstü Simge Ayarları menü öğesine tıklayın. Görünmesini istemediğiniz simgelerin seçimini kaldırın.
Kendinizi kesinlikle masaüstüne dosya kaydetmekten alıkoyamıyorsanız, masaüstünde herhangi bir yere sağ tıklayıp Görünüm'ü seçerek ve Masaüstü simgelerini göster seçeneğini devre dışı bırakarak hile yapabilirsiniz. Masaüstünüzdeki her şey gözden kaybolacak.
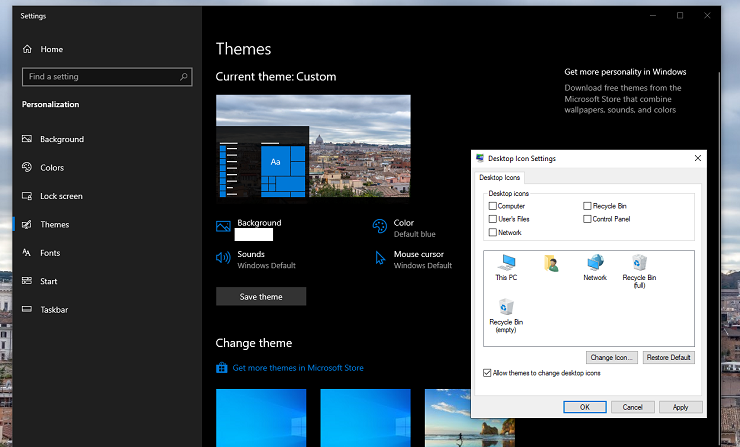
Dosya Gezgini'ne de aynı şekilde davranın. Hiçbir belge yetim kalmamalı, amaçsızca C: sürücünüzde yer kaplamamalıdır. Bunun yerine, ödevleri, devam eden belgeleri ve notları düzenlemek için tüm sınıflarınız ve (kendinizi hırslı hissediyorsanız) alt klasörler için klasörler oluşturun. Adlandırma kuralları da önemlidir. Bir makalenin birkaç taslağını yazıyorsanız, geç olduğunda ve ödev gönderme penceresi kapandığında FinalRealOne.doc ve ActualRealOne.doc arasındaki farkı bilmiyor olabilirsiniz. Taslaklarınızı ayırt etmek için açıklayıcı dosya adları ve tarihler kullanın.

Çocukları için bir hesap oluşturan ebeveynler için, onlara önceden organize edilmiş dosya hiyerarşilerinin önemini öğretin. Konularının her biri için bir klasör ekleyerek basit bir şekilde başlayın ve ilgili materyalleri bu klasöre kaydetmelerini söyleyin. Güncel kalmanıza yardımcı olmak için her şeyi düzenli aralıklarla ilgili klasörlere taşıyın, böylece herkes atama gerekliliklerini nerede arayacağını bilsin.
Dosyaları yerel olarak saklamak istemeyen ebeveynler ve öğrenciler için bunun yerine OneDrive veya Google Drive gibi bir bulut depolama ve eşitleme hizmeti kullanın. Hangi platformda kullanırsanız kullanın aynı dosya düzenleme kurallarını koruyun.
Okul için Tarayıcı Nasıl Kurulur
Çoğu çevrimiçi öğrenme bir web tarayıcısında gerçekleşir. Öğrenciler, tarayıcınızı eğitim ihtiyaçlarınız için ayarlamak için biraz zaman ayırın. Bazı uzantıların ve yer imlerinin düzenli tarama için vazgeçilmez olmasına rağmen, okul ödevlerini yapmak için yararlı olmayabileceğini unutmayın.
Yeni bir kullanıcı hesabında, yüklü tüm tarayıcılar temiz bir sayfa olarak başlar. İhtiyacınız olan her şeyi eklemek size kalmış. Notlarınıza erişmek ve ödevleri göndermek için Google Classroom veya Blackboard gibi bir çevrimiçi portal kullanıyor musunuz? İşaretle. Çevrimiçi dersler için Microsoft Teams veya Zoom kullanıyor musunuz? Bu siteleri de yer imlerine ekleyin. Resmi alırsınız—okul gününü tamamlamak için kullanmanız gereken her sayfayı favori olarak görürsünüz.
Editörlerimiz Tarafından Önerilen



Çoğu tarayıcı, sekmeleri tarayıcıya veya Windows Görev Çubuğuna da sabitlemenize izin verir. Her gün ilk iş olarak bir siteye girerseniz, düzenli olarak kullandığınız diğer sitelerle birlikte siteyi sabitlemeyi düşünün. Alternatif olarak, tarayıcınızı başlatma sırasında birden çok sayfa başlatacak şekilde ayarlayabilirsiniz. Edge'de bunu Ayarlar > Başlangıçta > Belirli bir sayfayı veya sayfaları aç bölümünde yapılandırabilirsiniz. Her sabah bir okulun giriş portalını çılgınca aramak istemeyen veliler de bundan yararlanabilir. Edge, isterseniz sekmelerinizi dikey olarak da yönetmenize olanak tanır.
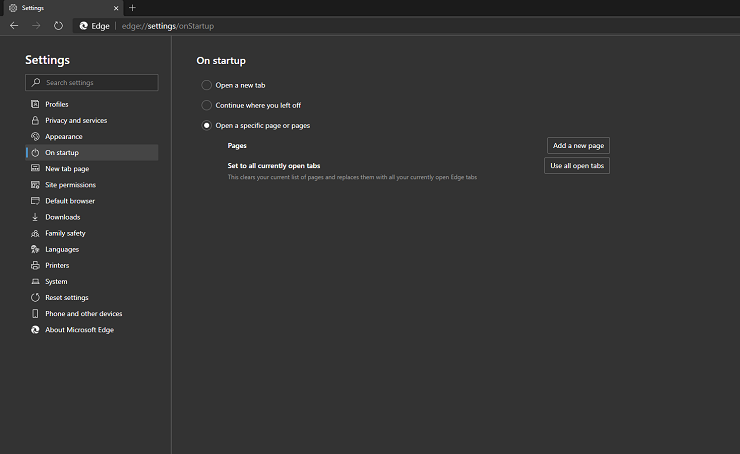
Normalde özel bir tarayıcı kullanan ve bunu geçmişlerini asla hatırlamayacak şekilde ayarlayan ve gizliliği artıran uzantılarla her şeyi yapılandıran öğrencilerin okul saatlerinde folyo şapkalarını çıkarmaları gerekebilir. Bazı uzantılar, dahili okul sitelerini veya diğer web kaynaklarını bozabilir. Devre dışı bırakmamanız gereken bir şey bir şifre yöneticisidir. Okullar bazen aşırı sayıda eğitim sitesine kaydolmanızı veya herkesin (hem öğrenciler hem de ebeveynler) ilgili tüm şifreleri hatırlaması için çok fazla eski sisteme sahip olmanızı gerektirir.
Gönülsüzce tarayıcınızın geçmişinizi bu hesapta tutmasına izin vermenizi öneririz. Bir proje için araştırma yaparken, tekrar bulmakta zorlanabileceğiniz yararlı bir kaynağı, YouTube eğitimini veya Khan Academy dersini kolayca tekrar ziyaret etmek isteyebilirsiniz. İlgili siteleri bir arada gruplandırmak ve önemli ayrıntıları hatırlamanıza yardımcı olacak hızlı notlar eklemek için Microsoft Edge'in Koleksiyonları (artı simgesiyle yığılmış kağıtlara benzeyen araç çubuğu simgesi) özelliğini kullanın.
Odaklanmada sorun yaşıyorsanız, Stayfocusd gibi belirli siteleri kullanırken geçirdiğiniz süreyi sınırlamak için bir tarayıcı uzantısı yüklemeyi deneyin. Alternatif olarak, okul odaklı Windows hesabında dikkat çeken siteleri tamamen engelleyin.
Okul için Başlat Menüsü, Görev Çubuğu ve Eylem Merkezi Nasıl Özelleştirilir
Okul çalışmaları için ihtiyaç duyduğunuz uygulamaları gruplamak için Başlat Menüsünü kullanın. Tercih ettiğiniz tarayıcıyı, gerekli okul uygulamalarıyla birlikte tek bir gruba koyun. Belge oluşturma uygulamalarını başka bir yerde düzenleyin. Grafik veya multimedya projeleri oluşturursanız, bunlar özel bir grup alabilir. Artık bu grupları uygun gördüğünüz şekilde yeniden düzenleyebilirsiniz. Başlat Menüsü'nde bir kutucuk grubunu adlandırmak için, bir kutucuğun üzerindeki boş alanın üzerine gelin ve Grup Adı istemine tıklayın.
Öğrenmeye çalışırken zaman harcamamanız gereken uygulamalarla Başlat menüsünü karıştırmayın. Örneğin Steam ve Twitch gibi oyun merkezli uygulamalar ön planda olmamalıdır.
Yerleşik ve üçüncü taraf ebeveyn denetimi araçlarıyla ebeveynler, çocukların ekran başında geçirdikleri süre üzerinde daha iyi kontrol sahibi olabilir. Örneğin, okul saatleri içinde çocuğunuzun oyun oynama süresini ve eğlence uygulamalarının kullanımını yönetebilirsiniz. Üçüncü taraf seçenekleri ayrıca ekran süresi sınırlarını zorlayabilir, uygulamaları engelleyebilir ve belirli web sitesi kategorilerini kısıtlayabilir.
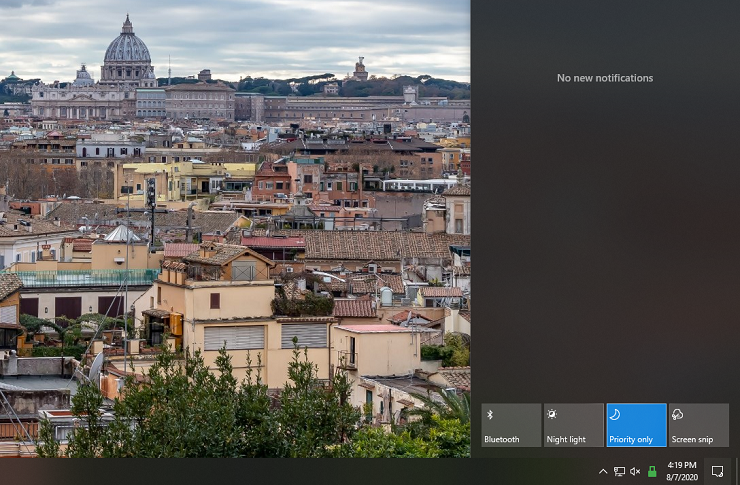
Başlat Menüsünü istenmeyen uygulamalardan temizlerken, hangi uygulamaların otomatik olarak başladığını da kontrol etmelisiniz. Profilde asla kullanmayacaksanız, bir uygulamanın değerli kaynakları tüketmesine izin vermenin bir anlamı yoktur.
Görev Çubuğuna Başlat Menüsü gibi davranın: Uygulamaları yalnızca sık kullandığınız Görev Çubuğuna sabitleyin. Yatay alandan tasarruf etmek için her zaman bir uygulamanın birden çok çalışan örneğini birleştirmeyi seçin. Bunu ve diğer tercihleri hem Başlat Menüsü hem de Görev Çubuğu için Ayarlar > Kişiselleştirme bölümünde ayarlayabilirsiniz.
Eylem Merkezindeki diğer araçlar keşfetmeye yardımcı olur. Örneğin, Gece Işığına (uzun çalışma veya video oturumları sırasında göz yorgunluğunu azaltmak için), Bluetooth'a (sanal etkinlikler için kulaklık ve kulaklık bağlamak için), Odak Yardımı'na (sahip olmadığınız tüm mesaj ve e-posta bildirimlerini kapatmak için) bakın. ilgilenilecek zaman veya bant genişliği) ve Ekran Alıntısı (bir dersin önemli bölümlerini veya bir projeyle ilgili ayrıntıları yakalamak için) kutucukları. Eylem Merkezi'nin daraltılmış görünümünde de hangi karoların gizleneceğini ve gösterileceğini önceliklendirebilirsiniz, böylece önemli olanlar her zaman elinizin altında olur.
Biraz Gevşet
Özellikle siz veya çocuğunuz evden öğrenirken, aynı zamanda büyük olasılıkla aynı zamanda eğitimli insanlarla aynı alanı paylaşırken, kişisel ve okul hayatınızı ayrı tutmak zordur. evden çalışmak. Özel bir eğitim hesabı oluşturmak, hem öğrenciler hem de ebeveynler için biraz kontrolü geri kazanmanın küçük bir yoludur. Kendinizi veya çocuğunuzu kişisel bir hesaptan bir okul projesi üzerinde çalışırken bulursanız ya da tam tersi olursa endişelenmeyin: Dosyaları her zaman ait oldukları yere geri taşıyabilirsiniz. Herkes en iyi zamanlarda okul ve ev hayatını ayırmaya çalışır - ki bu böyle değildir. Sonuçta, her gün ortam değişikliği olmadan, ev ve okul zihniyetleri arasında geçiş yapmak sadece daha zor hale geldi.
