Sanal Film Gecesi: Bir İzleme Partisi Nasıl Düzenlenir
Yayınlanan: 2022-01-29Video akışı, pandemi ile ilgili kilitlenmeler sırasında büyük bir dikkat dağıtıcı oldu. Eyaletler ve şehirler artık kısıtlamaları gevşeterek, insanların arka bahçedeki sinema gecelerine ve yüz yüze tiyatro gezilerine devam etmelerine izin verirken, belki henüz çok sayıda insanla birlikte olmaya hazır değilsiniz ya da sevdikleriniz uzak yerlerde. Dünya. İşte burada sanal saat partileri devreye giriyor.
Herkesi Zoom'a alabilir ve aynı anda oynat'a basabilirsiniz, ancak birlikte izlemenin daha kolay yolları vardır. Birden çok tarayıcı uzantısı, Netflix ve HBO Max'i grup olarak yayınlamanıza olanak tanır. Amazon Video, Disney+, Hulu ve diğerleri gibi hizmetlerin kendi yerleşik izleme partisi özellikleri bile vardır. Ayrıca, Facebook üzerinden her zaman birlikte izleyebilirsiniz (ve yakında, iOS 15 üzerinden FaceTime).
Her hizmet ve uzantı farklı olsa da, katılmak için her izleyicinin kendi aboneliğine erişmesi gerekir. Uzaktan izleme partiniz için her şeyi nasıl kuracağınız aşağıda açıklanmıştır.
Teleparti (Netflix Partisi)
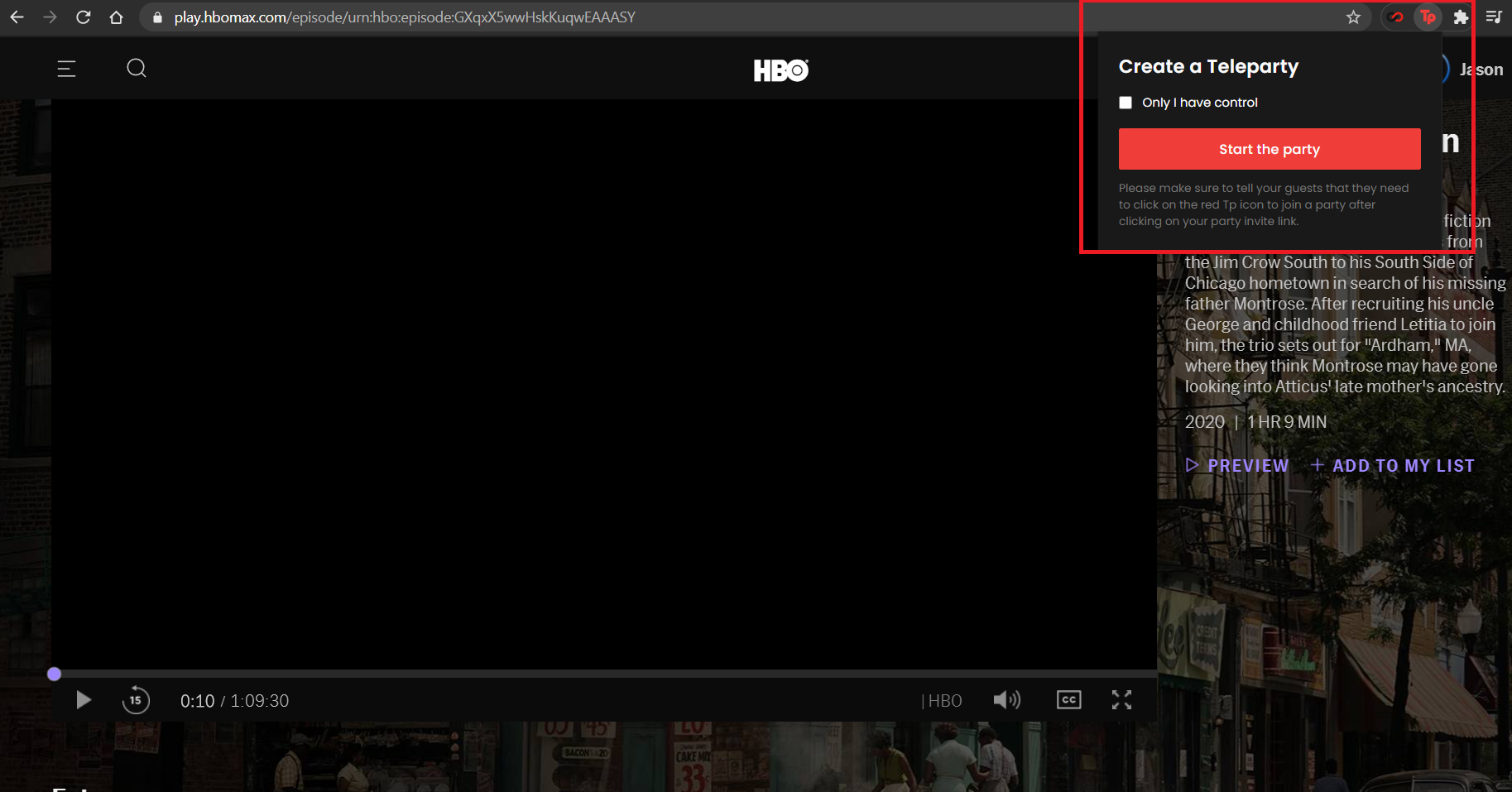
Destekler: Disney+, HBO Max, Hulu, Netflix
Sınır: 50 kişi
Netflix Party'i hatırlıyor musunuz? Artık buna Teleparty deniyor çünkü Netflix'in yanı sıra Hulu, Disney+ ve HBO Max'i de destekliyor (ve bir davadan kaçınmak için). Bir izleme partisi oluşturmadan veya katılmadan önce resmi tarayıcı uzantısını (Chrome ve Edge) yüklemeniz ve bir akış aboneliğine erişiminiz olması gerekir. Hizmet, aynı anda 50'ye kadar izleyiciyi destekleyebilir.
Uzantı yüklendikten sonra, kolay erişim ve kontrol için araç çubuğunuza sabitleyin. Tarayıcınızda bir akış hizmetine gidin ve izlemek istediğiniz şovu veya filmi seçin. Videoyu oynatmaya başlayın, ardından küçük bir pencere açmak için araç çubuğunuzdaki kırmızı TP simgesine tıklayın. Misafirlerinize gönderebileceğiniz paylaşılabilir bir kod oluşturmak için Partiyi Başlat'a tıklayın. Oluşturduğunuz partiye katılabilecek ve uzantının yazılı sohbet özelliği aracılığıyla konuşabilecekler.
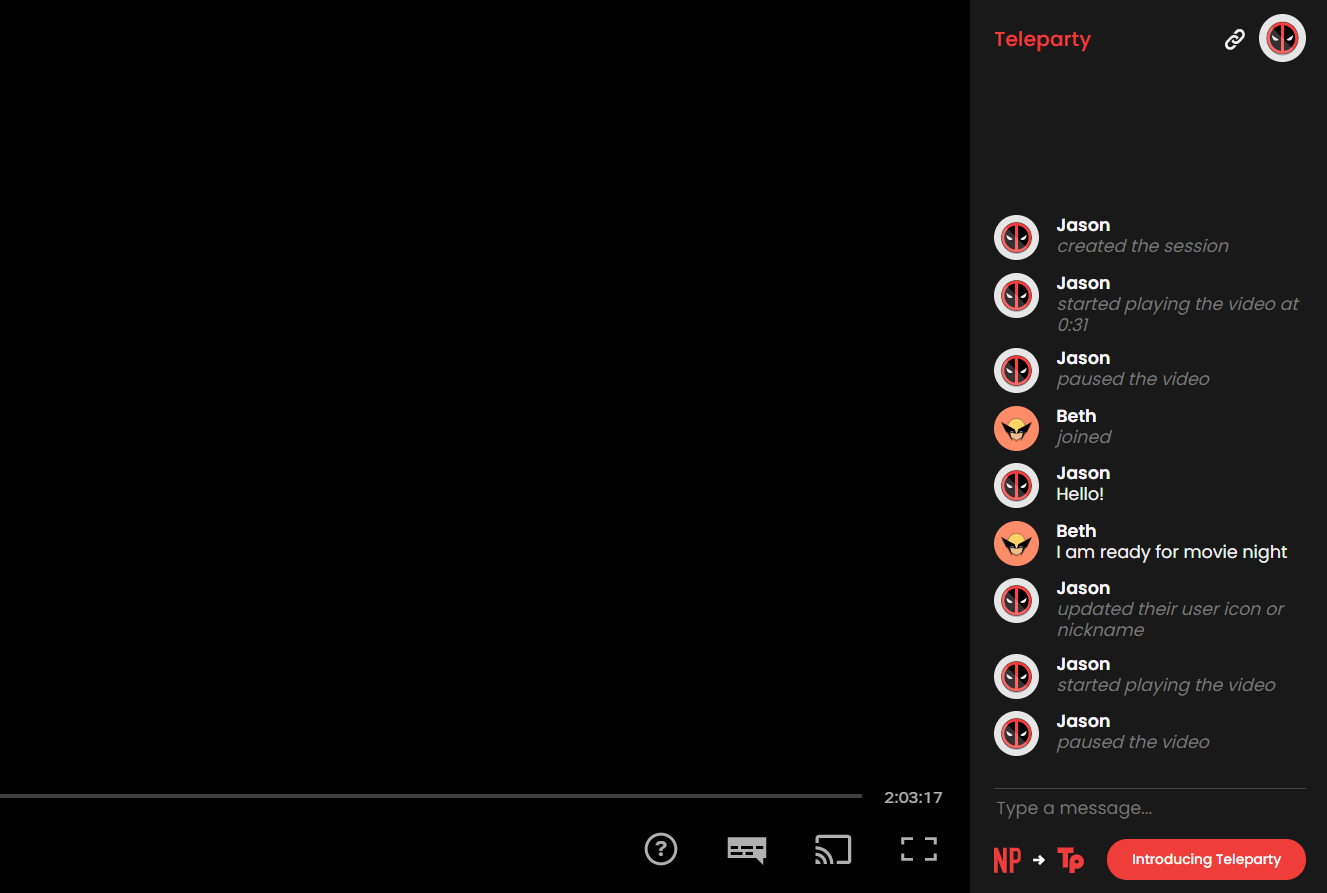
Varsayılan olarak, Teleparty herkesin videoda oynatmayı kontrol etmesine izin verir. Video senkronize edildiğinden, birisi yayınını duraklatırsa, herkes için duraklar. Bu muhtemelen en uygun seçenektir, ancak işleri daha düzenli tutmak istiyorsanız bunu değiştirebilirsiniz. Sohbet odasını oluşturmadan önce, oynatabilen, duraklatabilen, hızlı ileri sarabilen ve geri sarabilen tek kişinin siz olduğunuzdan emin olmak için Kontrol Yalnızca Ben'e sahibim kutusunu işaretleyin.
Paylaşılabilir bağlantı gönderildiğinde, konukların yalnızca URL'yi tıklamaları yeterlidir. Bağlantı, seçtiğiniz videoya açılacaktır. Sadece tarayıcılarındaki kırmızı TP simgesine tıklamaları gerekiyor ve özel sohbet odası açılacak. Artık arkadaşlarınızla sohbet edebilmeniz gerekir ve video tüm cihazlarınız arasında senkronize edilecektir.
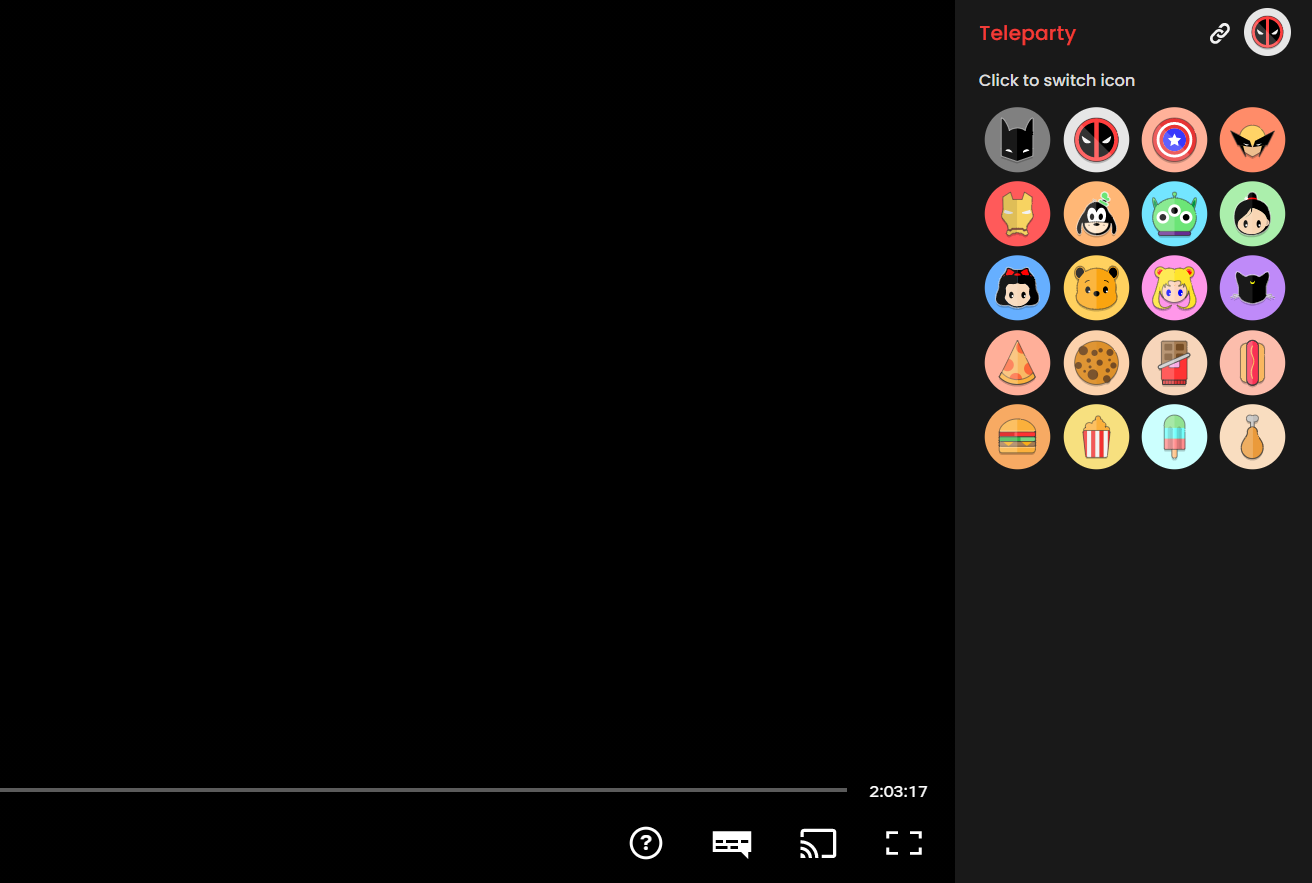
Genel olarak, Teleparty oldukça basit bir hizmettir, bu nedenle sohbet içinde yapabileceğiniz pek bir şey yoktur. Sohbet odasına katıldığınızda, size rastgele bir kullanıcı simgesi atanacaktır. Bir takma ad eklemek ve simgeyi özelleştirmek için sağ üst köşedeki simgenize tıklayın. Yaptığınız değişiklikler, o cihazdaki bir sonraki görüntüleme oturumunuz için kaydedilecektir.
Teleparty Patreon sayfasına göre, geliştiriciler ayrıca emoji, sesli sohbet ve diğer akış hizmetleri için destek üzerinde çalışıyorlar.
Sahne
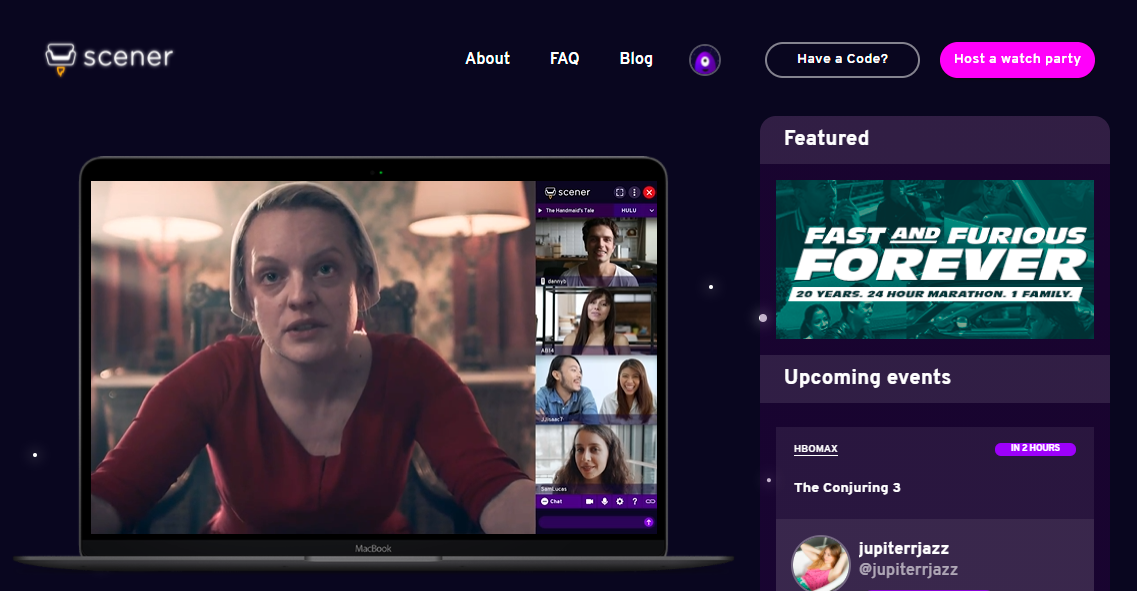
Destekler: Alamo Drafthouse Cinema, Amazon Video, Disney+, Funimation, HBO Max, Hulu, Netflix, Showtime, Shudder, Vimeo, YouTube
Sınırlı: 10 kişi (Oda) / Sınırsız (Tiyatro)
Scener web sitesine gidin, Scener Chrome uzantısını tarayıcınıza ekleyin ve ücretsiz bir Scener hesabı oluşturun. Kendi izleme oturumunuzu oluşturmak için Bir izleme partisine ev sahipliği yapın'a tıklayın ve size birkaç seçenek sunulacak. Bir izleme partisine en fazla 10 arkadaşınızı davet etmek istiyorsanız, Oda'yı seçin. Ardından, Şimdi ev sahipliği yap'a tıklayarak partiyi hemen başlatabilir veya Sonrası için bağlantı oluştur'a tıklayarak daha sonrası için bir bağlantı oluşturabilirsiniz.
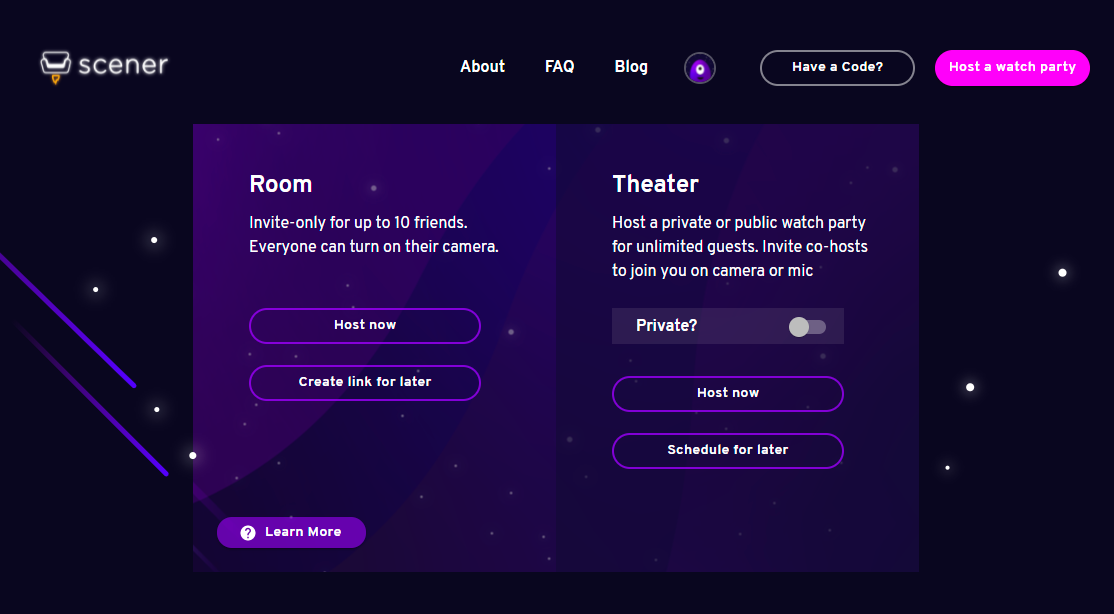
Daha büyük genel veya özel etkinlikler için, sınırsız sayıda izleyiciye ev sahipliği yapmanızı sağlayan Tiyatro'yu seçin. Bu olaylar özel olarak ayarlanabilir ve hemen oluşturulabilir veya daha sonra planlanabilir.
İzleme partisine katılmak için Şimdi ev sahipliği yap > İzleme partisini başlat veya Daha sonrası için bağlantı oluştur > Odaya katıl'ı tıklayın . Uzantı, içeriği, sohbet penceresini ve çeşitli seçenekleri gösterecek iki açılır pencere oluşturacaktır. Sohbet penceresinin üzerindeki küçük URL bağlantısını tıklayarak diğer kişileri izleme partisine davet edin.
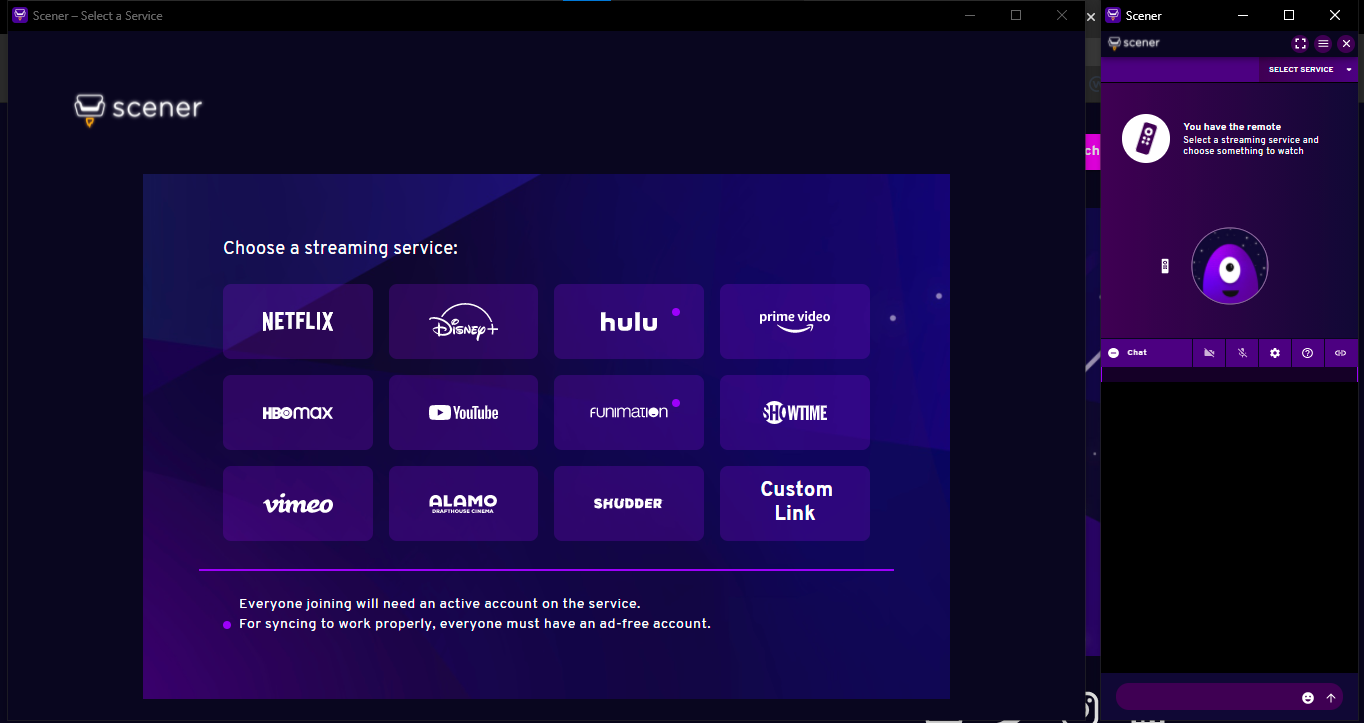
Birine bağlantıyı gönderebilir veya katılmaları için bir tiyatro kodu verebilirsiniz. Bir Oda oluşturulduktan sonra, sonraki izleme partileri için ona istediğiniz kadar geri dönebilirsiniz.
Başka birinin partisine katılıyorsanız, kod sizi bir hesaba kaydolmanız ve katılmadan önce uzantıyı eklemeniz gereken Scener web sitesine götürecektir. Kodunuz var mı? seçeneğine tıklayarak bir sinema kodu kullanın. web sitesinde ve görüntüleme oturumuna atlamak için kodu yapıştırarak.
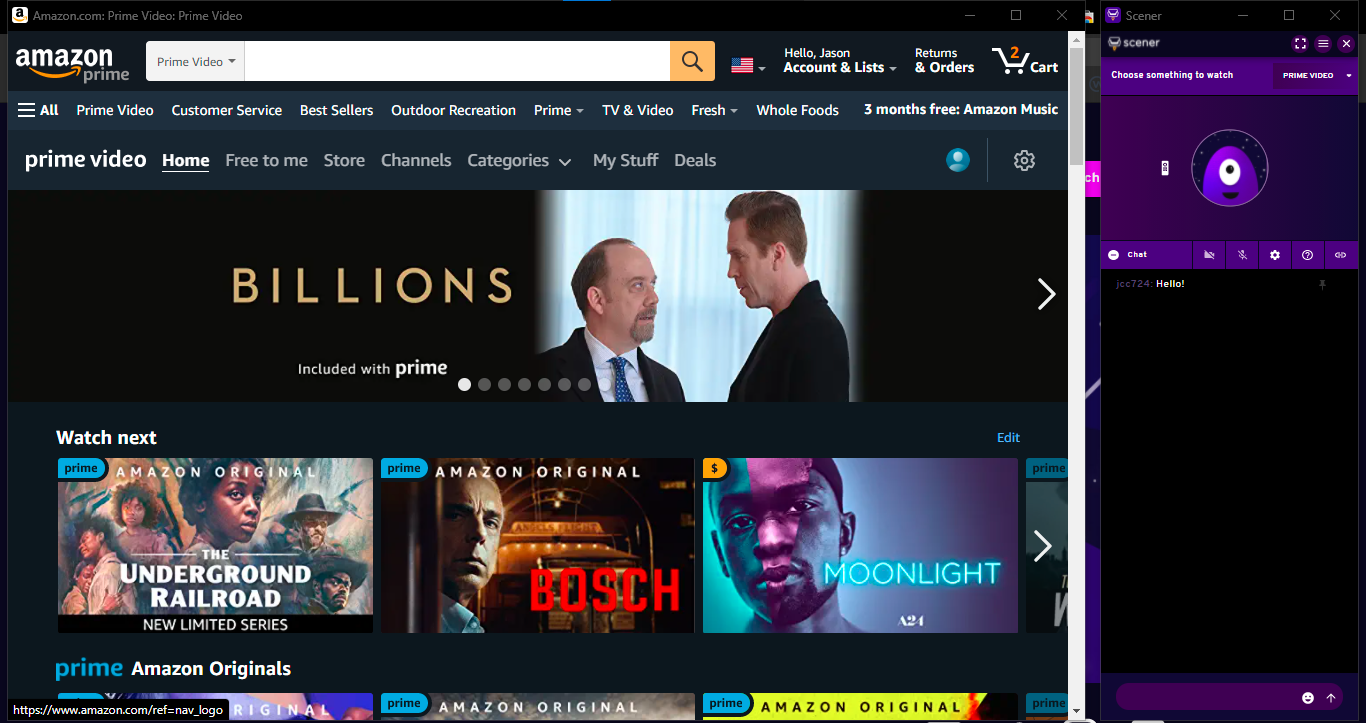
Scener, kullanmak üzere bir hizmet seçmenize olanak tanır ve ardından onu Scener açılır ekranında açar. Çeşitli akış hesaplarınıza erişmek için Scener'a izin vermelisiniz.
Alamo Drafthouse Cinema, Amazon Video, Disney+, Funimation, HBO Max, Hulu, Netflix, Showtime, Shudder, Vimeo ve YouTube'dan video izleyebilirsiniz. Ana ekrandan veya Sohbet ekranında izleyecek bir şey seçin öğesinin yanındaki açılır menüden bir hizmet seçin.
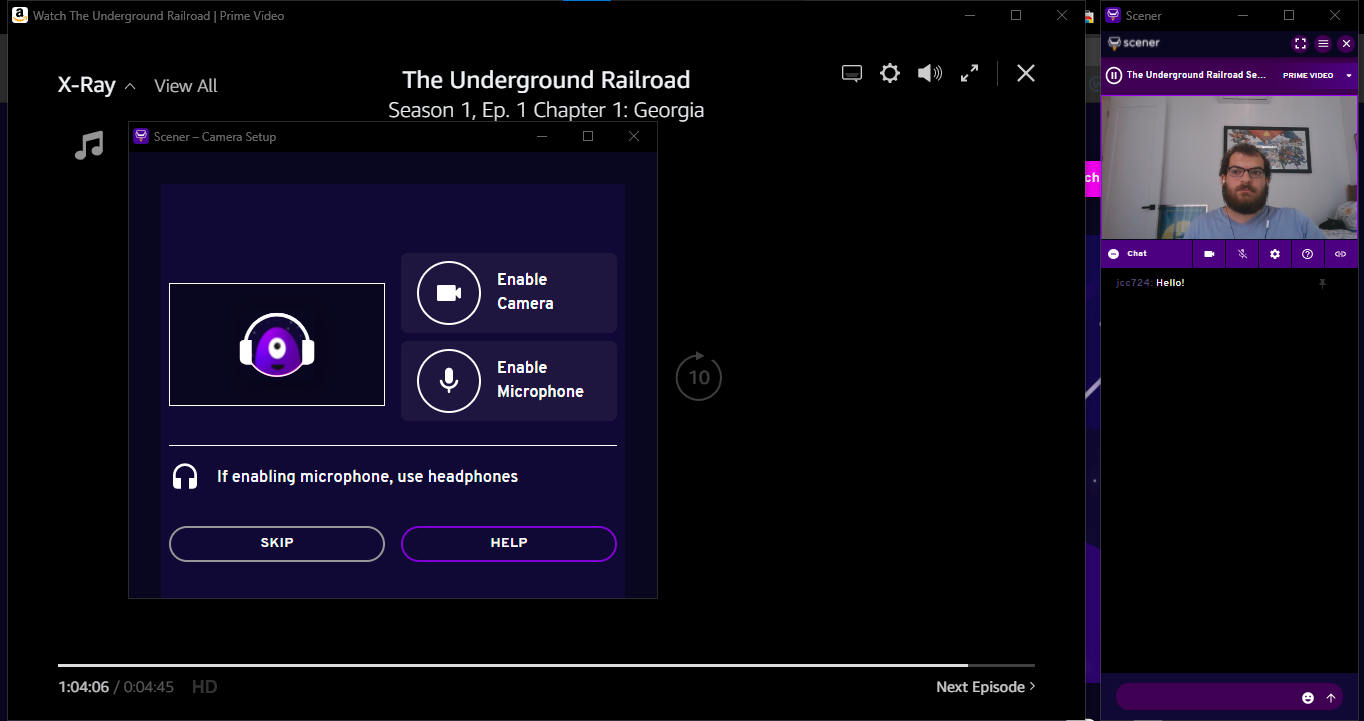
Video, tüm izleyiciler için senkronize edilecek ve oynatmayı kontrol edebilecek tek kişi toplantı sahibi olacaktır. Kontrolleri başka birine devretmek için adınızın yanındaki uzaktan kumanda simgesine tıklayın ve kullanıcı listesinden birini seçin. Bir Tiyatro oluşturduysanız, bir yardımcı sunucu da atayabilirsiniz.
İzleyiciler birbirleriyle sohbet edebilecek ve Scener sohbet kutusu içinde emoji gönderebilecek. Metin iletişiminin yanı sıra, diğer izleyicilerinizle tam olarak sohbet etmek için video ve ses de ekleyebilirsiniz. Scener'a bu özellikleri kullanma izni vermek için sohbet kutusunun üzerindeki kamera ve mikrofon düğmelerini tıklayın. Bunları devre dışı bırakmak için tekrar tıklayın.
İkiYedi
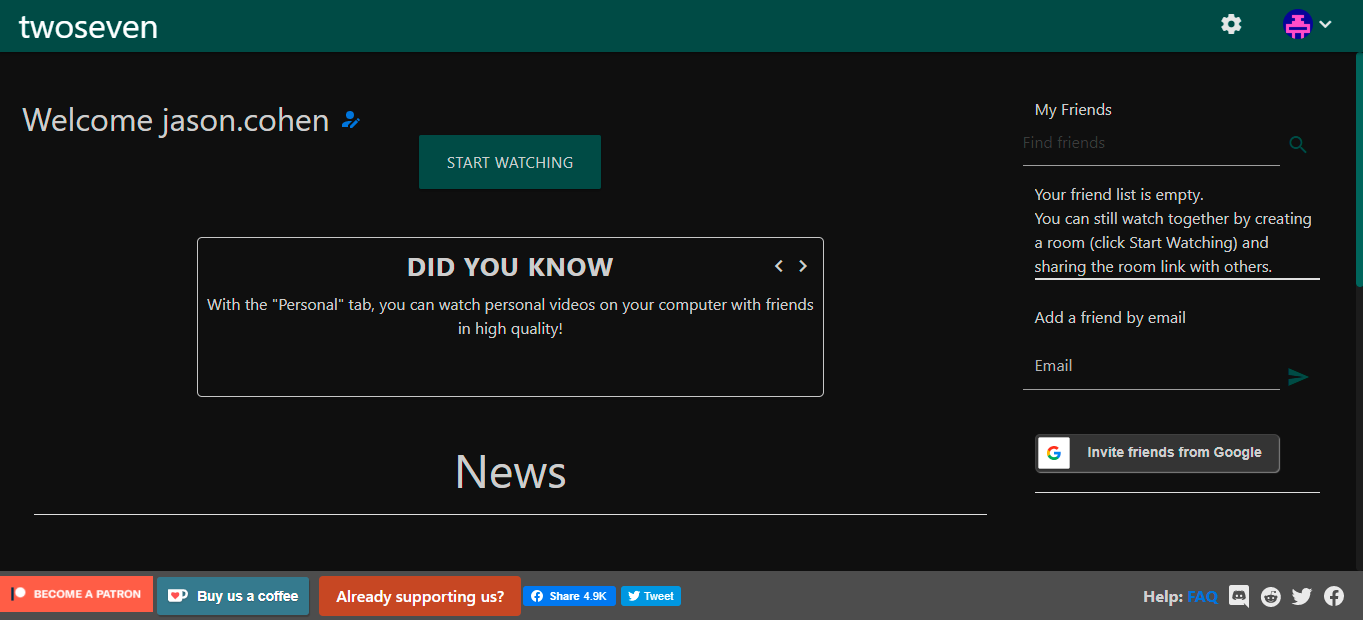
Destekler: Amazon, HBO Max, Netflix, Vimeo, YouTube, kişisel videolar
Premium: Disney+, Hulu
Sınır: Zor sınır yok
TwoSeven'ı kullanmak için önce web sitesine gitmeli ve ücretsiz bir hesap oluşturmalısınız. Chrome ve Firefox için TwoSeven tarayıcı uzantısı da belirli hizmetlerin çalışması için gereklidir. Ardından, onları web sitesinden davet ederek TwoSeven'a arkadaşlarınızı ekleyin veya önce bir oda oluşturmayı bekleyin.
İzlemeye Başla'ya tıklayın ve odanızı özelleştirin. Varsayılan olarak, tüm katılımcılar web kameralarını ve mikrofonlarını kullanabilir, ancak daha büyük gruplar için bunu kapatmak isteyebilirsiniz. Ayrıca, oynatmayı yalnızca yöneticilerin kontrol edip etmeyeceğine de karar verebilirsiniz. Daha önce e-posta yoluyla arkadaş eklediyseniz, onları da buraya ekleyebilirsiniz. Aksi takdirde, Just Me'ye tıklayın ve daha sonra misafir ekleyin.
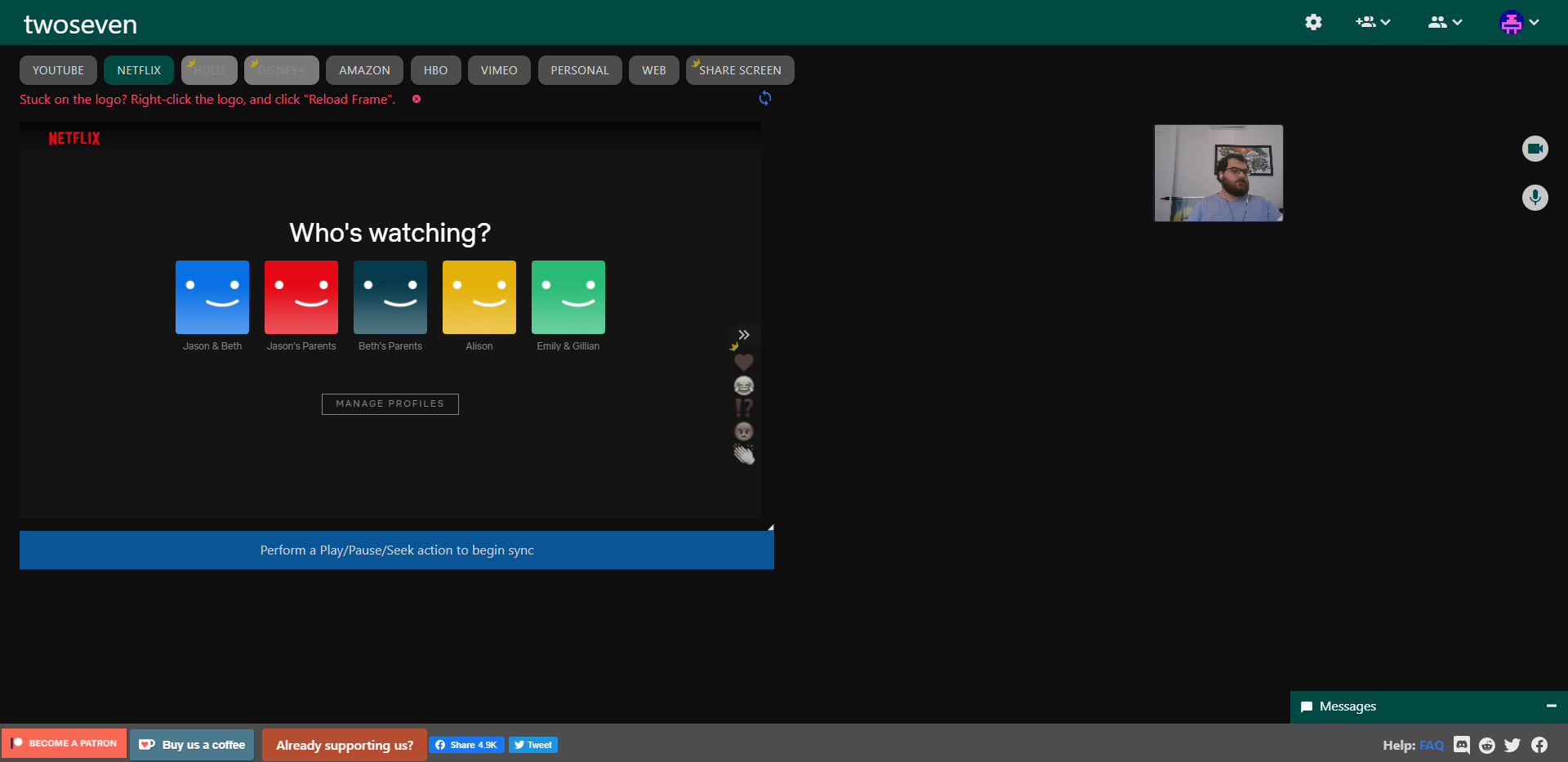
Ekranın üst kısmındaki odaya arkadaş ekle düğmesini tıklayarak izleyicileri davet edin. Bağlantıyı kopyalayın ve oturumda olmasını istediğiniz herkese gönderin. Sesli ve görüntülü sohbeti etkinleştirmek için kamera ve mikrofon düğmelerini tıklayın. Metin sohbeti, açılır Mesajlar kutusunda gerçekleşir.

TwoSeven, Amazon, HBO Max, Netflix, Vimeo, YouTube ve kişisel videoları ücretsiz olarak izlemenizi sağlar. Patreon destekçileri için Hulu ve Disney+ desteği mevcuttur. Herkesin erişebileceği bir hizmet seçin ve TwoSeven'a hesabınızı görüntüleme izni verin. Oynatma, herkesin bilgisayarında senkronize edilecek ve oynatma, izne sahip olanlar tarafından kontrol edilecek.
Gece Modunu açmak/kapatmak, Sinema Modunu açmak, sohbeti sessize almak ve Tepkileri etkinleştirmek/devre dışı bırakmak için üst menüdeki dişli simgesine tıklayın. Kimlerin oynatmayı kontrol etme ve sohbet özelliklerini kullanma becerisine sahip olması gerektiğini belirlemek için Oda Katılımcıları > Odayı Yönet'i tıklayın.
Twitch İzle Partisi
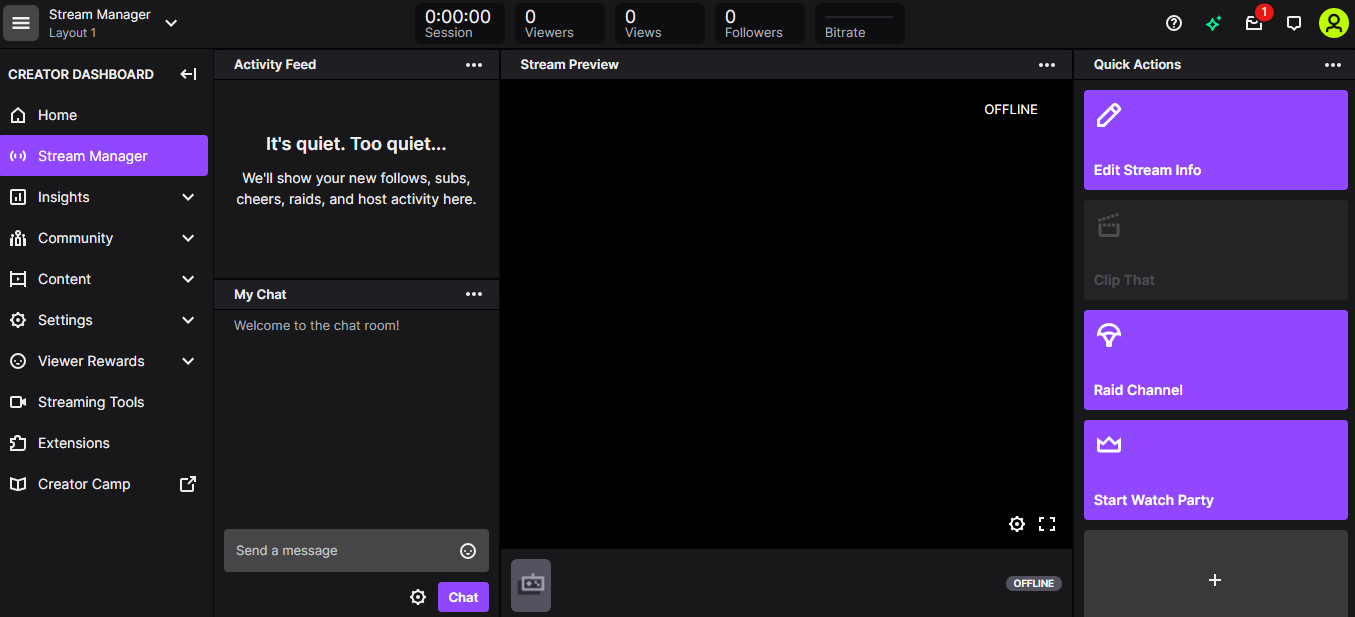
Destekler: Amazon Prime Video
Sınır: Sınırsız kişi, 48 saat sınırı
Oyun topluluğunuzla bir şeyler izlemek ister misiniz? Twitch'te şovları ve filmleri yayınlayabilirsiniz, ancak kurulumu biraz karmaşıktır ve yalnızca arkadaşlarınız için özel bir yayın kurmanın bir yolu yoktur. Ancak akışınızı kurup kullanıma hazır hale getirdikten sonra Amazon Prime Video'da dizi ve film izlemeye başlamak çok kolay.
Twitch profilinize tıklayın, ardından Creator Dashboard > Stream Manager öğesine tıklayın. Hızlı Eylemler menünüzde İzleme Partisini Başlat varsa, buna tıklayın. Aksi takdirde, + simgesine tıklayın ve Parti İzlemeyi Başlat eyleminde Ekle'ye tıklayın.
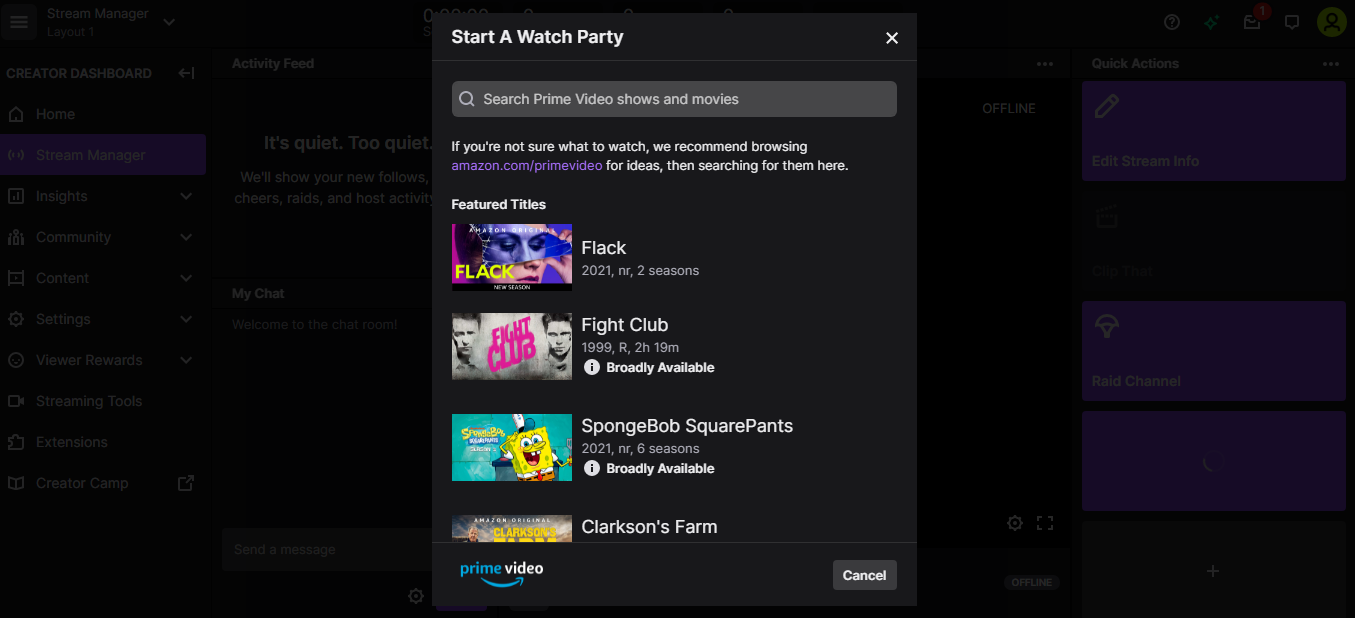
Ardından giriş Amazon Video'yu imzalayın ve Twitch'e erişim izni verin. Yayınlamak istediğiniz videoyu arayın, başlığı seçin ve ardından canlı yayına geçmek için Başlık Seç > İzleme Partisini Başlat'a tıklayın.
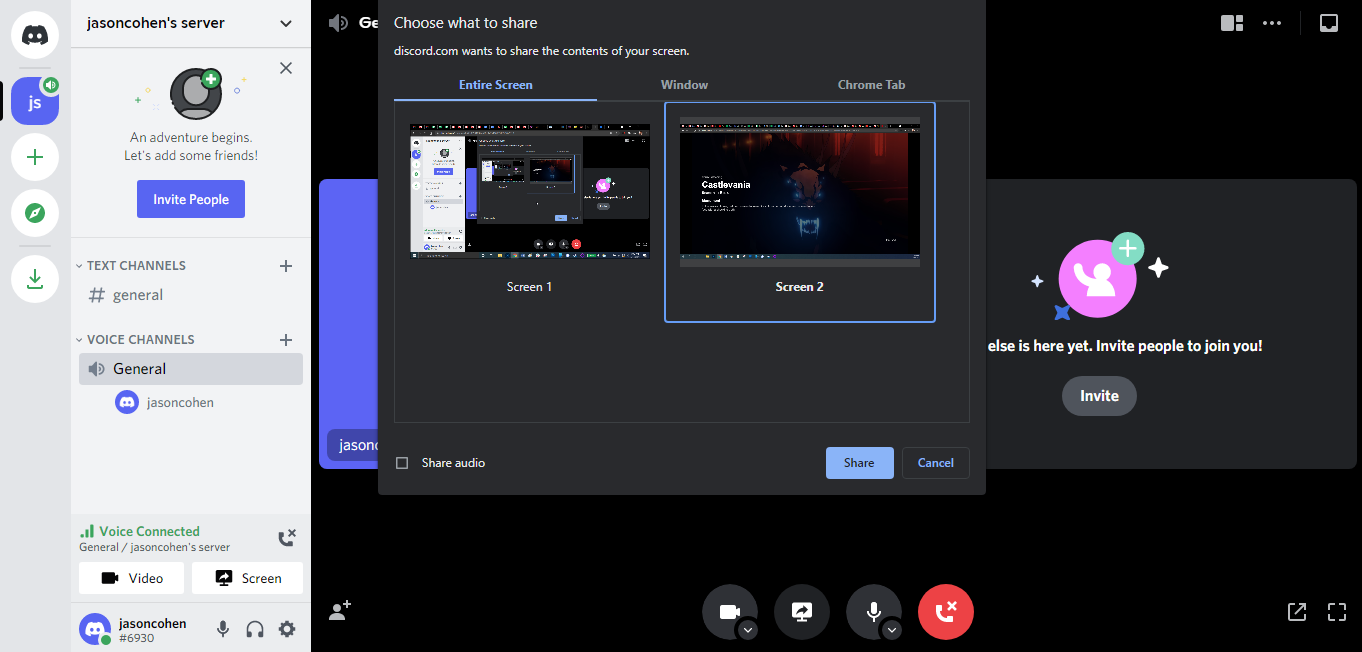
Oyuncular için çok daha kolay bir alternatif, özel kanallar oluşturmanıza ve ekranınızı kendi yaptığınız bir Ses Kanalı aracılığıyla arkadaşlarınızla paylaşmanıza olanak tanıyan Discord'dur; bu, Amazon Video'dan daha fazlasını izleyebileceğiniz anlamına gelir. (Bazı durumlarda Firefox, Discord akışıyla diğer tarayıcılardan daha iyi oynar.)
Amazon Video İzleme Partisi
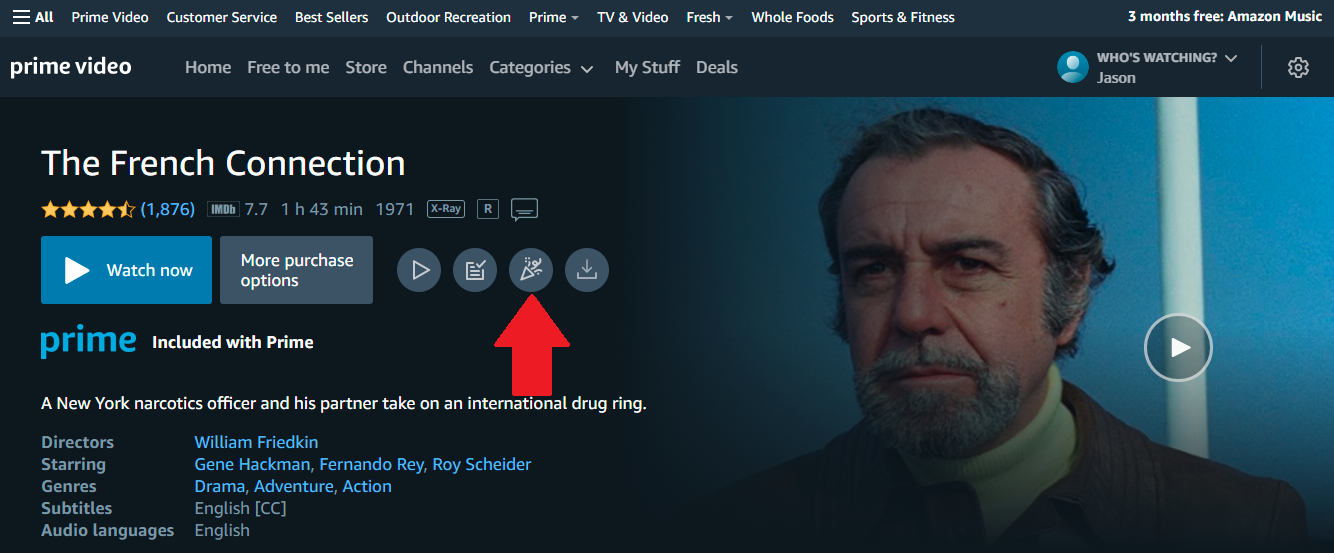
Sınır: 100 kişi
Amazon, aynı anda 100 kişiye kadar bir şovu veya filmi birlikte izlemesine izin vererek Watch Party özelliğiyle büyüyor. Her izleyicinin bir Prime aboneliğine sahip olması veya izlemek için filmi veya bölümü kiralaması/satın alması gerekir. Bir şov veya film seçip ardından parti üfleyici gibi görünen Partiyi İzle simgesini tıklayarak başlayın.
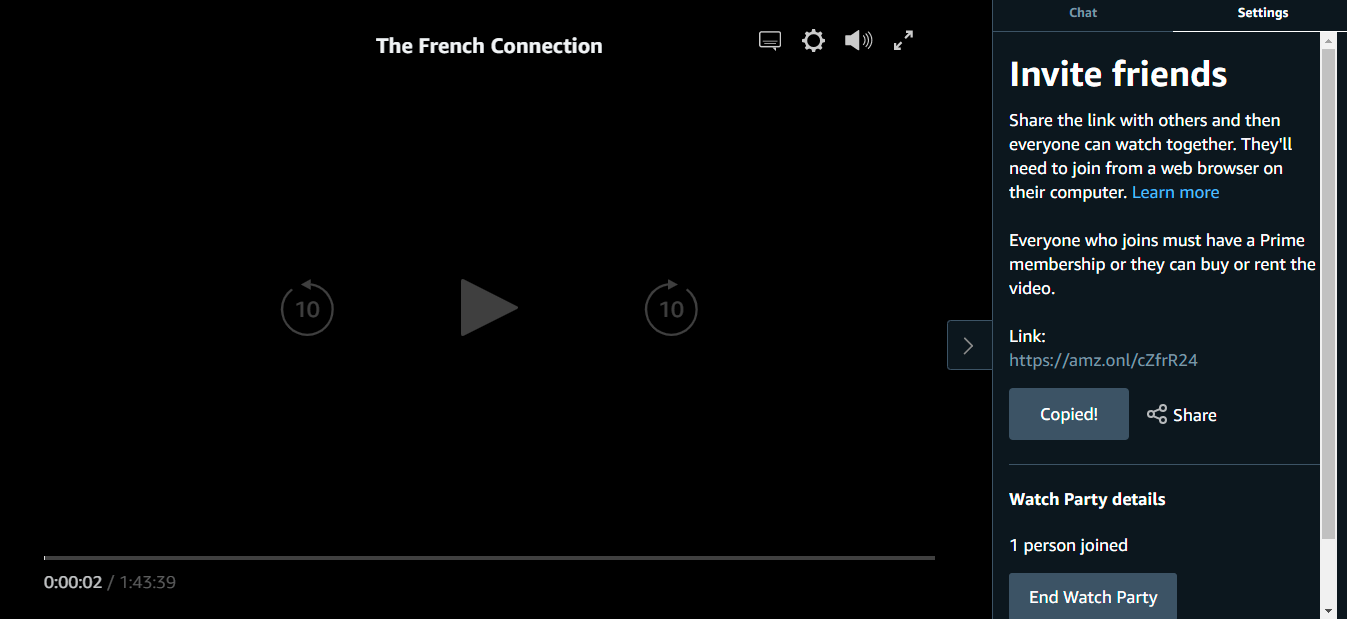
Buradan, sohbete kendiniz için bir ad girin ve İzleme Partisi Oluştur'a tıklayın. Video normal şekilde açılacak, ancak görüntüleyenlere mesaj göndermek için Sohbet sekmesi ve Ayarlar sekmesi içeren ekstra bir Parti İzleme menüsü de var. Ayarlar sekmesinden paylaşılabilir bağlantıyı kopyalayın veya doğrudan e-posta, Facebook veya Twitter üzerinden paylaşın.
Bir İzleme Partisine katılmak için tek ihtiyacınız olan paylaşılabilir bağlantıdır. Yalnızca toplantı sahibi video oynatmayı kontrol edebilir, ancak herkes görüntüleme oturumu için paylaşılabilir bir bağlantı oluşturabilir. Toplantı sahibi ayrıca Ayarlar altında İzleme Partisini Bitir'e tıklayarak görüntülemeyi sonlandırabilir.
Disney+ Grup İzleme
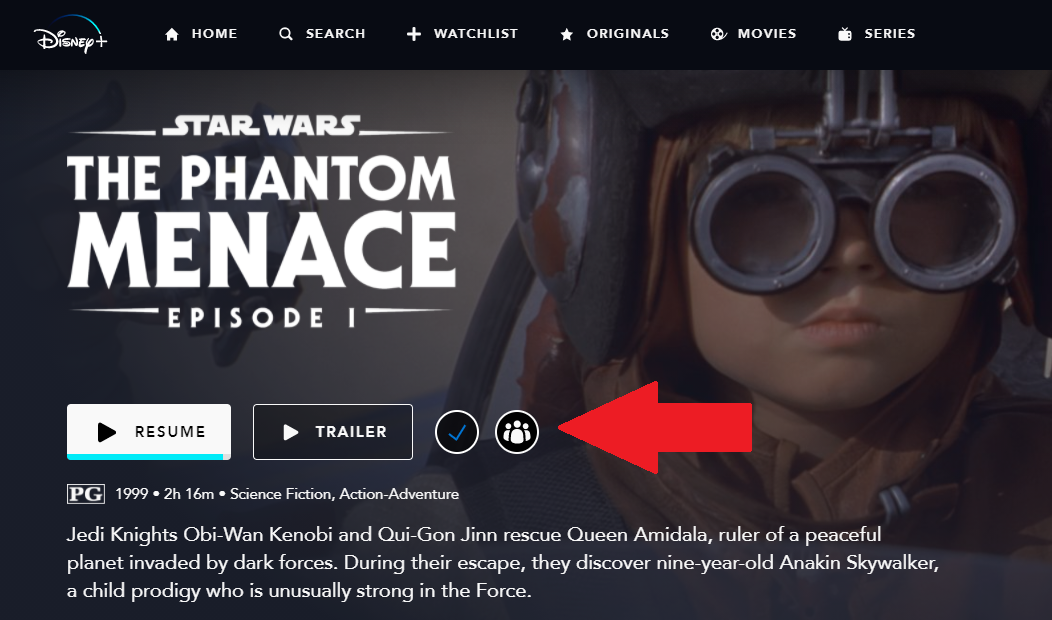
Sınır: 7 kişi (hesap başına 4 profil)
Disney+'daki GroupWatch özelliği, hizmetin web ve mobil sürümlerinde çalışır, ancak sohbet özelliği sunmaz. Bunun yerine izleyiciler, gösterim sırasında emoji (Reaksiyonlar olarak adlandırılır) gönderebilir. Oturuma, en fazla dördü aynı abonelikten gelebilecek en fazla altı kişiyi davet edebilirsiniz.
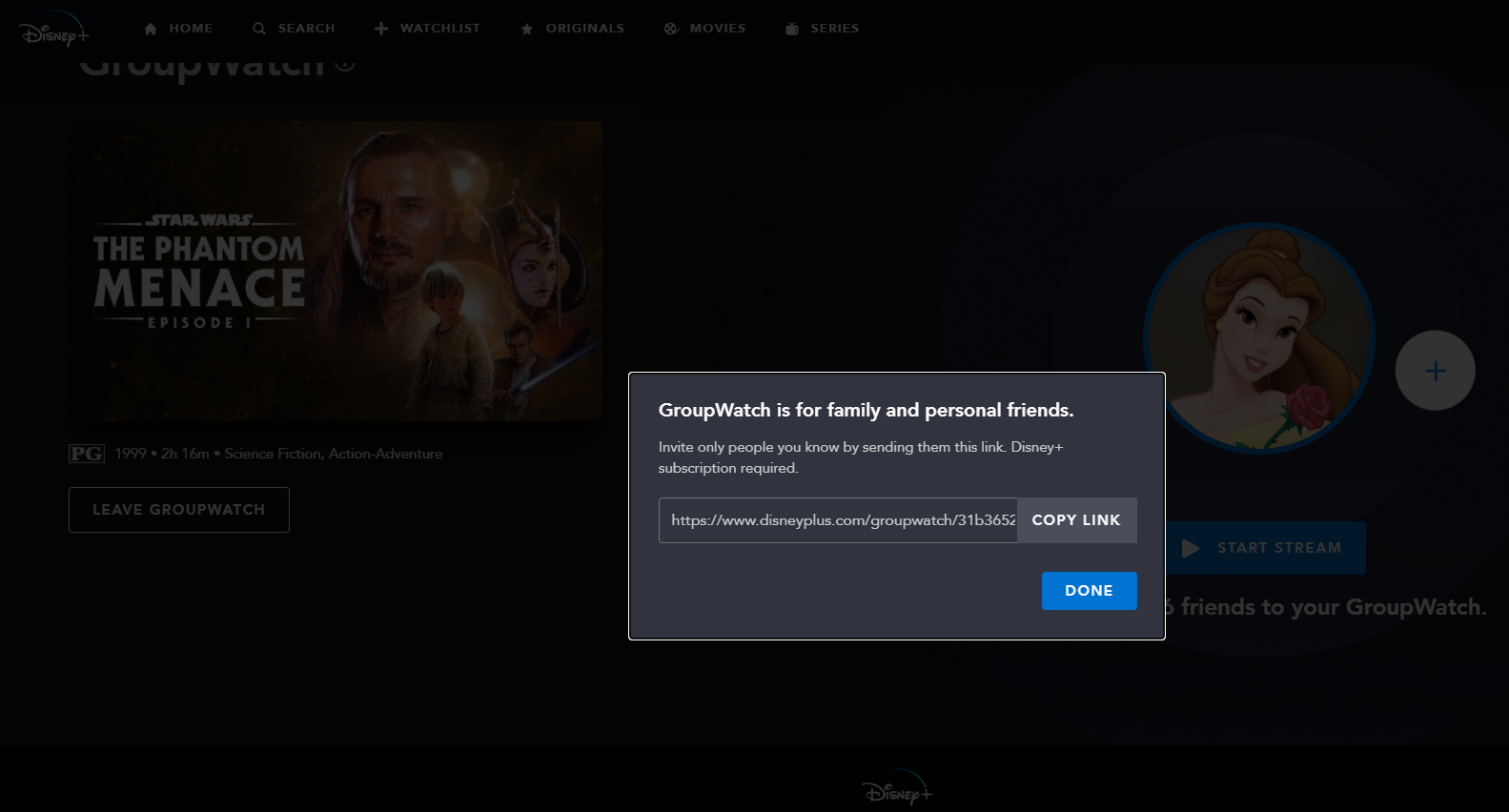
Tek yapmanız gereken izlemek için bir şov veya film seçmek ve ardından o medya için GroupWatch sayfasını görüntülemek için Grup İzleme simgesini seçmek. Diğer kişileri davet etmek üzere paylaşılabilir bir bağlantı almak için + simgesine basın. Diğerleri bağlantıya tıklayıp GroupWatch'a katıldığında, profil simgeleri bu sayfada görünür hale gelecektir.
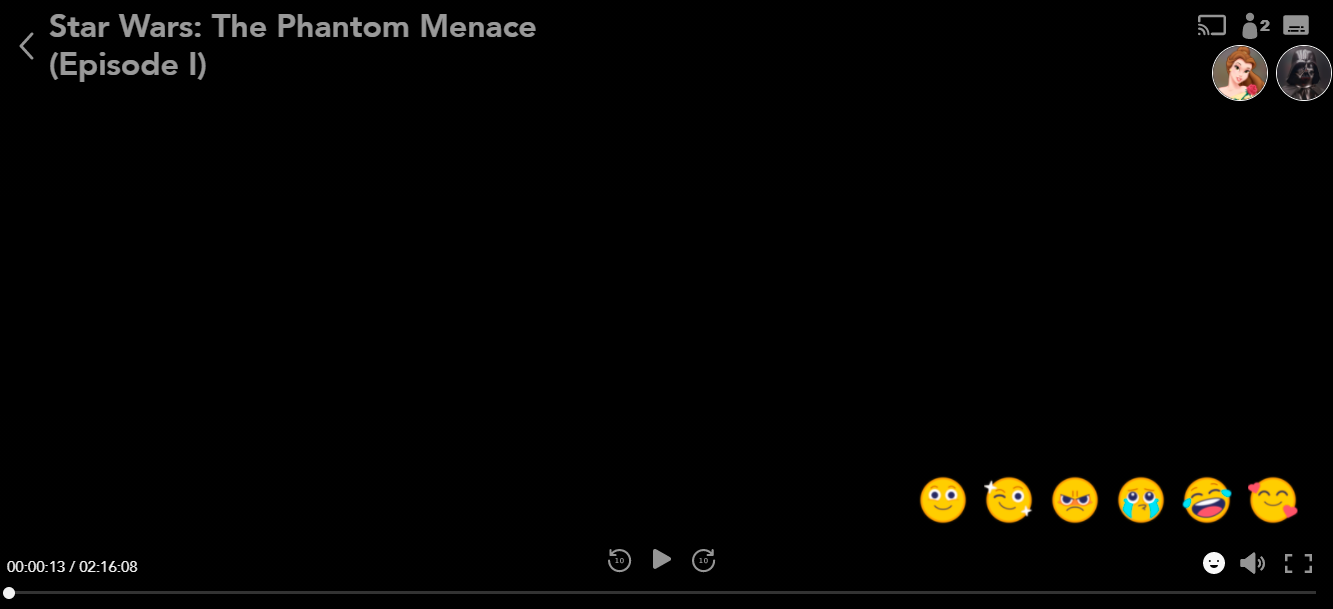
İzlemeye başlamak için Akışı Başlat'ı seçin. Katılan herkes profil simgesinin altında görüntülenecektir. Gruba bir Tepki göndermek için emoji yüzünü seçin. Ses ve altyazı seçenekleri her bir kullanıcı için değiştirilebilir. Herkes duraklatabilir, ileri sarabilir veya geri sarabilir.
Gruptan resmi olarak ayrılmak için GroupWatch sayfasına dönmeli ve GroupWatch'tan Ayrıl'ı seçmelisiniz . Cihazları değiştirirseniz veya gruptan çıkarsanız, şov veya film sayfasına dönüp tekrar GroupWatch simgesini seçerek istediğiniz zaman yeniden katılabilirsiniz.
Hulu İzle Partisi
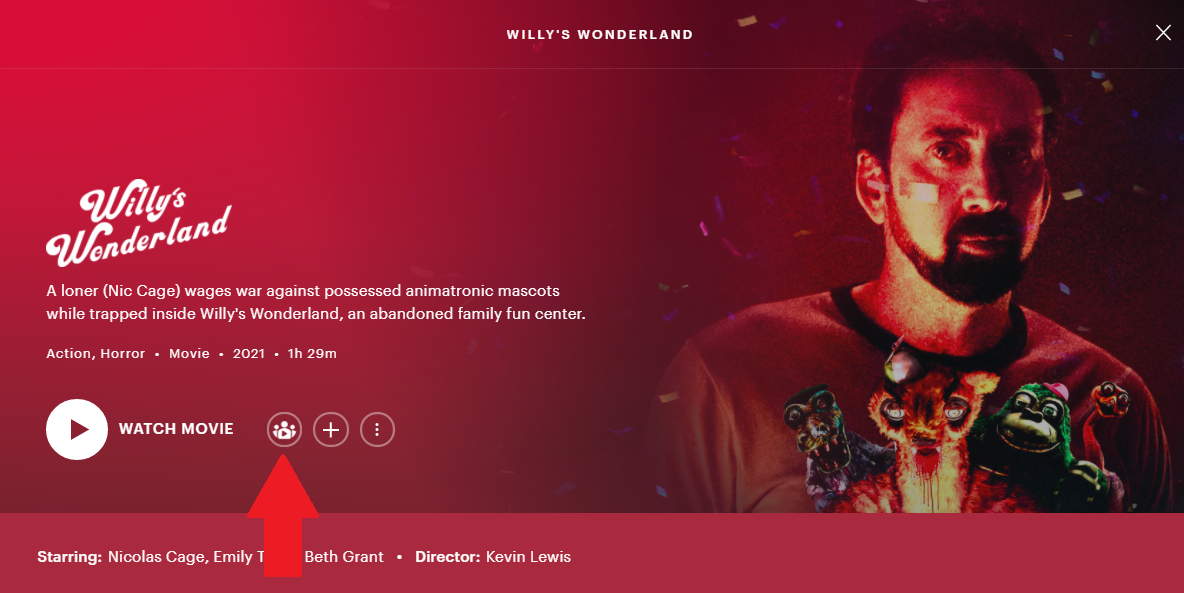
Sınır: 8 kişi
Hulu, sekiz kullanıcıya kadar belirli programları veya filmleri web'de birlikte izlemesine olanak tanıyan Watch Party adlı bir özelliğe sahiptir. Ayrıntılar sayfasında bir şov veya film açıp Parti İzle simgesini tıklatarak böyle bir izleme oturumu başlatabilirsiniz. TV şovları için ayrıca tek bir bölüme gidebilir, üç noktalı menüyü tıklayabilir ve Bir İzleme Partisi Başlat 'ı seçebilirsiniz.
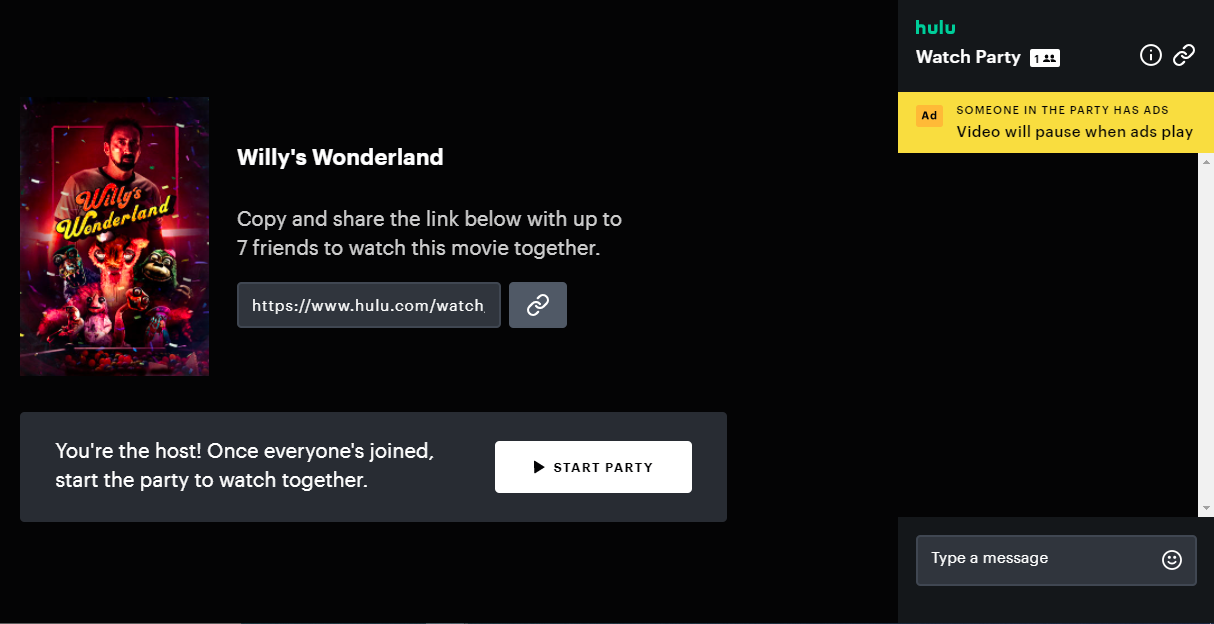
Davet sayfasını açmak için Partiyi Başlat düğmesini tıklayın. Buradan, diğer izleyicileri davet etmek için oturumun paylaşılabilir bağlantısını kopyalayın. Birinin Hulu hesabı reklam destekliyse, bir reklam görüntülendiğinde senkronize edilen videonun duraklatılacağını belirtmek ilginçtir. Başlamaya hazır olduğunuzda Partiyi Başlat 'ı tıklayın.
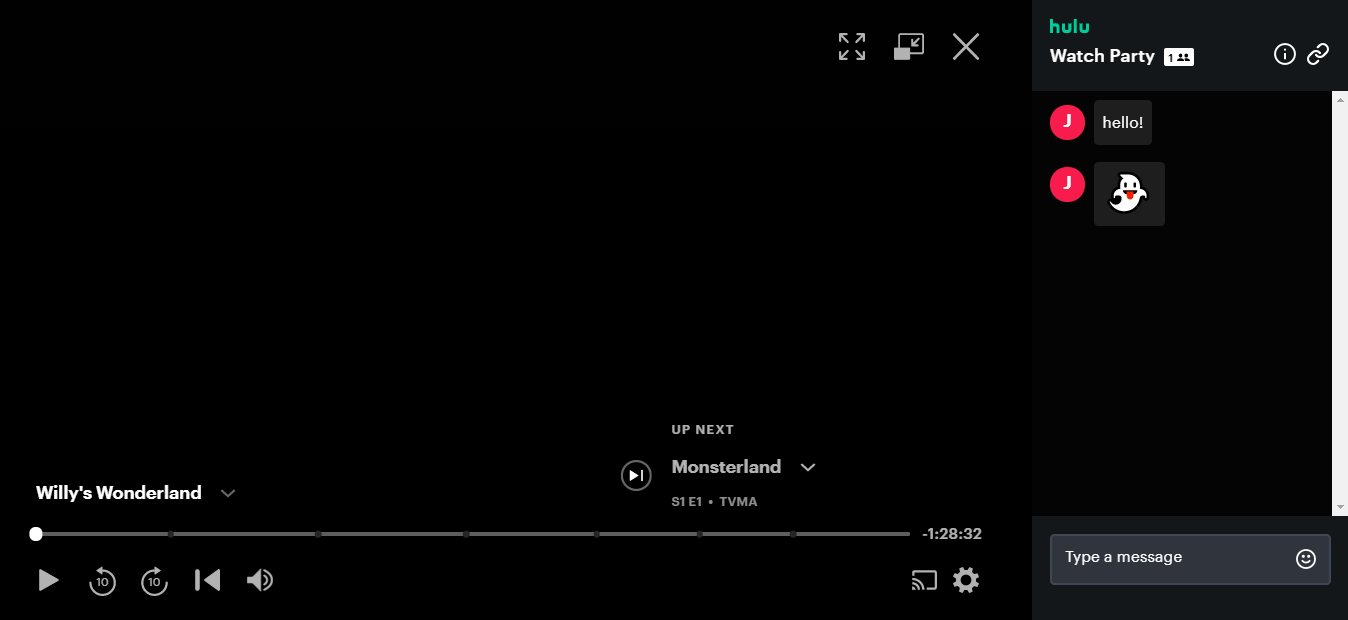
Ardından, şov veya film oynatılırken sohbet edebilir ve emojiyi hissedebilirsiniz. Benzer parti izleme hizmetlerinden farklı olarak, Hulu's aslında videonuzu senkronize etmez. Seans sırasında birisi duraklarsa, diğer herkes izlemeye devam eder. Duraklatılan videonun duraklatılması kaldırıldığında, Hulu, izleyicinin senkronize olmadığını fark edecek ve diğer herkesi yakalamasına izin verecektir.
Sadece Ekran Paylaşımını Kullanın
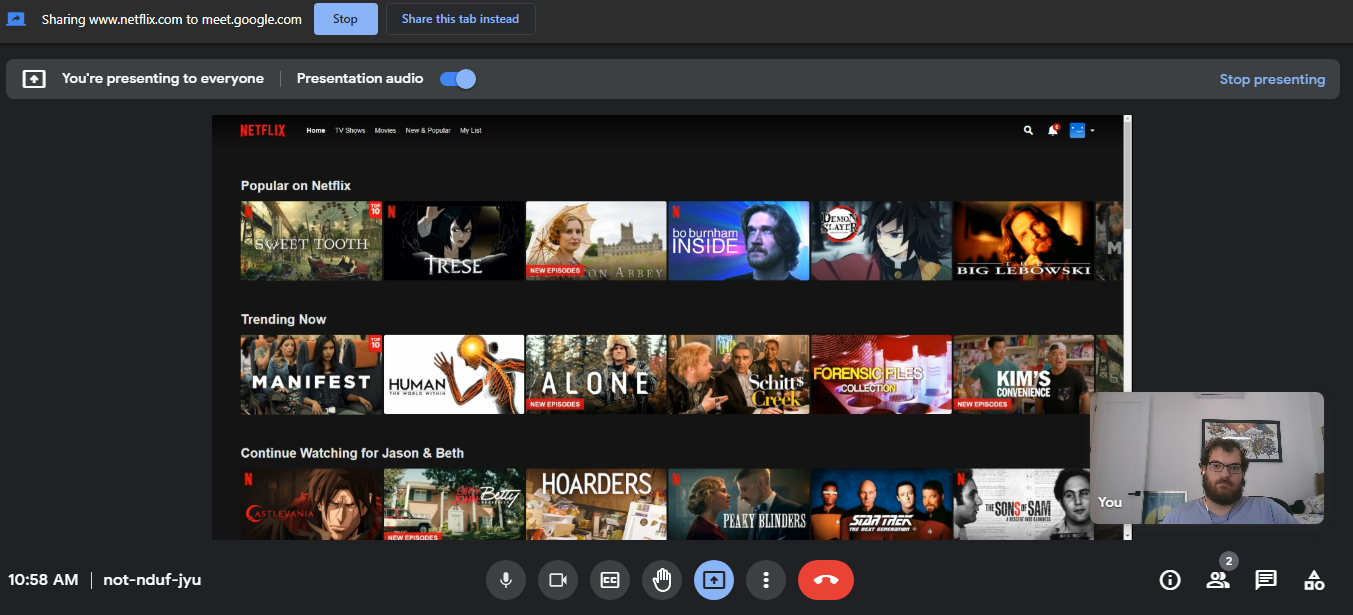
Destekler: Herhangi bir web tabanlı hizmet
Sınır: Çeşitli
Belki de bir izleme partisi ayarlamanın en kolay yolu, herkesi tek bir görüntülü sohbet hizmetine almak ve bir kişinin ekranını paylaşmasını sağlamaktır. Bu şekilde, karmaşık bir kurulum, uyumluluk endişesi ve oynatma üzerinde kimin kontrolü olduğu konusunda kafa karışıklığı olmaz.
Bunu Zoom, Google Meet, Discord ve diğer birçok ücretsiz görüntülü sohbet hizmetinde yapabilirsiniz. Çoğu durumda, tek yapmanız gereken arkadaşlarınızı grup sohbetine davet etmek ve izlemeye başlamak için Ekranı Paylaş düğmesini tıklamaktır.
