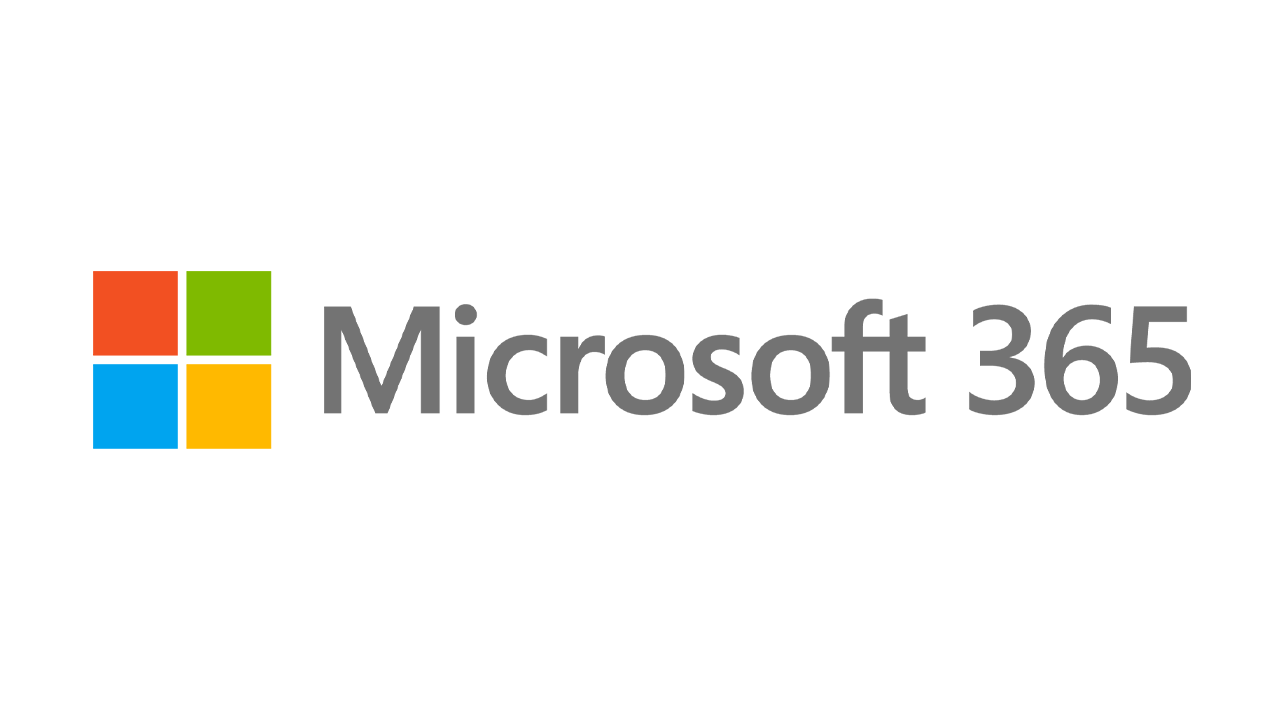Windows 10 İçindeki Gizli Püf Noktaları
Yayınlanan: 2022-01-29Windows 10, dünyadaki en popüler masaüstü işletim sistemidir ve Windows 11 hızla ilerlerken, çoğumuz yakın gelecekte Microsoft'un mevcut işletim sistemini kullanmaya devam edeceğiz. Ve her gün kullansanız bile, her zaman öğrenecek daha çok şey vardır.
Belki kendinizi güçlü bir kullanıcı olarak görmüyorsunuz veya belki de macOS'tan Windows'a geçiş yaptınız. Konfor düzeyiniz ne olursa olsun, bu ipuçları Windows 10 deneyiminizden daha fazlasını elde etmenize yardımcı olacaktır. Bu hilelerden bazıları eski nesil Windows'tan kaynaklanırken, diğerleri bu yinelemede yenidir.
Gizli Başlat Menüsü
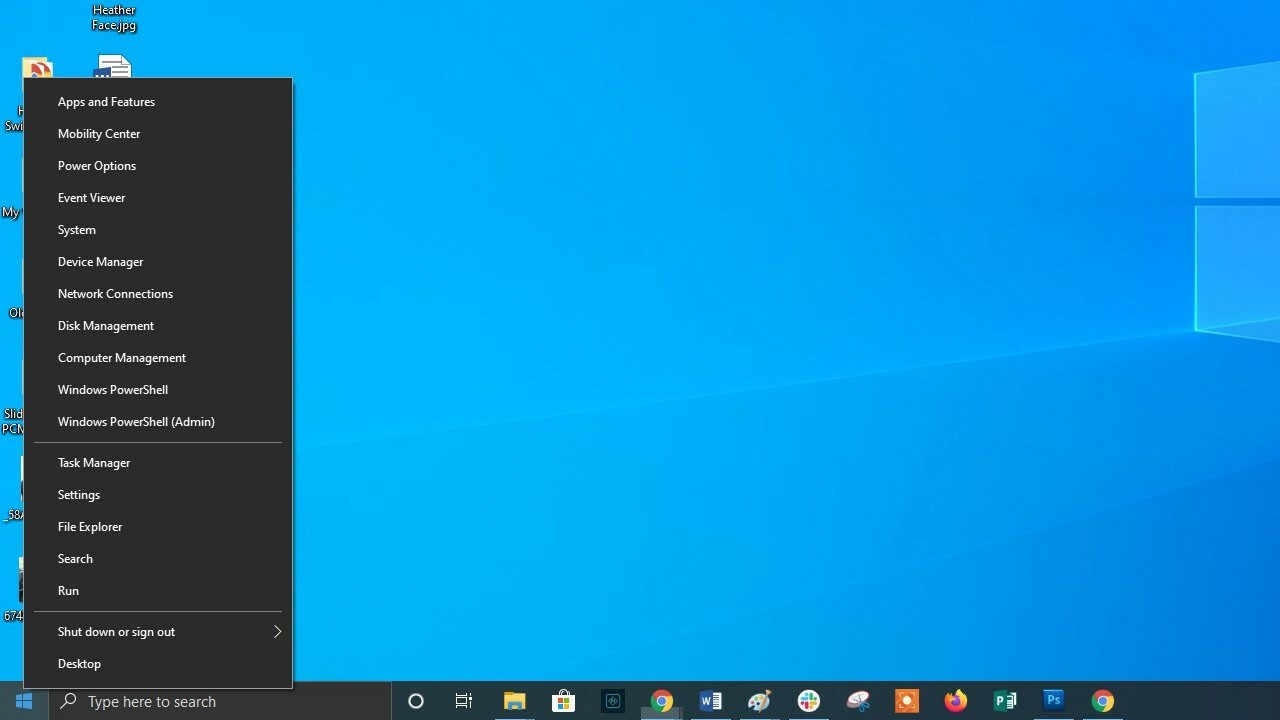
Eğer o eski tarz (yani döşenmemiş) Başlat menüsü deneyiminin hayranıysanız, yine de (bir çeşit) buna sahip olabilirsiniz. Uygulamalar ve Özellikler, Ara ve Çalıştır da dahil olmak üzere bir dizi tanıdık hedef içeren bir metin atlama menüsü istemek için sol alt köşedeki Windows simgesine sağ tıklayın. Tüm bu seçeneklere standart menü arayüzünden erişilebilir, ancak bunlara buradan daha hızlı erişebilirsiniz.
Masaüstü Düğmesini Göster
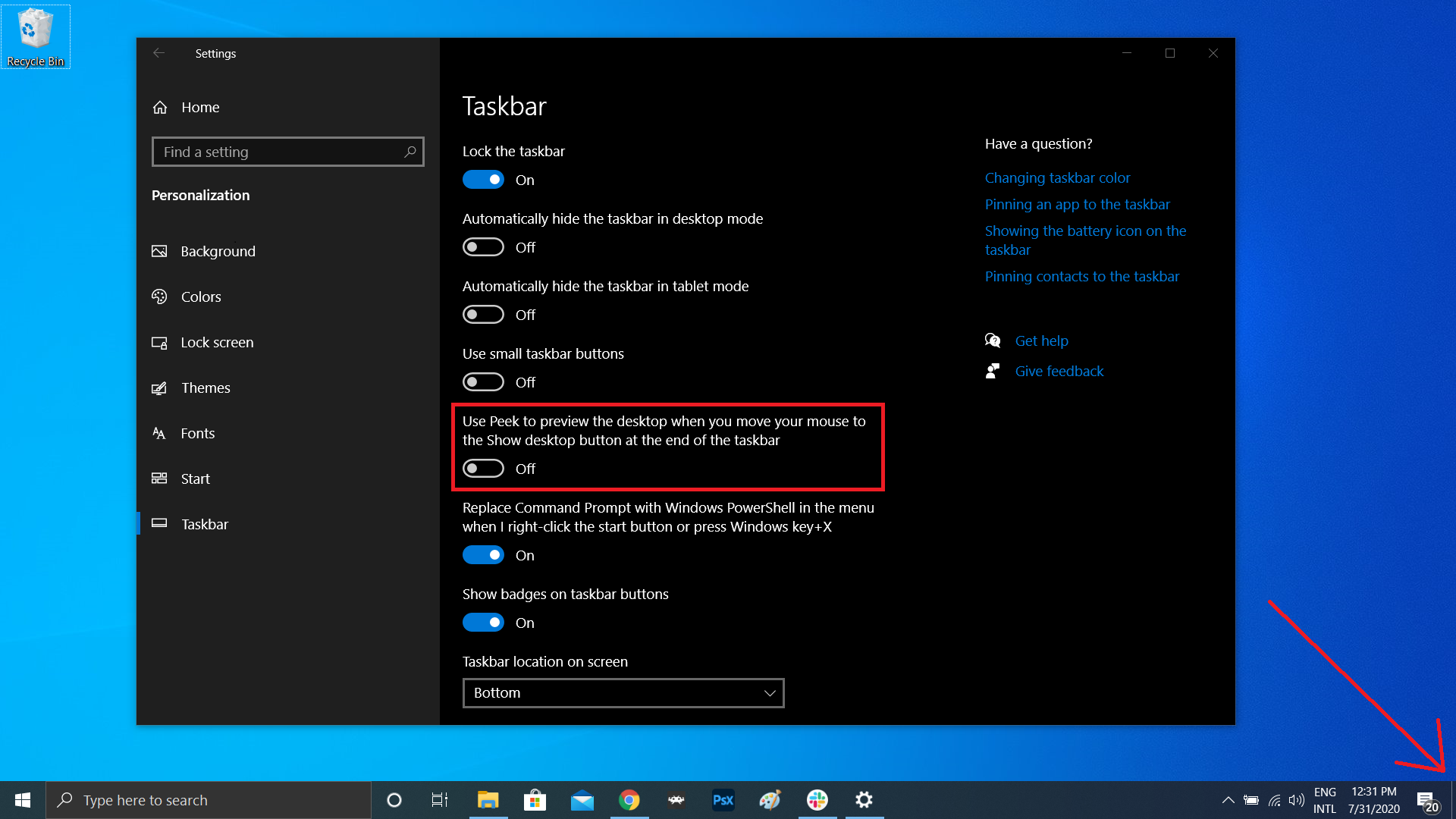
Sadece masaüstüne bakmak için tüm açık pencerelerinizi simge durumuna küçültmek zorunda değilsiniz. Görev çubuğunun sağ alt köşesinde gizli bir düğme var. görmüyor musun? Tarih ve saatin ötesinde, en alta ve sağa bakın. Orada, küçük bir görünmez düğme şeridi bulacaksınız. Tüm açık pencerelerinizi bir kerede simge durumuna küçültmek için tıklayın; her şeyi geri getirmek için tekrar tıklayın.
Fareyle bu düğmenin üzerine geldiğinizde tıklama yerine pencereleri küçültme seçeneği de vardır. Ayarlar > Kişiselleştirme > Görev Çubuğu'nda tercihinizi seçin, ardından Masaüstünü önizlemek için Göz atmayı kullan altındaki anahtarı çevirin.
Gelişmiş Windows Arama
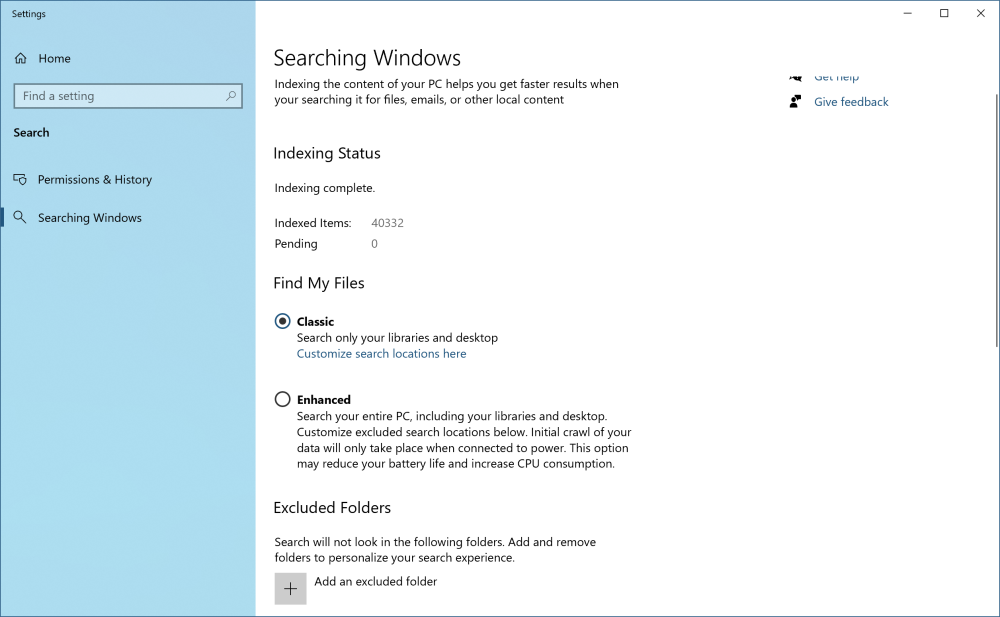
Windows'ta bilgisayar aramaları çok uzun sürüyorsa, Ayarlar > Arama > Windows'ta Arama altında işleri daraltın. Aramayı yalnızca kitaplıklarınıza ve masaüstünüze uygulayan Klasik olarak ayarlayın. Gelişmiş seçeneği, tüm bilgisayarınızı dizine ekler; bu, daha uzun sürebilir ve daha fazla güç kullanır. Belirli klasörleri hariç tutuldu olarak işaretleyerek aramanızı daha da daraltabilirsiniz.
PCMag-Önerilen Windows Aksesuarları
Dağınıklığı Salla
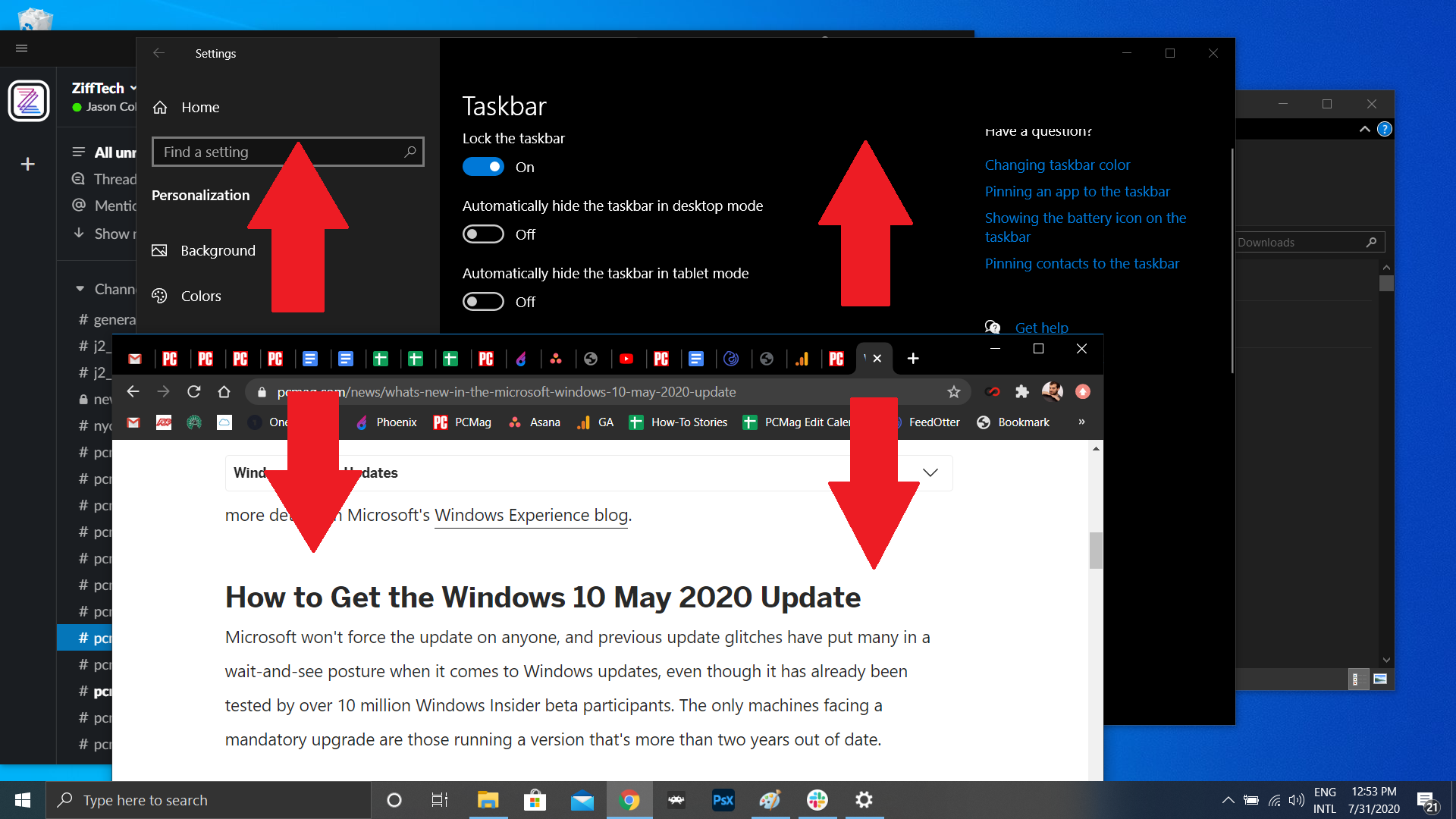
Windows 7 kullanıcıları bu küçük numarayı bilmelidir. Pencerelerle dolu bir ekranınız varsa, diğer tüm pencereleri simge durumuna küçültmek için beğendiğiniz pencerenin üst kısmını tutup ekranda "sallayarak" dağınıklığı giderin. Aniden shaker'ın pişmanlık duyması mı? Tekrar sallayın ve pencereler geri gelecektir.

Kapatmak için Kaydırmayı Etkinleştir
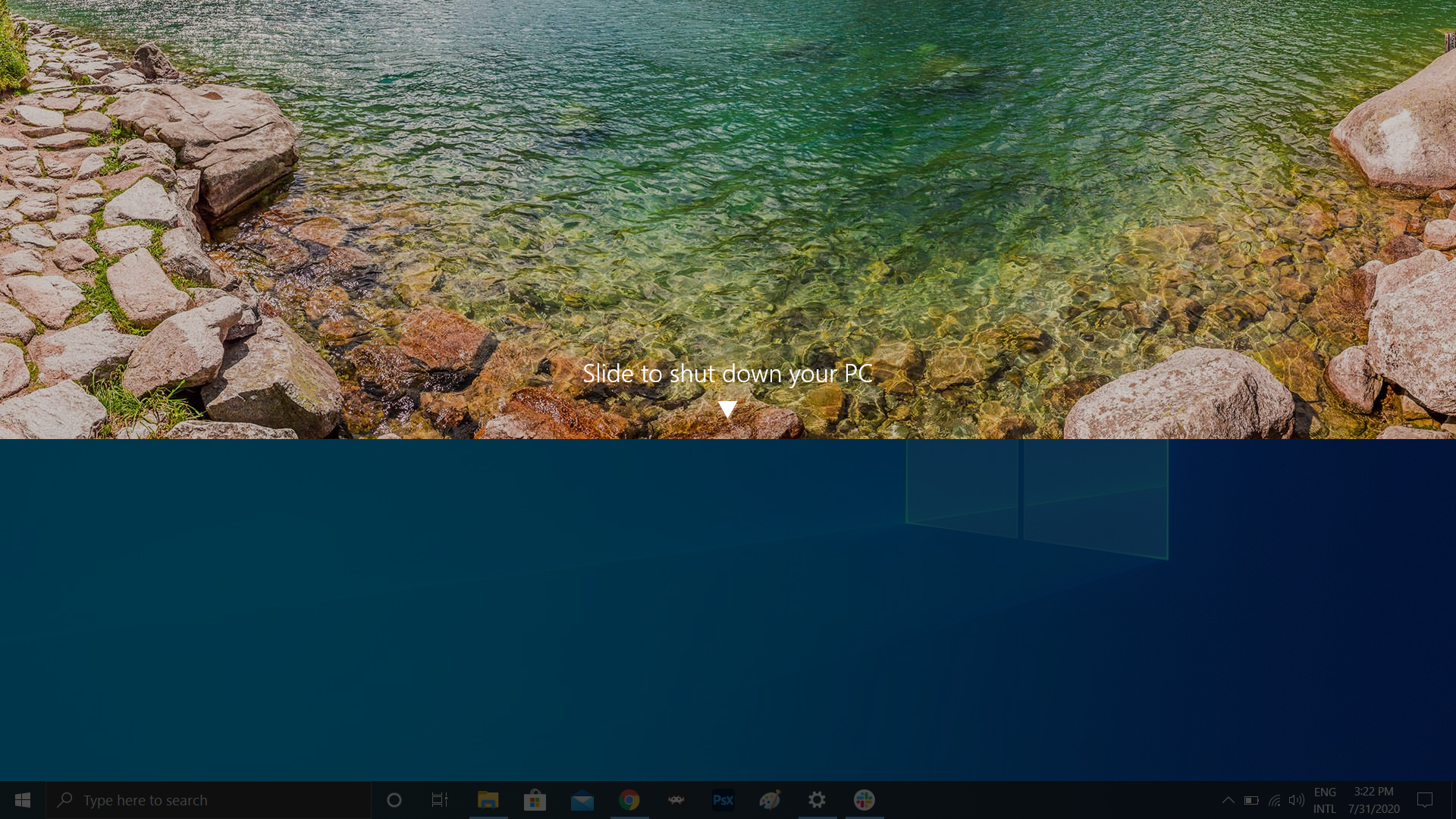
Windows 10 tabletleri veya dokunmatik ekranlı bilgisayarları olanlarda, harika bir kapanma özelliği vardır, ancak bu özellik, işletim sistemini çalıştıran herhangi bir bilgisayarda gizlidir. Özelliği yürütülebilir bir dosya olarak çalıştırmanın birkaç farklı yolu vardır, ancak bir masaüstü kısayolu oluşturmak muhtemelen burada en mantıklısı.
Masaüstünde sağ tıklayın ve Yeni > Kısayol öğesini seçin. Sonraki açılır pencerede, dosyanın konumu olarak SlideToShutDown yazın. Dosyayı yeniden adlandırın ve masaüstünüzde tıklanabilir bir simge oluşturmak için Bitir'e tıklayın. Şimdi dosyayı sağ tıklayın ve Özellikler öğesini seçin. Kısayol tuşu kutusuna bir anahtar girin ve Uygula'yı tıklayın.
Ardından, aşağı açılan bir gölgenin görünmesini istemek için kısayola çift tıklayabilir veya klavye kısayolunuzu girebilirsiniz. Bilgisayarınızı kapatmak için gölgeyi ekranın altına sürüklemek için farenizi kullanın. Bunun uyku değil, bir kapanma olduğunu unutmayın.
'Tanrı Modunu' etkinleştir
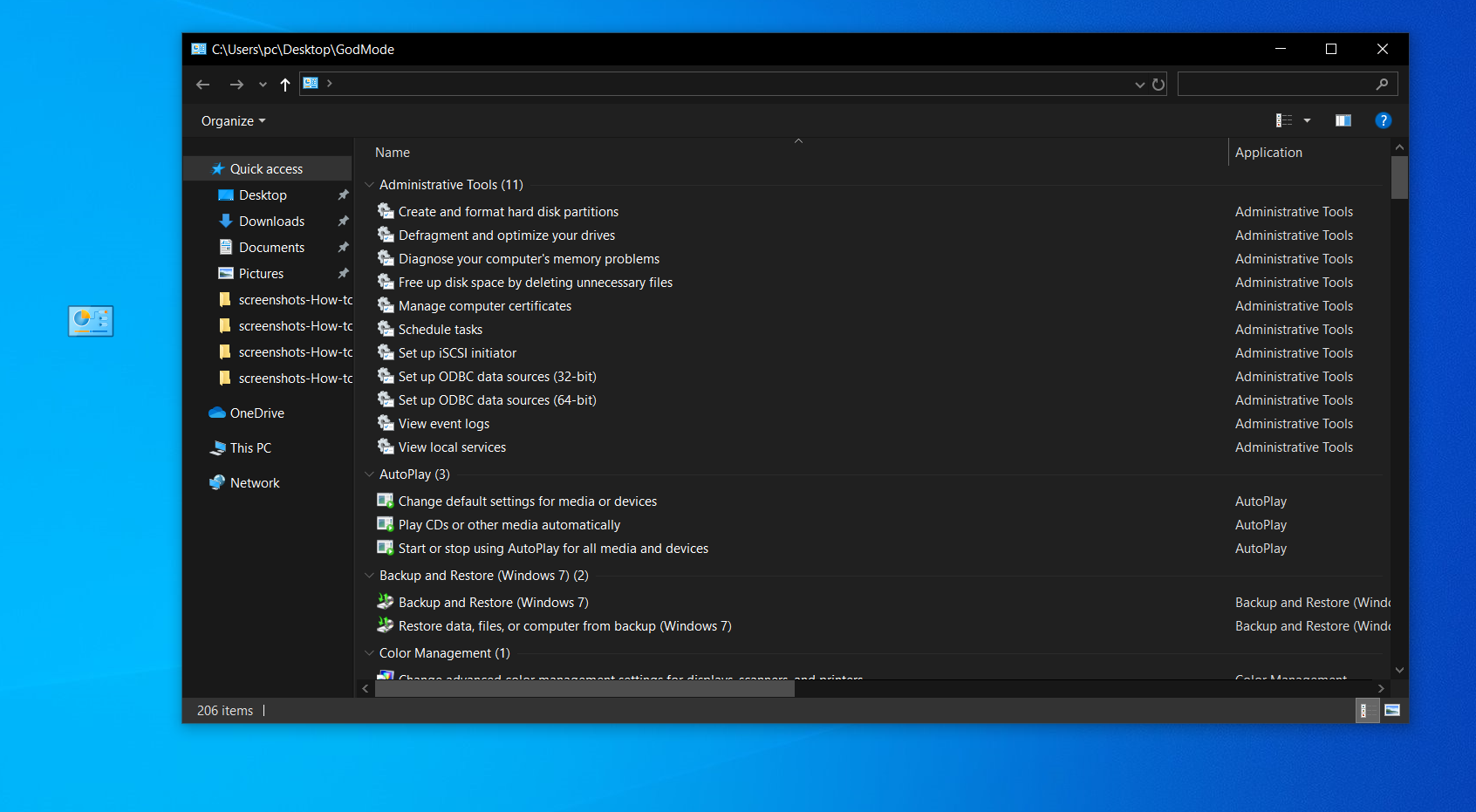
Bu, çoğu kullanıcı için biraz fazla niş olabilir, ancak Windows'un tüm kontrol panellerine tek bir klasörden erişmek isteyen ileri düzey bir kullanıcı veya BT uzmanıysanız, Tanrı Modu tam size göre. Masaüstünde sağ tıklayın ve Yeni > Klasör öğesini seçin. Yeni klasörü bu kod parçasıyla yeniden adlandırın:
GodMode.{ED7BA470-8E54-465E-825C-99712043E01C}Tanrı Moduna veya resmi adıyla Windows Ana Denetim Masası kısayoluna girmek için klasörü çift tıklamanız ve kafayı yemeniz yeterlidir.
Windows'u Sabitlemek için Sürükleyin
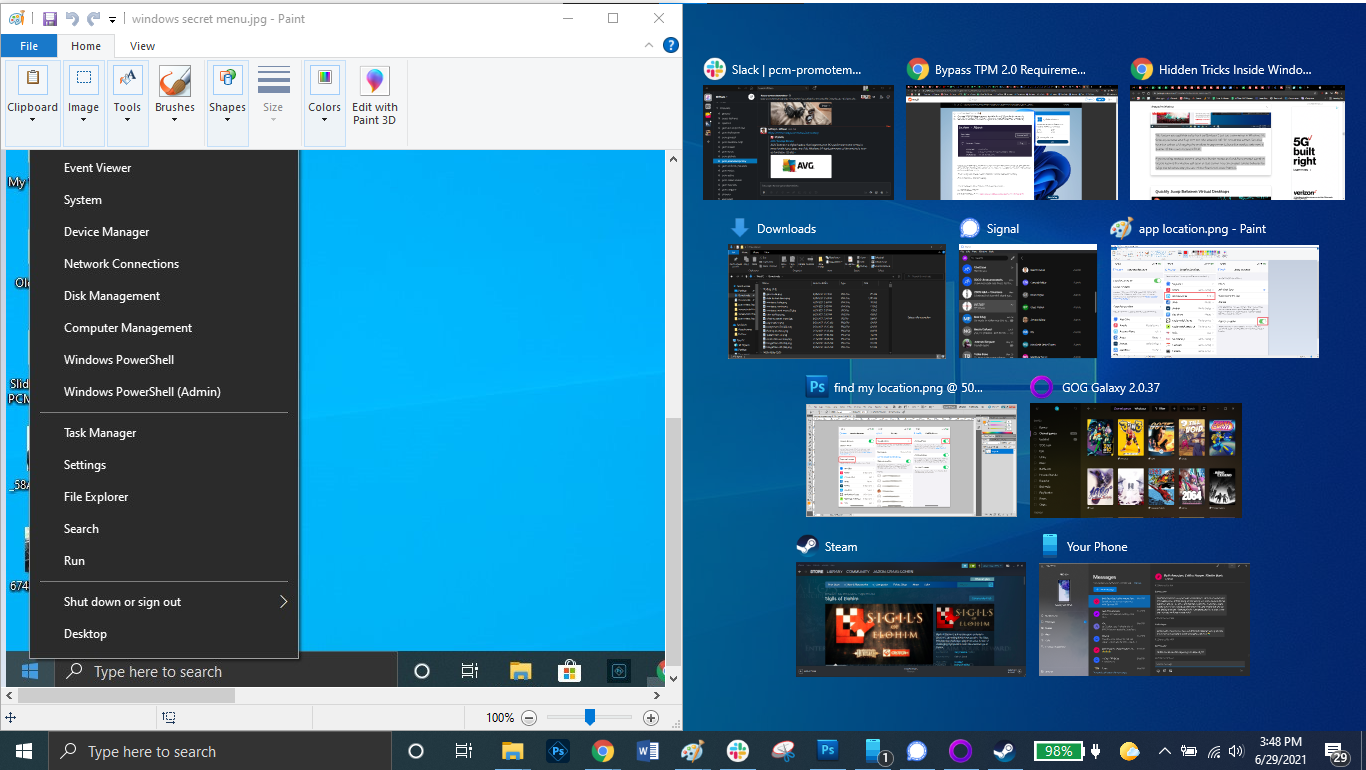
Hepimiz çok görevliyiz ve Windows 10, pencereleri ekranın farklı bölümlerine sabitlemenize izin vererek bunu kolaylaştırıyor. Herhangi bir pencereyi alın ve ekranın sol veya sağ sınırına sürükleyin, ekranın o yarısına "sığacaktır". Ayrıca bir pencereyi o köşeye kilitlemek için ekranın dört köşesinden birine taşıyabilirsiniz. Windows tuşunu ve yön oklarından herhangi birini birleştirerek, seçili bir pencerede benzer davranışı isteyebilirsiniz. Örneğin, Win + sol ok kısayoluyla bir pencereyi ekranın sol tarafına taşıyın. Ardından Win + yukarı veya aşağı ok tuşlarını kullanın, pencere köşeye yaslanacaktır.
Sanal Masaüstleri Arasında Hızla Atlayın
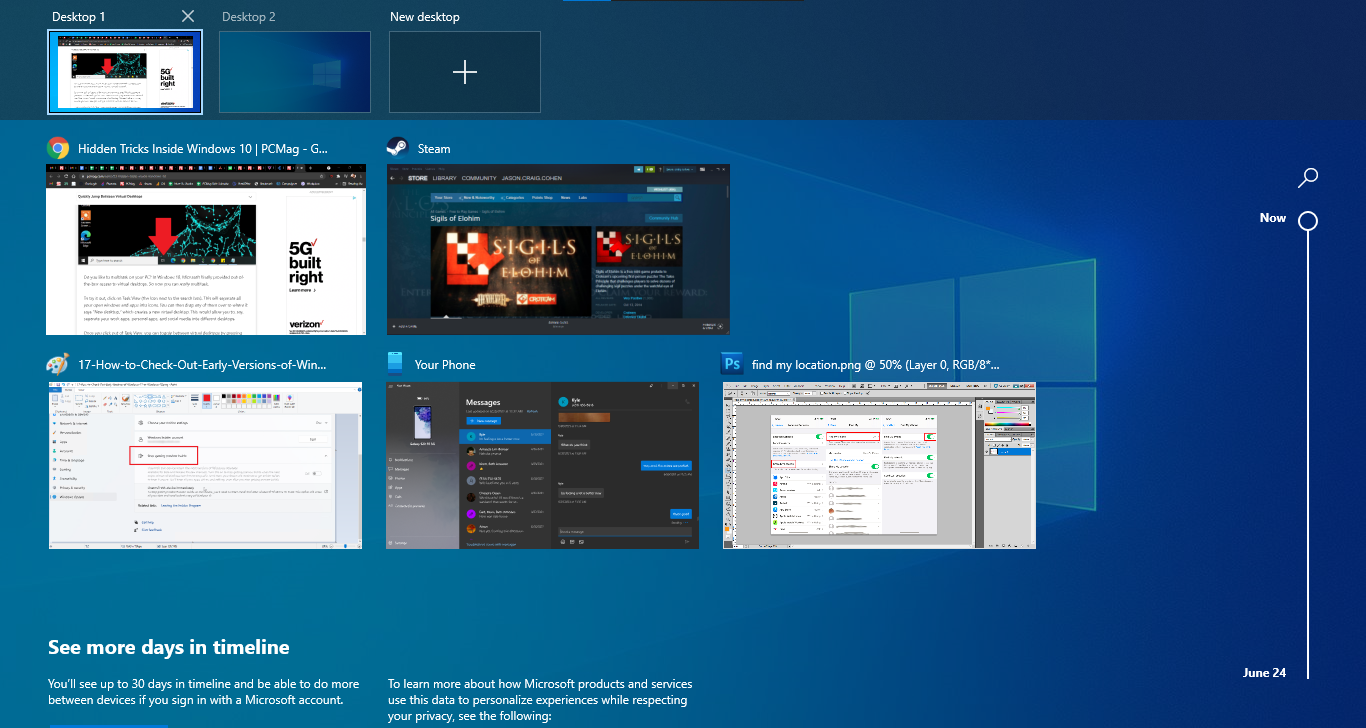
Örneğin iş uygulamalarınızı, kişisel uygulamalarınızı ve sosyal medyanızı farklı masaüstlerine ayırmak için sanal masaüstleri arasında hızla geçiş yapın. Tüm açık pencerelerinizi ve masaüstlerinizi görmek için görev çubuğundaki (küçük kutulara benzeyen) Görev Görünümü simgesini tıklamanız yeterlidir.
Daha sonra bunlardan herhangi birini, yeni bir sanal masaüstü oluşturan Yeni masaüstü yazan yere sürükleyebilirsiniz. Görev Görünümü'nden tıkladığınızda, Windows tuşu + Ctrl + sağ/sol oklarına basarak sanal masaüstleri arasında geçiş yapabilirsiniz.
Komut İstemini Özelleştirin
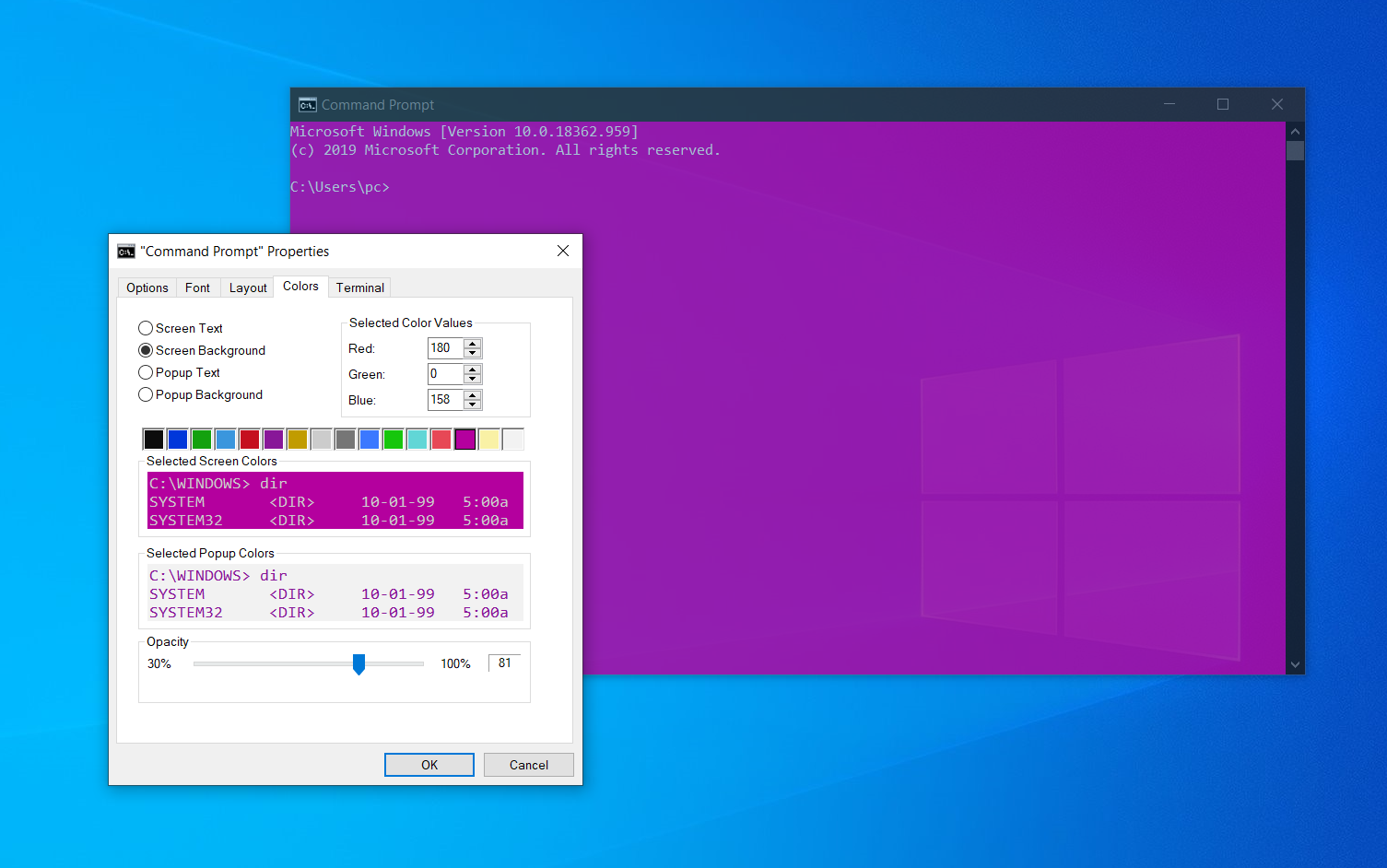
Komut İstemi ile Windows'un iç yapısını incelemek isterseniz, aracın kendisini özelleştirebileceğinizi bilmek sizi mutlu edecektir. Komut İstemi'ni açın, pencerenin üst çubuğuna sağ tıklayın ve deneyiminizi kişiselleştirmek için Özellikler'i seçin.
Özellikler penceresi, Komut İstemi içindeki kontrolleri, yazı tipini, düzeni, renkleri ve imleci değiştirmenize olanak tanır. Ayrıca Renkler sekmesini açıp Opaklık kaydırıcısını hareket ettirerek pencereyi saydam hale getirebilirsiniz. Bu, aynı anda masaüstünü gözlemlerken kod yazmanıza olanak tanır.
Focus Assist ile Bildirimleri Susturma
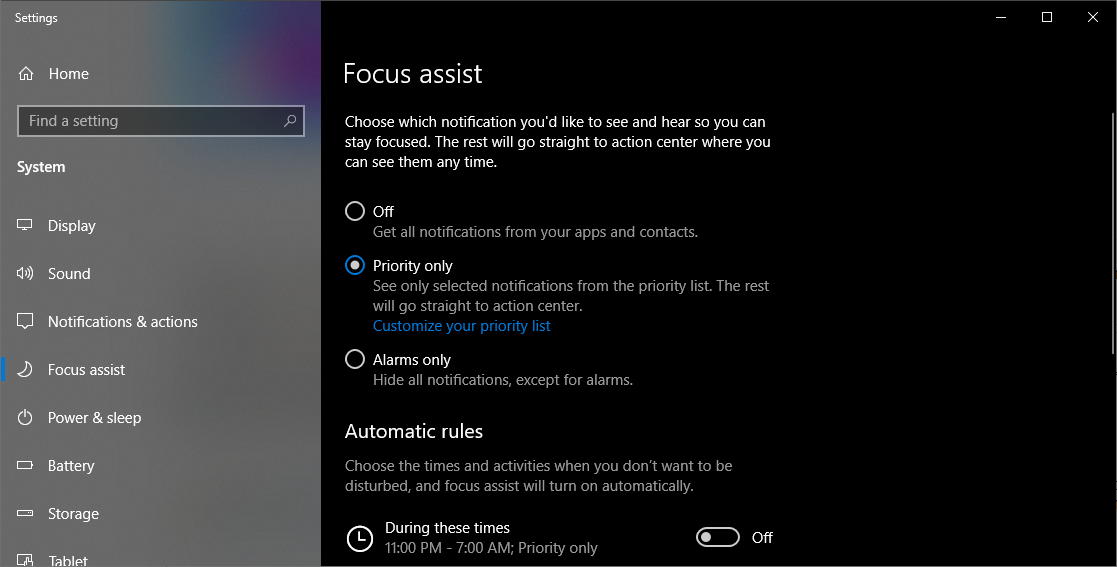
Focus Assist, PC'nizde açılan bildirimler üzerinde size daha fazla kontrol sağlar. Ayarlar > Sistem > Odak Yardımı'na gidin ve en sinir bozucu bildirimleri kapatın, böylece huzur içinde çalışabilirsiniz. Hatta Focus Assist'i belirli zamanlarda açılacak, yalnızca belirli bildirimlerin geçmesine izin verecek veya belirli koşullar altında çalışacak şekilde ayarlayabilirsiniz. Bildirimleri özelleştirme hakkında daha fazla bilgi için Odak Yardımı kılavuzumuza bakın.
Yakındaki Paylaşım
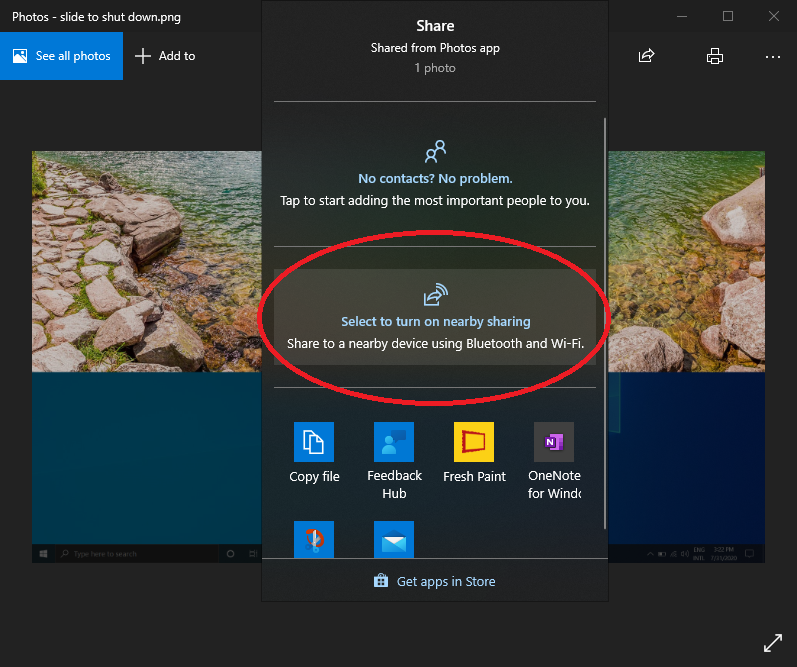
Açık bir belgede veya fotoğrafta, dosyayı Apple'ın AirDrop'unun çalıştığı gibi doğrudan yakındaki cihazlarla paylaşabilirsiniz. Paneli açmak için dokümanınızın veya fotoğraf araç çubuğunuzun üstündeki Paylaş simgesine tıklayın ve ardından Yakındaki Paylaşım'ı kullanarak dosyaları başka bir bilgisayara göndermek için Yakındaki Paylaşımı Aç'a tıklayın. Yakındaki Paylaşımı açıp kapatmak için Ayarlar > Sistem > Paylaşılan Deneyimler'e giderek bu özelliği kontrol edin. Ayrıca, herhangi biriyle veya yalnızca cihazlarınızla paylaşacak şekilde ayarlayabilirsiniz.
Yazmayı Durdur, Dikte Etmeye Başla
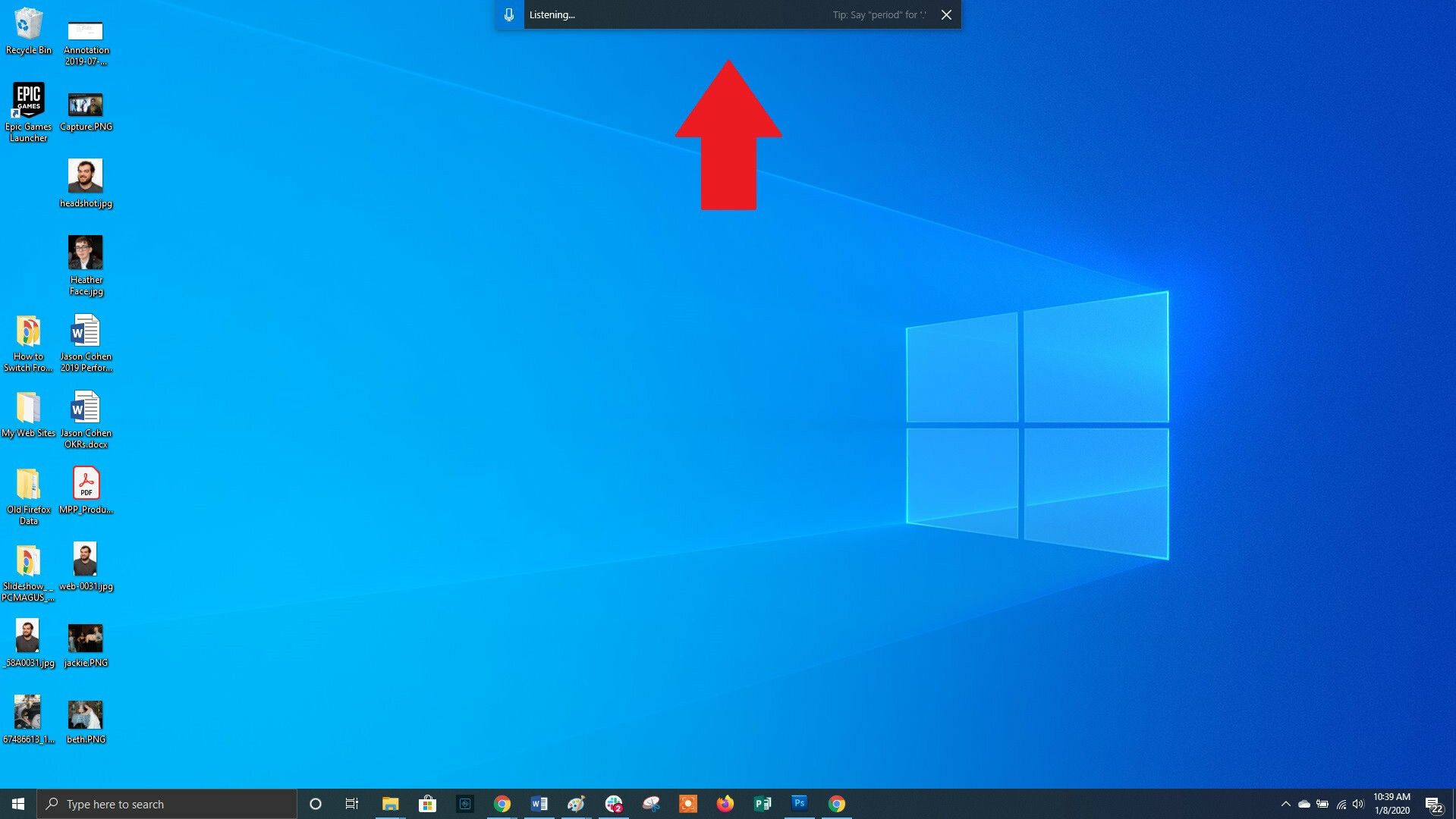
Microsoft, Windows ve Office söz konusu olduğunda konuşma tanımayı sever. Win + H kısayol tuşu kombinasyonunu kullanarak PC'nizin mikrofonu aracılığıyla sesinizi kaydeden ve mevcut metin alanınızdaki konuşmayı dikte eden bir kutuyu istediğiniz zaman açabilirsiniz. Yine de manuel noktalama işaretleri yazmanız gerekecek, ancak e-postaları, mesajları ve daha fazlasını dikte ederek yazmaktan biraz tasarruf edin.
Karanlık Mod ve Işık Modu
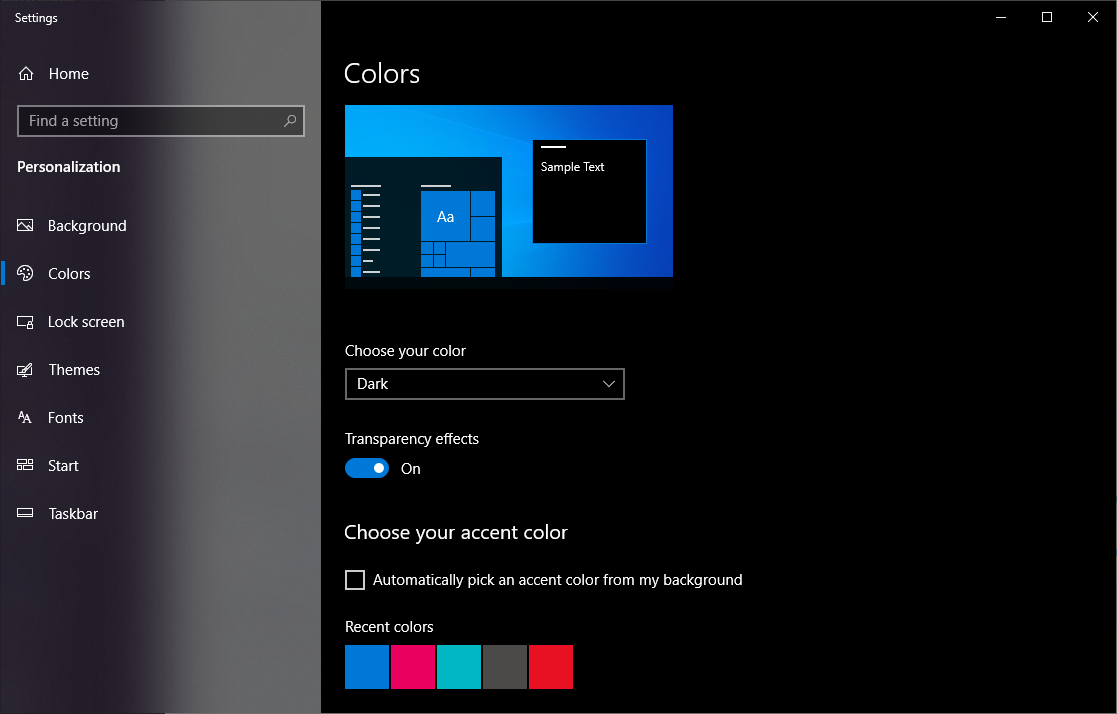
Windows 10, size renk temaları üzerinde önemli miktarda kontrol sağlar. Ayarlar > Kişiselleştirme > Renkler'i açın ve işletim sistemini karanlık moda veya açık moda ayarlayabilirsiniz. Bu temalar Başlat menüsünün, görev çubuğunun, eylem merkezinin, Dosya Gezgini'nin, ayar menülerinin ve diğer uyumlu programların rengini değiştirir.
Ayrıca, Windows menüleri için bir tema ve uygulamalar için başka bir tema belirlemenize izin verecek özel bir seçenek de bulunmaktadır. Biraz daha renk ister misin? Menülerinizin ve görev çubuklarınızın gerçekten ortaya çıkmasına yardımcı olabilecek, aralarından seçim yapabileceğiniz renk temaları vardır.
Bulut Panosu
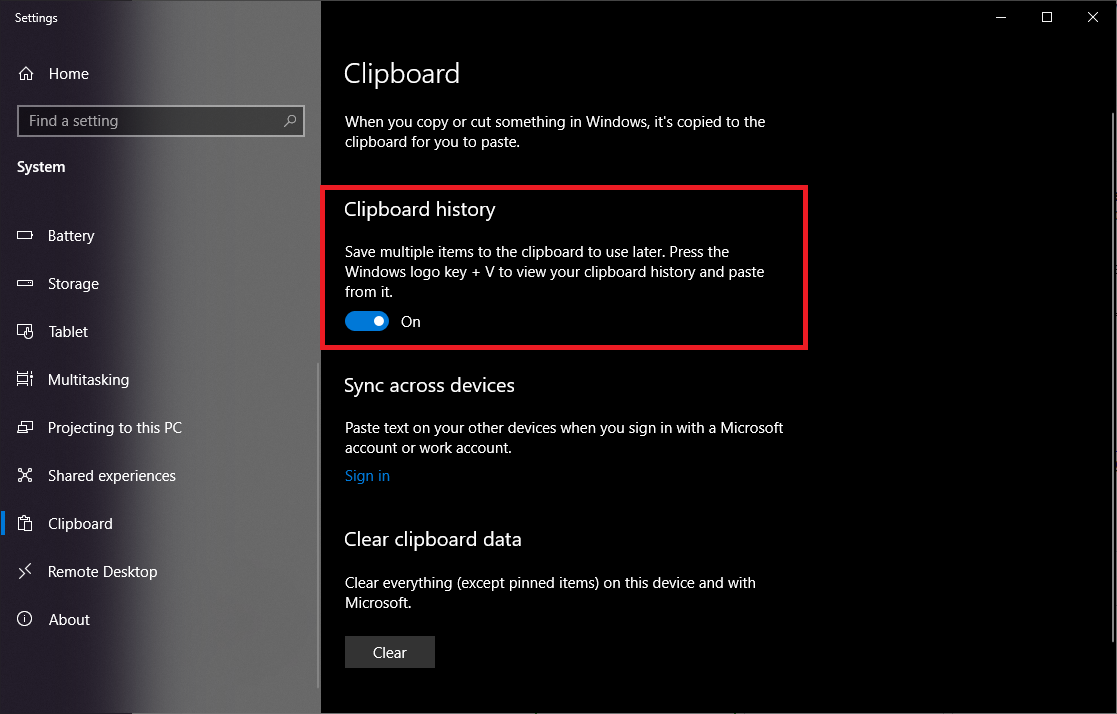
Hepimiz kesmek ve yapıştırmak için Windows panosunu kullanıyoruz, ancak aynı anda birden çok öğeyi kaydedip cihazlar arasında yapıştırabileceğinizi biliyor muydunuz? Panoya kaydedilen son kırpmayı görüntülemek için Win + V komutunu kullanın. Bu özelliği kontrol etmek ve cihazlar arası kullanım için Microsoft Hesabınızda oturum açmak için Ayarlar > Sistem > Pano'ya gidin.
Editörlerimiz Tarafından Önerilen

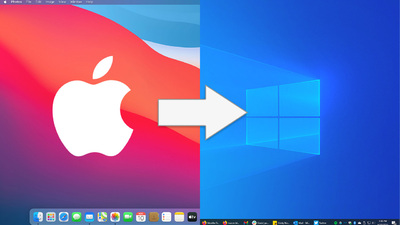
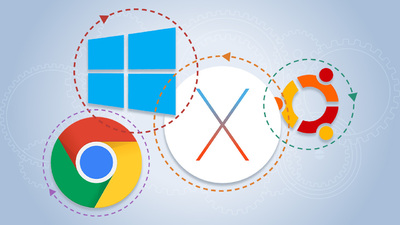
Yenilenmiş Ekran Yakalama Aracı
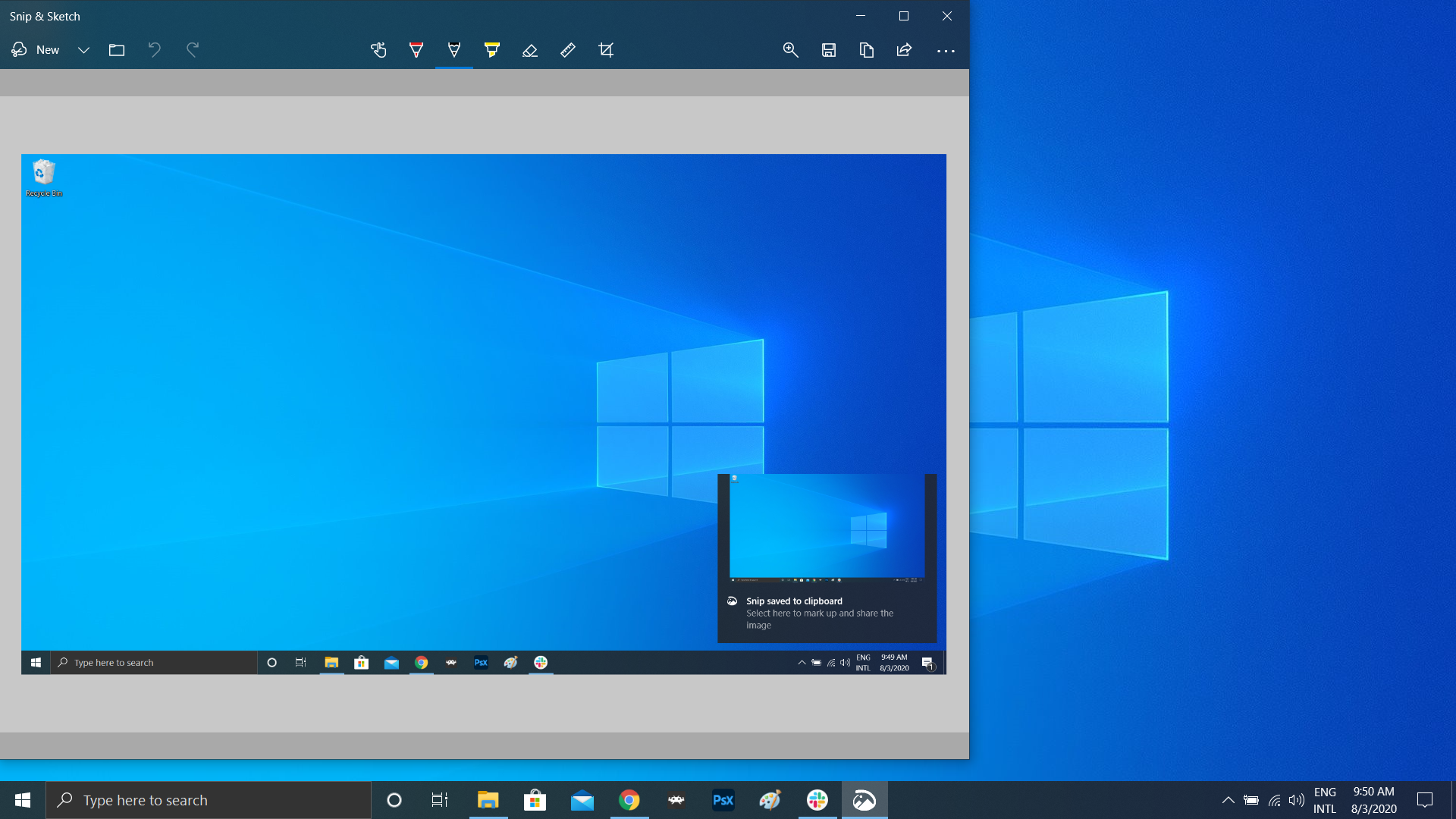
Snipping Tool, yıllardır Windows'ta yerleşik olarak bulunan tek ekran yakalama yazılımıydı, ancak Snip & Sketch uygulaması, Windows 10'daki ekran görüntülerini sonsuza kadar değiştirdi. Dikdörtgen, serbest biçim, pencere veya tam ekran kırpma arasında seçim yapmak için Shift + Win + S kısayolunu kullanın. Daha sonra aracın Microsoft Paint'ten ayrı yerleşik bir resim düzenleyicisi olduğunu göreceksiniz.
Sandbox'ta Dosyaları ve Uygulamaları Test Edin
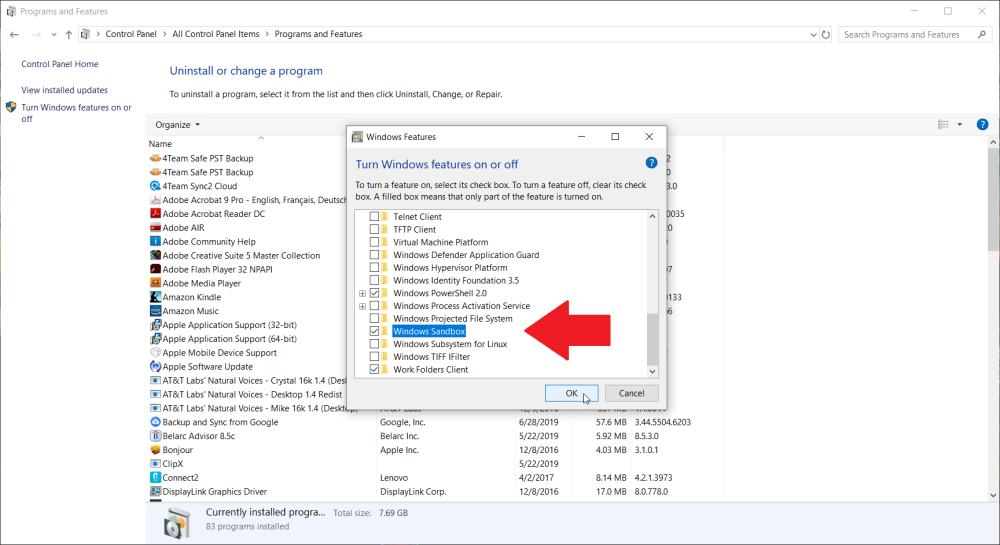
Windows 10 Pro kullanıcıları, onları tehlikeli uygulamalara ve dosyalara karşı korumak için ekstra bir varlığa sahiptir. Denetim Masası'nda Windows Korumalı Alanı'nı etkinleştirirseniz, Windows içinde sanal bir Windows örneği oluşturacaktır. Daha sonra, gerçek Windows kurulumunuza tanıtmadan önce emin olmadığınız her şeyi güvenle açabilirsiniz. Sandbox'tan çıktığınızda, içindeki her şey bilgisayarınıza zarar vermeden kaybolur.
Xbox Oyun Çubuğu
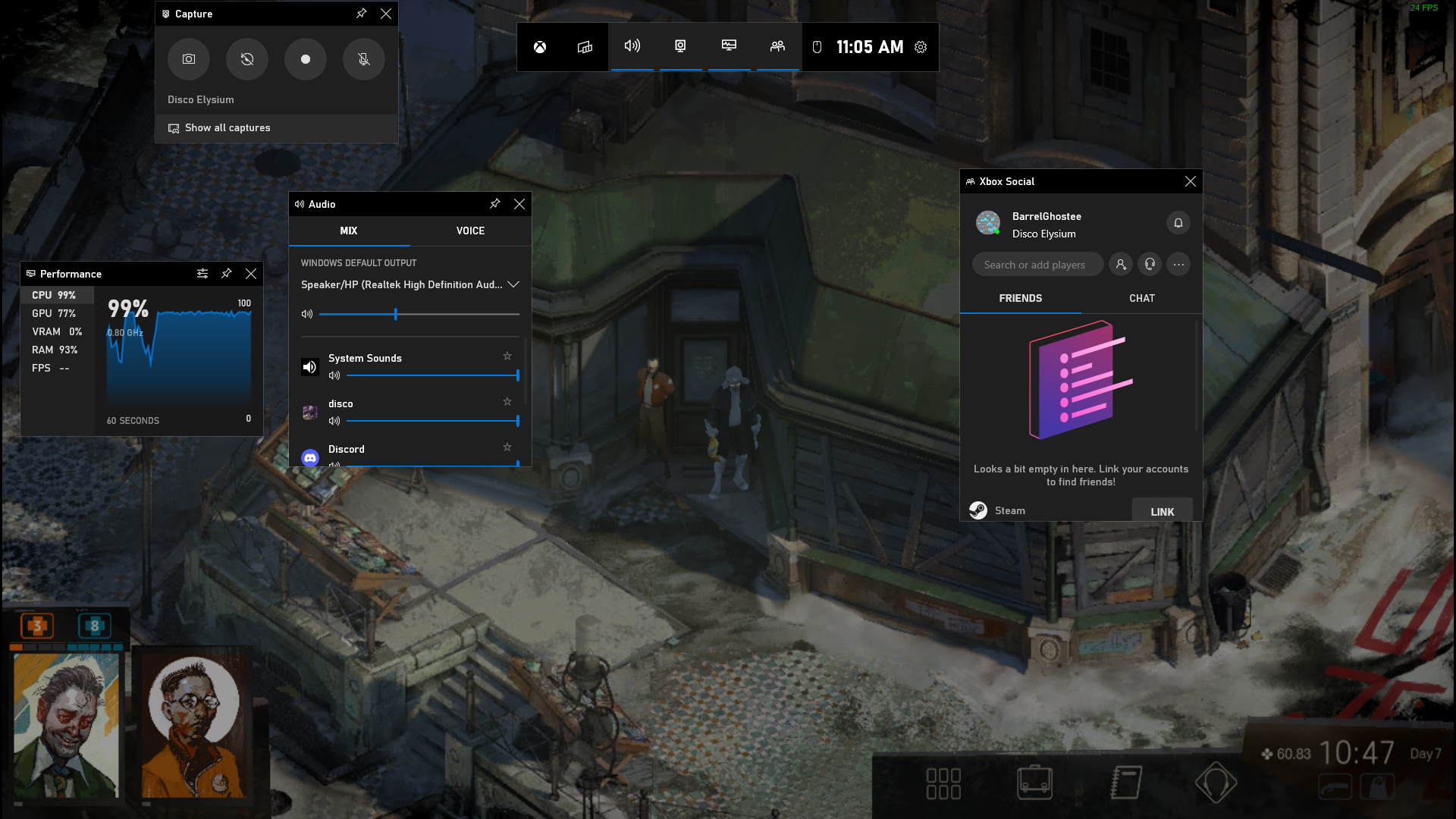
Win + G komutunu kullanarak, oyun oturumlarınızı kaydetmenize ve yayınlamanıza, sesinizi kontrol etmenize, CPU kullanımını izlemenize, üçüncü taraf hesapları bağlamanıza, Xbox arkadaş listenizi görüntülemenize ve çok daha fazlasını yapmanıza olanak tanıyan Xbox Oyun Çubuğunu açabilirsiniz. daha fazla.
Ayrıca Ayarlar > Oyun bölümüne gidebilir ve oyun sırasında mikrofonunuzu, ekran yakalamanızı, kayıt zamanlayıcınızı ve daha fazlasını açıp kapatmak için özel klavye kısayollarını yapılandırabilirsiniz. Ayrıca oyun yakalama, artırılmış performans için Oyun Modu'nu açma ve ağınızı izleme ayarları da vardır.
Güncellemelerde Duraklat'a basın
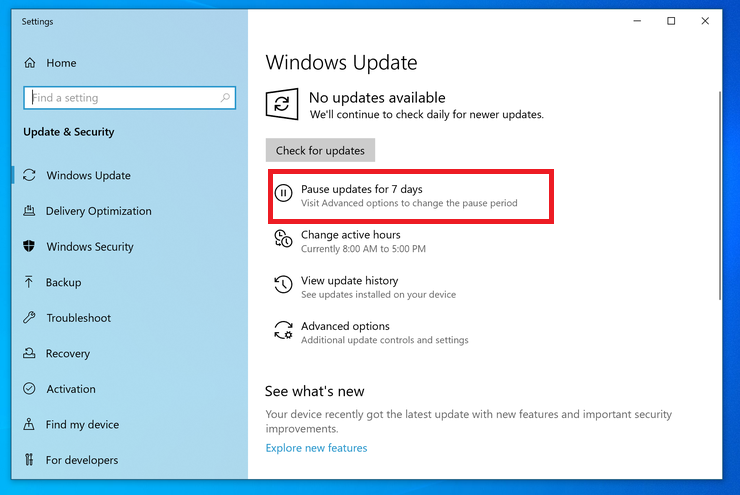
Güncellemelerin önemli olduğunu hepimiz biliyoruz. İşletim sisteminize en son özellikleri, güvenlik düzeltme eklerini ve daha fazlasını sağlarlar. Ancak bazen Windows'un sizi bu aralıksız açılır pencereler olmadan yalnız bırakmasını istersiniz. Ayarlar > Güncellemeler ve Güvenlik > Windows Update'e gidin ve yaklaşan özellik güncellemelerini duraklatabilirsiniz. Home ve Pro kullanıcıları farklı seçeneklere sahip olacak, ancak işte bir özet.
Bulut Sıfırlama
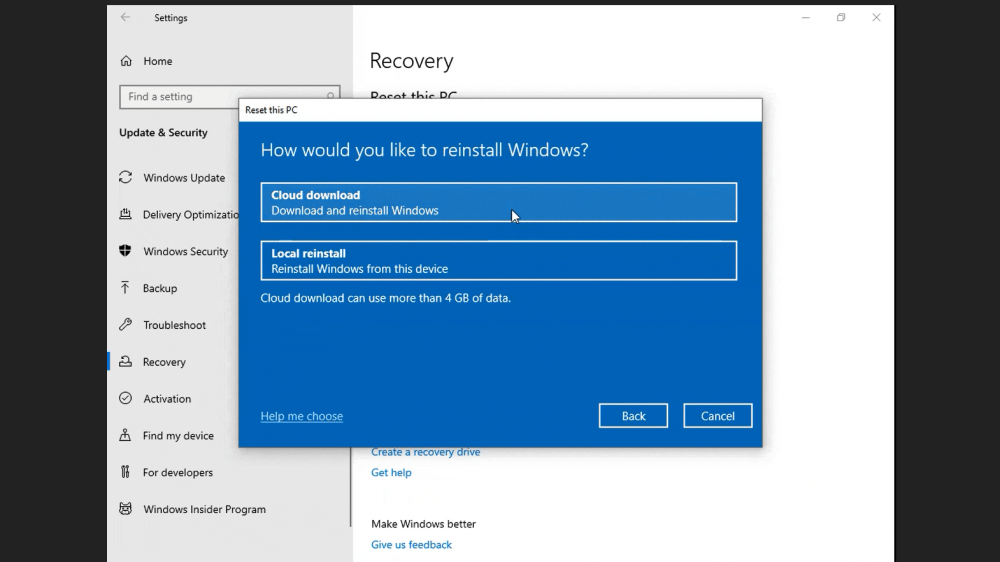
Windows 10 PC'nizi sıfırlamanız mı gerekiyor? Microsoft'un bulut tabanlı sıfırlama özelliği, Windows çöktüğünde ve işletim sistemini sıfırlamak için kurtarma sürücüsü veya USB sürücüsü olmadığında kullanıcılara yardımcı olmalıdır. Bu uzak seçenek, daha önce çalışan Windows'un aynı sürümünü yeniden yükler, ancak yine de tüm uygulamalarınızın ve kişisel dosyalarınızın kaldırılmasını gerektirir. Bu seçeneği Ayarlar > Güncelleme ve Güvenlik > Kurtarma altında bulun.
Kaimoji ve Sembollerin Kilidini Açın
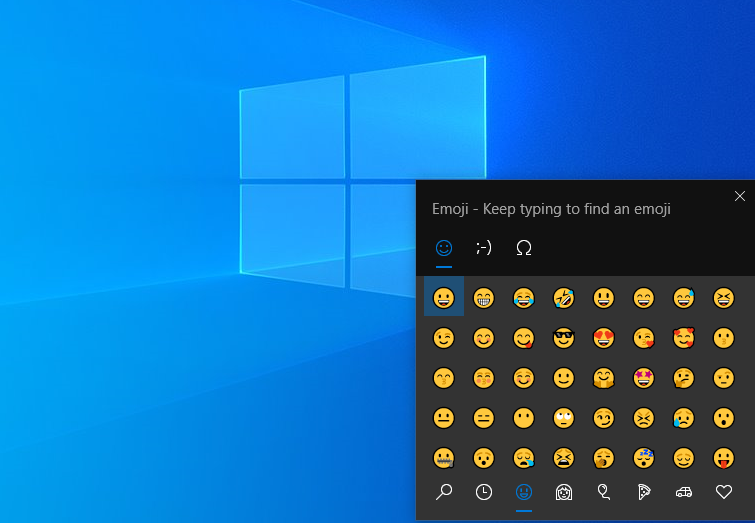
Sağ altta genişletilmiş bir emoji, Unicode karakterlerinden oluşturulmuş "Kaimoji" karakterleri ve çok çeşitli çeşitli sembolleri açmak için Windows Anahtar Noktası(.) düğmesine basın.
Ölçüm Yap
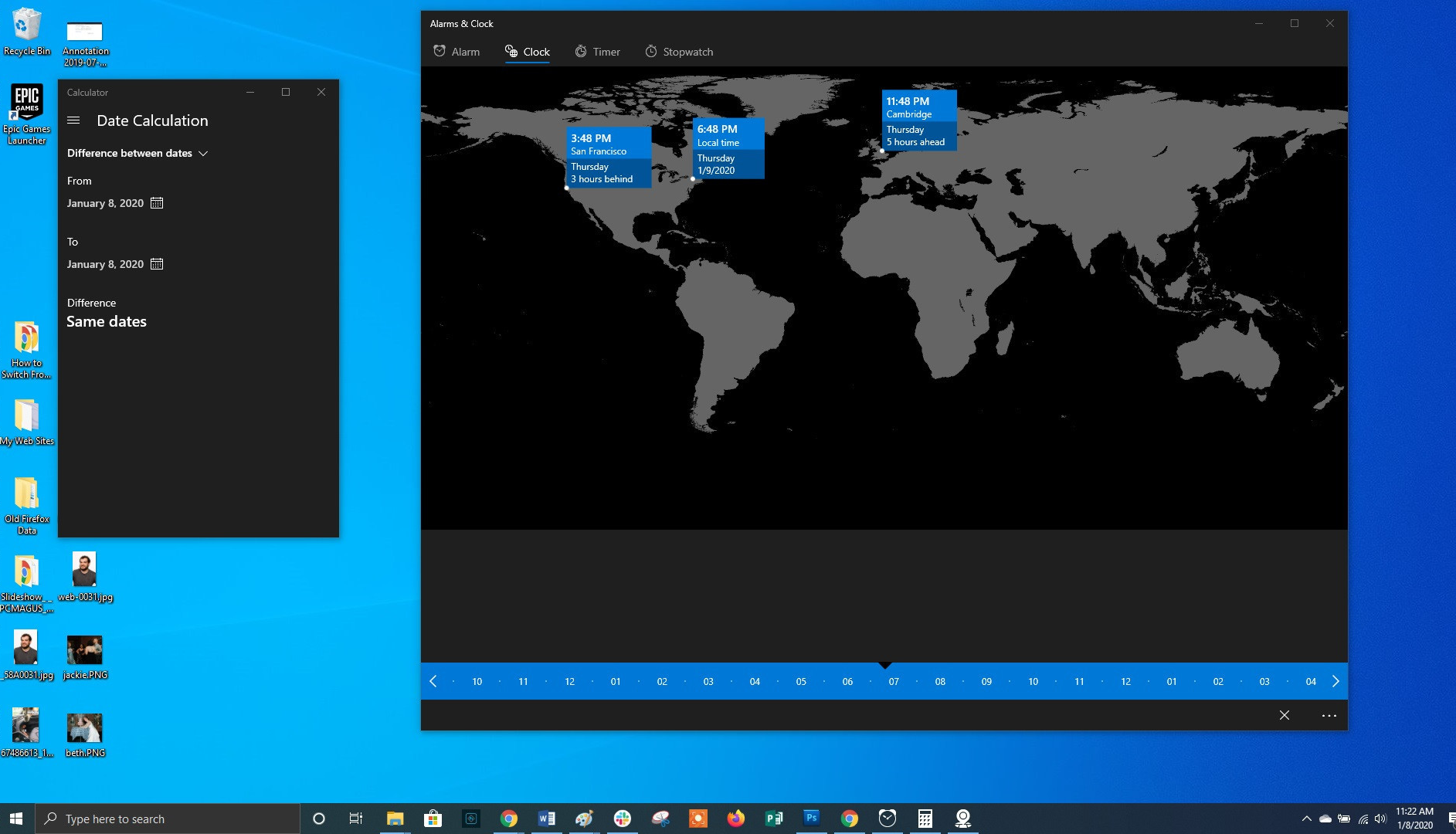
Windows, işe yaramaz görünebilecek ancak yararlı gizli özellikler sunan birkaç yerleşik uygulamaya sahiptir. Örneğin, Hesap Makinesi uygulaması ayrıca iki tarih arasındaki farkı hesaplayabilir ve temelde zaman, enerji, sıcaklık, kütle ve hatta para birimi dahil olmak üzere herhangi bir ölçü birimini dönüştürebilir.
Alarmlar ve Saat uygulaması, gelecekte bile iki konum arasındaki zaman farkını hesaplayabilir. Uygulamayı açın, Saat sekmesine tıklayın ve konum eklemek için alttaki artı (+) simgesini seçin. Bir zaman çizelgesi açmak için Karşılaştır simgesini tıklayın. Zaman çizelgesinde gezinirken, harita noktalarındaki zaman değişiklikleri, zaman farklarını daha kolay takip etmenize olanak tanır.
Dosya Uzantılarını Görüntüle
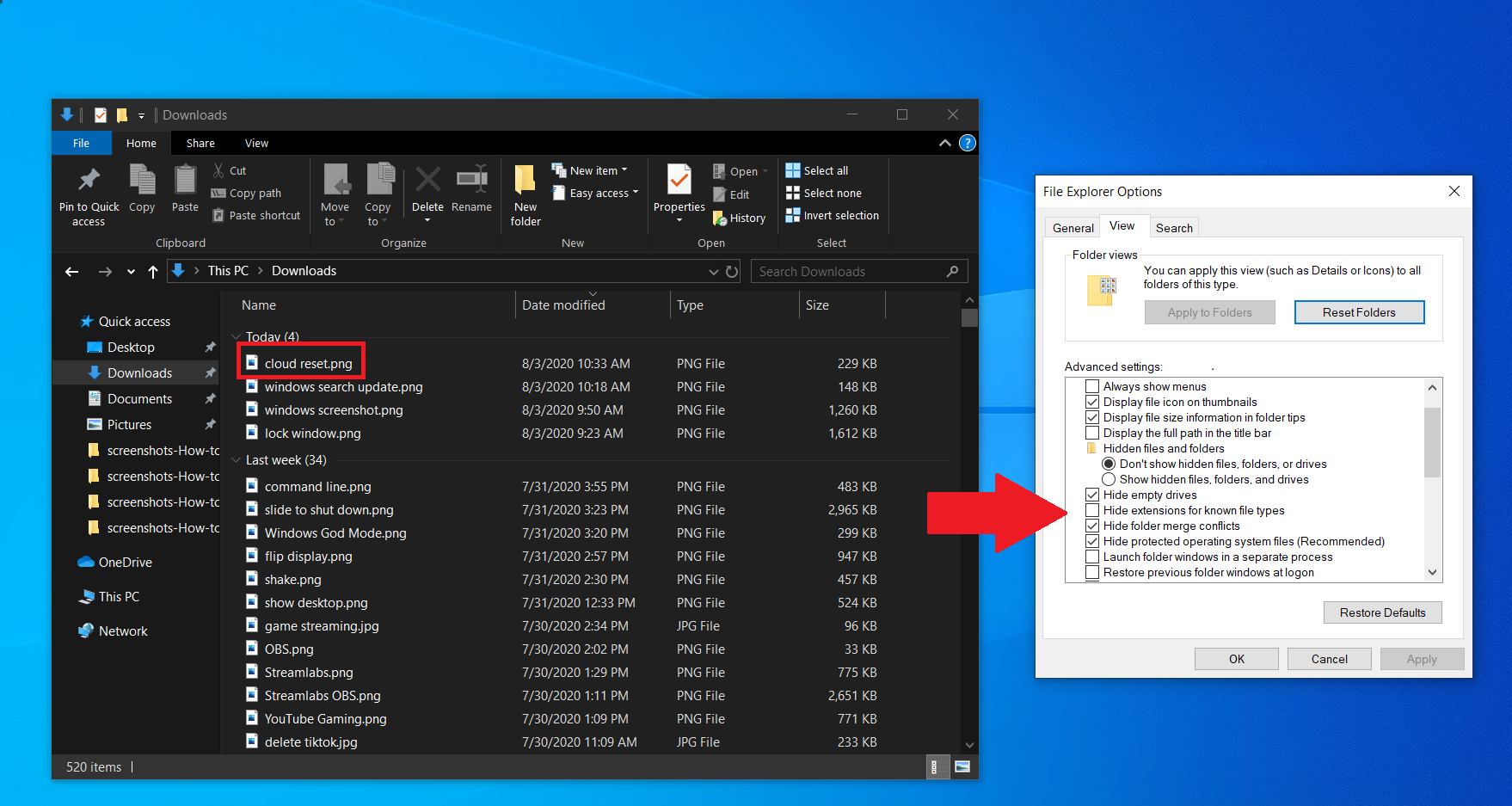
Varsayılan olarak Windows, Dosya Gezgini'nde dosya uzantılarını gizler ve bunun bir .jpg mi yoksa .png dosyası mı olduğunu görmek için dosyanın özelliklerini incelemenizi gerektirir. Ancak bunu, Windows'un size dosya uzantısını otomatik olarak göstermesi için ayarlayabilirsiniz. Dosya Gezgini'ni açın ve Görünüm > Seçenekler'e tıklayın ve Görünüm sekmesini açın. Bilinen dosya türleri için uzantıyı gizle seçeneğine ilerleyin ve kutunun işaretini kaldırın. Uygula 'yı tıklayın ve şimdi dosya türleri, Dosya Gezgini içindeki tüm dosya adlarının sonunda listelenecektir.