Apple'ın Safari Tarayıcısında 21 Gizli Püf Noktası
Yayınlanan: 2022-01-29Safari, Apple'ın iPhone ve iPad'deki varsayılan web tarayıcısıdır; bu, onu olduğu gibi kabul edebileceğiniz anlamına gelir. Ancak Safari'nin tüm özelliklerini ve ayarlarını incelediniz mi? Gizli tarama, Okuyucu görünümü ve dosya indirme gibi standart seçenekler paketin bir parçasıdır, ancak yapabileceğiniz daha birçok şey vardır.
iOS 15 veya iPadOS 15'e yükseltirseniz daha iyi sekme yönetimi, özelleştirilebilir bir Başlangıç sayfası ve uzantı desteği dahil olmak üzere birkaç yeni numara elde edersiniz. Mobil cihazınızda Ayarlar > Genel > Yazılım Güncelleme'ye gidin. İşletim sisteminin güncel olduğu söylenecek veya en son güncellemeyi indirip yüklemeniz istenecektir.
Daha iyi bir Safari deneyimi için bu özellikleri nasıl kullanacağınız ve ayarlarınızı nasıl değiştireceğiniz aşağıda açıklanmıştır.
1. Sekme Çubuğu Konumunu Yönetin
iOS 15'e geçiş, Safari'nin adres çubuğunu ekranın altına taşır ve bu da teorik olarak açık sekmelerinize erişimi kolaylaştırır. Bu açık sekmelerde gezinmek için sekme çubuğunda sola ve sağa kaydırmanız yeterlidir.
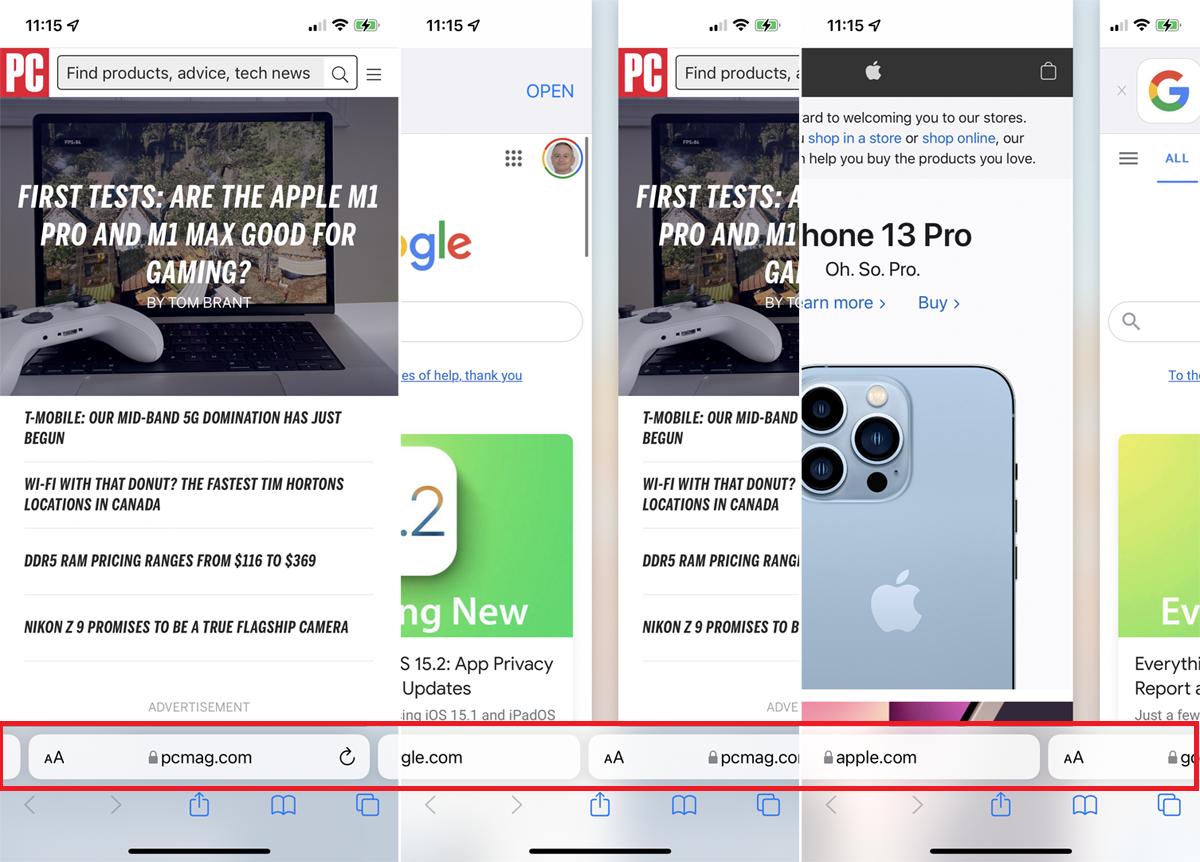
Sekmeleri, Manzara modundayken Ayarlar > Safari altında iPhone ekranınızın en üstünde görünecek şekilde ayarlayabilirsiniz. Yatay Sekme Çubuğu için anahtarı açın. Ardından, iPhone'unuzu Manzara modunda konumlandırdığınızda, tüm sekmeler en üstte görünür.
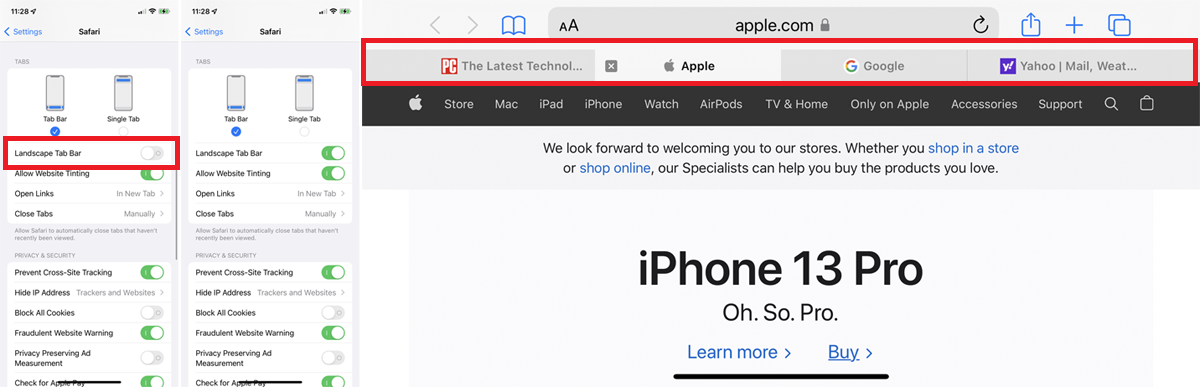
Adres çubuğunu geleneksel konumunda tutmayı tercih ederseniz, Tek Sekme seçeneğini seçin. Ayrıca, ileri geri geçiş yapmak için adres çubuğundaki AA simgesine dokunabilir ve Üst Adres Çubuğunu Göster veya Alt Sekme Çubuğunu Göster'i seçebilirsiniz.
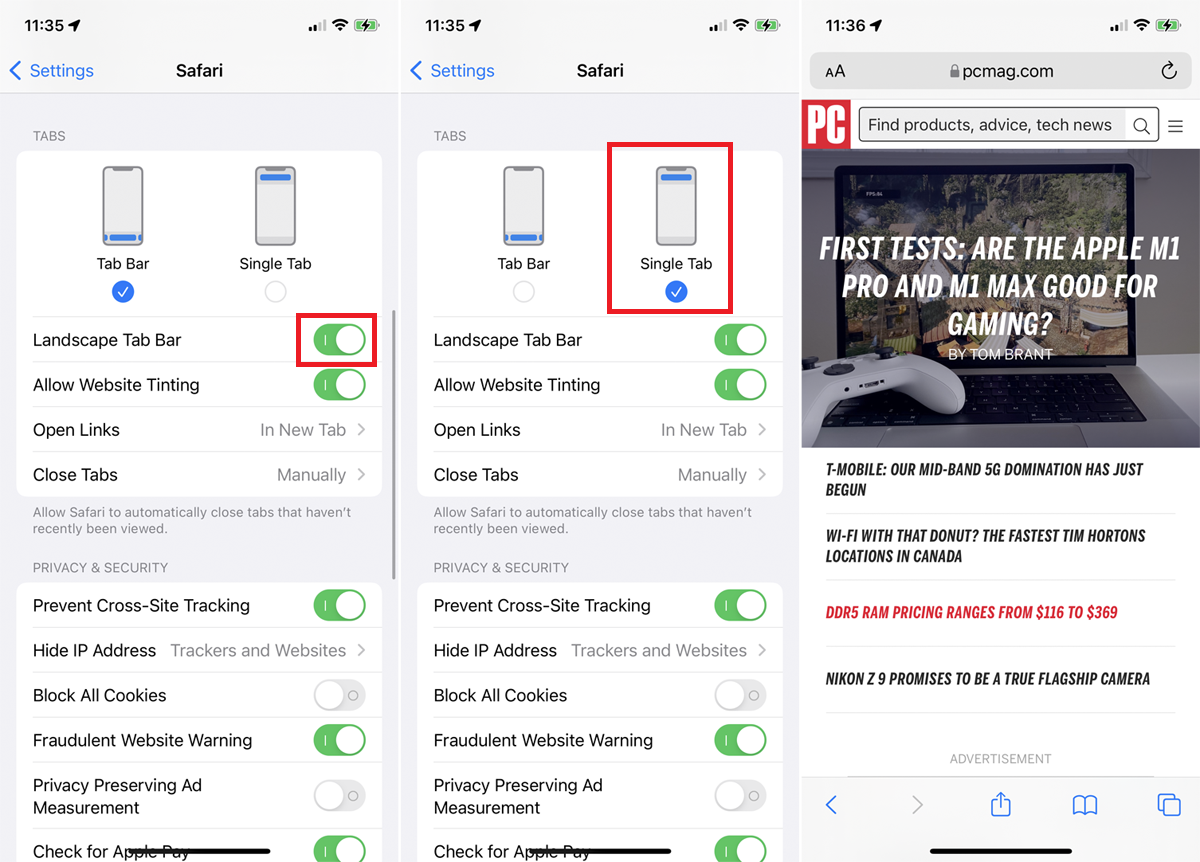
iPad kullanıyorsanız ve Safari'de sekmelerin nasıl görüntüleneceğini değiştirmek istiyorsanız, Ayarlar > Safari'yi açın. Sekmelerinizin ekranın üst kısmında kapladığı alanı küçültmek için Kompakt Sekme Çubuğu'nu tıklayın.
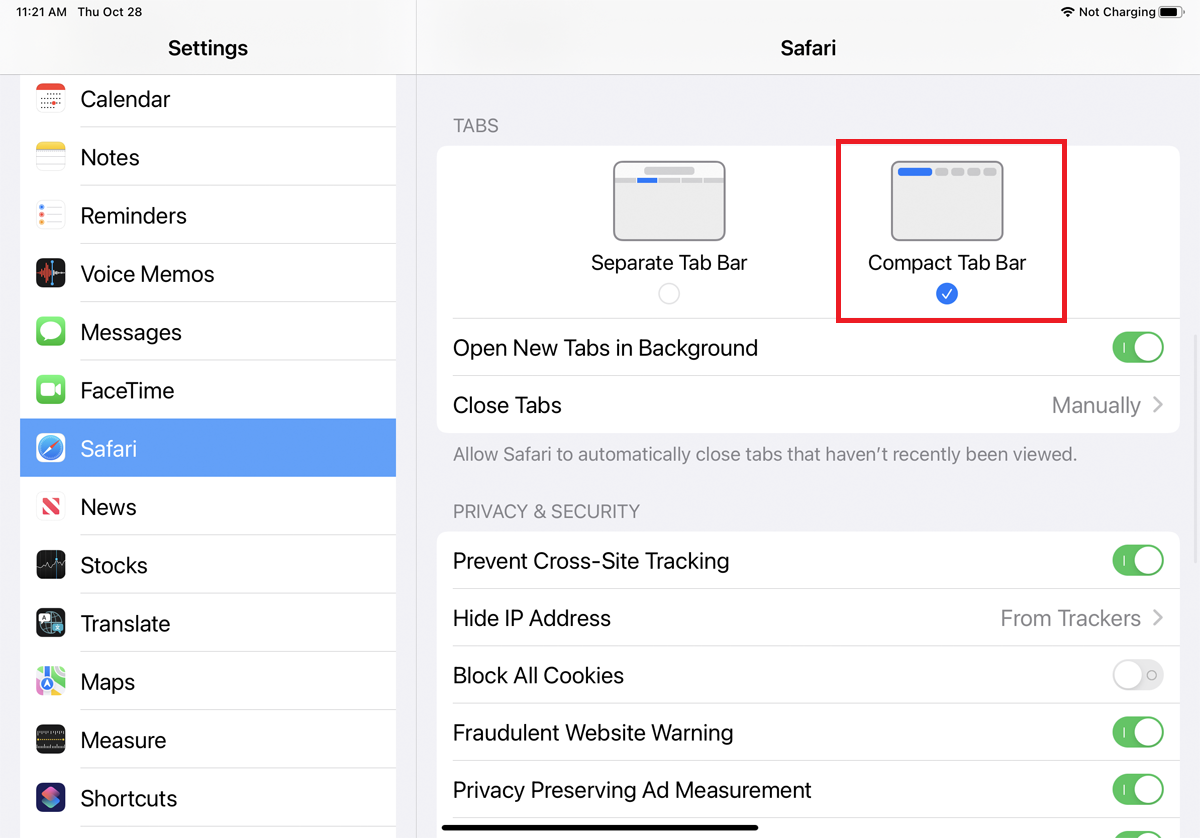
2. Sekmeleri Gruplar halinde Düzenleyin
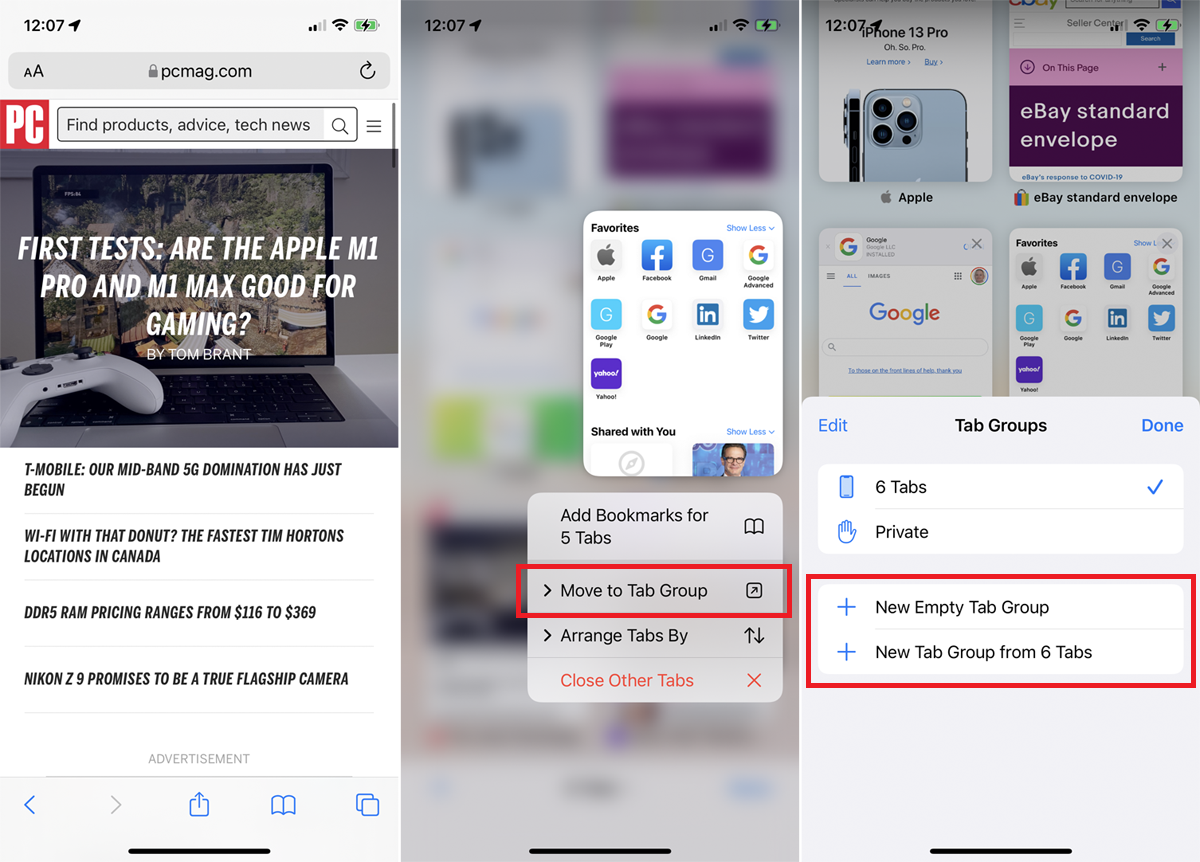
Çok fazla sekme mi var? Onları gruplar halinde düzenleyin. İşlem, seçtiğiniz cihaza bağlı olarak biraz farklıdır. Bir iPhone'da Sekmeler simgesine dokunun, ardından alttaki "X Sekmeleri" girişini seçin. iPad'de Kenar Çubuğu simgesine dokunun ve ardından Sekmeler simgesini seçin.
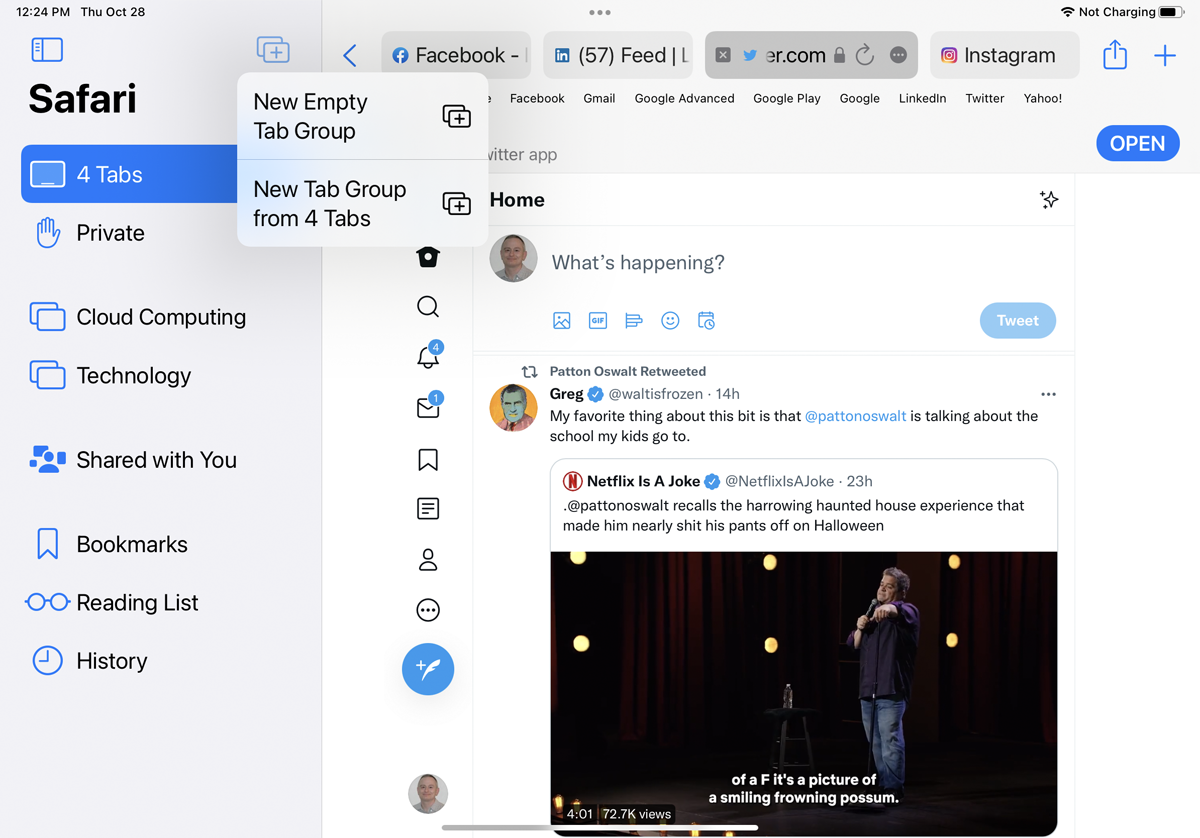
Ardından, yeni bir grup oluşturmak için Yeni Boş Sekme Grubu'na veya mevcut tüm sekmelerinizden bir grup oluşturmak için X Sekmelerinden Yeni Sekme Grubu'na dokunabilirsiniz. Yeni grubunuzu adlandırdığınızda, bu menüden seçilebilir hale gelecektir.
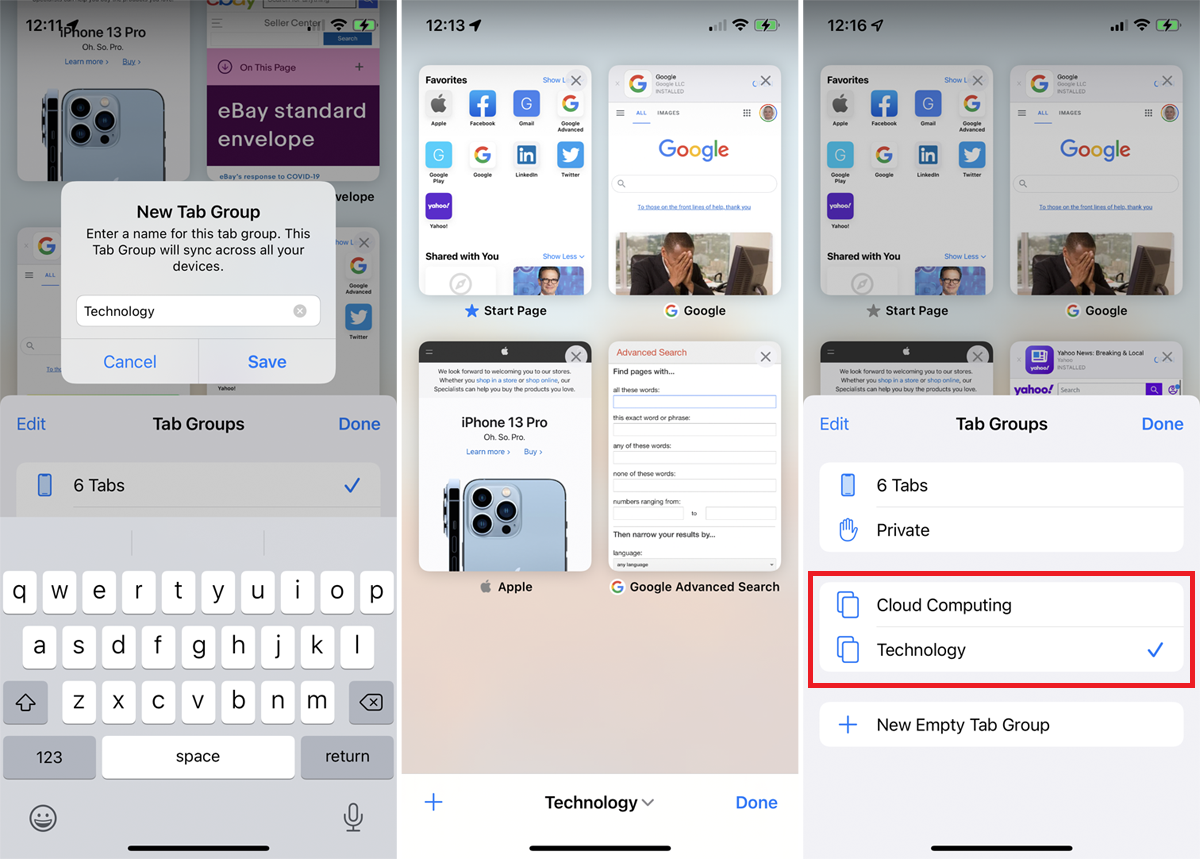
Ayrıca doğrudan bir küçük resme basabilir ve bunun için yeni bir grup oluşturmak veya mevcut bir gruba taşımak için Sekme Grubuna Taşı'ya dokunabilirsiniz. Daha da kolay bir yöntem, sekme grubu seçeneklerinize erişmek için Sekmeler simgesine uzun basıp Sekme Grubuna Taşı'ya dokunmaktır.
3. Başlangıç Sayfasını Özelleştirin
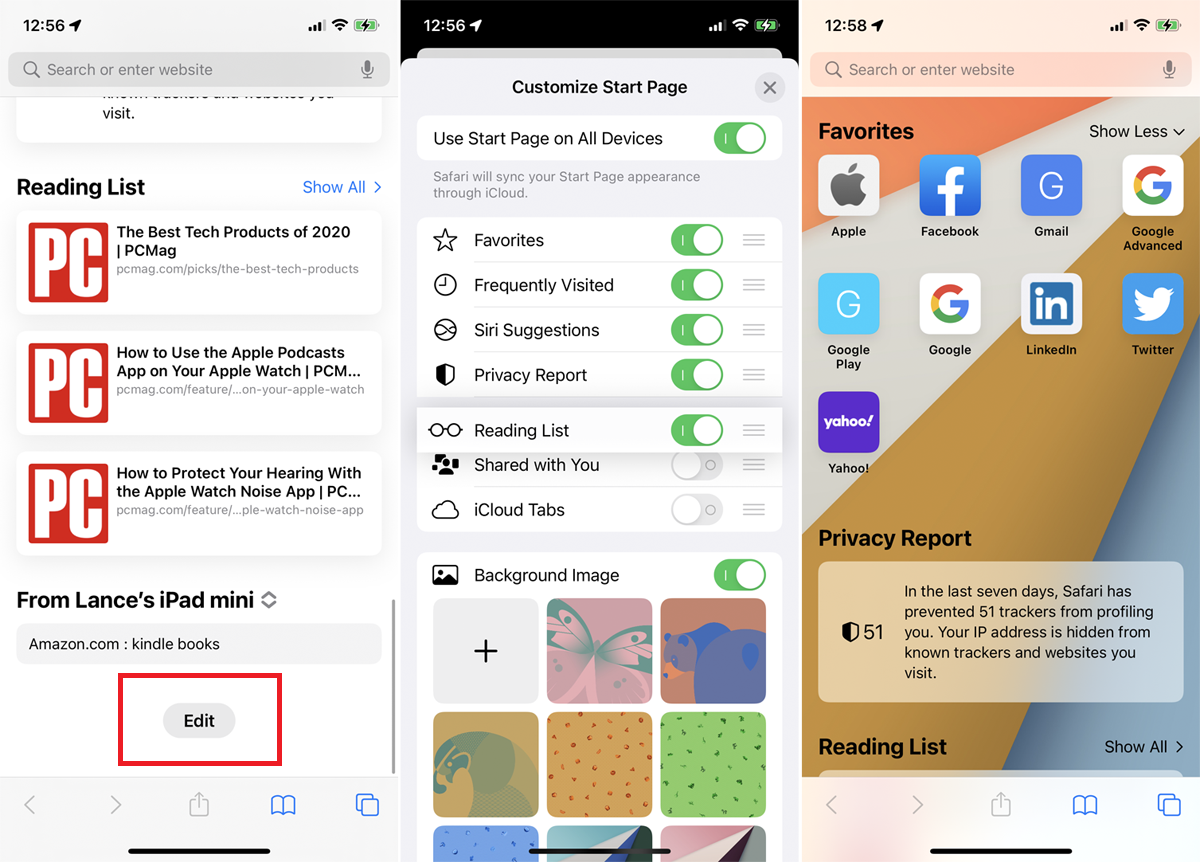
Belirli bölümleri ekleyerek, kaldırarak veya taşıyarak ve bir arka plan görüntüsü seçerek Safari Başlangıç sayfasında ince ayar yapabilirsiniz. Başlangıç sayfasının en altına kaydırın ve Düzenle düğmesini tıklayın.
Görmek istemediğiniz bölümleri devre dışı bırakabilir veya bölümleri sayfada yeniden düzenlemek için sürükleyip bırakabilirsiniz. Arka Plan Resmi bölümünün altında, bir arka plan seçin veya kendinizinkini yükleyin, ardından yeni Başlangıç sayfanızı görmek için X düğmesine dokunun.
4. Bazı Uzantıları Deneyin
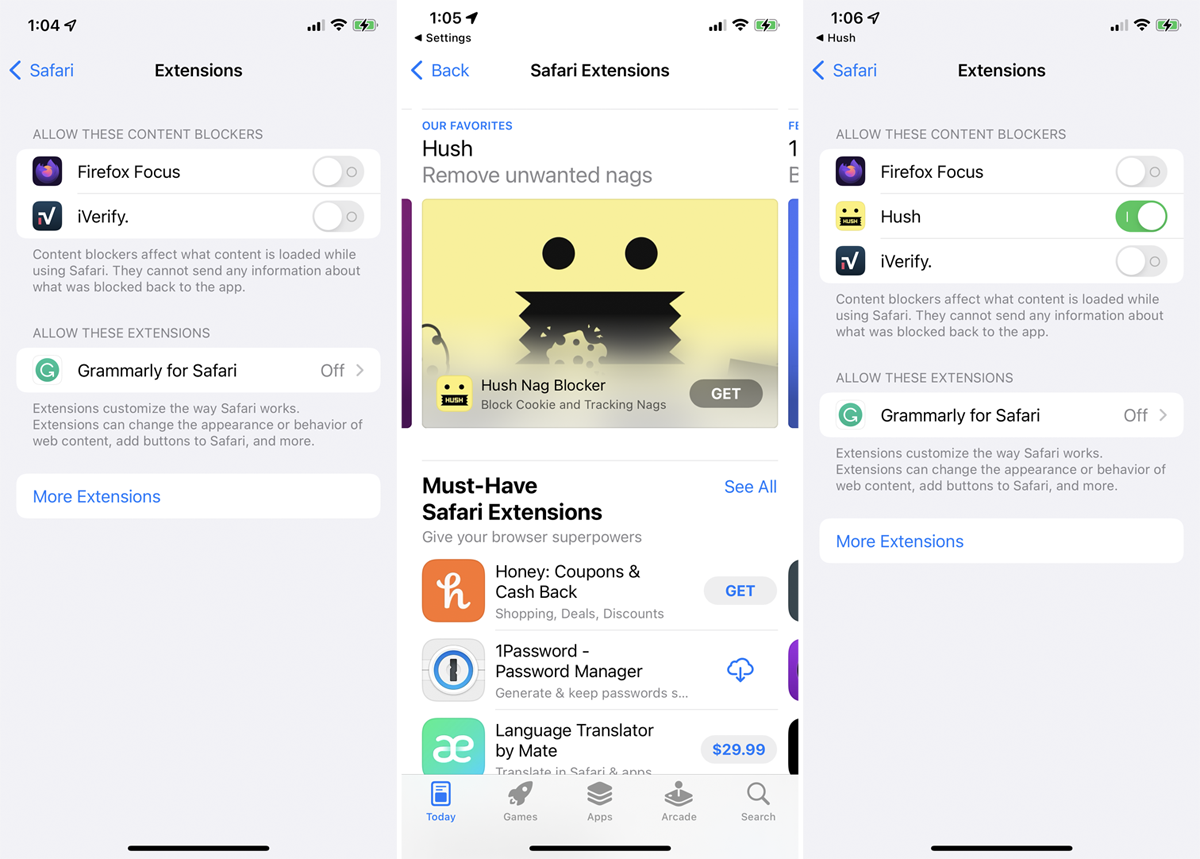
Safari artık iOS 15 ve iPadOS 15 güncellemesiyle uzantıları desteklemektedir. Ayarlar > Safari > Genel > Uzantılar > Diğer Uzantılar'ı açarak biraz deneyin. Yüklemek istediğiniz uzantılar için Al düğmesine veya fiyat düğmesine dokunun. Ardından, Uzantılar ekranında yüklü uzantıları görüntüleyebilir ve kullanmak istediklerinizi etkinleştirebilir veya devre dışı bırakabilirsiniz.
5. Özel Tarama
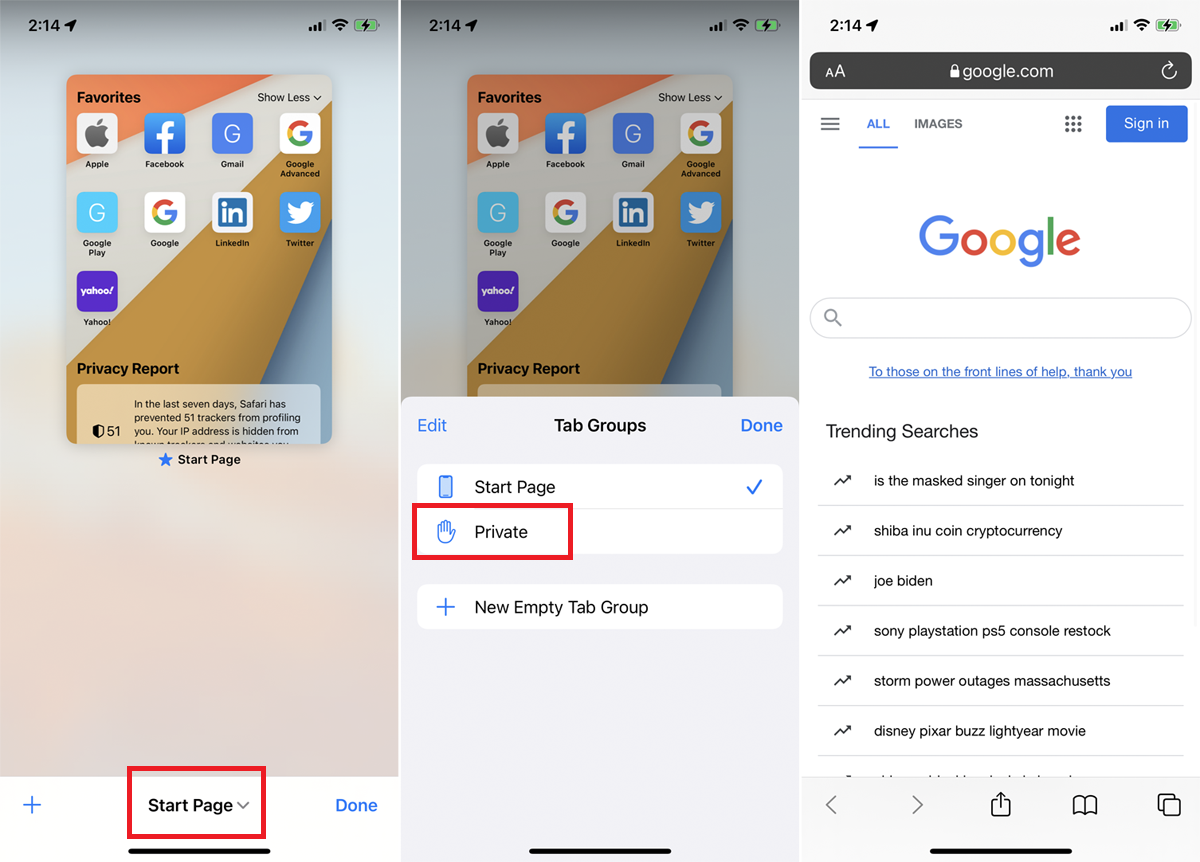
Safari'nin ziyaret ettiğiniz siteleri, arama geçmişinizi veya girdiğiniz Otomatik Doldurma bilgilerini takip etmesini istemiyorsanız, Özel Tarama modu bu bilgileri gizli tutacaktır (tamamen anonim olmayacaksınız).
iPhone'da Sekmeler simgesine dokunun, ardından en alttaki Başlangıç Sayfası / X Sekmeleri'ni ve Özel'i seçin. Ayrıca Sekmeler simgesine uzun süre basabilir ve Özel'i seçebilirsiniz. iPad'de Kenar Çubuğunu açın ve Özel öğesini seçin. Artık başlattığınız herhangi bir sayfa Özel modda açılır. Sekmeler ekranına dönüp önceki sekmelerinizi veya sayfanızı seçerek Özel moddan çıkın.
6. Açık Sekmeleri Sıralayın
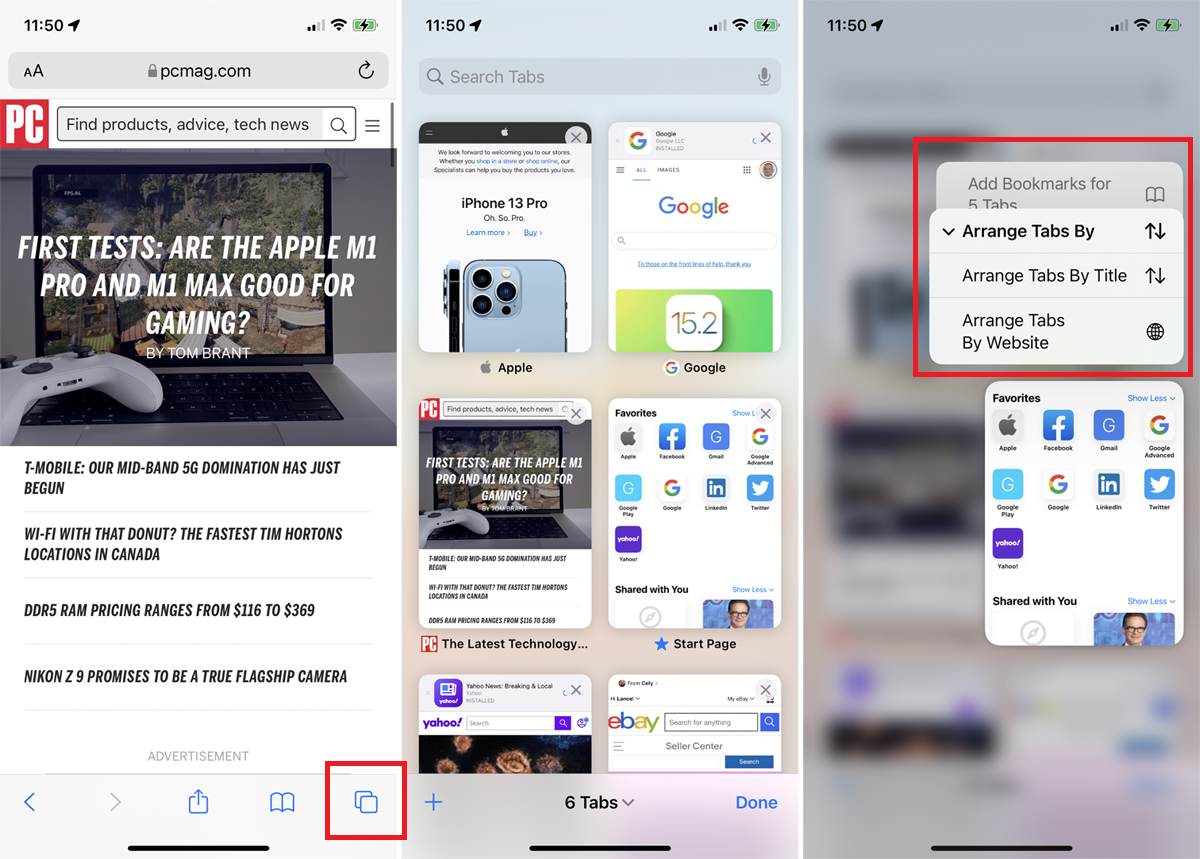
Birden çok sekme penceresini sıralamak için, açık sekmelerinizi görüntülemek üzere sekmeler çubuğundaki Sekmeler simgesine dokunun. Sekme küçük resimlerinden birine basın ve Sekmeleri Düzenleme Ölçütü öğesini seçin, ardından bunları başlığa veya web sitesine göre sıralamayı seçin.
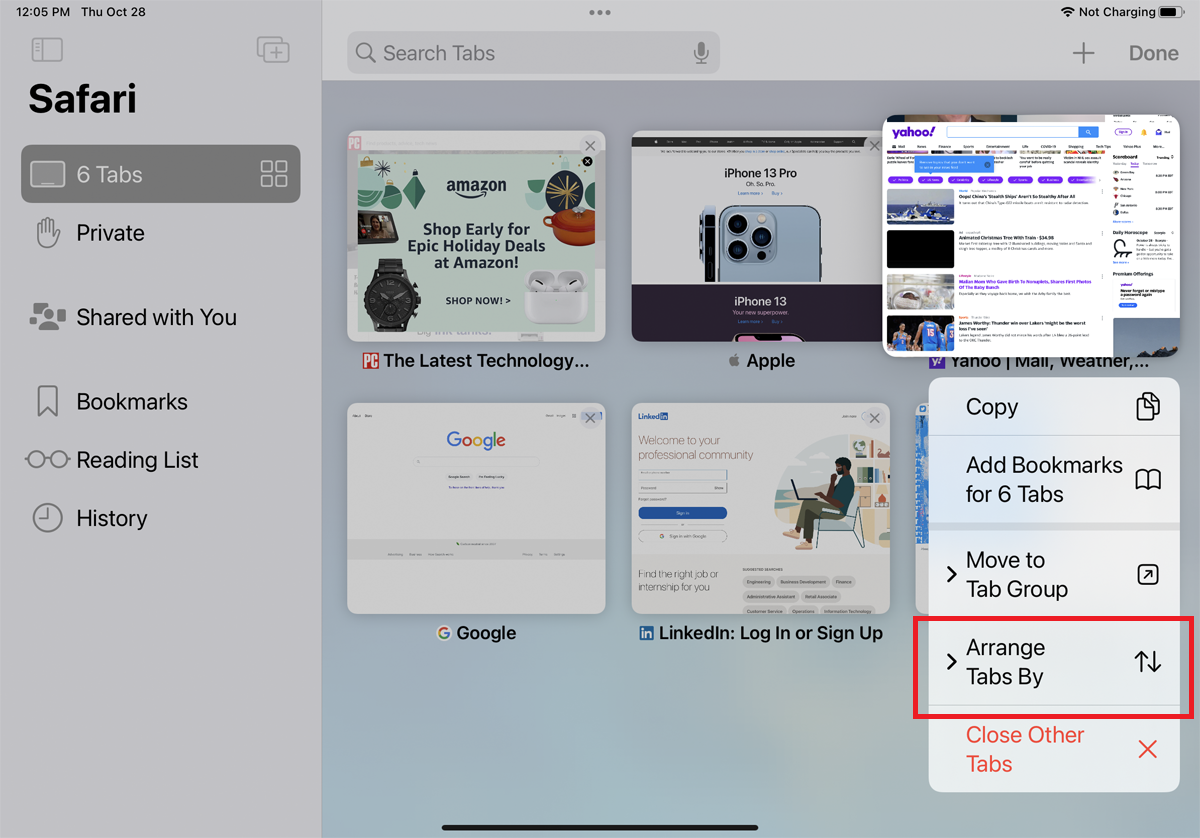
iPad kullanıcıları, Açık sekmeleri Kenar Çubuğu simgesinden görüntüleyebilir. Sekmeler seçeneğine uzun basın ve Sekmeye Genel Bakışı Göster'i seçin. Herhangi bir küçük resme basın ve başlığa veya web sitesine göre sıralamak için Sekmeleri Düzenle'yi seçin.
7. Bir Gizlilik Raporunu Kontrol Edin
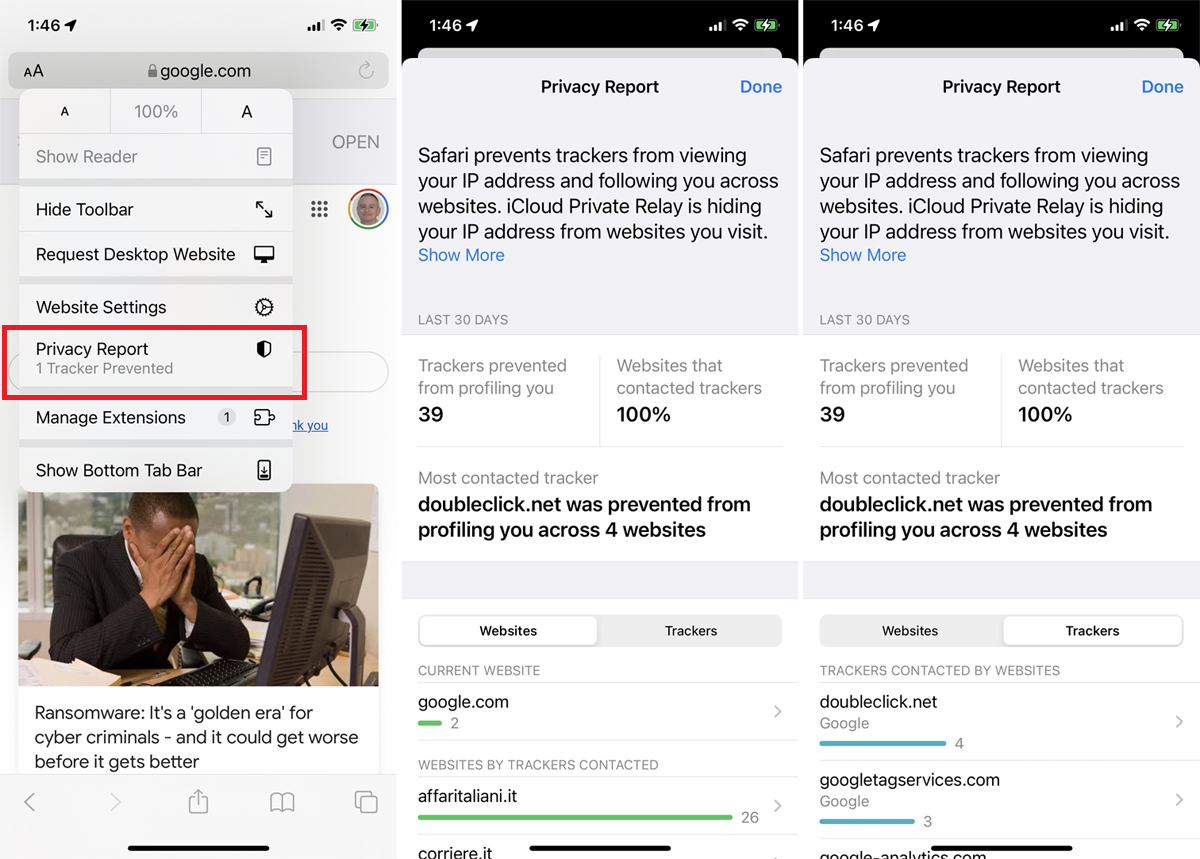
Siteler arası izleyiciler, siz bir siteden diğerine geçerken web tabanlı etkinliklerinizi izler. Çevrimiçi gizliliğinizle ilgili endişeleriniz varsa Safari, bu izleyicilerin varsayılan olarak sizi profil oluşturmasını engeller. Ayrıca hangi sitelerin ve izleyicilerin engellendiğini de görebilirsiniz.
iPhone'da AA simgesine (iPad'de üç nokta simgesi) dokunun ve Gizlilik Raporu'nu seçin. Pencere, kaç izleyicinin sizi profillemesinin engellendiğini ve kaç sitenin bu tür izleyicilerle iletişim kurduğunu gösterir. Web Siteleri sekmesi altında, hangi web sitelerinin izleyicilerle iletişim kurduğunun bir dökümünü görebilirsiniz. Hangi belirli izleyicilerin engellendiğini görmek için İzleyiciler'e dokunun.
8. Açık Sekmeleri Yer İmleri Olarak Kaydet
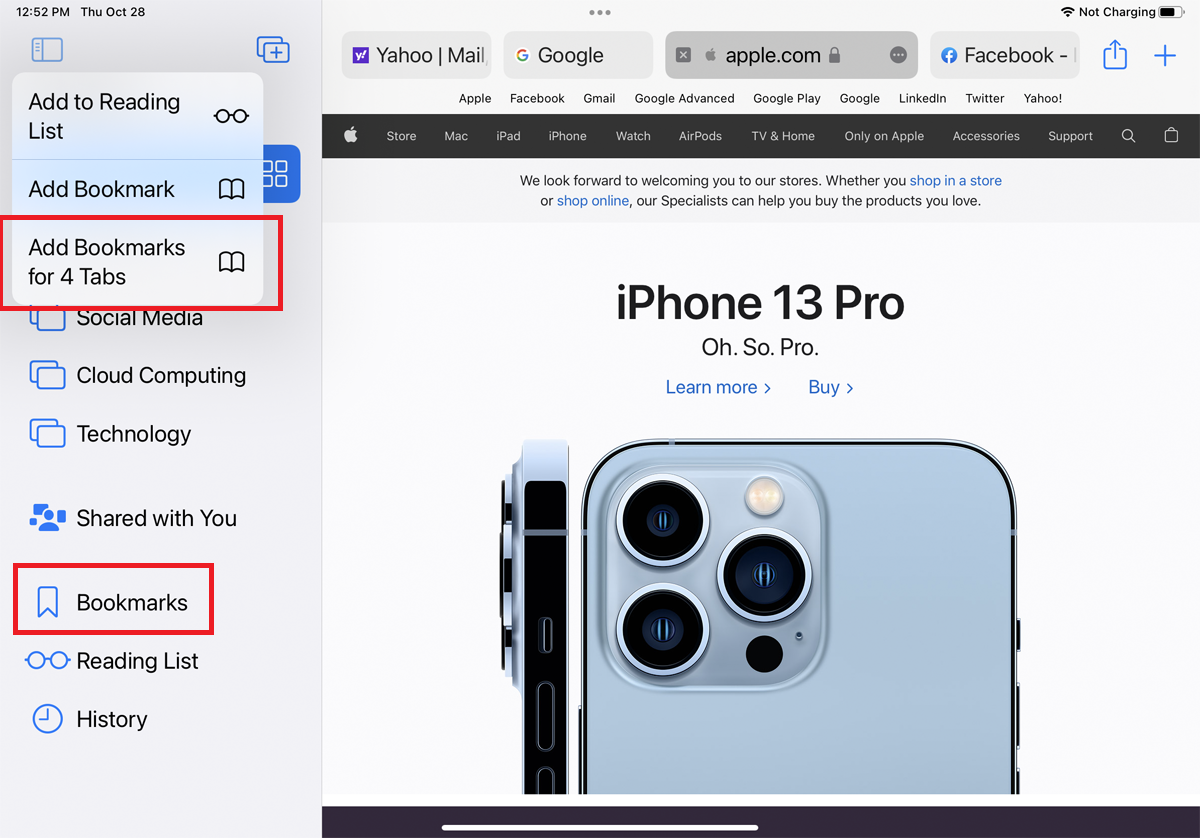
Açık olan her sekmeyi yer imi olarak kaydetmek yerine hepsini bir kerede kaydedin. Ekranınızın üstündeki veya altındaki Yer İşareti simgesine basın. Menüden, X Sekmeleri için Yer İmleri Ekle'ye dokunun ve sekmeli sayfalarınızın tümü kaydedilir.
9. Web Sitelerini Çevirin
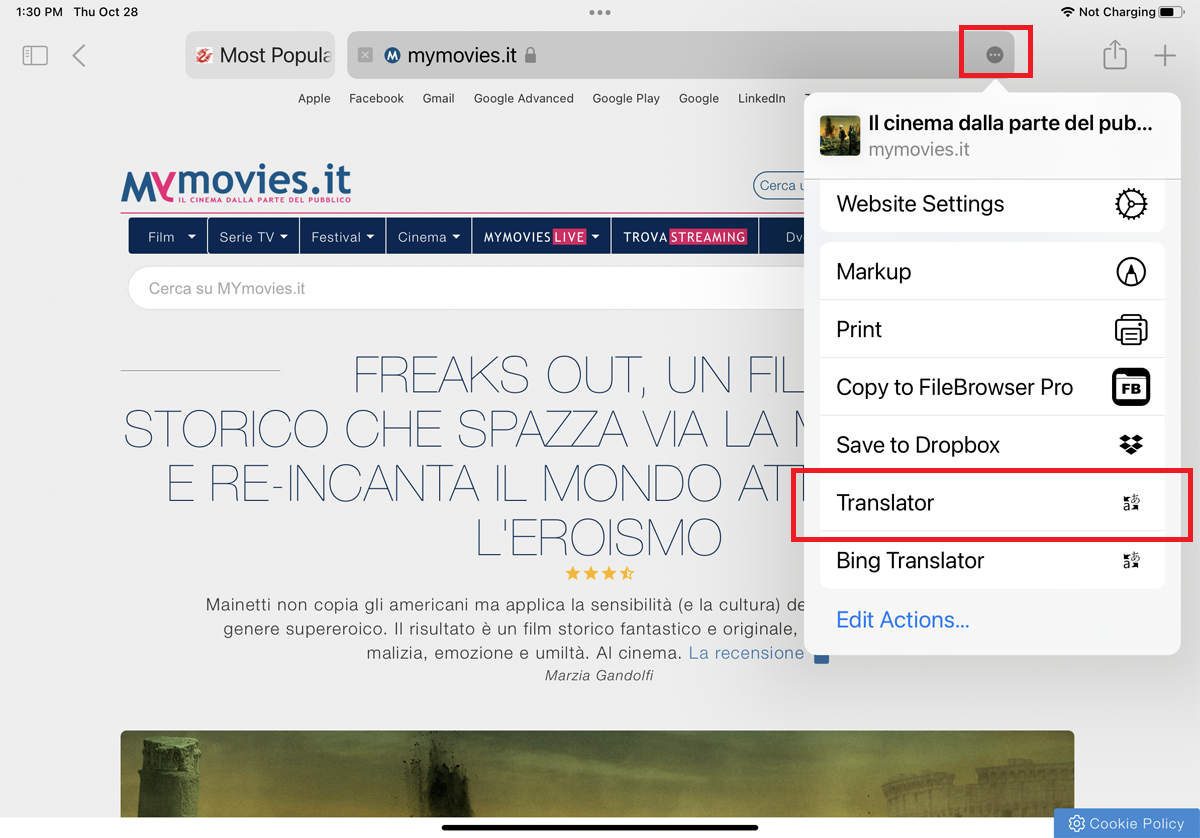
Safari, yabancı bir dilde görüntülenen web sitelerini çevirmenize olanak tanır. Bu özellik İngilizce, İspanyolca, Fransızca, İtalyanca, Almanca, Rusça, Korece, Portekizce, Brezilya Portekizcesi, Arapça ve Basitleştirilmiş Çince'yi destekler.
Bu dillerden birinde bir web sitesi açın. iPad'de adres çubuğunun sağındaki üç nokta simgesine dokunun ve menüden Çevirmen'i seçin. iPhone'da AA simgesine dokunun ve [Dilinize] Çevir'i seçin. Site daha sonra otomatik olarak çevrilecektir.

10. Ele Geçirilmiş veya Yeniden Kullanılmış Parolaları Görüntüleyin
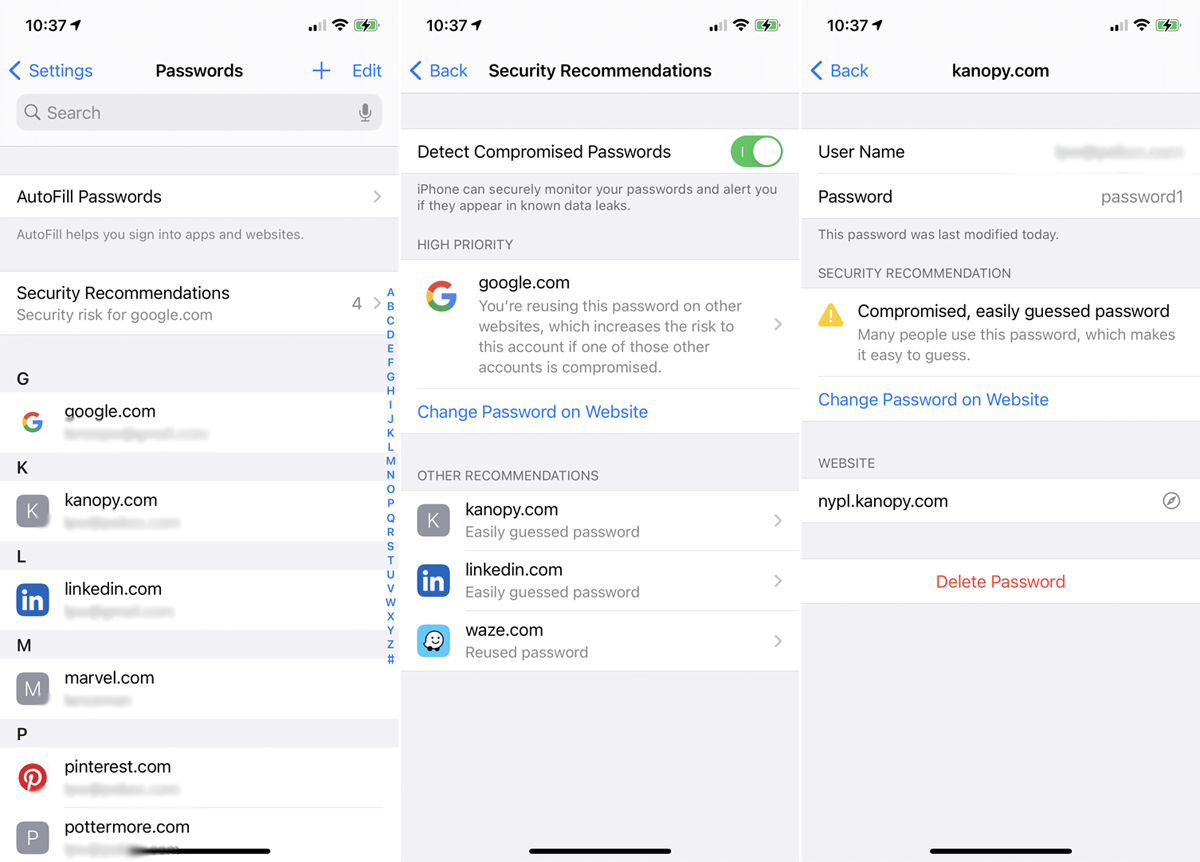
Bir veri ihlali sırasında sızdırılan, birden çok oturum açma kimlik bilgisi için yeniden kullanılan veya zayıf olarak kabul edilen iCloud Anahtar Zinciri parolalarını görmek için Ayarlar > Parolalar > Güvenlik Önerileri'ni açın. Parolasını silmek veya değiştirmek için herhangi bir girişe dokunun.
11. Açık Sekmeleri Otomatik Kapat
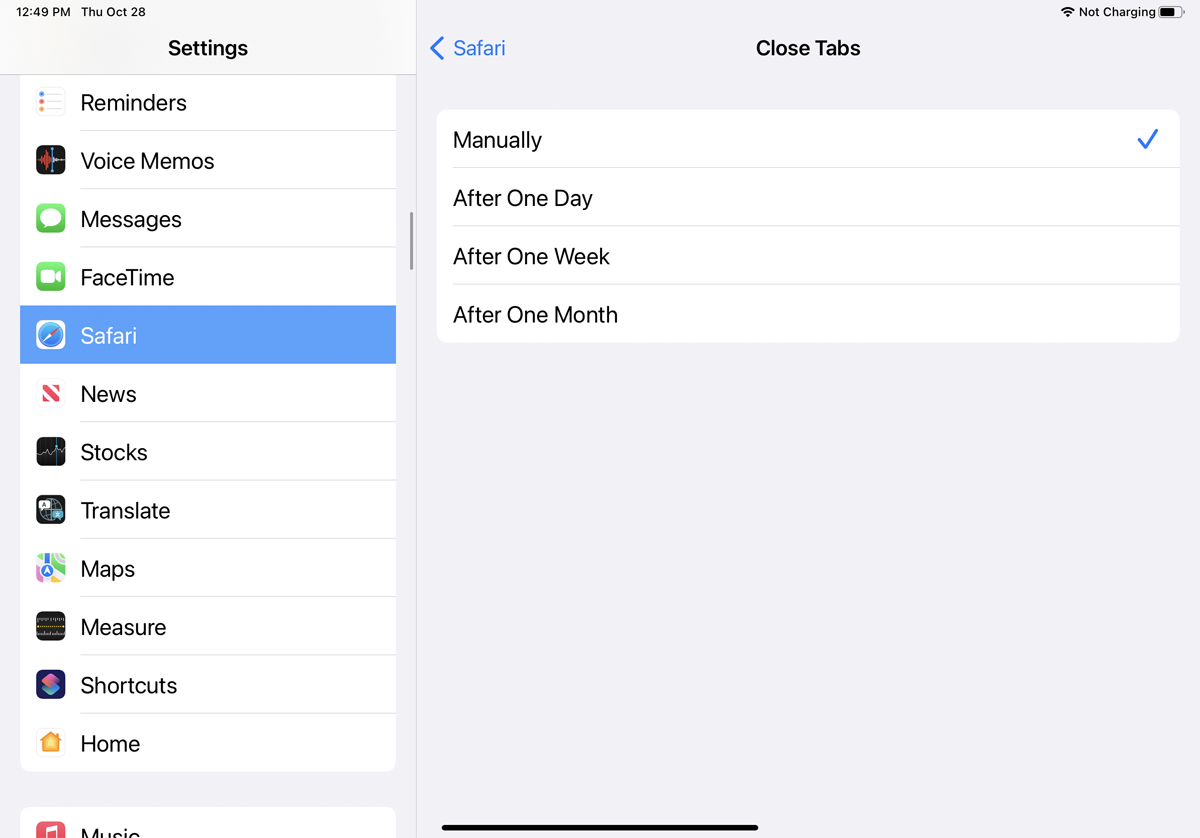
Safari'de açtığınız sayfalar, tarayıcı düzinelerce açık sekmeyle doluncaya kadar büyüme ve büyüme yoluna sahiptir. Bunu önlemek için sekmeler otomatik olarak kapanmadan önce belirli bir süre ayarlayın. Sekmeleri bir gün, bir hafta veya bir ay sonra kapanacak şekilde ayarlamak için Ayarlar > Safari > Sekmeleri Kapat'a gidin.
12. Resim İçinde Resim Videoları İzleyin
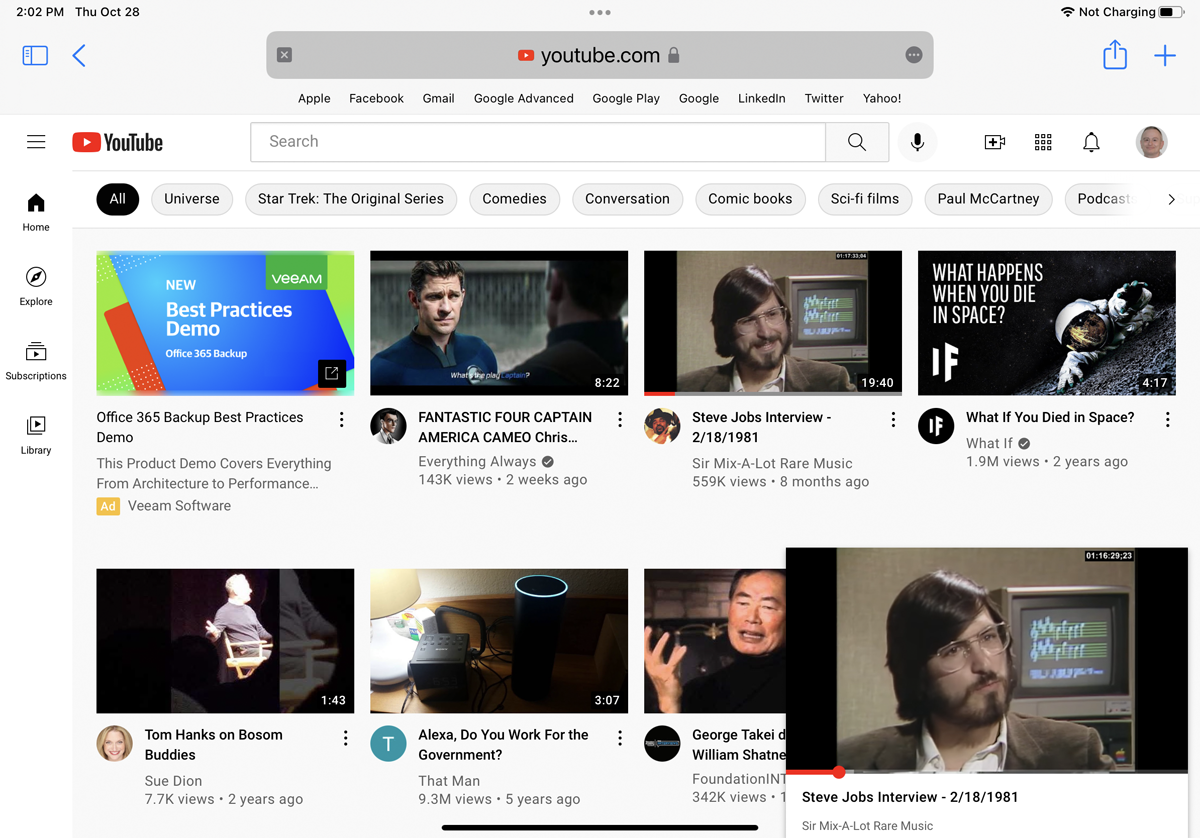
Akışlı video uygulamalarının, siz diğer görevleri yerine getirirken videolarını daha küçük bir pencerede izlemenize izin vermesine benzer şekilde, Safari de resim içinde resim videosunu tam olarak destekler. YouTube veya Vimeo'da bir video izliyorsanız, bir videoyu tam ekranda oynatmaya başlayabilir ve ardından Resim İçinde Resim simgesini seçebilirsiniz. Video, ekranın herhangi bir köşesine taşıyabileceğiniz daha küçük bir pencereye küçülür. Videoyu tekrar tam ekran modunda görmek için küçük pencereye dokunun ve bir kez daha Resim İçinde Resim simgesini seçin.
13. Çevrimdışı Oku
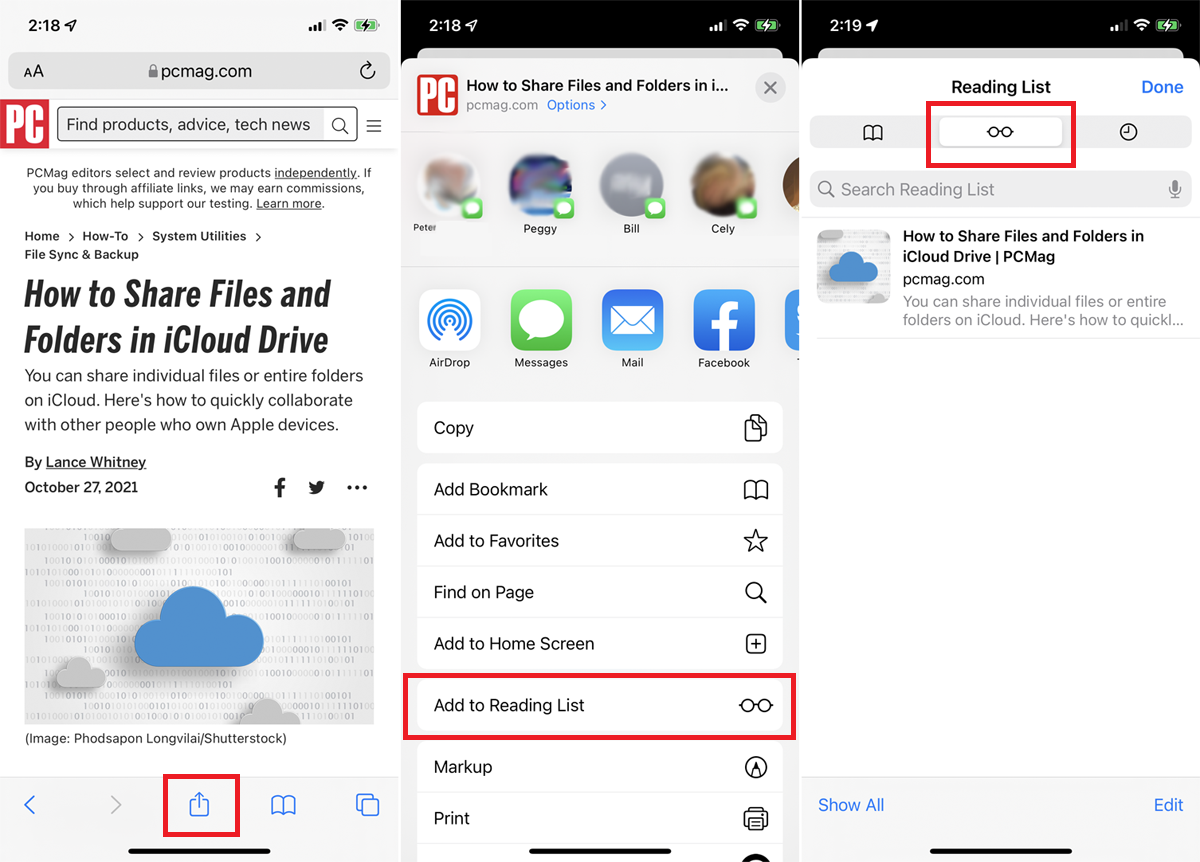
Bir uçak yolculuğu için 5.000 kelimelik uzun okumanın veya cep telefonu servisinin sivilceli olduğu gölde tembel bir günün tadını çıkarmak ister misiniz? Çevrimdışı okumak için kaydedin. Kaydetmek istediğiniz sayfada Paylaş simgesine ve ardından Okuma Listesine Ekle'ye dokunun. Çevrimiçi veya kapalı, okuma listenizdeki sayfalara erişmek için Yer İmleri simgesine dokunun, Gözlük simgesini seçin ve okumak istediğiniz sayfaya dokunun.
Varsayılan olarak, siz okuduktan sonra sayfa okuma listesinden kaybolur. Halihazırda okuduklarınız da dahil olmak üzere tüm sayfaları görmek için menünün altındaki Tümünü Göster'e dokunun. Okunmamış öğeler listesine geri dönmek için Okunmamışları Göster'i seçin.
14. Okuyucu Modu
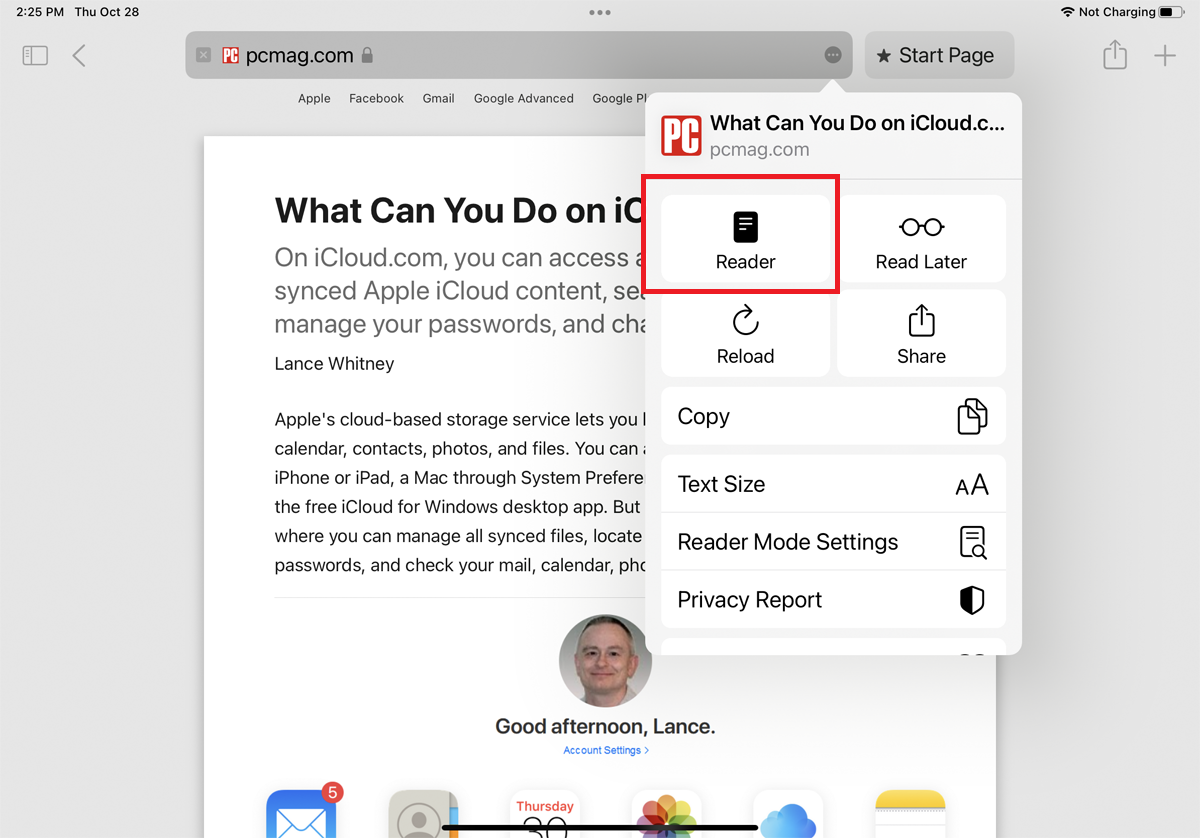
Okuyucu Modu, adından da anlaşılacağı gibi, bir web sayfasının okunmasını kolaylaştırır. AA simgesine dokunun ve Okuyucuyu Göster'i (iPhone) seçin veya üç nokta simgesine dokunun ve reklamlar ve aşırı biçimlendirme gibi dikkati dağıtan öğeleri sayfadan çıkarmak için Okuyucu'yu (iPad) seçin. Metin boyutunu değiştirmek veya normal görünüme çıkmak için simgeye tekrar dokunun.
15. İki Sayfayı Yan Yana Görüntüle
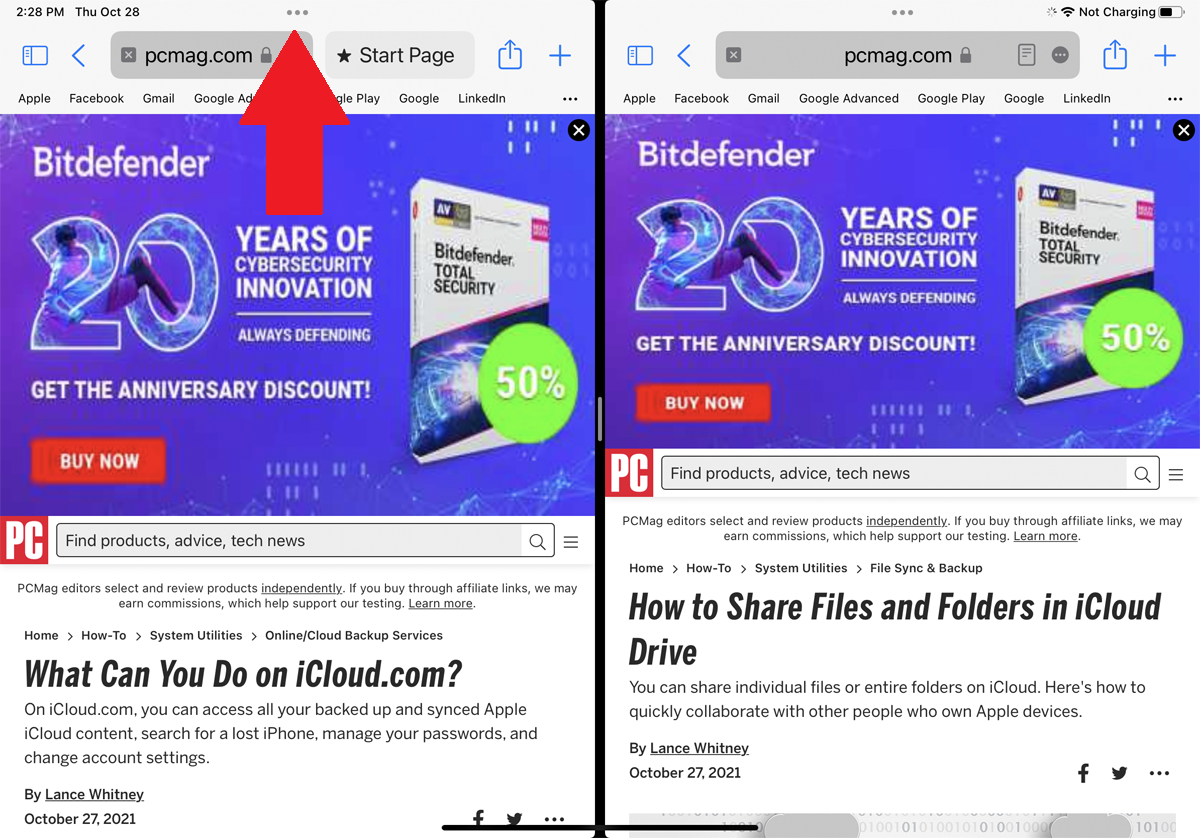
iPad'in iki web sayfasını yan yana görüntülemeyi destekleyen çoklu görev özellikleriyle Safari'de daha fazlasını yapın. İlk sayfayı açın, ardından çoklu görev araç çubuğuna erişmek için üstteki üç nokta simgesine dokunun ve Bölünmüş Görünüm modu için ikinci simgeyi seçin. Ardından ikinci bir Safari örneği açın ve farklı bir siteye gidin. İkinci pencereyi, her iki sayfa da Bölünmüş Görünüm'de olacak şekilde yeniden konumlandırın ve her pencerenin genişliğini değiştirmek için dikey çubuğu kullanın.
16. Hızlı Erişim Ayarları
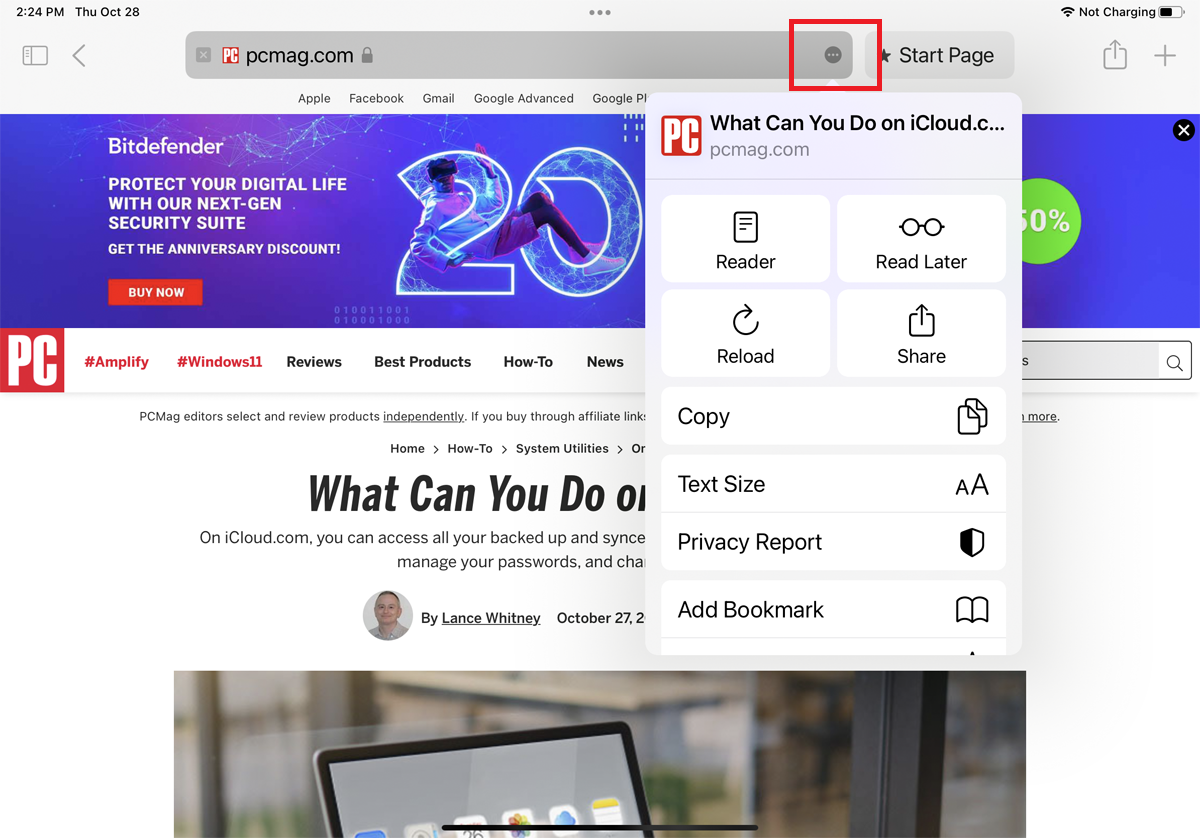
Bir iPhone'da, belirli ayarlar adres çubuğunun yanındaki AA simgesinin altında saklanırken, iPad bu ayarları üç nokta simgesinin arkasına gizler. Yakınlaştırma düzeyini değiştirme, mevcut sayfayı Reader Görünümü'nde gösterme, sitenin masaüstü veya mobil sürümünü isteme, Gizlilik Raporunu görüntüleme ve daha da fazla ayara erişme komutları sunan bir menüyü açmak için simgeye dokunun.
17. Paylaşım Seçenekleri
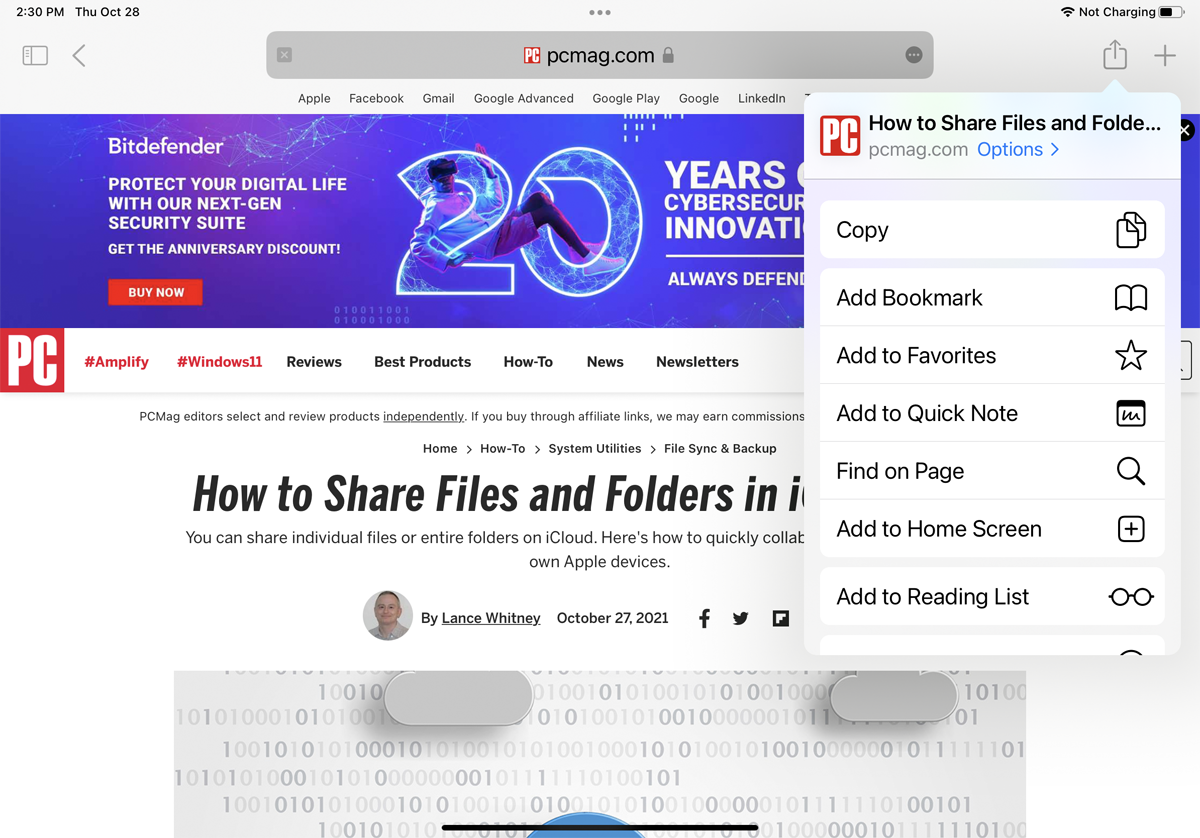
Paylaş simgesine dokunarak, metin mesajı, e-posta, hatırlatıcı veya Facebook ve Twitter gibi uygulamalar aracılığıyla geçerli web sayfasının bağlantısını başka bir uygulamaya gönderebilirsiniz. Buradan ayrıca sayfayı ana ekranınıza ekleyebilir veya yazdırabilirsiniz. Paylaş simgesi ayrıca bir Seçenekler bağlantısı görüntüler; sayfayı PDF, Reader PDF veya Web Arşivi olarak göndermek için buna dokunun.
18. İndirmeleri Yönet
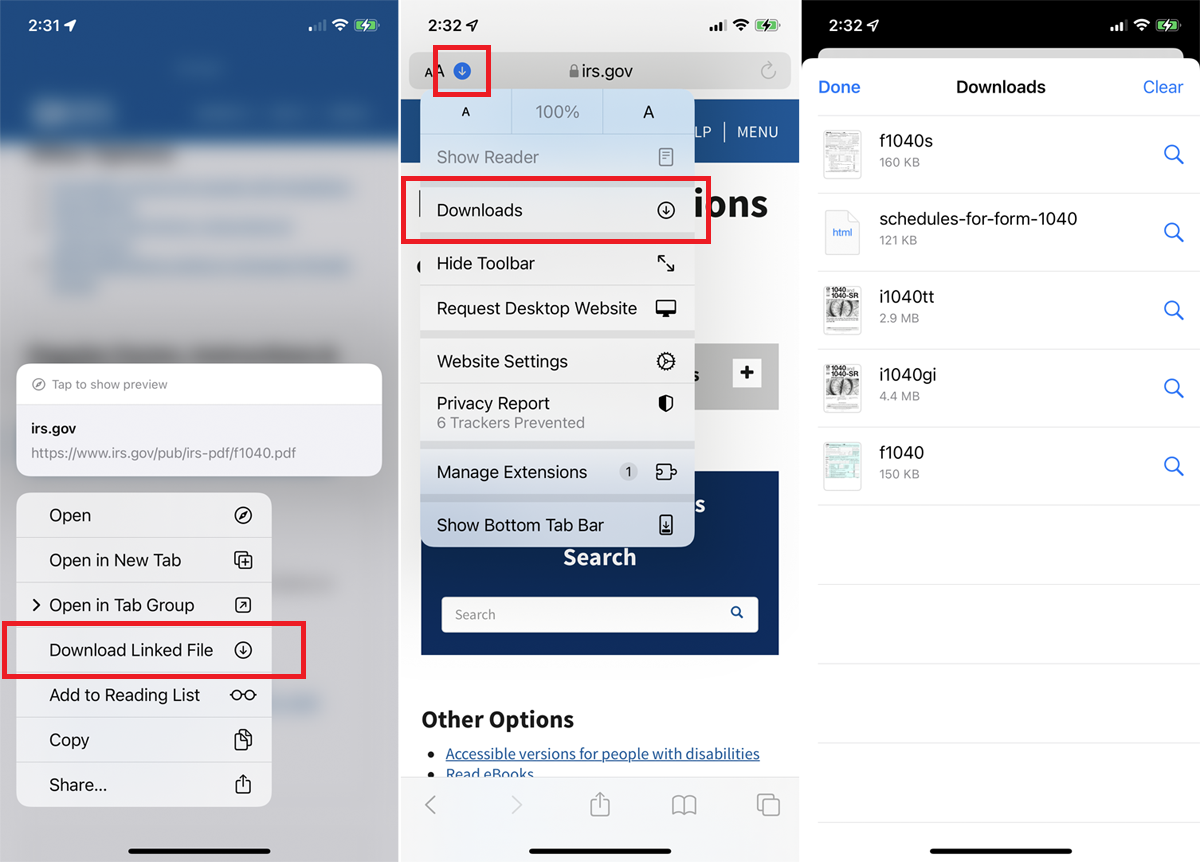
Safari'nin bir indirme yöneticisi vardır, böylece web'den indirdiğiniz dosyaları daha kolay yönetebilirsiniz. Öğeye basarak ve açılır menüden Bağlantılı Dosyayı İndir'e dokunarak bir dosya indirin .
İndirdiğiniz tüm dosyaları görüntülemek için üstteki aşağı ok düğmesine dokunun ve ardından İndirilenler öğesini seçin. İndirilen dosyalara, iPhone veya iPad'inizin konumunu seçip ardından İndirilenler klasörüne giderek Dosyalar uygulamasından da erişebilirsiniz.
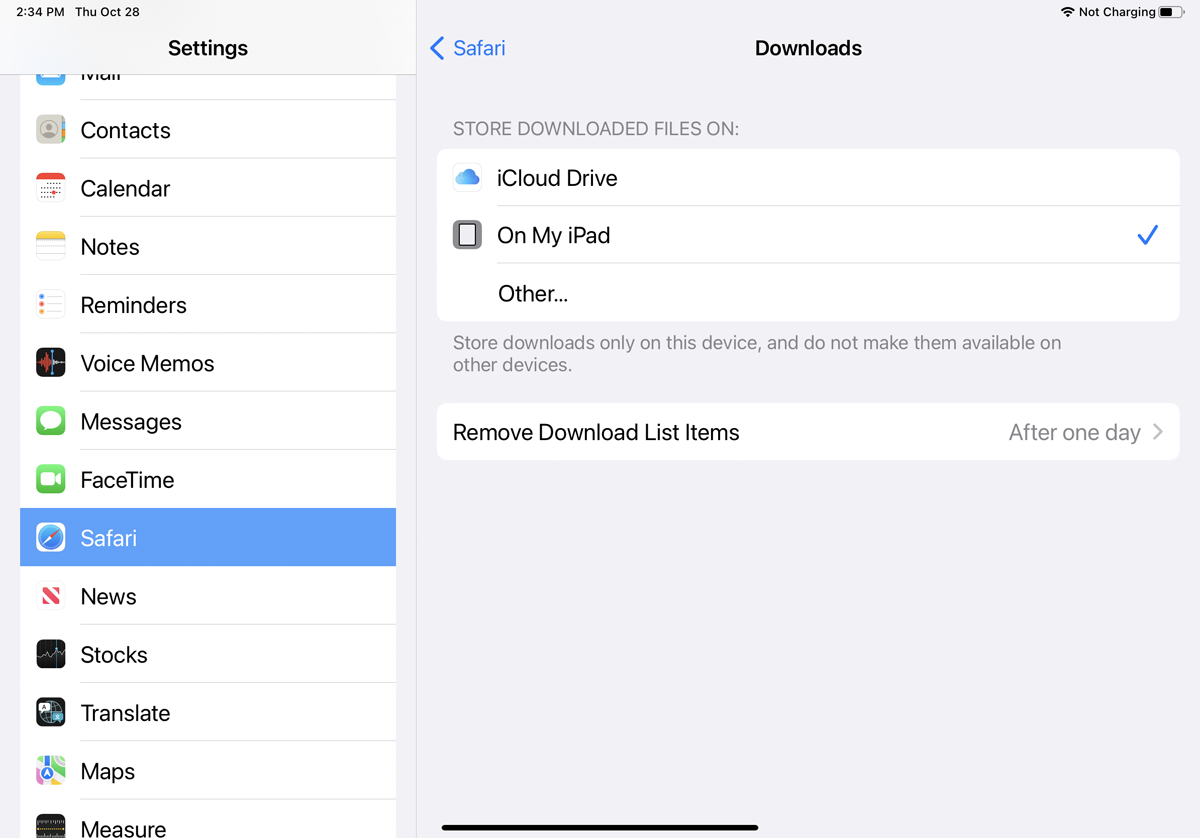
Safari, varsayılan olarak dosyaları iCloud'daki İndirilenler klasörüne kaydeder, ancak konumu değiştirebilirsiniz. Ayarlar > Safari > İndirilenler'i açın ve bunları iPhone, iPad veya başka bir konuma gönderin. Burada, indirilen öğeleri bir gün sonra, başarılı bir indirme işleminden sonra veya manuel olarak kaldırmayı da seçebilirsiniz.
19. Tüm Web Sayfasının Ekran Görüntüsünü Alın
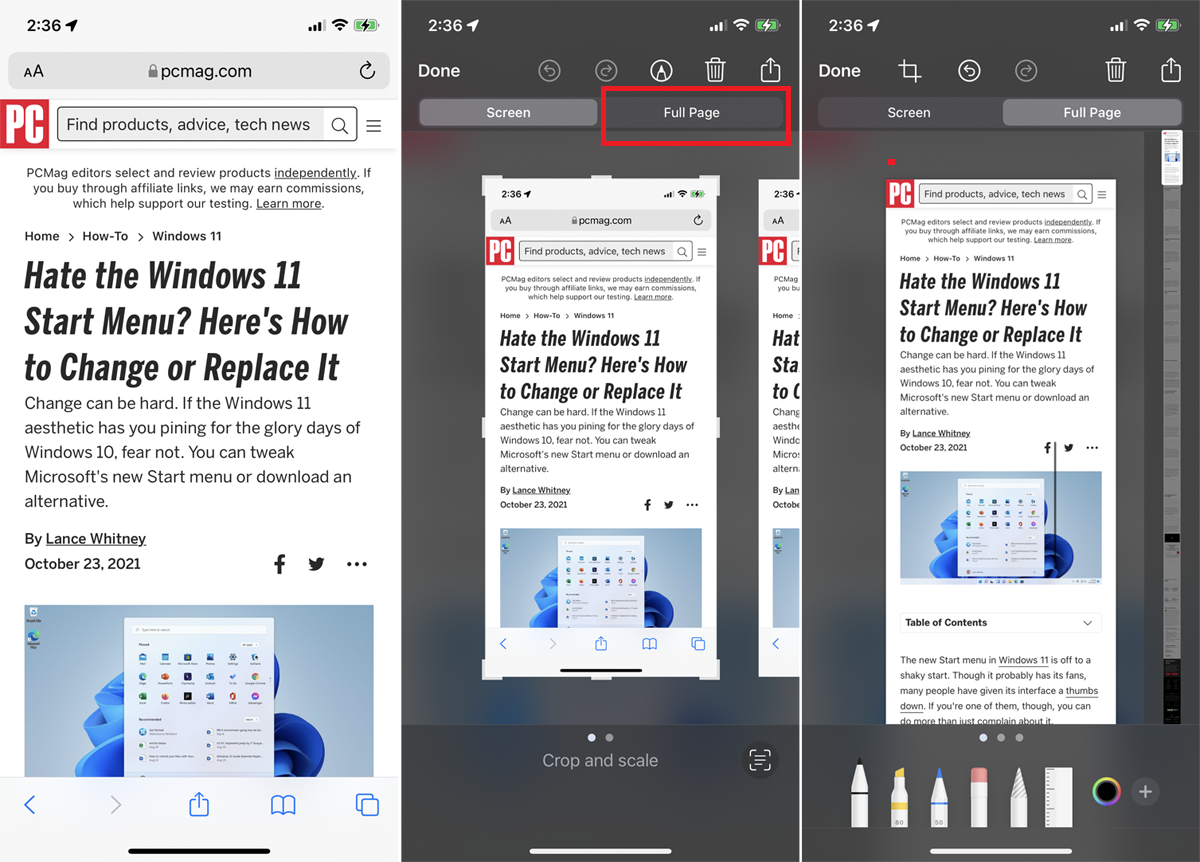
Safari'nin eski sürümleri, yalnızca mobil cihazınızdaki ekran görüntüsü özelliğinin bir web sayfasının görünen kısmının görüntüsünü almasına izin veriyordu, ancak şimdi tüm sayfayı yakalayabilirsiniz. Normal gibi bir ekran görüntüsü alın, ardından çekimin önizleme küçük resmini açın. İlk çekimde görünmese bile web sayfasının tamamını görmek için önizlemenin üst kısmındaki Tam Sayfa sekmesine dokunun.
20. Çekirdek Safari Ayarlarını Değiştirin
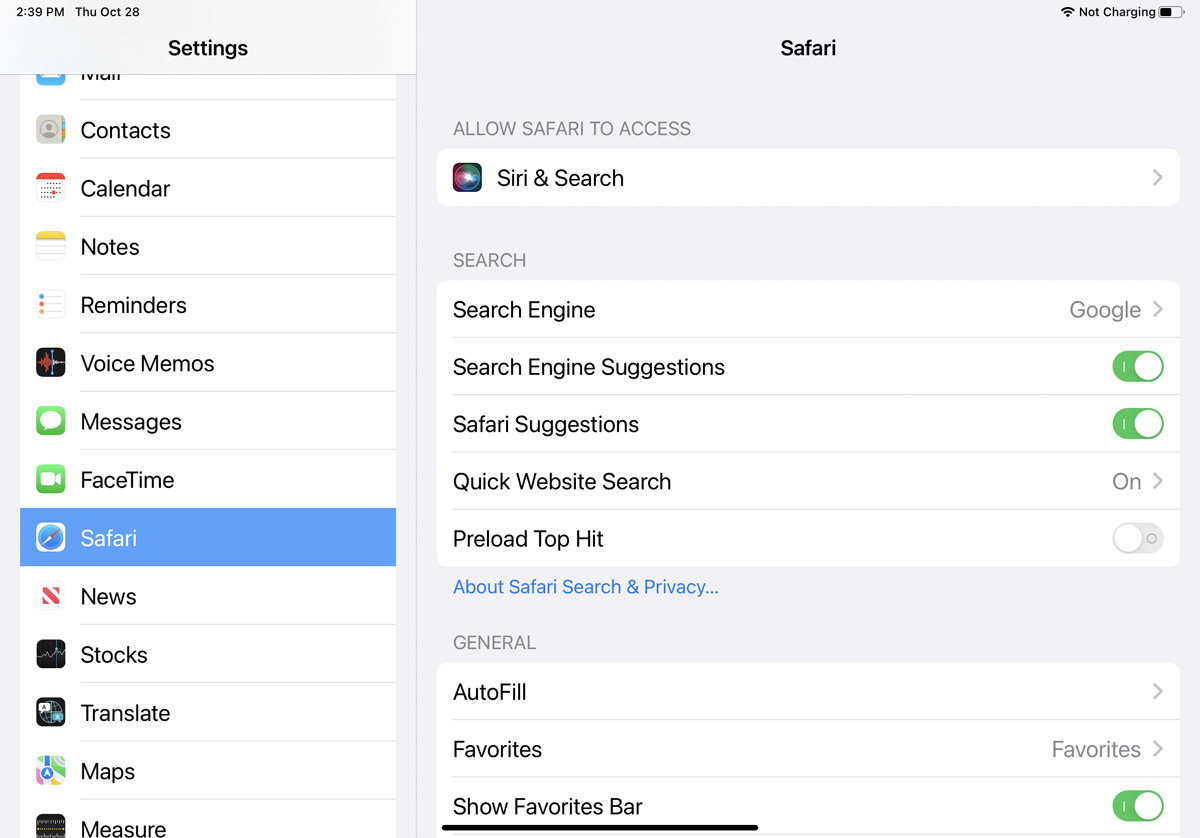
Safari'nin bazı temel ayarlarını değiştirmek için Ayarlar > Safari'yi açın. Burada, varsayılan arama motorunuzu değiştirebilir ve web sitelerinde hangi bilgilerin otomatik olarak doldurulacağını seçebilirsiniz. Safari'nin Otomatik Doldurma özelliği, iletişim bilgilerinizin çevrimiçi bir formda doldurulmasına izin verir, ancak adlar, şifreler veya kredi kartı ayrıntıları değil.
Ayrıca Safari'ye sık ziyaret edilen siteleri takip etmesini, bir arama yaptığınızda veya yeni bir sekme oluşturduğunuzda Favorilerinize erişmesine izin vermesini, arka planda yeni sekmeler açmasını, Favoriler çubuğunu göstermesini, sekme çubuğunu göstermesini ve açılır pencereyi engellemesini söyleyebilirsiniz. -Güç kaynağı.
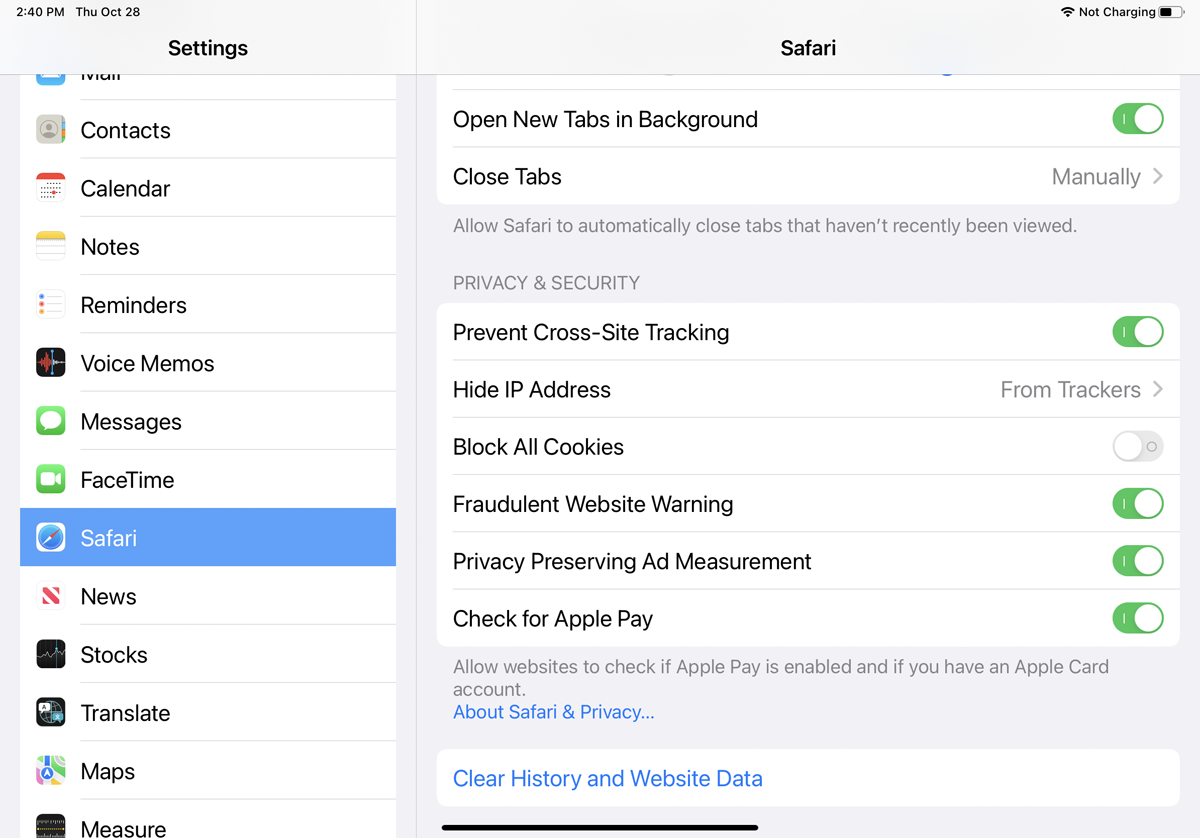
Tarayıcının toplanan tanımlama bilgilerinin silinebileceği ve gelecekte herhangi bir veri toplanmasının engellenebileceği Gizlilik ve Güvenlik bölümüne gidin.
21. Varsayılan Tarayıcıyı Değiştirin
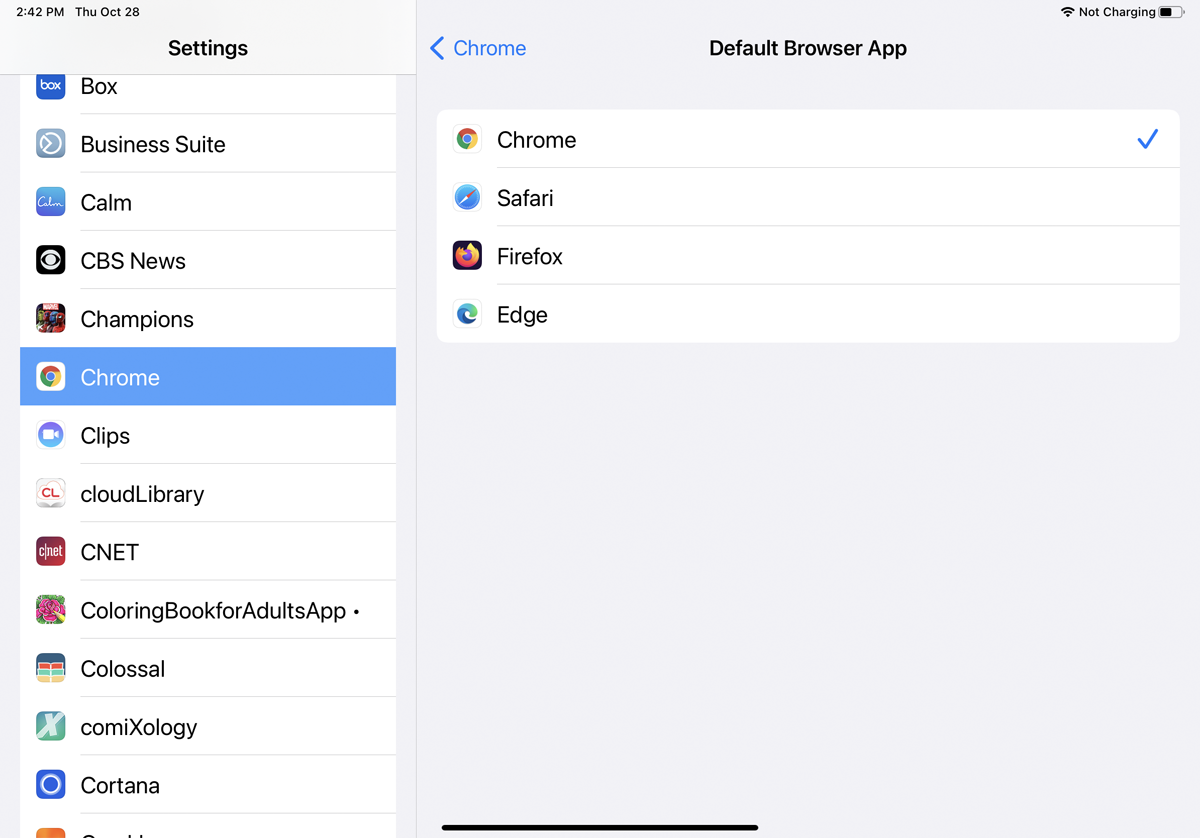
Safari konusunda hâlâ deli değilseniz ve varsayılan olarak başka bir mobil tarayıcı kullanmayı tercih ediyorsanız, Ayarlar'a gidin ve bunun yerine kullanmak istediğiniz tarayıcı uygulamasını seçin. Varsayılan Tarayıcı Uygulaması'na dokunun ve tercih ettiğiniz tarayıcıyla değiştirin. Artık bir web bağlantısını tıkladığınızda, Safari yerine yeni varsayılan tarayıcınızda açılacaktır.
