Akış Başarısı için 21 Gizli Roku Püf Noktası
Yayınlanan: 2022-01-29Kablo kesici olsanız da olmasanız da, muhtemelen TV'niz için bir akış cihazı istersiniz. Roku, özellikle kendi orijinal içeriğini artırdığı için popüler bir seçimdir.
Roku cihazları söz konusu olduğunda, bütçe Roku Express'ten yepyeni Roku Streaming Stick 4K'ya kadar çok çeşitli ve taşınabilirlik vardır. İster yeni bir model edinmiş olun, ister yıllardır aynı modele sahip olun, bir Marvel maratonunun temellerinin ötesinde bilinmesi gereken daha çok şey var. Akış cihazınızdan daha fazlasını elde etmeniz için birçok yolu bir araya getirdik.
1. Roku Kanalında Ücretsiz Filmler ve Şovlar İzleyin
Video akışı hizmetleri harikadır ancak maliyetlidir. The Roku Channel ile, bu premium kanallara (HBO Max ve Netflix gibi) giriş yapabilir ve bunlara erişebilirsiniz, ancak kanal ayrıca birkaç reklamı yönetebilirseniz binlerce film ve TV bölümüne ücretsiz erişim sunar. Roku, Quibi'nin içeriğini Ocak ayında aldı ve düzinelerce kendi şovunu ekliyor.
Ücretsiz kablo benzeri bir deneyim için Roku Kanalına gidin ve yüzlerce kanal için Canlı TV Kanal Rehberi'ne gidin. Roku cihazınız olsun ya da olmasın, Roku uygulamasında da izleyebilirsiniz. Sadece indirin, oturum açın veya bir hesap oluşturun ve akışa başlayın.
2. Aynı Anda 3.000 Uygulama Arayın
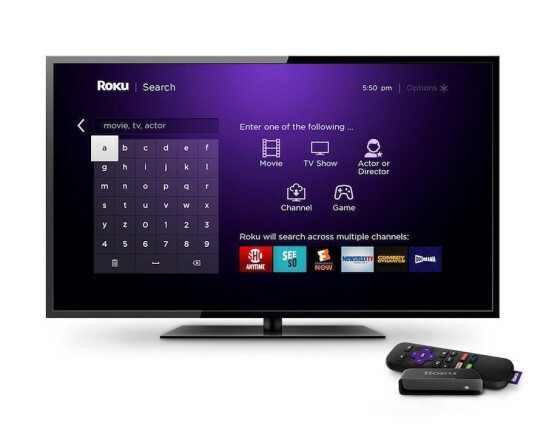
İstediğinizi bulmak için her Roku kanalını tek tek aramak yerine, Roku Arama ile bunlar arasında arama yapabilirsiniz. Roku uzaktan kumandası, Roku mobil uygulaması veya sesli arama yoluyla arama teriminizi girin ve sahip olsanız da olmasanız da 3.000'den fazla kanaldan sonuç alırsınız. Başlığa, oyuncuya veya yönetmene göre arama yapın ve kapsamlı bir liste elde edin. Benzer şekilde, akış içeriğinin maliyetlerini karşılaştırmak için Roku Arama'yı kullanın. Bir film, şov veya yıldız yazdığınızda, kanallar ve hizmetler arasında mevcut başlıkların ve bunların maliyetlerinin bir listesini alırsınız.
3. Bölgeye Girin
Bu arada Roku Bölgeleri, kanallar arasında toplanan ve türe veya konuya göre düzenlenen film ve şov koleksiyonlarıdır. Aramaya gidin, "komedi" gibi bir tür yazın ve ardından açılan alana ilerleyin.
4. 'Gizli' Roku Kanallarını Keşfedin
Kullanılabilir Roku kanallarının tümü Roku Kanal Mağazasında listelenmez. Kanal kılavuzunda görünmeyen gizli olanları bulmak ve bunları manuel olarak eklemek için Roku Kılavuzuna bakın. İstediğiniz bağlantıya tıklayın, ardından Kanal Ekle'ye tıklayın ve bir Roku hesap sayfasına yönlendirileceksiniz. Giriş yapın, kanal kodunu ekleyin ve hazırsınız.
5. Telefonunuzu Roku Uzaktan Kumandasına Dönüştürün
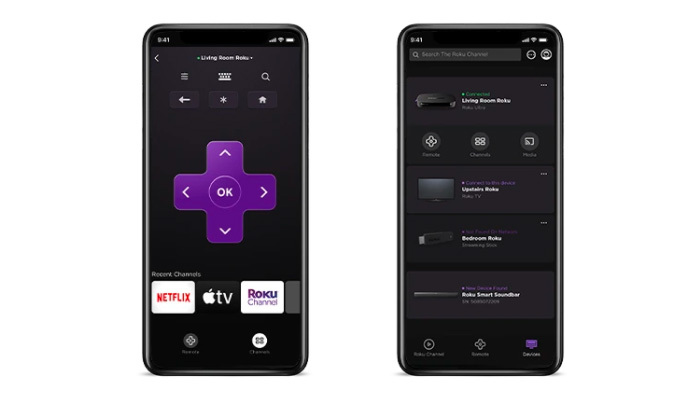
Roku ne kadar harika olursa olsun, uzaktan kumandadan gezinmek biraz yardım alabilir. Roku Resmi Uzaktan Kumandasını İndirin app (iOS, Android) ve bir klavye, kolay arama ve telefonunuzdan veya tabletinizden akıştan yararlanın.
6. Roku Kumandanızla Konuşun
Bununla birlikte, Roku'nuzla doğrudan konuşmanın bazı yolları vardır. Bunu bir Roku Voice Remote Pro, Gelişmiş Sesli Uzaktan Kumanda, Sesli Uzaktan Kumanda, Oyun Uzaktan Kumandası, Roku'nun kablosuz hoparlörleriyle birlikte gelen Roku Touch masaüstü uzaktan kumandanız veya Roku mobil uygulamanız varsa yapabilirsiniz. Uzaktan kumandalarda, mikrofona veya büyütece basın ve isteğinizi söylerken bunları basılı tutun. Uygulamada, arama sayfasına gitmek için büyüteci seçin ve ardından mikrofona dokunun, bırakın, isteğinizi söyleyin ve ekranın ortasına dokunun.
7. Alexa'ya veya Google Asistan'a sorun
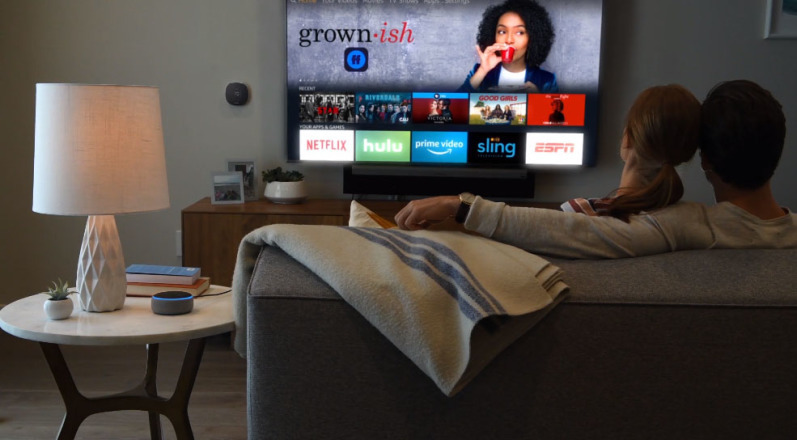
Bir Amazon Echo'nuz ve bir Roku'nuz varsa, Alexa'dan Roku'nuzu kontrol etmesini isteyin. İlk olarak, Alexa mobil uygulamasını açıp Beceriler ve Oyunlar'ı seçerek ve Roku'yu arayarak her iki hesabı da bağlamanız gerekir. Bulduğunuzda Etkinleştir'e dokunun, Roku hesabınızda oturum açın ve bağlamak istediğiniz Roku cihazını seçin (veya birden fazla cihazınız varsa Tümünü Seç). Ardından, Alexa'nın Cihaz Bulma ekranında cihazı araması için Roku hesabınızı kapatın.
Bulduktan sonra Yönet, Cihazları Bağla'ya dokunun ve Alexa'ya bağlamak istediğiniz Roku'yu seçin. Ardından, Cihazlar simgesini seçerek Roku'yu bir gruba ekleyin. Ya mevcut bir gruba ekleyin ya da artı düğmesine dokunarak yeni bir tane oluşturun. Alexa uygulamasında Roku cihazına dokunun ve etkinleştirildiğinden emin olun. O zaman "Alexa, Netflix'i oturma odası Roku'da aç" gibi şeyler sormaya hazırsınız.
Roku, platformunu Google'a da açtı, böylece sesli isteklerde bulunmak için Google Asistan'ı kullanabilirsiniz. İlk önce Roku oynatıcınızın Roku OS 9.0 veya üstü çalıştırdığını veya Roku TV'nizin Roku OS 8.2 veya üstü olduğunu kontrol edin. Google cihazınızda veya uygulamanızda Google Asistanınızı kurun. Google Asistan mobil uygulamasını açın, Keşfet > Ayarlar > Ev Kontrolü > Cihaz Ekle > Bul > Roku'ya dokunun . Roku hesabınızda oturum açın ve ardından Google Asistan ile hangi cihazı kontrol etmek istediğinizi seçin.
8. Roku'nuzu Siri ile Konuşturun
iPhone ve iPad sahipleri için, Roku cihazları AirPlay ve HomeKit'i destekler, böylece cihazınızdan TV'ye ve desteklenen hoparlörlere video, fotoğraf ve müzik gönderebilirsiniz. Ayarlar > Apple AirPlay ve HomeKit > Apple AirPlay ve HomeKit kurulumunu başlat seçeneğine giderek Roku menüsünde ayarlayın. Bir QR kodu açılacaktır. iPhone veya iPad'inizin kamerasıyla tarayın ve kurulumu tamamlamak için Apple cihazınızdaki talimatları izleyin. Bu arada HomeKit, Siri ve Apple Home uygulamasını kullanarak Roku'nuzu kontrol etmenizi sağlar ("Hey Siri, oturma odası televizyonunda caz çalın").
9. Roku Ekran Yansıtma
AirPlay etkinken iPhone veya iPad ekranınızı Kontrol Merkezi aracılığıyla Roku'ya yansıtabilirsiniz, ancak çoğu Roku cihazı Android ve Windows cihazlarından ekran yansıtmayı da destekler. Bağlamak için Roku uzaktan kumandanızdaki Ana Sayfa düğmesine basın, ardından Ayarlar > Sistem > Ekran Yansıtma seçeneğine gidin. Sor veya Her Zaman İzin Ver arasında seçim yapma seçeneğine sahip olacaksınız.
10. Döküm Uygulaması
Google'ın Chromecast'ini tercih ederseniz, her ikisi de aynı Wi-Fi ağına bağlıysa, mobil cihazlardan Roku bağlantılı çoğu cihaza müzik, video ve fotoğraf yayınlayabilirsiniz. Cihazda paylaşmak istediğiniz içeriği açın ve yayınla simgesini arayın. Tıklayın ve bir menüde mevcut tüm Roku cihazlarının açıldığını görmelisiniz.
11. Otomatik Ses Düzeyi
Sadece bir reklam tarafından uyandırılmak için kaç kez bir şov tarafından neredeyse uykuya daldınız? Çoğu Roku modelinde, bir reklam veya kanal değişikliğinin ses seviyesinde ani bir artışa neden olmaması için Düzeyleme'yi açabilirsiniz. Veya Gece moduyla hafif seslerin artırılmasını ve yüksek seslerin azaltılmasını seçin.
Bu özelliği, bir Akış Çubuğu veya Akıllı Ses Çubuğunuz varsa Ayarlar'dan veya diğer Roku cihazlarıyla akış sırasında açabilirsiniz. Akış çubukları ve Ses çubukları için uzaktan kumandadaki ana sayfa düğmesine basın ve Ayarlar > Ses > Ses Modları seçeneğine gidin. Diğer cihazlar için uzaktan kumandadaki yıldız düğmesine basın ve Ses Ayarları > Ses Modu seçeneğine gidin.
12. Roku Özel Dinlemeyi Kullanın

Çevrenizdekileri rahatsız etmeden Roku'nuzda bir şey izlemek istiyorsanız, Özel Dinleme'yi kullanın. Roku Voice Remote Pro, Enhanced Voice Remote ve Gaming Remote, yerleşik kulaklık jaklarını içerir; sadece takın ve izlemeye devam edin. Veya Roku mobil uygulamasını indirin, kulaklığınızı cihazınıza bağlayın ve kulaklık simgesine dokunun.

13. O Ekranı Kaydet
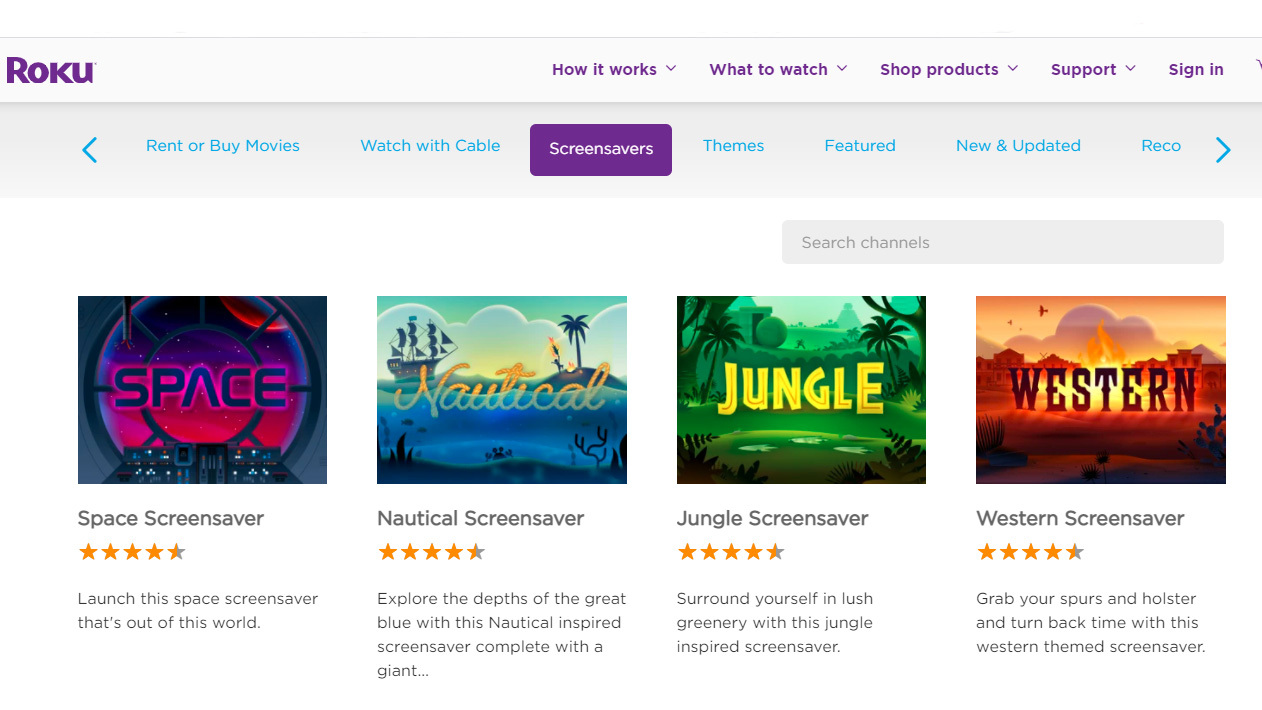
Belki de her ne izliyorsan onu durdurdun ve odadan çıktın. Ya da uyuyakaldınız ve şimdi Roku logosu, eski uçan ekmek kızartma makineleri gibi etrafta zıplıyor. Roku'nun ekran koruyucularıyla kendinize bakabileceğiniz güzel bir şey verin. Bir sanat galerisine gidebilir, çatırdayan bir ateşin yanında takılabilir veya hava durumunu izleyebilirsiniz. Uzaktan kumandanızdaki Ana Sayfa düğmesini tıklayın, ardından Ayarlar > Tema'ya gidin ve duvar kağıtları, ekran koruyucular ve sesler arasından seçim yapın.
14. Oyununuzu Başlayın
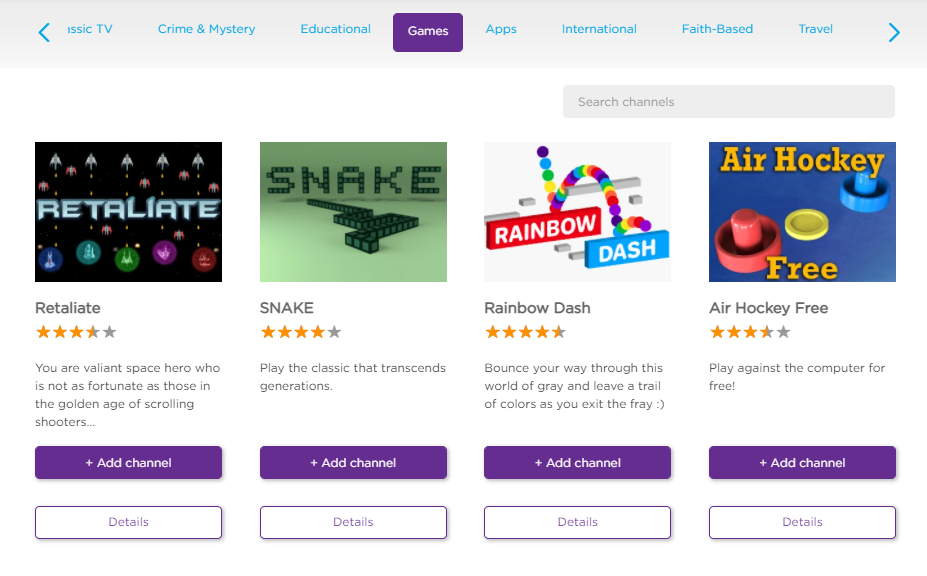
Yani bu bir Nintendo Switch değil, ancak Roku'nuz hala oyunda. Ana Sayfa düğmesine basın, Akış Kanalları > Oyunlar'a gidin ve Pac-Man ile retroya gidebilir, Lego Dots Link Edition ile noktaları birleştirebilir veya Candy Bear'de şekerle dolu bir saldırıya geçebilirsiniz. Sesli Arama özellikli Roku Gelişmiş Oyun Uzaktan Kumandası, hareket kontrollü oyun oynamayı destekler.
15. Uygulamaları Roku Ana Ekranınızda Taşıyın
Roku, kanalları eklediğiniz sırayla görüntüler, ancak onları hareket ettirebilirsiniz. Taşımak istediğiniz uygulamayı bulun, Roku uzaktan kumandanızdaki yıldız düğmesine basın ve açılır menüden "Kanalı taşı" seçeneğini seçin. İstediğiniz konuma taşımak için yön tuşlarını kullanın.
16. Ne Söyleyin?

Bu son birkaç satırı kaçırdıysanız, yetişmenin hızlı bir yolu var. Ayarlar > Erişilebilirlik > Altyazı Modu'na gidip Yeniden Oynatıldığında'yı seçerek anında tekrar oynatmayı ayarlayın. Ardından, uzaktan kumandadaki Anında Yeniden Oynat düğmesine bastığınızda, metni ekranda da görürsünüz.
17. Kendi Eşyalarınızı Plex Üzerinden Yayınlayın

Roku'da izlenebilecek tonlarca farklı kanal ve şey olsa da, muhtemelen yerel olarak depolanan içeriğinize TV'nizde erişmek isteyeceksiniz. Plex Pass'a kaydolun (ayda 4,99 ABD doları, yılda 39,99 ABD doları, ömür boyu 119,99 ABD doları) ve yapabilirsiniz. Plex, dağınık içeriğinizi düzenler ve tabletlerden, TV'lerden, telefonlardan ve daha fazlasından izlemenize olanak tanır; canlı yayın TV de kaydedebilir ve izleyebilirsiniz.
Plex uygulamasını indirin. Ardından Plex kanalını Roku'nuza kurun, başlatın ve ardından plex.tv/pin adresine gidin. Giriş yapın ve web sitesindeki Roku Plex kanalından kodu girin.
18. Canlı TV Yayın Hizmetlerine Girin
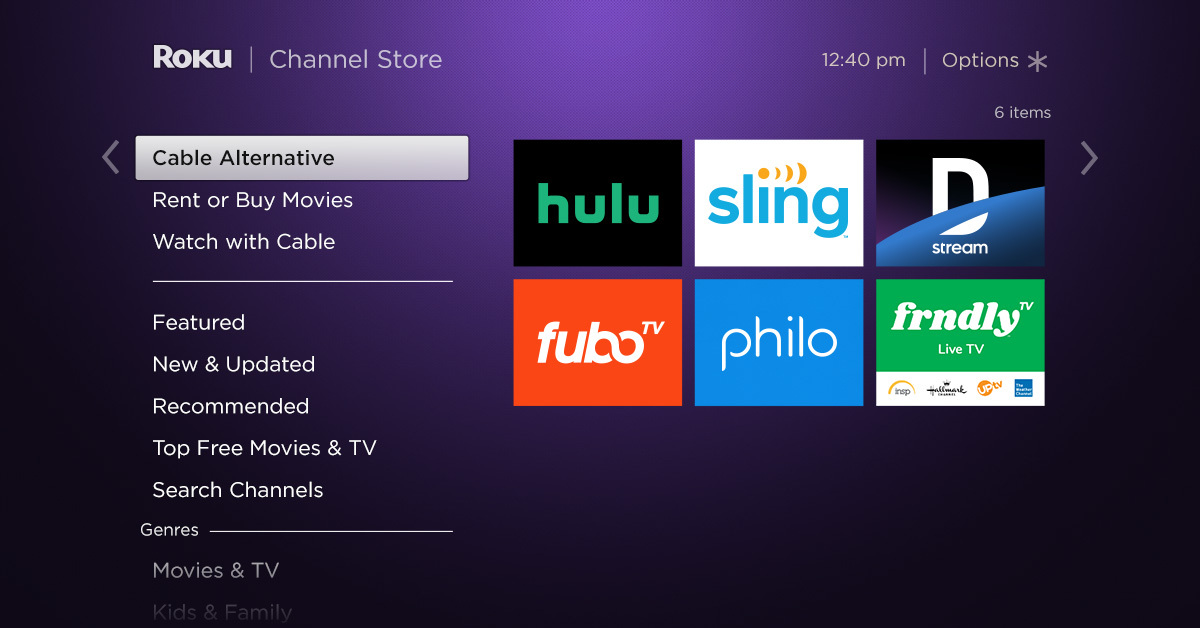
Spor ve Hallmark film ihtiyaçlarınız için düzenli olarak yeni canlı TV hizmetleri ortaya çıkıyor. Neler sunulduğunu görmek için uzaktan kumandanızdaki Ana Sayfa düğmesini tıklayın ve Sling ve Hulu gibi hizmetlerde oturum açmak için Akış Kanalları > Kablo Alternatifi'ne veya Comcast veya spektrum. Ayrıca Roku Kanalına gidebilir ve Canlı TV Kanal Rehberi'ne gidebilir ve hiçbirine ödeme yapmadan yüzlerce kanal arasında gezinebilirsiniz. Bu, ülke çapındaki satış noktalarından yerel haber yayınlarını yayınlayan NewsOn'u içerir.
19. Bulut DVR'leri
Bir dizi canlı TV akış hizmeti bulut DVR sunar; bu, canlı TV kaydedebileceğiniz ve daha sonra hizmetin Roku uygulaması aracılığıyla şovlarınıza erişebileceğiniz anlamına gelir.
Canlı tv izlemek için bir anteniniz varsa bunu Tablo TV gibi bir cihazla da kaydedebilirsiniz. Kurmak; uygulamayı Roku'nuza indirin; ve izleyebilir, duraklatabilir ve kaydedebilirsiniz.
YouTube TV'ye abone olursanız, dokuz ay boyunca sınırsız sayıda programlama saati tutan bir bulut DVR ile birlikte gelir, ancak buradaki büyük uyarı, hizmete Roku'daki ana YouTube kanalından (YouTube TV değil) erişmeniz gerektiğidir. ) şirketler arasındaki bir anlaşmazlık nedeniyle.
Sling TV müşterileri, ayda 5 dolardan başlayan 200 saatlik içeriği DVR'ye alabilir.
DirecTV Stream, 90 gün boyunca 20 saatlik içeriği tutan bir bulut DVR ile birlikte gelir
Hulu with Live TV'ye 50 saate kadar TV ve şov DVR özelliği dahildir
Philo aboneleri, hizmetin içerdiği DVR'ye aktarılan her şeyi bir yıl boyunca kaydedebilir.
FuboTV'niz varsa, her şeyi yakalamak için bir şovun yayınlanmasının yarısında bile ayarlanabilen bir DVR işlevi vardır. Ne kadar depolandığı planınıza bağlıdır.
20. Misafirimiz Olun
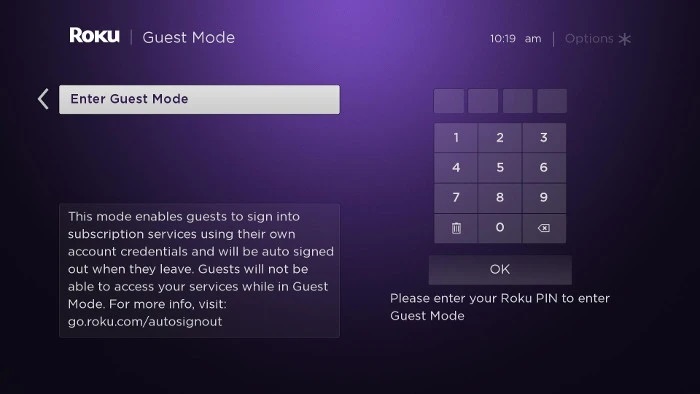
Misafirleriniz, sizinkini rahatsız etmeden tüm Roku ayarlarına erişerek kendilerini evlerinde hissedebilirler. Tek yapmanız gereken Misafir Modunu (önceden Otomatik Çıkış Modu) etkinleştirmektir. my.roku.com/account/PIN adresine gidin, bir PIN ayarlayın ve ardından Roku uzaktan kumandasındaki Ana Sayfa düğmesine basın. Ayarlar > Sistem > Misafir Modu > Misafir Moduna Gir seçeneğine gidin . Ardından PIN'inizi girin ve Tamam'ı seçin. Misafirler kalmaya geldiğinde, onları Misafir Modunu kullanma konusunda Roku rehberine yönlendirin
21. Güncel Kal
Roku'nuzdan en iyi şekilde yararlanmak için en son yazılım sürümünün kurulu olmasını istiyorsunuz. Cihaz genellikle bunu kendi başına halleder, ancak yakın zamanda bir kanal yüklediyseniz veya Roku'nuzun bağlantısı bir süredir kesilmişse, bir güncellemeyi kaçırmış olabilirsiniz. Bu durumda, Ayarlar > Sistem > Sistem Güncelleme seçeneğine giderek manuel olarak güncelleme yapabilirsiniz.







