Hayatınızı Kolaylaştıracak Gizli Krom Özellikleri
Yayınlanan: 2022-01-29Arama motorları internete açılan penceremizse, web tarayıcısı da pencere çerçevesidir. İyi bir tarayıcı, temel arama işlevlerini desteklemelidir, ancak en popüler seçenekler, web'e erişmek için kendi işletim sistemleri gibi davranır. Bununla birlikte, çevrimiçi yaşamda hiçbir seçenek, pazarın yaklaşık %65'ine sahip olan Google'ın Chrome tarayıcısından daha yaygın hale gelmedi.
Hangi web tarayıcısının en iyi olduğu konusunda hâlâ pek çok tartışma olsa da, Microsoft'un Edge ve Opera'sı da dahil olmak üzere Chrome'un birçok alternatifinin Google'ın açık kaynaklı Chromium projesine dayanmasının bir nedeni var.
Chrome'un popülaritesinin nedenlerinden biri, temiz, cilalı kullanıcı arayüzü ve çok yönlülüğüdür. Neredeyse dipsiz uzantı kitaplığını düşündüğünüzde Chrome'un yetenekleri büyük ölçüde artarken, Chrome'un tamamına gömülü bir sürü stok işlevselliği var, belki de bilmiyor olabilirsiniz. Ve Google her zaman yeni işlevler ekliyor.
Gerçekten kullanmanız gereken Chrome'un içine gizlenmiş hileler için aşağıdaki listeye göz atın.
Gizli Modda Gizle
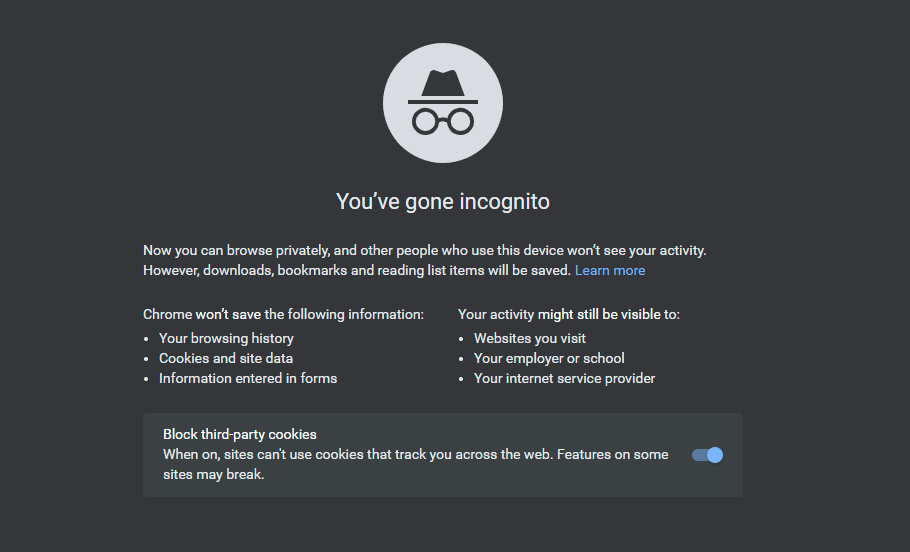
Chrome'un göz atma geçmişinizi kaydetmesini veya web sitelerinin etkinliğinizi izlemesini istemiyorsanız Gizli Mod'a gidin. İster tatil hediyesi alışverişi isterse daha fazla yetişkin etkinliği olsun, dünyanın bilmesini istemeyeceğiniz şeylere göz atarken iyi bir seçenektir.
Chrome'da bir gizli pencere açmak için tarayıcının sağ üst köşesindeki üç nokta simgesini tıklayın ve Yeni gizli pencere 'yi seçin. Mobilde, sağ alttaki (iOS) veya sağ üstteki (Android) üç noktalı simgeye dokunun ve Yeni Gizli Sekme öğesini seçin.
Gizli Mod'un, iş veya ziyaret ettiğiniz web siteleri tarafından davranışınızın izlenmesini engellemeyeceğini unutmamalıyız (yine de IP adresinizi kaydedebilirler). Çevrimiçi gizlilik konusunda ciddiyseniz, bir VPN hizmeti düşünün.
Ekranınızı Yayınlayın
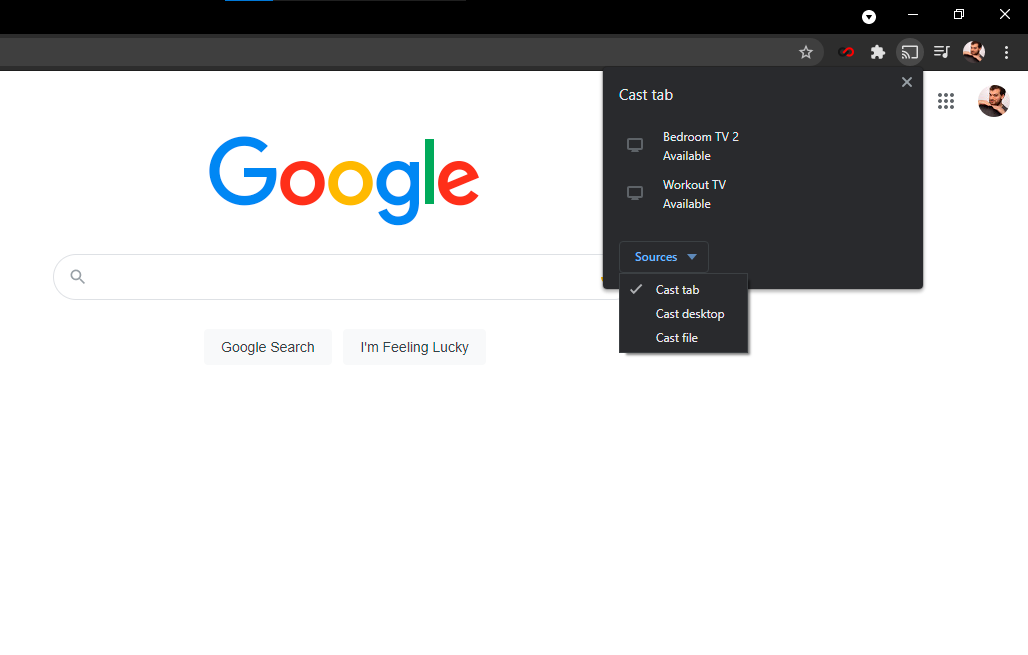
Telefonunuzdan TV'nize Netflix ve Hulu gibi video akışı hizmetlerinden içerik yayınlamak için Chromecast'inizi kullanabileceğinizi biliyorsunuz. Ancak Chrome'un yerleşik Cast işleviyle PC ekranınızda gördüğünüzü TV'ye de ışınlayabilirsiniz. Bunu yapmanın en doğrudan yolu, Google Chrome'da herhangi bir yeri sağ tıklayıp Yayınla'yı seçmektir. Ayrıca sağ üstteki üç noktalı simgeden de ulaşabilirsiniz.
Açılır pencerede, tarayıcı pencerenizin görünmesini istediğiniz Chromecast özellikli cihazı seçin. Hedef televizyona bir sekme mi, tüm masaüstünüz mü yoksa belirli bir dosya mı yayınlayacağınızı da seçebilirsiniz.
Entegre Müzik Kontrolü
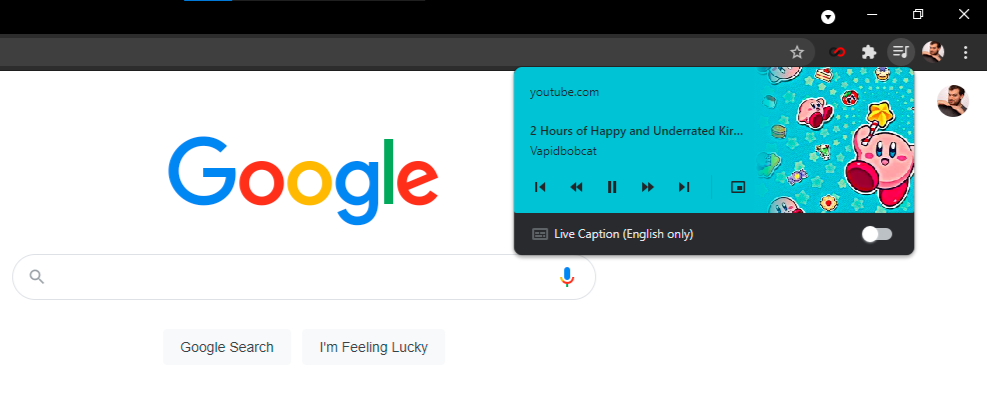
Bir sekmede makale okuyor ve diğerinde müzik dinliyorsanız, yalnızca duraklat düğmesine basmak için gezinmeniz gerekmez. Chrome, menü çubuğundaki nota simgesinden erişilebilen yerleşik bir müzik denetleyicisine sahiptir. Düğmeye tıkladığınızda çalabilir/duraklatabilir, ileri ve geri arama yapabilir ve bir parçayı atlayabilir veya geri gidebilirsiniz. Bu bir YouTube videosuysa, herhangi bir sekmeden izlemek veya canlı altyazıları açmak için resim içinde resim modunu açabilirsiniz.
Omnibox'ın Sihrini Kullanın
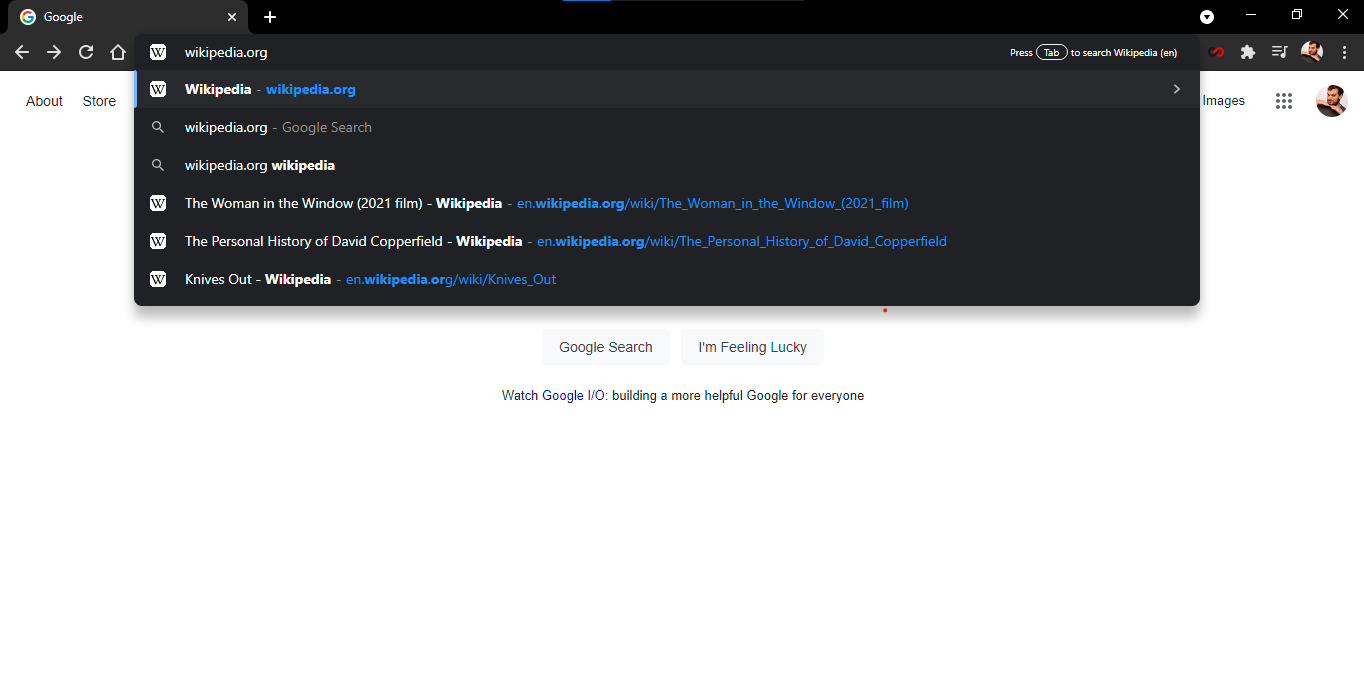
Chrome'un çok amaçlı adres çubuğu (Google'ın adres çubuğu dediği şey), yerleşik bir Google arama sayfası gibidir. Aynı hilelerin çoğunu gerçekleştirebilir; matematik problemlerini çözün, temel soruları yanıtlayın ve dönüşümleri gerçekleştirin; bunların tümü, aramanızı yazmayı bitirmeden önce. En sevdiğiniz web sitelerinde gezinmeden bile arama yapabilirsiniz.
Bu numara, örneğin Google.com'u veya Wikipedia'nın ön sayfasını ziyaret etmeden doğrudan orangutanlarla ilgili Wikipedia makalesine gitmek istiyorsanız faydalıdır. Bu özelliği ayarlamak için önce Ayarlar > Arama motoru > Arama motorlarını yönet seçeneğine gidin. Burada, varsayılan arama motorunuzu (çok amaçlı adres çubuğuna bir sorgu yazdığınızda Chrome'un kullandığı) ve hızlı aramalar için halihazırda mevcut olan diğer siteleri göreceksiniz.
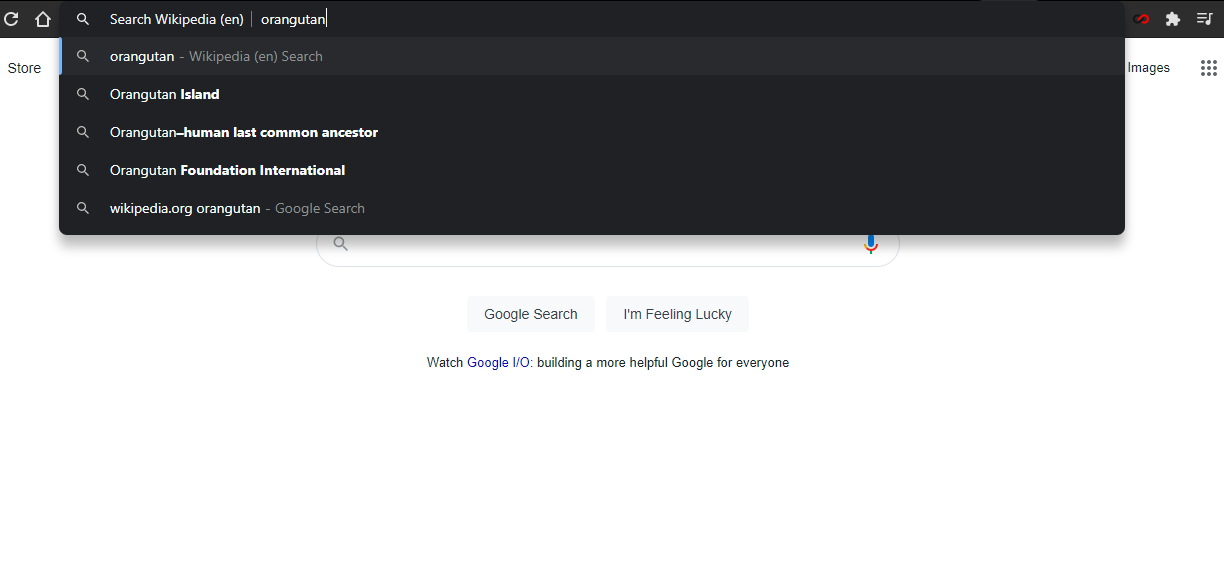
Bu nedenle, hızlı Wikipedia aramaları için Arama motorlarını yönet altında Ekle'yi tıklayın ve site URL'sini ekleyin. Ardından, çok amaçlı adres çubuğuna bir dahaki sefere "Wikipedia.org" yazdığınızda, en sağda, site içinde arama yapmak için sekmeye basmanız gerektiğini söyleyen bir uyarı göreceksiniz.
Sekme düğmesine bastığınızda, çok amaçlı adres çubuğu artık Google yerine o web sitesinde arama yaptığınızı gösterecektir. Bir aramada Enter'a bastığınızda, bir Google arama sonucu yerine doğrudan o sayfaya yönlendirilirsiniz.
Bu işlev, referans veya arama sitelerine özgü değildir. Çok amaçlı adres çubuğunu, yönetilen arama motorları listenize dahil olduğu sürece, neredeyse her sitede, hatta PCMag.com'da doğrudan arama yapmak için kullanabilirsiniz. Chrome, ziyaret ettiğiniz herhangi bir site için bu "anahtar kelime aramalarını" otomatik olarak ekler.
Hızlı arama
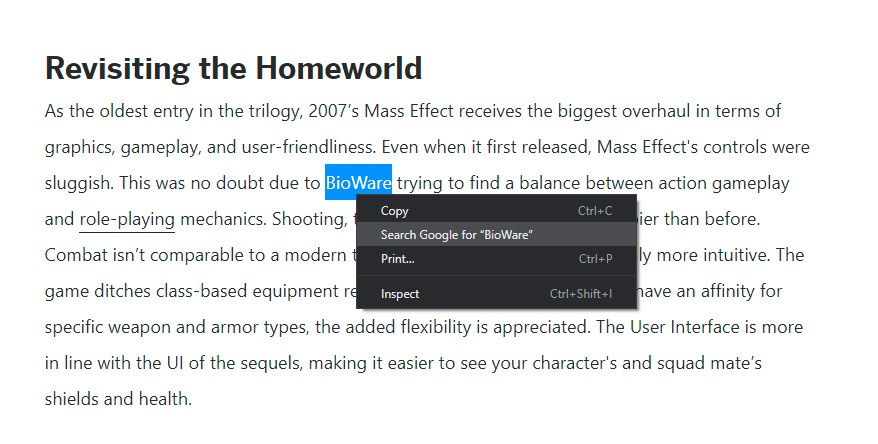
Bir web sayfasındaysanız ve hakkında daha fazla bilgi edinmek istediğiniz bir kelime veya kelime öbeğiyle karşılaşırsanız, Chrome kolay, yerleşik bir arama seçeneği sunar. Aramak istediğiniz kelimeleri vurgulayın, sağ tıklayın ve [vurgulanan metin] için Google'da Ara'yı seçin. Yeni bir sekme açılacak ve Google aramanız görünecektir. Alternatif olarak, bir kelimeyi veya ifadeyi vurgulayabilir, ardından bir web araması yapmak için doğrudan Chrome'un çok amaçlı adres çubuğuna sürükleyip bırakabilirsiniz.
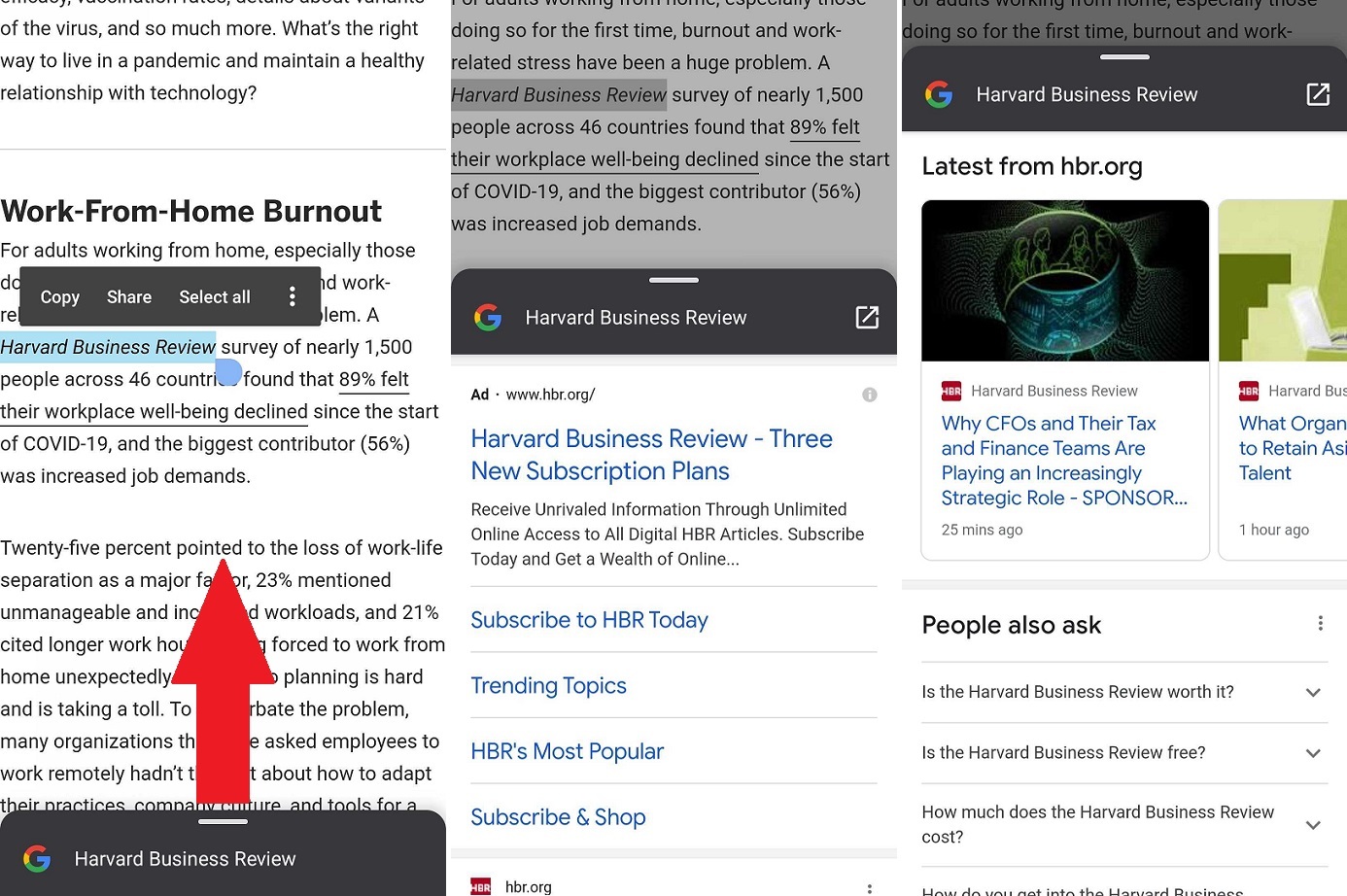
Bir Android cihazda bir kelime veya kelime öbeği aramak için, uzun bir dokunuşla herhangi bir metin seçimini vurgulayın; Chrome o terim için bir arama kartı oluşturacaktır. Söz konusu kelime veya kelime öbeği için Google arama sonuçlarını görüntülemek için ekranın altında görünen kartı yukarı çekin.
iOS'ta, bir sözcüğün veya tümcenin vurgulanması, "Ara" seçeneğiyle bir açılır pencere oluşturur; aşağı kaydırın ve daha fazlası için Web'de Ara'ya dokunun.
Sekme Gruplarını Yönet
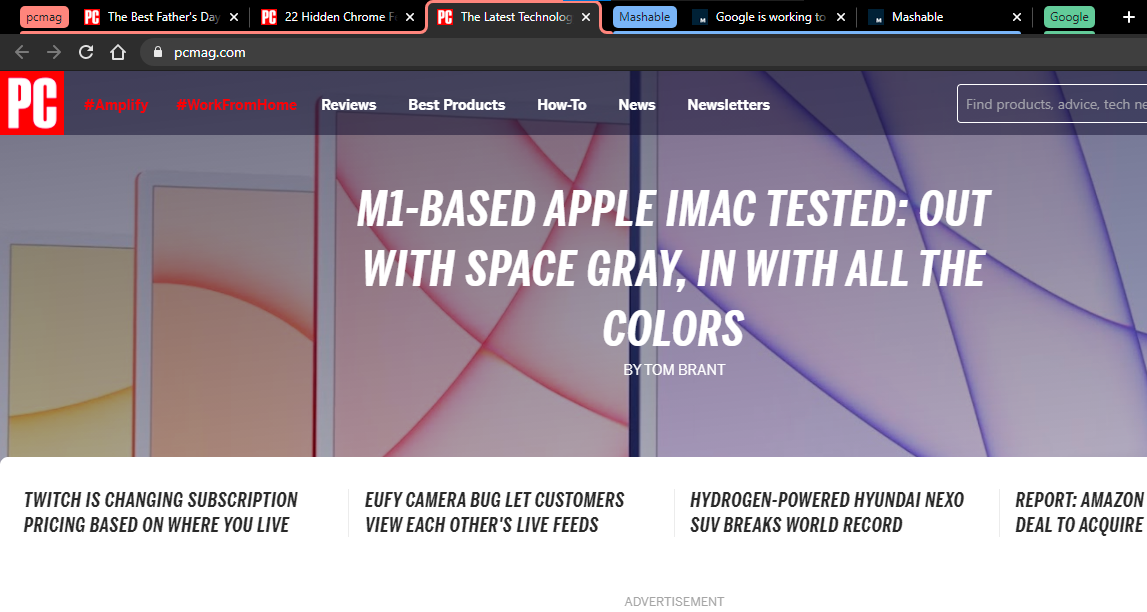
Açık sekmeleri yönetmenin birçok yolu vardır, ancak çok fazla açık sekmeniz varsa ve her şeyin nerede olduğunu bilmiyorsanız internette gezinmek zor olabilir. Chrome, her şeyi düzenli ve kolay bulunabilmesi için sekme grupları oluşturmanıza olanak tanır. Bir sekmeyi sağ tıklayın ve bir grup oluşturmak için sekmeyi yeni gruba ekle'yi seçin.
Açılır menüden grubu adlandırabilir, bir renk atayabilir, yeni bir sekme ekleyebilir, grubu bölebilir, gruptaki tüm sekmeleri kapatabilir ve tüm sekmeleri yeni bir pencerede açabilirsiniz. Grubu yeniden düzenlemek, yeni sekmeler eklemek ve hatta sayfaları kaldırmak için sekmeleri de sürükleyebilirsiniz. Yeni bir sekme eklemek, sekmeyi gruptan çıkarmak veya yeni veya mevcut bir gruba taşımak için grup içindeki bir sekmeye sağ tıklayın.
Sekmelerinizi gruplar halinde derledikten sonra, kullanmaya hazır olana kadar içindeki tüm sekmeleri gizlemek için bir grup adına tıklayabilirsiniz. Bu, Chrome'da tüm açık sekmelerinizi bulmanızı çok daha kolay hale getirir.
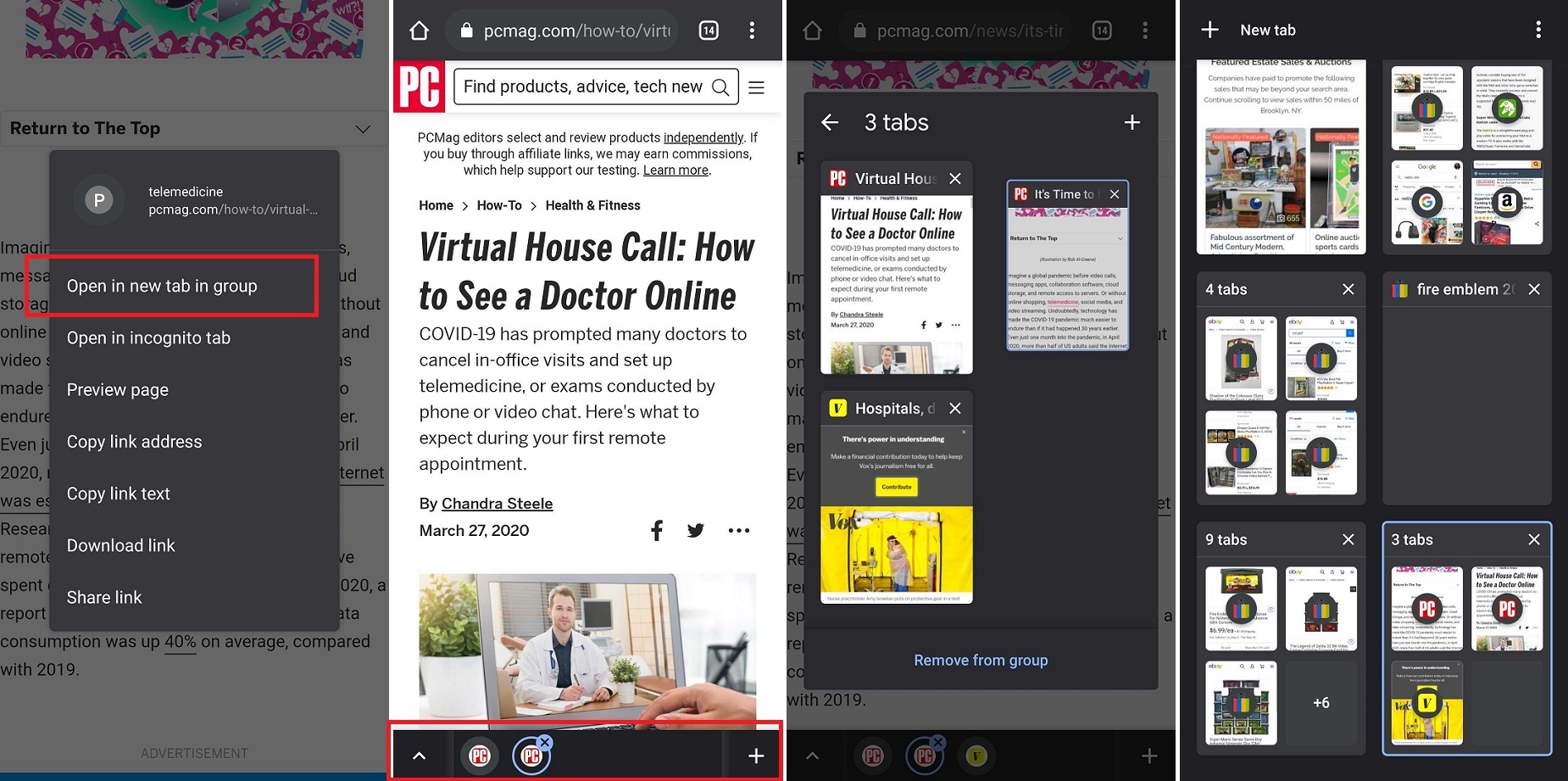
Android kullanıcıları Chrome ile benzer bir özelliğe sahiptir. Bir web sayfasında bulabileceğiniz bir bağlantıya uzun basın ve bir grup oluşturmak için açılır menüden Grupta yeni sekmede aç'ı seçin. Sayfanın altında açık sekmeleri gösteren bir menü çubuğu göreceksiniz. Grup içinde yeni bir sekme açmak için artı (+) simgesine dokunun. Gruptaki tüm sekmeleri görüntülemek ve yeniden düzenlemek için ok düğmesine dokunun.
Tüm sekmelerinizi (ve sekme gruplarınızı) tek bir sayfada birlikte görüntülemek için sağ üst köşedeki sekme simgesine yine de dokunabilirsiniz. Bir sekmeye uzun basarak ve içine sığana kadar başka bir sekmenin üzerine sürükleyerek bu sayfadan yeni gruplar oluşturabilirsiniz. Aynı anda gruplamak üzere birden çok sekme seçmek için üç nokta simgesine dokunabilir ve Grup sekmelerini seçebilirsiniz.

Sekmelerinizi Arayın
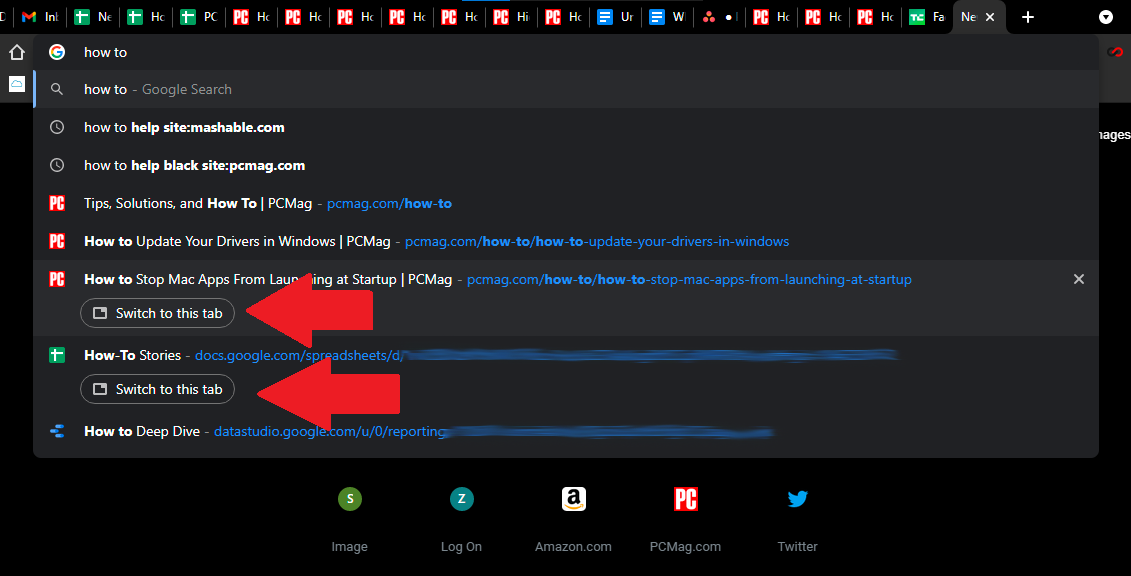
Chrome ayrıca, ihtiyacınız olan web sayfasına hızla atlayabilmeniz için açık sekmeleri aramanıza da olanak tanır. Bunu, çok amaçlı adres çubuğunda açık bir sekmenin başlığını arayarak yapın. Başlığı yazdığınızda, Chrome sonuçları otomatik olarak tamamlar ve sorguyla eşleşen son kullanılan sekmeleri gösterir. Sekmeye gitmek için doğru sonucun altındaki Bu sekmeye geç düğmesini tıklayın.
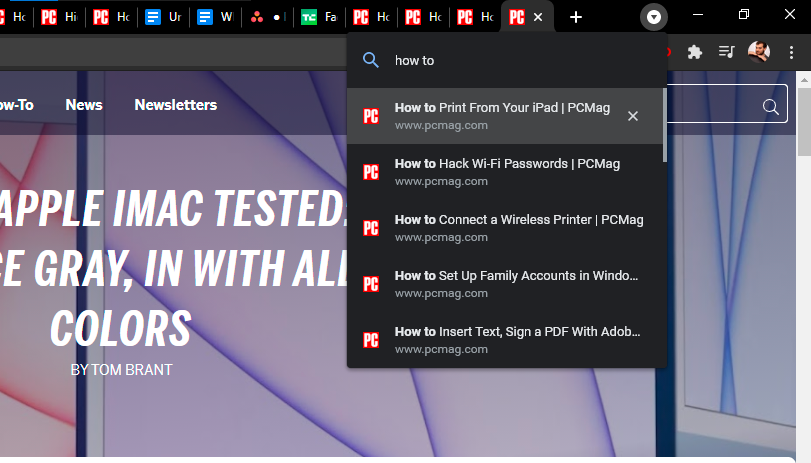
Ancak, bir arama alanı açmak ve oradan arama yapmak için Chrome'un sağ üst köşesindeki ok simgesini de tıklayabilirsiniz; bu, açık sekmeleri aramak için daha güvenilir bir yol olabilir.
Yanlışlıkla Kapatılan Sekmeleri Aç
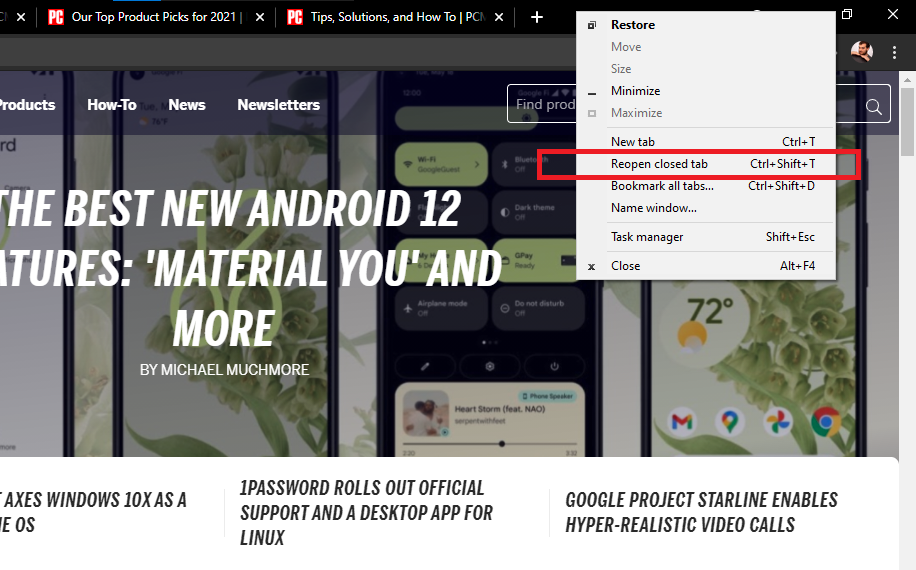
Hepimiz yanlışlıkla bir sekmeyi kapattık ve panikledik. Google, Chrome sekme menüsünden "Kapalı pencereyi yeniden aç" seçeneğini kaldırdığı için bu kayıp sekmeyi geri almayı biraz daha zorlaştırdı. Ancak yine de en son kapatılan sekmeyi geri getirmek için Control/Command + Shift + T klavye kısayolunu kullanabilirsiniz.
Aksi takdirde, yardımcı olması için Windows veya macOS'a da güvenebilirsiniz. Bir sekmeyi yanlışlıkla kapatırsanız, menü çubuğuna sağ tıklayın (sekmenin kendisine değil) ve açılır menü, kapatılan bir sekmeyi yeniden açma seçeneği sunar.
Mobildeyken Chrome, ekranın alt kısmındaki küçük bir açılır mesajla size ikinci bir şans sunar. Yeterince hızlıysanız, Geri Al'a dokunun ve sekme geri dönecektir. Aksi takdirde, en son kapattığınız sekmelerin listesini görmek için üç noktalı menüye dokunabilir ve menüden Son sekmeler'i seçebilirsiniz.
Okuma listesine Makaleler Ekle
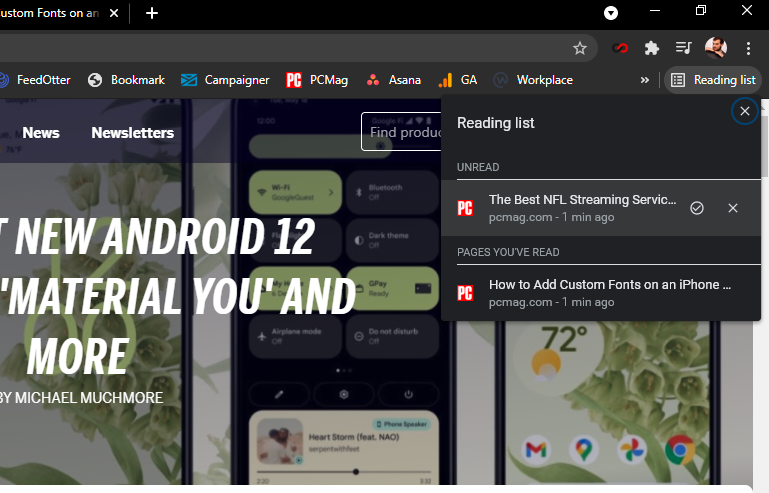
Şu anda her şeyi okumak için zamanınız yok mu? Okuma listesine kaydedin ve sayfayı daha sonra okuyun. Bu yeni özellik, Google Hesabınızla senkronize olur, böylece kayıtlı makaleleri cihazlar arasında açabilirsiniz. Kaydedilmiş sayfaları bile internet bağlantısına ihtiyaç duymadan açabilirsiniz.
Sayfayı kaydetmek için yer imi simgesini tıklayın ve Okuma listesine ekle'yi seçin, ardından tüm kayıtlı makalelerinize erişmek için yer imi çubuğundaki Okuma listesi düğmesini tıklayın. Sayfalar Okunmuş ve Okunmamış olarak bölünmüştür ve buna göre işaretlenebilir veya tamamen kaldırılabilir.
Android kullanıcıları henüz bu özelliğe sahip olmasa da (resmi olarak, zaten), iPhone veya iPad'i olan herkes Paylaş simgesine dokunabilir ve ardından açılır menüden Daha Sonra Oku'yu seçebilir. Kaydedilmiş sayfalarınızı görüntülemek için üç nokta simgesine dokunun ve Okuma Listesi'ni seçin.
Başlangıç Sayfalarını Ayarla
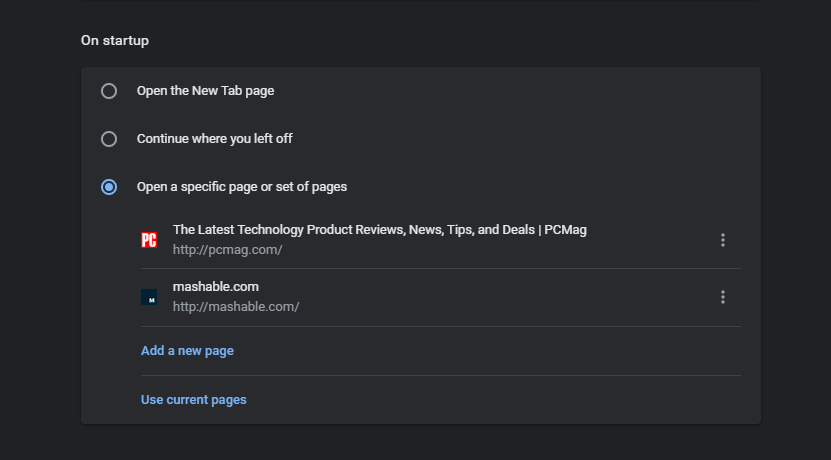
Web'de her zaman aynı sayfalara giderseniz, Chrome, Google'ın tarayıcısını her çalıştırdığınızda bu sayfaların açılmasını kolaylaştırır. Ayarlar menüsünde, Başlangıçta'yı tıklayın ve Chrome'u bir sonraki açışınızda neyi açmak istediğinizi seçin.
Chrome size varsayılan Yeni Sekme sayfasını açma, en son açtığınız tüm sekmeleri açma veya açılacak belirli sayfaları seçme seçeneği sunar. Belirli bir sayfayı veya sayfa grubunu aç ' ı seçerseniz, belirli sayfaları ekleyebilir veya şu anda açık olan tüm sekmeleri kaydedebilirsiniz.
İndirme Hedefini Değiştir
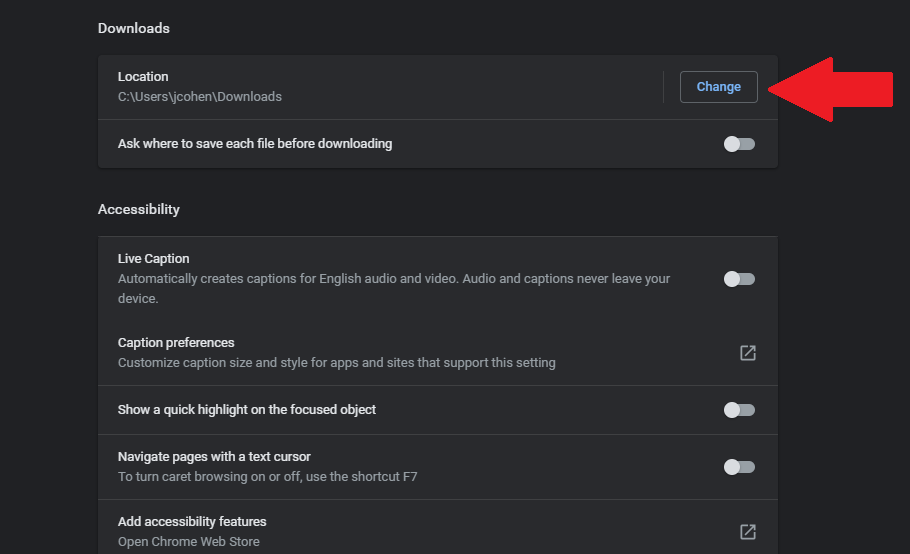
İndirilen dosyaları bilgisayarınızda asla bulamazsanız, Chrome, nerede depolandıklarını belirlemenize olanak tanır. Ayarlar > Gelişmiş > İndirilenler seçeneğine gidin. Konum altında, Değiştir'i tıklayın. Açılır kutuda, indirmelerinizi belirli bir klasöre kaydedilecek şekilde ayarlayın.
Chrome'un Şifrelerinizi Oluşturmasına ve Yönetmesine İzin Verin
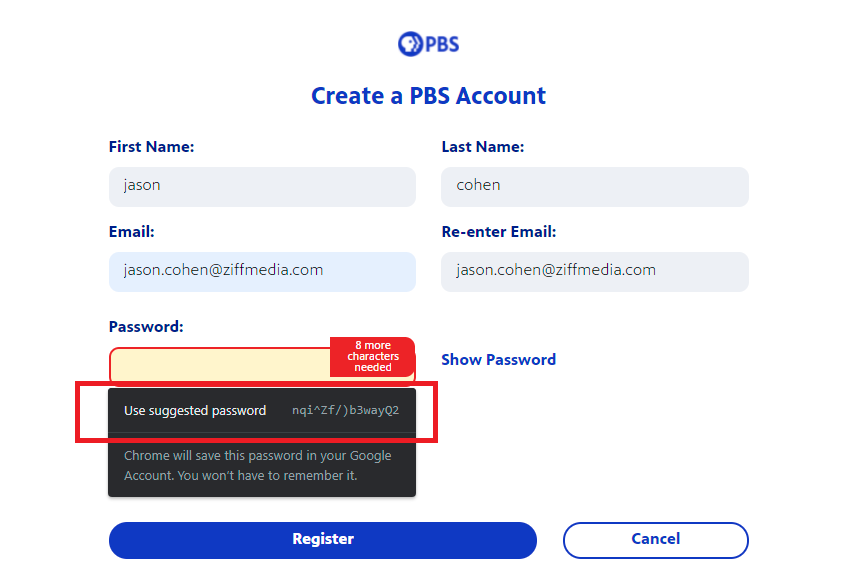
Her web sitesi için güçlü, benzersiz parolalar oluşturmak ve ardından hepsini hatırlamak zor olabilir. Ancak Chrome, yeni bir hesap oluşturmaya çalıştığınızda rastgele şifreler oluşturarak ve bunları daha sonrası için kaydederek burada yardımcı olabilir.
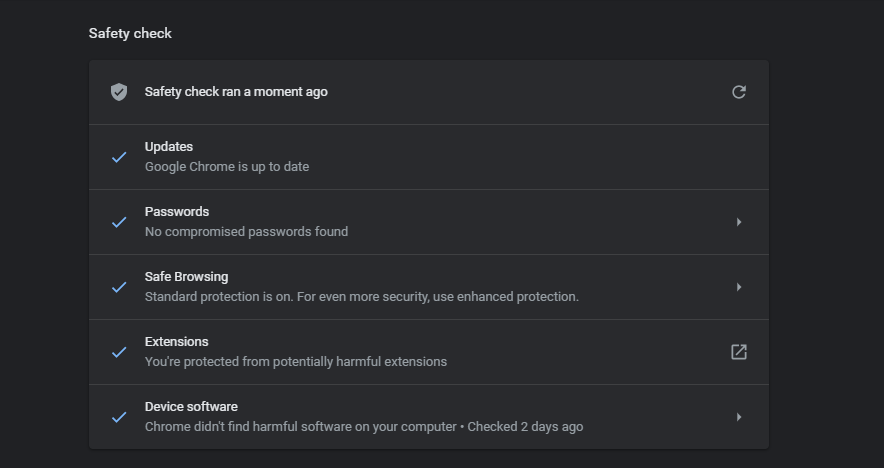
Daha da iyisi, Google'ın şifrelerinizden birinin ele geçirilip geçirilmediğini ve ne zaman ele geçirildiğini size söylemesi ve ardından şifrenizi değiştirmenizde size rehberlik etmesidir. Ayrıca Chrome'daki Ayarlar menüsünden manuel güvenlik kontrolü de yapabilirsiniz. Ayarlar altında, Güvenlik kontrolü bölümüne gidin ve ardından güvenlik güncellemelerini, veri ihlallerini, hatalı uzantıları ve daha fazlasını kontrol etmek için Şimdi kontrol et'i tıklayın.
Chrome Görev Yöneticisi
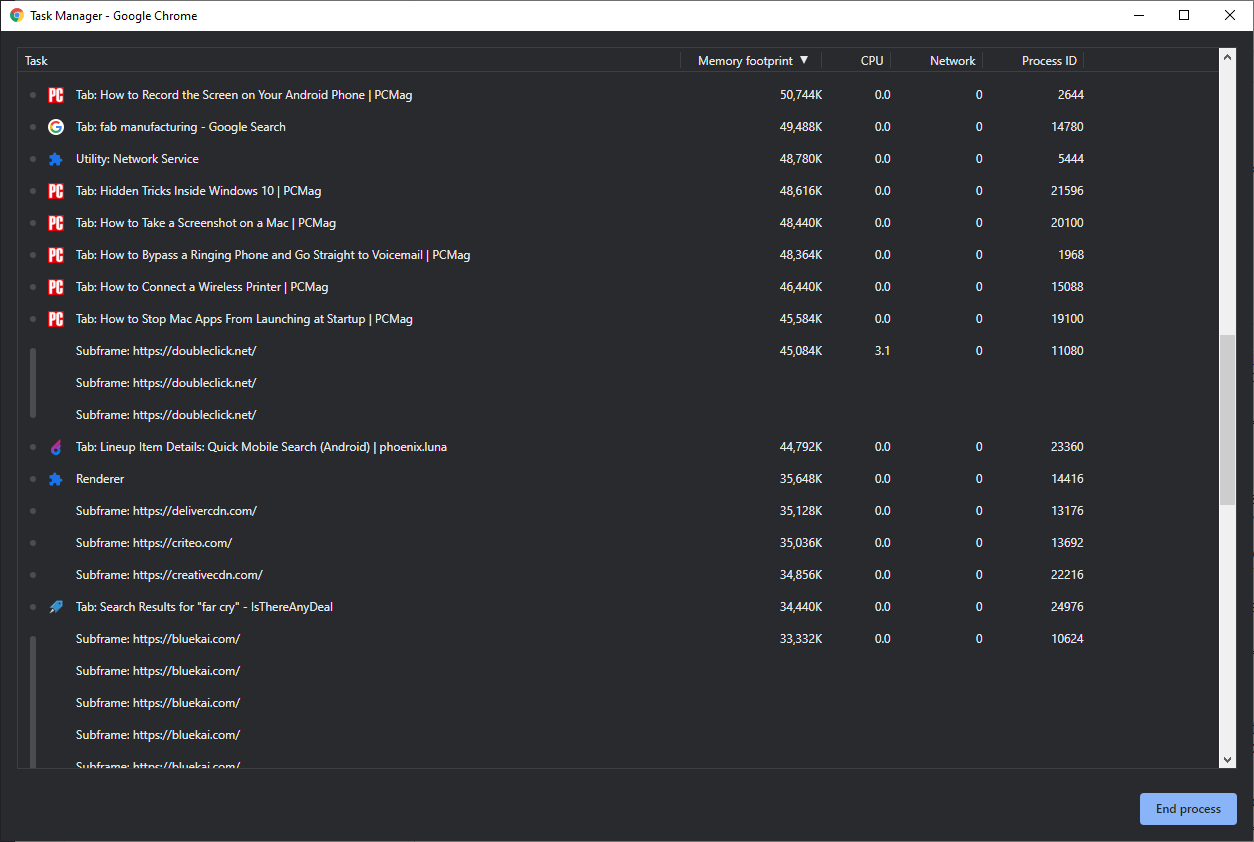
Tıpkı Windows PC'niz gibi, masaüstü tarayıcınızın da, üstlendiği çeşitli işlemleri ve her birinin ne kadar kaynak tükettiğini izlemek için kullanabileceğiniz kendi görev yöneticisi vardır. Erişmek için sağ üst köşedeki üç nokta simgesini tıklayın ve Diğer araçlar > Görev yöneticisi'ni seçin (veya Shift + Esc'yi seçin).
Açılır pencere, şu anda açık olan tüm eklentileri, uzantıları ve sekmeleri ve ayrıca tarayıcınızın kaynaklarının ne kadarını kullandığını (bellek ve görüntü önbelleği gibi) görüntüler. Tarayıcınızı yavaşlatan veya durduran herhangi biri varsa, bu pencereyi doğrudan görev yöneticisinden kapatabilirsiniz.
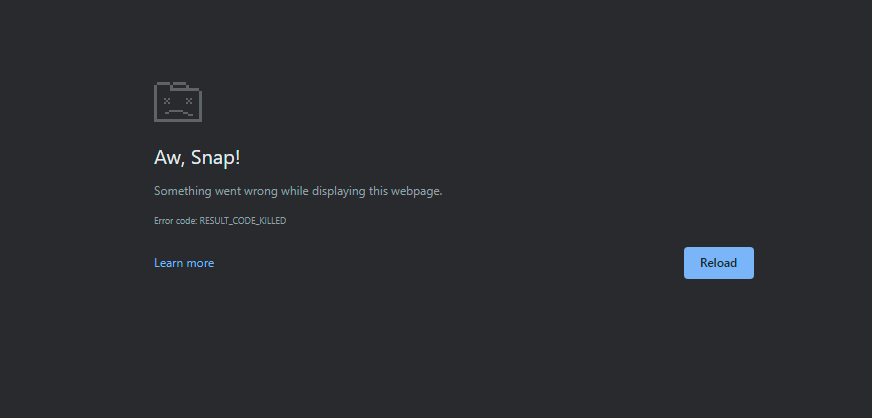
Listedeki bir öğeye tıklayın ve girişi kapatmak için İşlemi sonlandır düğmesini seçin. Giriş, görev yöneticisi penceresinden kaybolacak ve sekme veya uzantı etkin bir şekilde çökerek, onu düzgün bir şekilde yeniden yüklemenize veya şimdilik kapalı tutmanıza izin verecektir.
Hızlı Resim Görüntüleyici
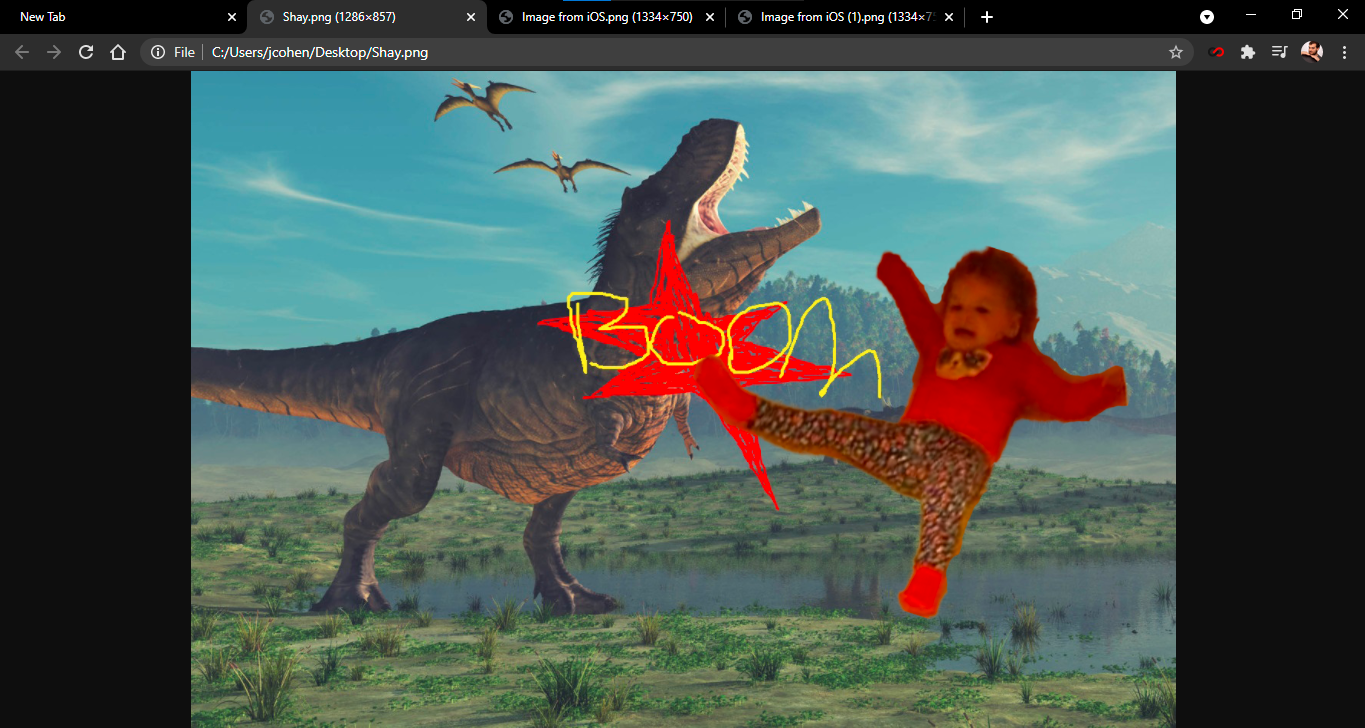
Hızlıca kontrol etmek istediğiniz bir görsel veya medya dosyanız var mı? Chrome'a sürükleyin ve tarayıcı size görüntüyü gösterecek, videoyu oynatacak veya müzik dinlemenize izin verecektir.
Chrome'u Temizle
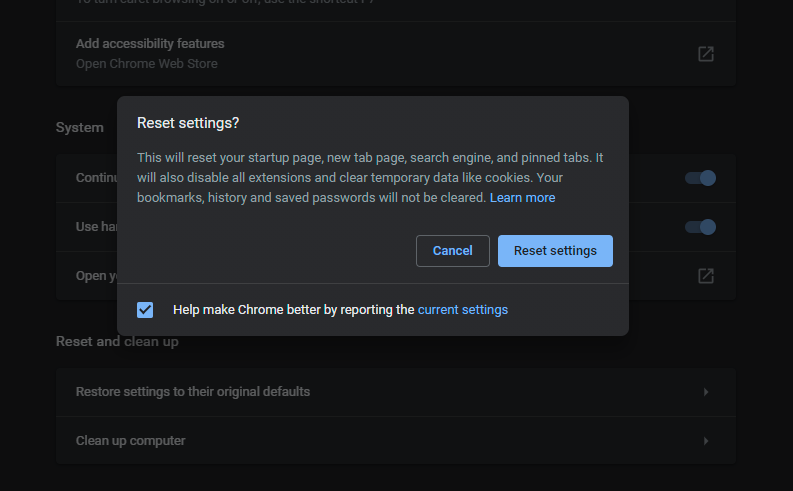
Chrome genellikle hızlı bir tarayıcıdır, ancak bir şey işleri karıştırıyorsa, tarayıcının sorunu çözmeye yardımcı olacak bazı yerleşik araçları vardır. Ayarlar > Gelişmiş > Sıfırla ve temizle altında, tarayıcıyı engelleyebilecek tüm zararlı yazılımları bulmak ve kaldırmak üzere Chrome'un dahili antivirüsünü kullanmak için Bilgisayarı temizle'yi tıklayın.
Bu işe yaramazsa, Ayarları orijinal varsayılanlarına sıfırla'yı tıklayın, Bu, başlangıç sayfanızı, yeni sekme sayfanızı, arama motorunuzu ve sabitlenmiş sekmelerinizi sıfırlayacak, ayrıca uzantıları devre dışı bırakacak ve çerezler gibi geçici verileri temizleyecektir. Yer imleri, geçmiş ve kayıtlı şifreler silinmez.
Chrome'u Bayraklarla İyileştirin
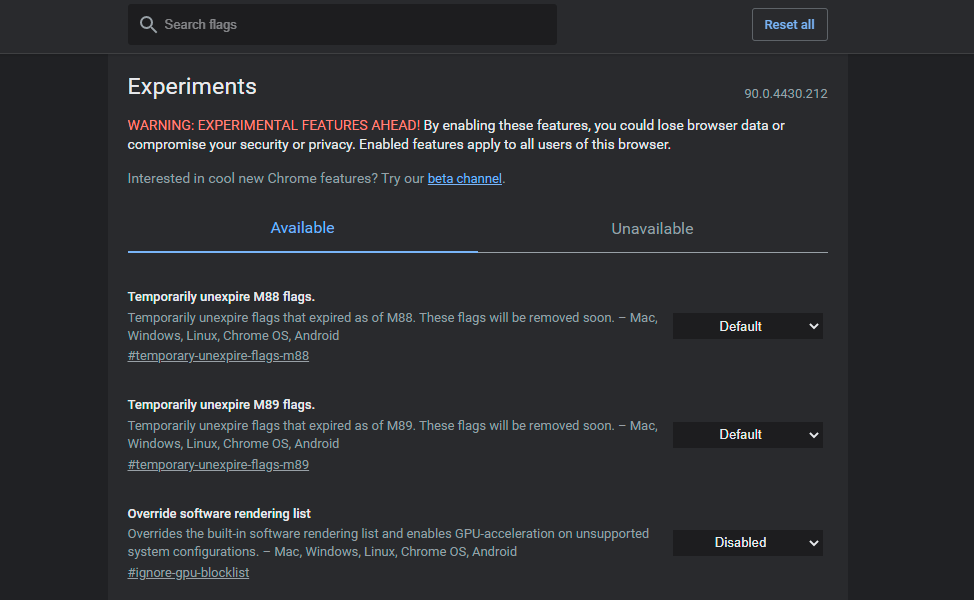
Chrome, önemli bir yerleşik yetenek kaynağıyla birlikte gelir, ancak birkaç tane daha sıkıştırmak istiyorsanız, Bayraklar sayfasına göz atın. Okuma modunu etkinleştirmek, daha yumuşak kaydırmaya izin vermek ve çok daha fazlasını yapmak gibi şeyler yapan deneysel özelliklerin gizli bir Chrome sayfasını görüntülemek için adres alanına chrome://flags yazın.
Sayfayı kaydırın veya belirli işlevleri arayın, ardından istediğiniz bayrakları etkinleştirin. Bazı Bayraklar sonunda tam Chrome özelliklerine dönüştürülürken, çoğu çoğunlukla deneyseldir ve hatalı olabilir. Her şeyin sorunsuz çalıştığından emin olmak için bunları birer birer etkinleştirmeyi deneyin.
