Yeni Windows Terminali Hazır; İşte Neden Muhteşem
Yayınlanan: 2022-01-29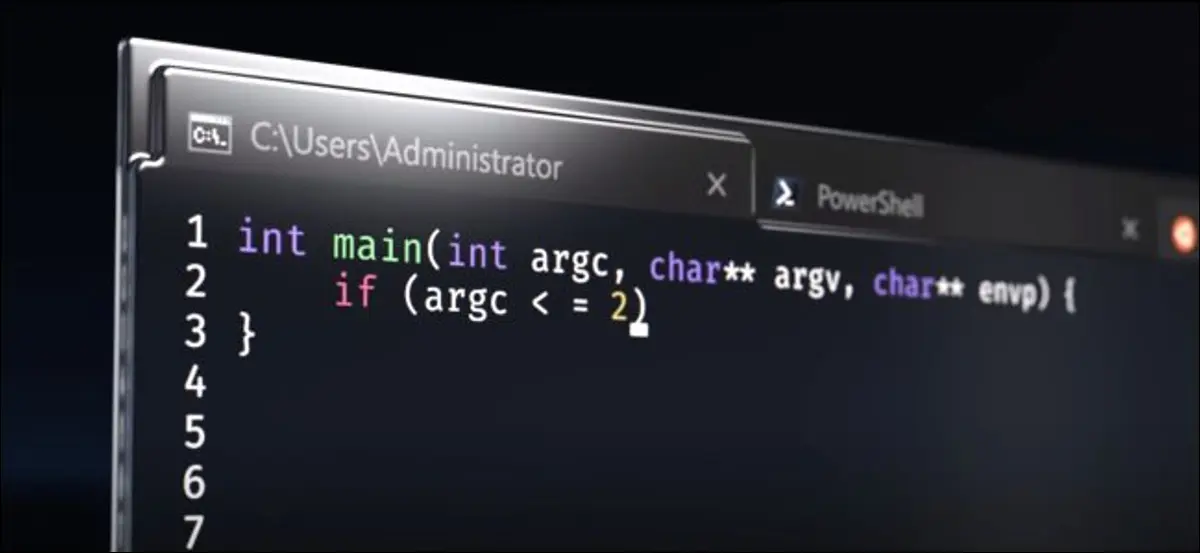
Microsoft'un yeni Windows Terminali sonunda kararlı. Windows sonunda, sekmeler, bölünmüş bölmeler, çoklu oturum türleri ve klavye kısayollarından hareketli GIF arka planlarına kadar her şeyi yapılandırmanıza izin veren ayarlar gibi özellikler dahil olmak üzere daha modern bir terminal ortamına sahiptir.
Sonunda, Windows İçin Daha Modern Bir Terminal
19 Mayıs 2020'deki Build 2020'de Microsoft, yeni Windows Terminalinin kararlı ve "kurumsal kullanıma hazır" olduğunu duyurdu. Windows Terminal sürüm 1.0 burada. Başlangıçta Build 2019'da duyuruldu ve Microsoft, ne kadar harika olduğunu satmak için gösterişli bir video bile hazırladı.
Yeni Windows Terminali, kullanışlı özelliklerle doludur. Özellikler bir yana, konsol ortamının çekirdeği modernleştirildi. Windows 10, tamamen geriye dönük uyumlulukla ilgili yerleşik bir terminal ortamına sahiptir, bu nedenle bu değişiklikler Windows 10'un yerleşik konsol ortamında gerçekleşemez.
Microsoft, yeni Windows Terminali ile daha modern bir metin düzeni ve GPU hızlandırma ve Unicode metin desteği ile işleme motoru gibi değişiklikler yapabildi; hatta Terminal'de emoji kullanabilirsiniz. Kopyala ve Yapıştır, Ctrl+C ve Ctrl+V tuşlarına bastığınızda “sadece çalışın”. Cascadia Code adında yeni bir yazı tipi bile var.
Windows Terminalini Microsoft Store'dan indirebilirsiniz. Kaynak kodunu GitHub'dan bile alabilirsiniz. Evet, yeni Windows Terminali bile açık kaynaklıdır.
Sekmeler, Sonunda!
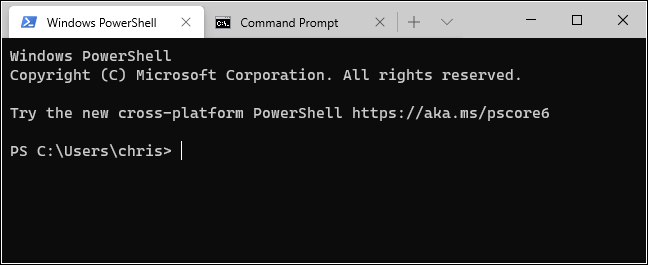
Windows sonunda yerleşik sekmelere sahip bir komut satırı ortamına sahiptir. Terminal'i başlattıktan sonra yeni bir sekme açmak için sekme çubuğundaki "+" düğmesini tıklamanız veya Ctrl+Shift+T tuşlarına basmanız yeterlidir.
Sağdaki sekmeye geçmek için Ctrl+Tab ve soldaki sekmeye geçmek için Ctrl+Shift+Tab gibi sekmeler arasında gezinmek için tanıdık klavye kısayollarını kullanabilirsiniz. Ctrl+Shift+W geçerli sekmeyi kapatır.
Sekme çubuğunda da yeniden sıralamak için sekmeleri sürükleyip bırakabilirsiniz.
PowerShell ve Linux Aynı Pencerede
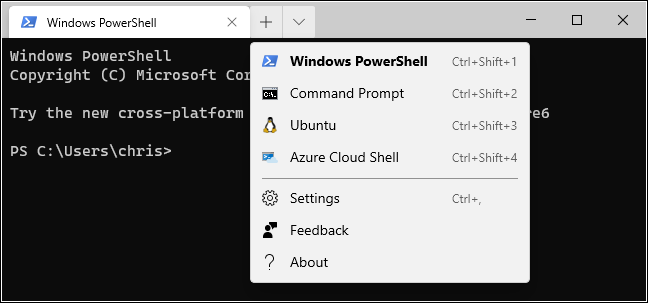
Varsayılan olarak Terminal, PowerShell sekmelerini açacaktır. Ancak birçok kabuk ortamı türünü destekler. Artık aynı pencerede birden çok türde kabuk ortamına sahip olabilirsiniz.
Yeni Sekme düğmesinin sağındaki oku tıklarsanız, açabileceğiniz oturumların bir listesini görürsünüz: Windows PowerShell, Komut İstemi, Ubuntu gibi Linux dağıtımları (Linux için Windows Alt Sistemi ile yüklediyseniz), ve Microsoft'un Azure Bulut Kabuğu.
Windows 10'un yerleşik SSH istemcisi ile SSH oturumlarını Windows Terminalinden de kolayca başlatabilirsiniz.
Aynı Anda Birden Çok Kabuk için Bölmeleri Böl
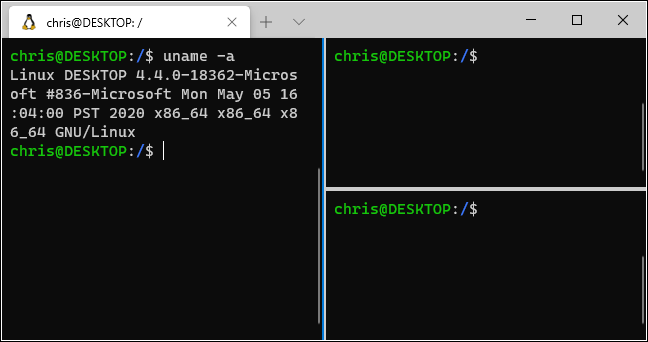
Sekmeler harika, ama ya aynı anda birden çok kabuk ortamı görmek istiyorsanız? Windows Terminal'in Bölmeleri özelliğinin geldiği yer burasıdır.
Yeni bir bölme oluşturmak için Alt+Shift+D tuşlarına basın. Terminal, mevcut bölmeyi ikiye bölecek ve size ikincisini verecektir. Seçmek için bir bölmeyi tıklayın. Bölmeye devam etmek için bir bölmeyi tıklayıp Alt+Shift+D tuşlarına basabilirsiniz.
Bu bölmeler sekmelere bağlıdır, böylece aynı Windows Terminal penceresinde birkaç çok bölmeli ortama kolayca sahip olabilir ve sekme çubuğundan bunlar arasında geçiş yapabilirsiniz.
Bölmelerle çalışmak için bazı diğer klavye kısayolları şunlardır:
- Yatay olarak bölerek yeni bir bölme oluşturun : Alt+Shift+- (Alt, Shift ve eksi işareti)
- Dikey olarak bölerek yeni bir bölme oluşturun : Alt+Shift++ (Alt, Shift ve artı işareti)
- Bölme odağını taşıma : Alt+Sol, Alt+Sağ, Alt+Aşağı, Alt+Yukarı
- Odaklanılan bölmeyi yeniden boyutlandırın : Alt+Shift+Sol, Alt+Shift+Sağ, Alt+Shift+Aşağı, Alt+Shift+Yukarı
- Bir bölmeyi kapatın : Ctrl+Shift+W
Bunlar varsayılan kısayol tuşlarıdır ve isterseniz bunları değiştirebilirsiniz.

Daha İyi Yakınlaştırma
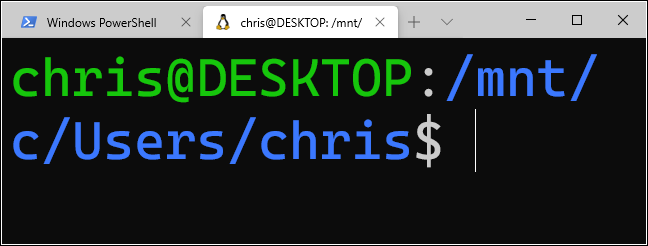
Bu yeni metin işleme sistemi, daha yumuşak, daha iyi yakınlaştırma anlamına gelir. Terminaldeki metni yakınlaştırmak ve büyütmek veya küçültmek için Ctrl tuşunu basılı tutun ve fare tekerleğini döndürün.
Windows 10'un yerleşik konsol ortamında, standart PowerShell ve Komut İstemi pencerelerinde görüldüğü gibi, bu, metnin boyutunu değiştirirken pencerenin boyutunu da değiştirir. Yeni Terminal'de sadece metnin boyutunu değiştirir ve pencere boyutunu kendi haline bırakır.
Parlak Arka Plan Opaklığı
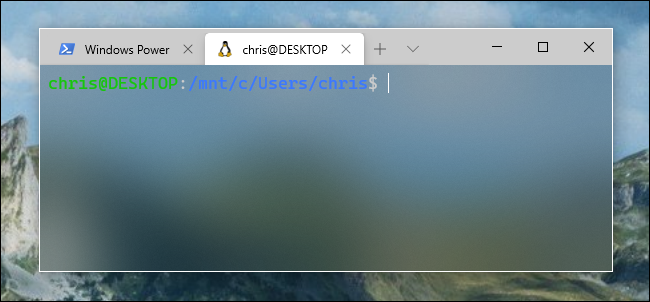
Yeni Windows Terminali de arka plan opaklığı sunuyor. Pencereyi giderek daha saydam hale getirmek için Ctrl+Shift tuşlarını basılı tutun ve fare tekerleğini aşağı kaydırın. Masaüstü arka planınızın renkleri veya Terminal'in arkasında ne varsa, Windows “Akrilik” stili efektiyle göz göze gelir.
Bu, yalnızca uygulama odaklandığında çalışır; bu nedenle, Alt+Tab uzaktayken, Alt+Tab geri dönene kadar Terminal'in tekrar sağlam bir arka planı olur.
Pratik olsun ya da olmasın, Linux ve Mac kullanıcılarının yıllardır sahip olduğu bir özellik. Şimdi, önde gelen Windows terminal uygulamasında da yerleşiktir.
Çok Fazla Ayar: Tuş Bağlantıları, Renk Şemaları, Arka Planlar ve Daha Fazlası
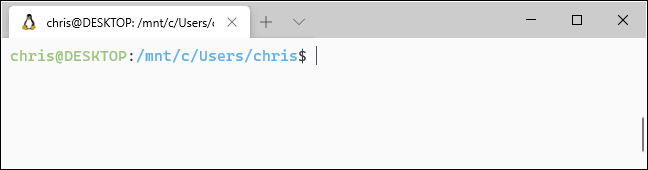
Windows Terminali, değiştirebileceğiniz özelleştirme seçenekleriyle doludur. Bunlara erişmek için Yeni Sekme düğmesinin sağındaki aşağı oku tıklayın ve “Ayarlar”ı seçin.
Seçeneklerle dolu metin tabanlı bir JSON dosyası göreceksiniz. Bir geliştirici aracı olarak, Windows Terminal şu anda bu seçenekleri grafik arabirim yerine metin dosyasını değiştirerek yapılandırmanızı sağlar.
Settings.json dosyasında değiştirebileceğiniz mevcut seçenekler şunları içerir:
- Yapılandırılabilir tuş bağlantıları : Klavye kısayollarını eylemlere bağlayabilir veya varsayılan klavye kısayollarını değiştirebilirsiniz.
- Renk şemaları : Terminal ortamının renk şemasını (temasını) değiştirin. İşte dahil edilen renk şemalarının bir listesi.
- Profiller : Yeni Sekme düğmesinin altında görünecek farklı profiller oluşturun. Komut satırı ortamını başlattığınızda yürütülen komutu özelleştirebilir ve her oturum için özel yazı tipleri ve renk şemaları ayarlayabilirsiniz.
- Özel arka planlar : Bir oturum için özel bir arka plan resmi ayarlayabilirsiniz. Örneğin, Ubuntu oturumunuzu Ubuntu temalı özel bir arka plan görüntüsüne sahip olacak şekilde değiştirebilirsiniz.
- Animasyonlu GIF arka planları : Özel arka planınız olarak animasyonlu bir GIF bile ayarlayabilirsiniz.
- Varsayılan profil seçimi : Windows Terminal'i başlattığınızda veya Yeni Sekme düğmesini tıklattığınızda varsayılan olarak başlatmak istediğiniz profili seçin. Örneğin, PowerShell yerine bir Linux oturumu seçebilirsiniz.
Microsoft, Windows Terminal JSON ayarları dosyasını düzenlemeye yönelik bir kılavuzun yanı sıra dosyaya ekleyebileceğiniz tüm seçeneklerin bir listesine sahiptir. Bu listede burada ele almadığımız daha birçok seçenek bulacaksınız.
Windows 10'daki standart Komut İstemi, PowerShell ve Linux Bash kabuk ortamlarından farklı olarak, Windows Terminali sonunda geliştiricilerin istediği seçeneklerle doludur - Mac ve Linux gibi diğer işletim sistemlerinde yıllardır bulunan seçenekler.
