iPhone veya iPad Ekranınızı Görmede Sorun mu Yaşıyorsunuz? Bu Araçları Kullanın
Yayınlanan: 2022-01-29iPhone'unuzdaki ekranı görüntülemekte veya etrafınızdaki nesneleri görmekte sorun mu yaşıyorsunuz? Öyleyse, Apple'ın akıllı telefonu ve tableti, metin ve renk ayarları, Yakınlaştırma modu ve Büyüteç aracı dahil olmak üzere çeşitli yerleşik özelliklerle sınırlı görüş veya ilgili sorunları olan kişilere yardımcı olabilir.
Hem iPhone hem de iPad, ekranları daha okunaklı hale getirmek için metin boyutunu değiştirmenize ve renk ayarlarını değiştirmenize olanak tanır. iOS 13 ve iPadOS'ta tanıtılan Karanlık Mod, ekranları ve uygulamaları düşük ışık koşullarında okumayı kolaylaştırmak için daha koyu bir renk tonuyla boyar. Yakınlaştırma aracı, metni, resimleri ve diğer içeriği daha iyi görmek için ekranın bazı alanlarını yakınlaştırdığınız özelleştirilebilir bir seçenektir. iOS/ıpados 14 ile birlikte sunulan yeni ve geliştirilmiş Büyüteç, nesneleri cihazınızın kamerasından daha iyi görmenizi sağlar.
Karanlık Mod
iOS/ıpados 13'ten bu yana, iPhone'lar ve iPad'ler, ekranınızı normal parlak beyazdan daha koyu bir tona çeviren ve metni tekrar beyaza çeviren sistem genelinde karanlık moda geçme yeteneğine sahiptir. Karanlık mod, yerleşik uygulamalarla ve birçok üçüncü taraf uygulamasıyla da çalışır.
Bu özellik, özellikle gece veya düşük ışık koşullarında ekranın görülmesini ve okunmasını genellikle kolaylaştırabilir. Karanlık Modu manuel olarak etkinleştirmek için Ayarlar > Ekran ve Parlaklık'a gidin ve Koyu simgesine dokunun.
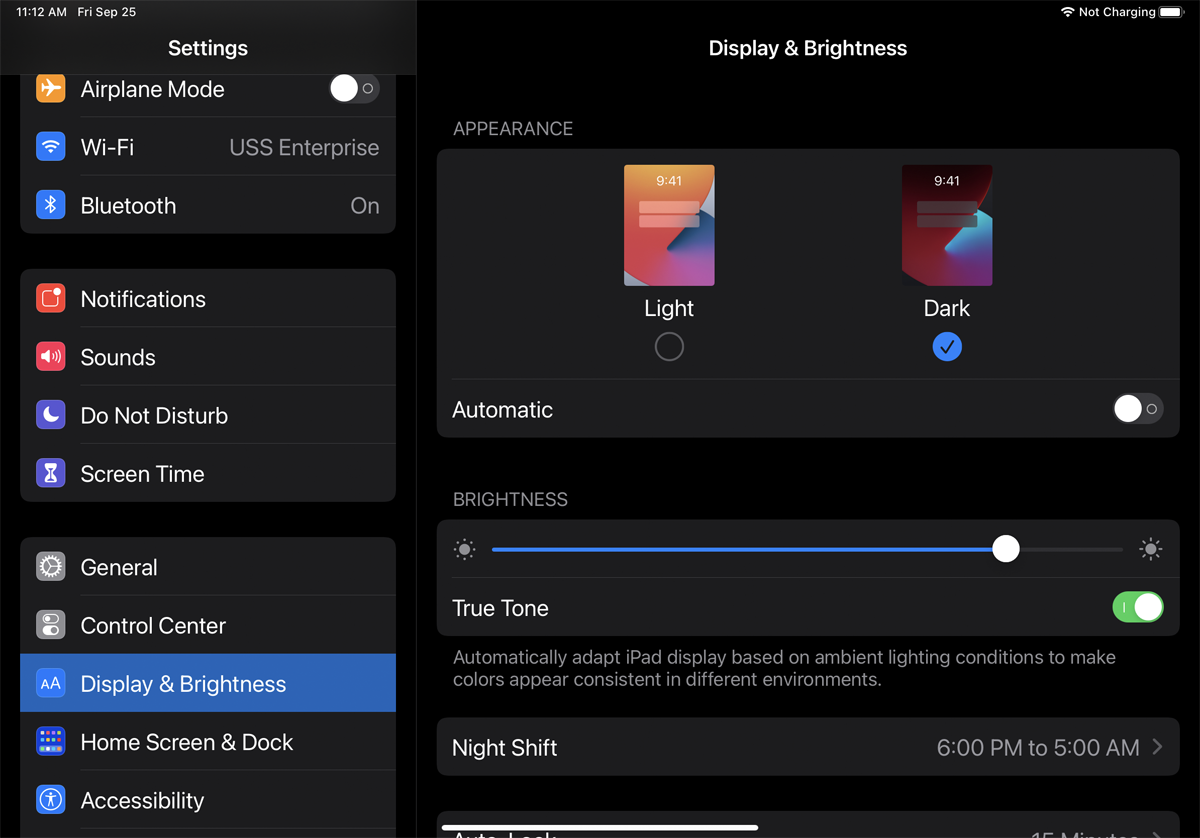
Alternatif olarak, Karanlık modu Kontrol Merkezi'nden etkinleştirebilir ve devre dışı bırakabilirsiniz. Bir iPhone X veya sonraki modelinde ya da herhangi bir iPad'de Denetim Merkezi'ni açmak için ekranın sağ üst köşesinden aşağı doğru kaydırın. Daha eski bir iPhone'da tetiklemek için ekranın altından yukarı kaydırın. Parlaklık kontrolüne basın ve Karanlık Mod seçeneğine dokunun veya Kontrol Merkezi'nde görünüyorsa Karanlık Mod simgesine dokunun.
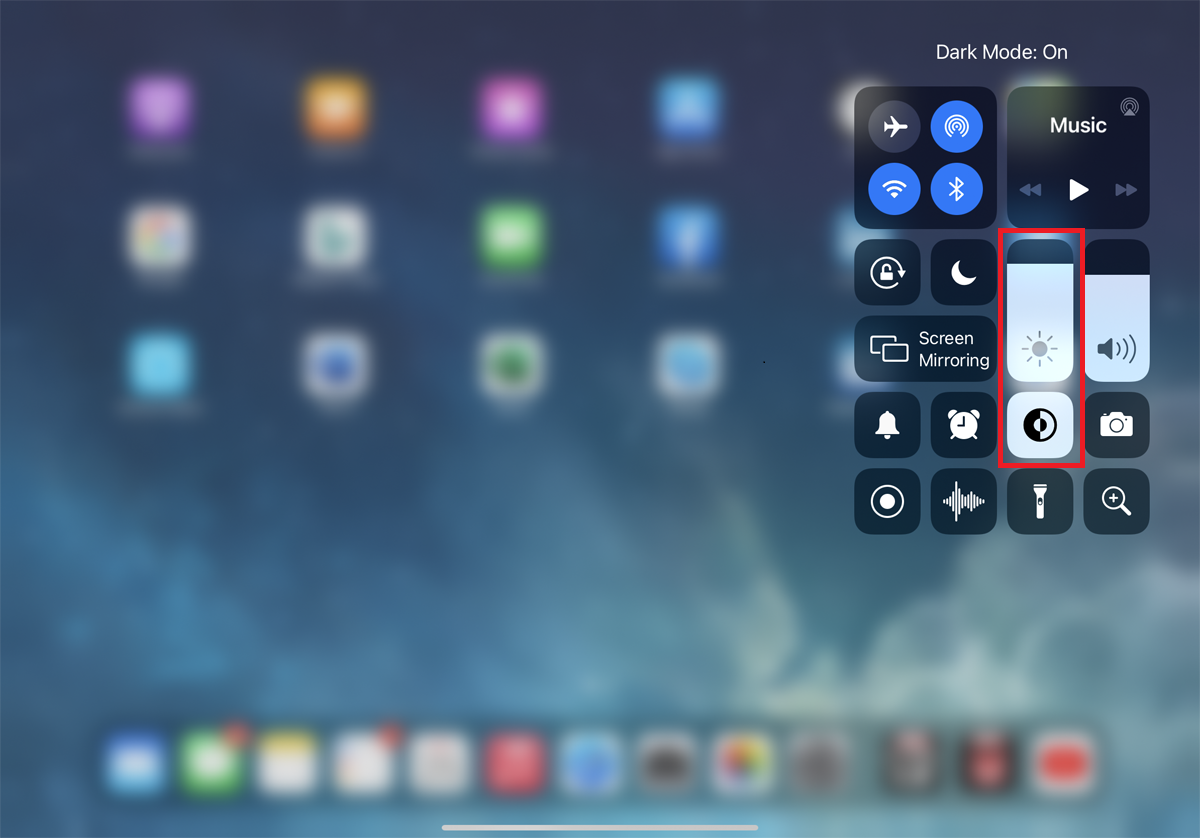
Şimdi, her birinin nasıl etkilendiğini görmek için Posta, Müzik, Mesajlar, Takvim, Kişiler, Hatırlatıcılar ve Notlar gibi yerleşik uygulamalardan bazılarını açın. Ekranın siyah ve metnin beyaz olduğunu göreceksiniz. Ayrıca, üçüncü taraf uygulamalarınızın bazılarının değiştiğini de fark edeceksiniz. Karanlık Modu Işık Moduna tercih edip etmediğinizi ve ne zaman tercih edeceğinizi görmek için deneyin.
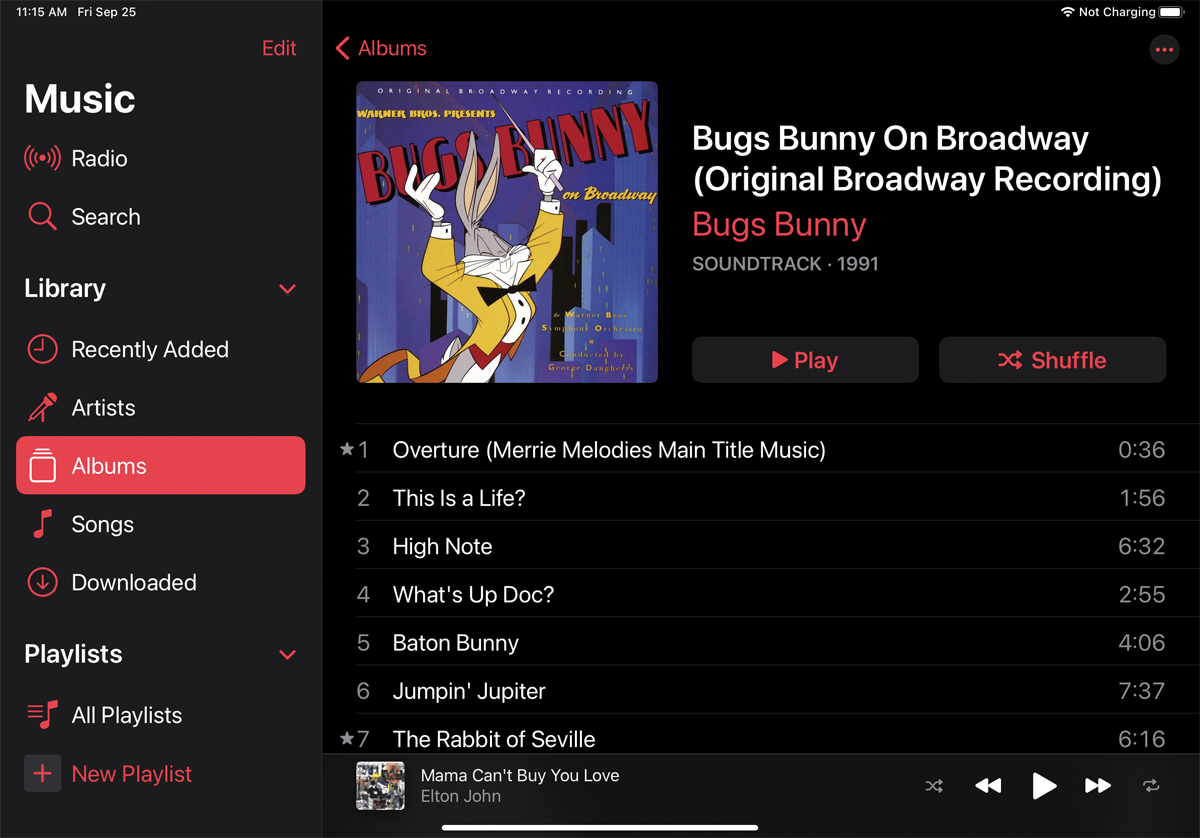
Karanlık Modu beğenebilirsiniz, ancak bunu yalnızca geceleri daha karanlık bir odada olduğu gibi belirli koşullar altında kullanmayı tercih edebilirsiniz. Eğer öyleyse, otomatik olarak açılıp kapanacak şekilde ayarlayabilirsiniz. Ayarlar > Ekran ve Parlaklık'a dönün. Otomatik için anahtarı açın. Seçenekler için girişe dokunun. Burada, gün batımından gün doğumuna kadar gitmek için programı ayarlayabilirsiniz.
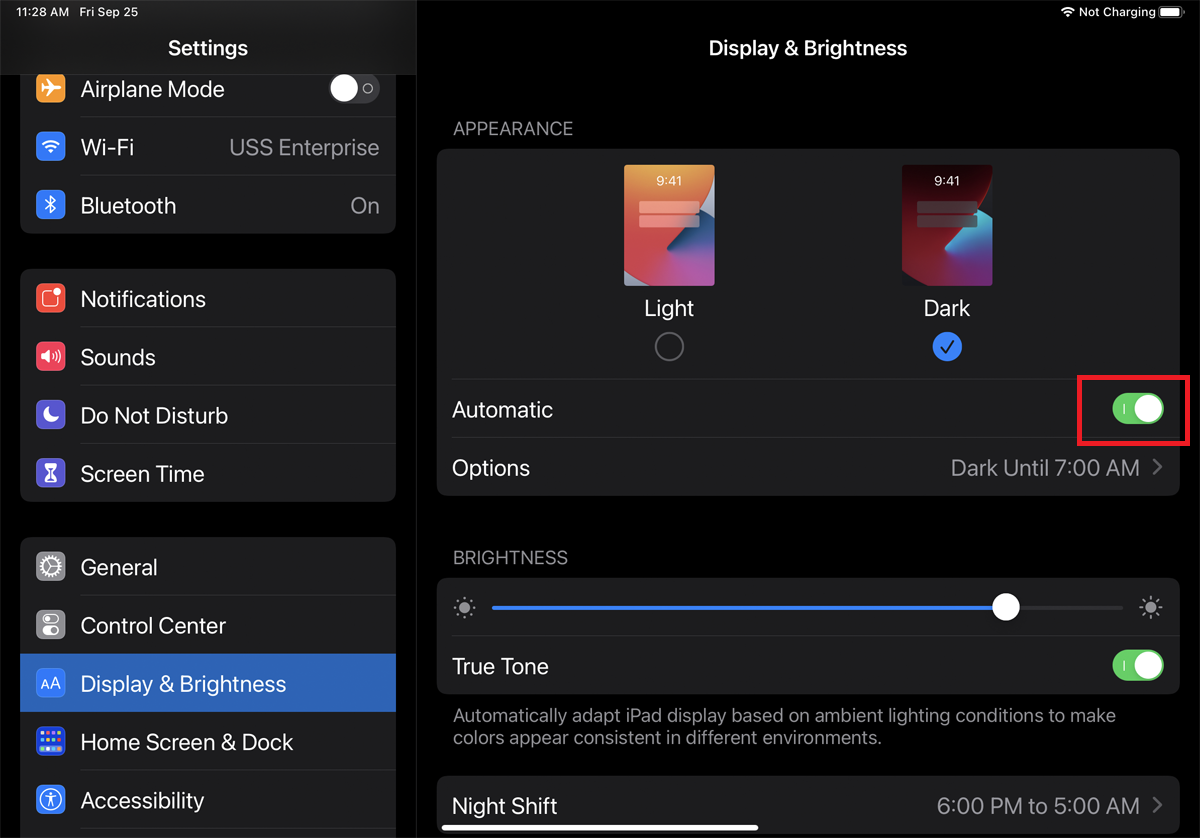
Daha fazla kontrol için Özel Program seçeneğini belirleyin ve Karanlık Modun açılıp kapanmasını istediğiniz saatleri seçin. Karanlık Mod için ayarladığınız süreleri gözden geçirmek ve onaylamak için önceki ekrana dönün.
Metin Boyutunu Değiştir
Ekrandaki metni görmekte sorun yaşıyorsanız, daha büyük ve okunması kolay hale getirebilirsiniz. Bunu yapmak için Ayarlar > Ekran ve Parlaklık > Metin Boyutu seçeneğine gidin. Metin Boyutu ekranında, boyutu artırmak için kaydırıcıyı sağa hareket ettirin. Ayrıca Ekran ve Parlaklık menüsü altındaki tüm metni kalın yapabilirsiniz.
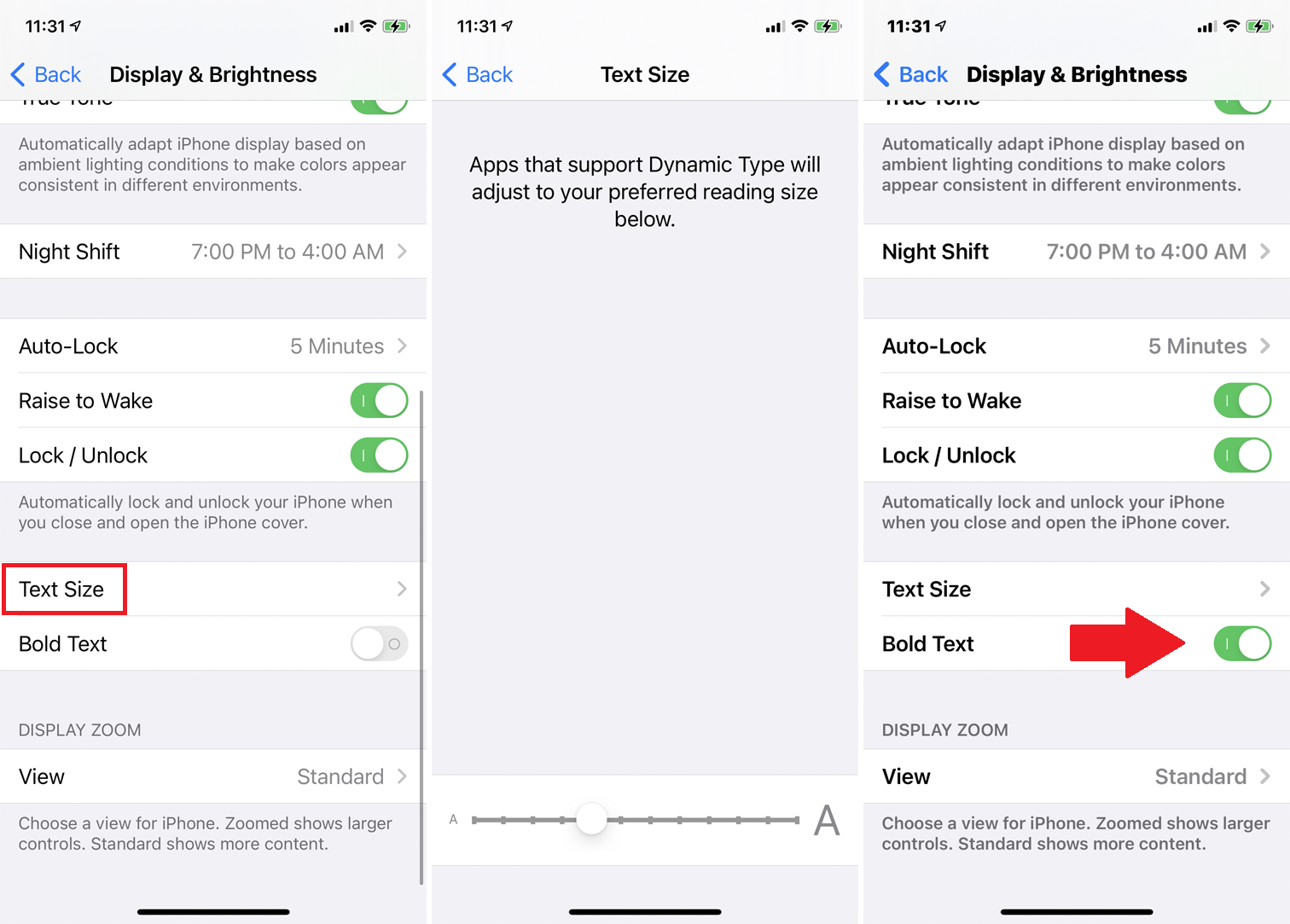
Örnek metni görüntüleyerek yaptığınız değişikliklerin etkilerini görebilirsiniz, ancak tam etkiyi elde etmek için farklı ekranlar arasında gezinin ve çeşitli uygulamaları açın. Büyük olasılıkla, gözünüze uygun olana kadar metin boyutuyla oynamak isteyeceksiniz.
Renk Kontrastı
Ekranı gözleriniz için daha kolay hale getirmenin bir başka yolu da renk kontrastını ayarlamaktır. Farklı seçenekleri gözden geçirmek için Ayarlar > Erişilebilirlik > Ekran ve Metin Boyutu seçeneğine gidin. Bu ekran, metin boyutunu değiştirmek ve kalın bir görünüm uygulamak için anahtarlar sunar. Ancak mevcut ek seçenekleri kontrol etmelisiniz.
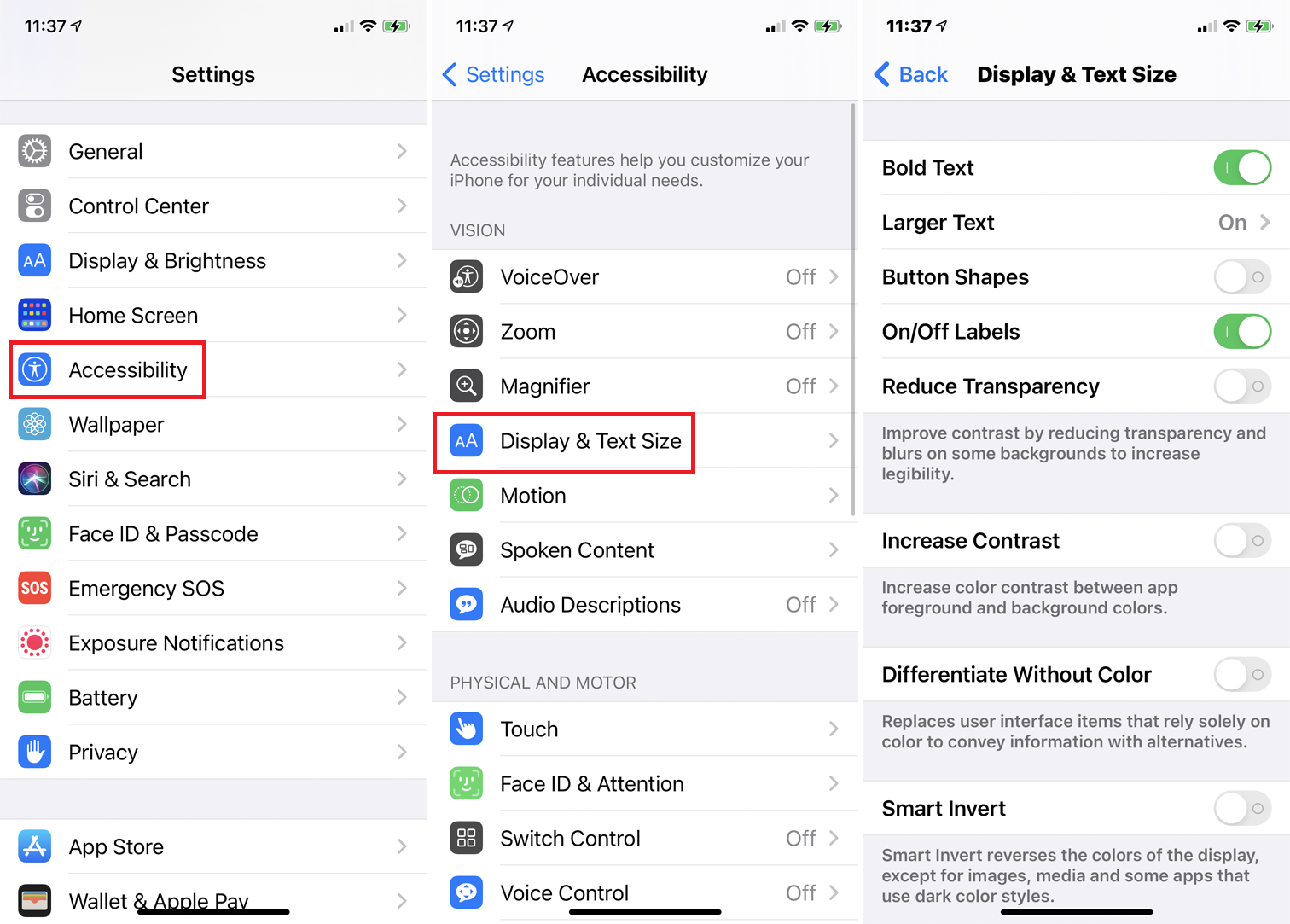
Ön plan ve arka plan arasındaki renklerin yoğunluğunu artırmak için Kontrastı Artır'ın yanındaki anahtarı açın. Renksiz Farklılaştır anahtarı, yalnızca renge dayanan kullanıcı arabirimi öğelerine alternatifler sunar ve bu, farklı renk körlüğü türlerine sahip kişilere yardımcı olabilir.
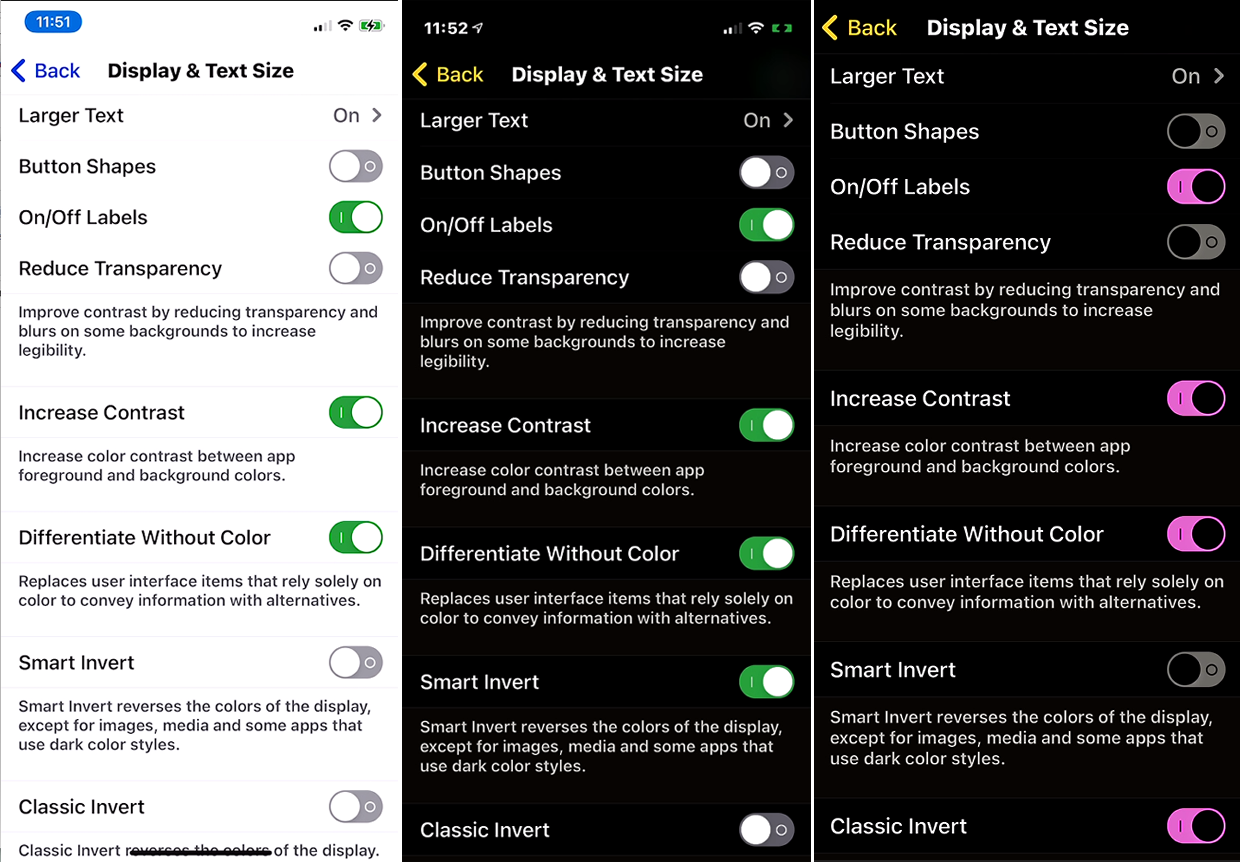
Smart Invert ve Classic Invert gibi seçenekler, ekrandaki renkleri Karanlık Mod'a benzer şekilde değiştirir.
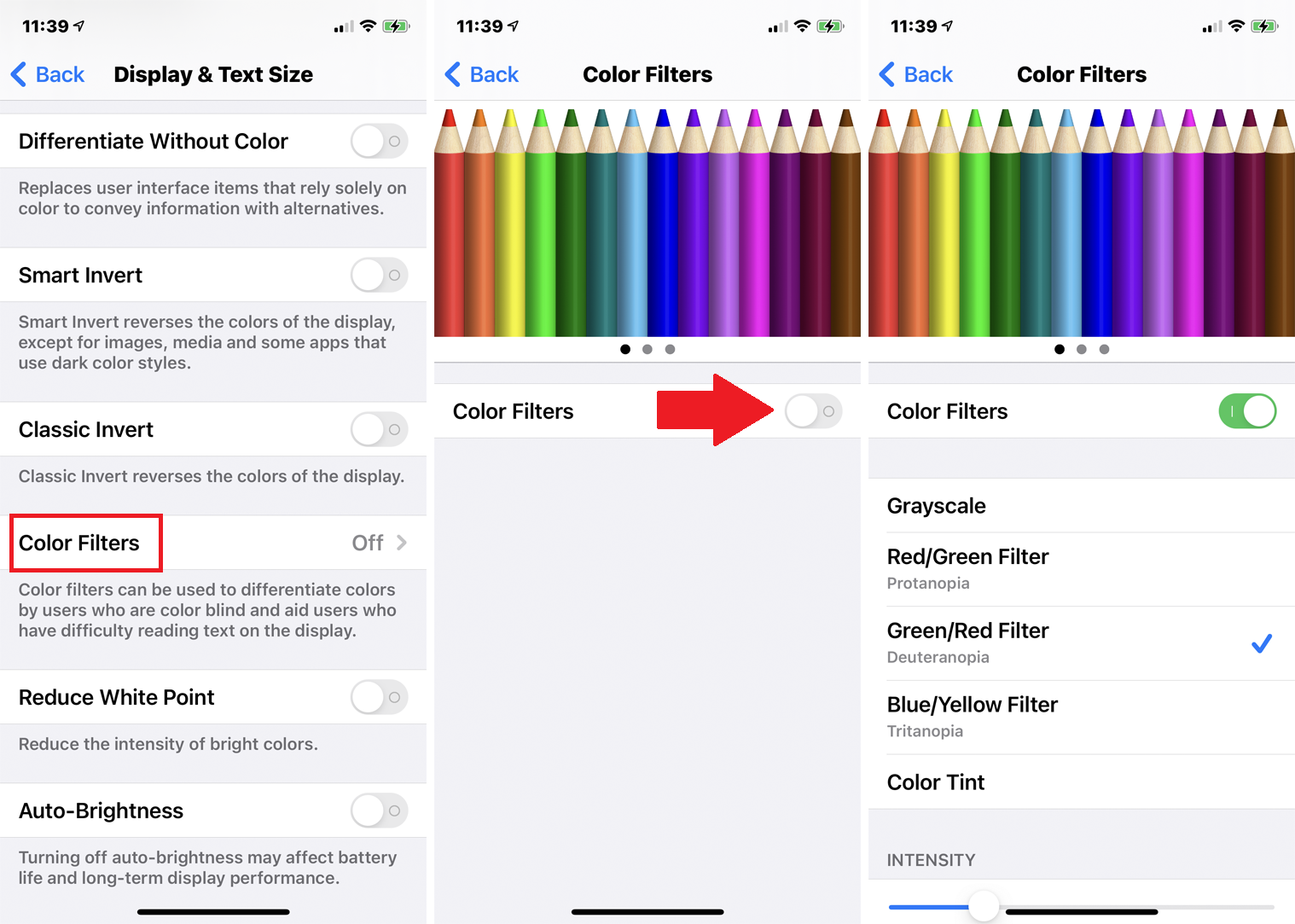
Belirli renk körlüğü türlerine sahip olanlara yardımcı olabilecek çeşitli renkleri ayırt etmenin ek yolları için Renk Filtreleri'ne dokunun. Renk Filtreleri düğmesini açın ve görmekte zorlandığınız belirli renkler için bir filtre seçebilirsiniz. Ayrıca filtrenin yoğunluğunu artırabilir veya azaltabilirsiniz.

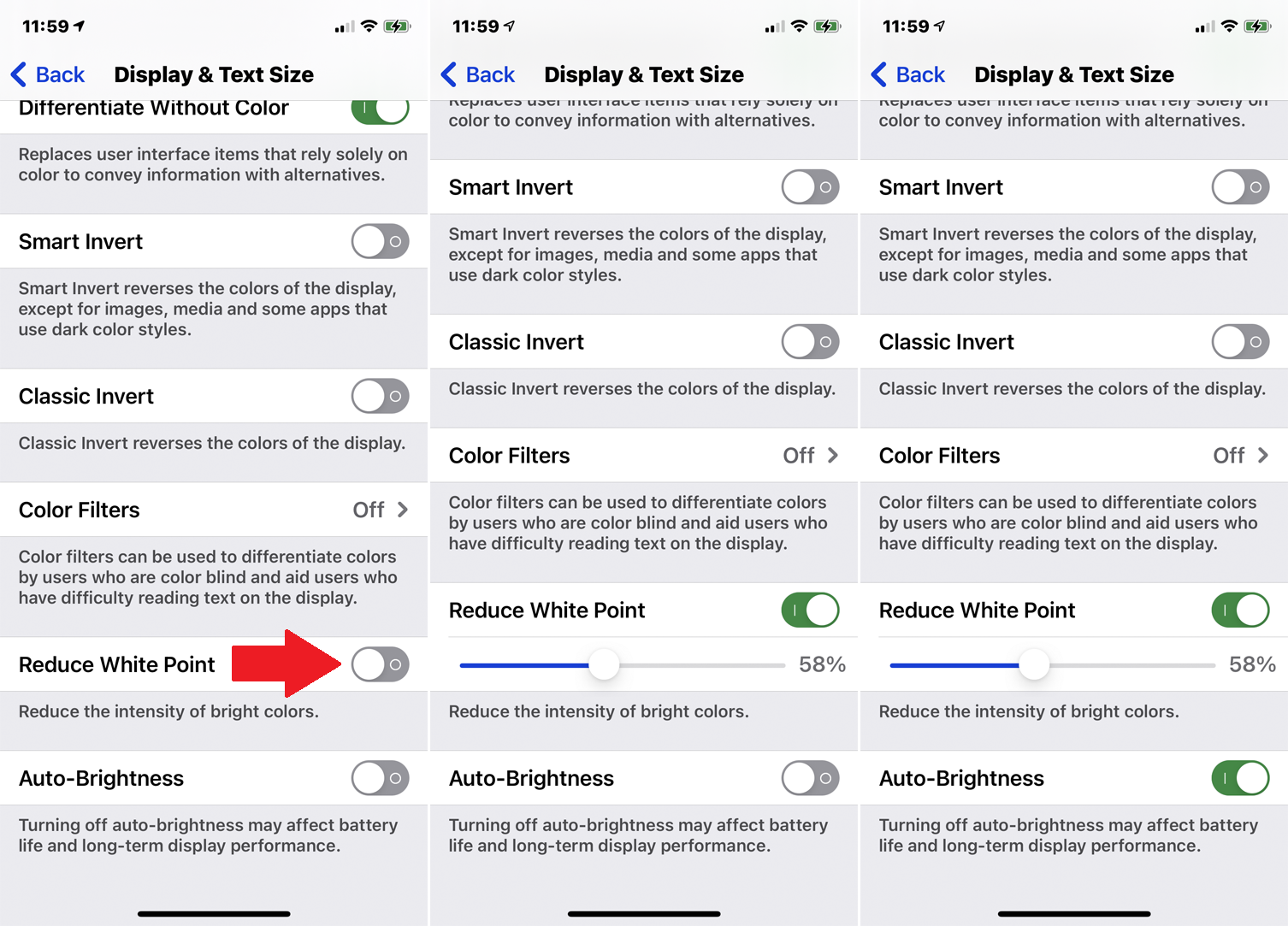
Beyaz Noktayı Azalt düğmesini ve kaydırıcısını kullanarak parlak renklerin yoğunluğunu azaltın. Ve Otomatik Parlaklık, çevrenize göre ekranın parlaklığını değiştirir.
yakınlaştır
Hala ekrandaki küçük baskıyı okuyamıyor musunuz? Cihazınız, Yakınlaştırma adı verilen yerleşik bir büyütme aracı sunar. Metin ve görüntüleri daha iyi görmek için ekranınıza yaklaşmanıza olanak tanır. Özelliği etkinleştirmek için Ayarlar > Erişilebilirlik > Yakınlaştır seçeneğine gidin. Yakınlaştırma için anahtarı açın.
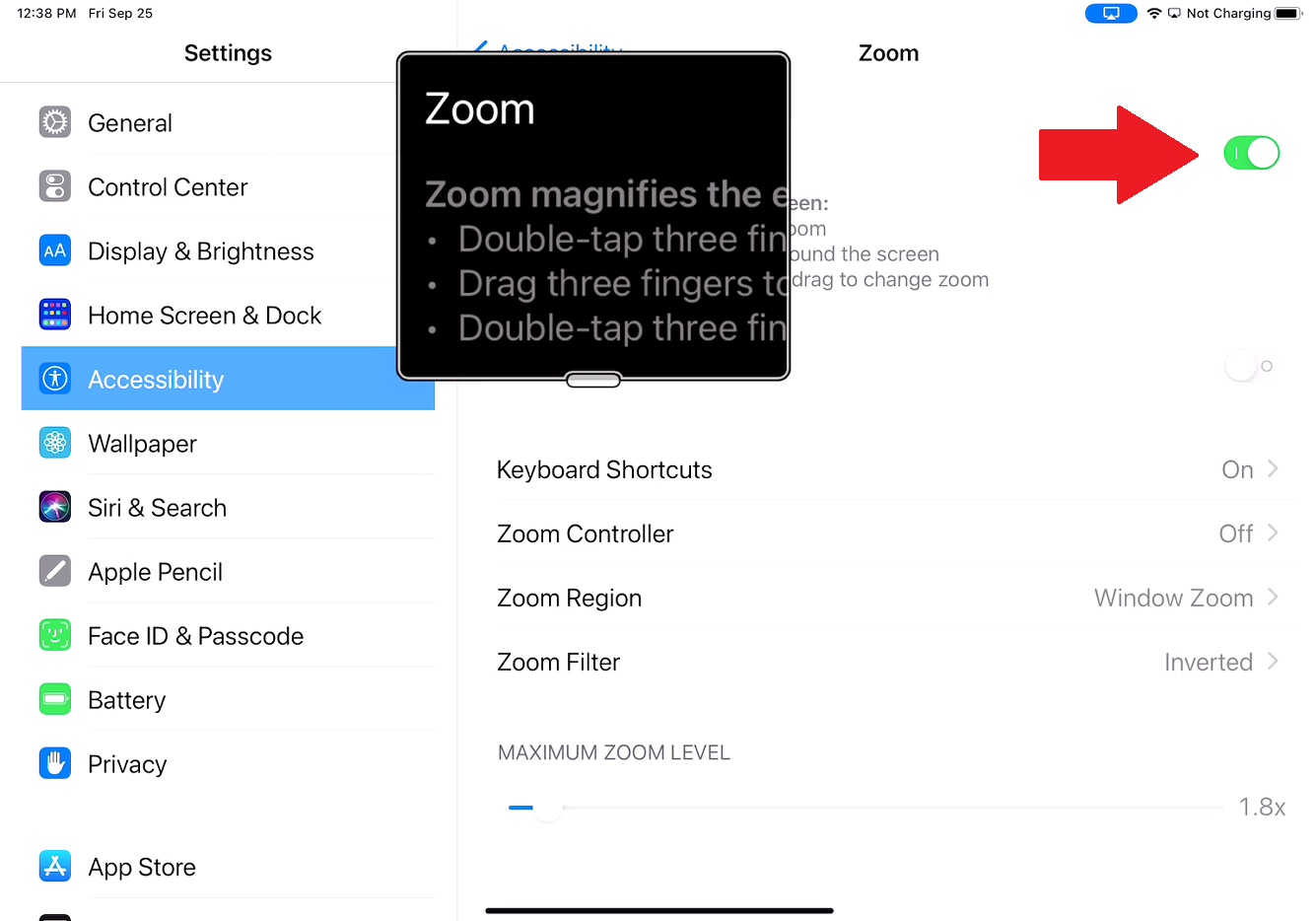
Ekranın pencerenin üzerinde durduğu kısmını yakınlaştıran küçük bir pencere açılır. Pencerenin orta alt kısmında görünen küçük çubuğu sürükleyerek Yakınlaştır penceresini hareket ettirebilirsiniz. Hangi bölümün yakınlaştırılacağını değiştirmek için ekranda yukarı ve aşağı kaydırabilirsiniz.
Odağı Takip Et düğmesinin açılması, Yakınlaştırma penceresini yazdığınız metne taşır ve siz yazarken takip eder. Akıllı Yazma'yı açmak, bir klavye açıldığında Yakınlaştırma penceresini hareket ettirir, böylece metin yakınlaştırılır, ancak klavye değildir.
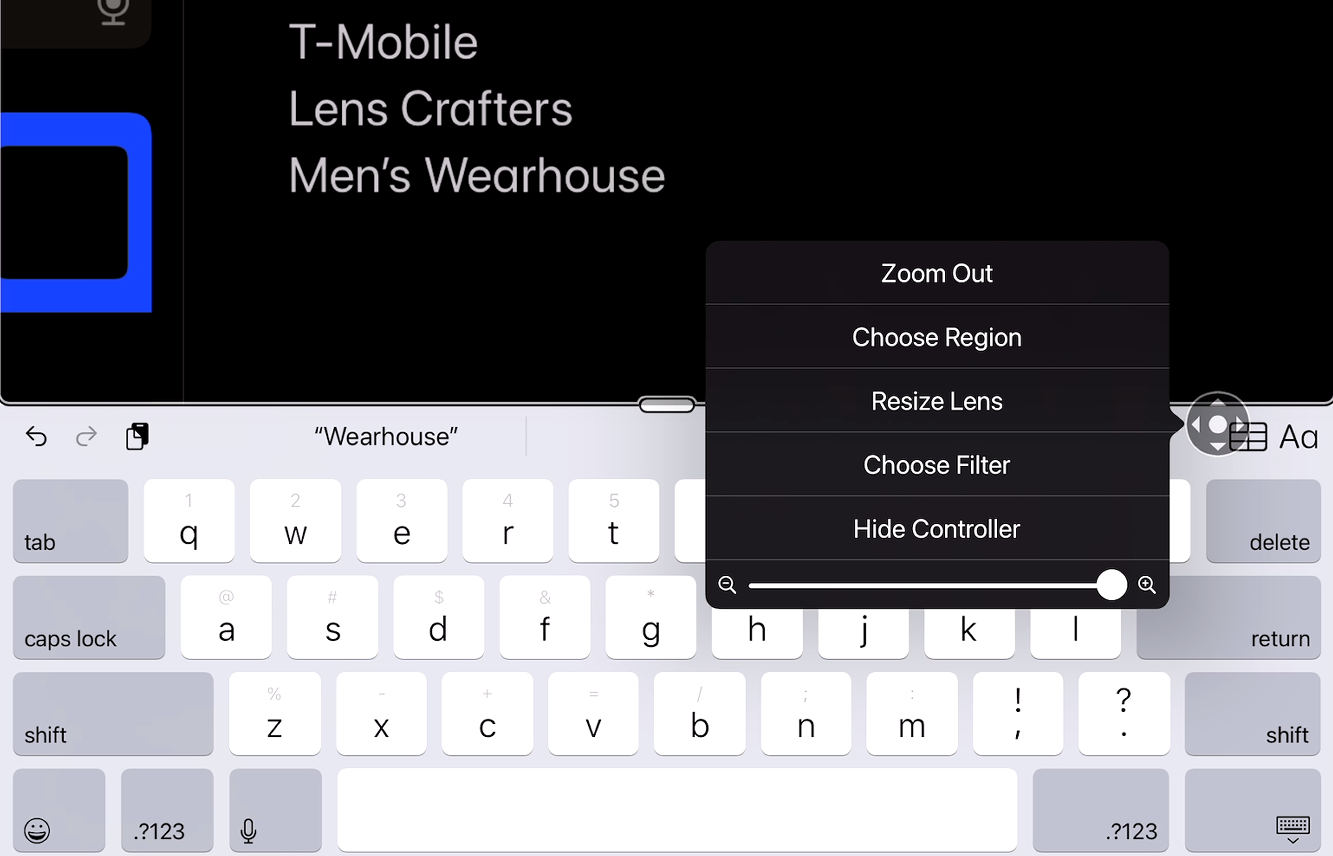
Show Controller, Yakınlaştırma penceresini ekranda hareket ettirmek için kullanabileceğiniz yuvarlak bir ekran denetleyicisi görüntüler. Uzaklaştırma, yakınlaştırma bölgesini seçme, yakınlaştırma merceğini yeniden boyutlandırma, bir filtre seçme veya kumandayı gizleme seçeneklerini içeren bir menüyü görüntülemek için kumandaya dokunun.
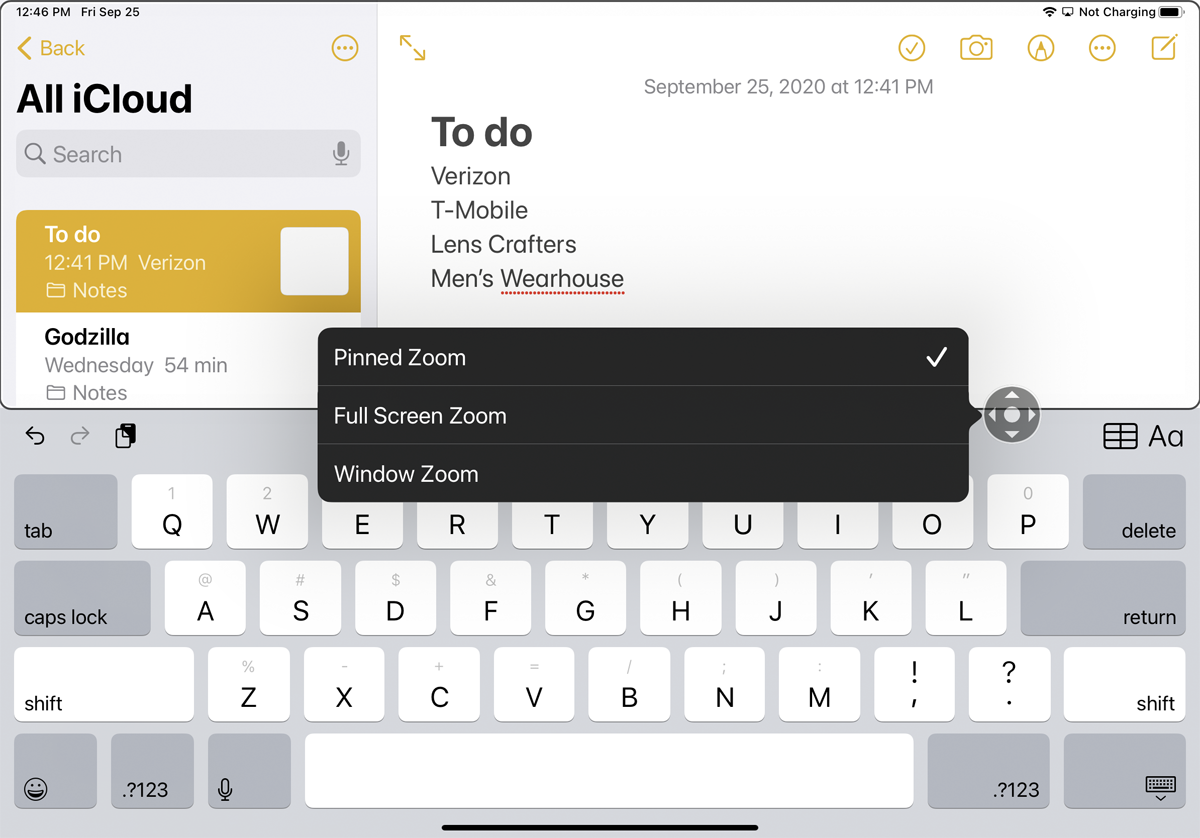
İlk menü seçeneği ile yakınlaştırabilir veya uzaklaştırabilirsiniz. Bölge Seçme, Sabitlenmiş Yakınlaştırma, Tam Ekran Yakınlaştırma ve Pencere Yakınlaştırma arasından seçim yapmanızı sağlar. Sabitlenmiş Yakınlaştırma ile, yakınlaştırma pencereniz diğer yarıda görünen içeriği yakınlaştırmak için ekranın üstüne, soluna, sağına veya altına sabitlenir.
Tam Ekran Yakınlaştırma, Yakınlaştırma penceresinin kaybolmasını sağlarken bunun yerine tüm ekran yakınlaştırılır. Pencere Yakınlaştırma ile, ekranın küçük bir bölümünü hareket ettirirken yakınlaştırmak için Yakınlaştır penceresini kullanırsınız.
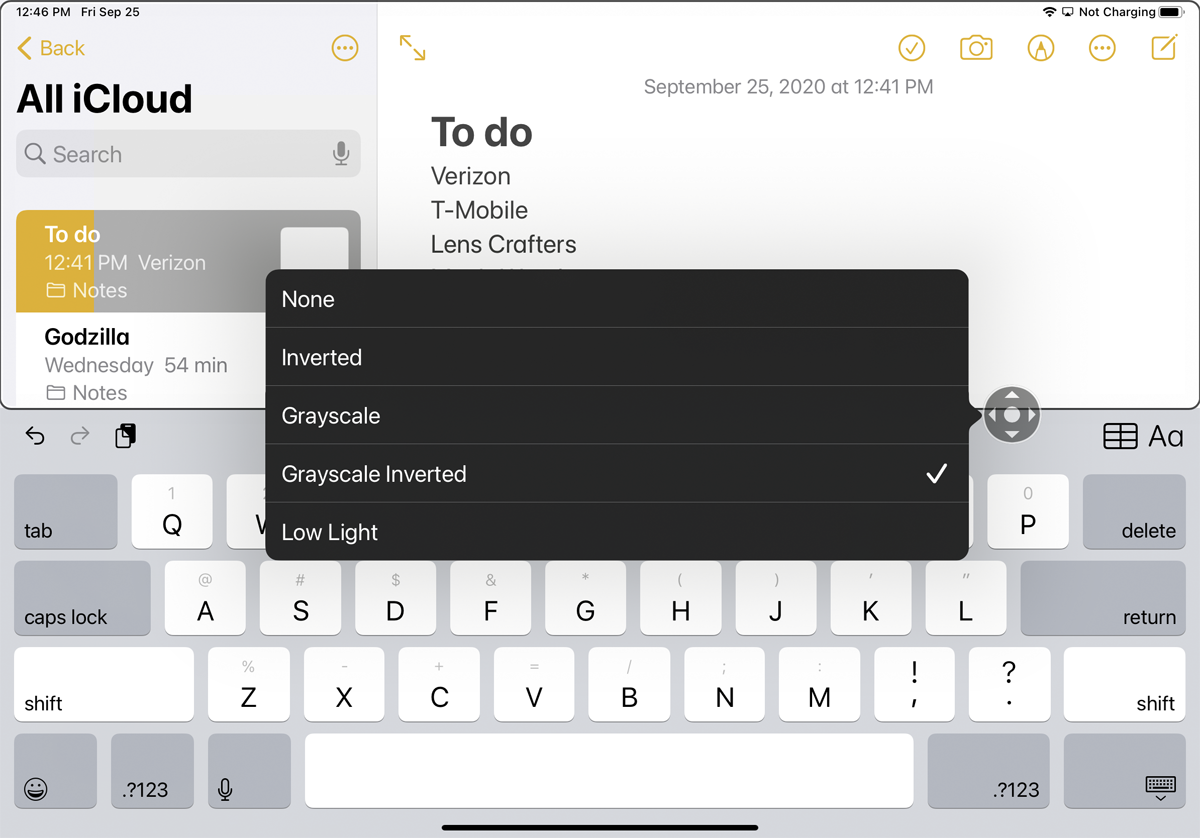
Son olarak, Filtre Seç seçeneği, metnin daha kolay okunmasını sağlamak amacıyla Yakınlaştır penceresine belirli bir renk filtresi uygular.
büyüteç
Cihazınız, etrafınızdaki dünyayı daha iyi görebilmeniz için bir büyüteç görevi görebilir. Yerleşik Büyüteç aracı, bir büyüteç gibi yakınlaştırmak için kamerayı kullanır. Uzaktaki nesneleri daha iyi görmek veya kitaptaki veya bilgisayar ekranındaki metinler gibi size daha yakın olan öğeleri büyütmek için Büyüteç'i kullanabilirsiniz. Büyüteç'in en son özelliklerinden yararlanmak için cihazınızı iOS/ıpados 14 veya daha yüksek bir sürüme güncelleyin.
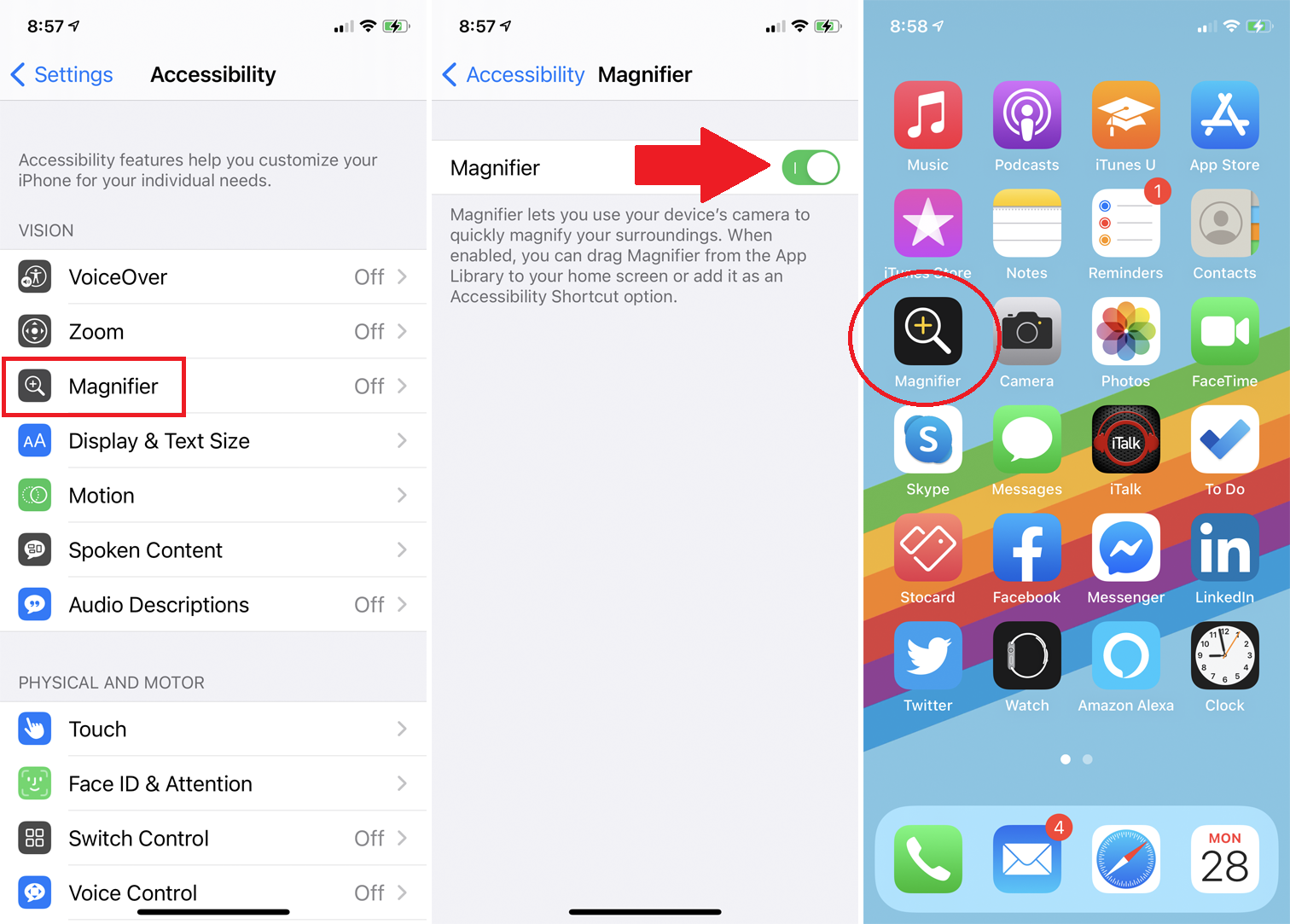
iPhone veya iPad'inizde, Ayarlar > Erişilebilirlik > Büyüteç'te Büyüteç'i etkinleştirin. Yeni ve geliştirilmiş Büyüteç, Ana Ekranınızda bir uygulama olarak görünür. Aracı başlatmak için simgeye dokunun.
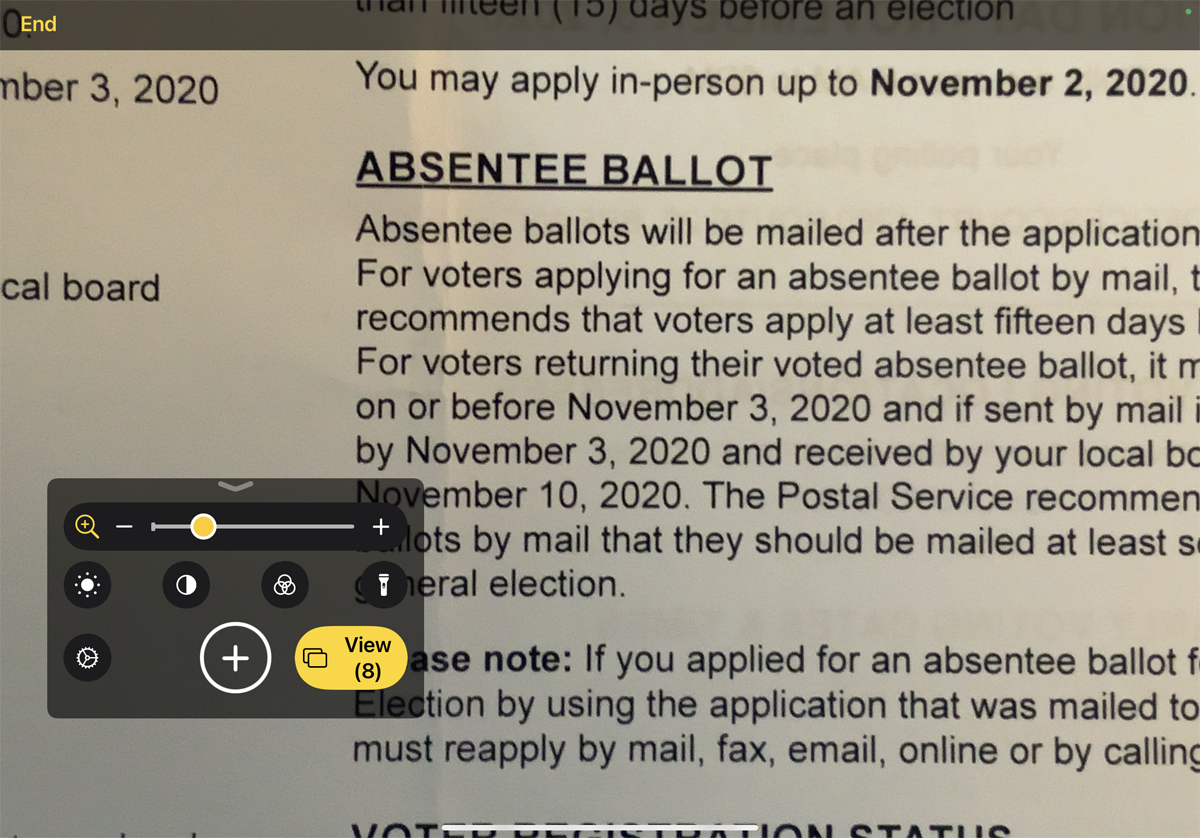
Kameranızın görünümündeki nesnelerin vizörde büyütüldüğüne dikkat edin. Büyüteç panelini kullanarak nesneyi yakınlaştırmak ve uzaklaştırmak için kaydırıcıyı sürükleyin veya parmaklarınızı sıkıştırın. Parmağınızla ekranın herhangi bir boş alanını sürükleyerek Büyüteç panelini ekranın etrafında hareket ettirebilirsiniz.
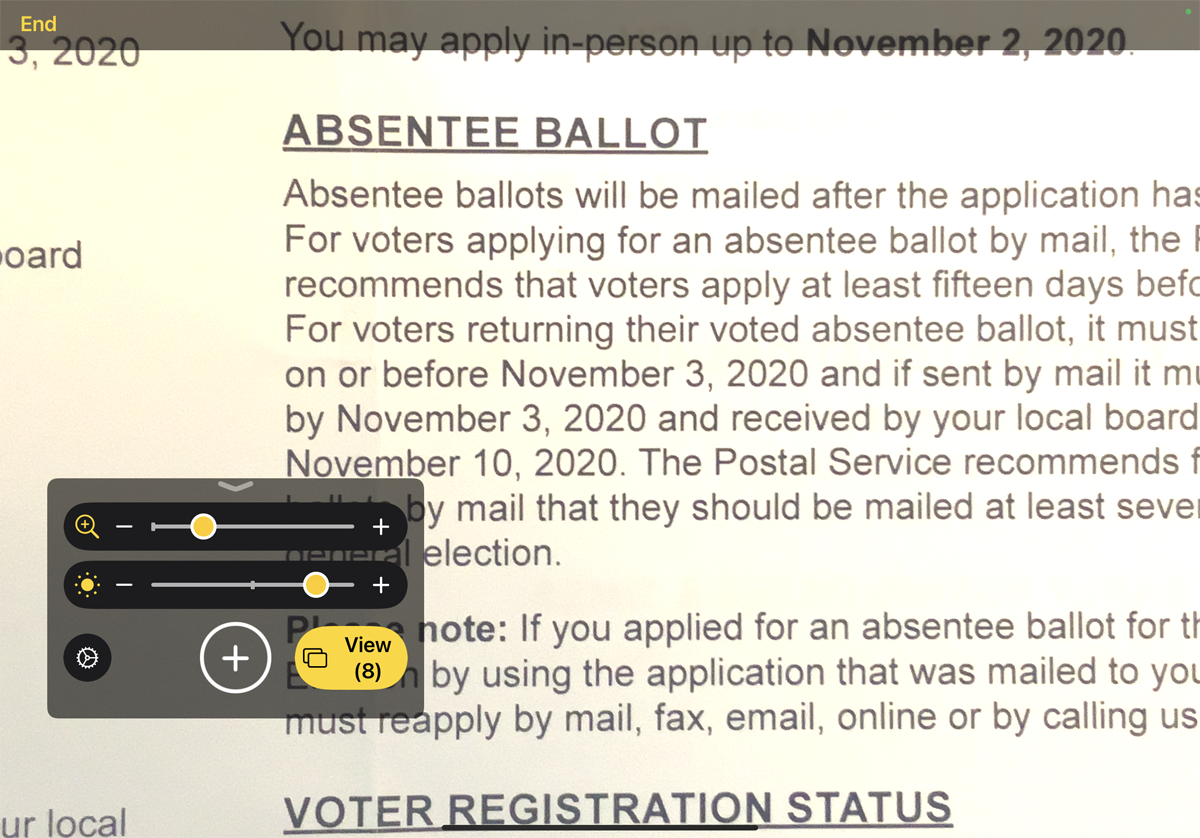
Parlaklık simgesine dokunun ve ardından parlaklığı artırmak veya azaltmak için kaydırıcıyı sürükleyin. Parlaklık kaydırıcısını kapatmak için simgeye tekrar dokunun.
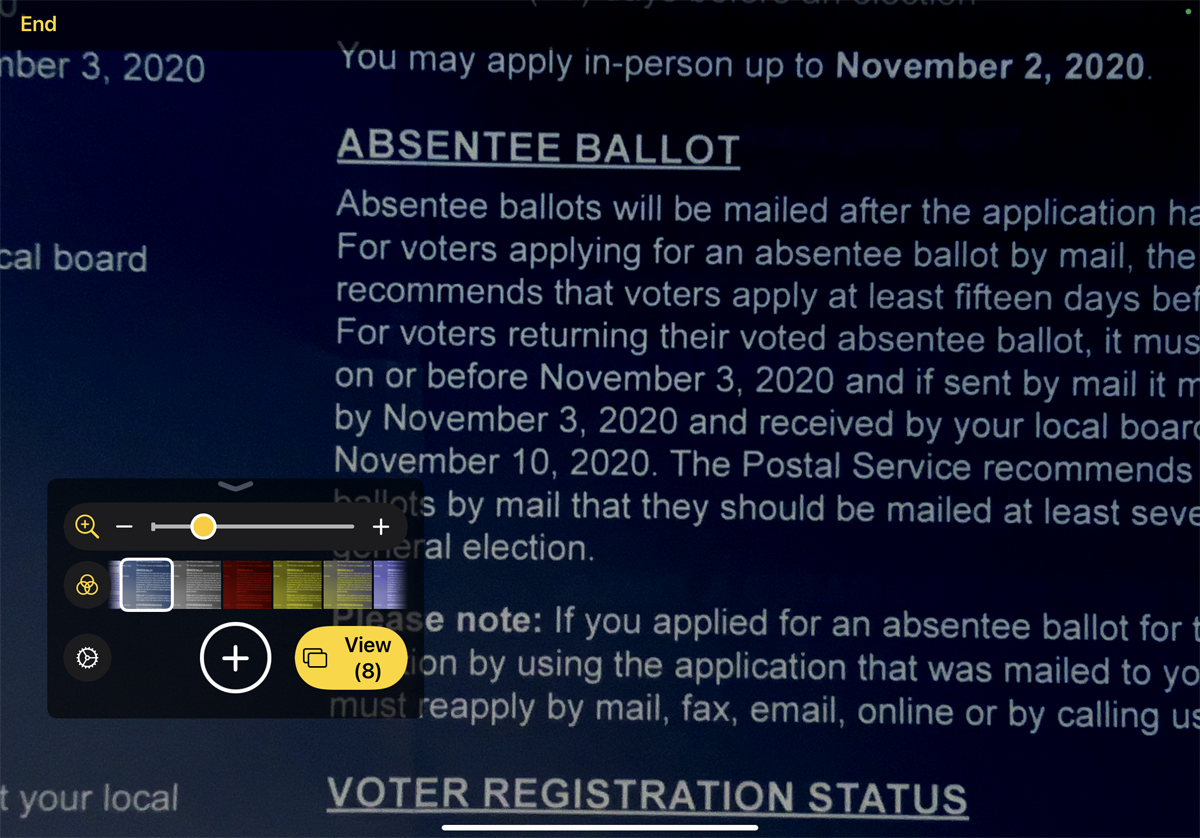
Farklı filtreler arasında seçim yapmak ve nesnenin netliğini artıran birini bulmak için Filtre simgesine dokunun. Filtre galerisini kapatmak için simgeye tekrar dokunun. Cihazınızın el fenerini açmak ve nesneye daha fazla ışık atmak için El Feneri simgesine dokunun.
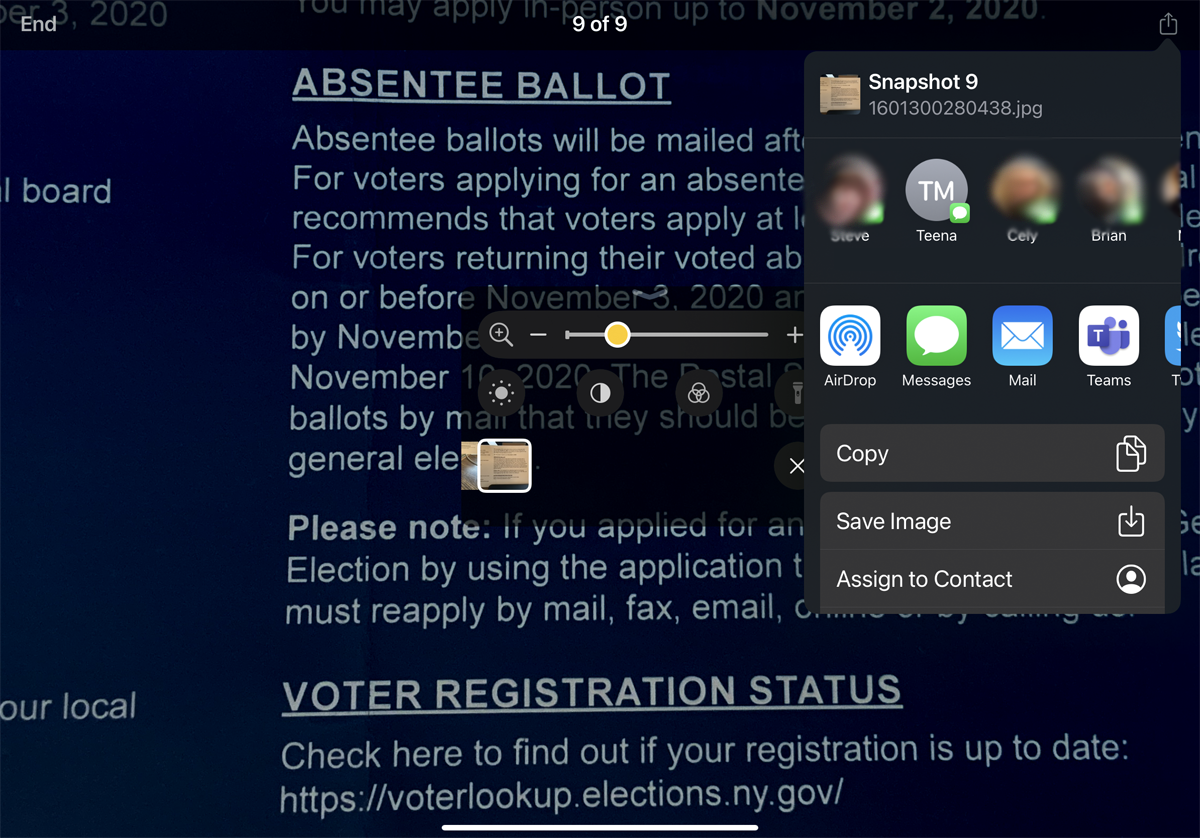
Görüntülemekte olduğunuz nesnenin bir görüntüsünü yakalamak için Deklanşör düğmesine basın. Ardından, Görüntüle düğmesine dokunarak yakaladığınız tüm görüntüleri görüntüleyebilirsiniz. Çektiğiniz resimlerin küçük resimlerini kaydırın ve görüntülemek için belirli bir resme dokunun. Buradan, bir görüntüyü bir uygulama veya hizmet aracılığıyla başka biriyle paylaşmak için Paylaş simgesine de dokunabilirsiniz. Büyüteç ekranına dönmek için Bitir bağlantısına dokunun.
