Kaçırmış Olabileceğiniz 7 Kullanışlı Microsoft Excel Özelliği
Yayınlanan: 2022-07-03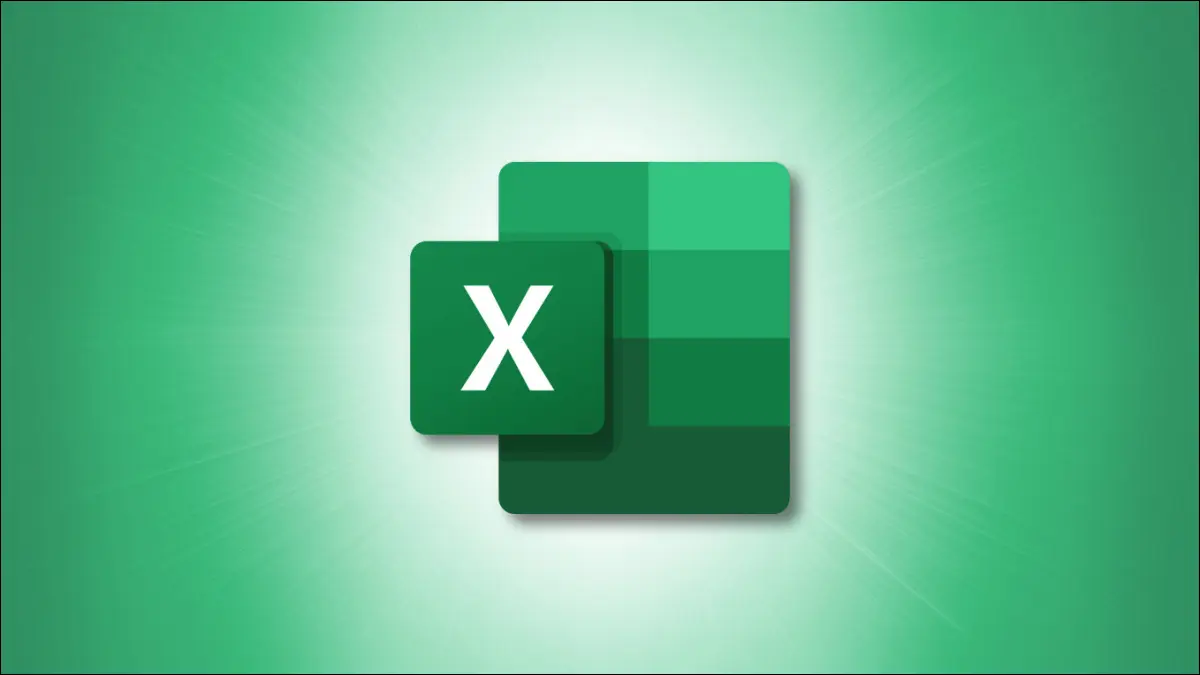
Bazen uygulamaları her gün kullandığınızda yeni özellikler fark edilmeyebilir. E-tablolarınız için kullanışlı araçlardan haberdar olmak için, gözden kaçırmış olabileceğiniz bu Microsoft Excel özelliklerine bir göz atın.
1. Hızlı Küçük Grafikler için Mini Grafikler
2. Yanlış Girişleri Ortadan Kaldırmak için Veri Doğrulama
3. Formülsüz Hesaplamaları Görmek (ve Kopyalamak) için Durum Çubuğu
4. Hücreleri Doldurmak için Hızlı Doldurma
5. Bir Tıklamayla Yinelenenleri Kaldırın
6. Hızlı Formül Sonuçları İçin İzleme Penceresi
7. Çalışmadan Verileri Analiz Edin
1. Hızlı Küçük Grafikler için Mini Grafikler
Excel'de pek çok farklı türde çizelge ve grafik oluşturabilseniz de, mini grafik seçeneği geçmişe bakabileceğiniz bir seçenektir. Bununla, verilerden uzaklaşmadan tek bir hücreye kullanışlı bir grafik ekleyebilirsiniz.
Mini grafik eklemek istediğiniz hücreyi seçin. Ekle sekmesine gidin ve şeridin Mini Grafikler bölümünde istediğiniz stile bağlı olarak bir Çizgi, Sütun veya Kazanç/Kayıp grafiği seçin.

Açılır pencerede, Veri Aralığı kutusunu doldurmak için hücre aralığını girin veya sayfanızda seçin. Mini grafik yerleşimi için Konum Aralığı kutusundaki girişi onaylayın veya değiştirin. "Tamam" ı tıklayın.
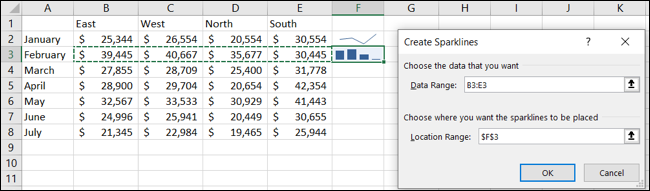
Daha sonra, verilerinizin görselini tüm tüyler olmadan hızlı bir şekilde göstermek için tek bir hücrede şık küçük bir grafiğiniz olacak.
2. Yanlış Girişleri Ortadan Kaldırmak için Veri Doğrulama
Başkalarının doldurması veya bir e-tablo üzerinde işbirliği yapması için bir sayfa oluşturduğunuzda, yanlış yerlerde yanlış verilerle karşılaşabilirsiniz. Veri doğrulamayı kullanarak, herkesin girdiği bilgilerin ait olduklarından emin olabilirsiniz.
İLGİLİ: Veri Doğrulama ile Excel'de Veri Girişi Nasıl Kısıtlanır
Doğrulamayı eklemek istediğiniz hücreyi seçin. Veri sekmesine gidin ve şeridin Veri Araçları bölümündeki Veri Doğrulama düğmesini tıklayın veya bu seçeneği belirlemek için açılır oku kullanın.
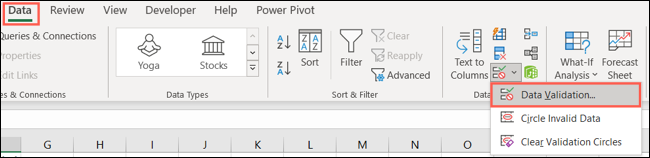
Kutu açıldığında, kullanmak istediğiniz doğrulama türünü seçin. Metin, tarih, saat, tam sayı, ondalık sayı, liste veya özel bir veri türü arasından seçim yapabilirsiniz. Seçtiğiniz veri türüne göre kalan alanları doldurun.
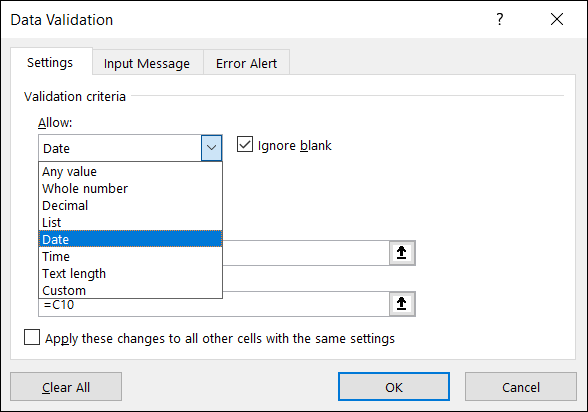
İsteğe bağlı olarak, talimat veya hata mesajını özelleştirmek için Giriş Mesajı ve Hata Uyarısı sekmelerini kullanabilirsiniz. Bitirdiğinizde “Tamam” ı tıklayın.
İleriye dönük olarak, birisi o hücreye veri eklediğinde, doğrulama başına Excel'in beklediği verileri girmeleri gerekir. Yapmazlarsa, bir hata alırlar.
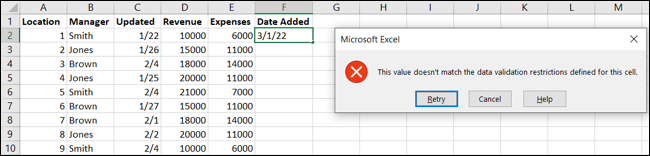
Veri doğrulama özelliği, sayfanızda veri girişi için de açılır listeler oluşturmanın harika bir yoludur.
3. Formülsüz Hesaplamaları Görmek (ve Kopyalamak) için Durum Çubuğu
Birkaç sayının toplamını veya ortalamasını almak gibi hızlı bir hesaplama yapmak isteyebilirsiniz, ancak formülün sayfanıza eklenmesi gerekmez. Durum Çubuğunu kullanarak hesaplamaları hızlı ve kolay bir şekilde görebilirsiniz.
Hesaplamak istediğiniz değerleri içeren hücreleri seçin. Ardından, Durum Çubuğuna bakın. Toplam, Ortalama, Minimum, Maksimum ve Sayıyı göreceksiniz.
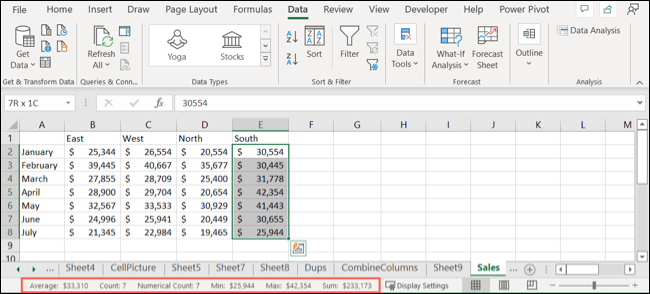
Durum Çubuğunda görüntülenen hesaplamaları ayarlamak için, sağ tıklayın ve yanlarına işaret koymak istediklerinizi seçin.
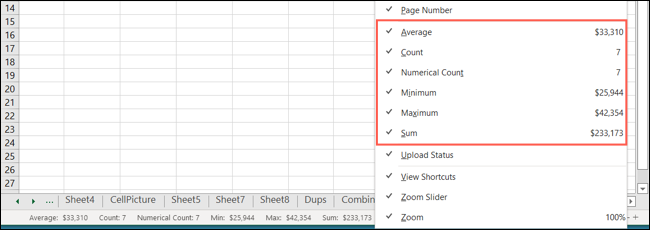
Windows kullanıcıları için, bir değeri doğrudan Durum Çubuğundan da kopyalayabilirsiniz. Sadece istediğinizi seçin, panonuza yerleştirilecektir. Daha sonra bunu sayfanıza yerleştirebilir veya başka bir uygulamaya yapıştırabilirsiniz.
İLGİLİ: Microsoft Excel'de Durum Çubuğundan Değerler Nasıl Kopyalanır
4. Hücreleri Doldurmak için Hızlı Doldurma
Doldurulacak çok fazla veriniz varsa, Hızlı Doldurma özelliği kalıpları tanıyarak bunu yapmanıza yardımcı olabilir. Örneğin, iki sütuna bölmek istediğiniz tek bir sütunda ad ve soyadı listeniz olabilir. Yalnızca bir veri parçası girerek, Hızlı Doldurma geri kalanını doldurabilir.

Bir hücreye bir veri parçası ekleyin. Örneğimiz için ilk adı gireceğiz. Ardından, Veri sekmesine gidin ve şeridin Veri Araçları bölümündeki Hızlı Doldur düğmesini tıklayın.
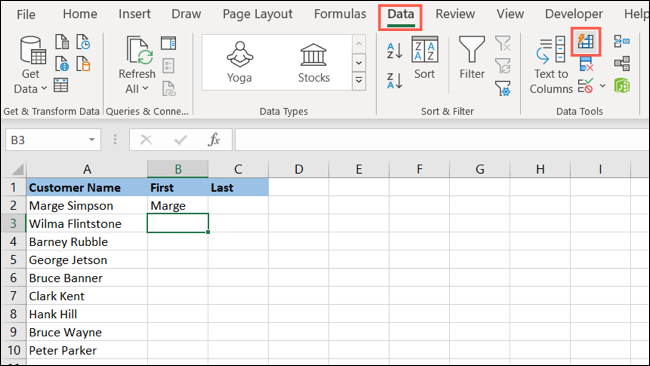
Excel'in hücrelerin geri kalanını bu adlarla doldurduğunu görmelisiniz. Aynı şeyi soyadı için de yapabilirsiniz. En üstteki hücreye bir tane girin ve Hızlı Doldur düğmesine basın. Boom, bir ve bitti!
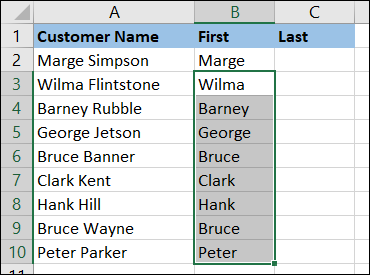
5. Bir Tıklamayla Yinelenenleri Kaldırın
Kopyalar olur. Bu, özellikle verileri başka bir kaynaktan Excel'e aktarırsanız geçerlidir. Yinelenen verileri temizlemek için zaman ayırmanız gerekebilir. Excel'de, kopyaları birkaç saniye içinde kaldırabilirsiniz.
Yinelenenler için değerlendirmek istediğiniz verileri seçin. Veri sekmesine gidin ve şeridin Veri Araçları bölümündeki Yinelenenleri Kaldır düğmesini tıklayın.
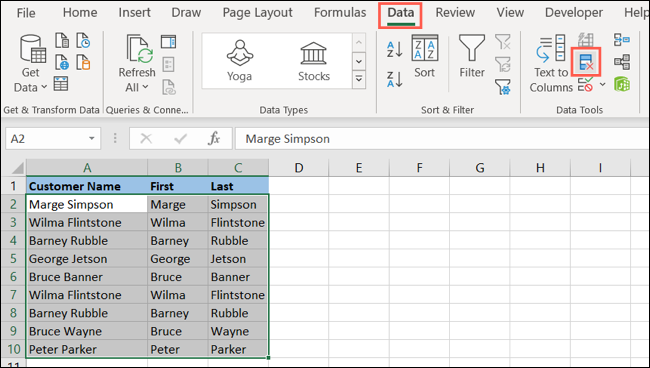
Açılan kutuda, kontrol etmek istediğiniz sütunları onaylayın ve “Tamam” ı tıklayın.
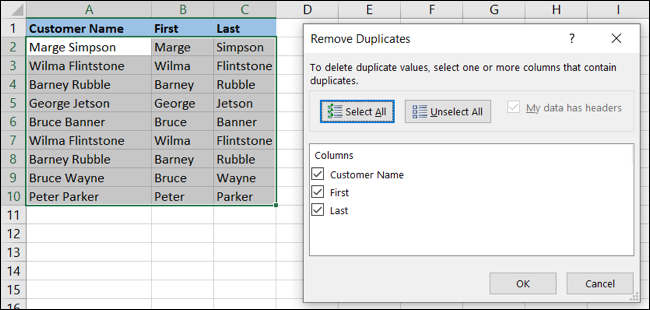
Ardından, kopyalarınızın kaç tanesinin kaldırıldığını bildiren bir mesajla birlikte kaybolduğunu göreceksiniz.
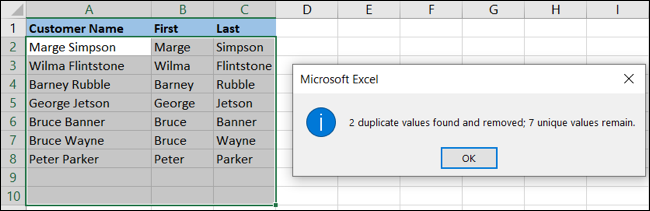
6. Hızlı Formül Sonuçları İçin İzleme Penceresi
Çok sayıda sayfa ve tonlarca veri içeren büyük bir çalışma kitabınız varsa, İzleme Penceresi formüllerinize göz kulak olmanıza yardımcı olur. E-tablolarınız ve verileriniz boyunca değişen sonuçları aramak yerine, formülü araca ekleyin ve sonuçları hızla görün.
İLGİLİ: Formüller için Microsoft Excel İzleme Penceresi Nasıl Kullanılır
İzlemek istediğiniz formülü içeren bir hücre seçin. Formüller sekmesine gidin ve şeridin Formül Denetimi bölümünde "İzleme Penceresi"ni seçin.

Listeye bir formül eklemek için “İzleme Ekle”ye tıklayın.
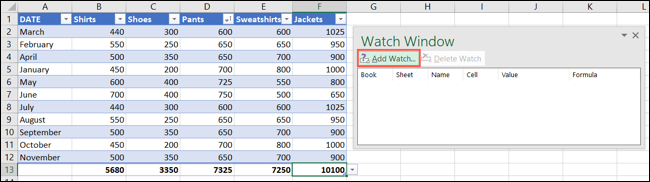
Seçilen hücrenin doğru olduğunu onaylayın ve "Ekle"yi tıklayın.
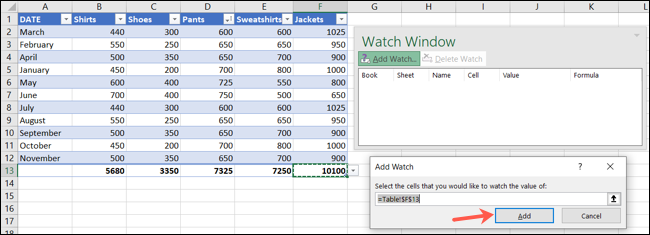
Artık formüllerinizin değişen sonuçlarını, onları aramadan görmek için istediğiniz zaman Formüller sekmesinden İzleme Penceresini açabilirsiniz.
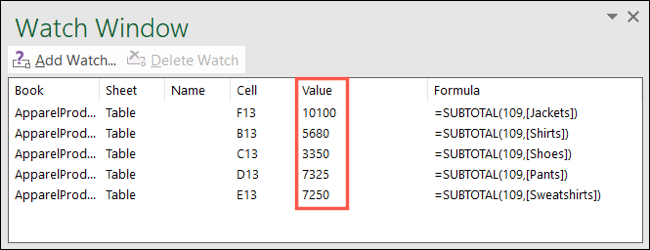
7. Çalışmadan Verileri Analiz Edin
Microsoft Excel, verilerinizi otomatik olarak analiz etmek için kullanışlı bir özellik sağlar. Uygun şekilde adlandırılan Verileri Analiz Et özelliği, hızlı bir analize ihtiyacınız olduğunda size zaman kazandırabilir.
İLGİLİ: Microsoft Excel'de Verileri Analiz Et Özelliği Nasıl Kullanılır
Çalışmak istediğiniz sayfayı seçin ve Ana Sayfa sekmesine gidin. Şeridin Analiz bölümünde “Verileri Analiz Et”e tıklayın.

Sağ tarafta, verileriniz hakkında sorular sormanıza, içgörüleri keşfetmenize, sıklıkları ve kalıpları görmenize ve grafikler ve pivot tablolar gibi öğeler eklemenize olanak tanıyan bir kenar çubuğu göreceksiniz.
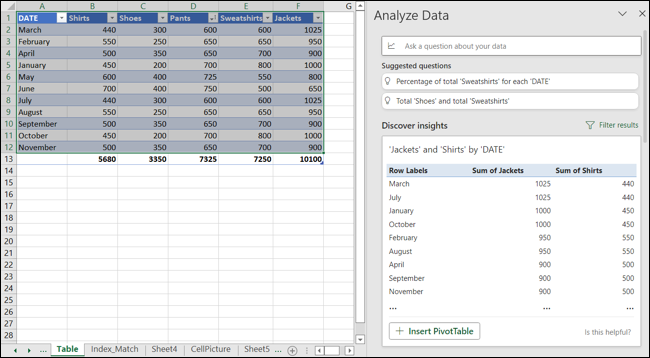
Verileriniz için mevcut tüm analiz sonuçlarını görmek için kenar çubuğunun en altına kaydırdığınızdan ve bağlantıya tıkladığınızdan emin olun.
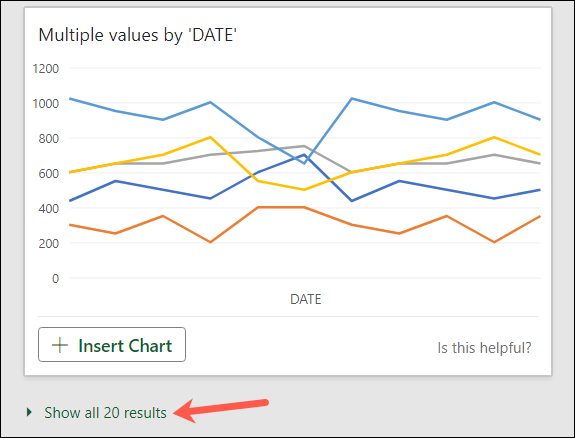
Umarım bu Excel özellikleri, zamandan tasarruf etmek, hataları azaltmak ve gelişen verilerinize ayak uydurmak için kullanmaya başlayacağınız özelliklerdir. Tüm Excel'in neler yapabileceğini öğrenmeye devam etmek istiyorsanız, herkesin bilmesi gereken temel Excel işlevleri kılavuzumuza göz atmayı unutmayın.
