Google'ın Dokümanlar, E-Tablolar ve Slaytlardaki En İyi Ortak Çalışma Araçları
Yayınlanan: 2022-10-04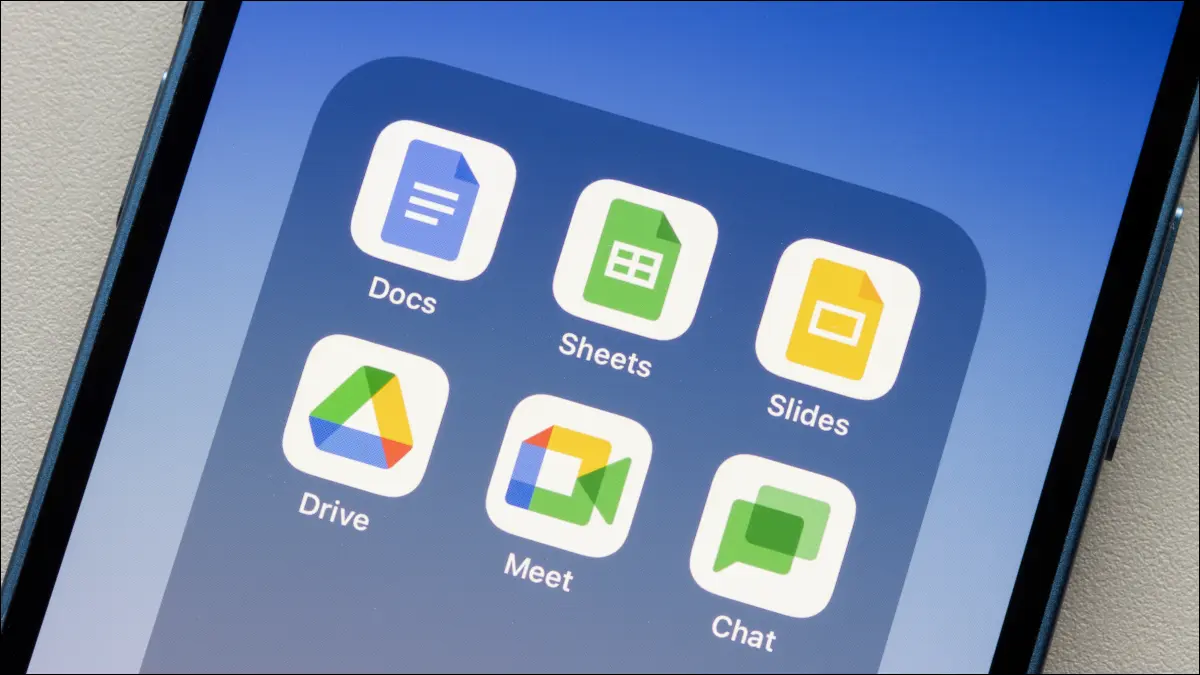
Google'ın üretkenlik uygulamaları paketi, en kullanışlı işbirliği araçlarından bazılarını içerir. Google Dokümanlar, E-Tablolar ve Slaytlar'da bir doküman üzerinde gerçek zamanlı olarak birlikte çalışabilir, yorum ekleyip çözebilir, görevler atayabilir ve çok daha fazlasını yapabilirsiniz.
Belge Paylaşımı
Yorumlar ve Seçenekler
Ortak Çalışanlardan Bahsetme ve Görev Atama
Emoji Tepkileri
Öneri Modu
Sürüm Geçmişi
Değişiklik Bildirimleri ve Yorumlar
E-posta Ortak Çalışanları
Belge Onayları
Belge Paylaşımı
Google'ın uygulamalarından birinde ortak çalışma, belgenin paylaşılmasıyla başlar. Ortak çalışanlar ekleyebilir ve görüntüleme ve düzenleme izinlerini seçebilirsiniz.
İLGİLİ: Google Dokümanlar, E-Tablolar ve Slaytlarda Dokümanlar Nasıl Paylaşılır
Sağ üstteki “Paylaş”ı seçin ve ardından açılır pencerede kişi veya grupları girin.
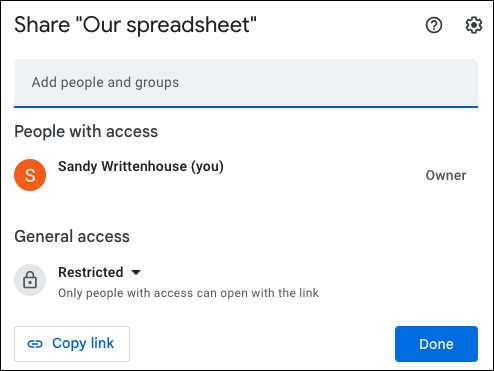
Sonraki ekranda grubun yanında, sahip olmalarını istediğiniz İzleyici, Yorumcu veya Düzenleyici gibi ayrıcalıkları seçin. Paylaşım bildirimini gönderdikten sonra sağ üstteki Paylaş butonunu kullanarak bunu kişi başına ayarlayabilirsiniz.
İsteğe bağlı olarak bir mesaj ekleyin, herkesi bilgilendirmek için kutuyu işaretleyin ve "Gönder"i tıklayın.
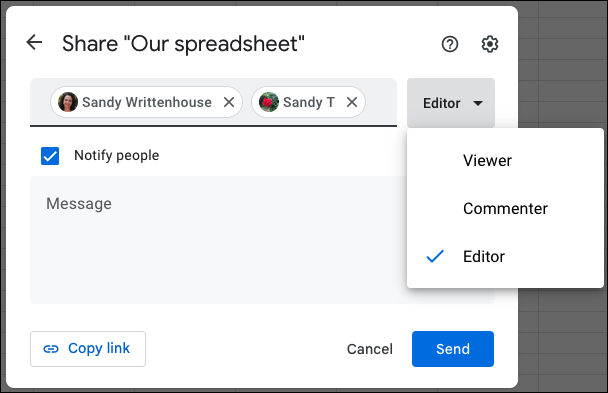
Ek seçenekler için sağ üstteki dişli çark simgesini tıklayın. Daha sonra editörlerin, görüntüleyenlerin ve yorum yapanların ne yapıp ne yapamayacağına karar verebilirsiniz.
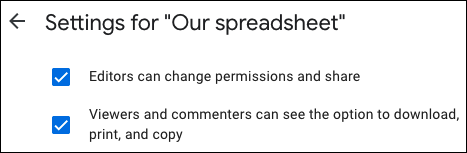
Bitirdiğinizde "Bitti"yi tıklayın ve ardından Google Dokümanlar, E-Tablolar ve Slaytlar'daki aşağıdaki ortak çalışma özelliklerinden yararlanın.
Yorumlar ve Seçenekler
Yorumları kullanarak siz ve ortak çalışanlarınız birlikte kolayca çalışabilirsiniz. Yorumunuzun ilgili olduğu metni veya diğer öğeyi seçin ve ardından aşağıdakilerden birini yapın:
- Menüden Ekle > Yorum'u seçin.
- Sağ tıklayın ve “Yorum” seçeneğini seçin.
- Sağ üstteki Yorum simgesine tıklayın ve artı işaretini seçin.
- Kayan araç çubuğunda Yorum simgesini seçin.
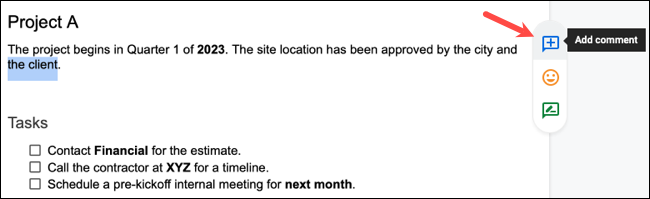
Metninizi görünen kutuya yazın ve "Yorum" u tıklayın.
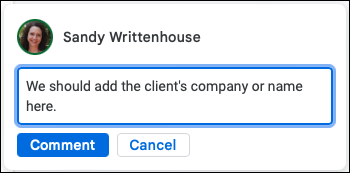
Bir yorum ekledikten sonra, görev, güncelleme veya ekleme tamamlandığında bunu çözüldü olarak işaretlemek için onay işaretini kullanabilirsiniz.
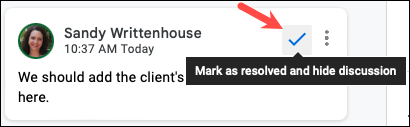
Ortak Çalışanlardan Bahsetme ve Görev Atama
Yorum ekleme ve çözmeye ek olarak, belirli bir ortak çalışandan bahsedebilir ve yorumdan ona bir görev atayabilirsiniz.
İLGİLİ: Google Dokümanlar, E-Tablolar ve Slaytlarda Belge Görevleri Nasıl Atılır?
Belirli bir ortak çalışana dikkat çekmek için yorumunuzda onlardan bahsedebilirsiniz. @ (At) sembolünü ve ardından adlarını veya e-posta adreslerini yazmanız ve ardından bunları öneriler listesinden seçmeniz yeterlidir.
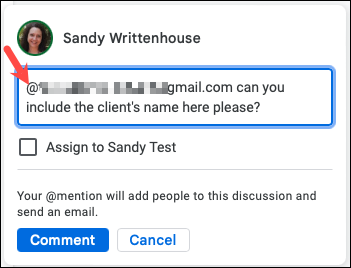
Yorumdan ortak çalışanınız için bir görev oluşturmak için önce onlardan bahsedin ve ardından "[Ad]'a ata" kutusunu işaretleyin. Görev, ortak çalışan tarafından tamamlandı olarak işaretlenene kadar açık kalır.
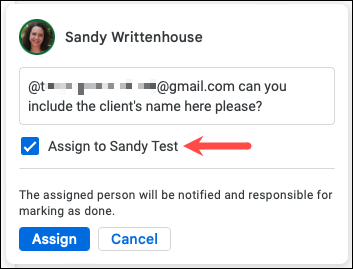
Emoji Tepkileri
Onayınızı, onaylamamanızı veya bir belgedeki bir şeye tepkinizi göstermenin bir başka yolu da emoji kullanmaktır. Tepki verdiğiniz belgedeki öğeyi seçin ve kayan araç çubuğundaki Emoji simgesini tıklayın.
Not: Eylül 2022'den itibaren bu özellik, E-Tablolar veya Slaytlar'da değil, yalnızca Google Dokümanlar'da kullanılabilir.
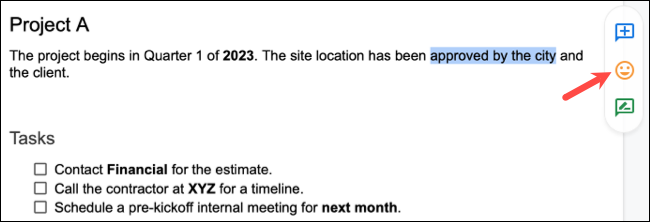
Açılır pencerenin üst kısmında eklemek istediğiniz emojiyi seçin veya arayın. Ardından emoji, seçilen öğenin yanında sağ tarafta görüntülenir.
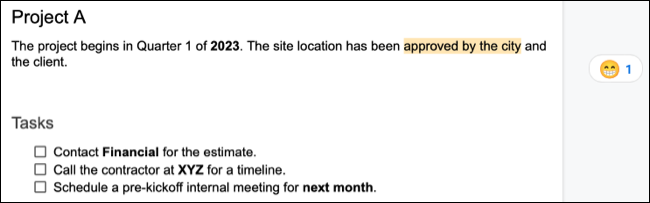
Tıpkı yazılı yorumlarda olduğu gibi emoji tepkilerini de çözebilirsiniz. Bir emojinin sağındaki üç noktayı tıklayın ve "Çöz"ü seçin.
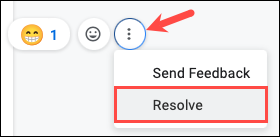
Öneri Modu
Dokümanlar, E-Tablolar veya Slaytlar'da bir belge üzerinde çalışırken varsayılan olarak Düzenleme modunu kullanırsınız. Bu, belgede ihtiyacınız olan her şeyi oluşturmanıza, düzenlemenize ve yapmanıza olanak tanır. Ancak başkalarıyla işbirliği yaparken Önerme modunu kullanmak isteyebilirsiniz.

Not: Eylül 2022'den itibaren bu özellik, E-Tablolar veya Slaytlar'da değil, yalnızca Google Dokümanlar'da kullanılabilir.
Öneri modunda, yaptığınız düzenlemeler, gerçek değişikliklerden ziyade öneriler haline gelir. Sağ üstte, muhtemelen Düzenleme veya kurşun kalem simgesi olarak görünen mod açılır okunu seçin ve "Önerme"yi seçin.
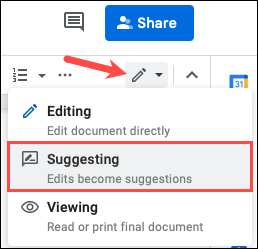
Artık belge üzerinde çalıştığınızda, farklı renkli metinlerde üstü çizili değişiklikler ve eklemeler göreceksiniz. Her öneri, değiştirdiklerinizi, sildiklerinizi veya eklediklerinizi gösteren sağdaki bir pencereye de eklenir.
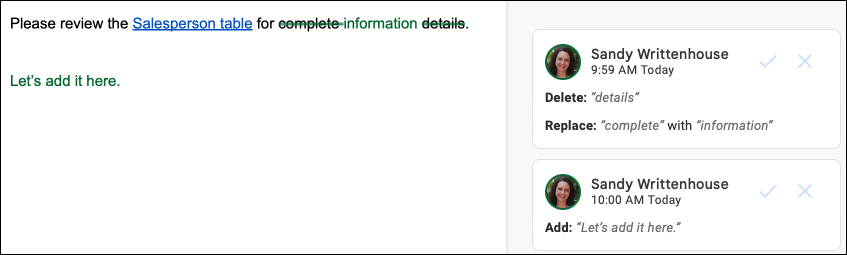
Bir öneriyi kabul etmek istiyorsanız, öneri penceresindeki onay işaretini tıklamanız yeterlidir; değişiklik belgeye yerleştirilecektir.
Sürüm Geçmişi
Siz ve ortak çalışanlarınız Öneri modu yerine Düzenleme modunu kullanıyorsanız, kim tarafından ve ne zaman yapılan tüm değişiklikleri gözden geçirmek isteyebilirsiniz. Bu ayrıntıları görmek için belgenin sürüm geçmişini açabilirsiniz.
İLGİLİ: Google Dokümanlarınız, E-Tablolarınız veya Slaytlar Dosyanızdaki Son Değişiklikleri Nasıl Görebilirsiniz?
Dosya > Sürüm Geçmişi > Sürüm Geçmişine Bak'a gidin.
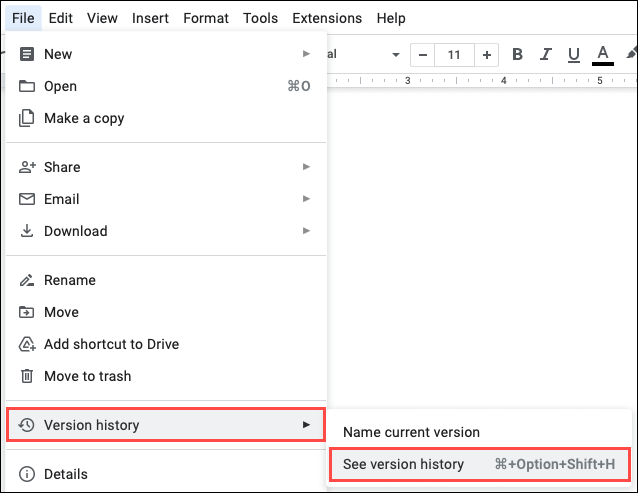
Ardından, sağdaki tüm değişikliklerle birlikte mevcut belgeyi ortada görebilirsiniz. Düzenlemeler, köşede görüntülenen tarih ve saatte sürümün nasıl göründüğünü gösterir.
Ayrıca, revizyonu seçip en üstteki "Bu Sürümü Geri Yükle"yi seçerek gördüğünüz belirli bir sürümü geri yüklemeyi seçebilirsiniz.
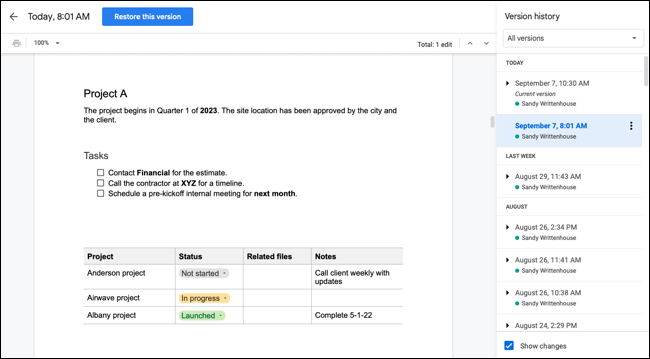
Değişiklik Bildirimleri ve Yorumlar
Siz olmadığınızda belge üzerinde çalışan diğer kişilere ayak uydurmak için değişiklik ve yorum bildirimleri alabilirsiniz.
Not: Eylül 2022'den itibaren bu özellik, Slaytlar'da değil, yalnızca Google Dokümanlar ve E-Tablolar'da kullanılabilir.
Araçlar > Bildirim Ayarları veya Bildirim Kuralları'na gidin.
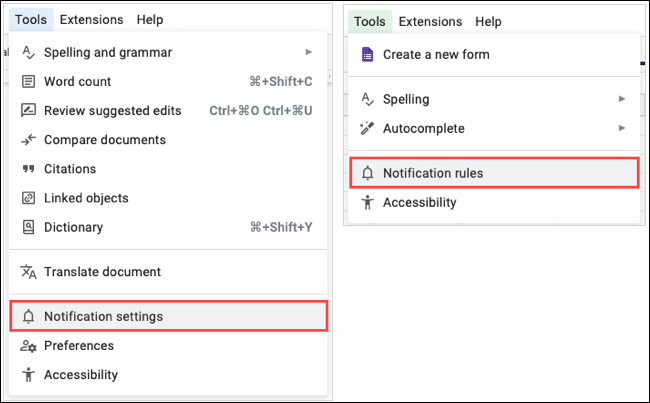
Bilgilendirilmek istediğiniz öğeleri seçin ve "Tamam" veya "Kaydet" düğmesini tıklayın.
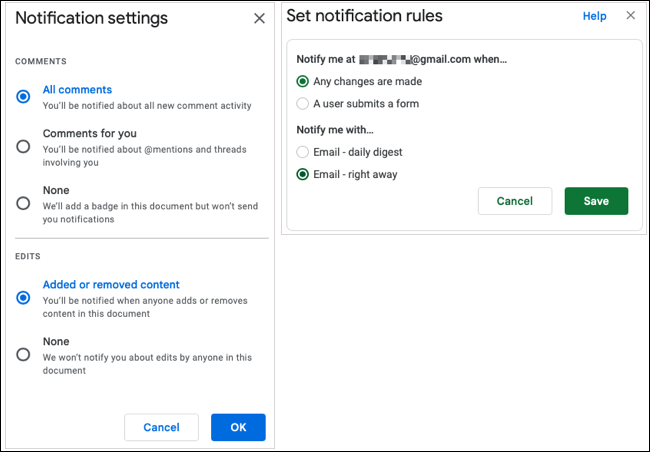
Ardından, bir değişiklik veya yorum yapıldığında Google uygulamasına bağlı e-posta adresine bir mesaj alırsınız.
E-posta Ortak Çalışanları
Herkesle aynı anda iletişim kurmak için en kullanışlı işbirliği araçlarından biri, E-posta Ortak Çalışanları özelliğidir. Yalnızca birkaç tıklamayla, belgeyi paylaştığınız herkese e-posta gönderebilir ve bunu yapmak için bir e-posta uygulamasını açmaktan zaman kazanabilirsiniz.
Dosya > E-posta > Ortak Çalışanlara E-posta Gönder'e gidin.
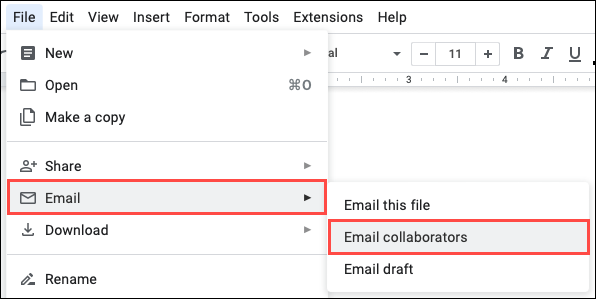
Açılır pencere açıldığında, sizin için önceden doldurulmuş tüm ortak çalışanları göreceksiniz. Sadece mesajınızı ekleyin ve isteğe bağlı olarak belge adını görüntüleyen konu satırını ayarlayın ve "Gönder"i tıklayın.
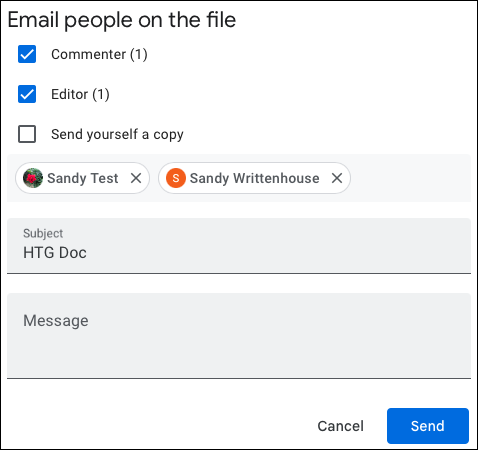
Belge Onayları
Desteklenen bir Google Workspace abonelik hesabınız varsa, siz ve ekibiniz belge onay özelliğinden yararlanabilirsiniz. Bu, birlikte çalıştığınız kişilerden son kopyayı sağlamlaştırmak için ideal olan belgenizi gözden geçirmelerini ve onaylamalarını istemenize yardımcı olur.
İLGİLİ: Google Dokümanlar, E-Tablolar ve Slaytlarda Onay İsteme
Onaylar kenar çubuğunu açmak için Dosya > Onaylar'a gidin. Ardından, "Bir İstek Yap" seçeneğini seçin.
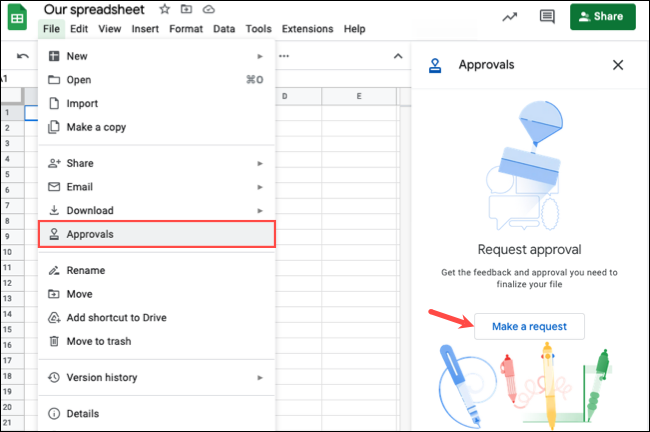
Açılır pencerede onaylayanları ekleyin ve bir mesaj ekleyin. İsteğe bağlı olarak, bir son tarih belirleyebilir, onaylayanların belgeyi düzenlemesine izin verebilir ve onay talebini göndermeden önce dosyayı kilitleyebilirsiniz.
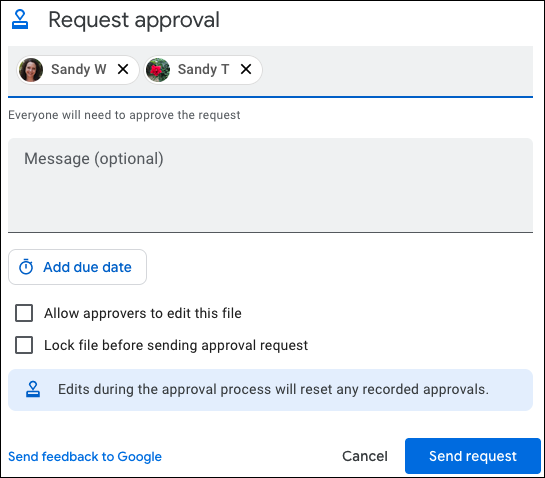
Onayların durumunu görüntülemek için Dosya > Onaylar'a dönün ve kenar çubuğundaki geri bildirim ve onayları inceleyin.
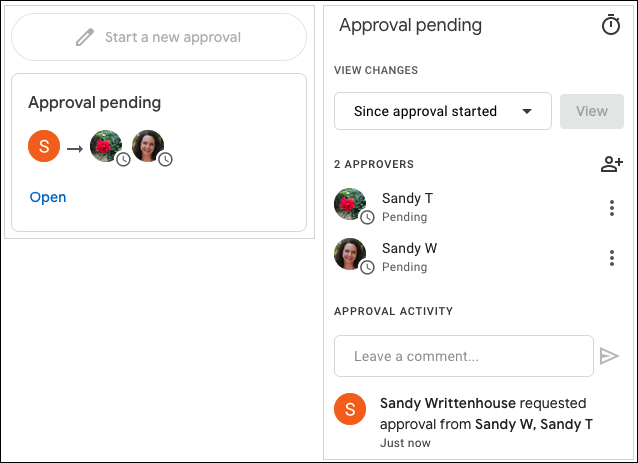
Hesap türleri, bekleyen onaylar ve araca ilişkin ek özelliklerle ilgili ayrıntılar için Google Dokümanlar'daki belge onaylarıyla ilgili tam eğiticimize göz atın.
Google, bu kullanışlı ve kullanışlı işbirliği araçlarını dahil etmek için üretkenlik uygulamalarını zaman içinde geliştirmiştir. Bu nedenle, bir sonraki grup belgeniz için bunlardan yararlanın.
İLGİLİ: Verimliliğinizi Artıracak 7 Google E-Tablosu Özelliği
