Verimliliğinizi Artıracak 7 Google E-Tablo Özelliği
Yayınlanan: 2022-07-19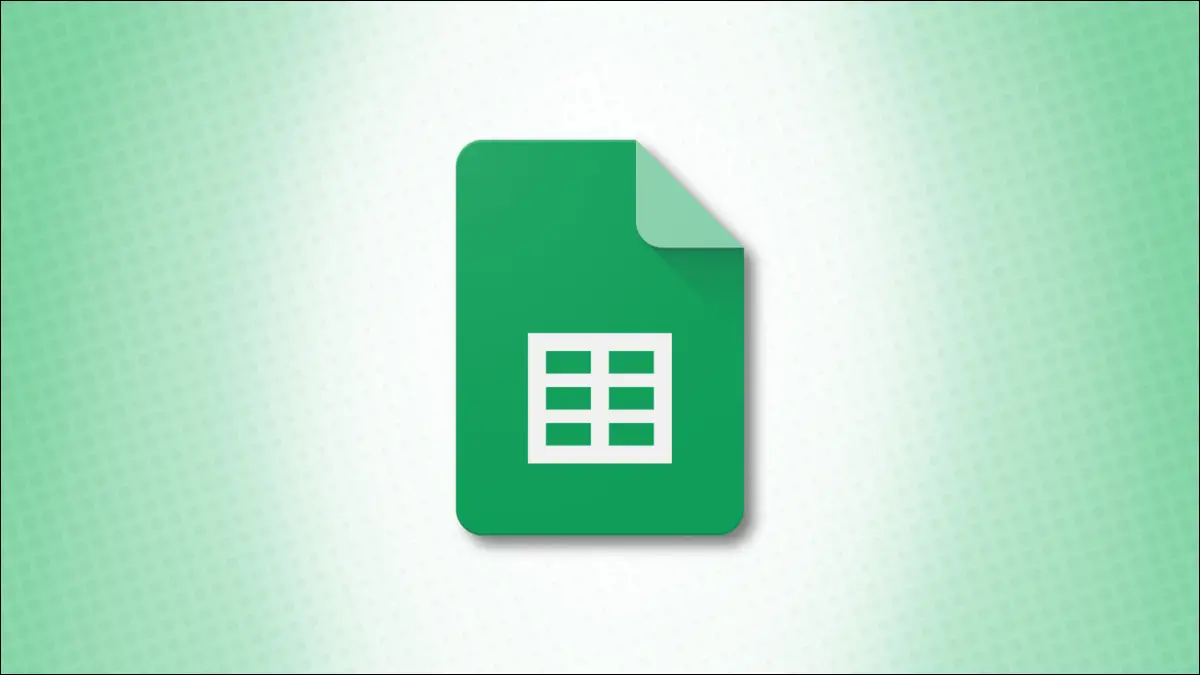
Zamandan tasarruf etmek, görevleri kolayca yerine getirmek, verimli çalışmak ve çıktıyı en üst düzeye çıkarmak, üretkenliğin parçalarıdır. Bu birkaç Google E-Tablo özelliğiyle üretkenliğinizi artırabilir ve e-tablolarınızda daha verimli çalışabilirsiniz.
1. Formülsüz Hesaplamalar
2. Hızlı Analiz için Sütun İstatistikleri
3. Öneriler, Eylemler ve Grafikler için Keşfedin
4. Girişleri Kısıtlama için Veri Doğrulama
5. Kolay Veri Girişi için Açılır Listeler
6. Filtreleri Kaydetmek için Filtre Görünümleri
7. Çalışma Kitabı Değişiklikleri için Bildirimler
1. Formülsüz Hesaplamalar
Microsoft Excel'in durum çubuğundaki hesaplamaları görüntülemek gibi, Google E-Tablolar'da bir grup hücrenin toplamını, ortalamasını, minimumunu veya maksimumunu hızlı bir şekilde görebilirsiniz. Bu, sayfanıza gerek duymayabileceğiniz formülleri eklemeden hesaplamaları görmenin kolay bir yolunu sunar.
İLGİLİ: Google E-Tablolarda Formül Olmadan Temel Hesaplamalar Nasıl Görülür?
Hesaplamak istediğiniz hücreleri seçin. Bir satır, sütun, dizi, rastgele hücreler veya bir kombinasyon seçebilirsiniz.
Keşfet'in yanındaki sayfanın sağ alt köşesine bakın. Seçtiğiniz hücrelerin toplamını göreceksiniz.
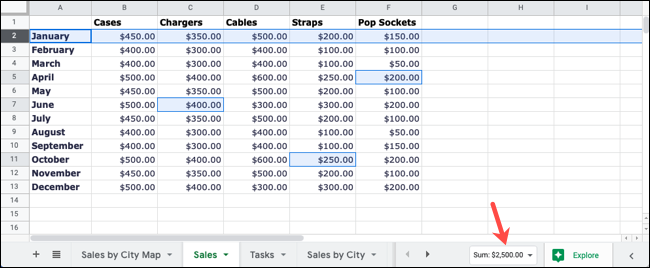
Toplamı içeren kutuyu seçin ve başka bir hesaplama seçin veya hepsini görüntüleyin.
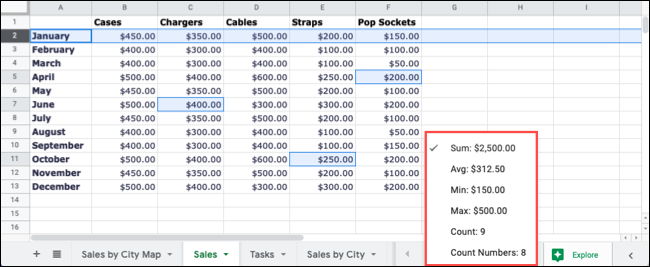
Bahsedilen temel hesaplamalara ek olarak, seçilen hücre sayısını ve sayı içeren seçili hücre sayısını görebilirsiniz.
2. Hızlı Analiz için Sütun İstatistikleri
Belki sayfanızda analiz etmek istediğiniz belirli bir sütun vardır. Sıklık veya dağılım gibi şeyler için temel hesaplamalardan fazlasını isteyebilirsiniz. Sütun İstatistikleri özelliğini kullanabilirsiniz.
Özelliği açmak için bir sütun seçin ve ardından aşağıdakilerden birini yapın:
- Sağ tıklayın ve “Sütun İstatistikleri”ni seçin.
- Sütun harfinin yanındaki oku tıklayın ve "Sütun İstatistikleri"ni seçin.
- Menüden Veri > Sütun İstatistikleri'ne gidin.
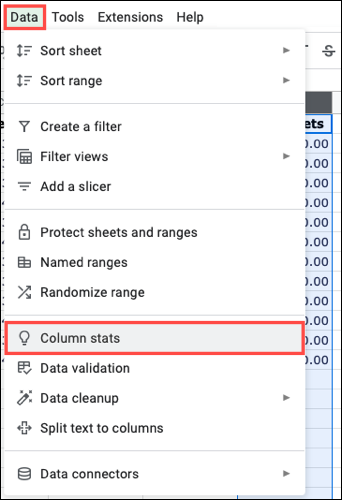
Sütun İstatistikleri kenar çubuğu açıldığında, sütununuzdaki verilerin güzel bir anlık görüntüsünün keyfini çıkarın. Bir sayı veya dağılım grafiğini, sıklık tablosunu ve satırlar, boş hücreler, benzersiz değerler ve hesaplamalar için toplamları görüntüleyin.
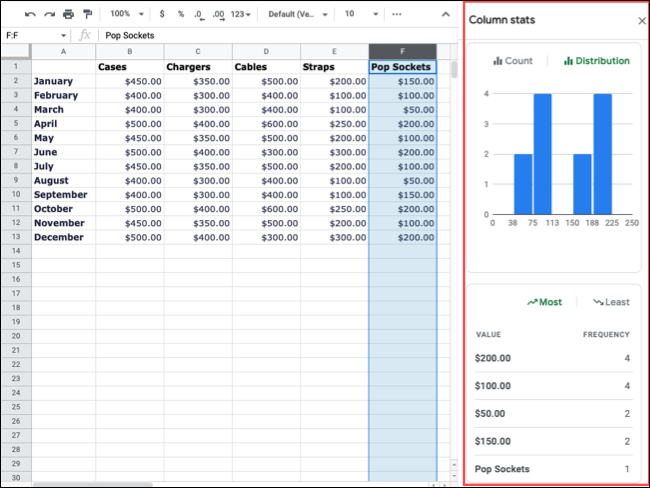
Sütunları değiştirmek için kenar çubuğunun üstündeki okları kullanın. Sütun başlıkları gibi satırları yok saymak için artı ve eksi düğmelerini kullanın.
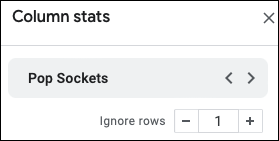
3. Öneriler, Eylemler ve Grafikler için Keşfedin
Yalnızca bir sütun yerine sayfanızın tamamı hakkında daha fazla bilgi istiyorsanız, Keşfet özelliğiyle hızlı bir analiz yapabilirsiniz.
İLGİLİ: Google E-Tablolar'ın Keşfet Özelliği ile Anında Grafikler Nasıl Oluşturulur
Çalışma kitabınızdaki herhangi bir sayfada, sağ alttaki "Keşfet"e tıklamanız yeterlidir. Belirli bir hücre aralığı için ayrıntılar istiyorsanız, önce bunları seçin. Ardından Keşfet kenar çubuğunda tonlarca ayrıntı göreceksiniz.
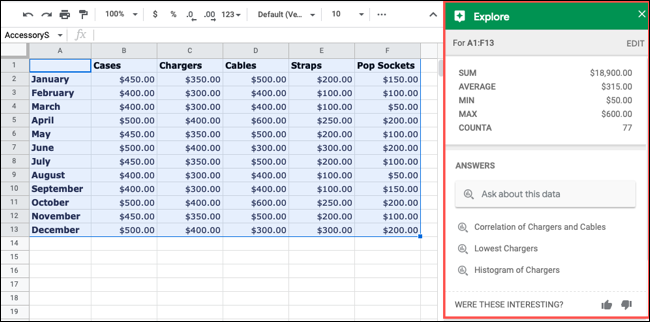
Hızlı hesaplamaları en üstte görüntüleyin (seçilen hücreler için), verileriniz hakkında bir soru sorun veya bir öneri kullanın, biçimlendirme uygulayın veya bir grafik ekleyin.
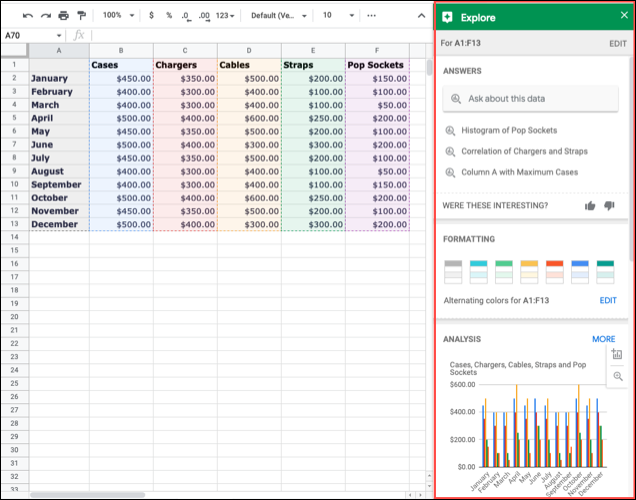
Sayfa ayrıntılarını görmenin, belirli bilgileri almanın veya bir grafik eklemenin kolay bir yolu için Keşfet'e bakın.
4. Girişleri Kısıtlama için Veri Doğrulama
Sayfanızdaki yanlış verilerden daha kötü bir şey yoktur. Veri Doğrulama özelliği ile metin, tarih, sayı ve hatta e-posta adresleri için kurallar içeren girişleri kısıtlayabilirsiniz.
Doğrulamayı eklemek istediğiniz hücreyi veya aralığı seçin. Ardından, Veri sekmesine gidin ve “Veri Doğrulama”yı seçin.
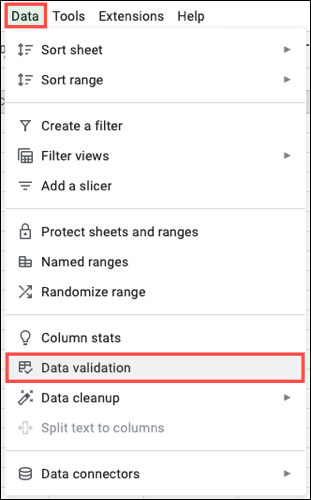

Açılır pencerede hücreyi veya aralığı onaylayın, ölçütleri ekleyin, geçersiz veriler için eylemi seçin ve isteğe bağlı olarak yardım metnini gösterin. “Kaydet”e basın ve ardından doğrulamanızı bir test yapın.
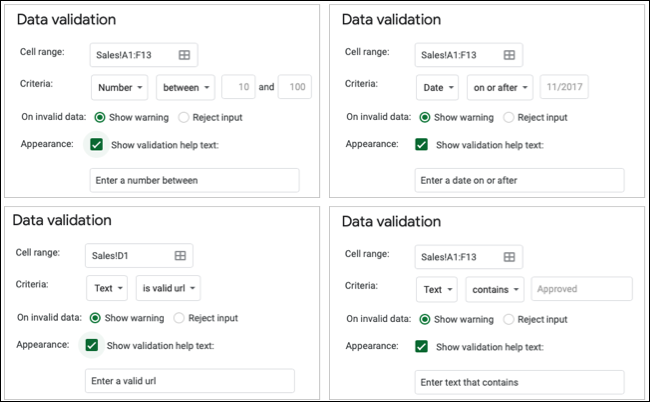
İster 10 ile 100 arasında bir sayıya, ister 1 Ocak 2022'den sonraki bir tarihe veya geçerli bir URL'ye ihtiyacınız olsun, Google E-Tablolar'daki veri doğrulama, ihtiyacınız olanı aldığınızdan emin olabilir.
5. Kolay Veri Girişi için Açılır Listeler
Veri girişi için bir başka kullanışlı araç da açılır listedir. Sizin veya ekibinizin seçebileceği bir açılır seçenekler listesi oluşturmak için yukarıdaki veri doğrulama özelliğini kullanabilirsiniz.
İLGİLİ: Google E-Tablolarda Açılır Liste Nasıl Oluşturulur
Listeyi istediğiniz hücreyi seçin ve Veri > Veri Doğrulama'ya gidin. Liste öğelerini içeren bir dizi hücre arasından seçim yapabilir veya bunları kendiniz girebilirsiniz. Bu nedenle, "Bir Aralıktan Liste" veya "Öğeler Listesi" ni seçin ve ardından hücre aralığını veya öğeleri ekleyin.
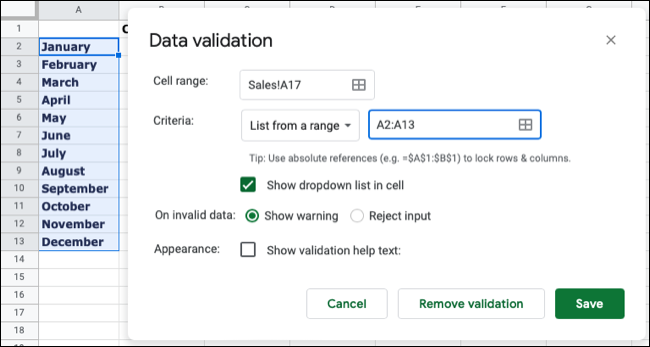
Geçersiz veri ve görünüm için kalan alanları istediğiniz gibi doldurun ve “Kaydet”i tıklayın.
O andan itibaren, siz veya sayfayı paylaştığınız kişiler listeden bir giriş seçebilirsiniz. Daha gelişmiş liste seçenekleri için Google E-Tablolar'da bağımlı bir açılır liste de oluşturabilirsiniz.
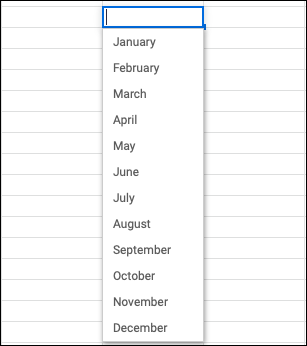
6. Filtreleri Kaydetmek için Filtre Görünümleri
Filtreler, görüntülediğiniz veya analiz ettiğiniz verileri daraltmanın harika yollarını sunar. Bu nedenle, kendinizi sürekli aynı şekilde filtrelerken bulursanız, Filtre Görünümlerini kullanarak kaydedebilirsiniz.
Verilerinizi normalde yaptığınız gibi filtreleyin. Ardından, araç çubuğundaki Filtre Görünümleri okunu veya menüdeki Veri > Görünümleri Filtrele'yi kullanın. "Filtre Görünümü Olarak Kaydet"i seçin.
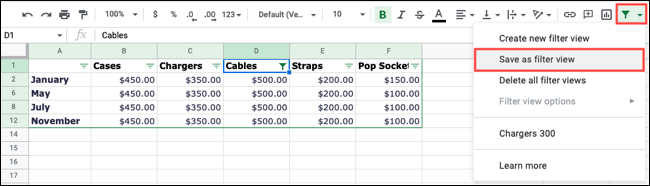
Sayfanızın çevresinde siyah kenarlık göründüğünde, filtre görünümünüze sol üstte bir Ad verin. Daha sonra sağ üstteki X'i kullanarak görünümü kapatabilirsiniz.
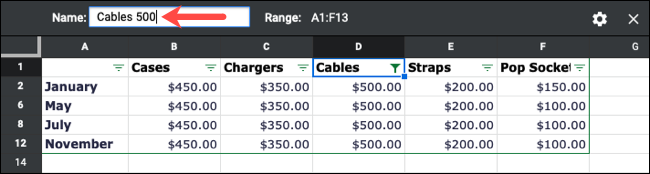
Görünüme istediğiniz zaman erişmek için araç çubuğundaki Filtre Görünümleri okunu kullanın veya menüde Veri > Görünümleri Filtrele seçeneğine gidin ve Filtre Görünümü adını seçin.
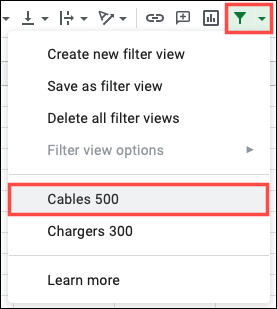
Bu görünüm, filtrelenmiş verilerinizi görmeniz için görüntülenir. Bitirdiğinizde görünümü kapatmak için X'e tıklayın.
Ayrıca sıfırdan bir Filtre Görünümü oluşturabilir, birinde düzenlemeler yapabilir ve daha fazlasını yapabilirsiniz. Daha fazla ayrıntı için özelliğin ayrıntılı nasıl yapılır bölümüne göz atın.
İLGİLİ: Ortak Çalışanların Gördüklerini Değiştirmeden Google E-Tablolar Verilerini Filtreleyin
7. Çalışma Kitabı Değişiklikleri için Bildirimler
Ortak çalışanlarınızın neleri değiştirdiğini görmek için bir çalışma kitabının sürüm geçmişini inceleyebilseniz de, değişiklik yapıldığında neden yalnızca bir bildirim almıyorsunuz ? Tam olarak bunun için e-posta uyarıları ayarlayabilirsiniz.
Çalışma kitabınızı açın ve menüden Araçlar > Bildirim Kuralları'nı seçin. Açılan pencerede "Başka Bir Bildirim Kuralı Ekle"yi seçin.
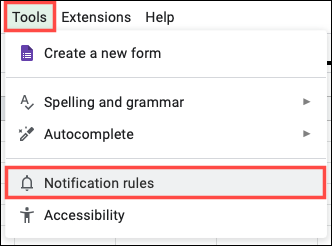
Daha sonra bildirimlerin nasıl çalıştığını seçebilirsiniz. Herhangi bir değişiklik yapıldığında veya bir kullanıcı bağlı bir form gönderdiğinde bir e-posta alabilirsiniz. Ardından, e-postayı hemen alabilir veya her gün bir özet alabilirsiniz.
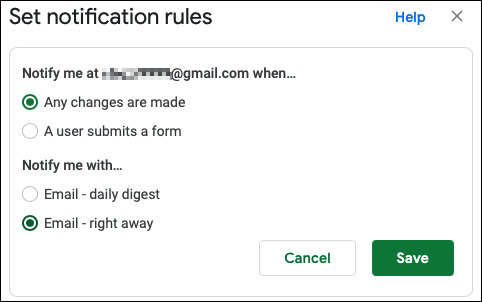
Bitirdiğinizde “Kaydet”i ve ardından “Bitti”yi seçin. İleriye dönük olarak, değişiklik yapılıp yapılmadığını görmek için sürüm geçmişini incelemek için zaman harcamak yerine, Google E-Tablolar değişiklikleri için gelen kutunuzu kontrol edin.
Umarım bu Google E-Tablolar özelliklerinden en az biri sizin veya ekibinizin üretkenliğinizi artırmanıza yardımcı olur.
İLGİLİ: Bilmeniz Gereken 9 Temel Google E-Tablosu İşlevi
