13 Google E-Tabloları Bilmeniz Gereken Tarih ve Saat İşlevleri
Yayınlanan: 2022-10-20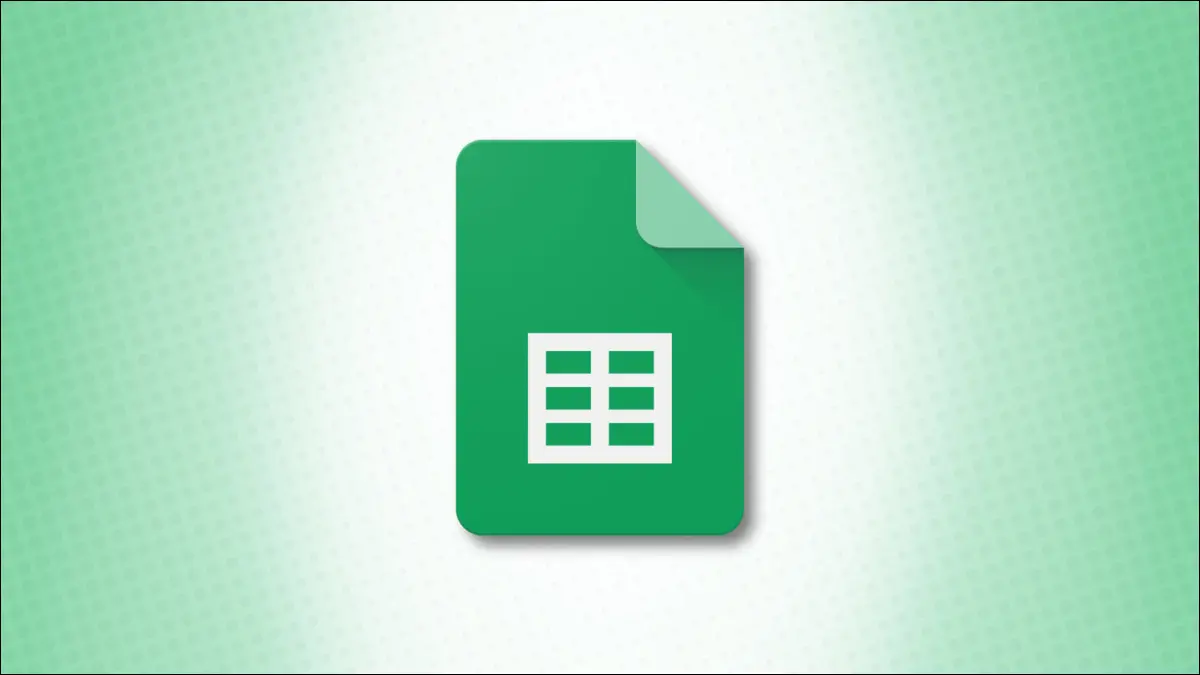
Zamanlamanın önemli olduğu şeyler için bir elektronik tablo kullandığınızda, büyük olasılıkla tarih ve saatleri dahil edersiniz. Google E-Tablolar, veri girişinize yardımcı olmak için biçimlendirme, dönüştürme ve tarih ve saatleri hesaplamaya yönelik bir dizi işlev sunar.
Müşteri siparişleri veya bütçeleme için tarihler ve bir projede çalışılan saatlerin veya harcanan zamanın zamanlarını dahil edebilirsiniz. Tarihler ve saatler her şekilde olabileceğinden, sayfanızda doğru şekilde görüntülenmesi için bu öğeleri değiştirmeniz gerekebilir.
Bir Tarihten Gün, Ay veya Yılı Bulun
Bir Zamandan Saat, Dakika veya Saniye Alın
Bir Tarih veya Saat Oluşturmak için Hücreleri Birleştirin
Tarihler Arasındaki Gün, Ay veya Yıl Sayısını Sayma
Tarihler Arası İş Günü Sayısını Hesaplayın
Birkaç İş Günü Sonrası Tarihi Bulun
Geçerli Tarih ve Saati Görüntüle
Bir Tarihten Gün, Ay veya Yılı Bulun
Yalnızca günü, ayı veya yılı çıkarmak istediğiniz doğum tarihleri, sipariş tarihleri veya benzeri bir listeniz olabilir. Bunun için aynı adlı işlevleri kullanabilirsiniz: GÜN, AY ve YIL.
İLGİLİ: Google E-Tablolarda Varsayılan Tarih Biçimi Nasıl Değiştirilir
Her birinin sözdizimi, bağımsız değişkenin bir hücre başvurusu, tarih veya sayı olabileceği DAY(date) , MONTH(date) ve YEAR(date) ile aynıdır.
Burada D1 hücresinde bir tarihimiz var ve gün, ay ve yılı döndürmek için aşağıdaki formülleri kullanıyoruz:
=GÜN(D1)
=AY(D1)
=YIL(D1)
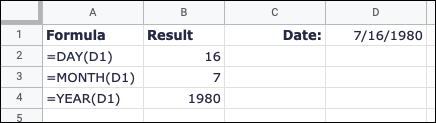
Başka bir örnek olarak, tarihimizi formül içinde bir sayı olarak biçimlendirdik:
=GÜN(29418)
=AY(29418)
=YIL(29418)
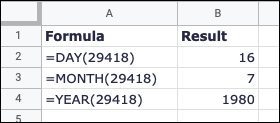
Bir Zamandan Saat, Dakika veya Saniye Alın
Bir tarihin parçalarını almaya benzer şekilde, bir zamanın parçalarını elde edebilirsiniz. SAAT, DAKİKA ve İKİNCİ kullanarak, bir zaman girişinden saat, dakika ve saniye alabilirsiniz.
Bu zaman işlevlerinin her birinin sözdizimi, bağımsız değişkenin bir hücre başvurusu, zaman veya sayı olabileceği HOUR(time) , MINUTE(time) ve SECOND(time) ile aynıdır.
Burada, D1 hücresinde bir zamanımız var ve saat, dakika ve saniyeleri almak için bu formülleri kullanıyoruz:
=SAAT(D1)
=DAKİKA(D1)
=İKİNCİ(D1)
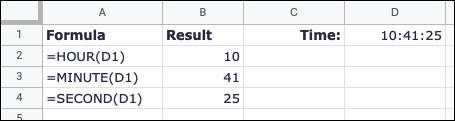
Ayrıca tırnak içinde formüle bir zaman girebilir ve aşağıdakilerle sonuçlarınızı elde edebilirsiniz:
=SAAT("10:41:25") =DAKİKA("10:41:25") =İKİNCİ("10:41:25") 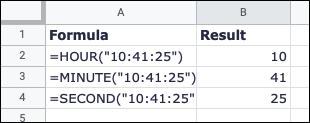
Bir Tarih veya Saat Oluşturmak için Hücreleri Birleştirin
Belki sayfanızdaki tarihler ve saatler ayrı hücrelerde bulunur. Örneğin, üç farklı hücrede bir tarih için gün, ay ve yıl veya ayrı hücrelerde bir süre için saat, dakika ve saniye olabilir. Tam bir tarih veya saat oluşturmak için hücreleri birleştirebilirsiniz.
İLGİLİ: Google E-Tablolarda Özel Tarih veya Saat Biçimi Nasıl Oluşturulur
Her işlevin formülünün sözdizimi DATE(year, month, day) ve TIME(hours, minutes, seconds) şeklindedir; tarih formülünün önce yılı, ardından ayı ve günü gerektirdiğini belirtir.
Aşağıdaki formülü kullanarak tam bir tarih oluşturmak için A2, B2 ve C2 hücrelerini birleştirebilirsiniz:
=TARİH(A2,B2,C2)
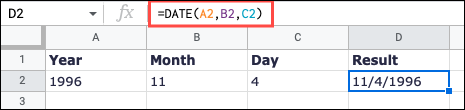
Bir tarihi doğru biçimde birleştirmek için yıl, ay ve günü aşağıdaki gibi formüle girebilirsiniz:
=TARİH(1996,11,4)
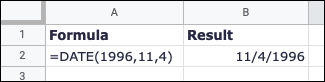
Bu formülle, tam bir zaman oluşturmak için A2, B2 ve C2 hücrelerini birleştirebilirsiniz:
=ZAMAN(A2,B2,C2)
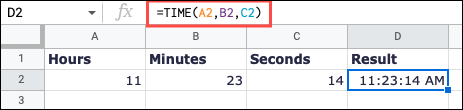
Bir zamanı doğru biçimde birleştirmek için saat, dakika ve saniyeyi aşağıdaki gibi formüle girebilirsiniz:

=ZAMAN(11,23,14)
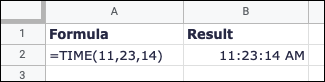
Tarihler Arasındaki Gün, Ay veya Yıl Sayısını Sayma
Sayfanızdaki tarihlerle çalışmak isteyebileceğiniz bir yol, iki tarih arasındaki gün, ay veya yıl sayısını bulmaktır. Bu üç birimden birini bulmak için DATEDIF işlevini kullanabilirsiniz.
İşlevin sözdizimi, başlangıç ve bitiş tarihlerini tırnak içine alacağınız veya hücre başvurularını kullanacağınız DATEDIF(start, end, unit) şeklindedir. unit argümanı için, bulmak istediğiniz birime karşılık gelen bir harf girin; örneğin, günler için D, aylar için M veya yıllar için Y gibi, her biri tırnak içinde.
Bu ilk örnekte, A2 ve B2 hücrelerindeki tarihlerimiz arasındaki ay sayısını şu formülle alacağız:
=TARİHLİ(A2;B2;"M")
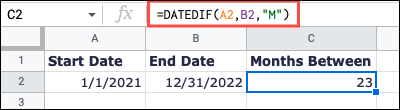
Aynı başlangıç ve bitiş tarihlerini kullanmak, ancak bunları formüle dahil etmek için şu formülü kullanırsınız:
=TARİHLİ("1/1/2021","12/31/2022","E") 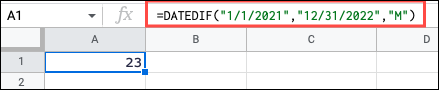
Tarihler Arası İş Günü Sayısını Hesaplayın
Herhangi bir gün bulmak yerine, sadece iş günlerini isteyebilirsiniz. Bu numarayı bulmak için TAMİŞGÜNÜ'nü kullanabilir ve ayrıca tatil günlerini de hesaplayabilirsiniz.
İLGİLİ: Microsoft Excel'de İki Tarih Arasındaki Gün Sayısı Nasıl Bulunur?
Sözdizimi NETWORKDAYS(start, end, holidays) şeklindedir; burada holidays , bir hücre aralığına veya tarih dizisine başvuran isteğe bağlı bir bağımsız değişkendir.
A2 ve B2 hücrelerindeki tarihlerimiz arasındaki tatil günlerinin sayısını bulmak için şu formülü kullanırsınız:
=TAMİŞGÜNÜ(A2,B2)
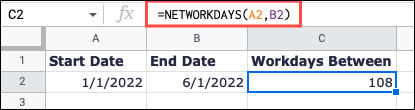
Tarih içeren aynı hücreleri kullanmak, ancak tatilleri E2 ile E5 arasındaki hücre aralığına eklemek için şu formülü kullanırsınız:
=TAMİŞGÜNÜ(A2,B2,E2:E5)
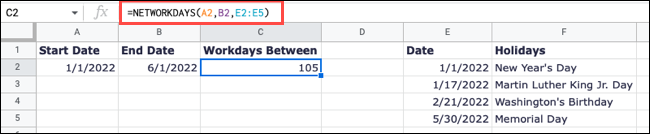
Birkaç İş Günü Sonrası Tarihi Bulun
"İş günlerini" veya iş günlerini hesaplamak, teslimatı, bildirimi veya son teslim tarihini tahmin etmek isteyebileceğiniz bir şeydir. Bunu gerçekleştirmek için İŞGÜNÜ işlevini kullanabilirsiniz.
Sözdizimi, yukarıdaki işlev gibi holidays için isteğe bağlı olarak bir hücre aralığı tarih ekleyebileceğiniz WORKDAY(start, number_days, holidays) şeklindedir.
A2 hücresindeki tarihimizden 10 iş günü sonra (B2) bitiş tarihini görmek için şu formülü kullanırsınız:
=İŞGÜNÜ(A2,B2)
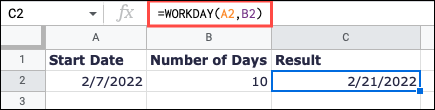
Aynı tarihin bitiş tarihini 10 iş günü sonra görmek ve aynı zamanda E2 ile E5 arasındaki hücrelerdeki tatilleri de göz önünde bulundurmak için şu formülü kullanın:
=İŞGÜNÜ(A2,B2,E2:E5)
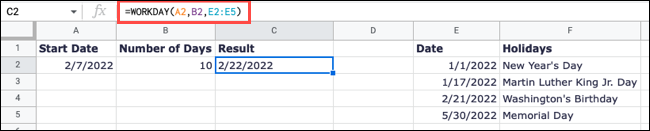
Geçerli Tarih ve Saati Görüntüle
Google E-Tablosunda faydalı bulacağınız iki son işlev BUGÜN ve ŞİMDİ'dir. BUGÜN ile güncel tarihi görebilir ve ŞİMDİ ile güncel tarih ve saati görebilirsiniz. Bu hücreler, sayfanızı her açtığınızda buna göre güncellenir.
Her iki işlev de bağımsız değişken içermez, ancak her biri için parantez eklemeniz gerekir.
A1 hücresinde geçerli tarihi görüntülemek için aşağıdakini girin:
=BUGÜN()
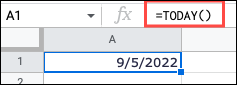
A1 hücresinde geçerli tarih ve saati görüntülemek için bunun yerine şu formülü girin:
=ŞİMDİ()
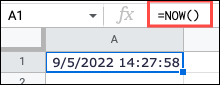
Bu işlevlerle Google E-Tablolar'da tarih ve saatlerle çalışmak kolaydır. İster bir zamanın bir kısmını yakalamanız, ister iki tarih arasındaki ay sayısını bulmanız veya sayfanızı açtığınızda her zaman geçerli tarih ve saati görüntülemeniz gereksin, kapsam dahilindesiniz.
İLGİLİ: Bilmeniz Gereken 13 Microsoft Excel Tarih ve Saat İşlevi
