Kullanmanız Gereken 8 Google Meet Özelliği
Yayınlanan: 2022-10-28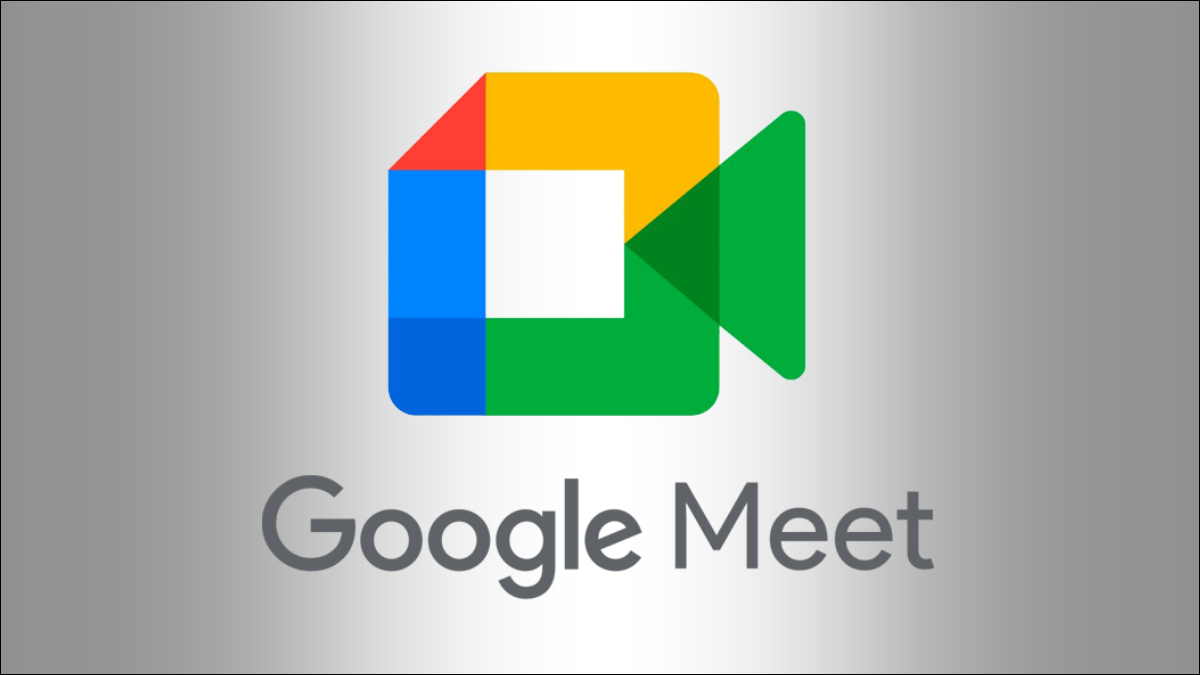
Google Meet dahil olmak üzere Google'ın üretkenlik uygulamaları, kullanışlı özelliklerle dolu. Örneğin, uygulama içinde bir toplantıyı kolayca kaydedebileceğinizi biliyor muydunuz? Toplantılarınızdan ve aramalarınızdan en iyi şekilde yararlanmak için kaçırmış olabileceğiniz birkaç Google Meet özelliğini burada bulabilirsiniz.
1. Görmek ve Duymak için Canlı Altyazılar
2. Küresel İletişim için Çevrilmiş Altyazılar
3. Devamsız Katılımcılar için Toplantı Kayıtları
4. Görsel İletişim için Beyaz Tahta
5. Gerçek Zamanlı Talimatlar için Ekran Paylaşımı
6. Özel Tartışmalar için Ara Odaları
7. Görüş Toplama Anketleri
8. SSS için Soru-Cevap Oturumları
1. Görmek ve Duymak için Canlı Altyazılar
Canlı altyazılar, işitme engelli katılımcılar için yararlıdır. Ayrıca gürültülü ortamlarda veya herkesin konuşmacıyı doğru duymasını sağlamak için de kullanışlıdırlar.
Google Meet'te, tıpkı bir filmin altyazıları gibi, ekranda konuşulan her kelimeyi gerçek zamanlı olarak görüntüleyen canlı altyazıları etkinleştirebilirsiniz.
İLGİLİ: Google Meet'te Canlı Altyazılar Nasıl Kullanılır?
Google Meet'te altyazıları birkaç farklı şekilde açabilirsiniz:
- Alt kısımdaki araç çubuğundaki "Altyazılar" düğmesini tıklayın.
- Üç noktalı menüyü kullanarak "Diğer Seçenekler"i açın ve "Altyazıları Aç"ı seçin.
- "Diğer Seçenekler"i açın, "Ayarlar"a gidin ve soldaki "Altyazılar"ı seçin. Sağda, "Altyazılar" geçişini açın.
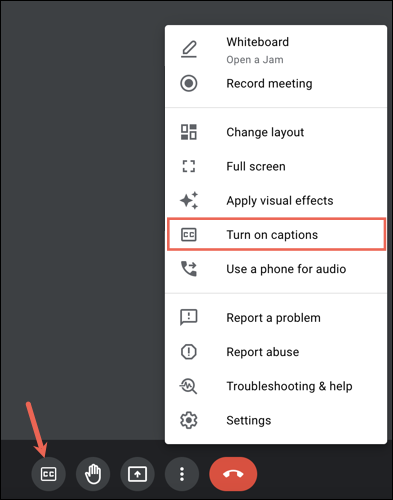
Yukarıdakilerden herhangi birini kullanarak altyazıları da kapatabilirsiniz.
2. Küresel İletişim için Çevrilmiş Altyazılar
Dünyanın her yerinden başkalarıyla çalışırken, dil engellerinin bilincinde olmak çok önemlidir. Google Meet'te altyazılarınız için otomatik çevirileri açabilirsiniz.
Altyazılar için çeviri özelliğini birkaç şekilde etkinleştirebilirsiniz. İlk olarak, canlı altyazıları ilk açtığınızda, sol alt köşede toplantı dilini görüntüleyen kısa bir mesaj görürsünüz. Ayarlar'ı açmak için o dili seçin.
![]()
Alternatif olarak, üç noktalı menüyü seçin ve "Ayarlar"ı seçin.
Ayarlar'a girdikten sonra soldaki "Alt Yazılar"ı seçin. Sağ tarafta, "Çevrilmiş Altyazılar" geçişini açın ve açılır menüden dili seçin.
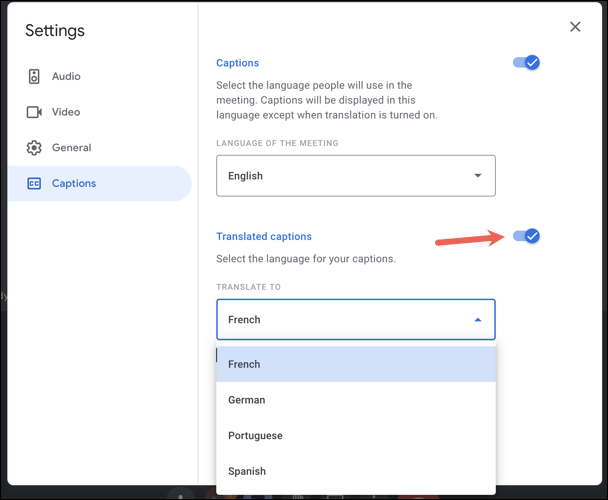
3. Devamsız Katılımcılar için Toplantı Kayıtları
En kullanışlı Google Meet özelliklerinden biri, toplantıları kaydetme yeteneğidir. Bu, toplantıya katılamayanlarla toplantıyı paylaşmak için harika bir yol olmakla kalmaz, toplantı bittikten sonra da mükemmel bir kaynak olarak hizmet eder.
Kayda başlamak için sağ alttaki “Etkinlikler” simgesini (üç şekilden oluşan bir grup) seçin. “Kayıt”ı ve ardından “Kaydı Başlat”ı seçin.
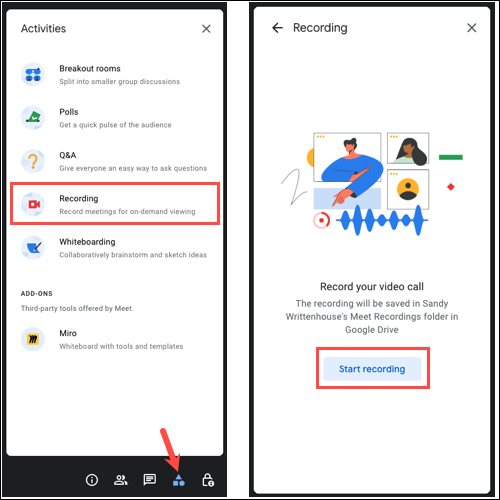
Herkese toplantının kaydedildiğini bildirdiğinizi onaylayın ve "Başlat"ı tıklayın.
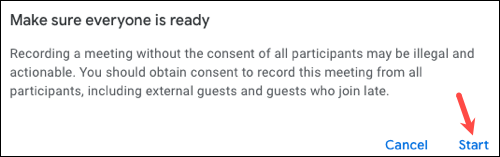
Kaydı durdurmak için “Etkinlikler” simgesini seçin, “Kayıt”ı seçin ve “Kaydı Durdur”u seçin.
4. Görsel İletişim için Beyaz Tahta
Beyaz tahtalar, beyin fırtınası yapmak, tasarlamak ve başkalarıyla bir süreçte yürümek için yararlı araçlardır. Yerleşik Beyaz Tahta özelliği ile tüm düşüncelerinizi görsel olarak ifade edebilirsiniz.
Beyaz Tahtayı açmak için “Etkinlikler” simgesini seçin ve “Beyaz Tahta”yı seçin. Ardından, “Yeni Bir Beyaz Tahta Başlat”ı seçin.
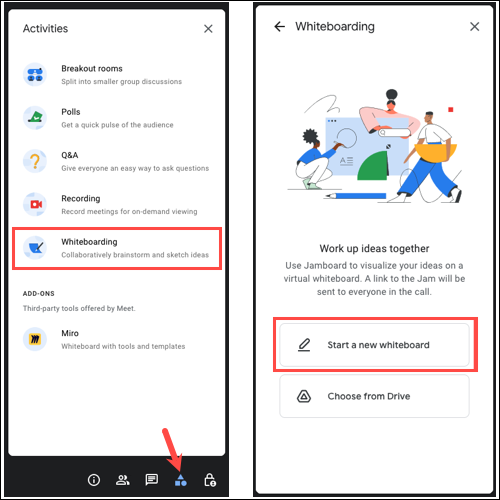
Açılır pencerede beyaz tahta açıldığında, yazmak, çizmek, silmek, seçmek, yapışkan not eklemek, resim eklemek, şekil çizmek, metin kutusu eklemek veya lazer işaretçiyi kullanmak için sol taraftaki araçları kullanın. .

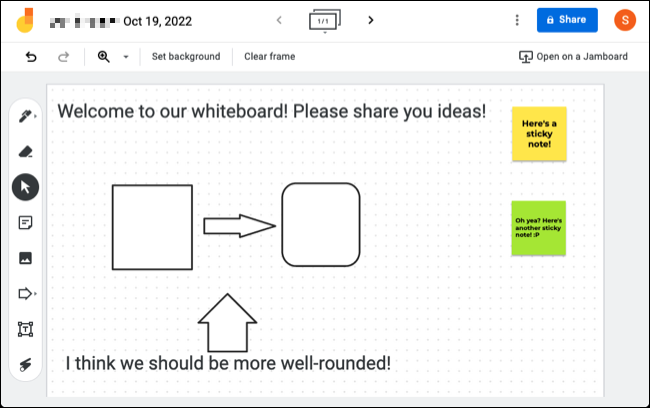
Katılımcılar, Aktiviteler > Beyaz Tahta'da beyaz tahta dosyanızı görebilir ve eğlenceye katılmak için açabilir. Beyaz tahtalara toplantıdan sonra Google Drive veya Google Jamboard'da erişebilirsiniz.
5. Gerçek Zamanlı Talimatlar için Ekran Paylaşımı
Bazen yol tariflerini veya üzerinde çalıştığınız şeyi açıklamanın en iyi yolu, gördüklerinizi paylaşmaktır. Bir Google Meet sırasında ekranınızı paylaşırsanız talimatlar sağlayabilir, bir sorunu giderebilir veya bir görsel üzerinde ortak çalışabilirsiniz.
İLGİLİ: Google Meet'te Ekranınızı Nasıl Paylaşırsınız?
Ekranınızı paylaşmak için araç çubuğundaki "Şimdi Sun" düğmesini (kutunun içinde yukarı ok) tıklayın. "Tüm Ekranınız" veya "Bir Pencere"yi seçin ve ardından istendiğinde ekranı veya pencereyi seçin.
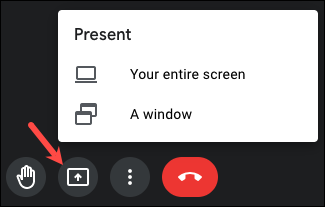
Bitirdiğinizde, araç çubuğunda veya Google Meet penceresinde "Paylaşmayı Durdur" veya "Sunumu Durdur"u seçin.
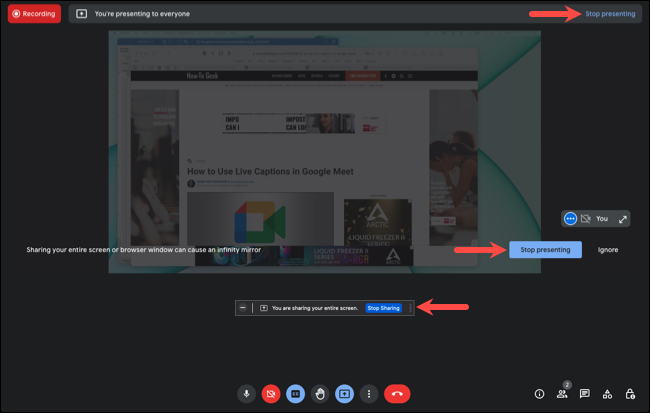
6. Özel Tartışmalar için Ara Odaları
Öğretmeninizin sizi ve sınıf arkadaşlarınızı bir ödev üzerinde çalışmak için küçük gruplara ayırdığını hatırlıyor musunuz? Ara Odalarını Google Meet toplantılarında da aynı şekilde kullanabilirsiniz.
İLGİLİ: Google Meet'te Ara Odaları Nasıl Kullanılır?
Ara Odaları oluşturmak için "Etkinlikler" simgesini seçin ve "Ara Toplantı Odaları"nı seçin. Ardından, üst kısımdaki "Ara Odalarını Ayarla"yı seçin.
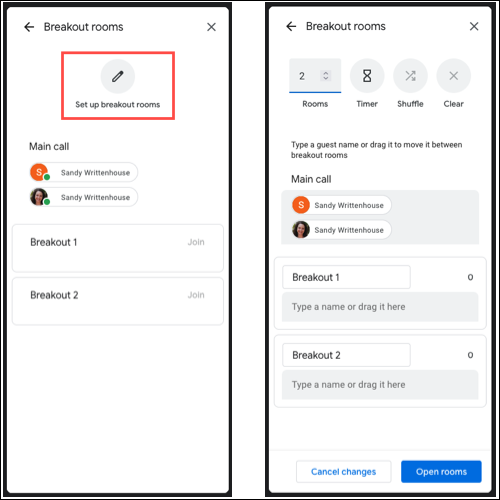
İsteğe bağlı olarak her Ara Odasına bir ad verin ve ardından katılımcıları bu odalara sürükleyin. Oda sayısını seçmek, bir bitiş saati ayarlamak, karıştırmak veya seçimleri temizlemek için en üstteki seçenekleri kullanın. Ardından, katılımcıların katılması için "Ara Odalarını Aç"ı tıklayın. Daha sonra odaları düzenleyebilir veya isterseniz kapatabilirsiniz.
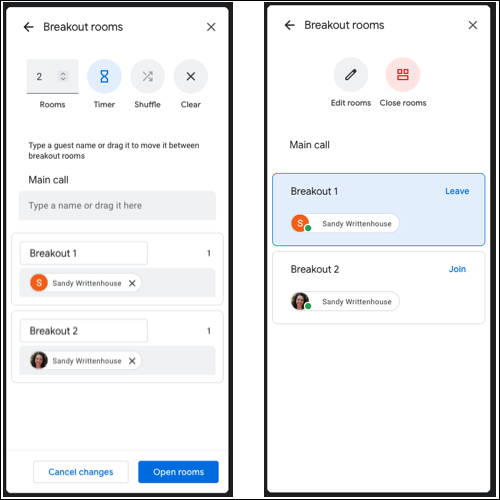
7. Görüş Toplama Anketleri
Bir toplantı sırasında karar verme zamanı geldiğinde, birden fazla seçenek olabilir. Katılımcılarınızın fikirlerini kolayca paylaşabilmeleri için Google Meet'iniz sırasında bir anket düzenleyebilirsiniz.
Bir anket başlatmak için "Etkinlikler" simgesini ve "Anketler"i seçin. Ardından, "Bir Anket Başlat" ı tıklayın.
Soru ve cevap seçeneklerinizi girin ve anketi hemen yayınlamak için "Başlat"ı veya daha sonra yayınlamak için "Kaydet"i seçin.
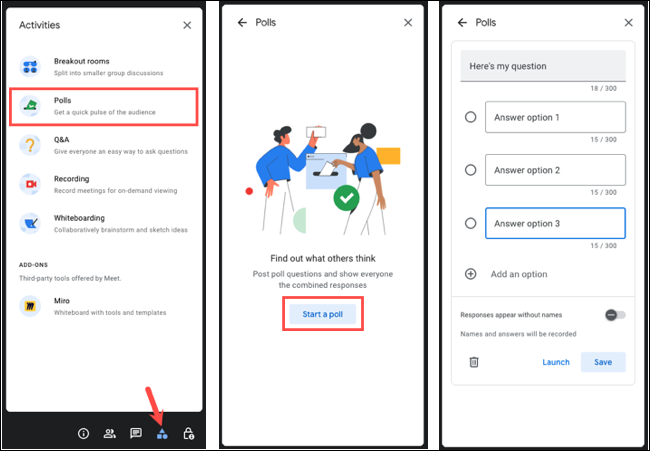
8. SSS için Soru-Cevap Oturumları
Çok sayıda katılımcıyla bir Google Meet planlarsanız, soru almak hızla kontrolden çıkabilir. Sorular ve cevaplar için ayrılmış bir yer açarak, katılımcılar arasında ortak olanları zamanı geldiğinde tartışabilirsiniz.
İLGİLİ: Google Meet'te Soru-Cevap Oturumu Nasıl Yapılır?
Soru-Cevap başlatmak için “Etkinlikler” simgesini seçin ve “Soru-Cevap”ı seçin. Sağ üstteki dişli simgesini tıklayın ve ardından “Soru-Cevapta Sorulara İzin Ver” seçeneğini açın.
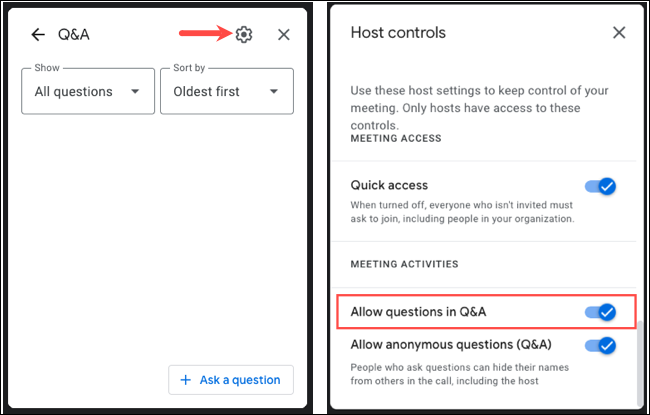
Bir katılımcı soru sorduğunda bir bildirim görürsünüz. Uyarıdaki soruyu seçin ve sağda açık olduğunu göreceksiniz. Daha sonra bunu tartışabilir ve soruyu gizli veya cevaplanmış olarak işaretleyebilirsiniz.
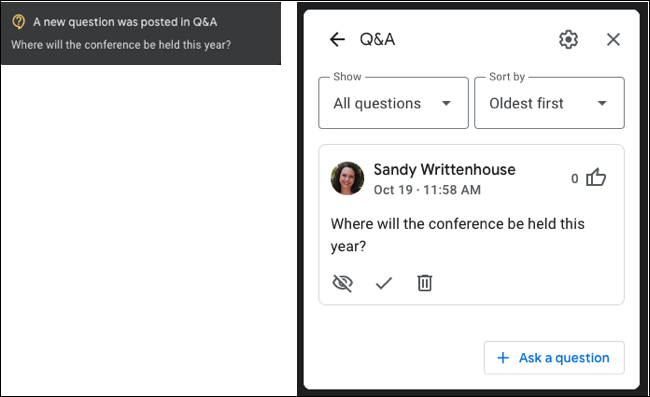
Bu Google Meet özellikleri, toplantınızı geliştirmek için mükemmeldir. Beyaz tahta üzerinde beyin fırtınası yapmak, sorulara izin vermek veya toplantınızı canlı olarak çevirmek istiyorsanız bunları aklınızda bulundurun.
Daha da fazlası için sanal arka planların nasıl kullanılacağına veya Google Meet'te Dokümanlar, E-Tablolar veya Slaytlar'dan nasıl sunum yapılacağına bakın.
