Üniversite Belgelerinde Başarılı Olmanıza Yardımcı Olacak Google Dokümanlar Özellikleri
Yayınlanan: 2022-09-03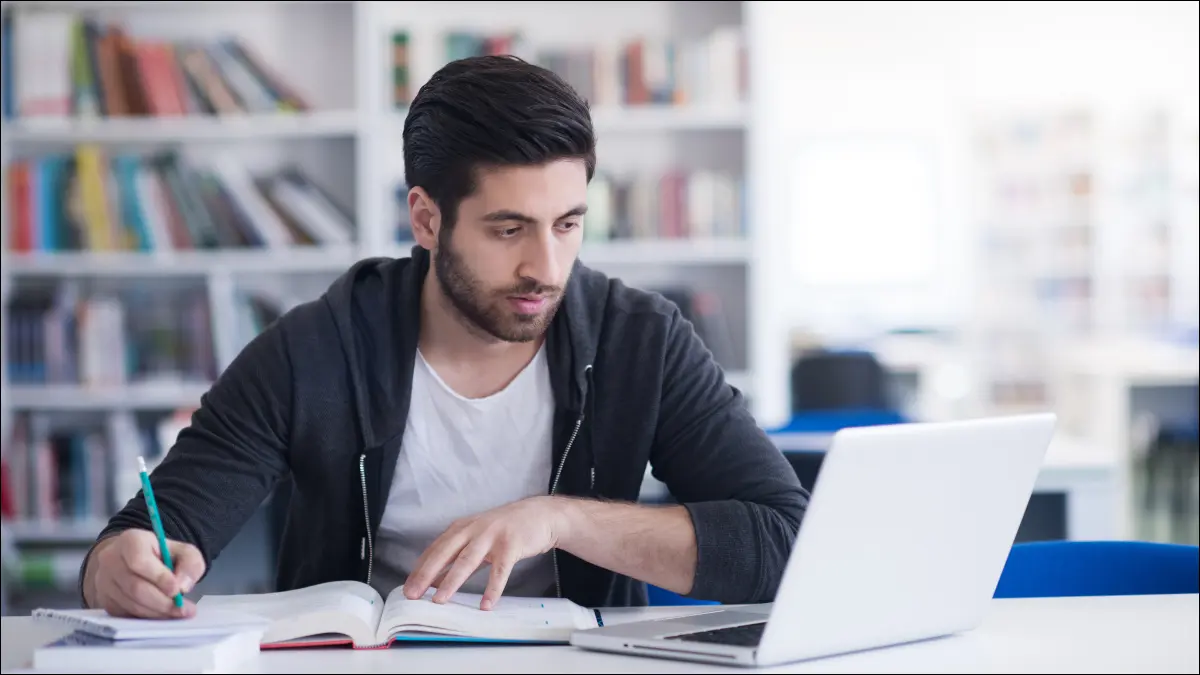
Google Dokümanlar, okul makaleleri ve diğer projeler yazmak için harika olabilir. Alıntılardan araştırmaya ve sınıf arkadaşlarınızla işbirliğine kadar, üniversite ödevleriniz için bu yararlı özelliklerden yararlanın.
Keşfet Özelliği ile Araştırma
Yerleşik Sözlüğü Kullanın
Alıntılar ve Kaynakça Ekle
Dipnotları Dahil Et
Denklem Düzenleyicisini Açın
İşbirliği Özelliklerinden Yararlanın
Yorum bırakın
Sürüm Geçmişine Bakın
Sınıf Arkadaşlarınıza Hızla E-posta Gönderin
İLGİLİ: Üniversiteyi Kolaylaştırmak için Bu Microsoft Word Özelliklerini Öğrenin
Keşfet Özelliği ile Araştırma
Microsoft Word'deki Araştırmacı aracı gibi, Google Dokümanlar'daki Keşfet aracı da kaynakları bulmanıza ve araştırmanızı tamamlamanıza yardımcı olur. Google Dokümanlar ekranının sağ alt kısmındaki Keşfet düğmesini seçin.
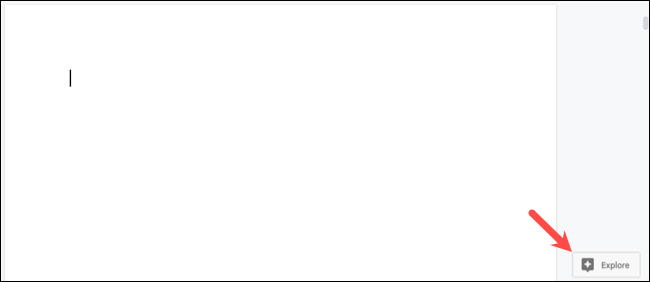
Kenar çubuğu açıldığında, en üste bir arama terimi girin. Sonuçlarınız için üç sekme göreceksiniz. Böylece, ihtiyacınız olan öğeyi bulmak için Web, Görseller veya Drive'ı (Google Drive'ınız) seçebilirsiniz.
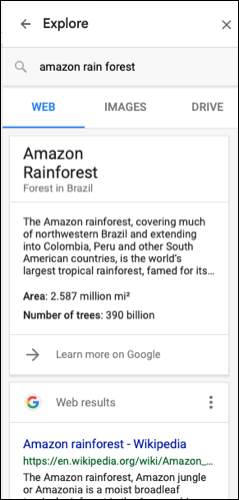
Dipnot olarak bir alıntı ekleyebilir veya kaynağa bağlantı içeren bir resim ekleyebilirsiniz. Veya konuyu okumak için bir sonuç seçin. Google Dokümanlar'da Keşfet'i kullanarak makalenizi araştırmak kolaydır.
Yerleşik Sözlüğü Kullanın
Yazımı düzeltmek, fiil zamanını kontrol etmek veya eş anlamlı kelimeleri bulmak için Google Dokümanlar Sözlüğüne bakın. Herhangi bir kelimeyi arayabilir ve kendinize çevrimiçi veya fiziksel bir sözlük gezisinden tasarruf edebilirsiniz.
İLGİLİ: Google Dokümanlar'da Yazımınızı Nasıl Kontrol Edebilirsiniz?
Belgenizden bir kelime seçin ve Araçlar > Sözlük'e gidin veya menüden aracı açın ve kelimenizi kenar çubuğundaki Arama kutusuna girin.
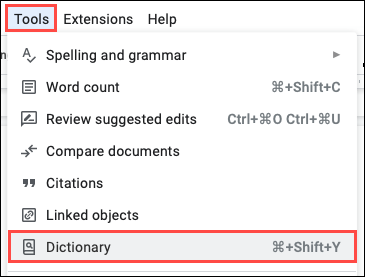
Kelimeyi doğru kullanmak, doğru hecelemek veya aynı anlama gelen başka bir kelime bulmak için ihtiyacınız olan her şeyi göreceksiniz.
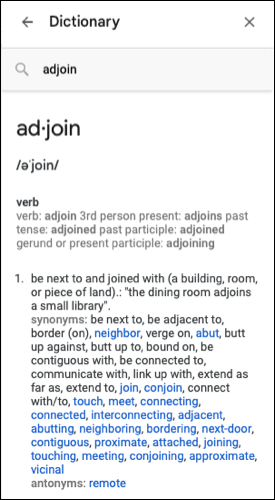
Alıntılar ve Kaynakça Ekle
Referanslarınızı metne ve bibliyografya biçiminde eklemek için Google Dokümanlar size Atıflar özelliğini sunar. Alıntılar kenar çubuğunu açmak için Araçlar > Alıntılar'a gidin.
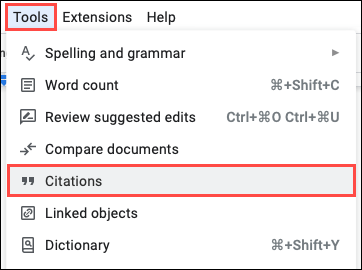
En üstteki açılır kutuda APA, MLA veya Chicago'dan yazma stilinizi seçin. Ardından, kaynağınız için tür ve referans ayrıntılarını eklemek için "Alıntı Kaynağı Ekle"yi tıklayın.
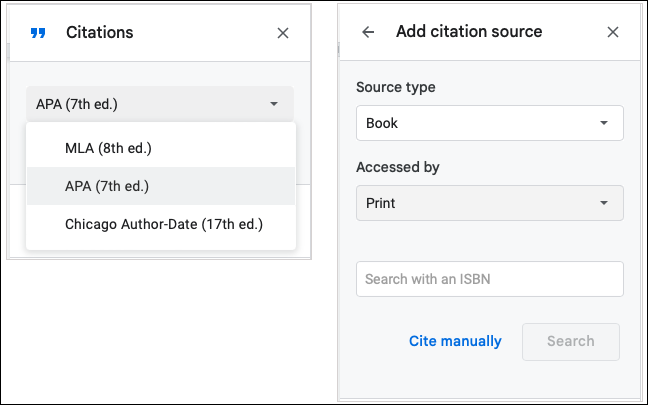
Alıntıyı kaydedin ve ardından kolayca bir metin içi referans ekleyin. İmlecinizi kenar çubuğu listesindeki kaynağın üzerine getirin ve "Alıntı yap"ı seçin.
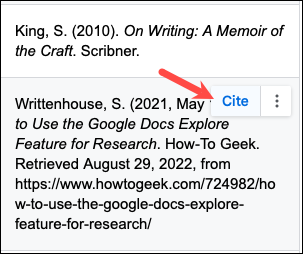
Kenar çubuğunda bir alıntı yaptıktan sonra bir kaynakça ekleyebilirsiniz. İmlecinizi listeyi istediğiniz yere getirin ve kenar çubuğunun en altına gidin. Seçtiğiniz yazı formatına göre “Insert Works Cited” veya “Insert References” seçeneklerinden birini seçiniz.
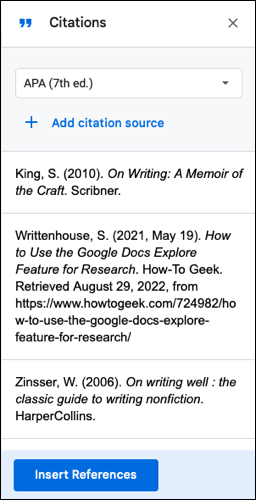
Google Dokümanlar, kaynakçanızı otomatik olarak ekler ve biçimlendirir, böylece endişelenmeden yazmaya devam edebilirsiniz.
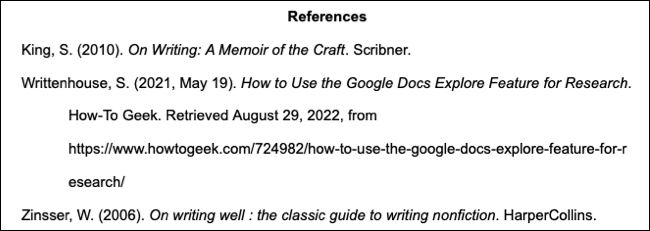
İLGİLİ: Google Dokümanlar'a Otomatik Olarak Kaynakça Ekleme
Dipnotları Dahil Et
Doğrudan ana içeriğe dahil etmek istemediğiniz ek ayrıntılarınız veya notlarınız olduğunda, bir dipnot kullanın.
İmlecinizi kelimenin yanına getirin veya metninizdeki kelimeyi seçin. Menüde Ekle > Dipnot'a gidin.
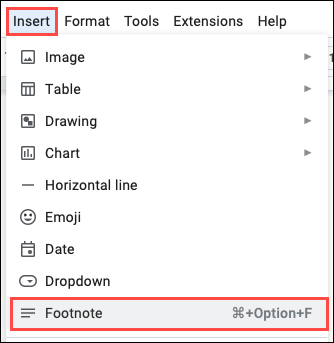

İmlecinizin yerleştirildiği dipnot numarasını göreceksiniz ve ardından metninizi eklemeniz için imleç dipnot alanında belirecektir.
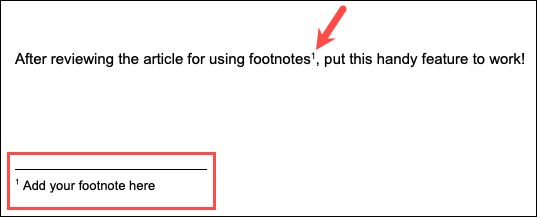
Aynı şekilde daha fazla dipnot ekleyin ve bunlar sayfa başına otomatik olarak numaralandırılacaktır.
Denklem Düzenleyicisini Açın
Hazırladığınız kağıt bir matematik dersi içinse, yerleşik denklem aracını kullanabilirsiniz. Bu, denklem girmek için ihtiyaç duyduğunuz harfleri, sembolleri ve operatörleri başka bir yerde aramak yerine sağlayarak size zaman kazandırır.
İLGİLİ: Google Dokümanlar'da Denklem Düzenleyicisi Nasıl Kullanılır?
Menüden Ekle > Denklem'i seçin ve belgenizin üst kısmında Denklem Düzenleyici çubuğunu göreceksiniz.

İmlecinizin belgenizde denklemi istediğiniz yerde olduğundan emin olun. Ardından, denklem için neye ihtiyacınız olduğunu seçmek için Denklem Düzenleyicisindeki açılır kutuları kullanın. Her bir denklem öğesini seçtiğinizde, belgenize eklendiğini göreceksiniz.
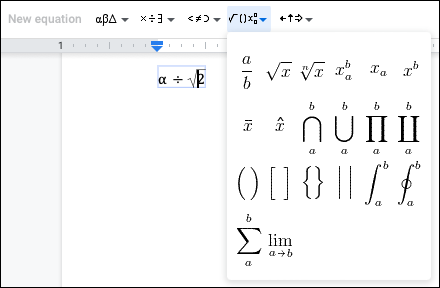
Bitirdiğinizde, kapatmak için Denklem Düzenleyici çubuğunun sağ tarafındaki X'i kullanın.
İşbirliği Özelliklerinden Yararlanın
Diğer sınıf arkadaşlarınızla bir grup projesi üzerinde çalışıyorsanız, Google Dokümanlar ortak çalışmanız için ihtiyaç duyduğunuz özelliklere sahiptir. Belgeyi düzenleme izinleriyle paylaşarak başlayın ve ardından birlikte çalışmak için aşağıdaki araçları kullanın.
İLGİLİ: Google Dokümanlar, E-Tablolar ve Slaytlarda Dokümanlar Nasıl Paylaşılır
Yorum bırakın
Belgenizdeki bir kelime, cümle veya resim gibi bir öğe seçin ve ardından sağ üstteki veya kayan araç çubuğundaki Yorum simgesine tıklayın. Yorumunuzu ekleyin, belirli bir kişiden bahsetmek için @ (At) sembolünü kullanın ve “Yorum”u tıklayın.
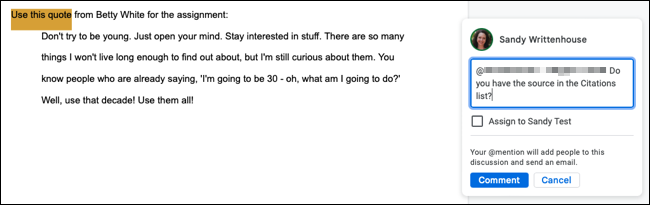
Belgeye erişimi olan herkes yorumları görebilir. Ve notlarla veya görevlerle ilgilenirken, takip etmek için Çöz simgesine (onay işareti) tıklayın.
İpucu: Belgenin bölümlerine hızlı tepki vermek için emoji özelliğini ve görevleri devretmek için yorum atama özelliğini de kullanabilirsiniz.
Sürüm Geçmişine Bakın
Birkaç kişi aynı anda bir belge üzerinde çalışırken, kimin neyi ne zaman yaptığını hatırlamak zor olabilir. Belgedeki tüm değişiklikleri görüntülemek için Dosya > Sürüm Geçmişi menüsünde "Sürüm Geçmişini Gör"ü seçebilirsiniz.
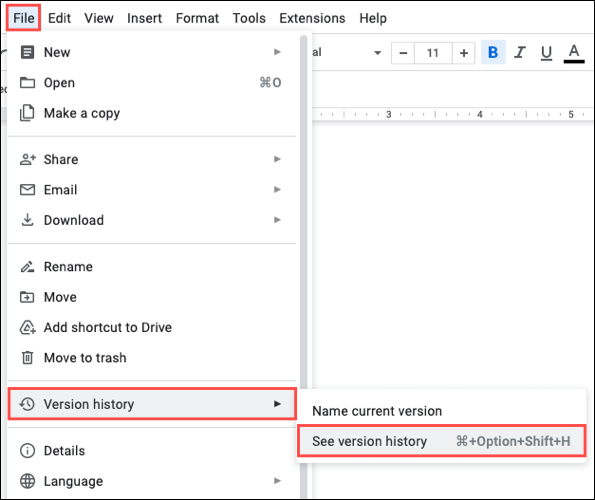
Tarihlerin ve adların bir listesini göreceksiniz ve görüntülemek için bir sürüm seçebilirsiniz. Bu, geçerli belgenizi hemen değiştirmez; sadece neyin ve kimin tarafından değiştirildiğini görmenin bir yolu. Belirli bir sürümü kullanmak istiyorsanız, sağındaki üç noktayı seçin ve "Bu Sürümü Geri Yükle"yi seçin.
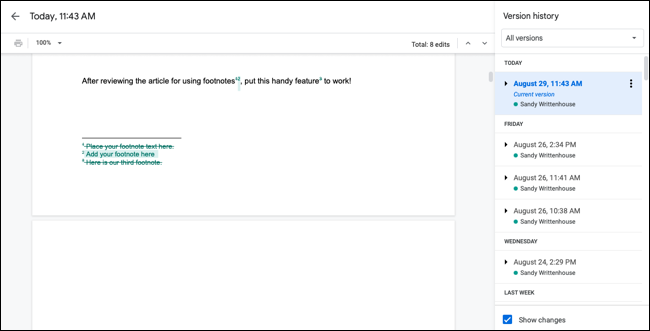
Sürüm Geçmişini görüntülemeyi bitirdiğinizde, sol üstteki oku tıkladığınızda belgeye dönersiniz.
Sınıf Arkadaşlarınıza Hızla E-posta Gönderin
Sınıf arkadaşlarınızla iletişim kurmanın hızlı ve kolay bir yolu için, bir belge için tüm ortak çalışanlara aynı anda e-posta gönderebilirsiniz. Menüden Dosya > E-posta'yı seçin ve "İşbirlikçilere E-posta Gönder"i seçin.
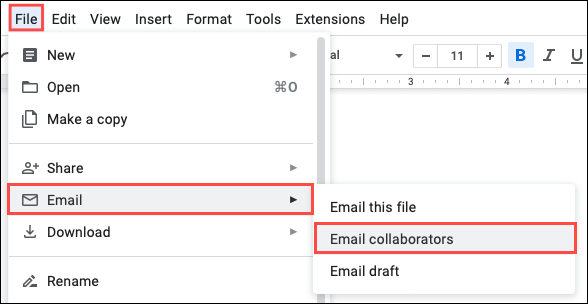
Ortak çalışanlarınızın zaten dahil edildiği ve konu satırı olarak belgenin adının bulunduğu bir mesaj penceresi açılır. Mesajınızı yazın ve "Gönder"e basın.
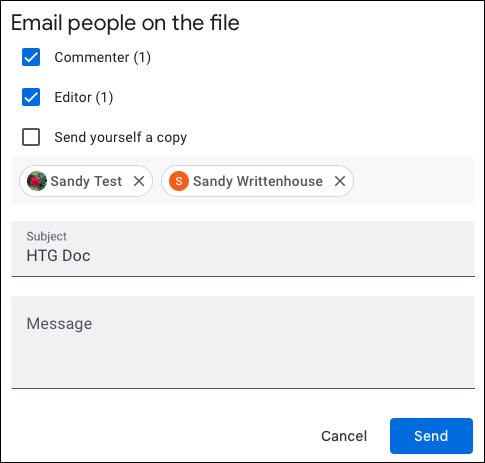
Bu size, e-posta adreslerini takip etmeniz gereken başka bir uygulamada ayrı bir e-posta oluşturmadan projede sınıf arkadaşlarınızla bağlantı kurmanın harika bir yolunu sunar.
Diğer ortak çalışma araçları için, bir düzenlemenin nasıl önerileceğine veya özellikle Google Dokümanlar'daki değişikliklerin nasıl izleneceğine bakın.
Bu Google Dokümanlar özellikleriyle, ihtiyacınız olanı bulabilir, kaynaklarınızı doğru bir şekilde aktarabilir ve profesörünüzü büyüleyen bir makale oluşturmak için diğer öğrencilerle birlikte çalışabilirsiniz.
İLGİLİ: Bilmeniz Gereken 7 Zaman Kazandıran Google Dokümanlar Özelliği
