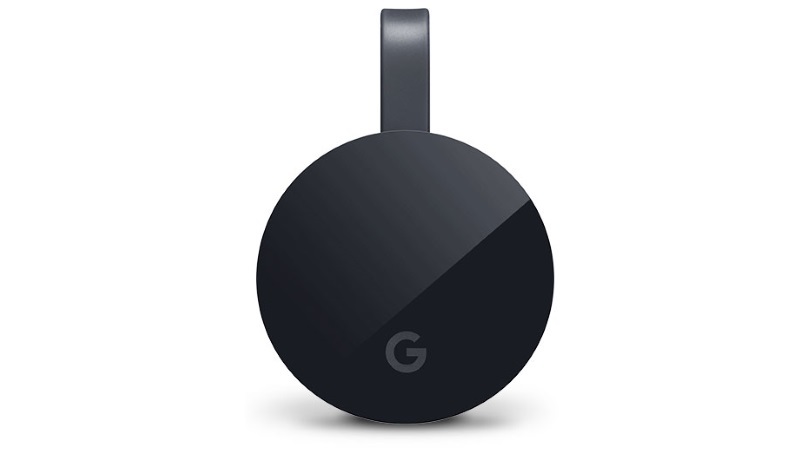Google Chromecast'inizin Yapabileceğini Bilmediğiniz 19 Şey
Yayınlanan: 2022-01-29Google, e-posta ve çevrimiçi depolamadan haberlere ve dijital haritalara kadar çevrimiçi yaşamınızı basitleştirmenize yardımcı olur. Ancak Chromecast ile TV'nizi de ele geçirebilir.
Google şu anda medya akış cihazının iki sürümünü satıyor: Chromecast Ultra ve Chromecast With Google TV. İkincisi, bir uzaktan kumanda ve bir ekran menüsü ekleyerek Google'ın dongle'ına çok ihtiyaç duyulan bir makyaj verdi. Ancak birçok kişi muhtemelen hala eski cihazlar aracılığıyla yayın yapıyor; Chromecast, 2013'ten beri piyasada. İşlevselliği, günümüzün en iyi akıllı TV'lerinin çoğunda yerleşik olarak bulunuyor.
İçeriğinizi nasıl "yayınlarsanız", Chromecast'in çekiciliğinin bir kısmı taşınabilirliği ve kullanım kolaylığıdır; sadece takın, Wi-Fi'ye bağlanın ve Netflix, Spotify, HBO Max, Hulu ve daha fazlasını mobil cihazınızdan veya PC'nizden TV'ye anında aktaracaksınız. Müzik, egzersiz ve sporla ilgili uygulamalardan bahsetmiyorum bile.
Bu yılın ilerleyen saatlerinde Chromecast With Google TV'ye sahip olanlar, Hızlı Ayarlar menüsü aracılığıyla telefonlarını Android 11 ve 12'deki yayıncı için uzaktan kumanda olarak kullanabilecekler. 9to5Google, uzak özelliğin Google Home uygulaması aracılığıyla da iOS'a geldiğini bildirdi.
Ultra taşınabilir cihazlar hemen hemen tak ve çalıştır olsa da, dökümü daha büyülü hale getirebilecek birkaç ipucu ve püf noktası var. Onları aşağıda kontrol edin.
1. Toplantılarınızı Büyütün

Görüntülü toplantıları gündeme getirmekten nefret ediyoruz, ancak onlara küçük bir ekranda bakmaktan bıktıysanız, onları daha çok eğlence gibi yapın ve TV'nize getirin. Google Meet toplantılarınızı kameranız, mikrofonunuz ve sesiniz için bilgisayarınızı kullanmaya devam ederken yayınlayabilirsiniz. Meet uygulamasını indirin, Google Takvim veya Meet uygulamasını kullanarak toplantınızı açın ve Bu toplantıyı yayınla'yı seçin. Cast sekmesinde kullanmak istediğiniz Cast cihazını seçebileceksiniz. Yayını durdurmak için üç noktalı menüyü seçin ve Toplantı Yayınlamayı Durdur'a tıklayın.
2. Google Slaytlarını TV'nize Yayınlayın
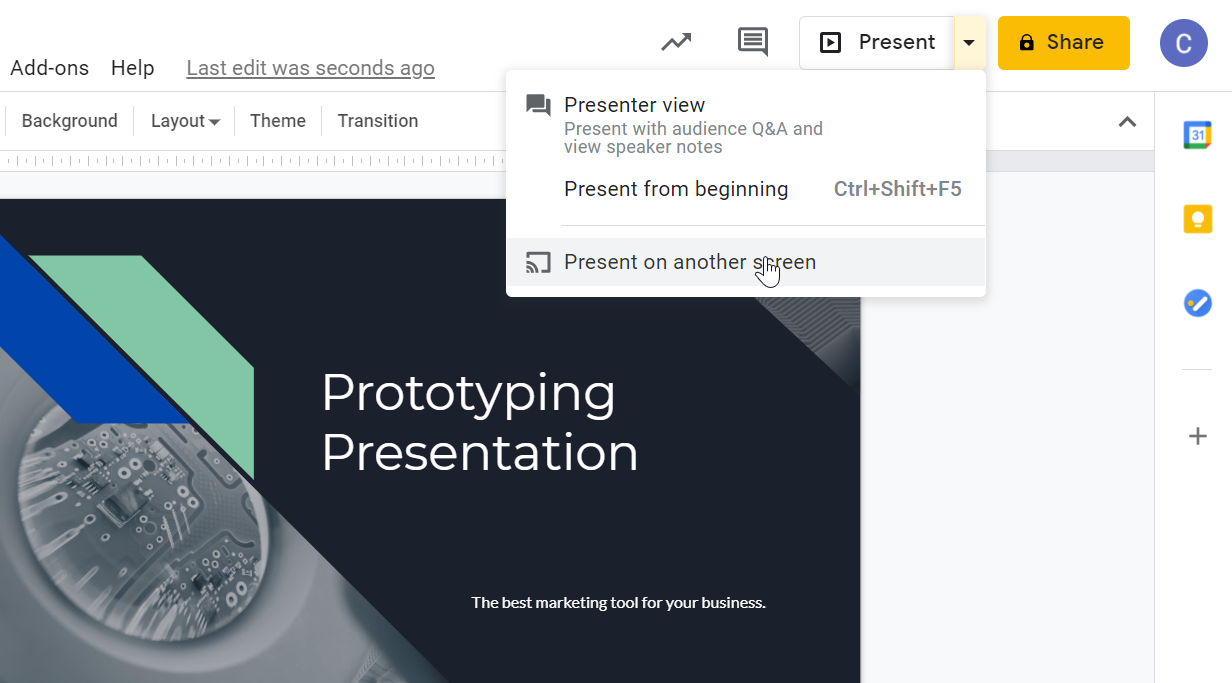
Google Slaytlar kullanıyorsanız, Google Cast Chrome'da yerleşik olduğundan sununuzu Chromecast ile gösterebilirsiniz. Sununuzun sağ üst köşesindeki Sun seçeneğini tıklayın, Başka bir ekranda Sun'u seçin ve Chromecast cihazınızı seçin.
3. Android Cihazınızı TV'ye Yansıtın
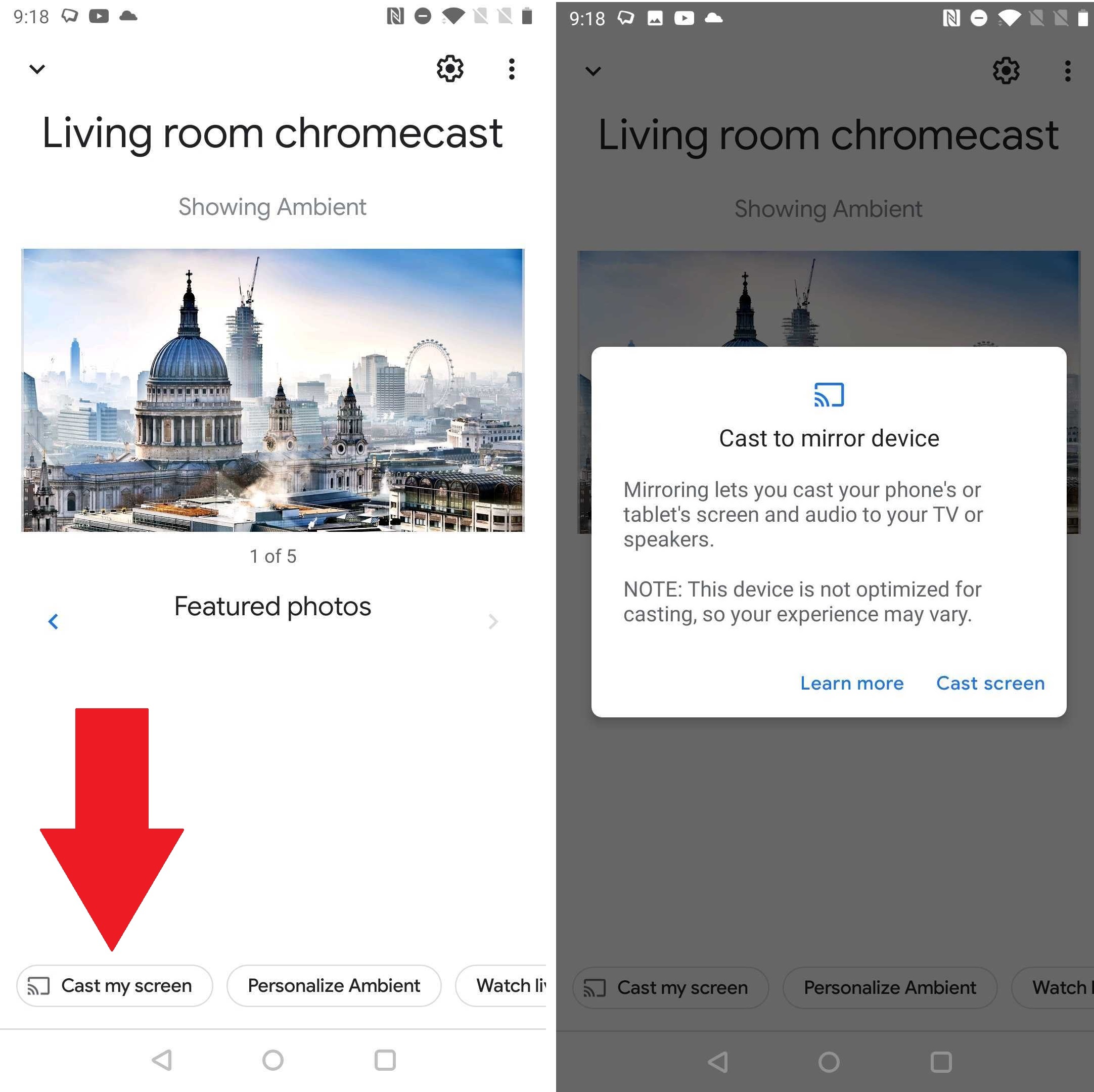
Android ekranınızın iş veya eğlence için TV'de görünmesini istiyorsanız, Android 5.0 ve sonraki sürümleri çalıştıran cihazlarda (üzgünüz, iPhone kullanıcıları) ekran yayınlama desteklenir, ancak kilometreniz sahip olduğunuz telefona bağlı olarak değişebilir (yukarıdaki ekran görüntüsü bir OnePlus 5T'den). Google Home uygulamasını açın, Chromecast cihazınıza dokunun ve alttaki Ekranımı yayınla'ya ve ardından Ekranı yayınla'ya dokunun . İşiniz bittiğinde Yansıtmayı durdur'a dokunun.
4. Apple TV ve Google TV'yi Bir Araya Getirin
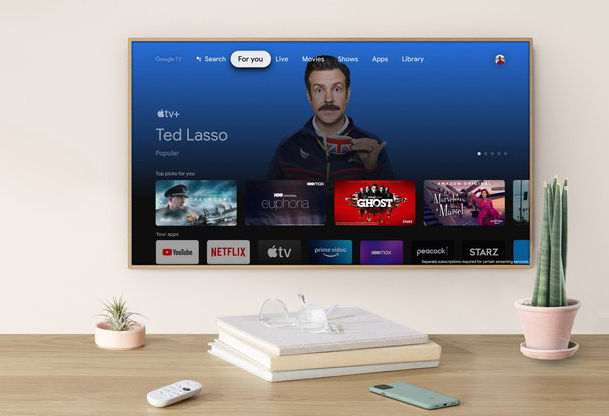
Apple ve Google arasında büyük bir rekabet olabilir, ancak bir Chromecast With Google TV'niz varsa, çatışmaya dahil olmanıza gerek yoktur. Apple TV+ içeren Apple TV uygulaması, ana ekranınızın Uygulamalar bölümünde bulunur. Bu, Ted Lasso'da bulacağınız türden dostça bir işbirliği.
5. Ethernet Adaptörüyle Arabelleğe Alma İşlemini Engelleyin
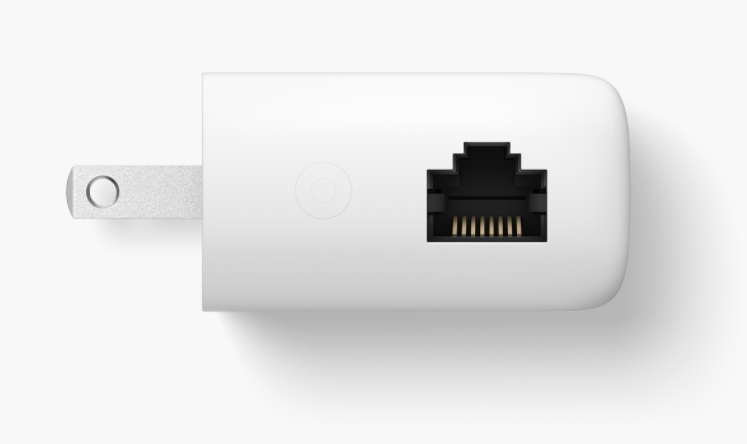
Chromecast, Netflix, YouTube ve diğer içerikleri mobil cihazlardan TV'nize aktarmak için kullanışlı bir araçtır, ancak ara belleğe almayan akışlar sağlamak için güçlü bir Wi-Fi bağlantısı gerektirir. Yine de herkesin süper hızlı bir Wi-Fi ağı yok ve bu insanlar için Google'ın Google TV'li Chromecast için 20 dolarlık bir Ethernet adaptörü var. (Önceki nesil Chromecast'ler için benzer bir adaptör stokta yok gibi görünüyor.)
Adaptör, mevcut Chromecast güç kablosuna benziyor, ancak fiş ucunda küçük bir Ethernet bağlantı noktası var. Modeminize de bağlı olan bir Ethernet kablosunu bu bağlantı noktasına bağlayın, adaptörün USB ucunu Chromecast'e takın, Chromecast'i TV'nizdeki HDMI bağlantı noktasına takın ve artık hazırsınız.
6. TV'nize Müzik Yayınlayın
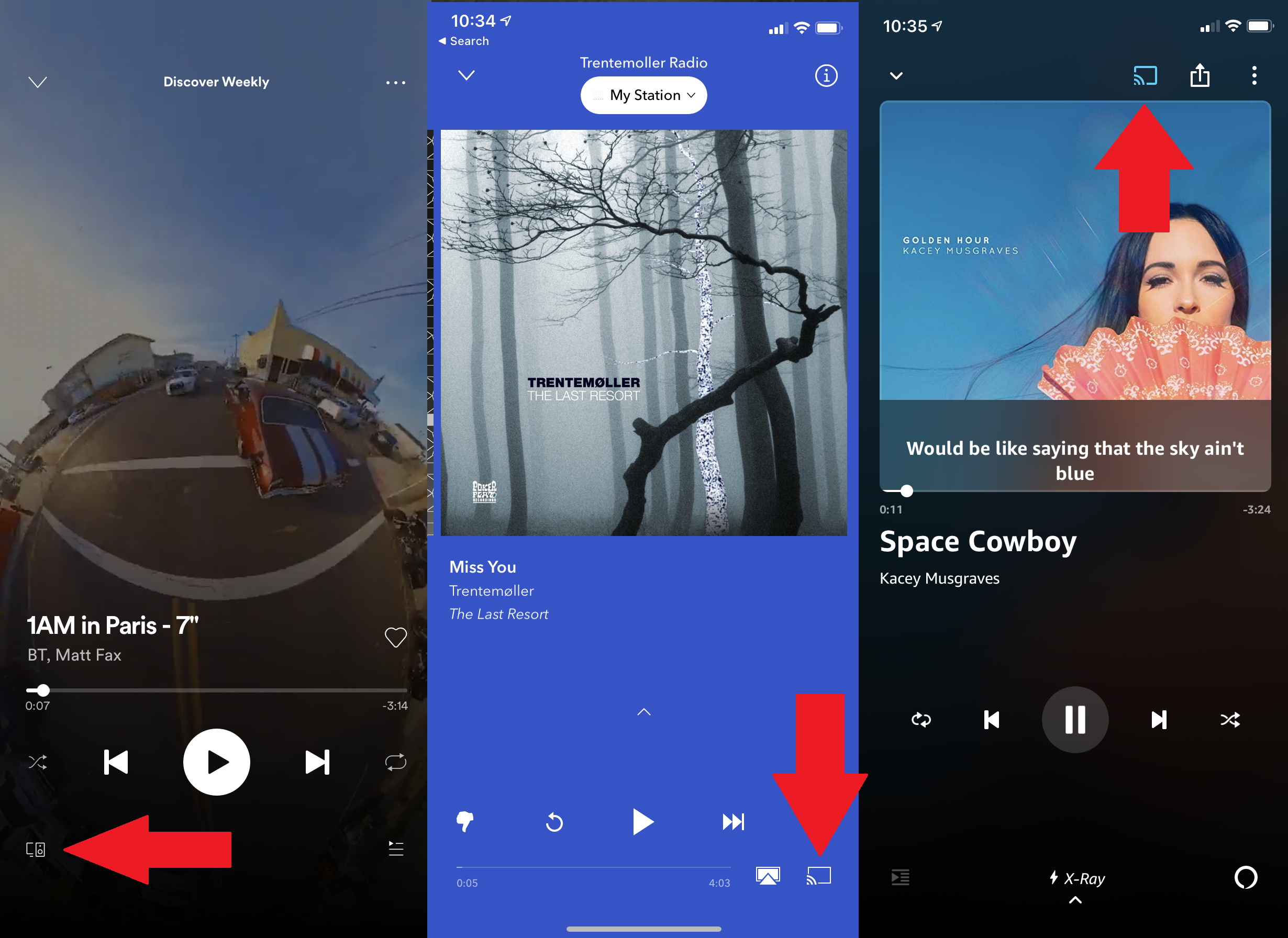
TV'nize bağlı etkileyici bir ses sisteminiz varsa, neden onu en sevdiğiniz şarkıları dinlemek için kullanmıyorsunuz? Spotify, Pandora ve Amazon Music dahil olmak üzere çeşitli müzik akışı hizmetleri Chromecast'e müzik yayınlayabilir. Cihazınızın Chromecast'iniz ile aynı Wi-Fi ağında olduğundan emin olun ve daha fazla cihaz düğmesini veya Chromecast simgesini arayın ve açılan listeden Chromecast'inizi seçin. Müzik uygulamanızla veya Google Home uygulaması aracılığıyla bağlantıyı kesin.
7. Chromecast Misafir Modu
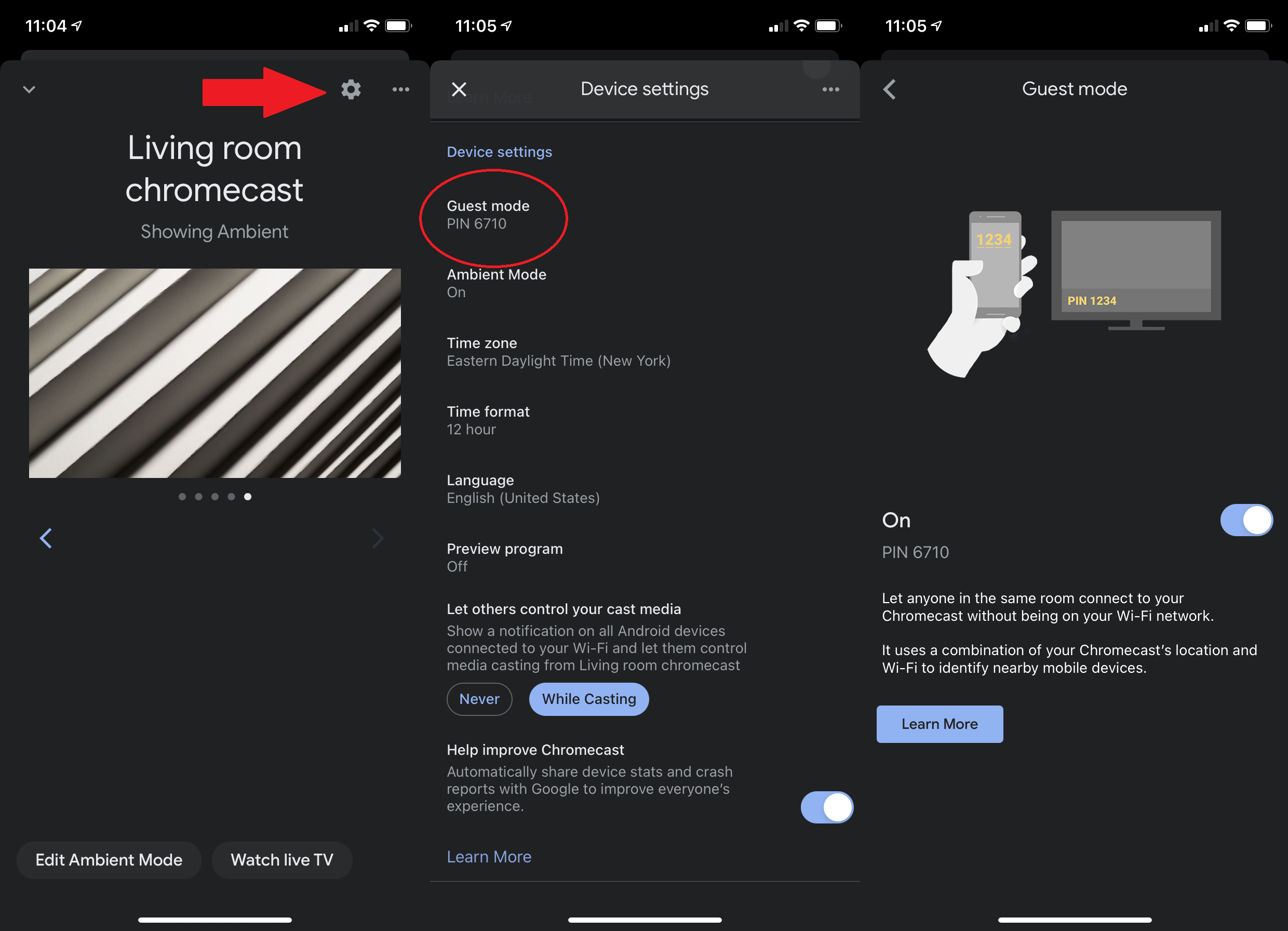
İster bir haftalığına ev misafirleriniz olsun, ister bir akşam için parti misafirleriniz olsun, Wi-Fi erişiminize izin vermeden ne izleyeceklerine karar vermelerine izin vermek isteyebilirsiniz. Eski model Chromecast'lerde Misafir Moduna geçin. (Misafir modu, Google TV'li Chromecast'te mevcut değildir.) Google Home uygulamasını açın, Chromecast'inizi seçin, sağ üstteki ayarlar çarkına dokunun, Misafir Modu'na gidin ve açmak için ona dokunun.
Ardından, konuklar bir şey yayınlamak istediğinde, desteklenen bir uygulamadaki yayın simgesine dokunabilir, Yakındaki cihaz'ı seçebilir ve TV'de görünen veya sizin onlara sağladığınız dört haneli PIN'i girebilir.

8. Takip Etme
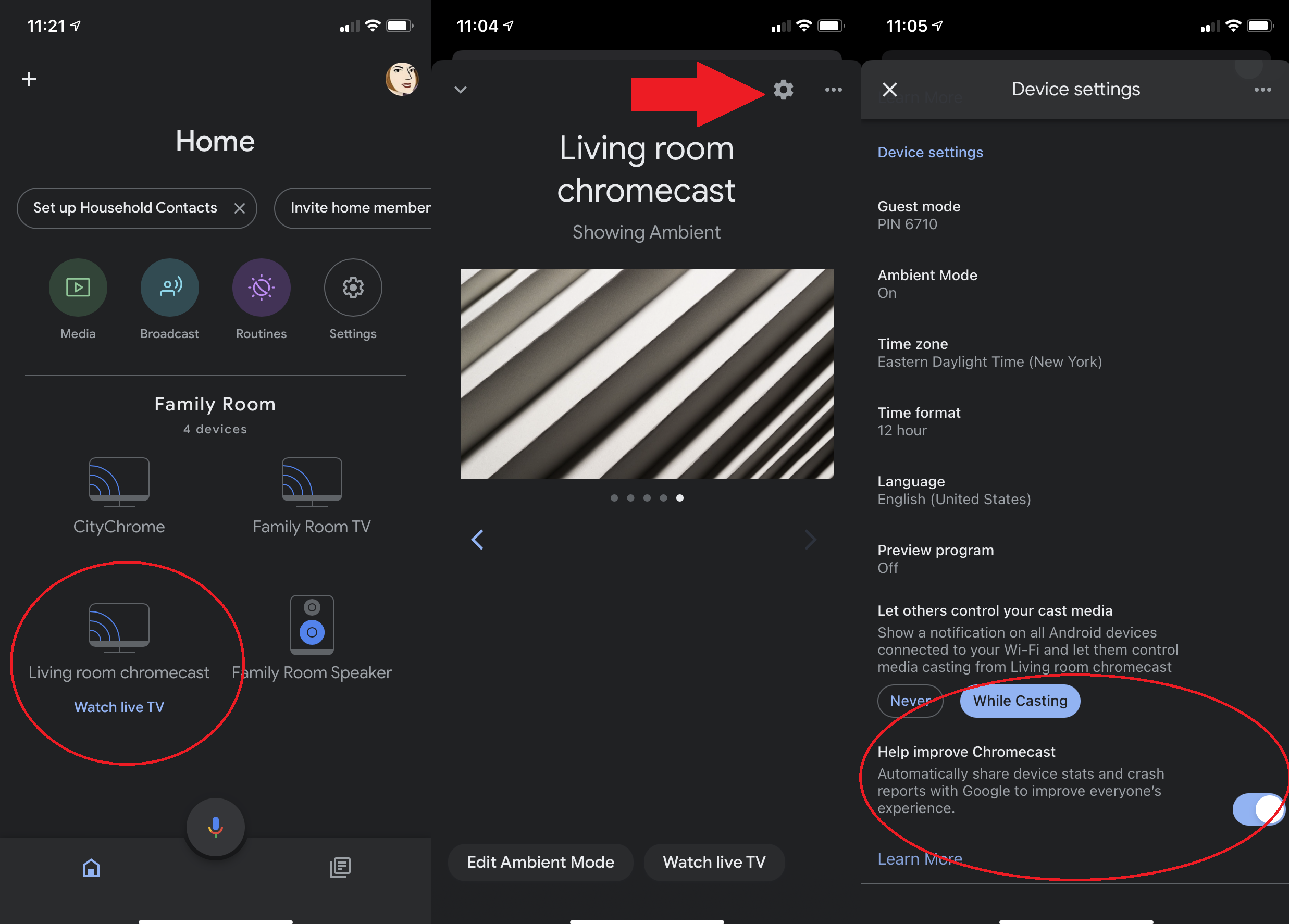
Chromecast yalnızca içerik için bir kanal olduğundan tüm izlemeyi kapatmak imkansızdır, ancak Google'a gönderdiklerini sınırlayabilirsiniz. Chromecast cihazınızın ayarlar menüsünde, cihaz istatistiklerinin ve kilitlenme raporlarının Google'a gönderilmesinden bahseden bir ayar arayın ve kapatın.
9. Chromecast Arka Planına Fotoğraf Ekleyin
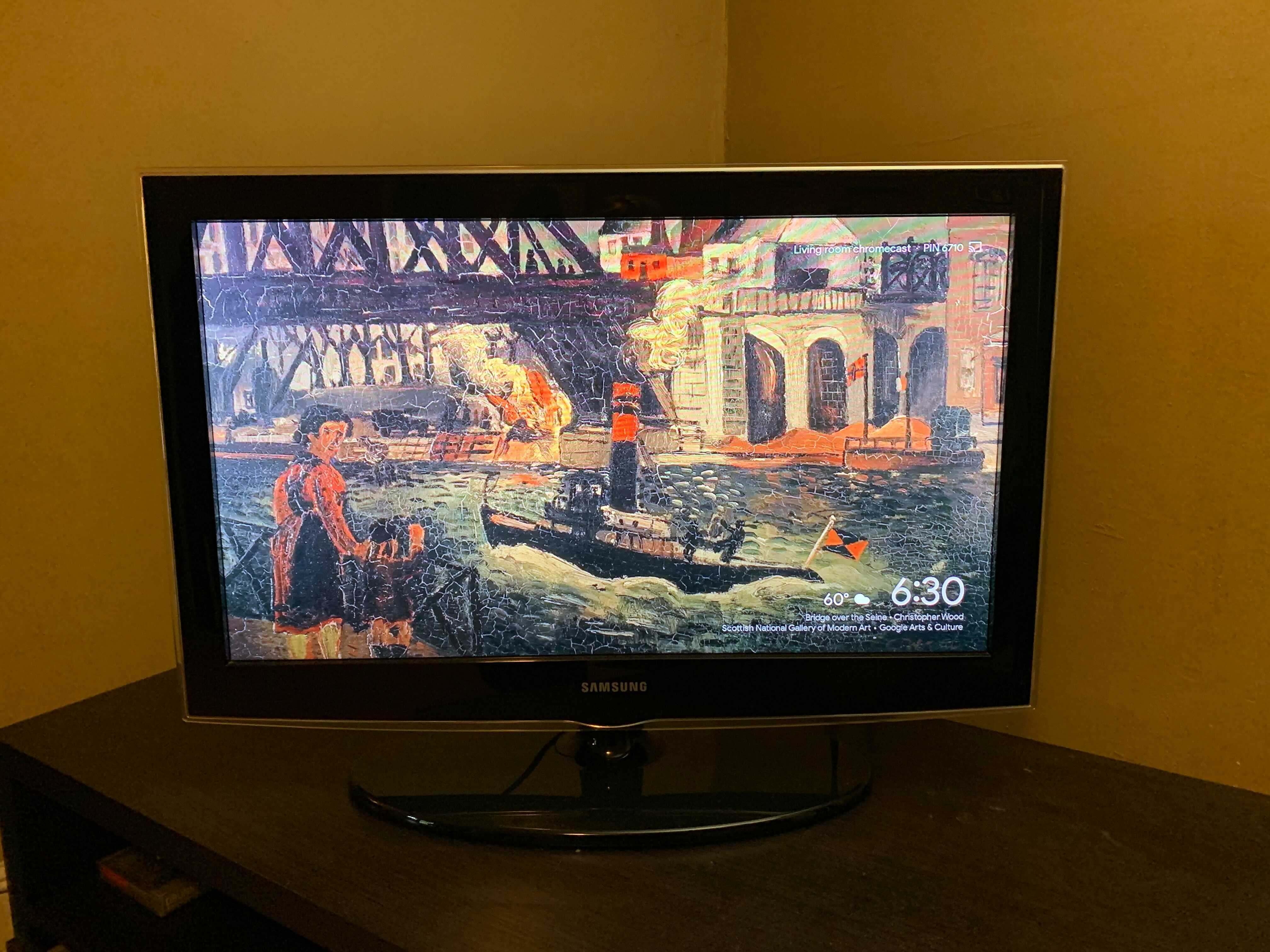
Ambiyans Modu ile Chromecast arka planınızı değiştirin. Kendi fotoğraflarınızı kullanabilir veya Google'ın sanat, manzara fotoğrafçılığı ve uydu görüntüleri arasından seçim yapabilirsiniz. Google Home uygulamasında Chromecast'inizin simgesine dokunun. Dişli simgesine dokunun ve Ortam Modu'na gidin. Burada, Chromecast'inizin Google Fotoğraflar'daki resimleri veya Google tarafından seçilmiş resim ve sanat galerisini görüntülemesini seçebilirsiniz. Düşük bant genişliği modu için Deneysel'e dokunun. Ayrıca ekrana hava durumunu ve saati ekleyebilir ve Chromecast'in her fotoğrafta ne kadar hızlı döndüğünü ayarlayabilirsiniz.
10. Google Fotoğrafları TV'ye Yayınlayın
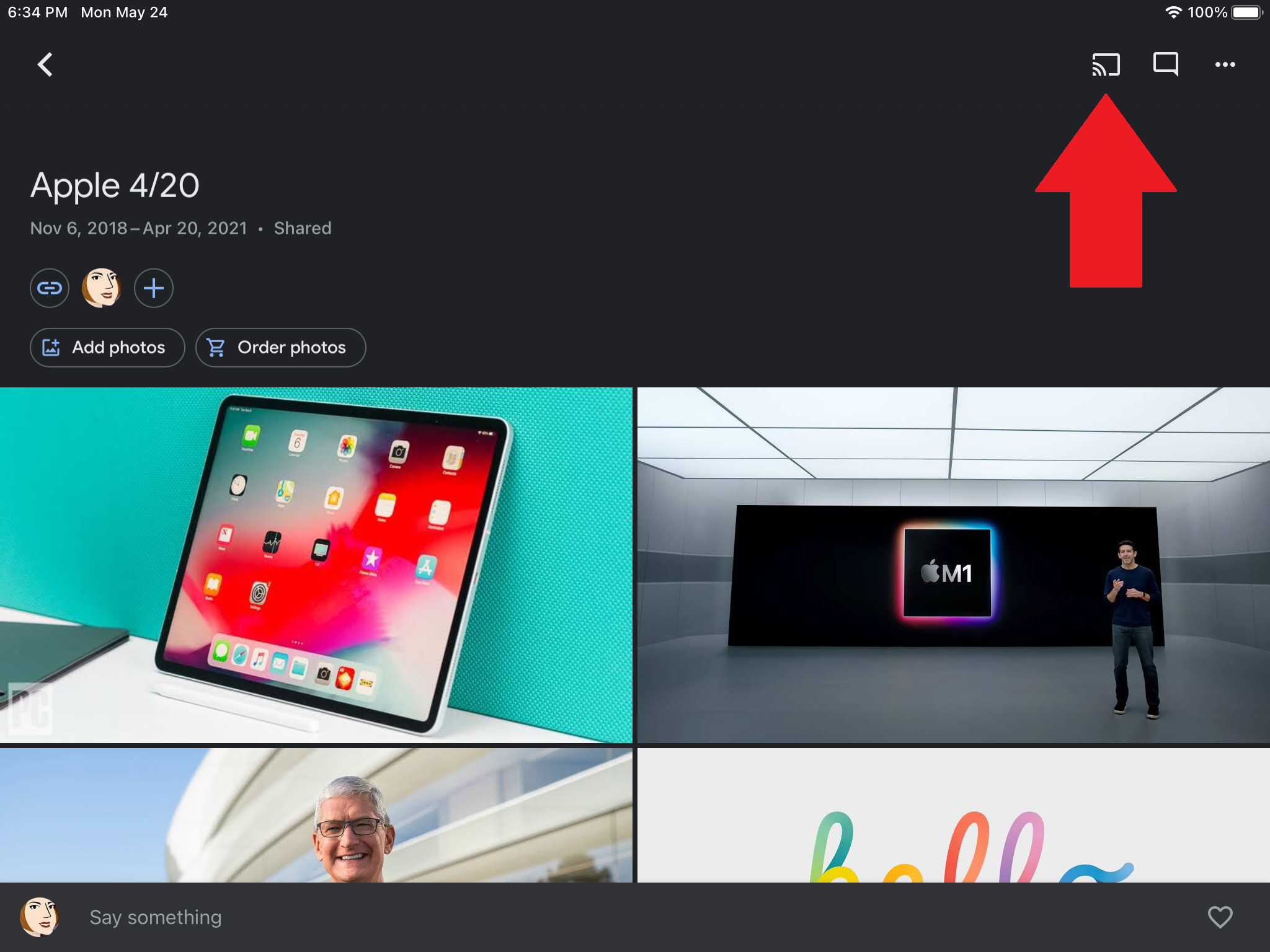
Benzer şekilde, Chromecast eski usul slayt gösterilerine modern bir alternatif olarak hizmet edebilir; Burada projektör yok. Google Fotoğraflar'ın Chromecast desteği vardır, böylece iOS, Android ve PC'deki Google Fotoğraflar'daki resimlerinizi TV'nize yayınlayabilirsiniz. Google Fotoğraflar uygulamasının üst kısmındaki Yayınla simgesini bulun ve bağlanmak için dokunun.
11. Uzaktan Kumanda nerede? önemli değil
Chromecast'in TV'nizdeki bir bağlantı noktasına takıldığı göz önüne alındığında, kablo kutusu, Chromecast ve ev eğlence kurulumunuzdaki diğer her şey arasında geçiş yapmak için TV'nizdeki girişi değiştirmeniz gerekir. Ancak TV'niz HDMI-CEC'yi destekliyorsa, desteklenen bir uygulamadan yayınla düğmesine basar basmaz TV'niz sıçrama yapabilir; eski tarz uzaktan kumandaya gerek yok.
Bazı TV yapımcıları buna farklı bir ad verebilir (Google'ın burada bir özeti vardır), ancak TV'niz destekliyorsa, TV'nin ayarlarına gidin, HDMI-CEC seçeneğini seçin ve etkinleştirin. Chromecast'inizin güç için bir duvar prizi kullanması ve TV'deki bir USB bağlantı noktasına takılı olmaması gerektiğini unutmayın.
12. Kulaklıklarınızdan Dinleyin
TV'nizde bir şey izlemek istiyor ancak sesin odadaki diğer kişileri rahatsız etmesini istemiyorsanız, Google TV'li Chromecast, Google TV ana ekranının Uzaktan Kumanda ve Aksesuarlar bölümünden erişebileceğiniz Bluetooth desteği içerir (bunu unutmayın). bazı kararlılık sorunları bildirilmiştir).
Editörlerimiz Tarafından Önerilen



Daha eski Chromecast cihazları için LocalCast for Chromecast'i deneyin. Sesi cihazınızda tutarken televizyonunuza video yayınlamanızı sağlar. Şu An Çalınan ekranında Sesi telefona yönlendir öğesine dokunun ve bazı kulaklıkları takın. Bu LocalCast özelliği uzun süredir beta sürümündedir ve geliştirici hatalar olabileceği konusunda uyarır, ancak uygulama ücretsizdir, bu nedenle gürültüyü minimumda tutmanız gerekiyorsa denemeye değer.
13. Google Asistan'dan Yardım İsteyin
Chromecast With Google TV ile birlikte gelen uzaktan kumandada bir Google Asistan düğmesi bulunur; Sesle arama yapmak için buna basın veya Google'ın sanal asistanından desteklenen uygulamaları açmasını isteyin. Eski bir Chromecast'iniz ve Nest ekranı gibi bir Google akıllı ev cihazınız varsa, bunları bağlayın ve "Ok Google, The Woman in the Window'u Netflix'te oynatın" gibi şeyler söyleyin. Diğer uyumlu hizmetler arasında Disney+, Hulu, HBO Max ve YouTube TV bulunur.
14. Her Şeyi Aile Dostu Hale Getirmek
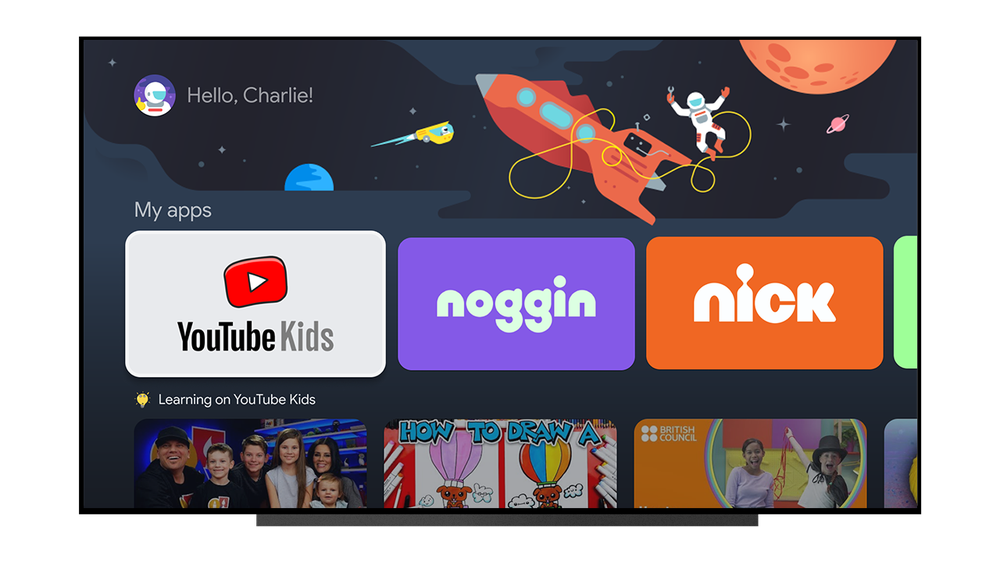
Chromecast With Google TV'ye sahip aileler çocukları için ayrı profiller ayarlayabilir, böylece ebeveynlerin gözetimsiz ekran başında kalma süresi konusunda endişelenmesine gerek kalmaz. Ebeveynler, çocuklarının hangi uygulamalara erişebileceğini (YouTube Kids gibi) belirleyebilir, bir tema seçebilir ve hatta ekran başında geçirilen zamanı yönetebilir. Google, "TV'yi kapatmanın neredeyse zamanı geldiğinde, çocuklarınız son bir 'Süre doldu' ekranı görünmeden ve izleme süreleri sona ermeden önce üç geri sayım uyarı işaretiyle karşılaşacaklar" diyor. Çocuklar akıllıdır, bu nedenle ebeveynler kendi profillerini PIN ile koruyabilir.
15. Bir YouTube TV Sırası Oluşturun
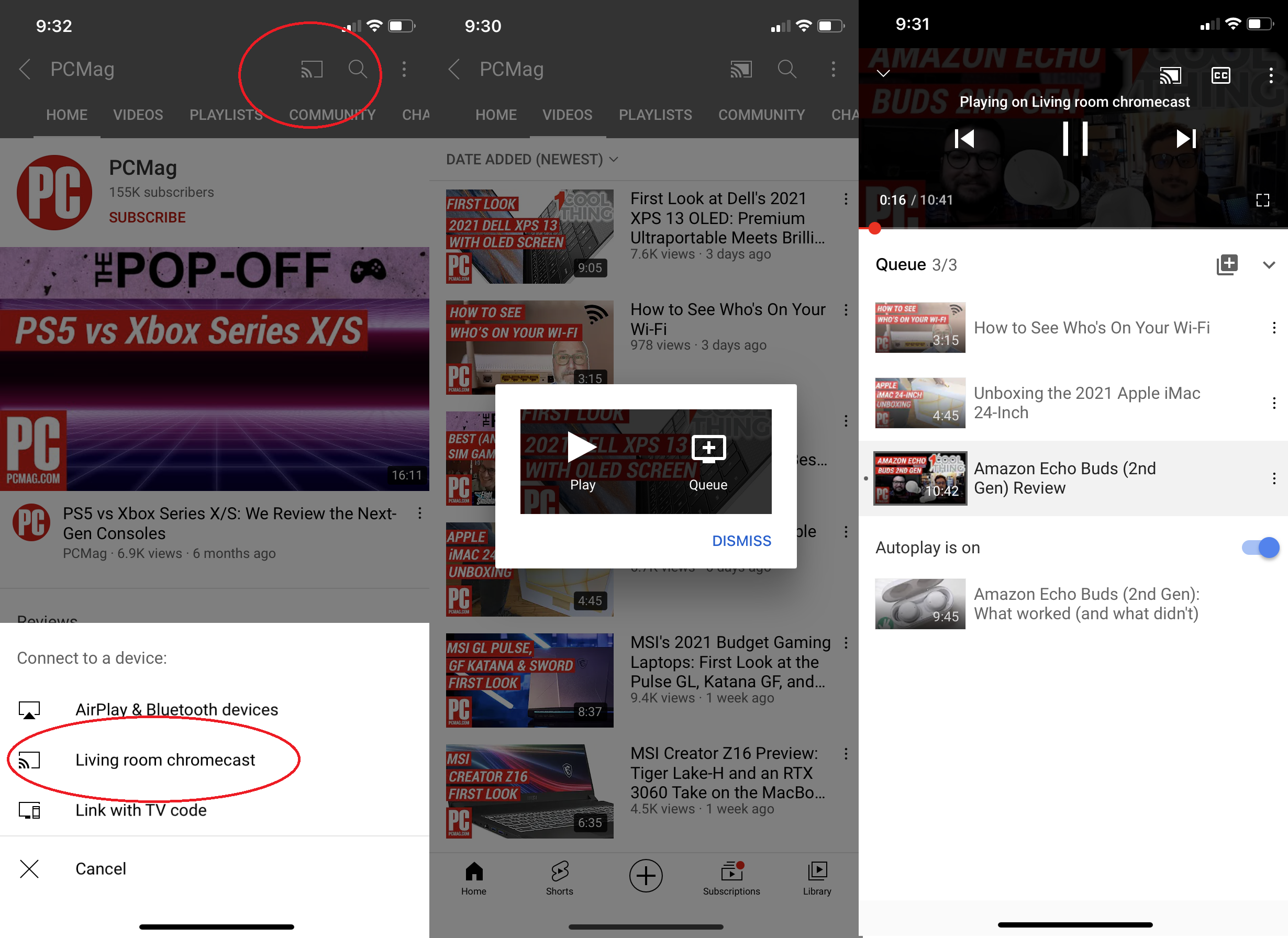
YouTube'u bir Chromecast'te izlemenin tek can sıkıcı yanı, her başka bir video izlemek istediğinizde cihazınızı elinize alıp bırakmanız gerektiğidir. Yoksa sen mi? YouTube uygulamasını açın, Yayınla düğmesine dokunun, Chromecast cihazınızı seçin ve izlenecek videoyu seçin. Size videoyu hemen oynatma veya sıranıza ekleme seçeneği sunan bir açılır kutu belirecektir. İzlemek istediğiniz kadar videoyu sıranıza ekleyin ve ardından yerleşin. Yaklaşan video seçimlerinizi görüntülemek veya düzenlemek için ekranın altındaki yukarı oka dokunun.
16. Plex'i Chromecast'e Aktarın
Chromecast ile ilgili başlıca şikayetlerden biri, yerel medya oynatmayı desteklememesidir, bu nedenle buluta kaydettiğiniz içeriğe dokunamazsınız. Ancak medya yönetimi uygulaması Plex ile Chromecast üzerinden müzik, film ve fotoğraf akışı yapabilirsiniz. Plex, dağınık içeriğinizi düzenler ve tabletlerden, TV'lerden, telefonlardan ve daha fazlasından izlemenize olanak tanır. Kaydolun, Plex uygulamasını indirin, açın ve içeriğinizi Chromecast'e gönderin.
17. Stadia ile Oyun Akışı

Google Stadia akış platformu, telefonunuzda, bir Chrome tarayıcı sekmesinde veya desteklenen bir akış cihazıyla TV'nizde konsol ve bilgisayar kalitesinde oyunlar oynamanıza olanak tanır. Lansmanda bu bir Chromecast Ultra anlamına geliyordu, ancak Haziran 2021'in sonlarında Google, daha büyük ekran oyun seçenekleri için Google TV'li Chromecast'e Stadia desteği de ekledi.
18. Vudu ile DVD Akışı (Fiyat karşılığında)
DVD yığınlarınız ve yığınlarınız varsa ve bunları oynatacak hiçbir şeyiniz yoksa veya yalnızca akışla gelen rahatlığı istiyorsanız, eski medyayı yeniye dönüştürmek için Vudu'yu kullanabilirsiniz. Vudu uygulamasını (Android, iOS) indirin, oturum açın veya bir hesap için kaydolun, ardından menüye gidin ve Diskten Dijitale'yi seçin ve diskten UPC kodunu tarayın. Ardından DVD'lerinizi Chromecast'teki Vudu uygulamasında akış olarak izleyebilirsiniz; standart tanımlı için başlık başına 2 ABD doları ve yüksek tanımlı için başlık başına 5 ABD doları maliyetle.
19. Chromecast Önizleme Programı
Spoiler sizi asla vazgeçirmezse, Chromecast Önizleme Programına katılmak isteyeceksiniz. Bu, genel kullanıma sunulmadan önce size en yeni Chromecast özelliklerini sağlayacaktır. Google, programın beta olmadığını, yalnızca kararlı özelliklerin bir önizlemesi olduğunu söylüyor.
Kaydolmak için bir Android veya iOS cihazında Google Home uygulamasını açın. Chromecast'inize ve sağ üstteki dişli simgesine dokunun ve Önizleme Programı'na gidin. Seçin ve Programa Katıl'a dokunun ve yeni özellikler hakkında e-posta almayı kabul edin. Çıkmak için bu sayfaya dönün ve Programdan Ayrıl'a dokunun.