E-postayı Fethetmenize Yardımcı Olacak Gmail İpuçları
Yayınlanan: 2022-01-29Gmail uzun bir yol kat etti. Mükemmel değil ve zaman zaman kullanıcı tabanında öfke dalgaları yaşanmasına neden oluyor. Ama dürüst olalım, Gmail ile hiçbir karşılık beklemeden çok şey elde edersiniz.
Bir web uygulaması olarak Gmail, sürekli olarak devam eden bir çalışmadır, ancak kaputun altındaki gücün miktarı şaşırtıcıdır. Elbette, Gmail'i orijinal parametrelerinin çok ötesinde geliştirebilecek çok sayıda tarayıcı eklentisi ve uzantısı vardır. Ancak Gmail'deki her uzman kullanıcı teknolojisi özel aksesuarlar gerektirmez. Fazladan bir şey yüklemeden pek çok şey mümkündür.
Birkaç ayarda uzmanlaşmak bile, Gmail'in temel bilgilerin ötesinde sunduğu özelliklerden tam olarak yararlanmanıza yardımcı olacaktır. Başlayalım.
Kısayol Hile Sayfası
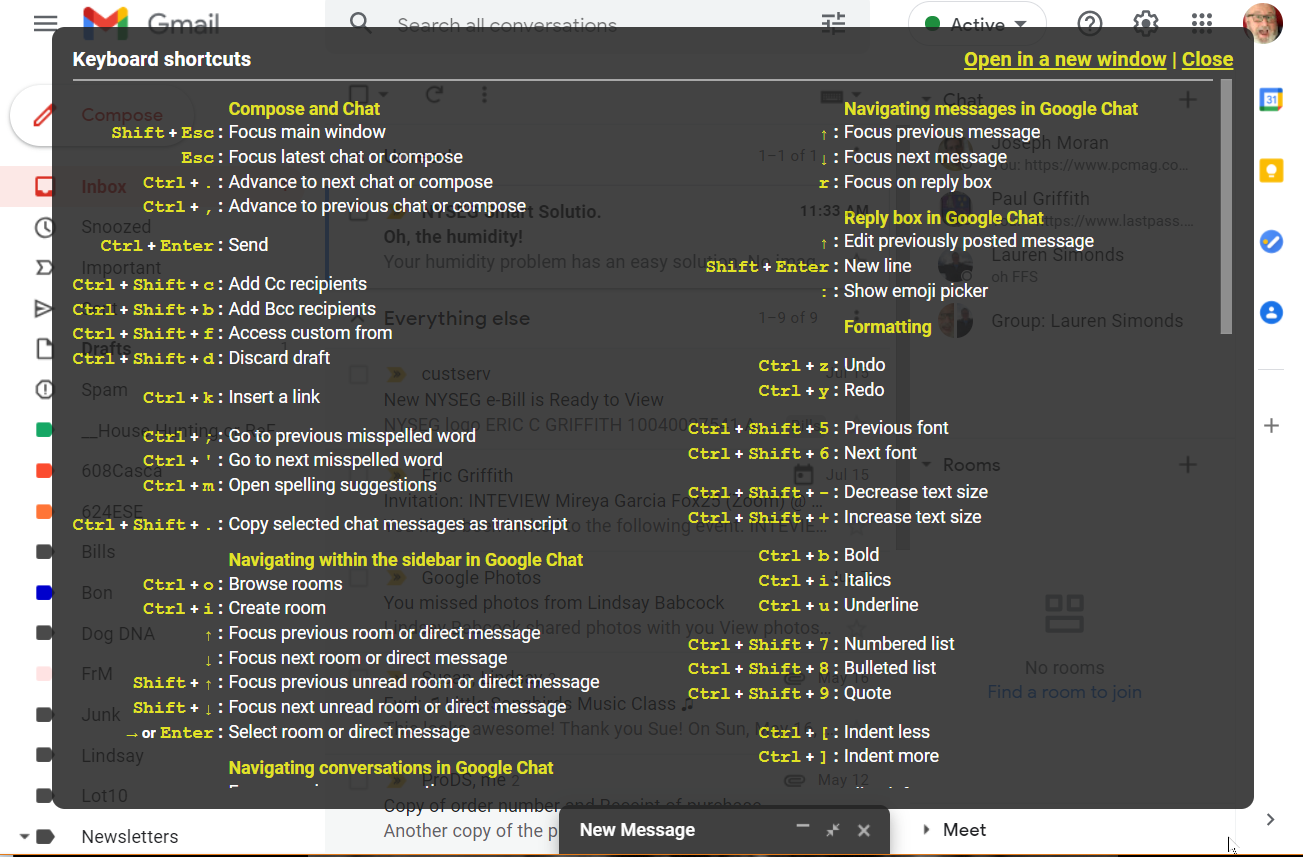
Gmail, yapabileceğiniz hemen hemen her şey için klavye kısayollarıyla dolu; birçoğu yalnızca tek bir tıklama gerektirir (örneğin, bir oluşturma penceresi başlatmak için C tuşuna basın). Shift+'ı tıklayın? hepsini görmek için. Sağ üstteki dişli simgesine tıklayarak bunu etkinleştirin ve Tüm ayarları gör > Klavye kısayolları > Klavye kısayolları açık'ı seçin. Buradaki herhangi bir yeni kısayol, varsayılanların üzerine yazacaktır. Yapışmalarını sağlamak için alttaki Değişiklikleri Kaydet düğmesini tıklayın.
Birden Fazla Hesap Kullan
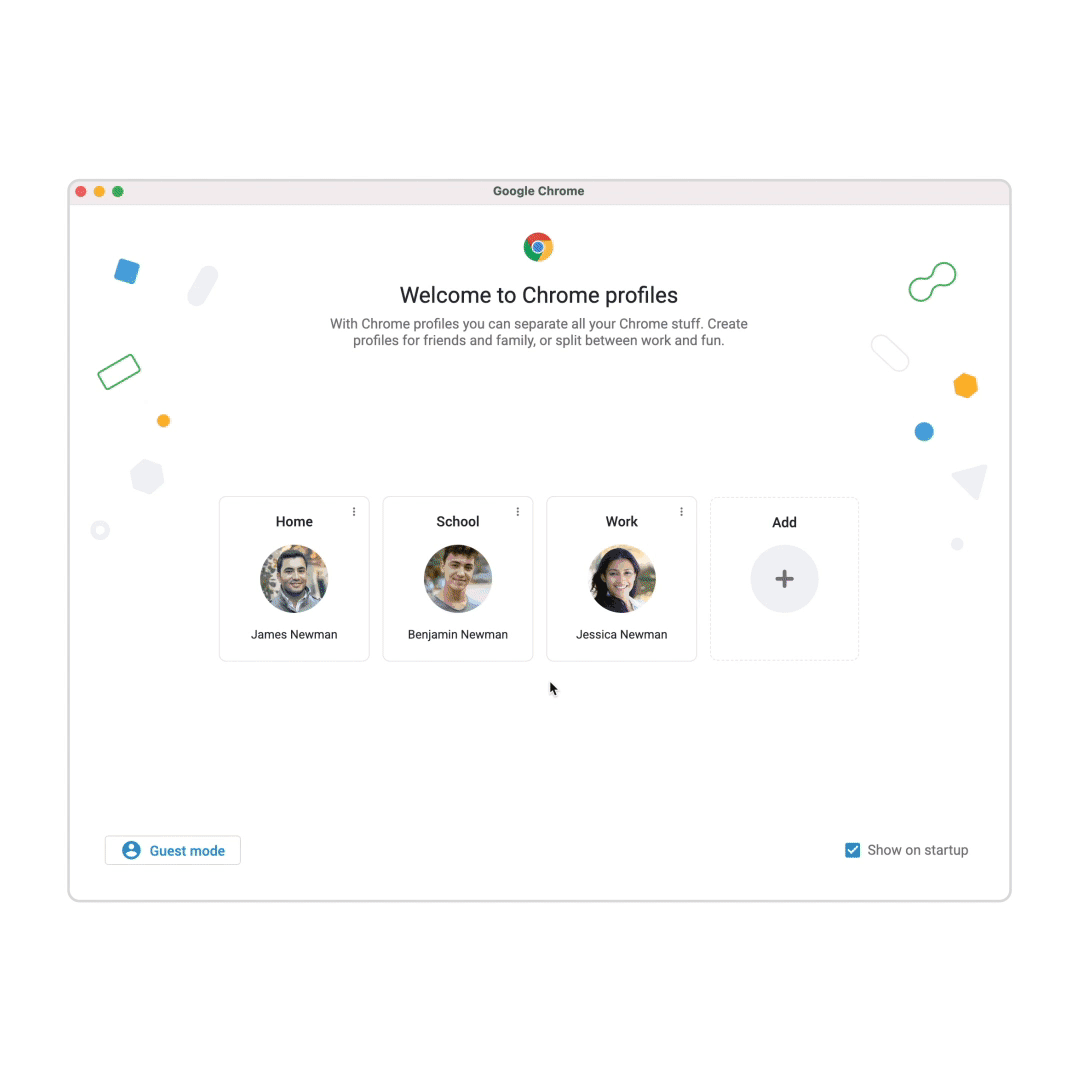
Süper bir Google hayranıysanız ve birden fazla Google/Gmail hesabınız varsa (işten bir Google Workspace hesabı bile olsa), sürekli oturum açıp kapatmanıza gerek yoktur. Masaüstünde (Chrome, Firefox, Edge kullanarak), aynı anda birden fazla hesapta oturum açabilirsiniz. Her biri bir sekmede kalabilir ve oturumunuz açık kalabilir. Sağ üstteki hesap avatarınıza tıklayın ve Başka bir hesap ekle'yi seçin. Ardından, hesaplar arasında geçiş yapmak için avatarınıza tekrar tıklayın ve istediğiniz hesaba tıklayın; şifre girişi gerekmez. Varsayılan hesap, ilk oturum açtığınız hesaptır.
Ayrıca, birden fazla hesabınızı (veya bilgisayarı kullanan diğer kişilerin hesaplarını) ayrı, ancak Chrome Profilleri kullanılarak kullanılabilir durumda tutmak için Chrome tarayıcıyı çalıştırabilirsiniz. Tarayıcı pencerenizin sağ üst köşesindeki profil simgesine tıklayın (muhtemelen Google hesabınızın avatar resmine benziyor), bu Profile bir isim vermek için Kalem simgesine tıklayın ve ardından alttaki Ekle'ye tıklayın. Burada kullanmak için yeni bir Chrome Profili oturum açma sayfası alacaksınız.
Gmail'e Üçüncü Taraf E-posta Hesapları Ekleyin
Gmail arayüzünü seviyor ancak Yahoo, iCloud veya Outlook e-posta adresinizden vazgeçmek istemiyor musunuz? Problem değil. Google, spam filtreleme ve sekmeli gelen kutusu gibi Google özelliklerini bu hesaplara getiren Gmail mobil uygulamasına üçüncü taraf e-posta hesapları eklemenize olanak tanır.
Çalışması için önce en az bir Gmail hesabınızın olması gerekir. Mobilde kurmak için Gmail uygulamasında avatarınızı tıklayın ve Başka bir hesap ekle 'yi seçin. Eklemek istediğiniz hesap türünü seçin ve kimlik bilgilerini girin. Ardından, her seferinde bir gelen kutusuna erişebilir veya tüm e-postalarınızı telefonunuzda veya tabletinizde tek bir gelen kutusunda görebilirsiniz. Bir hesabı daha sonra devre dışı bırakmak veya silmek için avatara geri dönün ve Bu cihazdaki hesapları yönet'i seçin.
Masaüstünde, dişli simgesine dokunun ve Tüm ayarları gör > Hesaplar ve İçe Aktar > Diğer hesaplardan postaları kontrol et > Bir posta hesabı ekle öğesini seçin. Açılır pencerede, bağlamak istediğiniz e-posta adresini yazın, İleri'ye tıklayın ve Hesabı Gmail ile bağla 'yı seçin.
Hangi Uygulamaların Gmail'e Erişimi Olduğunu Kontrol Edin
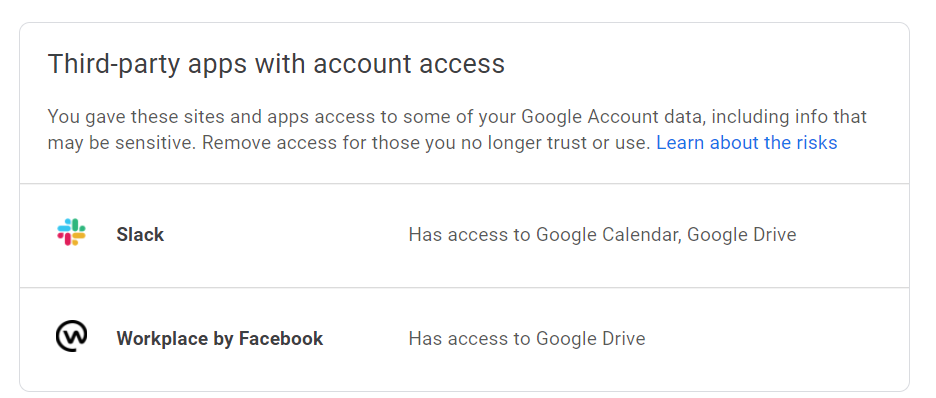
Sık kullanılan hizmetleri Gmail'e bağlamak zaman kazandırabilir, ancak zaman zaman hangi uygulamaların hesaplarınıza erişimi olduğunu kontrol etmek isteyebilirsiniz. myaccount.google.com/Security adresine gidin, Hesap erişimi olan Üçüncü taraf uygulamalar bölümüne gidin ve ihtiyacınız olmayan uygulamaların bağlantısını kesmek için Üçüncü taraf erişimini yönet'i tıklayın.
Mesajları Daha Sonra, Planlı Olarak Gönderin
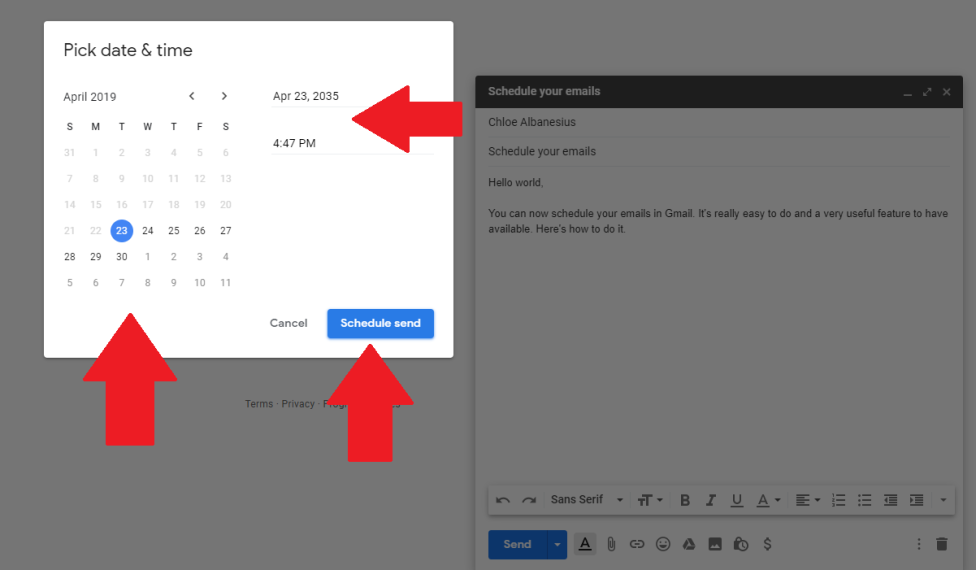
Bir mesajın daha sonra iletilmek üzere zamanlanması, eskiden üçüncü taraf hizmetleri gerektiriyordu, ancak şimdi yerleşik. Mesajınızı yazın, Gönder düğmesinin yanındaki açılır menü okunu tıklayın ve hızlı bir zamanlama seçeneği belirleyin veya spesifik olmak için Tarih ve saat seç'i seçin .
Gizli Olmaya Çalışın
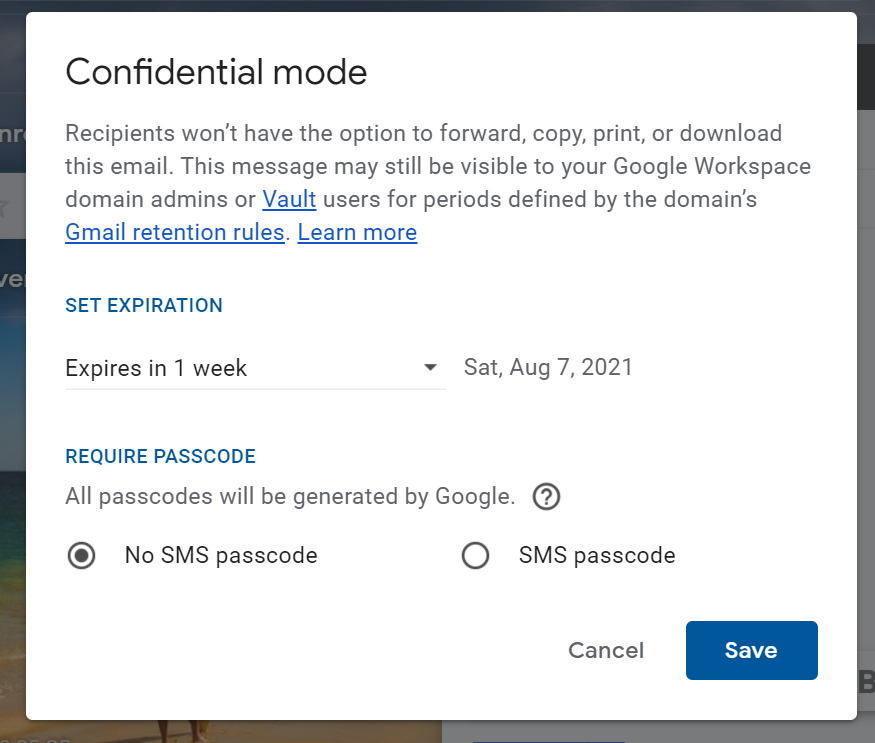
Gmail için Gizli Mod, gönderdiğiniz bir e-postadaki bilgilerinizi kimlerin görebileceği ve iletinin ne kadar süreyle kullanılabilir olacağı konusunda size ayrıntılı bir kontrol sağlar. Oluşturma penceresinin altındaki Gizli Mod kilidi/saat simgesine tıklayarak açın. Mesajda sona erme tarihlerini ayarlamak için seçenekler alacaksınız; bu tarihten sonra mesaj kaybolur ve kişi yalnızca "mesajın süresi doldu" uyarısını görür. Ayrıca, alıcının iletme veya ekleri indirme özelliğini kilitleme gibi yapabileceklerini de sınırlayabilirsiniz.
Farklı Bir E-posta Adresinden Gönder
Aynı hesapta birçok Gmail tabanlı hesabınız veya birden fazla adresiniz olabilir. Tüm bu adresleri birincil Gmail'inizde ayarlayın ve her zaman veya mesaj bazında tamamen farklı bir hesaptan gönderiyormuş gibi görünmesini sağlayın. Birden çok e-posta adresi ekleyebileceğiniz Ayarlar > Hesaplar ve İçe Aktar > Postaları Farklı Gönder seçeneğine gidin. Bir hesapta çok fazla mesaj gönderiyorsanız, ancak yanıtların bir başkasına gitmesini istiyorsanız bu harika.
Sadece İstenmeyen Postaları Etiketlemeyin, Gönderenleri Engelleyin
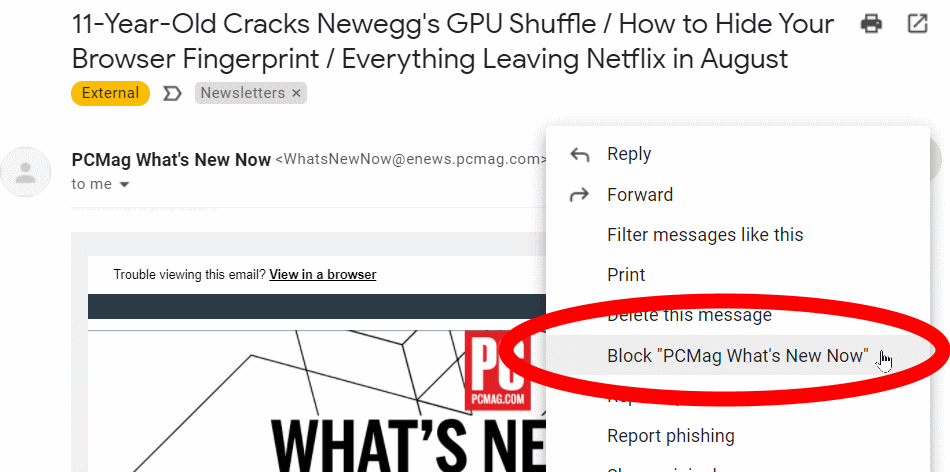
Biri seni rahatsız mı ediyor? Gmail, tek tek gönderenleri engellemenize olanak tanır. Masaüstünde veya mobilde, bir mesajdaki Yanıtla ok düğmesinin yanındaki üç noktalı menüyü seçin ve [Kullanıcı Adı] Engelle'yi seçin. Bu e-posta adresinden gelecek tüm mesajlar doğrudan spam klasörünüze gönderilecektir.
Her Şeye Abonelikten Çık
İstemediğiniz çok sayıda haber bülteni ve diğer önemsiz şeyler mi alıyorsunuz? Çoğunun mesajın altında Abonelikten Çık bağlantısı vardır. Gmail (mobil ve masaüstü), ayrıca, mesajdaki abonelikten çıkma bağlantısını algılayabilirse, mesajın ÜST kısmına, gönderenin adının hemen yanına bir Abonelikten Çık bağlantısı yapıştırır.
Kolay temizlik için Gmail aramasına "abonelikten çık" yazın. Listelenen kelimeye sahip her mesajın bir listesini alacaksınız. Her birini gözden geçirin. Bu, üçüncü taraf bir hizmet olmadan toplu olarak abonelikten çıkmanıza mümkün olduğunca yakındır. Daha fazla bilgi için İstenmeyen E-postadan Nasıl Çıkılır başlıklı makaleyi okuyun.
Gmail'de 'Göndermeyi Geri Alma'
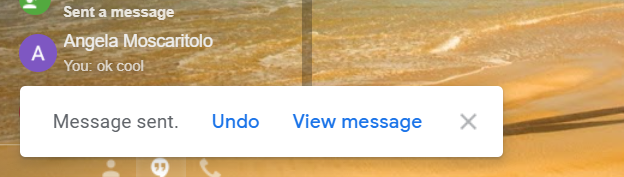
Hepimiz bir e-postaya çok erken "gönder" tuşuna basmanın paniğini biliyoruz. Gmail ile yanlışlıkla gönderilen bir mesajı geri çağırmak için bir arabellek ekleyebilirsiniz. Göndermeyi Geri Al olarak adlandırılan özellik varsayılan olarak açıktır ve devre dışı bırakamazsınız. Ancak bir e-postayı ne kadar sürede geri göndereceğinizi ayarlayabilirsiniz. Dişli çark simgesini tıklayın ve Tüm ayarları gör > Genel > Göndermeyi Geri Al'ı seçin ve gönderilen bir mesajı ne kadar süreyle geri almak istediğinizi (5, 10, 20 veya 30 saniye) seçmek için açılır menüyü tıklayın. Ardından en alta gidin ve Değişiklikleri Kaydet. Ne zaman mesaj gönderseniz, masaüstünde ekranın sol alt kısmında ve mobilde sağ altta yüzen bir kara kutuda Geri Al bağlantısı göreceksiniz.
Süre dolmadan linke tıklarsanız mesajınız gitmeyecektir. Yeniden düzenleme veya tamamen silme şansınız olacak. Atılanları bile geri alabilirsiniz, böylece devam eden bir mesajı sildiğinizde, onu geri getirebilir ve yeniden başlayabilirsiniz.
Mesajları veya Etiketleri Sürükleyin
Gmail'in klasörleri değil etiketleri vardır. Tüm klasör paradigmasına alışkın olanlar için rahatsız edici olsa da, işlevsel olarak aynıdırlar. Gelen kutusundan bir iletiyi bir etikete sürüklemek ve böylece gelecekteki aramalar için arşivlenmek üzere dosyalamak kolaydır. Ancak gelen kutusundaki bu mesaj daha fazla dikkat gerektiriyorsa, bunu geriye doğru yapabilirsiniz: Etiketi sol kenar çubuğundan mesaja sürükleyin. Gelen kutusunda kalır ancak gelecekteki arşivlemeye hazırdır.
Gönder+Arşiv
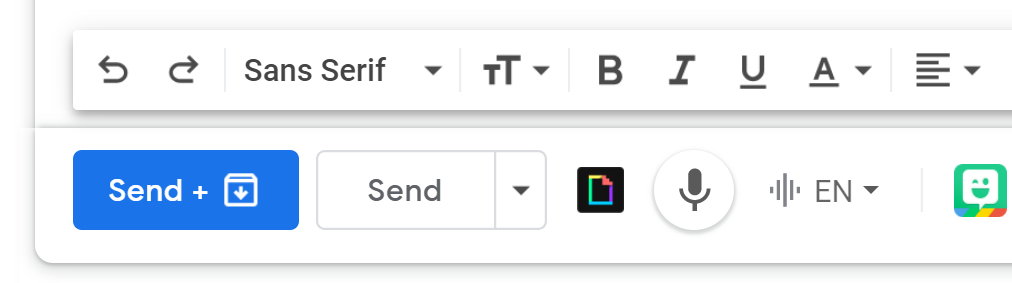
Oluşturma penceresinin sağ alt kısmındaki Daha Fazla Seçenek menüsünü tıklayarak bir iletiyi gönderilmeden önce etiketleyin. Daha sonra gönderildiğinde anında arşivleyebilirsiniz. Ayarlamak için Tüm ayarları gör > Genel > Gönder ve Arşivle > Yanıtta "Gönder ve Arşivle" düğmesini göster seçeneğine gidin. Oluşturmakta olduğunuz yanıtın zaten bir etiketi varsa Gönder+Arşivle adlı yeni bir düğme görürsünüz (aslında "arşiv" demese de, Gmail'in arşiv simgesini gösterir: üzerinde aşağı ok bulunan bir dosya kutusu .) Bu düğmeyi tıkladığınızda tüm ileti dizisi önceden atanmış etikete arşivlenir.

E-posta Adresi Gizlemeleri/Takma Adları
Gmail, e-posta adresinizdeki noktaları yok sayar. Yani [e-posta korumalı], [e-posta korumalı] ile aynıdır, hatta [e-posta korumalı] Hepsi aynı kişiye gider. Bu özellik işe yaramaz görünebilir, ancak yine de kalıbı görebilirsiniz, bu nedenle haber bültenlerine kaydolmak veya e-posta adresinizi paylaşmak için harika bir numaradır; örneğin, adınızı spam gönderenlere kimin sattığını anlayabilirsiniz.
Gmail ayrıca artı işaretinden (+) sonra gelen her şeyi yok sayar. Böylece [email protected] , [ email protected] ile aynı yere gider. Bu takma ad, iletileri filtrelemek için inanılmaz derecede kullanışlıdır, çünkü Gmail filtreleri artıdan sonra ne olduğunu görür. Bu nedenle, her haber bültenine [e-posta korumalı] ile kaydolursanız, her bir haber bülteni göndericisine değil, yalnızca bu adrese gönderilen iletileri filtrelemeniz gerekir. (Dezavantajı, birçok hizmetin artı işareti gibi "isteğe bağlı" karakterlere sahip e-posta adresleriyle kaydolmaya izin vermemesidir.)
Aramanızı Güçlendirin
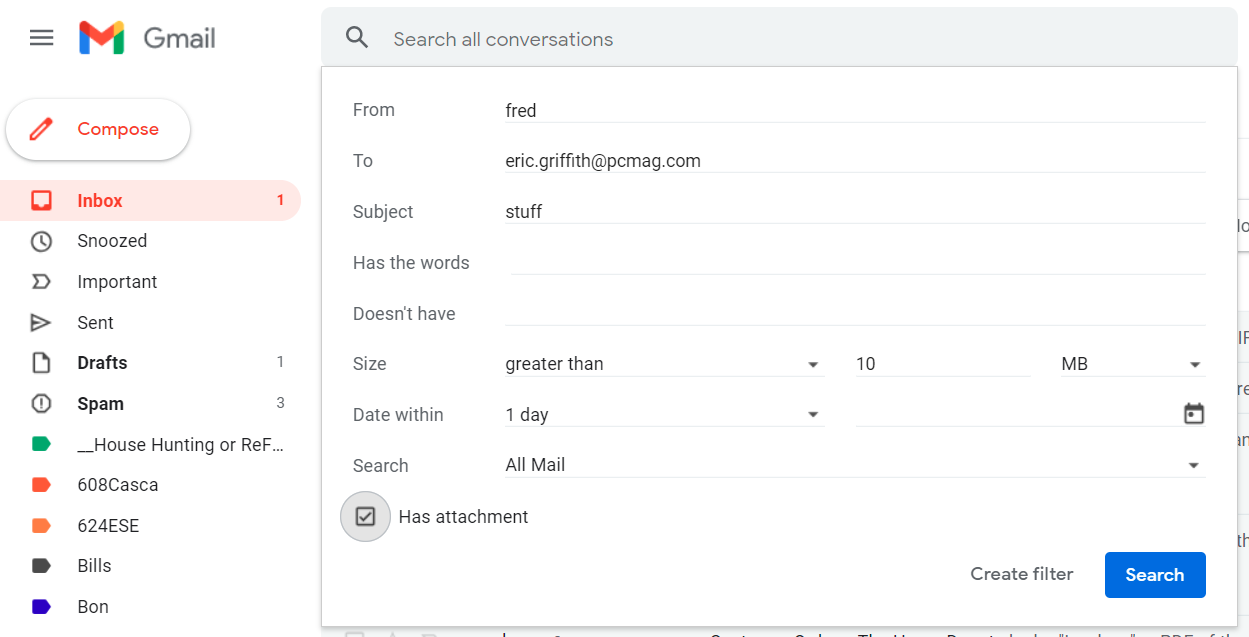
Gmail'de güçlü arama yapmanın en hızlı yolu, tam bir arama iletişim kutusu oluşturan arama kutusundaki aşağı oku tıklamaktır. Ancak Gmail birçok arama operatörünü destekler. Örneğin, yalnızca bu klasörleri aramak için "in:trash" ve "in:spam" yazın (genellikle atlanırlar). Veya bir aramayı yalnızca "in:inbox" ile sınırlandırın. Yalnızca o klasörü aramak için "label:" ve ardından etiket/klasör adını kullanın. Gerçek bir dosyanın adının ardından gelen "dosya adı:" belirli ekleri bulur.
Bir şeyi değil başka bir şeyi aramak için eksi işareti (tire) kullanın: "akşam yemeği -film" yalnızca "akşam yemeği" yazan iletileri bulur, ancak "film"den söz edenleri atlar. Desteklenen diğer Boole operatörü "VEYA"dır (tümü büyük harf).
Teneke Kutuda Tepki
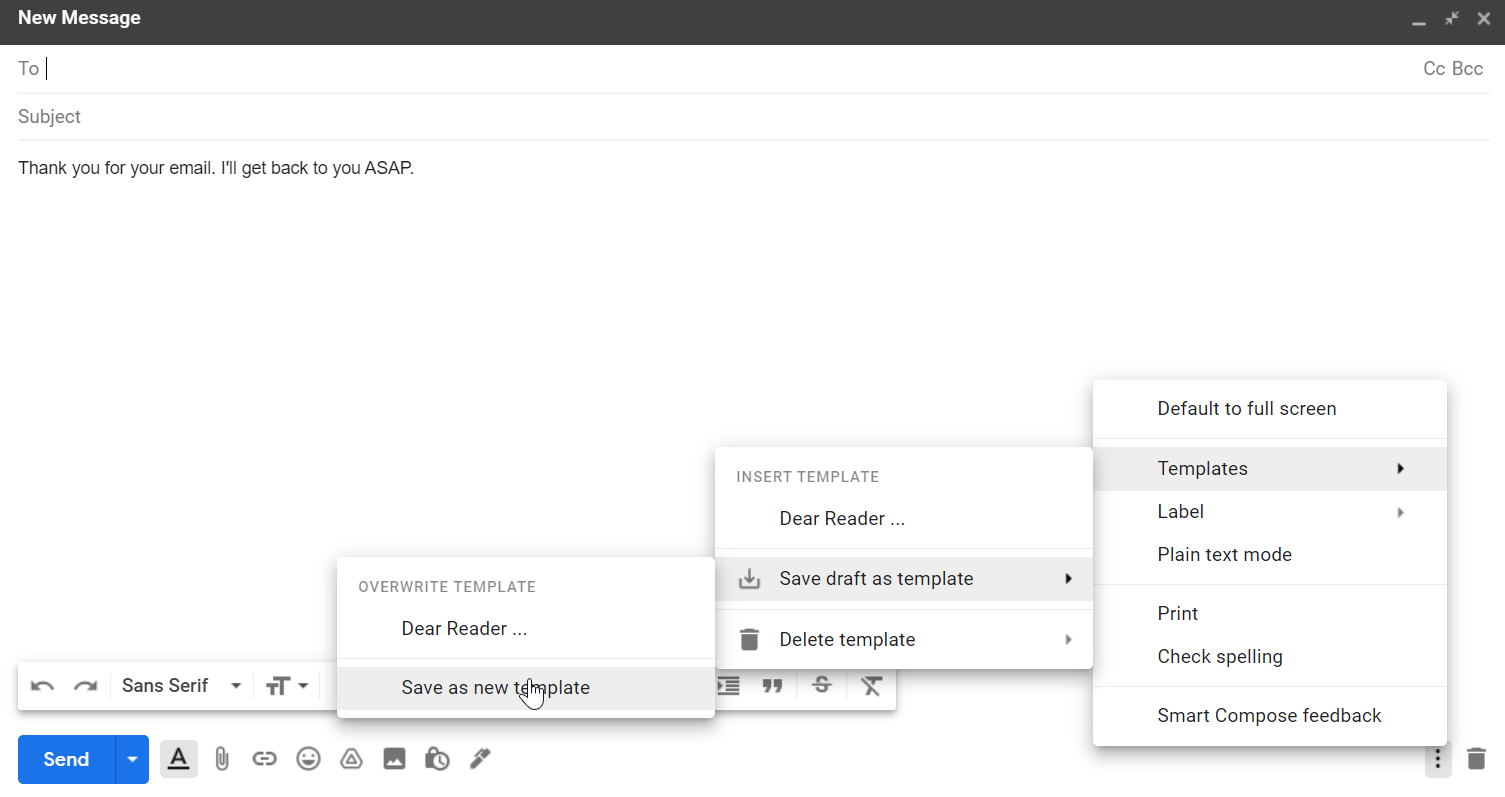
Özellikle aynı mesajı tekrar tekrar yazmayı bırakın. Önceden "hazır yanıtlar" olarak adlandırılan şablonlar, tekrarlanan, gereksiz, tekrarlayan e-postalar için bir zorunluluktur. Tüm ayarları gör > Gelişmiş > Şablonlar > Etkinleştir yoluyla açın. Değişiklikleri kaydet seçeneğine ilerleyin, Gmail yeniden yüklenecektir. Yeni bir e-posta oluşturun ve hazır bir yanıt yazın. Mesajın sağ alt köşesindeki üç nokta menüsünü tıklayın ve "Şablonlar"ı seçin. Burada, az önce yazdığınız mesajı gelecekteki mesajlar için şablon olarak kaydedebilir veya halihazırda kaydedilmiş bir şablonu geçerli pencereye uygulayabilirsiniz. Hazır yanıtı yeniden yazarsanız, ileride kullanmak üzere aynı adla yeniden kaydedebilirsiniz. (Ancak bu durumda, bu tür şeyleri çok daha kolay hale getiren Magical adlı ve Gmail'den daha fazlasında çalışan bir uzantı var.)
Akıllı ol
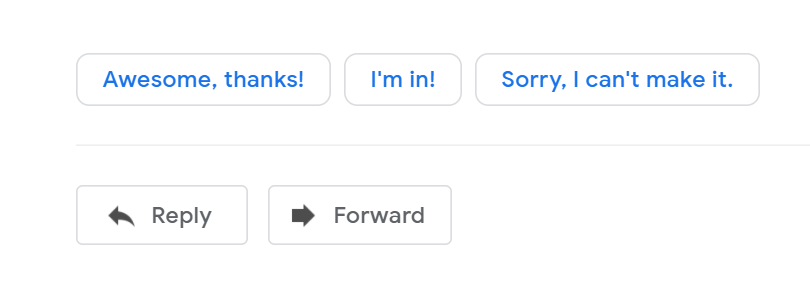
Smart Reply, aldığınız mesajlara uygun üç kısa yanıt hazırlayan bir makine öğrenimi teknolojisidir. Sunulan cevaba tek bir dokunuş, onu cevap penceresine ekler, burada onu gönderebilir veya daha fazlasını yazabilirsiniz. İOS ve Android için Gmail uygulamalarında ve masaüstü web arayüzünde görünür. Bu önerileri can sıkıcı bulursanız, Tüm ayarları gör > Genel > Akıllı Yanıt > Akıllı yanıt kapalı yoluyla bunları kapatın ve ardından değişiklikleri kaydetmek için aşağı kaydırın.
Benzer şekilde, Akıllı Yazma, siz bir e-posta yazarken kullanmanız için sözcükler veya ifadeler önerir. Örneğin, "Umarım" yazarsanız, gri renkli metinde "iyisiniz" ifadesini görebilirsiniz. Söylemek istediğiniz buysa, sekme tuşuna basın, Gmail otomatik olarak mesajınıza "iyiyim" yazacaktır. Değilse, yazmaya devam edin, öneri kaybolacaktır. Bunu kapatmak için Tüm ayarları gör > Genel > Akıllı Yazma > Önerileri yazma kapalı seçeneğine gidin, ardından değişiklikleri kaydedin.
Uzaktan Oturumu Kapat
Gmail'e aynı anda birden fazla cihazdan erişebilirsiniz. Bazen, (örneğin, herkese açık bir bilgisayarda) veya daha kötüsü, birinin hesabınızı arkanızdan kullandığından şüphelenmediğinizde (bundan kaçınmak için iki faktörlü kimlik doğrulamayı açın) oturumunuzu açık tutabilirsiniz. Masaüstünde, gelen kutunuzun en altına gidin. Sayfanın alt kısmındaki ayrıntılı baskıda Son hesap etkinliği yazıyor ve ardından bir süre geliyor. Hesaba ilişkin tüm etkinlikleri görmek için altındaki Ayrıntılar bağlantısını tıklayın. Bir şey şüpheli görünüyorsa, bir Google Güvenlik Kontrolü yapın ve diğer cihazlarda açık oturumları devre dışı bırakın.
Sesi Kapat (veya Ertele) Düğmesine basın
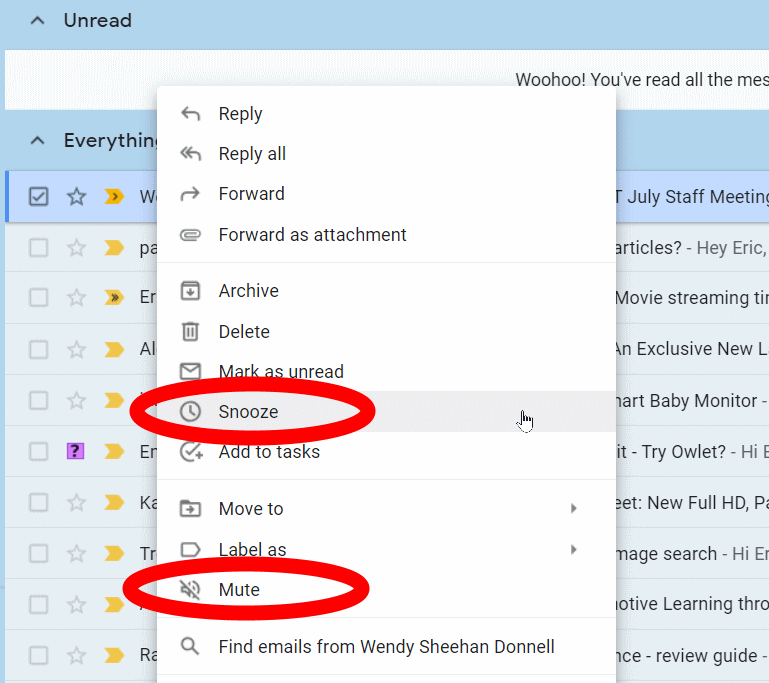
Yasaklamak istediğiniz e-posta dizilerini sessize alın. Gelen kutunuzda, söz konusu ileti dizisinin yanındaki onay kutusunu tıklayın, üstteki üç nokta simgesini tıklayın ve Sessiz'i seçin; Ayrıca Mute ile bir menüyü görmek için masaüstünde bir diziye sağ tıklayabilirsiniz. İleti dizisi görünüşte kaybolacak, ancak yeni iletiler gelse bile arşivde kalacak. Doğrudan alıcı değilseniz veya onu aramadıkça ileti dizisinde bir daha ileti görmezsiniz.
Bir tartışmayı belirli bir süre boyunca sessize almak istiyorsanız, bir ileti dizisini sağ tıklayarak Ertele öğesini bulun. Ertele'yi tıklatırsanız, mesaj gelen kutusundan kaybolur ve belirttiğiniz sürenin sonunda geri gelir.
Tüm Gmail E-postaları Nasıl Seçilir
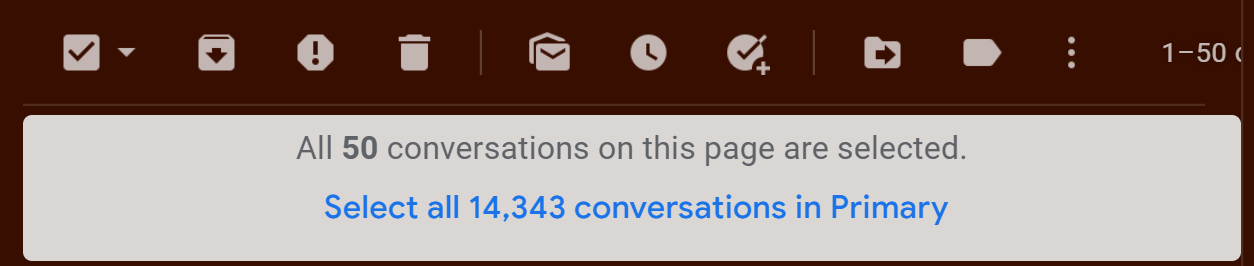
Gmail'de bir etiketteki her iletiyi seçmek için sol üst köşedeki onay kutusunu tıklayın, değil mi? Hemen hemen. Bu kutuyu işaretlemek, sonuçların ilk sayfasındaki her konuşmayı seçer ve bu, maks. 100 öğe ile sınırlıdır. Bu etiketin altındaki her şeyin sayfada görünüp görünmemesini istiyorsanız, kutuyu işaretleyin ve sonuçların en üstünde [Etiket] içindeki tüm X konuşmalarını seç yazan bağlantıyı arayın.
Bağlanmış, ekli
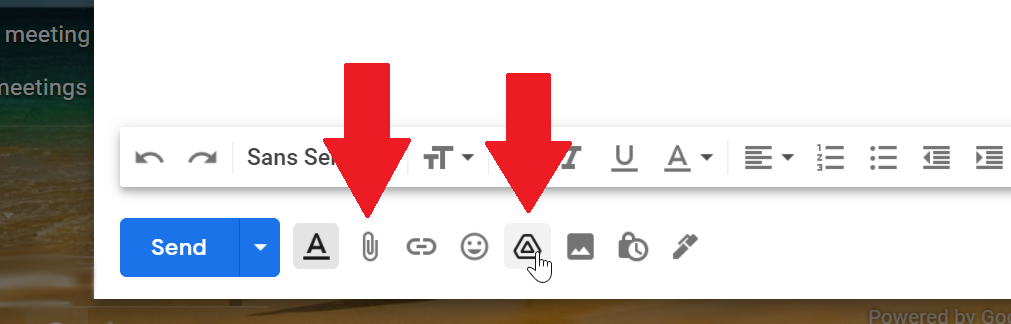
Ek göndermenin ilk püf noktası: Eklemeyi unutmayın. Neyse ki, mesajınız "Ekledim" veya "Ekledim" gibi ifadeler içeriyorsa ve hiçbir şey eklemeden gönder'e basarsanız Gmail bir hatırlatıcı açar.
Dosyaları masaüstünden bir Gmail iletisine sürükleyip bırakabilirsiniz. Dosyayı kompozisyon bölmesinin altındaki araç çubuğuna sürüklemediğiniz sürece, resimler mesaja gömülür. Gmail iletisi başına 25 MB'lık bir sınır vardır. Dosyanız çok büyükse, Google Drive'a gider ve alıcı bir bağlantı alır. Bununla birlikte, toplam 50 MB'a kadar ekleri alabilirsiniz.
Büyük bir Google Drive kullanıcısıysanız, zaten orada bulunan öğeleri eklemek sadece bir esinti değil, 25 MB sınırına karşı sayılmaz. Eklemek üzere bir dosya seçmek için kompozisyon penceresinin araç çubuğundaki Drive'ı Kullanarak Dosya Ekle simgesini tıklayın. Bu aynı zamanda, EXE dosyaları gibi Gmail'in bloke ettiği dosya türleri hakkında da bilgi sahibi olmanızı sağlar. (Daha fazla bilgi için, İnternet Üzerinden Büyük Dosyalar Nasıl Gönderilir bölümüne bakın.)
Dropbox hesabınız için de aynı şeyi ister misiniz? Dropbox for Gmail Chrome uzantısını kullanın.
Delege Oluştur
İster şirket yöneticisi ister diğer önemli kişi olsun, Gmail hesabınızın kontrolünü paylaşması için başka birine yetki verebilirsiniz. Hesabı, Tüm ayarları gör > Hesaplar ve İçe Aktarma > Hesabınıza erişim izni verin > Başka bir hesap ekle altında ayarlayın. Kişinin ayrıca bir tür Google veya Gmail hesabına sahip olması gerekir; e-posta adresi sizinkiyle eşleşen alan adında bitmelidir. Yukarıdaki yola giderseniz ve orada yetki vermediğiniz bir temsilci bulursanız, şifrenizi hemen değiştirin; muhtemelen kimlik avına maruz kaldınız.
Büyük Mesajları Sil
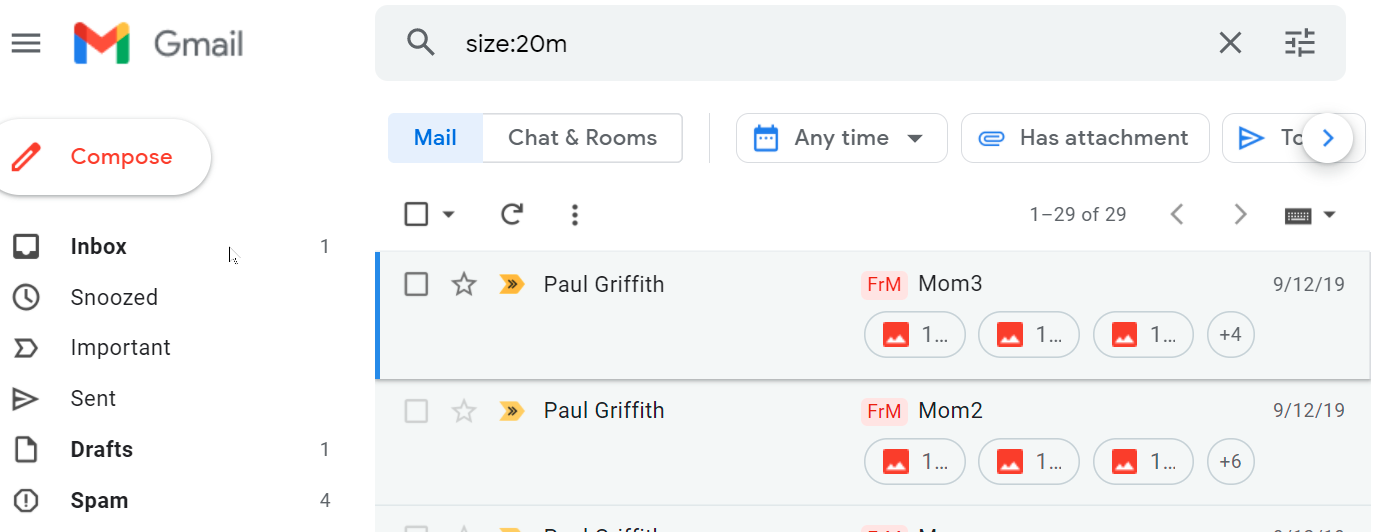
Google'ın ücretsiz olarak sağladığı 15 GB'lık depolama alanını kullanmaya yaklaştıysanız ve daha fazlası için ödeme yapmak istemiyorsanız, bazı mesajları silin. x'i bir sayı ile değiştireceğiniz yerde "size:xm" ifadesini arayın. "m" megabayt anlamına gelir. 10 MB'ın üzerinde boyutu olan herhangi bir iletinin büyük olasılıkla bazı ağır ekleri vardır. Bunları sabit sürücünüze kaydedin, ancak Google Drive'a kaydetmeyin; bu, Gmail ile paylaştığınız alandır, dolayısıyla yerden tasarruf etmeyecektir.
Çok fazla Gmail hesabınız mı var? Bunları nasıl birleştireceğinizi öğrenmek için aşağıdaki videoyu izleyin.
