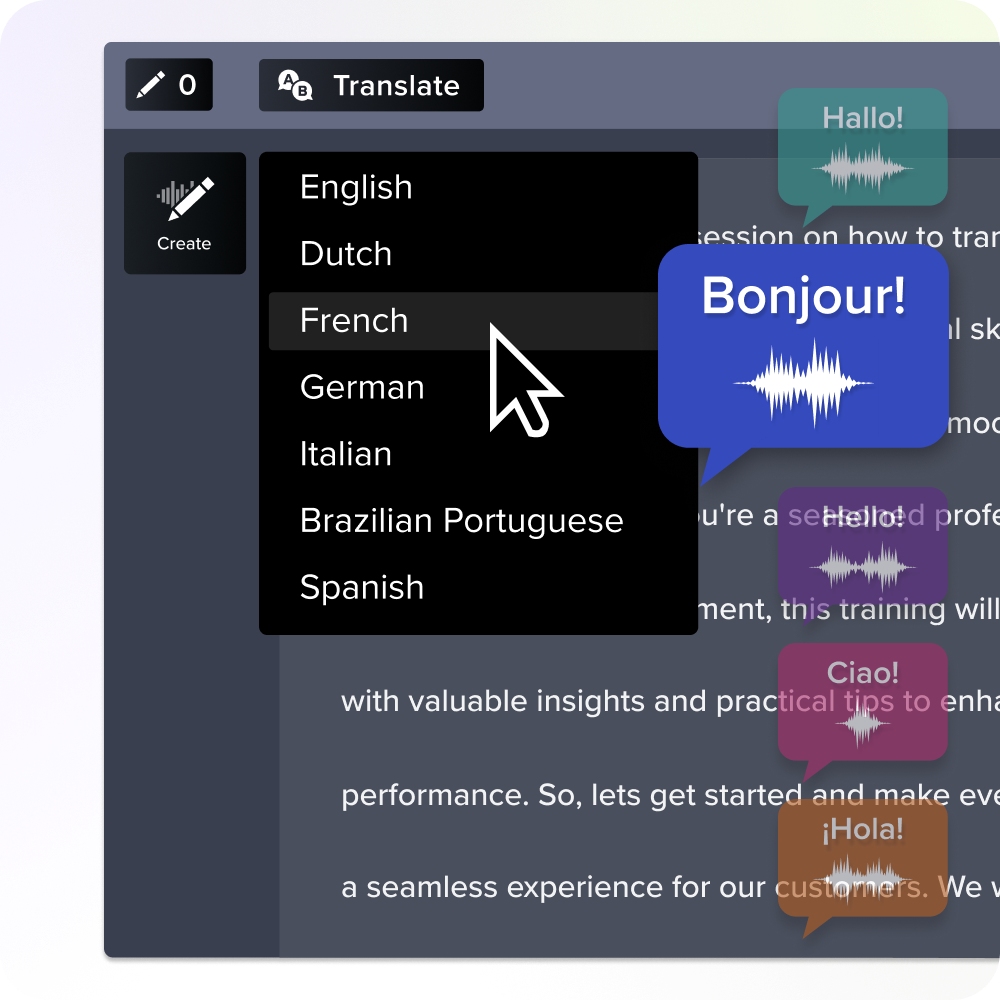Bir YouTube Videosunun Transkripti Nasıl Alınır: Bir Kılavuz
Yayınlanan: 2024-10-07Video transkriptleri, içerik oluşturma sürecinizin hayati bir parçası gibi görünmeyebilir, ancak video içeriğinizi izleyen herkes için daha erişilebilir kılmak açısından son derece önemlidir.
Erişilebilirlik, işitme engelli kişiler gibi videolarınızla birlikte okuma yapması gereken kişiler için önemlidir. Ancak videoyu sessiz izlemeyi tercih eden kişiler için bir transkript eklemek de önemlidir; biz yargılamayız!
Tam bir video metnine sahip olmak, diğer platformlardaki video içeriğini analiz ederken veya yeniden düzenlerken de zaman kazandırabilir. YouTube, transkriptin Microsoft Word veya Google Dokümanlar gibi bir belgeden diğerine kopyalanıp yapıştırılmasını kolaylaştırır.
Bir YouTube videosunun metnine nasıl ulaşacağınızı öğrenmek son derece kolaydır ve takip etmenizi daha da kolaylaştırmak için bu yararlı kılavuzu oluşturduk.
YouTube'un yerleşik transkript özelliğini kullanın
YouTube, bir videonun metnini doğrudan web sitesinden bulmayı kolaylaştırır. Bu eğitim, videolara bilgisayar cihazlarından erişen kişilere yönelik olarak hazırlanmıştır. Nasıl yapıldığını görelim.
1. Adım: Metne dönüştürmek istediğiniz videoyu açın
Bir videonun transkriptine doğrudan YouTube web sitesinden erişebilirsiniz. Bunu yapmak için, metne dönüştürmek istediğiniz videoyu tıklayarak açın. Oynatmaya başlayacak.
Adım 2: “Transkripti göster” düğmesini tıklayın
Başlığın altındaki açıklama kutusunu bulun. Kutunun tamamını açmak için “daha fazla” seçeneğini tıklayın.
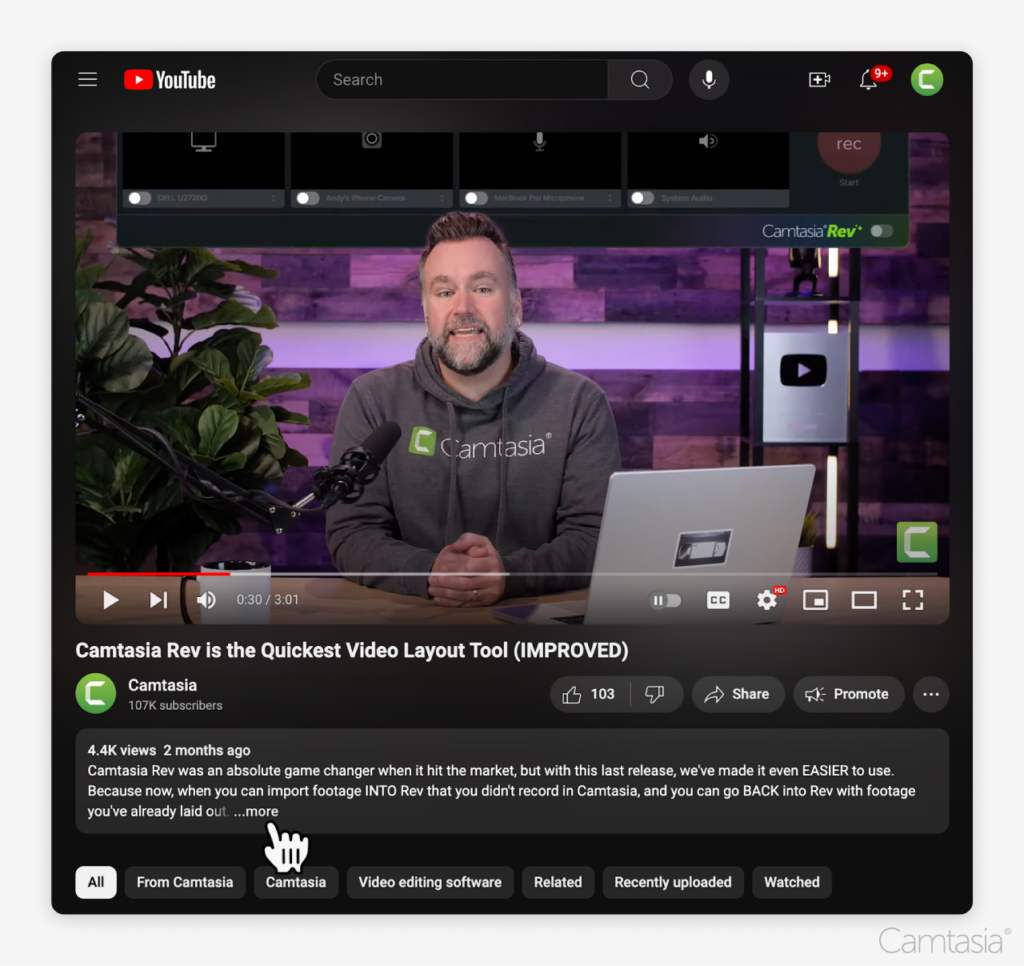
Orada, içindeki metni içeren transkript kutusunu açacak olan “Transkript göster” düğmesi seçeneğini tıklayacaksınız.
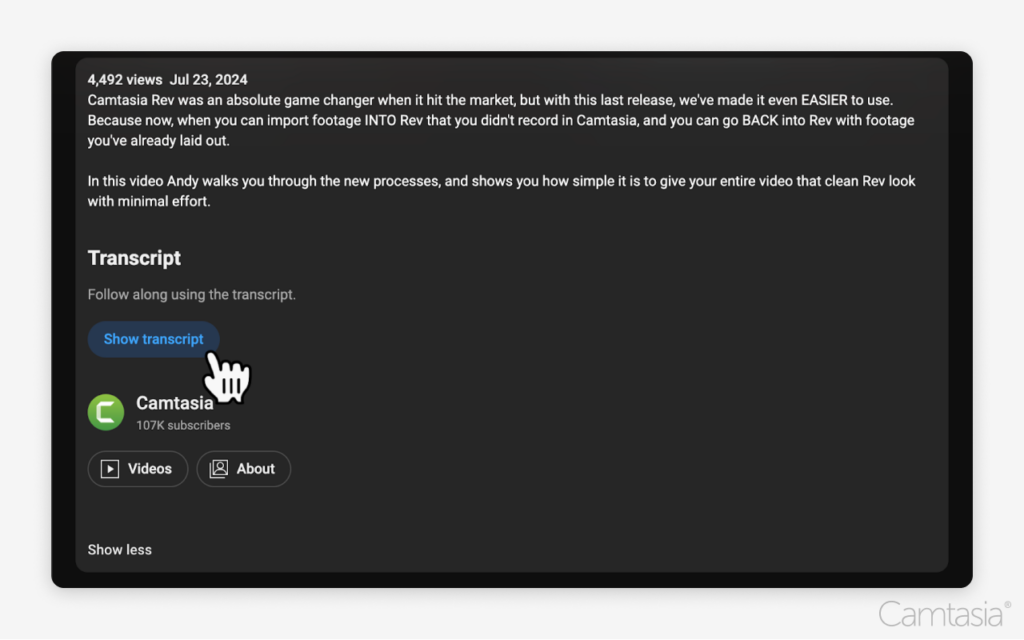
3. Adım: Metni kopyalayıp yapıştırın
Transkripti kopyalayıp ihtiyacınız olan yere yapıştırın. Metni vurgulayın ve sağ tıklayın.
Menüdeki “Kopyala” seçeneğini seçin. Veya transkript vurgulanmış durumdayken Mac'te Command+C tuşlarına veya Windows'ta Ctrl+C tuşlarına basın. Bu, metni otomatik olarak panonuza kopyalayacaktır.
Yapıştırmak için metni yerleştirmek istediğiniz yere (örneğin Microsoft Word veya Google Doc) sağ tıklayın ve “Yapıştır” seçeneğini seçin. Veya Mac'te Command+V tuşlarını veya Windows'ta Ctrl+V tuşlarını kullanın.
Transkriptiniz yeni belgede görünecektir. YouTube, metnin her bölümünün yanına zaman damgaları ekleyerek videonun belirli bölümlerine atlamanıza olanak tanıyarak erişimi kolaylaştırır. Bu, bir videonun önemli noktalarını bir bakışta tanımlamak için kullanışlıdır.
Ancak zaman damgalarına ihtiyacınız yoksa bunları belgeden silerek kolayca kaldırabilirsiniz.
Camtasia Audiate ile otomatik olarak transkript oluşturun
Camtasia Audiate, video içeriğini yazıya dökmek için güçlü bir araçtır. Bu araçla yüklediğiniz herhangi bir videonun transkriptlerini otomatik olarak oluşturabilirsiniz. Bu, YouTube'un otomatik altyazılarından çok daha yüksek bir doğrulukla yapılır.
Ayrıca, videonuz YouTube'da olmasa bile bu özelliği kullanabilirsiniz; bu da onu her içerik oluşturucu için çok yönlü bir araç haline getirir. Nasıl yapıldığını görelim.
1. Adım: Videoyu YouTube'dan indirin
YouTube'dan video indirmek için indirmek istediğiniz videoyu seçin ve menüden "İndir"e basın.
Adım 2: YouTube videosunu Camtasia'ya aktarın
Dosyayı medya kitaplığına sürükleyip bırakarak veya kitaplığa sağ tıklayarak videoyu Camtasia'ya aktarın.
Videonuz içe aktarıldıktan sonra düzenleme zaman çizelgesine sürükleyip bırakın.
3. Adım: Audiate'te transkripti oluşturun
Zaman çizelgesinde videoya sağ tıklayın ve "Audiate'te Düzenle"ye tıklayın. Bu, videonun sesini gerçek zamanlı olarak yazıya aktarılacağı yere aktaracaktır.
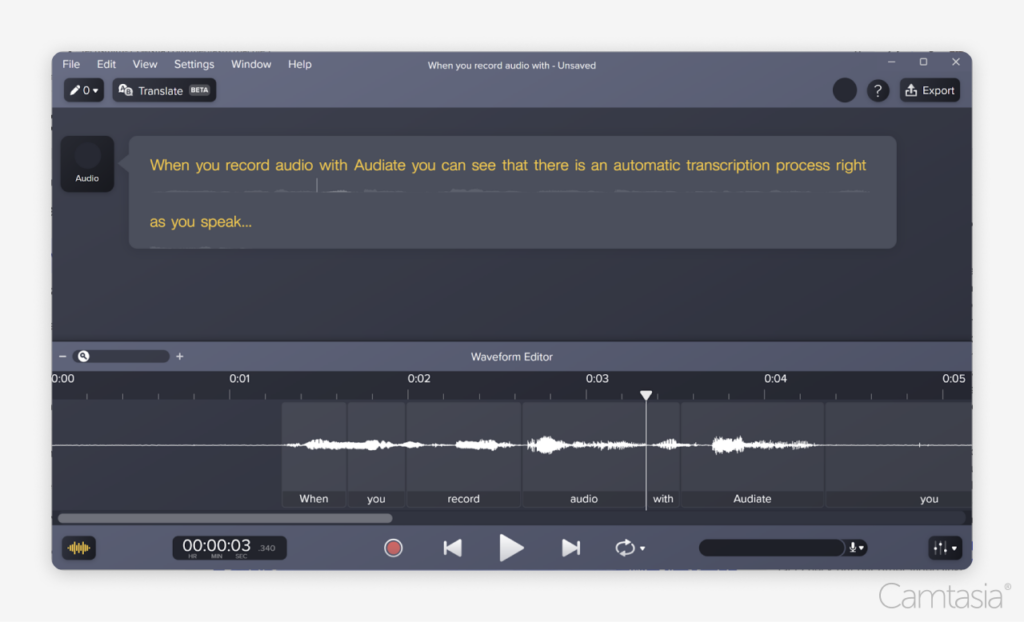
YouTube videolarının yazıya dönüştürülmesi Audiate ile tamamen otomatiktir ve bu da onu kolay bir çözüm haline getirir.

4. Adım: Gerekirse transkriptinizi düzenleyin
Audiate otomatik olarak düzenlenebilir bir transkript oluşturarak hataları düzeltmenize ve son metni düzeltmenize olanak tanır.
Hatalar nadir olmasına rağmen, özel adları ve anlaşılması zor terimleri gerçek anlamı yansıtacak şekilde düzeltebilirsiniz. Bu düzenlenebilir seçenek, kısa sürede mükemmel bir transkript oluşturmayı kolaylaştırır.
Ses gerçek zamanlı olarak yazıya geçirildiğinden Audiate, siz düzenleme yaparken videonun sesini yazının sesi üzerinden oynatma seçeneğine sahiptir. Bu, hataları tespit etmeyi ve düzeltmeyi kolaylaştırır, böylece her seferinde yüksek düzeyde doğruluk sağlayabilirsiniz.
Metin gibi sesi düzenleyin
Ses kaydetmek ve düzenlemek için profesyonel olmanıza gerek yok. Audiate, bunu bir metin belgesini düzenlemek kadar kolaylaştırır.
Audiate'i edinin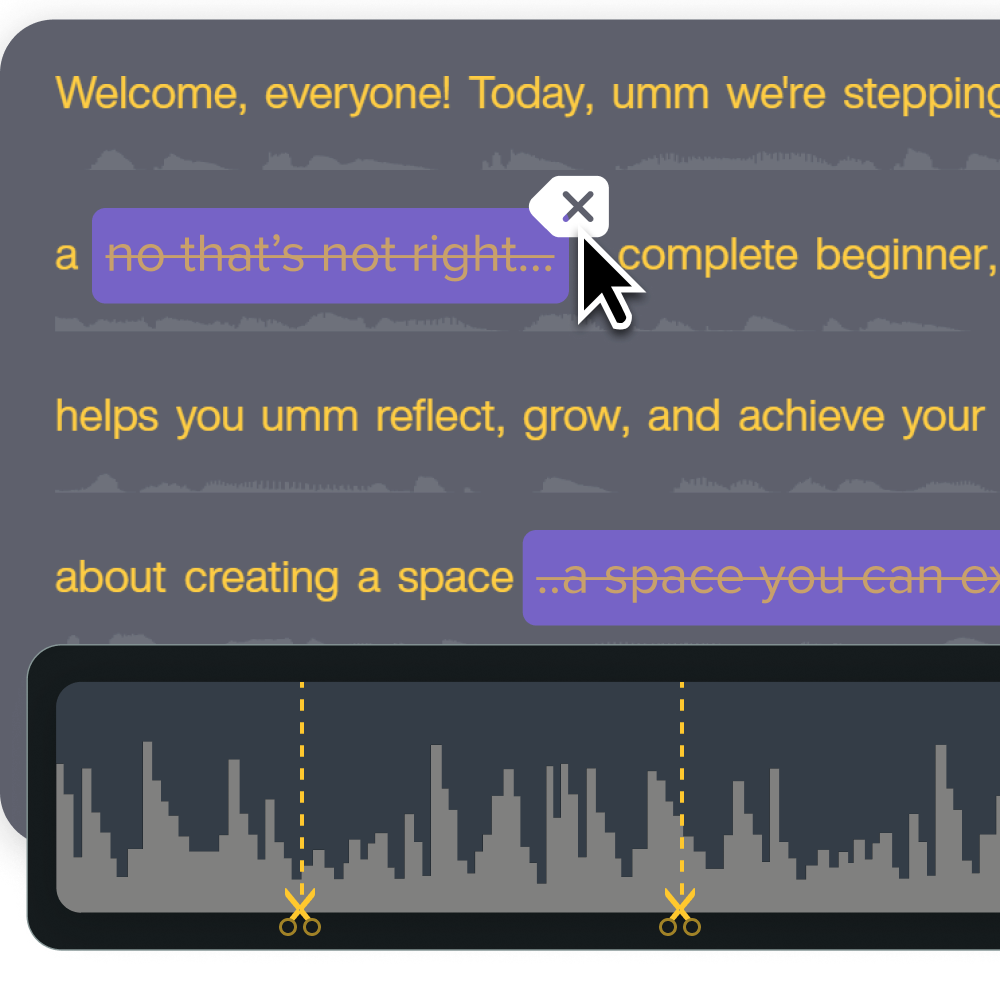
5. Adım: Transkripti dışa aktarın
Transkriptin tamamını bir metin dosyası olarak dışa aktarmak için, Dosya menüsünü, ardından “Dışa Aktar”ı ve ardından “Komut Dosyasını Dışa Aktar”ı seçin. Video içeriğiniz için gerekirse bunu bir SRT dosyası olarak da dışa aktarabilirsiniz.
Transkriptin bir seçimini dışa aktarmak için, transkriptten metnin istediğiniz kısmını tıklayıp sürükleyin ve "Seçimi Komut Dosyası Olarak Dışa Aktar" seçeneğine ulaşana kadar aynı talimatları izleyin.
Mobil cihazdan YouTube transkriptlerini alın
Transkript'e mobil cihazdan erişmek için bunu YouTube uygulamasında yapabilirsiniz. Ancak transkripti mobil cihazınıza indiremezsiniz.
1. Adım: Metne dönüştürmek istediğiniz videoyu açın
Bir videonun transkriptine doğrudan YouTube'dan erişebilirsiniz. Bunu yapmak için YouTube uygulamasını açın ve metne dönüştürmek istediğiniz videoya tıklayarak erişin.
2. Adım: Birkaç tıklamayla transkripte erişin
YouTube videonuz açıldığında başlığın sağ tarafındaki aşağıyı gösteren oka tıklayın. Bu, videonun ek bilgiler içeren açıklama kutusunu açacaktır.
Sayfanın alt kısmındaki “Transkripti Göster” butonuna tıklayın. Videoyu oynattıkça transkript de sizinle birlikte kayar, böylece yerinizi kaybetmezsiniz.
Yine, transkripti mobil cihazınızdan indiremezsiniz ve YouTube transkriptini indirmek için videoya bir bilgisayardan erişmeniz gerekecektir.
YouTube videolarını manuel olarak yazıya dönüştürün
YouTube videolarını manuel olarak yazıya dökmeyi tercih ederseniz bunu da yapabilirsiniz. Bu seçenek cesareti zayıf olanlar için değildir. Transkripsiyon üzerinde tam kontrol sahibi olmanıza rağmen son derece zaman alıcıdır.
1. Adım: Videoyu oynatın ve metnin metnini yazın
Bu yöntem oldukça basittir. İstediğiniz videoya erişin ve oynat tuşuna basın. Birlikte yazın ve aralıklarla duraklatın, böylece transkripsiyonu yazmaya devam edebilirsiniz. Kolay düzenleme için diyaloğu bir metin belgesine yazın.
2. Adım: Belirli bölümler için zaman damgalarını kullanın
YouTube, kullanıcıların videonun en önemli bölümlerine kolayca geri dönebilmesi için kullanışlı zaman damgaları ekler. Bunu, videonun belirli bölümlerine atlamak için zaman damgalarını manuel olarak ekleyerek de yapabilirsiniz. Bu, özellikle daha düzenli ve aranabilir transkriptler oluşturmak için yararlı olabilir.
Ayrıca, bu zaman damgalarının nerede olacağını seçebilirsiniz, böylece hangi bölümlerin vurgulanacağı konusunda nihai kontrole sahip olursunuz.
Anında video çevirisi
Videolarınızın komut dosyalarını ve seslendirmelerini kolayca düzinelerce dil ve lehçeden herhangi birine çevirin!
Audiate'i edinin