Windows'ta Disk Alanı Boşaltmanın 8 Yolu
Yayınlanan: 2023-05-10
Diskler gittikçe büyüyor, ancak katı hal sürücünüz (SSD) veya devasa bir mekanik sabit sürücünüz olsun, her zaman doluyor gibi görünüyorlar. Bu ipuçları, Windows 10 veya Windows 11 PC'nizin dahili depolama alanında yer açmanıza yardımcı olacaktır.
Disk Temizlemeyi Çalıştır
Yer Aç Uygulamaları Kaldırma
Disk Alanını Analiz Edin
Geçici dosyaları temizle
Yinelenen Dosyaları Bul
Sistem Geri Yükleme için Kullanılan Alan Miktarını Azaltın
Storage Sense'i Etkinleştir
Nükleer Seçenekler
Disk Temizlemeyi Çalıştır
Windows, dahili depolama sürücünüzdeki geçici dosyaları ve diğer önemsiz verileri silen yerleşik bir araç içerir. Erişmek için, Bu PC penceresindeki sürücülerinizden birine sağ tıklayın ve "Özellikler"i seçin.
İpucu: Alternatif olarak, Başlat Menüsünde "Disk Temizleme"yi aratabilirsiniz.
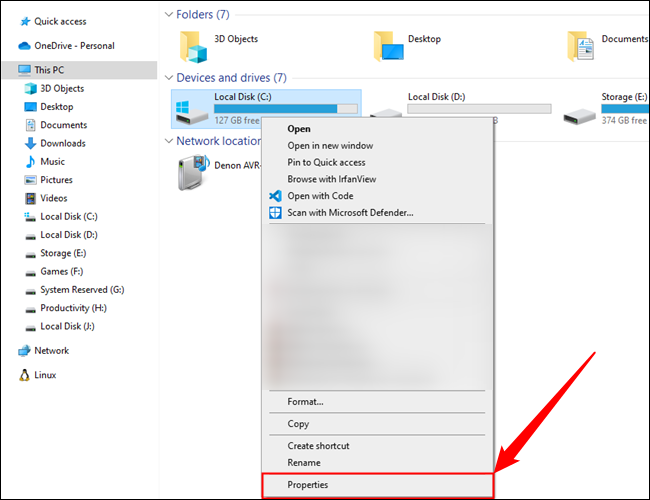
Disk özellikleri penceresindeki “Disk Temizleme” düğmesine tıklayın.
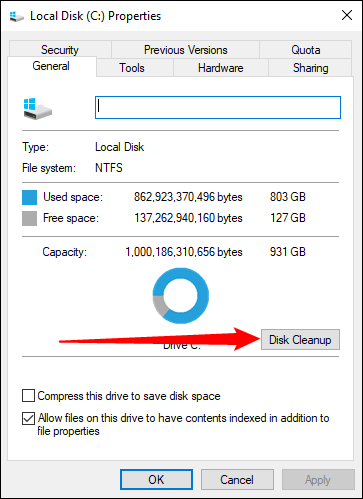
Silmek istediğiniz dosya türlerini seçin ve Tamam'a tıklayın. Buna geçici dosyalar, günlük dosyaları, Geri Dönüşüm Kutunuzdaki dosyalar ve diğer önemsiz dosyalar dahildir.
Buradaki listede görünmeyen sistem dosyalarını da temizleyebilirsiniz. Sistem dosyalarını da silmek istiyorsanız “Sistem dosyalarını temizle” düğmesine tıklayın.
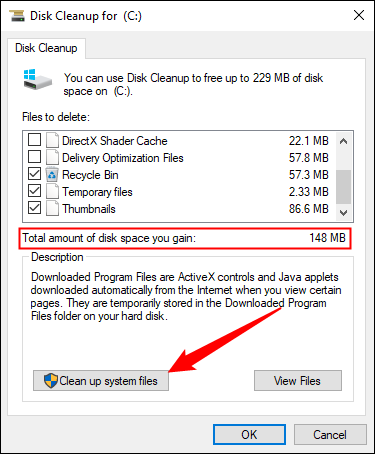
Bunu yaptıktan sonra, sistem geri yükleme verilerini silmek için “Diğer Seçenekler” düğmesini tıklayabilir ve Sistem Geri Yükleme ve Gölge Kopyalar altındaki “Temizle” düğmesini kullanabilirsiniz. Bu düğme, en son geri yükleme noktası hariç tümünü siler, bu nedenle kullanmadan önce bilgisayarınızın düzgün çalıştığından emin olun; daha eski sistem geri yükleme noktalarını kullanamazsınız.
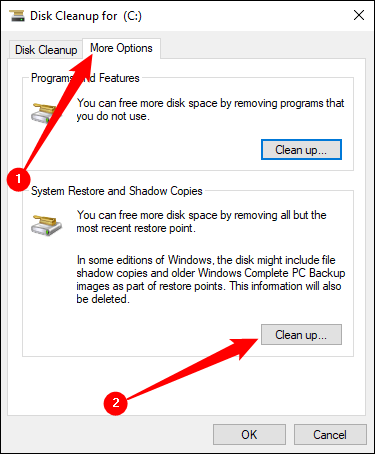
Yer Aç Uygulamaları Kaldırma
SSD'nizde veya sabit sürücünüzde yer açmak için eski ve kullanılmayan programları da kaldırabilirsiniz.
Başlat Menüsü aracılığıyla Ayarlar uygulamasını açın, ardından Windows 10'da programları kaldırmak için Sistem > Uygulamalar ve Özellikler'e gidin. Programlarınızı boyuta, yüklendikleri sürücüye ve diğer birkaç kritere göre sıralayabilirsiniz. Agresif bir şekilde yer boşaltmaya çalışıyorsanız, boyuta göre sıralama yapmak yararlıdır.
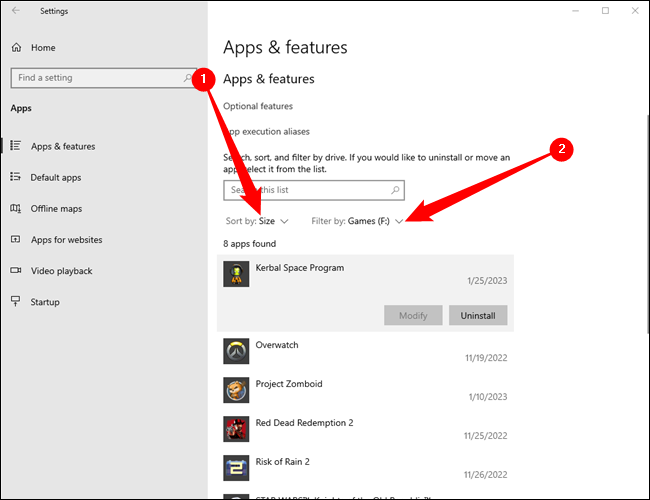
Uygulama ve Özellikler, Windows Mağazası uygulamalarını veya normal uygulamaları kaldırmanıza izin verir.
Elbette, isterseniz eski Denetim Masası'ndaki eski Programları Kaldır'ı açabilirsiniz. Başlat Menüsünde "Denetim Masası"nı arayın ve açın, ardından "Program Kaldır"a gidin.
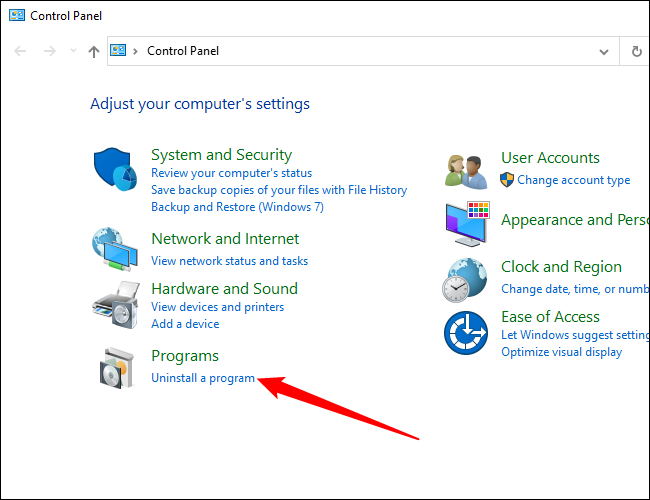
Bilgisayarınızda yüklü olan her programın ne kadar alan kullandığını görmek için Programlar ve Özellikler kontrol panelinden Boyut sütununa tıklayabilirsiniz.
Bu sütunu görmüyorsanız, listenin sağ üst köşesindeki seçenekler düğmesine tıklayın ve Ayrıntılar görünümünü seçin. Bunun her zaman doğru olmadığını unutmayın; bazı programlar kullandıkları alan miktarını bildirmez. Bir program çok fazla alan kullanıyor olabilir, ancak Boyut sütununda herhangi bir bilgi olmayabilir.
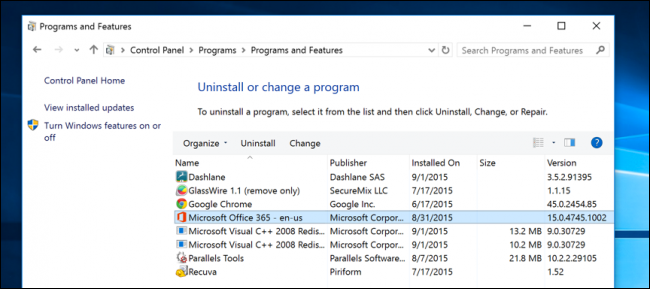
Kalan dosyaların silindiğinden ve yer israf edilmediğinden emin olmak için Revo Uninstaller gibi bir üçüncü taraf kaldırıcı kullanmak bile isteyebilirsiniz.
Disk Alanını Analiz Edin
Sürücünüzde tam olarak neyin yer kapladığını öğrenmek için bir disk analiz programı kullanabilirsiniz. Bu uygulamalar sürücünüzü tarar ve tam olarak hangi dosya ve klasörlerin en çok yer kapladığını gösterir. Sabit disk alanını analiz etmek için en iyi 10 aracı ele aldık, ancak başlamak istiyorsanız WinDirStat'ı deneyin.
Sisteminizi taradıktan sonra, WinDirStat tam olarak hangi klasörlerin, dosya türlerinin ve dosyaların en fazla alanı kullandığını gösterir. Herhangi bir önemli sistem dosyasını silmediğinizden emin olun; yalnızca kişisel veri dosyalarını silin. Program Dosyaları klasöründe büyük miktarda alan kullanan bir program klasörü görürseniz, o programı kaldırabilirsiniz — WinDirStat, Programlar ve Özellikler Kontrol Paneli kullanmasa bile bir programın ne kadar alan kullandığını size söyleyebilir.
Görsel temsil, beklenmeyen veya unutulmuş büyük dosyaların tespit edilmesine de yardımcı olabilir.
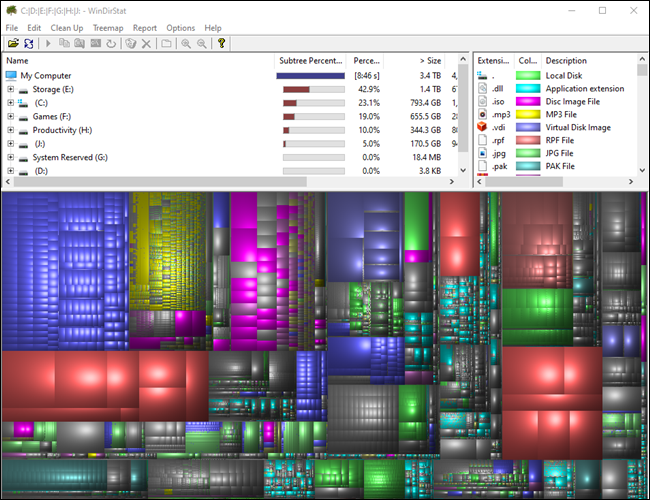
İLGİLİ: WinDirStat ile Sabit Disk Alanını Analiz Edin ve Yönetin
Geçici dosyaları temizle
Yerleşik Windows Disk Temizleme aracı yararlıdır, ancak diğer programlar tarafından kullanılan geçici dosyaları silmez. Örneğin, gigabaytlarca sabit disk alanı kullanabilen Firefox veya Chrome tarayıcı önbelleklerini temizlemez. (Tarayıcı önbelleğiniz, gelecekte web sitelerine erişirken size zaman kazandırmak için sabit disk alanını kullanır, ancak şu anda sabit disk alanına ihtiyacınız varsa bu biraz rahatlık sağlar.)

Tipik olarak, tarayıcınız tarafından oluşturulan geçici dosyaları tarayıcının içinden temizlemeniz gerekir. Aynısı hemen hemen tüm diğer programlar için de geçerlidir - geçici dosyaları temizlemek için programın kendisini kullanabiliyorsanız, bunu yapın.
İLGİLİ: İşte CCleaner Yerine Kullanmanız Gerekenler
Ancak, tüm bunları manuel olarak halletmek istemiyorsanız, CCleaner'ı kullanabilirsiniz. CCleaner, çeşitli üçüncü taraf programlardan gereksiz dosyaları temizler ve ayrıca Disk Temizleme'nin dokunmadığı Windows dosyalarını da temizler.
Uyarı: Kayıtlı tüm şifrelerinizi CCleaner ile kolayca temizleyebilirsiniz. Kesinlikle emin olmadıkça bu seçeneği işaretlemeyin. Ek olarak, CCleaner ve benzeri diğer uygulamalardaki kayıt defteri temizleyicisinden uzak durmanızı öneririz.
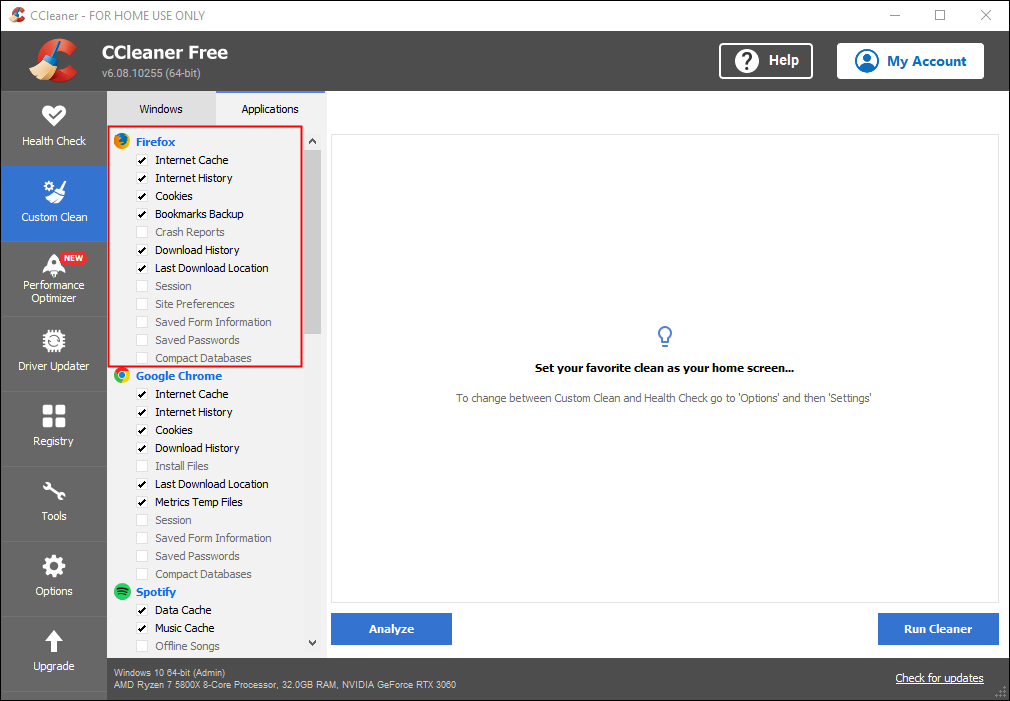
Yinelenen Dosyaları Bul
Gereksiz olan ve silinebilen yinelenen dosyalar için sabit sürücünüzü taramak üzere bir yinelenen dosya bulucu uygulaması kullanabilirsiniz.
Veya birkaç dolar harcamaktan çekinmiyorsanız, yalnızca daha güzel bir arayüze sahip olmakla kalmayıp aynı zamanda yinelenen dosyaları bulmanıza ve silmenize yardımcı olacak tonlarca ekstra özelliğe sahip olan Duplicate Cleaner Pro'yu kullanabilirsiniz. Klasörleri, dosya türlerini ve daha fazlasını belirtmenize olanak tanır.
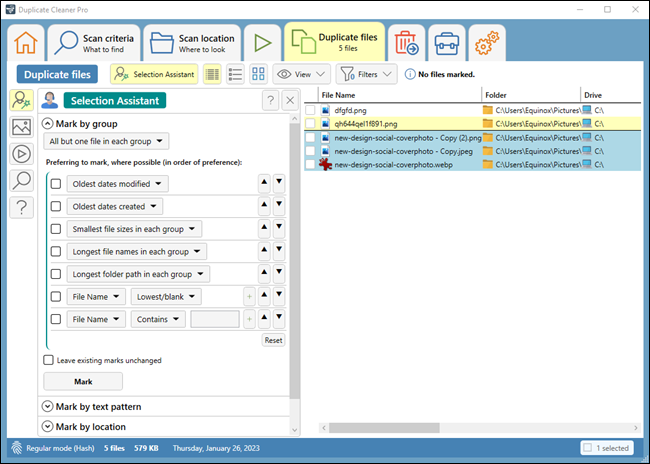
İLİŞKİLİ: Windows'ta Yinelenen Dosyalar Nasıl Bulunur ve Kaldırılır
Sistem Geri Yükleme için Kullanılan Alan Miktarını Azaltın
Sistem Geri Yükleme, geri yükleme noktaları için çok fazla sabit disk alanı tüketiyorsa, Sistem Geri Yükleme için ayrılan sabit disk alanı miktarını azaltabilirsiniz. Takas, sisteminizi geri yüklemek için daha az geri yükleme noktanız ve geri yüklenecek daha az önceki dosya kopyanız olacak. Bu özellikler sizin için kullandıkları sabit disk alanından daha az önemliyse, devam edin ve Sistem Geri Yükleme'nin kullandığı alan miktarını azaltarak birkaç gigabayt boşaltın.
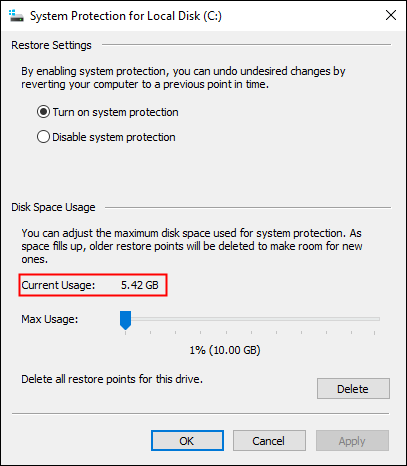
İLİŞKİLİ: Windows 7'de Sistem Geri Yüklemenin Daha Az Disk Alanı Kullanmasını Sağlayın
Storage Sense'i Etkinleştir
Storage Sense, Windows 10 ve Windows 11'de yerleşik olarak bulunan ve disk alanını boşaltmak için önceki önerilerimizden bazılarını otomatikleştiren bir yardımcı programdır.
Storage Sense'in birkaç seçeneği vardır. Bu olabilir
- Geri Dönüşüm Kutusunu otomatik olarak temizle
- Eski indirmeleri otomatik olarak sil
- Buluta yedeklenen eski dosyaların yerel kopyalarını silin
- Geçici dosyaları sil
Ayarlar uygulamasını açın, ardından Sistem > Depolama bölümüne gidin. Storage Sense'i etkinleştirmek için üst kısımdaki büyük geçiş düğmesine henüz tıklamayın. Önce “Storage Sense'i Yapılandırın veya Şimdi Çalıştırın” seçeneğine tıklayın.
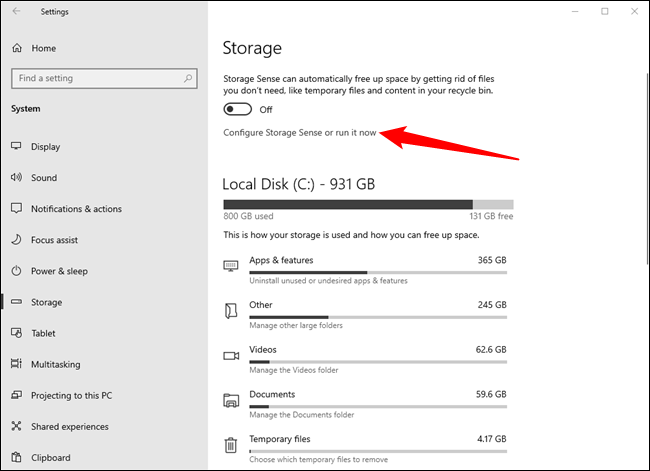
Akıllı Depolama ayarlarını istediğiniz gibi ayarlayabilirsiniz, ancak eski indirmeleri silme seçeneği konusunda özellikle dikkatli olmanızı öneririz. İlk etapta güvende tutmak için indirdiğiniz bir şeyi yanlışlıkla silmek işe yaramaz. Örneğimiz için, onu kapalı bırakacağız.
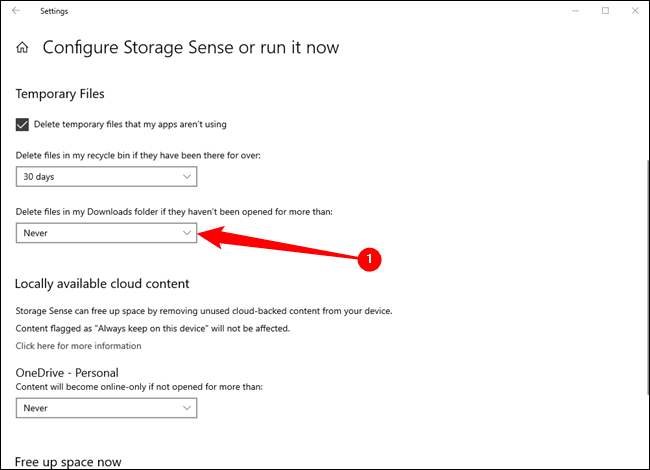
İstediğiniz ayarları seçtikten sonra sayfanın en üstüne gidin ve ardından Storage Sense'i etkinleştirmek için iki durumlu düğmeyi tıklayın. Açılır kutuya tıklayın ve Storage Sense'in ne sıklıkta çalışmasını istediğinizi seçin. Dört seçeneğiniz var:
- Her gün
- Her hafta
- Her ay
- Düşük Boş Disk Alanı Sırasında
"Düşük Boş Disk Alanı Sırasında" varsayılan ayarını koruduk, ancak bu nihayetinde kişisel bir tercihtir.
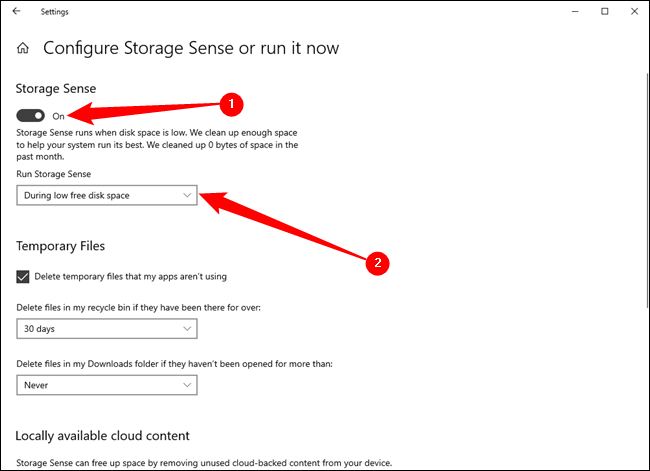
Ayrıca tek seferlik bir temizlik gerçekleştirmek için Storage Sense sayfasının en altına kaydırabilir ve “Şimdi Temizle” seçeneğine tıklayabilirsiniz.
Nükleer Seçenekler
Bu hileler kesinlikle biraz yer kazandıracak, ancak önemli Windows özelliklerini devre dışı bırakacaklar. Bunların hiçbirini kullanmanızı önermiyoruz, ancak çok ciddi bir şekilde disk alanına ihtiyacınız varsa, bunlar size yardımcı olabilir:
- Hazırda Bekletmeyi Devre Dışı Bırak — Sisteminizi hazırda beklettiğinizde, RAM içeriğini sabit sürücünüze kaydeder. Bu, herhangi bir güç kullanımı olmadan sistem durumunu kaydetmesine olanak tanır — bilgisayarınızı bir sonraki açışınızda kaldığınız yere geri dönersiniz. Windows, RAM'inizin içeriğini C:\hiberfil.sys dosyasına kaydeder. Sabit sürücü alanından tasarruf etmek için, dosyayı kaldıran hazırda bekletme modunu tamamen devre dışı bırakabilirsiniz.
- Sistem Geri Yüklemeyi Devre Dışı Bırakın — Sistem Geri Yüklemenin kullandığı alan miktarını azaltmak sizin için yeterince iyi değilse, Sistem Geri Yüklemeyi tamamen devre dışı bırakabilirsiniz. Sisteminizi önceki bir duruma geri yüklemek için Sistem Geri Yükleme'yi kullanmanız gerekirse, şansınız kalmaz, bu nedenle dikkatli olun.
Hiçbir zaman bir sürücünün kutuda vaat ettiği kadar alana sahip olamayacağınızı unutmayın — tüm sürücüleriniz Windows'ta yanlış kapasiteyi gösterecektir.
Bunun yerine bir Mac'iniz mi var? Mac'te depolama alanını nasıl boşaltacağınız aşağıda açıklanmıştır.
