Yerel Yazıcının Uzak Masaüstünde Görüntülenmemesine İlişkin 6 Düzeltme
Yayınlanan: 2022-12-17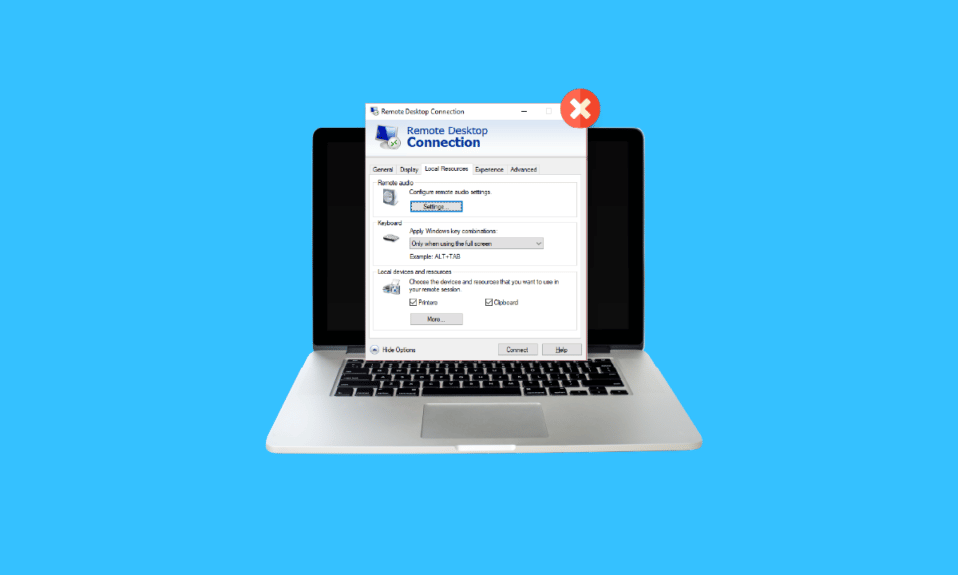
Çok fazla evrak işiyle uğraşıyorsanız veya sizden sık sık baskı yapmanızı isteyen bir firmada çalışıyorsanız, masaüstü yazıcılar son derece kullanışlıdır. Ancak, neyin daha kullanışlı olduğunu biliyor musunuz? Yazılımın, yazıcıyla herhangi bir fiziksel etkileşim olmaksızın bir terminal sunucusundan yerel yazıcınıza yazdırmasını sağlayan uzak masaüstü yazdırmadır. Halihazırda bir RDP kullanıcısıysanız, uzak masaüstü yazıcı yeniden yönlendirme güçlüğünün farkında olmalısınız. Öyleyse, doğru sayfaya geldiniz, çünkü bugünkü konumuz uzak masaüstünde görünmeyen yerel yazıcıya odaklanıyor. RDP yeniden yönlendirmesini ayrıntılı olarak tartışacağız ve ayrıca uzak masaüstü yazıcı yeniden yönlendirmesinin Windows 10'da çalışmamasının nedenlerini de ortaya çıkaracağız. uzaktan yazdırma sizin için daha kolay ve keyifli.
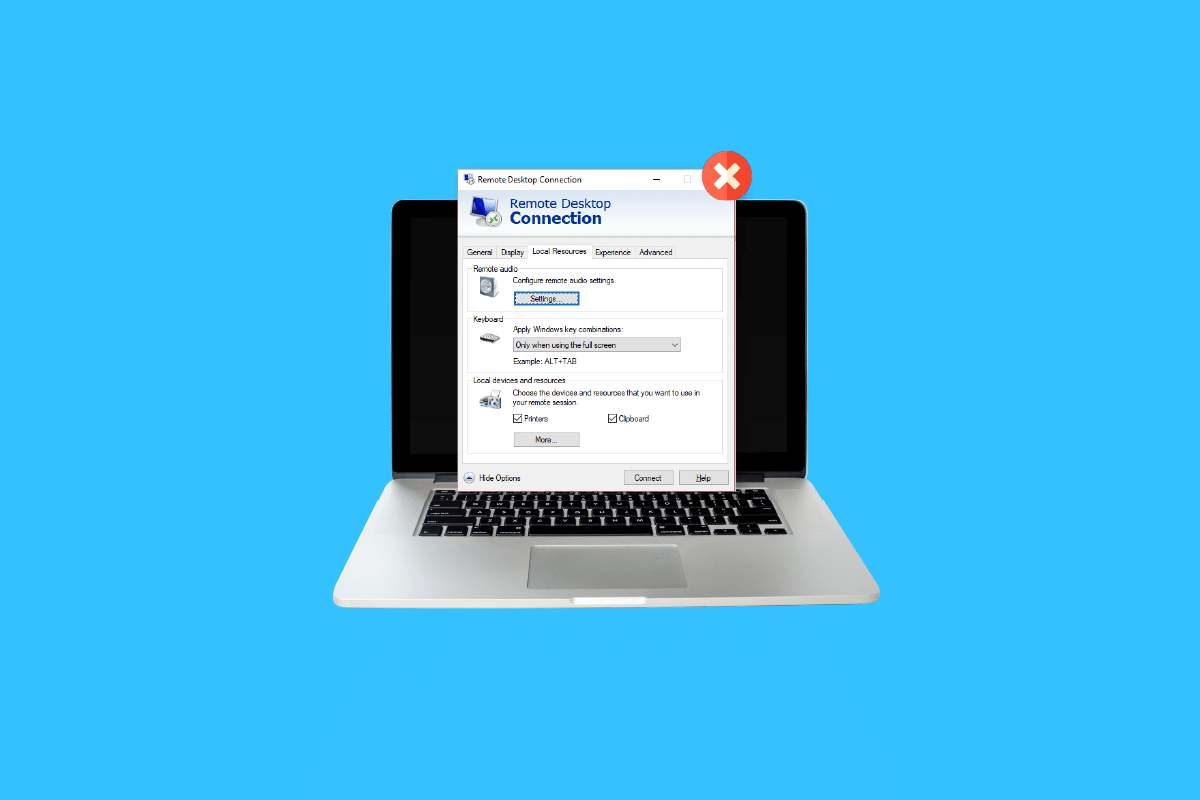
İçindekiler
- Yerel Yazıcının Uzak Masaüstünde Görüntülenmemesine İlişkin 6 Düzeltme
- Yöntem 1: Yazıcı Bağlantısını Etkinleştir
- Yöntem 2: Sunucuda Sürücü Kurulumunu Sağlayın
- Yöntem 3: Sunucuda İstemci Yazıcı Yeniden Yönlendirmesine İzin Ver
- Yöntem 4: Windows Güvenlik Duvarını Kontrol Edin
- Yöntem 5: Windows Uzak Masaüstü Ayarlarını Yapılandırma
- Yöntem 6: İstemci Bilgisayarı Yeniden Adlandırın
- Uzak Masaüstü Yazıcı Yönlendirmesi nedir?
- Uzak Masaüstü Yeniden Yönlendirilen Yazıcının Yazdırılmamasına Neden Olan Nedir?
Yerel Yazıcının Uzak Masaüstünde Görüntülenmemesine İlişkin 6 Düzeltme
Aşağıda, yazıcının uzak masaüstü sorununda kolayca görünmemesi konusunda size yardımcı olacak birkaç düzeltme bulunmaktadır. Bu çözümler test edildi ve denendi ve masaüstünüzde bu sorunu yaşarken size yardımcı olabilir:
Yöntem 1: Yazıcı Bağlantısını Etkinleştir
Bugün tartışacağımız ilk yöntem, yazıcı bağlantısını etkinleştirmeyi içerir. Diğer düzeltmelere başlamadan önce, Uzak Masaüstü Bağlantısı ayarlarında Yazıcılar seçeneğinin seçili olduğundan emin olmalısınız. Uzak Masaüstü Bağlantısı penceresini açarak ve ardından aşağıda verilen adımları izleyerek kontrol edebilirsiniz:
1. RDC'yi başlatmak için, Çalıştır komut istemi kutusunu açmak için Windows + R tuşlarına basın.
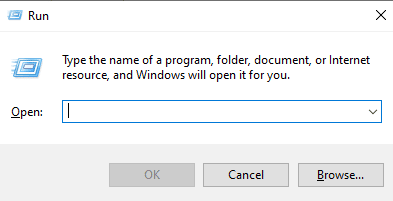
2. Şimdi kutuya mstsc yazın ve Enter tuşuna basın.
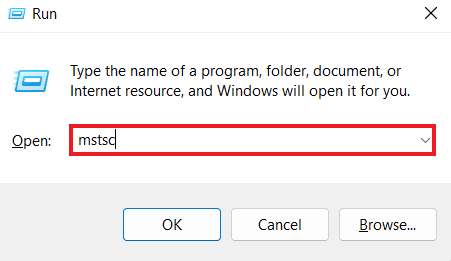
3. Ardından, RDC iletişim kutusunda Seçenekleri Göster'e tıklayın.
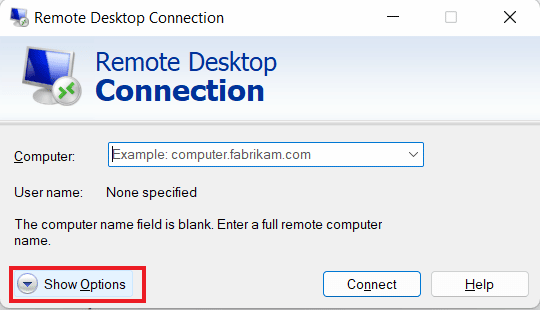
4. Şimdi, Yerel Kaynaklar sekmesinde, Yazıcılar seçeneğinin seçili olduğundan emin olun.
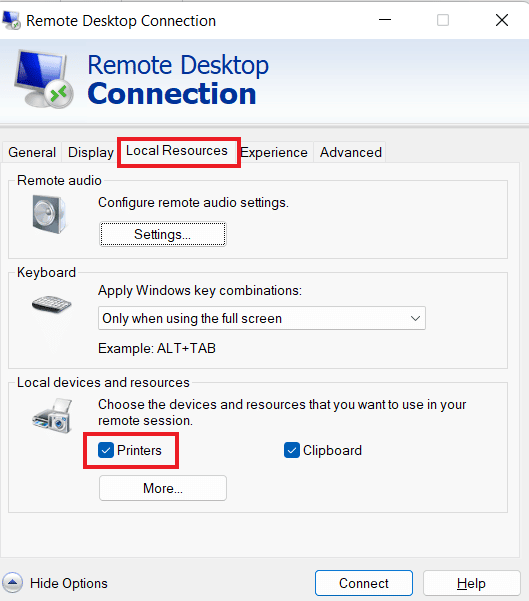
Ayrıca Okuyun: Yazıcınız Olmadığında Nasıl Yazdırılır
Yöntem 2: Sunucuda Sürücü Kurulumunu Sağlayın
Bu yöntemde, uzak masaüstü yazıcı yeniden yönlendirmesinin Windows 10'da çalışmamasına neden olduğu görülen yazıcıyı çalıştırmak için sürücülerin sunucuda yüklü olduğundan emin olmalısınız. Bağlı olduğunuz bilgisayarda sürücüler yüklü değilse, yazıcıya erişemezsiniz. Bu nedenle, aşağıda verilen adımları kullanarak sürücü kurulumunu sağlamalısınız:
1. Tekrar Çalıştır kutusunu çalıştırın, bu sefer Windows simgesine sağ tıklayarak Çalıştır'ı seçin.
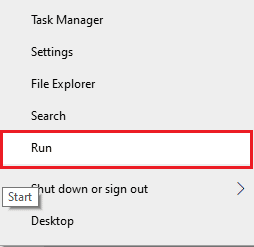
2. Şimdi bir sonraki pencereyi açmak için kutuya kontrol paneline girin.
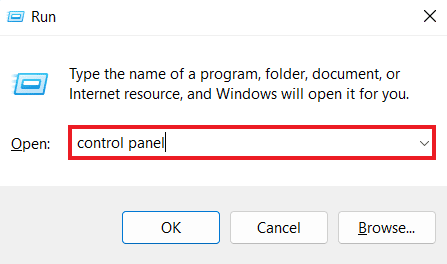
3. Şimdi Donanım ve Ses yardımcı programını açın.
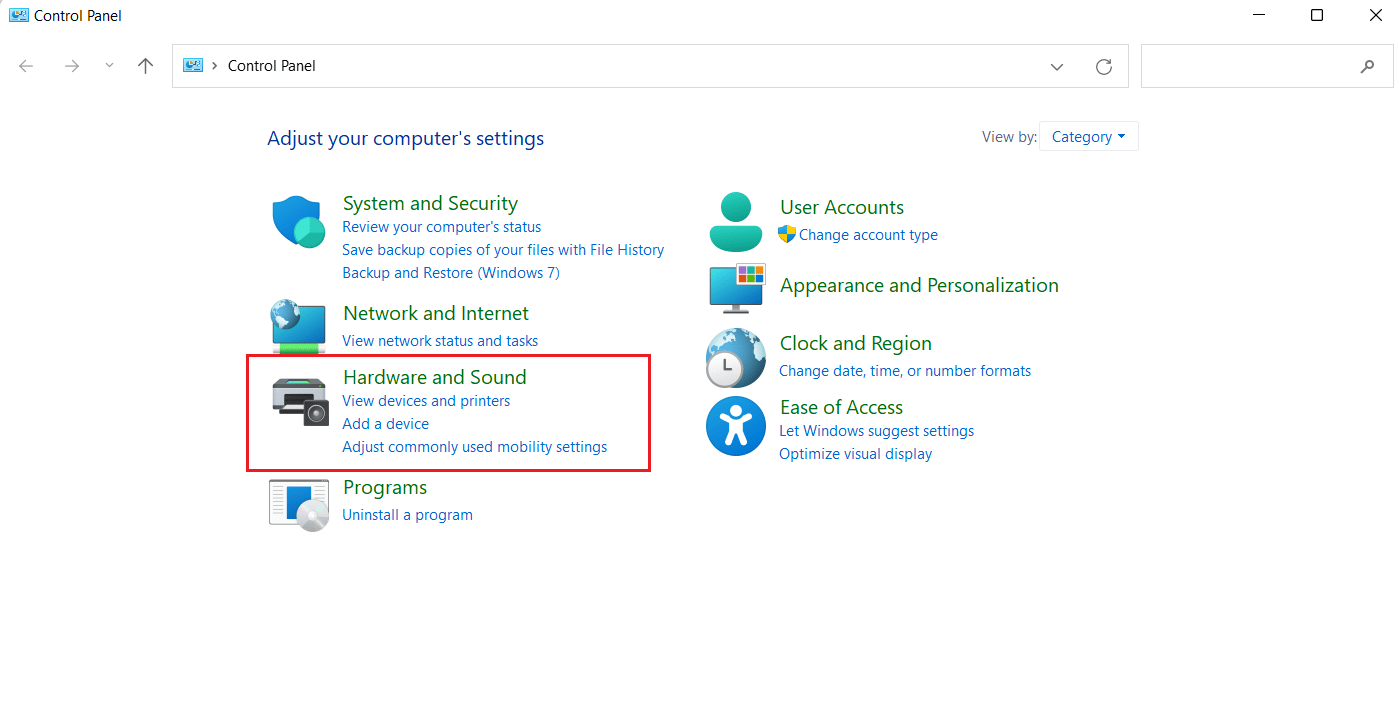
4. Bir sonraki pencerede, Aygıtlar ve Yazıcılar'a tıklayın.
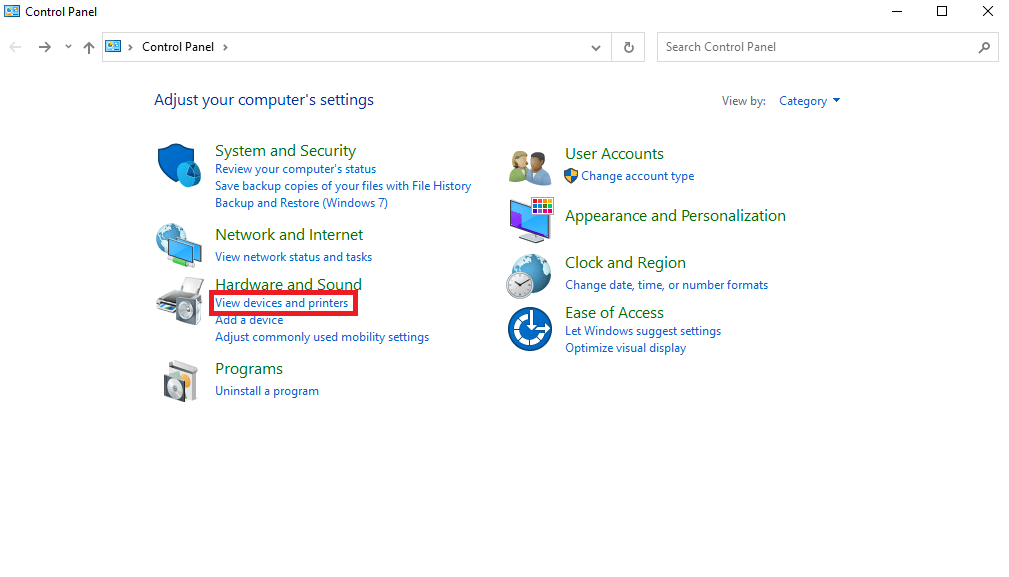
5. Ardından, istediğiniz yazıcıyı seçin ve Yazdırma sunucusu özelliklerini tıklayın.
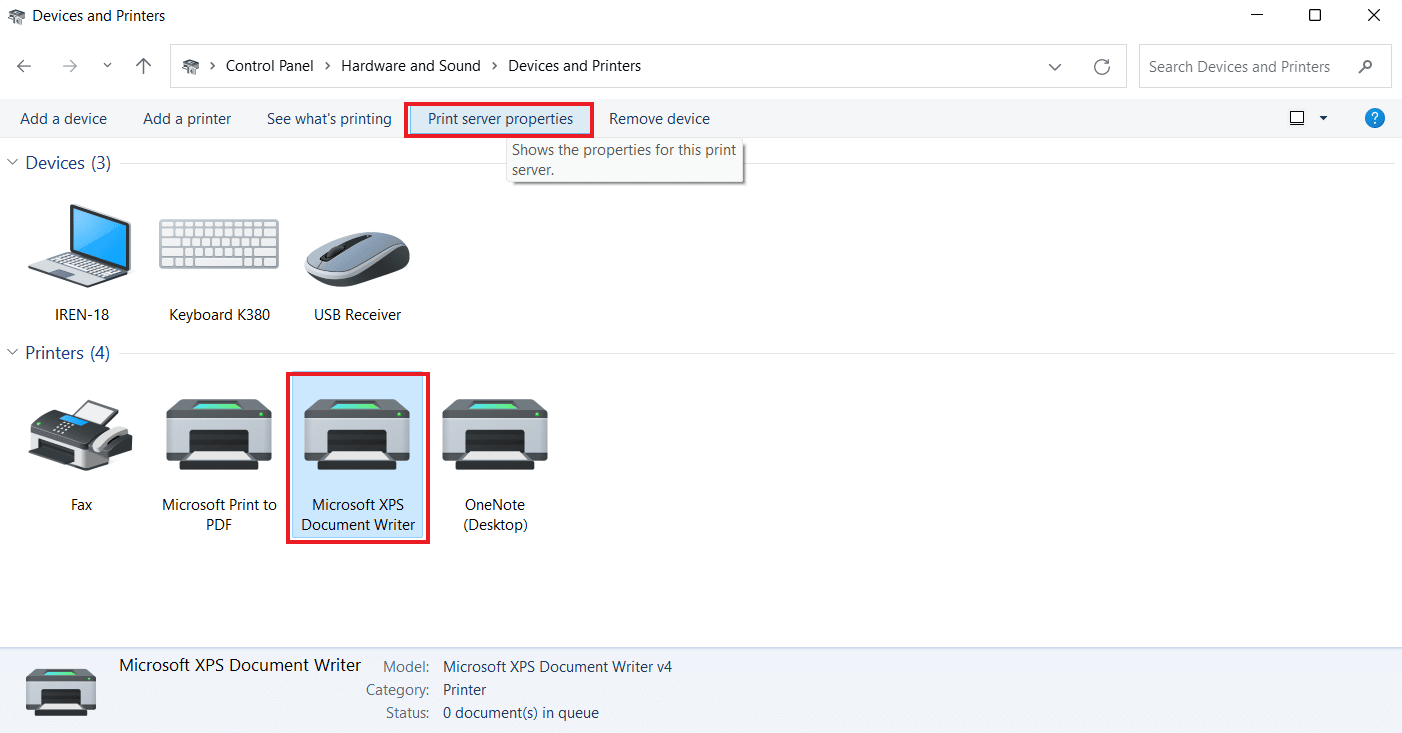
6. Şimdi, Sürücüler sekmesinde yüklü yazıcı sürücülerini kontrol edin.
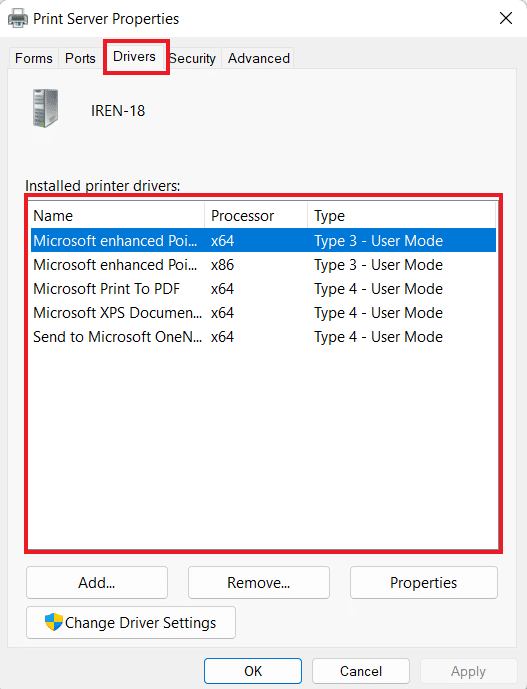
Yöntem 3: Sunucuda İstemci Yazıcı Yeniden Yönlendirmesine İzin Ver
Bildiğiniz gibi, sisteminizde uzak masaüstü yeniden yönlendirilen bir yazıcı yazdırmıyorsa, bunun nedeni büyük olasılıkla sunucu ayarlarından kaynaklanmaktadır. Bu sunucu kurulumu, sistem bir Windows sunucusu çalıştırıyorsa yazıcıların yazdırmasını engelleyebilir. Bu nedenle, sunucuda oturum açmalı ve sunucuda istemci yazıcı yeniden yönlendirmesine izin vermek için aşağıdaki adımları izlemelisiniz:
Not 1 : Windows 10/11 için aşağıdaki adımlar uygulanabilir.
1. Windows + R tuşlarına aynı anda basın ve Çalıştır kutusuna gpedit.msc yazın .
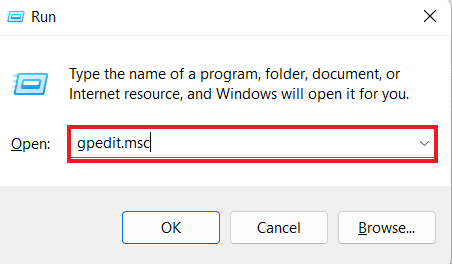
2. Şimdi, Bilgisayar Yapılandırması'na gidin ve Yönetim Şablonları'nı seçin.
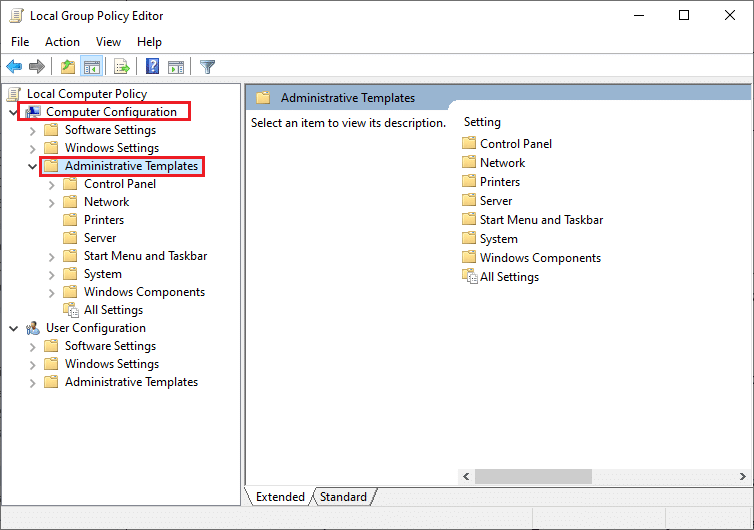
3. Ardından, Windows Bileşenleri'ni seçin ve Yerel Grup İlkesi Düzenleyicisi penceresinde Uzak Masaüstü Hizmetleri'ni seçin.

4. Ardından, Uzak Masaüstü Oturum Ana Bilgisayarı'na tıklayın ve Yazıcı Yeniden Yönlendirme'yi açın.
5. İstemci yazıcı yeniden yönlendirmesine izin verme'ye tıklayın ve içinde Yapılandırılmadı veya Devre Dışı Bırakıldı'yı seçin.
Not 2 : Windows 2012 için aşağıdaki adımlar gerçekleştirilebilir.
1. Sisteminizde Sunucu Yöneticisi uygulamasını başlatın.
2. Şimdi Uzak Masaüstü Hizmetleri'ne tıklayın.
3. Ardından, açılır menüden Koleksiyonlar'a tıklayın.
4. Şimdi Görevler'i seçin ve Özellikleri Düzenle'ye tıklayın.
5. Son olarak, İstemci Ayarları sekmesi altında Windows Yazıcısının etkinleştirildiğinden emin olun.
Not 3 : Windows 2008'de aşağıdaki adımlar gerçekleştirilebilir.
1. Başlat simgesine tıklayın ve Yönetimsel Araçlar'ı başlatın.
2. Ardından, Uzak Masaüstü Hizmetleri'ne tıklayın ve son olarak Uzak Masaüstü Oturumu Ana Bilgisayar Yapılandırması'nı seçin.
3. Şimdi, Bağlantılar'ı seçin ve bağlantının adına sağ tıklayın.
4. Şimdi, Özellikler'e tıklayın ve İstemci Ayarları'nı seçin.
5. Son olarak, Windows Yazıcısının işaretli olmadığından emin olun.
Yöntem 4: Windows Güvenlik Duvarını Kontrol Edin
Sonraki yöntem, yerel yazıcının uzak masaüstünde görünmemesi sorununu çözmek için sisteminizin Windows Güvenlik Duvarını kontrol etmeyi içerir. Bazen Windows Güvenlik Duvarı, belirli programların veya uygulamaların çalışmasına izin verme açısından kısıtlayıcı hale gelebilir. Bu durumda, ping bağlantıları kurmak için kullanılan gelen ICMP protokolü, Güvenlik Duvarı tarafından varsayılan olarak yasaklanmış olabilir ve bu, yazıcınızın uzak masaüstünde çalıştığını görememenizin nedeni olabilir. Bu nedenle, kesintisiz yazdırmayı işlemek için ya sisteminizin Güvenlik Duvarı aracılığıyla programın engellemesini kaldırmanız ya da programı devre dışı bırakmanız gerekir. Buradaki kılavuzumuzun yardımıyla Windows Defender Güvenlik Duvarında Programları Engelleme veya Engellemeyi Kaldırma hakkında çok şey öğrenebilirsiniz.
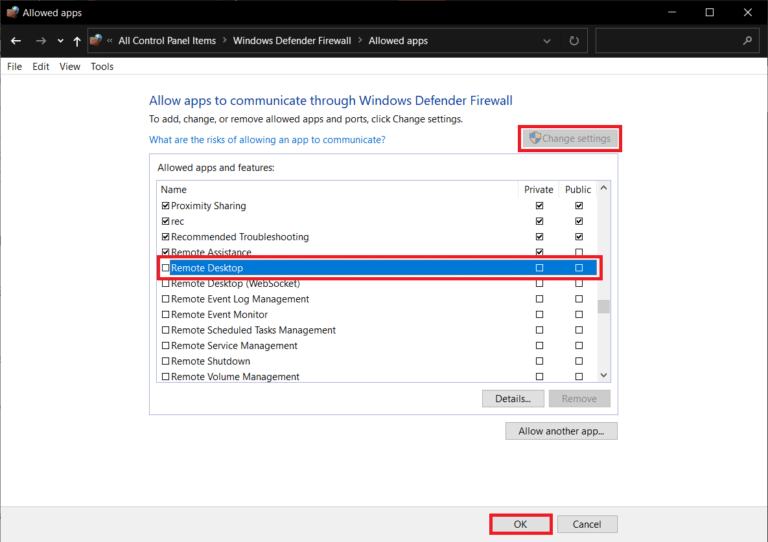
Yöntem 5: Windows Uzak Masaüstü Ayarlarını Yapılandırma
Uzak masaüstünüzde, yazıcının sisteminizde görüntülenmesini engelleyebilecek sorunlar da olabilir. Bu sorun aynı zamanda uzak masaüstü yazıcı yeniden yönlendirmesinin arkasındaki yaygın bir neden olmuştur. Öyleyse, makinede uzak bağlantıya izin verilip verilmediğini kontrol etmelisiniz. Uzak masaüstü bağlantısıyla ilgili sorunlarla karşılaşmanız durumunda, Windows 10'da Uzak Masaüstünün Bağlanmamasını Düzeltme kılavuzumuzun yardımıyla sorunu çözebilirsiniz.
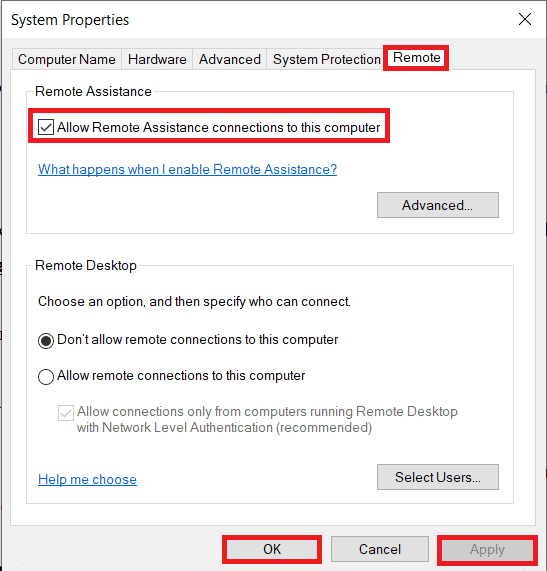
Ayrıca Okuyun: Windows 10'da Sık Karşılaşılan Yazıcı Sorunlarını Düzeltin
Yöntem 6: İstemci Bilgisayarı Yeniden Adlandırın
Bazı kullanıcılar için, istemci bilgisayarı yeniden adlandırmak, yerel yazıcının uzak masaüstünde görünmemesi sorununu çözmeye yardımcı oldu. İstemci iş istasyonunu (RDS oturumunun oluşturulduğu) 14 veya daha az karakterle yeniden adlandırabilirsiniz.
Uzak Masaüstü Yazıcı Yönlendirmesi nedir?
- Uzak masaüstü yazıcı yeniden yönlendirmesi, kullanıcıların yerel yazıcılarını uzak bir ortamda çalıştırmalarına yardımcı olur.
- Uzak bir oturumda yerel yazıcınızı kullanmanızı sağlar.
- RDP, şirketlerin çalışanlarına tutarlı bir bilgi işlem deneyimi sağlamasına yardımcı olur.
- Sunucunun, RDP oturumunun başlangıcında yerel istemcideki yazıcıların bir listesini almasını içerir.
- Yerel istemci daha sonra, yazdırma işi kuyruğa girdiğinde sunucuda bulunan uyumlu yazdırma sürücülerini çapraz kontrol eder.
Uzak Masaüstü Yeniden Yönlendirilen Yazıcının Yazdırılmamasına Neden Olan Nedir?
RDP, diğer yazıcıların karşılaştığı arızalar için bir istisna değildir. Kullanıcıların RDP ile karşılaştıkları ana sorunlardan biri yazıcı yeniden yönlendirmesidir. Yönlendirme sorununa neden olduğu iddia edilen bir uzak masaüstü kullanılırken ortaya çıkan birkaç sorun vardır:
- RDP yeniden yönlendirmesi yalnızca bağlantıyı başlatmak için birkaç sürücü yüklediyseniz çalıştığından, çok sayıda yazıcı sorun olabilir.
- Devre dışı bırakılmış bir yazıcı bağlantısı , sorunun arkasındaki başka bir nedendir.
- Sunucu kurulumunuz , yazıcıların uzak masaüstlerinde gösterilmesini de kısıtlayabilir.
- Yanlış sistem konfigürasyonları da bahsedilen soruna neden olabilir.
- Makinede uzak bağlantıya izin verilmiyorsa , yazıcının yazdırma yapmamasına neden olabilir.
- Bu sorunun bir başka olası nedeni de bazen kısıtlayıcı davranan Windows Güvenlik Duvarı olabilir.
Sıkça Sorulan Sorular (SSS)
S1. Görünmeyen bir yazıcıyı nasıl ekleyebilirsiniz?
Cevap. Kontrol Panelinde Aygıtları ve Yazıcıları Görüntüle seçeneğini belirleyerek görünmeyen bir yazıcı ekleyebilirsiniz. Orada, yerel bir yazıcı veya manuel ayarlarla yazıcı içeren bir yazıcı ekleyebilirsiniz.
S2. Yazıcıyı neden göremiyorum?
Cevap. Dosya, Yazıcı Paylaşımı ve Ağ Bulma özelliklerini yazıcı sunucusunda veya yazıcının fiziksel olarak bağlı olduğu bilgisayarda devre dışı bıraktıysanız, sunucunun yazıcılarına erişemez veya bağlanamazsınız.
S3. Yazıcım neden görünmüyor?
Cevap. Yazıcınız görünmüyorsa , yazıcıyı yeniden başlatmayı deneyebilirsiniz. Çalışıp çalışmadığını görmek için yazıcının fişini çekmeyi de deneyebilirsiniz.
S4. VPN'e bağlıyken yerel yazıcımı nasıl kullanabilirim?
Cevap. Yerel yazıcınızı VPN'e bağlıyken kullanmak istiyorsanız, cihazınızı yerel ağa görünür yapmalısınız.
S5. Yazıcımı manuel olarak nasıl bulabilirim?
Cevap. Denetim Masası'na giderek ve mevcut yazıcıları bulabileceğiniz Aygıt ve Yazıcılar'a erişerek yazıcınızı manuel olarak bulabilirsiniz.
Önerilen :
- Fidelity Hesabı Nasıl Kapatılır?
- Not 5'i Wi-Fi Olmadan TV'ye Bağlama
- Windows 10'da Yazıcı Yükleme Sorunlarını Düzeltin
- Windows 10'da Yazdırma Hatasını Düzeltin
Umarız yerel yazıcının uzak masaüstünde görünmemesine ilişkin kılavuzumuz sizin için yeterince yardımcı olmuştur ve sorunun arkasındaki nedenleri ve sorunu çözmenin farklı yollarını bulabilmişsinizdir. Sorularınızı veya önerilerinizi aşağıdaki yorumlar bölümünde bırakarak bize bildirin.
