Sabit: Windows'ta “Sınıf Kayıtlı Değil” Hatası
Yayınlanan: 2023-05-16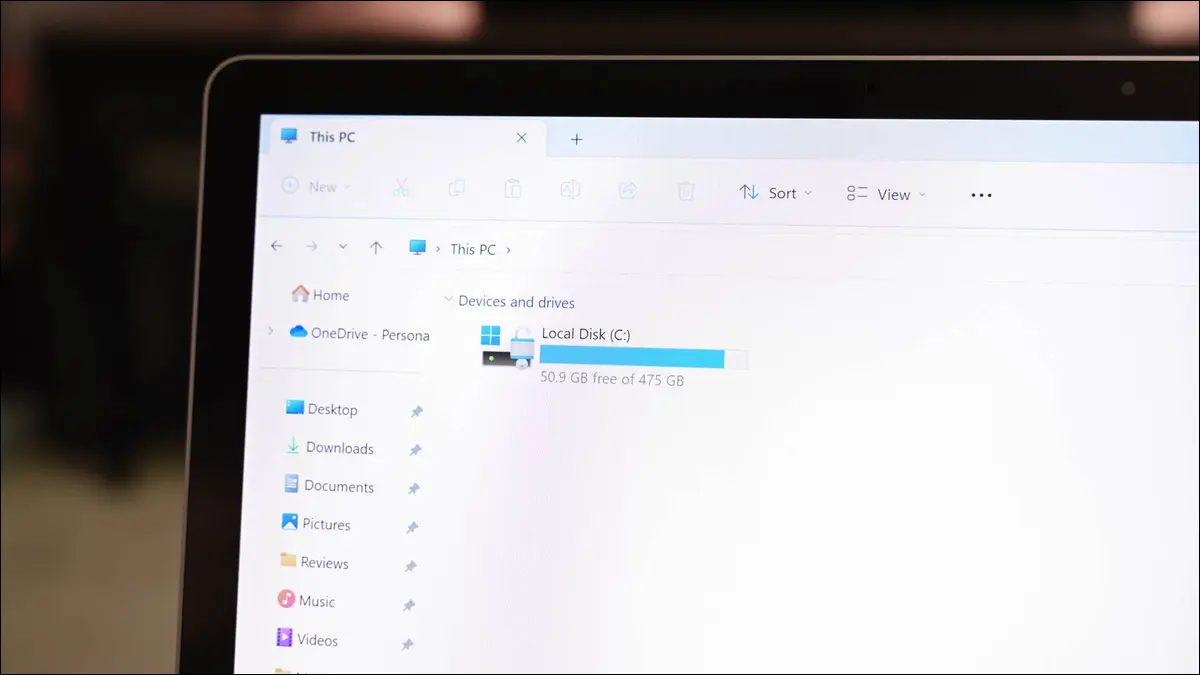
Windows 10 veya Windows 11 PC'nizde Dosya Gezgini'ni veya başka bir uygulamayı başlatırken "Sınıf Kayıtlı Değil" hatası mı alıyorsunuz? Bu belirsiz ve sinir bozucu bir hata mesajı, ancak sorunu çözecek deneyebileceğiniz birkaç düzeltmemiz var.
"Sınıf Kayıtlı Değil" Hatası Nedir?
"Sınıf Kayıtlı Değil" Hatası Nasıl Çözülür?
Dosya Gezgini'ni Kapatmaya ve Yeniden Açmaya Zorlayın
Tüm DLL Dosyalarınızı Yeniden Kaydedin
Windows'un Varsayılan Uygulamalarını Sıfırla
Microsoft Store Uygulamalarınızı Yeniden Kaydedin
Microsoft Visual C++ Yeniden Dağıtılabilir Dosyasını Onarın veya Yeniden Yükleyin
Windows'un Bozuk Dosyalarını Düzeltin
Sistem Geri Yüklemeyi Kullanın
“Sınıf Kayıtlı Değil” Hatası Nedir?
PC'nizde bir uygulama başlatmaya çalıştığınızda Windows'un “Sınıf Kayıtlı Değil” hatası görünüyor. Hata, uygulamanızı kullanmanızı engelleyen mesaj ekranını geçmenize izin vermez.
Bu sorunun birkaç olası nedeni olabilir. Bu nedenlerden bazıları, bir aksaklık yaşayan Dosya Gezgini, bozuk sistem dosyaları, kayıtlı olmayan DLL dosyaları, bozuk Microsoft Visual C ++ Yeniden Dağıtılabilir paketleri ve daha fazlasıdır.
“Sınıf Kayıtlı Değil” Hatası Nasıl Çözülür?
Soruna neyin neden olduğu net olmadığı için sorununuzu çözmek için birkaç olası düzeltmeyi denemeniz gerekecek. Aşağıdaki yöntemler, "Sınıf Kayıtlı Değil" hatanıza neden olabilecek temel öğeleri düzeltir, bu nedenle bu yöntemleri yukarıdan aşağıya izleyin; sorununuz büyük olasılıkla çözülecektir.
Dosya Gezgini'ni Kapatmaya ve Yeniden Açmaya Zorlayın
Sorununuzu çözmenin bir yolu, Dosya Gezgini'ni kapatmaya zorlamak ve ardından yeniden açmaktır. Bunu yapmak, bu dosya yöneticisiyle birçok küçük hatayı düzeltebilir ve bunu yapmak çok kolaydır.
Başlamak için, “Başlat” menü simgenizi sağ tıklayın ve “Görev Yöneticisi”ni seçin. Görev Yöneticisi penceresinde, "Windows Gezgini"ni sağ tıklayın ve "Yeniden Başlat"ı seçin.
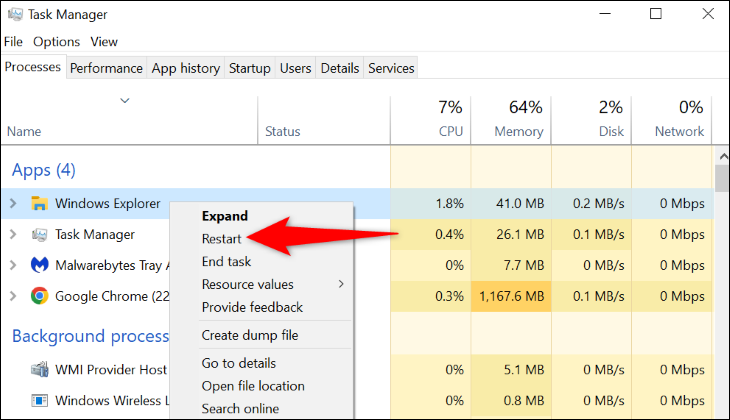
Dosya Gezgini kapanacak ve ardından hemen yeniden açılacaktır.
Tüm DLL Dosyalarınızı Yeniden Kaydedin
Uygulamanız, sisteminizde kayıtlı olmayan bir DLL dosyasını kullanmak isteyebilir. Bu durumda, potansiyel olarak sorununuzu çözmek için bilgisayarınızda depolanan tüm DLL dosyalarını yeniden kaydedin.
Bunu yapmak için önce “Başlat” menüsünü açın ve “Komut İstemi”ni bulun. Sağda, "Yönetici Olarak Çalıştır"ı seçin. Ardından, "Kullanıcı Hesabı Denetimi" isteminde "Evet"i seçin.
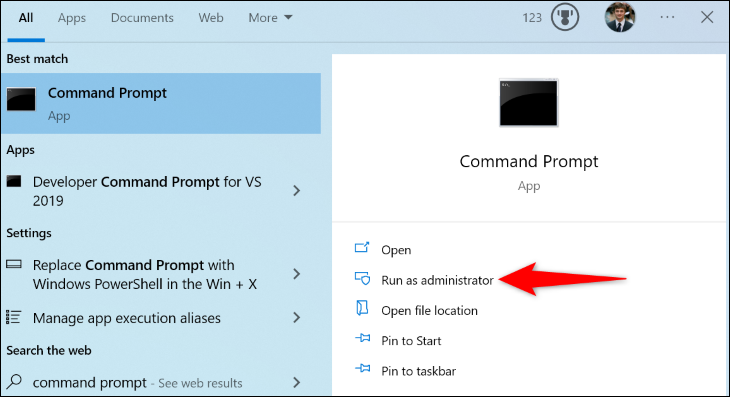
Komut İstemi penceresinde aşağıdaki komutu yazın ve Enter tuşuna basın:
(*.dll) içindeki %1 için regsvr32 /s %1 yapın
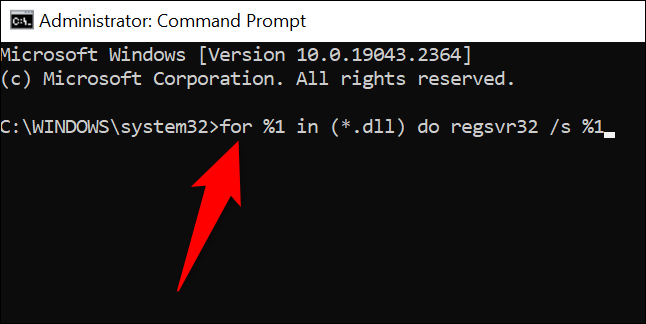
Komut İstemi'nin tüm DLL dosyalarınızı yeniden kaydetmesine izin verin. Ardından, uygulamanızı başlatmaya hazırsınız.
İLGİLİ: DLL Dosyaları Nelerdir ve Bilgisayarımda Neden Bir Dosya Eksik?
Windows'un Varsayılan Uygulamalarını Sıfırla
Dosya Gezgini'ni başlattığınızda "Sınıf Kayıtlı Değil" hatası görünürse, varsayılan uygulamalarınızdan biri veya daha fazlası soruna neden oluyor olabilir. Bu durumda, tüm varsayılan uygulamalarınızı sıfırlayın ve sorununuz muhtemelen çözülecektir.
Windows 11'deki varsayılan uygulamaları sıfırlamak için Ayarlar > Uygulamalar > Varsayılan Uygulamalar'a gidin. "Tüm Varsayılan Uygulamaları Sıfırla"nın yanındaki "Sıfırla"yı tıklayın, ardından istemde "Tamam"ı seçin.
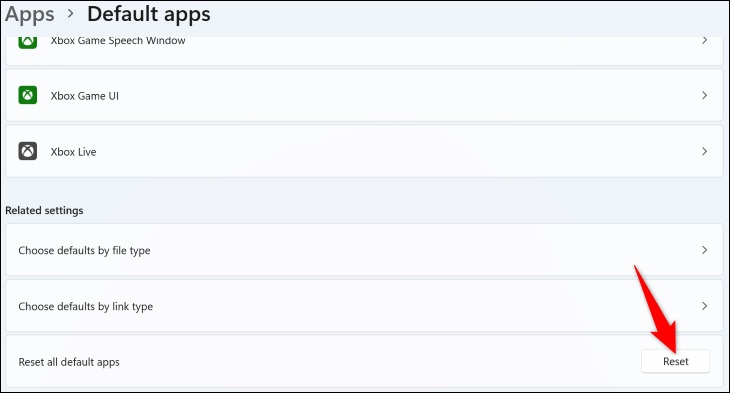
Windows 10'da Ayarlar > Uygulamalar > Varsayılan Uygulamalar'a gidin. Burada, "Microsoft Tarafından Önerilen Varsayılanlara Sıfırla" bölümünün altında "Sıfırla"yı tıklayın.
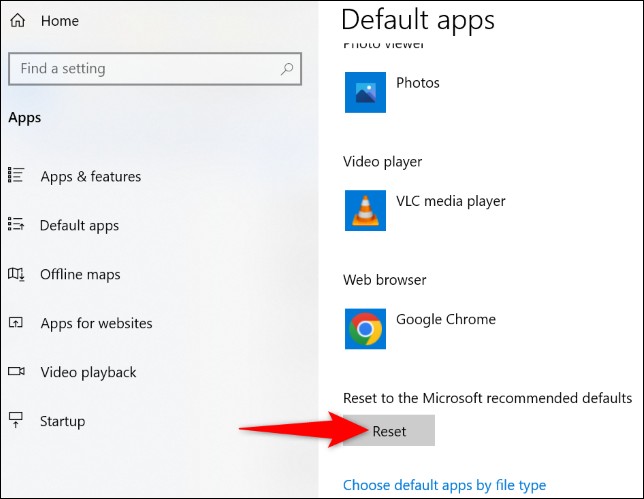
Dosya Gezgini'ni başlatmayı deneyin (Windows+E kullanarak) ve çalışması gerekir.
Microsoft Store Uygulamalarınızı Yeniden Kaydedin
Bir Microsoft Store uygulamasını açarken "Sınıf Kayıtlı Değil" hatası alıyorsanız, sorununuzu çözmek için Mağaza uygulamalarınızı yeniden yükleyin ve yeniden kaydedin. Bunu yapmak, Mağaza uygulamalarınızla ilgili birçok sorunu çözmenize yardımcı olur.

Bunu yapmak için "Başlat" menüsünü açın, "PowerShell"i bulun ve "Yönetici Olarak Çalıştır"ı seçin. "Kullanıcı Hesabı Denetimi" isteminde "Evet"i seçin.
PowerShell'de aşağıdaki komutu yazın ve Enter tuşuna basın. Bu komut, PC'nizdeki tüm kullanıcılar için tüm Mağaza uygulamalarınızı yeniden kaydeder.
Get-AppxPackage -allusers | foreach {Add-AppxPackage -register "$($_.InstallLocation)\appxmanifest.xml" -DisableDevelopmentMode} 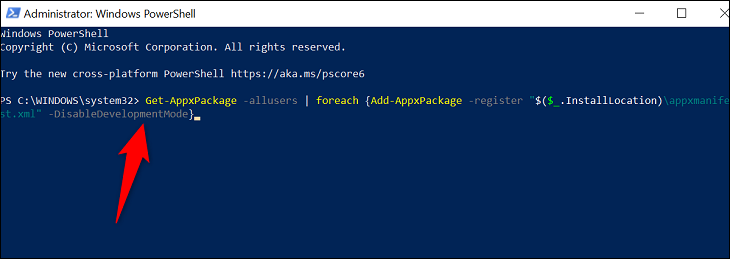
Uygulamalarınız yeniden kaydedildiğinde, bilgisayarınızı yeniden başlatın ve ardından istediğiniz Mağaza uygulamasını başlatın.
Microsoft Visual C++ Yeniden Dağıtılabilir Dosyasını Onarın veya Yeniden Yükleyin
Microsoft'un Visual C++ Yeniden Dağıtılabilir paketleri, uygulamalarınızı başlatabilmenizi ve kullanabilmenizi sağlamaktan sorumludur. Bu paketlerden biri veya daha fazlası sisteminizde bozularak uygulamalarınızı başlatmanızı engelliyor olabilir.
Bu durumda, bu paketleri onarmayı deneyin. Ve bu işe yaramazsa, sorununuzu çözecek olan paketleri kaldırın ve yeniden yükleyin.
Bunu yapmak için PC'nizde Denetim Masası'nı açın ve "Program Kaldır"ı seçin.
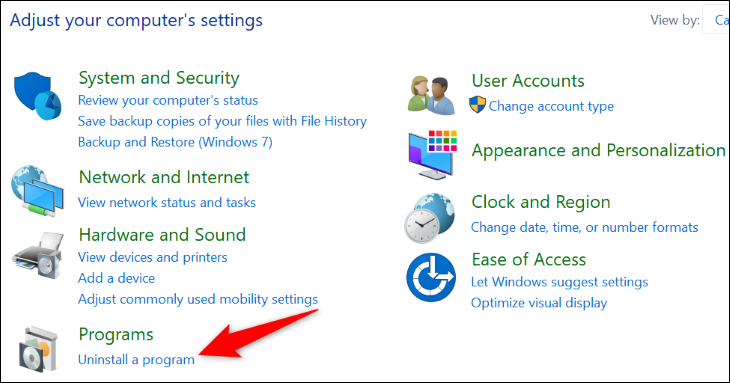
Listeden bir Microsoft Visual C++ Yeniden Dağıtılabilir paketi bulun ve seçin. Ardından, en üstte "Değiştir"i tıklayın.
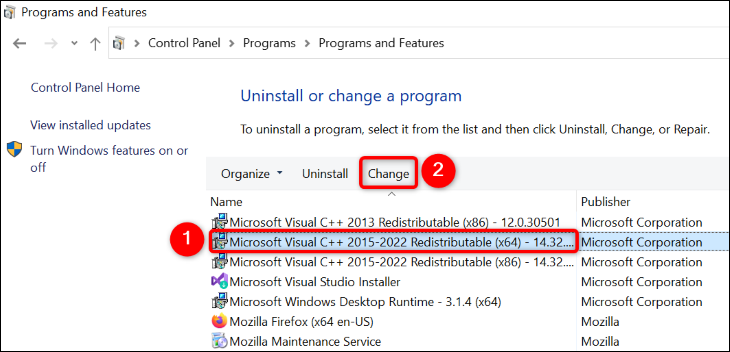
Açık pencerede "Onar" ı seçin.
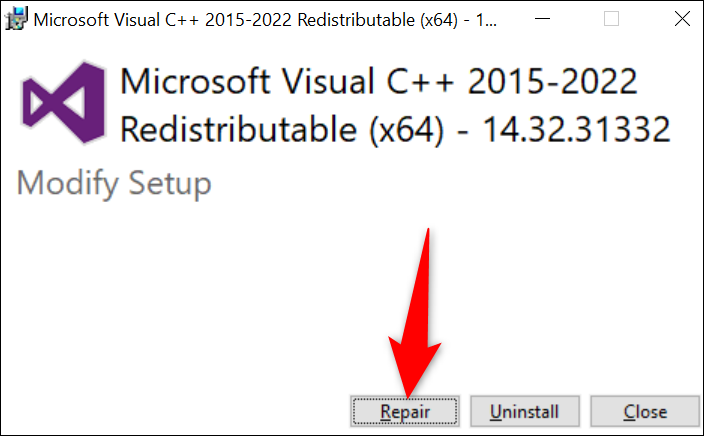
Paketinizi onarmak için ekranınızda görüntülenen talimatları izleyin. Bunu listedeki her paket için yapmanız gerekecek. Bu yapıldıktan sonra, uygulamanızı başlatmayı deneyin.
Uygulamanız aynı hatayı göstermeye devam ederse, paketinizi kaldırmak için "Onar"ı seçtiğiniz pencerede "Kaldır"ı seçin. Bunu listedeki tüm paketler için yapın. Ardından, Microsoft Visual C++ Yeniden Dağıtılabilir sitesine gidin ve yeni paketleri indirip yükleyin.
Windows'un Bozuk Dosyalarını Düzeltin
Windows'un temel dosyaları bozularak bilgisayarınızın arızalanmasına neden olabilir. Virüsler ve kötü amaçlı uygulamalar gibi birçok sorun bu dosyaların bozulmasına neden olabilir.
Bu durumda, tüm bozuk dosyaları bulmak ve düzeltmek için bilgisayarınızın yerleşik SFC (Sistem Dosyası Denetleyicisi) aracını kullanın. Bu araç bir Komut İstemi penceresinden çalışır ve tüm bozuk sistem dosyalarını otomatik olarak algılar ve düzeltir.
Kullanmak için önce “Başlat” menüsünü açın, “Komut İstemi”ni bulun ve “Yönetici Olarak Çalıştır”ı seçin. "Kullanıcı Hesabı Denetimi" isteminde "Evet"i seçin.
Komut İstemi penceresinde aşağıdaki komutu girin ve Enter tuşuna basın. Bu komut, bozuk dosyalarınızı düzeltmek için gerekli dosyaları indirir.
DISM.exe /Çevrimiçi /Cleanup-image /Restorehealth
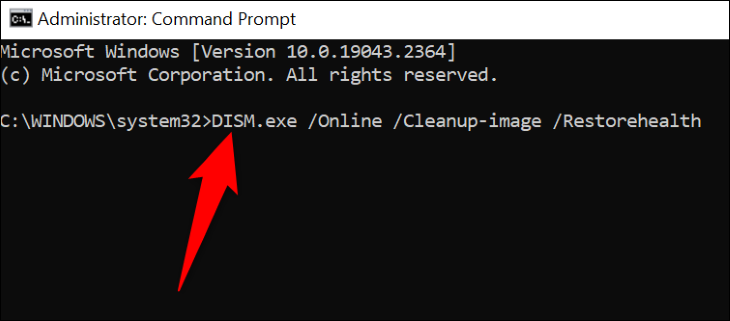
Yukarıdaki komutun çalışması bittiğinde, bozuk dosyalarınızı düzeltmeye başlamak için aşağıdaki komutu yazın ve Enter tuşuna basın:
sfc / tarama
Bozuk dosyalarınız düzeltildiğinde, bilgisayarınızı yeniden başlatın ve ardından uygulamanızı başlatın.
Sistem Geri Yüklemeyi Kullanın
Windows'un Sistem Geri Yükleme yardımcı programı, PC'nizde yaptığınız değişiklikleri geri alarak bu değişikliklerin neden olduğu sorunları düzeltmenizi sağlar. Bu araç temel olarak bilgisayarınızı geçmişteki bir noktaya geri yükler ve bilgisayarınızda yapmış olabileceğiniz tüm değişiklikleri geri alır.
Kullanmak için “Başlat” menüsünü açın, “Kurtarma”yı bulun ve seçin.
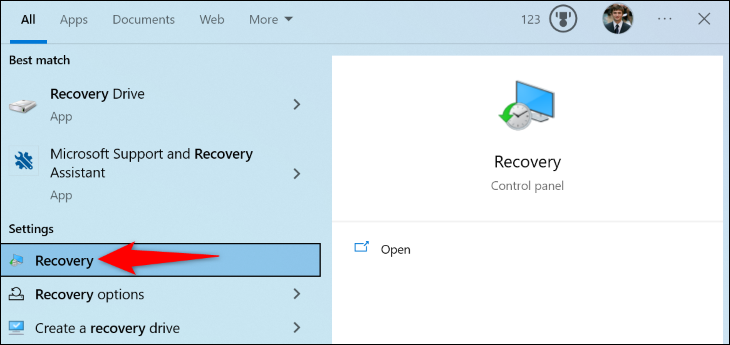
Bir sonraki sayfada, “Sistem Geri Yüklemeyi Aç” öğesini seçin.
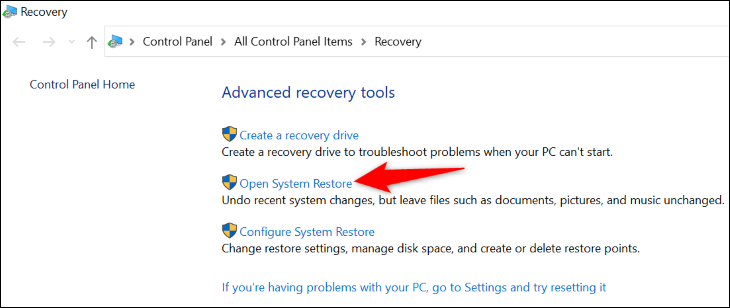
Sistem Geri Yükleme'nin ilk sayfasında "İleri"yi seçin. Bir sonraki ekranda, listedeki en son geri yükleme noktasını seçin ve ardından “İleri” öğesini seçin.
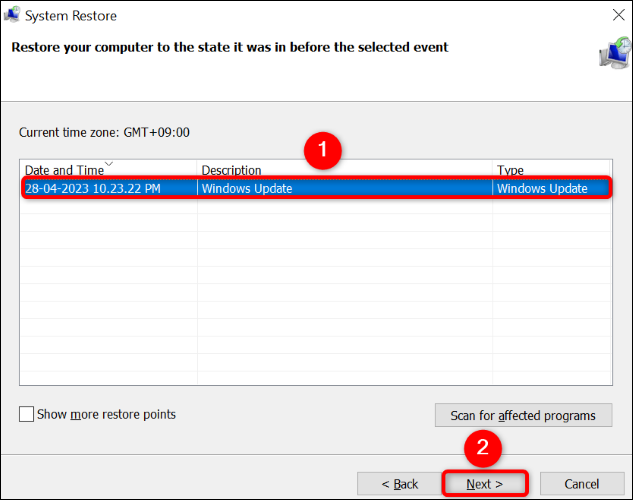
"Bitir"i seçin, Windows bilgisayarınızı geri yüklemeye başlayacaktır. Bu bittiğinde, istediğiniz uygulamayı başlatın ve sorununuz muhtemelen çözülecektir.
Windows PC'nizde "Sınıf Kayıtlı Değil" hatasını bu şekilde giderirsiniz. Favori uygulamalarınızı yeniden kullanmanın keyfini çıkarın!
İLİŞKİLİ: Windows Başlangıç Onarma Aracı ile Başlangıç Sorunları Nasıl Onarılır
