Yakınlaştırma Kararsız İnternet Bağlantısı Hatasını Düzeltin
Yayınlanan: 2022-11-22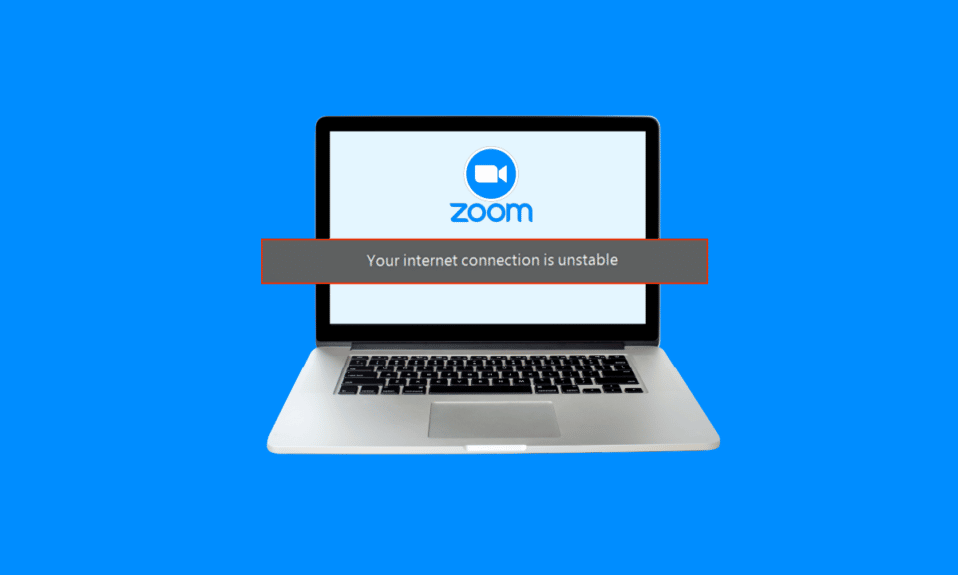
Zoom, dünya çapında milyonlarca kullanıcısı olan en iyi görüntülü arama ve toplantı platformlarından biridir. Başkalarına sanal olarak ulaşmak isteyenler için önemli bir araçtır. Çoğu kullanıcı, Zoom kararsız internet bağlantısı hatalarıyla sık sık karşılaşır. Bu hata, kullanıcının temel Zoom özelliklerini kullanmasını ve bazen de platforma giriş yapmasını engeller. Bu hatanın, Zoom WiFi kararsız ve bilgisayarınızla ilgili diğer sorunlar gibi çeşitli nedenleri olabilir. Zoom'unuz internetimin kararsız olduğunu söyleyip duruyorsa, internetimi Zoom için nasıl stabilize edeceğimi aramalısınız. Bu rehberimizde Zoom'un kararsız internet bağlantısının nedenlerini ve yöntemlerini açıkladık.
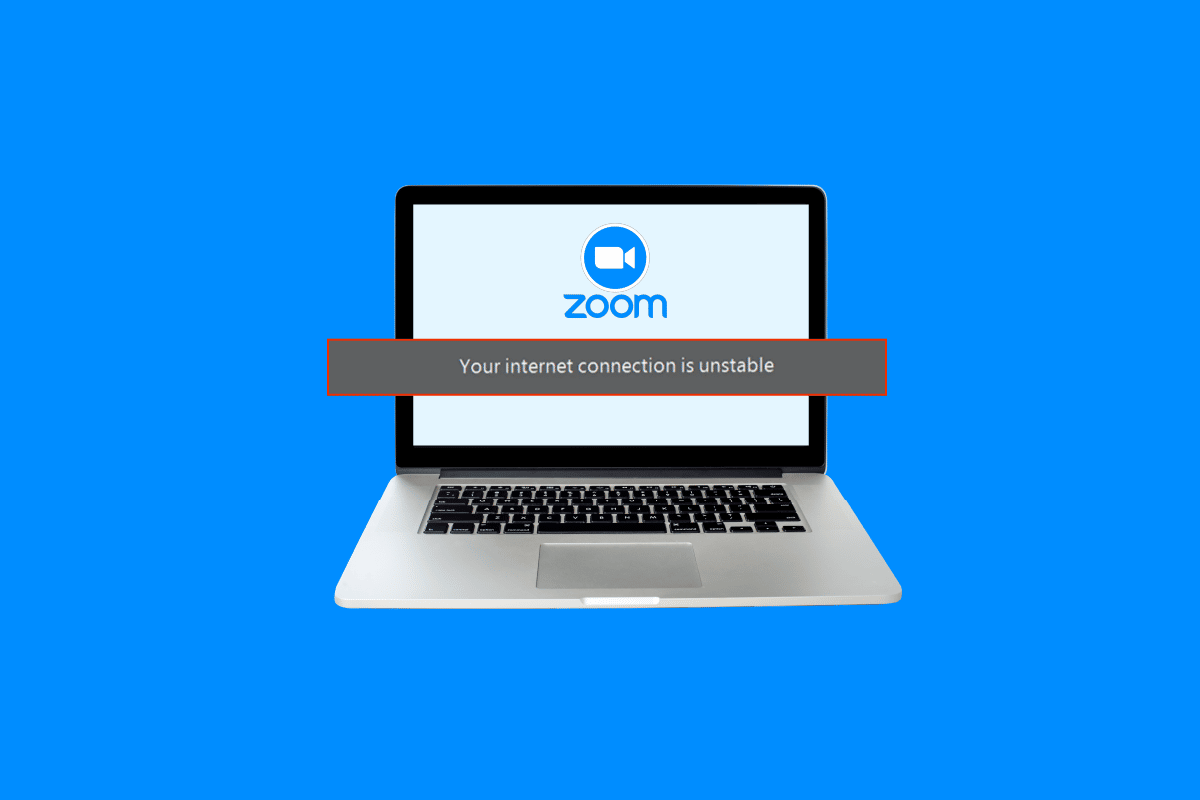
İçindekiler
- Zoom Kararsız İnternet Bağlantısı Hatası Nasıl Onarılır
- Yöntem 1: Yavaş Ağ Bağlantısı Sorunlarını Giderme
- Yöntem 2: Ağ Sorun Gidericisini Çalıştırın
- Yöntem 3: Arka Plan İşlemlerini Sonlandırın
- Yöntem 4: VPN Hizmetini Devre Dışı Bırak
- Yöntem 5: Sistem Ağ Sürücülerini Güncelleyin
- Yöntem 6: IP Adresini Yenile
- Yöntem 7: DNS Ayarlarını Değiştirin
- Ek Yöntem: SIP ALG ve QOS'u Devre Dışı Bırakın (Varsa)
Zoom Kararsız İnternet Bağlantısı Hatası Nasıl Onarılır
Zoom kararsız internet bağlantısı sorununun birden çok nedeni olabilir. Olası nedenlerden bazıları burada belirtilmiştir.
- Kötü ağ bağlantısı
- Bozuk sistem ağ bağdaştırıcısı
- Arka planda çalışan programlar
- Bir VPN hizmetinden kaynaklanan sorunlar
- Eski sistem ağ sürücüleri
- Modemin yanlış yapılandırılması
- Uygun olmayan IP adresi ayarları
- Yanlış DNS ayarları
- Yönlendirici güvenlik duvarı araçlarının hatalı çalışması
Bu kılavuzda, Zoom kararsız internet bağlantısı sorunlarını çözme yöntemlerini tartışacağız.
Yöntem 1: Yavaş Ağ Bağlantısı Sorunlarını Giderme
Zoom kararsız internet bağlantısı sorununun en yaygın nedenlerinden biri, zayıf ağ bağlantısıdır. Ağınız zayıf ve dengesizse, Zoom uygulamasında oturum açmakta sorun yaşayabilirsiniz. Bu nedenle, göz önünde bulundurmanız gereken ilk adım, Zoom oturum açma hatasına neden olabilecek ağ sorunlarını gidermektir.
Seçenek I: Wi-Fi Yönlendiriciyi Yeniden Başlatın
Bu sorunu çözmek için yapabileceğiniz ilk şeylerden biri, WiFi yönlendiricinizin doğru şekilde bağlanıp bağlanmadığını kontrol etmektir. Genellikle bilgisayarlarda ve cep telefonlarında ağ bağlantısı hataları yanlış yönlendirici bağlantılarından kaynaklanır. Bu nedenle, Zoom'unuz internetimin kararsız olduğunu söylemeye devam ediyorsa ve internetimi Zoom için nasıl dengeleyeceğinizi bulamıyorsanız, yönlendiricinizi doğru şekilde bağladığınızdan emin olun.
1. WiFi yönlendiricinizdeki Güç Düğmesine uzun basın.

2. Yönlendirici kapandıktan sonra, yönlendirici kablosunu ana anahtardan çıkarın.
3. Birkaç dakika bekleyin ve kabloyu yeniden bağlayın ve yönlendiriciyi açın .
4. Bağlantının yeniden kurulup kurulmadığını kontrol edin.
Seçenek II: Ağ Bağlantınızı Kontrol Edin
Zoom kararsız ağ sorununa Wi-Fi yönlendirici neden olmadıysa, bunun nedeni internet sağlayıcınız olabilir. Yeterince iyi ağ bağlantılarına sahip olduğunuzdan emin olmak için kullandığınız internet servisini kontrol etmeyi düşünmelisiniz. Hizmetleri kullanmak için cihazlarınızda aktif bir internet planınız olduğundan da emin olmalısınız. Yavaş bir internet hizmetiniz varsa ve bunu nasıl düzelteceğinizi bilmiyorsanız, Yavaş İnternet Bağlantısı'na göz atmalısınız? İnternetinizi Hızlandırmanın 10 Yolu! sorunu çözmek için kılavuz.
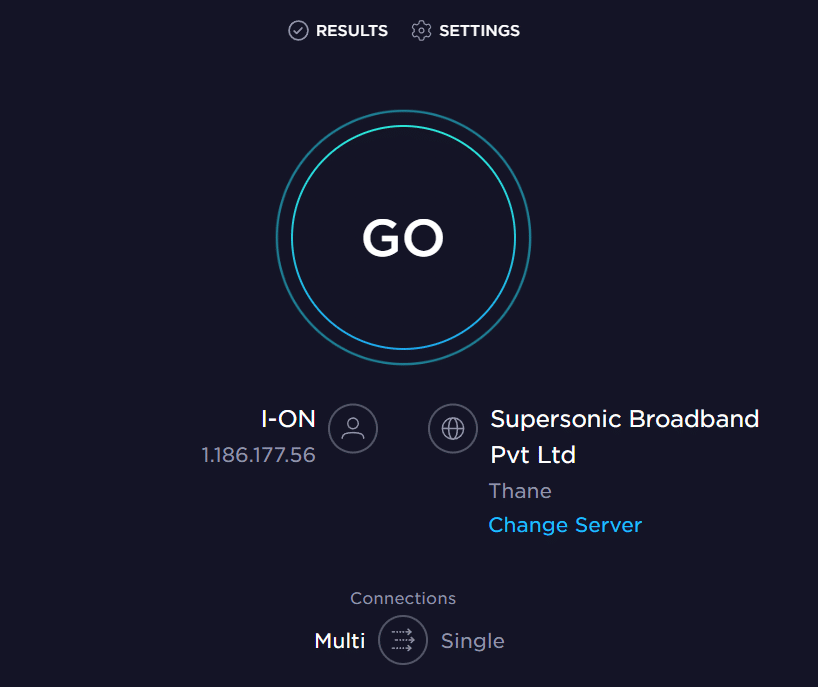
Yöntem 2: Ağ Sorun Gidericisini Çalıştırın
Windows Ağ Sorun Gidericisi, çeşitli ağ bağlantısı hatalarını düzeltmek için kullanılabilen bir Windows aracıdır. Windows bir ağa bağlanmaya çalışırken hatalara neden olabilecek bir sorun varsa. Ardından, bu sorun giderici, Windows için Zoom WiFi kararsız sorunlarını çözebilir. İnternetimi Zoom için nasıl dengeleyeceğinizi öğrenmek üzere Windows 10 bilgisayarınızda Windows Ağ sorun gidericisini kullanmak için bu basit adımları uygulayabilirsiniz. Windows 10'da ağ sorunlarını gidermek için kılavuzumuza bakın.
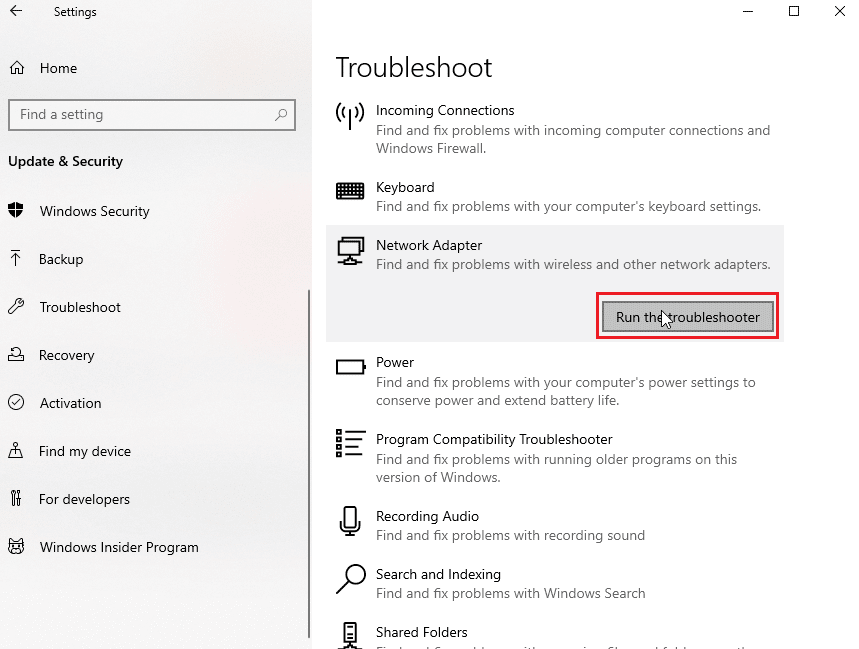
Ayrıca Okuyun: Windows 10'da Zoom Toplantısını İzinsiz Olarak Kaydetme
Yöntem 3: Arka Plan İşlemlerini Sonlandırın
Zoom'a giriş yapmaya çalışırken arka planda başka programlar ve işlemler çalışıyorsa, bunlar Zoom'u engelleyebilir ve oturum açma sırasında başarısız olmasına neden olabilir. Zoom'un dengesiz internet bağlantısını çözmek için, cihazınızdaki tüm arka plan programlarını ve işlemleri sonlandırmayı deneyebilirsiniz. bilgisayar. Windows 10 bilgisayarınızda arka planda çalışan programları güvenli bir şekilde sonlandırmak için adımları takip etmek için Windows 10'da Görev Nasıl Sonlandırılır kılavuzuna göz atabilirsiniz. Bu yöntem sizin için sorunu çözmezse, bir sonraki yönteme geçmeyi deneyebilirsiniz.
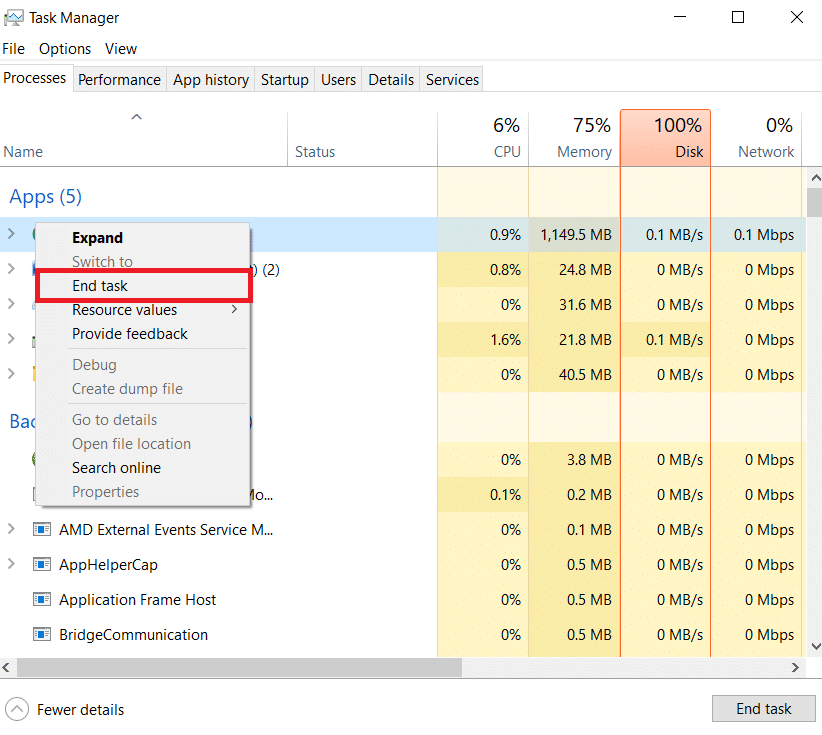
Yöntem 4: VPN Hizmetini Devre Dışı Bırak
Birçok kullanıcı, bu sorunun bazen kullandıkları VPN hizmetinden kaynaklandığını öğrendi. Bu nedenle, Zoom WiFi kararsız sorunlarını çözmek için cihazınızdaki VPN hizmetini devre dışı bırakmak iyi bir fikirdir. Bilgisayarınızda VPN'i devre dışı bırakma yöntemlerini izlemek için Windows 10'da VPN ve Proxy Nasıl Devre Dışı Bırakılır kılavuzuna göz atabilirsiniz.

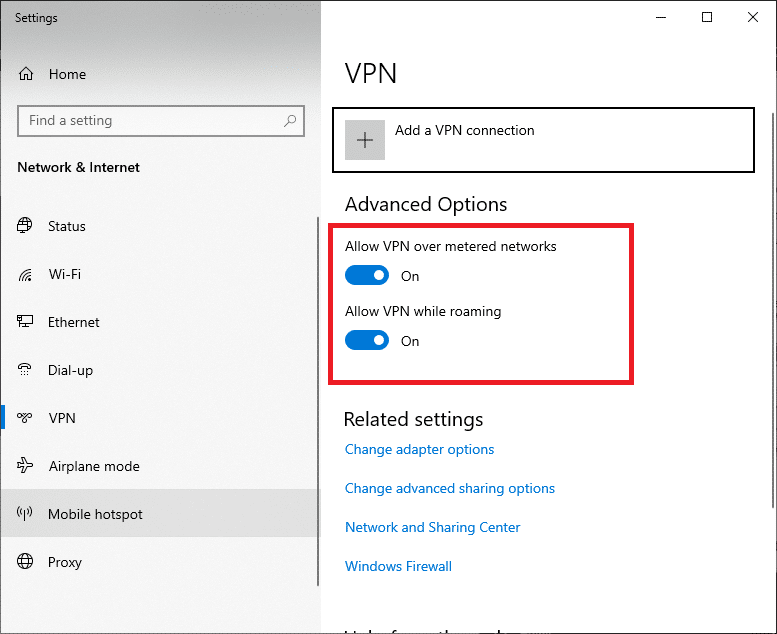
Ayrıca Okuyun: Windows 10'da Çalışmayan Yakınlaştırma Sesini Düzeltin
Yöntem 5: Sistem Ağ Sürücülerini Güncelleyin
Zoom sürekli olarak internetimin dengesiz olduğunu söylüyorsa, Zoom'da oturum açarken sorunun bilgisayarınızdaki hatalı bir Ağ Sürücüsünden kaynaklanmış olması iyi bir olasılıktır. Bu nedenle, Zoom için internetimi stabilize etmek için bilgisayarınızdaki sistem ağ sürücülerini güncellemeyi deneyebilirsiniz. Bilgisayarınızdaki Zoom oturum açma sorunlarını gidermek için Windows 10'da Ağ Bağdaştırıcısı Sürücüleri Nasıl Güncellenir başlıklı makaleye göz atabilirsiniz.
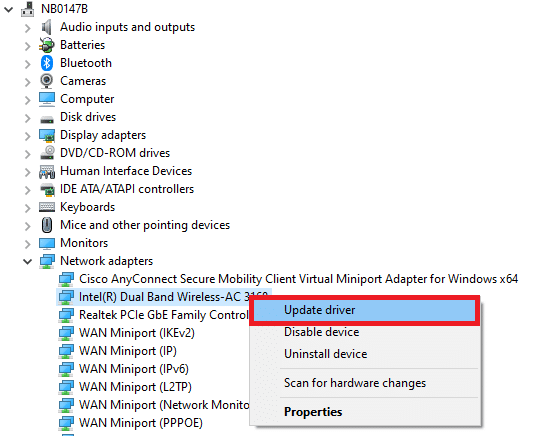
Yöntem 6: IP Adresini Yenile
IP adresini yenilemek, bilgisayarınızdaki Yakınlaştırma sorunlarını çözmenin en etkili yöntemlerinden biridir. IP adresini Komut İstemi ile yenileyebilirsiniz. Zoom Wi-Fi kararsız sorunlarını çözmek için bu yöntemi uygulamak için bu basit adımları izleyin.
1. Başlat Menüsünden Komut İstemi'ni arayın ve Yönetici olarak çalıştır'a tıklayın.
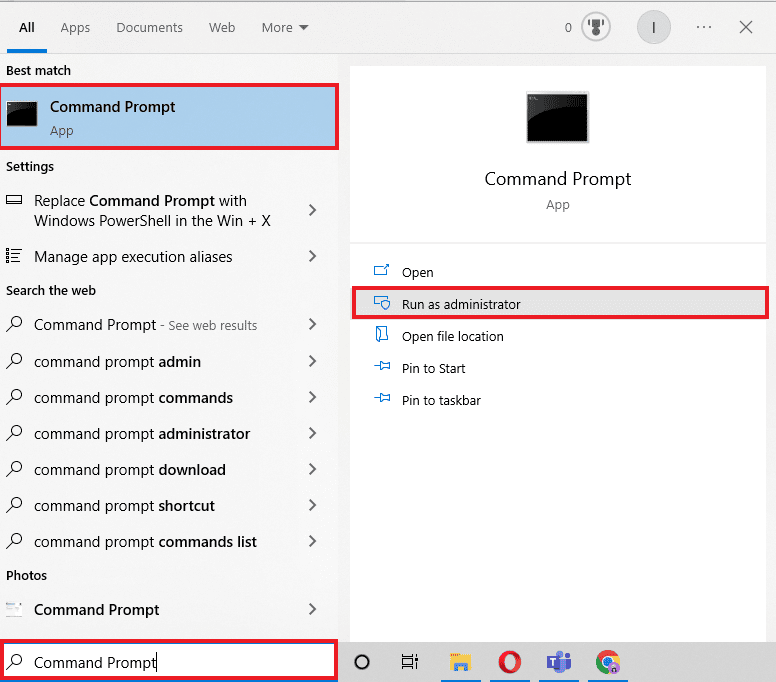
2. Aşağıdaki komutları aynı anda tek tek yazın ve her komuttan sonra Enter tuşuna basın.
netshwinsock sıfırlama netsh int ip sıfırlama ipconfig / yayın ipconfig / yenile ipconfig /flushdns
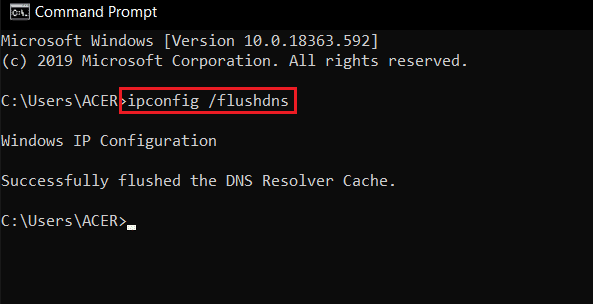
3. Bilgisayarı yeniden başlatın ve sorunun çözülüp çözülmediğine bakın.
Ayrıca Okuyun: Sabit Yakınlaştırma Bir Kamerayı Algılayamıyor
Yöntem 7: DNS Ayarlarını Değiştirin
Zoom sorunu için internetimi nasıl stabilize edeceğimi çözmenin en etkili yöntemlerinden biri, bilgisayarınızdaki DNS ayarlarını değiştirmektir. Önceki yöntemler işe yaramazsa, bilgisayarınızdaki DNS ayarlarını değiştirmeyi deneyebilirsiniz. Sorun, internet sağlayıcınız internet adresi adlarını düzgün bir şekilde IP adreslerine dönüştürmediğinde ortaya çıkar. Birçok kullanıcı, DNS ayarlarını değiştirerek bu sorunu çözebildi. Windows 10'da DNS ayarlarını değiştirmenin 3 Yoluna göz atabilirsiniz. cihazınızdaki DNS ayarlarını değiştirmek için yöntemleri takip etme rehberi.
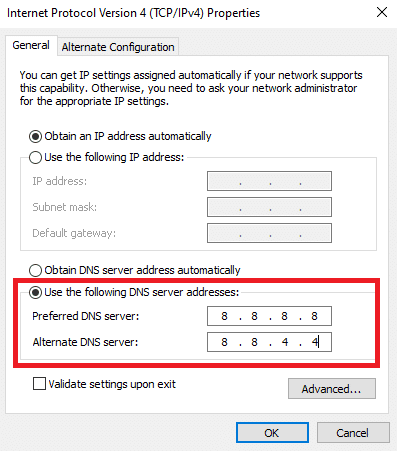
Ek Yöntem: SIP ALG ve QOS'u Devre Dışı Bırakın (Varsa)
Uygulama Katmanı Ağ Geçidi veya ALG, birçok WiFi yönlendiricisinin üreticiler tarafından donatıldığı bir araçtır. Bu aracın amacı, yönlendirici güvenlik duvarı sorunlarını önlemektir. Bununla birlikte, çoğu zaman SIP ALG, ağa müdahale edebilir ve Zoom WiFi kararsız sorunu da dahil olmak üzere çeşitli sorunlara neden olabilir.
Not: Bu yöntemde bahsedilen adımlar router üreticisine göre değişiklik gösterebilir. Bu nedenle, her zaman bunun için doğru ayar seçeneklerini seçtiğinizden emin olun.
1. Yönlendirici yönetici sayfanızı ziyaret edin.
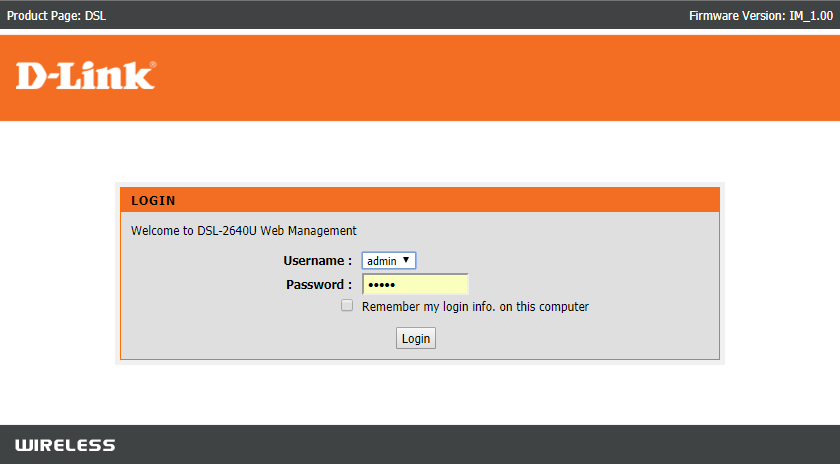
2. Gelişmiş sekmesine veya Gelişmiş Ayarlar seçeneğine gidin.
3. Şimdi Kurulum ve WAN Ayarları öğesini seçin.
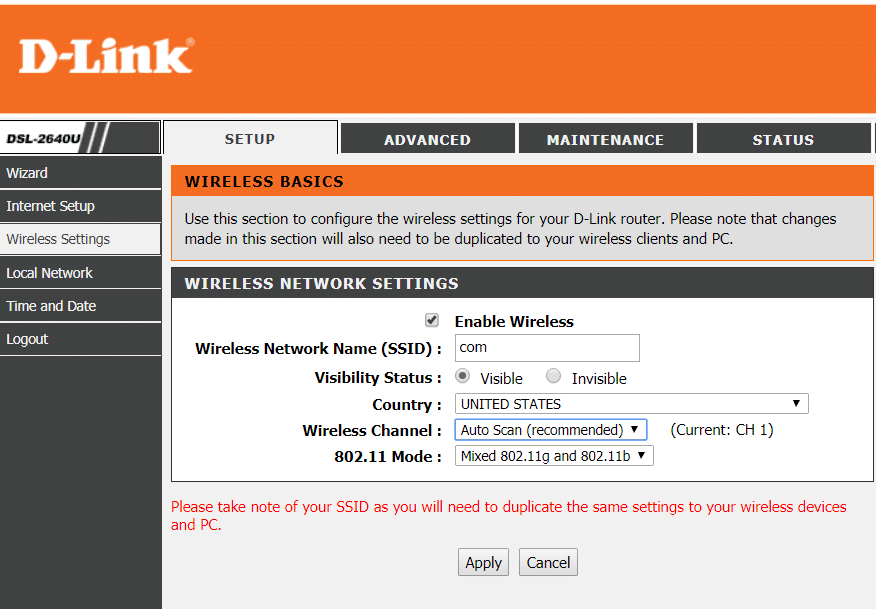
4. Burada, NAT filtrelemeyi bulun ve ardından SIP ALG'yi kapatma seçeneğini bulun.
5. Yönlendiriciyi yeniden başlatın ve sorunun çözülüp çözülmediğine bakın.
Sıkça Sorulan Sorular (SSS)
S1. Zoom'a neden giriş yapamıyorum?
Cevap. Zoom'a giriş yapamamanın yaygın nedenlerinden biri ağ bağlantısı hatasıdır. Bu sorunu çözmek için ağ bağlantınızı düzeltmeyi deneyebilirsiniz.
S2. Windows 10'da Zoom bağlantı sorunu nasıl düzeltilir?
Cevap. Windows Ağ Sorun Giderici'yi kullanarak Windows 10'da Zoom bağlantı sorununu düzeltmeyi deneyebilirsiniz.
S3. Zoom bağlantı hatalarına ne sebep olur?
Cevap. Zoom bağlantı hatalarının kötü bir ağ bağlantısı veya yanlış IP adresi ayarları gibi çeşitli nedenleri olabilir.
Önerilen:
- Takılan Bilgisayarı Onarın Sizi Bir Ağa Bağlayalım
- Microsoft Teams Telefonumu İzleyebilir mi?
- PC'de Gösterilmeyen Yakınlaştırma Filtrelerini Düzeltin
- Windows 10'da Zoom Hata Kodu 2008'i Düzeltin
Umarız bu kılavuz size yardımcı olmuştur ve Zoom'un dengesiz internet bağlantısı sorununu çözebilmişsinizdir. Sizin için hangi yöntemin işe yaradığını bize bildirin. Bizim için herhangi bir öneriniz veya sorunuz varsa, lütfen yorum bölümünde bize bildirin.
