Zoom Share Ekranının çalışmaması sorunu nasıl giderilir?
Yayınlanan: 2020-12-25Görüntülü arama yapmaya çalışırken Yakınlaştırma ekran paylaşımı çalışmıyorsa ne olur? Eh, kötü bir gün geçiren tek kişi sen değilsin!
Bu yıl pek çok kişinin beklediği gibi çıkmadı. Pandemi ile birlikte karantinaların, işletmelerin kapandığını ve diğerlerinin uzaktan çalışmaya ve telekomünikasyona geçtiğini gördük. İşletmeleri ve aileleri ayakta tutan tek şey mi? Çevrimiçi toplantılar. Özellikle Zoom, dünyanın her yerinden insanların bağlantı kurmasını kolaylaştırdı.
Ekran paylaşma yetenekleri sayesinde iş arkadaşları, müşteriler ve patronlar projelerinin ilerlemesini kontrol etmek için birbirleriyle kolayca işbirliği yapabilir. Bu, doğruluk ve verimlilik sağlar.
Ancak çoğu yazılımda olduğu gibi Zoom'un da hata payı var. Özellikle zahmetli olanlardan biri, ekranı paylaşmaya çalışırken 105035 hata kodudur. Tam olarak okunan hata: “Ekran paylaşımı başlatılamadı. Lütfen daha sonra tekrar deneyin. Hata Kodu: 105035”, katılımcıların çalışmalarını paylaşmalarını engeller.
Neyse ki, bu hata düzeltilebilir. Aşağıda, Windows PC'nizde 'Yakınlaştırma ekranı paylaşımı çalışmıyor' sorunlarını düzeltmeye çalışabileceğiniz birkaç geçici çözüm bir araya getirdik.
Windows 10'da Hata Kodu 105035 Nedir?
Zoom'un ekran paylaşma özelliği çalışmadığında 105035 hata kodu görünür. Video görüşmenizdeki katılımcılar, projelerinizi diğer uçta sunmaya çalışırken yalnızca boş bir ekran görebilir.
Diğer zamanlarda, Zoom ekran paylaşımı sırasında ses kesilir ve kimse ne dediğinizi duyamaz.
- Bu hata sürücü ile ilgili olabilir. Görüyorsunuz, grafik sürücünüz gerektiği gibi çalışmadığında, sistem ile ilgili donanım veya yazılım arasındaki bilgi aktarımı kesilir. Bunun nedeni bozuk, eksik veya güncel olmayan sürücüler olabilir.
- Hata, Zoom'daki yanlış yapılandırılmış ayarlar tarafından da tetiklenebilir.
“Yakınlaştırma Ekran Paylaşımı Çalışmıyor” Sorunları Nasıl Onarılır
Sorunsuz Zoom aramalarının keyfini çıkarmak için sağlam bir internet bağlantınızın olması gerektiğini söylemeye gerek yok. Görüntülü aramalar çok fazla bant genişliği kaplayabilir ve sınırlı veya kararsız bir ağdaysanız bazı sorunlarınız olabilir.
İnternet bağlantınızın suçlanmayacağını belirlediyseniz, aşağıdaki çözümlerden birini deneyin.
1. Çözüm: Yakınlaştırma Ayarlarını Yeniden Yapılandırın
Yakınlaştırma ayarlarını yanlış yapılandırdıysanız, "Yakınlaştırma Ekranı çalışmıyor" sorunuyla karşılaşabilirsiniz. Bunu düzeltmek için Yakınlaştırma ayarlarını yapmayı deneyin.
- İlk olarak, Zoom aramanızdan çıkmanız gerekir. Affedersiniz ve ardından Bitir düğmesini ve ardından "Herkes için Toplantıyı Sonlandır" düğmesini tıklayın. Ama orada durma. Görev Çubuğundaki sistem tepsinize gidin, Yakınlaştır simgesini bulun, üzerine sağ tıklayın ve Çıkış'ı seçin. Bu işlem, Zoom uygulamasını etkilemiş olabilecek bazı geçici önbelleklerin temizlenmesine yardımcı olur.
- Zoom'u tamamen kapattığınızdan emin olduktan sonra, masaüstünüzdeki Zoom kısayolunu bulun ve yeniden başlatmak için üzerine çift tıklayın.
- Yakınlaştırma Ayarlarını açmak için sağ üst köşedeki dişli simgesine tıklayın.
- Sol bölmede, Ekranı Paylaş sekmesine tıklayın ve sağ bölmedeki "Tüm uygulamaların uzaktan kontrolünü etkinleştir" onay kutusunu işaretleyin. Bu seçenek griyse, Zoom'dan çıkın, masaüstünüzdeki simgesine sağ tıklayın ve "Yönetici olarak çalıştır"ı seçin. Artık bu seçeneği etkinleştirebilmelisiniz.
- Yine Ayarlar penceresinde, ek ayarları görüntülemek için sayfanın altındaki Gelişmiş seçeneğine tıklayın.
- "Ekran paylaşımınızı (_) kare/saniye ile sınırlayın" onay kutusunu işaretleyin ve açılır listeden 10'un altında bir değer girin.
- Yakınlaştırma Ayarları'ndan çıkın ve Yakınlaştırma video konferans uygulamasını yeniden başlatın.
Çalışıp çalışmadığını görmek için Zoom Share Ekranını yeniden başlatmayı deneyin. Hala hatayı alıyorsanız, aşağıdaki bir sonraki düzeltmeyi deneyin.
2. Çözüm: Tercih Edilen Grafik İşlemcisini Değiştirin
Dizüstü bilgisayar kullanıyorsanız, pil ömrünü uzatmak için GPU'lar arasında otomatik geçiş varsayılan olarak açıktır. Ancak, “Zoom Share Screen çalışmıyor” sorununun arkasındaki suçlu olabilir. Birkaç kullanıcı, bu ayarın devre dışı bırakılmasının hatayı çözdüğünü bildirdi.
Denemek için; bu adımları takip et:
- Win + S tuş kombinasyonuna basın, “NVIDIA Kontrol Paneli” (tırnak işaretleri olmadan) yazın ve Enter tuşuna basın. Alternatif olarak, masaüstünüzde boş bir alana sağ tıklayın ve “NVIDIA Kontrol Paneli”ni seçin.
- NVIDIA Kontrol Paneli penceresi açıldığında, sol bölmedeki 3D ayarlarını yönet bağlantısını tıklayın.
- “Aşağıdaki 3D ayarını kullanmak istiyorum:” bölümünün altındaki Program Ayarları sekmesine geçin ve Ekle'yi seçin.
- Sayfanın alt kısmındaki Gözat düğmesine tıklayın ve varsayılan olarak C:/> Kullanıcılar> KULLANICI ADI> AppData> Dolaşım'da olması gereken Zoom'un kurulum dizinine gidin.
- Oradayken, Yakınlaştır> bin klasörünü bulun, exe'yi seçin ve Aç'a tıklayın. Veya dosyayı eklemek için CptHost.exe yürütülebilir dosyasına çift tıklayın.
- 3D Ayarlarını Yönetme bölümüne geri götürüleceksiniz ve az önce seçtiğiniz dosya "Özelleştirilecek bir program seçin:" altında görüntülenmelidir.
- "Program için tercih edilen grafik işlemcisini seçin:" açılır menüsünden "Entegre grafikler"i seçin.
- Değişikliklerinizi kaydetmek ve tüm açık pencereleri kapatmak için Uygula'yı tıklayın.
- Windows PC'nizi yeniden başlatın ve grafik ayarlarını değiştirmenin Zoom Share Screen hata kodu 105035'i çözmek için işe yarayıp yaramadığını kontrol edin.
3. Çözüm: Grafik Sürücünüzü Güncelleyin
Görüntülü görüşme yapabilmeniz için grafik sürücünüzün güncel ve hatasız olması gerekir. Siyah ekran görüntüsünü almaya devam ederseniz, bunun nedeni büyük olasılıkla grafik sürücünüzün eski veya hasarlı olmasıdır. En iyi çıkış yolu güncellemektir.

Bilgisayarları kullanmayı bilen kişiler için, grafik sürücünüz için en son sürücü sürümünü manuel olarak yüklemeyi deneyebilirsiniz. Bunu yapmak için GPU üreticinizin web sitesinden uygun sürücü sürümünü bulmanız ve indirmeniz gerekir. Bu kulağa kolay gelse de, yanlış sürücü modelini ve sürümünü indirmemeye dikkat etmelisiniz. Aksi takdirde, uyumluluk sorunlarıyla karşılaşma riskiniz vardır.
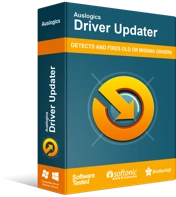
Sürücü Güncelleyici ile Bilgisayar Sorunlarını Çözün
Kararsız bilgisayar performansına genellikle güncel olmayan veya bozuk sürücüler neden olur. Auslogics Driver Updater, sürücü sorunlarını tanılar ve bilgisayarınızın daha sorunsuz çalışmasını sağlamak için eski sürücülerin tümünü bir kerede veya birer birer güncellemenize olanak tanır
Ancak bunu yapmanın daha iyi, daha güvenli bir yolu var: Auslogics Driver Updater gibi güvenilir bir üçüncü taraf programı kullanmak. Bu program, işletim sisteminizi ve PC'nizde kurulu tüm aygıt sürücülerini otomatik olarak algılayacaktır. Tanılamayı çalıştırdıktan sonra, Driver Updater sürücülerin ayrıntılarını görüntüleyerek size güncel olmayan veya eksik olanları gösterir.
Tüm zor işi sizin için yapıyor, bu nedenle sisteminizle uyumlu sürücüleri arama konusunda endişelenmenize gerek yok. Ayrıca, yanlış sürücüleri yükleme konusunda strese girmenize gerek yok. Araç, yalnızca en yeni, resmi sürücülerin yüklenmesini sağlamak için hassasiyet ve doğrulukla çalışır.
Ücretsiz sürümde seçenekleriniz sınırlıdır - bir sürücüyü yalnızca belirli bir süre geçtikten sonra güncelleyebilirsiniz. Tüm avantajlardan yararlanmak için Pro sürümünü seçin. Her iki versiyonda da cihaz sürücülerini güncel tutmak için otomatik bakım planlayabilir ve sürücülerinizi dilediğiniz gibi yedekleyebilir ve geri yükleyebilirsiniz.
4. Çözüm: Windows'ta Uygulama İzinlerini Etkinleştirin
Zoom uygulamasının kameranıza veya mikrofonunuza erişmesine izin verip vermediğinizi onayladınız mı? Sorununuzun kaynağı bu olabilir. Yakınlaştırma ekranı paylaşımı özelliği, doğru şekilde çalışması için Windows sisteminizdeki diğer bileşenlere ve kaynaklara bağlıdır.
Bu ayarları doğrulamak için aşağıdaki adımları izleyin:
- Win + I kısayol tuşlarını kullanarak Windows Ayarlarını açın.
- Gizlilik'i seçin ve sol bölmedeki "Uygulama izinleri" altında Kamera ayarını bulmak için aşağı kaydırın.
- "Bu cihazdaki kameraya erişime izin ver" ve "Uygulamaların kameranıza erişmesine izin ver" seçeneklerinin açık olduğundan emin olun.
- Ayrıca, "Masaüstü uygulamalarının kameranıza erişmesine izin ver" seçeneğinin açık olup olmadığını ve bu bölümün altında Zoom Meetings'in görünüp görünmediğini kontrol edin.
- Mikrofon gibi tüm gerekli izinlerle aynı adımları tekrarlayın.
5. Çözüm: Zoom'u Yeniden Yükleyin
Muhtemelen bu seçeneği zaten denediniz. Ancak, yapmadıysanız, size rehberlik etmemize izin verin:
- Zoom uygulamasını kapatın ve sistem tepsisinden programdan çıkın.
- Arama çubuğunu getirmek için Win + Q tuş kombinasyonunu kullanın, "Denetim Masası" (tırnak işaretleri olmadan) yazın ve Enter'a basın.
- Programlar altındaki “Program kaldır” bağlantısını tıklayın ve yüklü programlar ve özellikler listesinde Zoom uygulamasını bulun.
- Uygulamayı bulduğunuzda, üzerine sağ tıklayın ve Kaldır'ı seçin.
- Kaldırma işlemini tamamlamak için ekrandaki talimatları izleyin.
- İşiniz bittiğinde tarayıcınızı açın ve Zoom uygulamasının yeni bir kopyasını almak için resmi Zoom indirme sayfasına gidin.
Zoom'u yükledikten sonra, Ekran Paylaşımı özelliği gerektiği gibi çalışmalıdır.
Bu gönderideki çözümlerin 'Yakınlaştırma ekranı paylaşımı çalışmıyor' sorununu çözmenize yardımcı olacağını umuyoruz. Bu hatayla ilgili ek bilgileriniz varsa, aşağıya yorum yaparak bunu topluluğumuzla paylaşmaktan çekinmeyin.
