Fix Zoom, Şu Anda Zoom'a Kaydolmaya Uygun Olmadığınızı Söyledi
Yayınlanan: 2022-12-14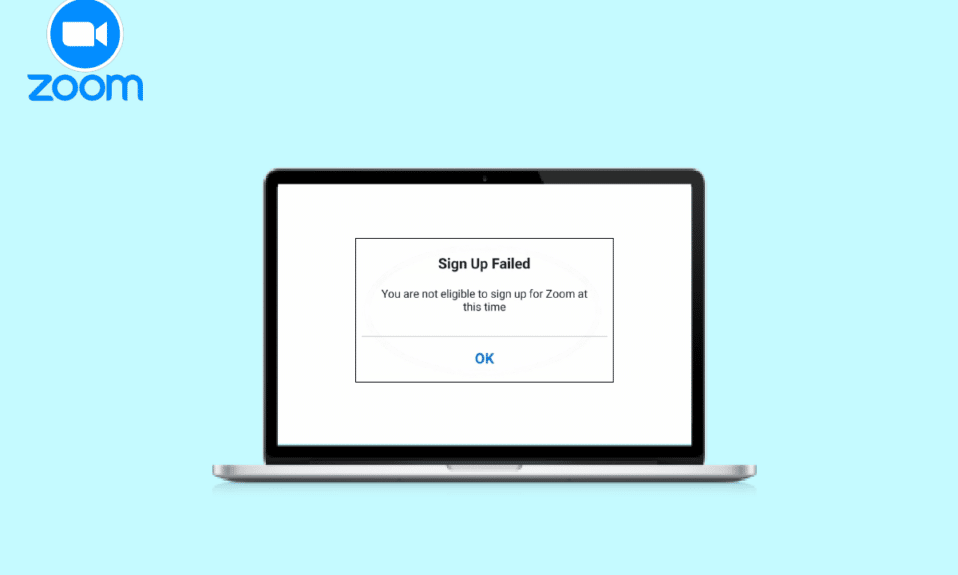
Zoom, çevrimiçi toplantıların yapılma şeklini değiştirdi. Zoom, görüntülü iletişim söz konusu olduğunda popüler olarak bilinen bir isim haline geldi. Platform ilk olarak 2012'de piyasaya sürüldü ve o zamandan beri dünyanın dört bir yanından milyonlarca kullanıcı topladı. Zoom ile ilgili en iyi şey, uygulamasını indirmeye gerek kalmadan tarayıcıdan erişilebilmesidir. Ayrıca Windows PC, macOS, Android, iOS ve ChromeOS dahil olmak üzere birden fazla cihazı destekler. İster resmi amaçlar için ister gündelik bir toplantı için, platforma kaydolabilir ve basit kullanıcı arayüzü yardımıyla kullanmaya başlayabilirsiniz. Her ne kadar Zoom'un tüm avantajlarına rağmen bazı kullanıcılar Zoom ile karşılaşmaktan şikayetçi olsa da "Şu anda Zoom'a kaydolmak için uygun değilsiniz" hatası veriyor. Bu kullanıcılardan biriyseniz ve bu hataya bir çözüm arıyorsanız, o zaman doğru sayfaya geldiniz. Bugünkü kılavuzumuzda, Zoom kayıt için uygun değil hatasını ve bunun arkasındaki nedenleri tartışacağız. Bununla birlikte, Zoom yaş doğrulaması ve Zoom için uygun yaşı açıklama konusunda da size yardımcı olacağız. O halde daha fazla gecikmeden Zoom'a uygunluk hatası olmadan kolayca kaydolabileceğiniz farklı yolları keşfetmeye başlayalım.
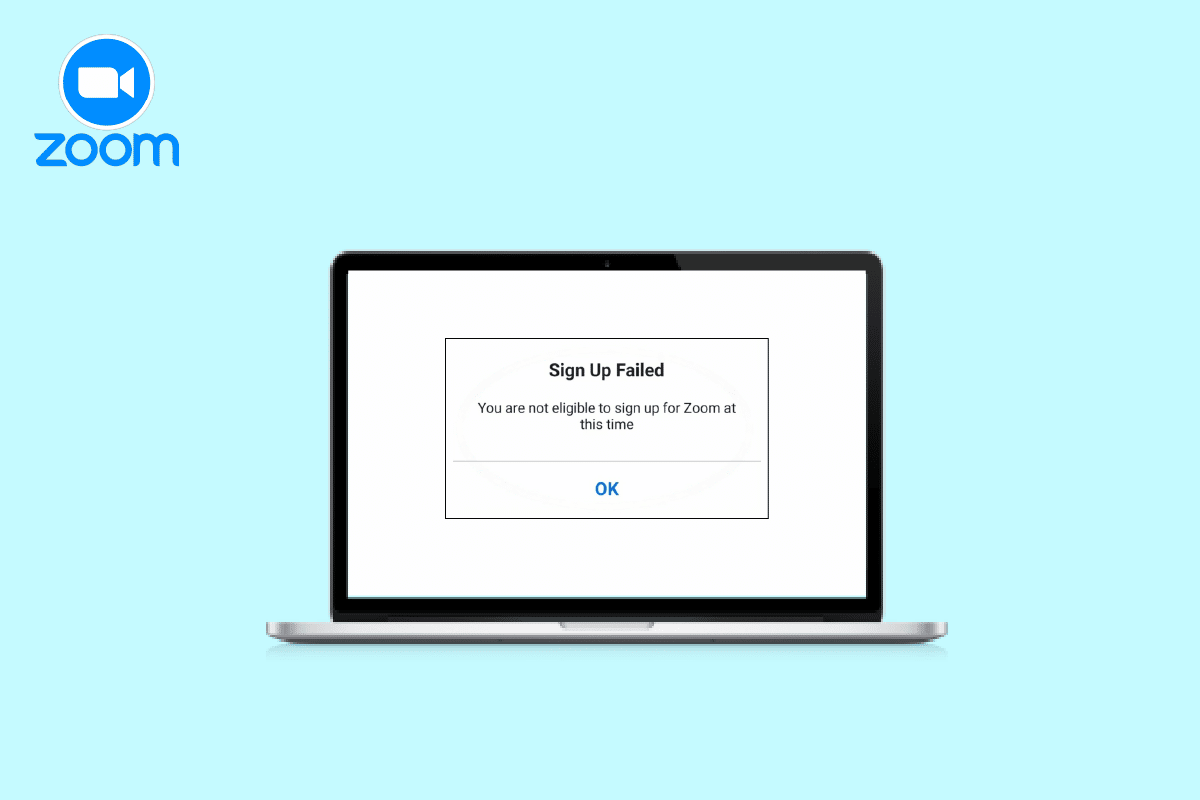
İçindekiler
- Şu Anda Zoom'a Kaydolmaya Uygun Olmadığınızı Söyleyen Zoom Nasıl Düzeltilir?
- Zoom Neden Şu Anda Zoom'a Kaydolmaya Uygun Olmadığınızı Söylüyor?
- Kaydolmaya Uygun Olmayan Zoom Nasıl Düzeltilir
- Yöntem 1: Yaş Kısıtlamasını Atlayın
- Yöntem 2: Konum Kısıtlamalarını Kontrol Edin
- Yöntem 3: Tarayıcı Önbelleğini Sil
- Yöntem 4: Gizli Modu Kullan
- Yöntem 5: Farklı Cihaz veya Tarayıcı Kullanın
- Yöntem 6: Tarayıcı Uzantılarını Devre Dışı Bırak
- Yöntem 7: Zoom'u Yeniden Yükleyin
- Yöntem 8: Zoom Desteği ile İletişime Geçin
Şu Anda Zoom'a Kaydolmaya Uygun Olmadığınızı Söyleyen Zoom Nasıl Düzeltilir?
Zoom'un "Şu anda Zoom'a kaydolmak için uygun değilsiniz" hatasını ayrıntılı olarak nasıl çözeceğinizi öğrenmek için okumaya devam edin.
Zoom Neden Şu Anda Zoom'a Kaydolmaya Uygun Olmadığınızı Söylüyor?
Zoom'a kaydolmaya çalışan yeni kullanıcılar için, güvenlik nedeniyle 16'nın Zoom için uygun bir yaş olduğunu bilmelisiniz. Yaşınız 16'nın üzerindeyse ve yaş kısıtlaması sizin için bir sorun değilse, söz konusu hataya yol açabilecek birkaç başka neden olabilir, örneğin:
- Tarayıcı ayarları, Zoom sorunlarına kaydolmaya uygun olmamanıza neden olabilir.
- Kısıtlanmış bir ülkeden erişmeye çalışıyorsanız, hata görünebilir.
- Cihazınızda tarayıcı önbelleği oluşturmak da sebeplerden biri olabilir.
- Tarayıcınız tarafından kullanılan belirli uzantılar Zoom'a erişimi engelleyebilir.
Kaydolmaya Uygun Olmayan Zoom Nasıl Düzeltilir
Zoom'a kaydolma hatasının arkasındaki nedenleri iyi bildiğinizde, bu durumda olduğu gibi bunları düzeltmek kolay hale gelir. Bu nedenle, Zoom'u cihazınızda herhangi bir kısıtlama olmadan kullanmanıza yardımcı olacak ilgili bazı düzeltmeleri deneyebilirsiniz:
Yöntem 1: Yaş Kısıtlamasını Atlayın
Çoğunlukla, Zoom'a kaydolma sorunlarının ardındaki nedenler, 16 yaşından küçükseniz geçilmesi imkansız olan Zoom yaş doğrulamasından kaynaklanmaktadır. Bu nedenle, bir Zoom sınıf toplantısına katılmak için platforma kaydolmanız gerekiyorsa, anne babanızı sevdiğiniz sizden daha yaşlı birinden sizin adınıza kaydolmasını isteyebilirsiniz. Bu, Zoom'daki yaş kısıtlaması politikasını kolayca atlamanıza yardımcı olacaktır.
Yöntem 2: Konum Kısıtlamalarını Kontrol Edin
Zoom yaş doğrulaması dışında aklınızda bulundurmanız gereken bir sonraki şey konum kısıtlamalarıdır. Zoom uygulamasına erişimi engellenen bazı ülkeler var. Bazı düzenleyici nedenlerden dolayı, uygulamaya aşağıdaki ülkelerden erişiyorsanız Zoom'a kaydolamazsınız:
- İran
- Küba
- Suriye
- Kuzey Kore
- Ukrayna (Kırım bölgesi)
Yöntem 3: Tarayıcı Önbelleğini Sil
Zoom'a kaydolamamanızın bir başka olası nedeni de tarayıcı önbelleği olabilir. Zoom'u çalıştırmak için kullandığınız tarayıcı, Zoom'u daha önce ziyaret ettiyseniz ve kayıt olamadıysanız, geçici dosyalar depolamış olabilir. Bu geçici dosyalar öncelikle gezinme sürecini hızlandırmak için kullanılır, ancak bu durumda, Zoom'u kullanmakta başarılı olamadığınızda eski bilgilere erişirler. Bu nedenle, tüm önbelleği tarayıcınızdan (Chrome) temizlemelisiniz. Bunu nasıl yapacağınızı bilmiyorsanız, Google Chrome'da Önbellek ve Çerezleri Temizleme kılavuzumuza hızlıca göz atabilirsiniz.
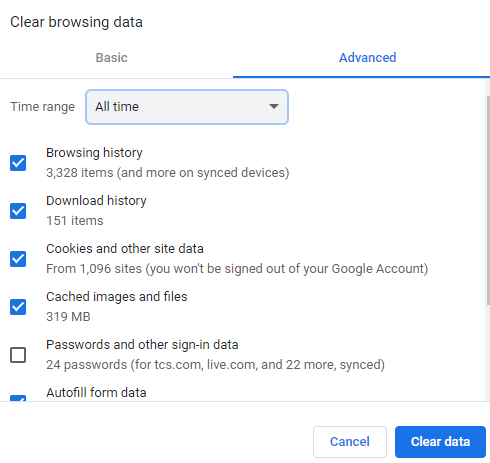
Yöntem 4: Gizli Modu Kullan
Zoom, şu anda Zoom'a kaydolmak için uygun olmadığınızı söylüyor, hata gizli mod kullanılarak da çözülebilir. Normal bir tarayıcı kullanmak, Zoom'a erişiminizi kesintiye uğratabilir. Bu nedenle, platforma özel bir tarayıcı veya gizli mod kullanarak erişmelisiniz. Tarayıcı olarak Chrome kullanıyorsanız, yöntemi denemenize yardımcı olması için Chrome'da Gizli Modu Etkinleştirme kılavuzumuza bakın.
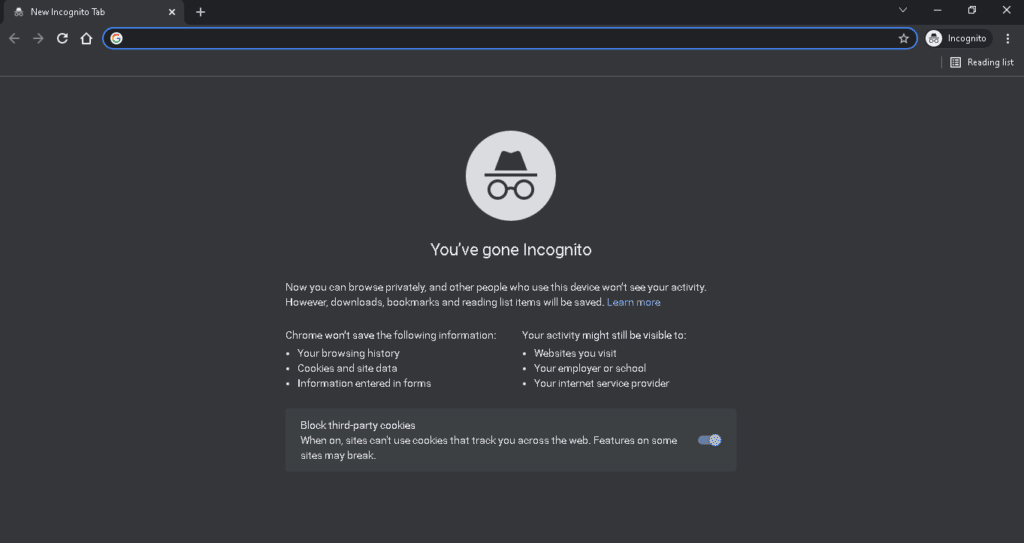
Ayrıca Okuyun: Sabit Yakınlaştırma Bir Kamerayı Algılayamıyor
Yöntem 5: Farklı Cihaz veya Tarayıcı Kullanın
Zoom'a kaydolma sorununu çözmek için tamamen farklı bir cihaz veya tarayıcı kullanmayı da deneyebilirsiniz. Zoom erişimi ile ilgili hata mesajı alan kullanıcılar, sorunu farklı bir dizüstü bilgisayar veya bilgisayar kullanarak çözebilmişlerdir. Opera, Microsoft Edge ve diğerleri dahil olmak üzere Chrome kullanıyorsanız ayrı bir tarayıcı da deneyebilirsiniz.
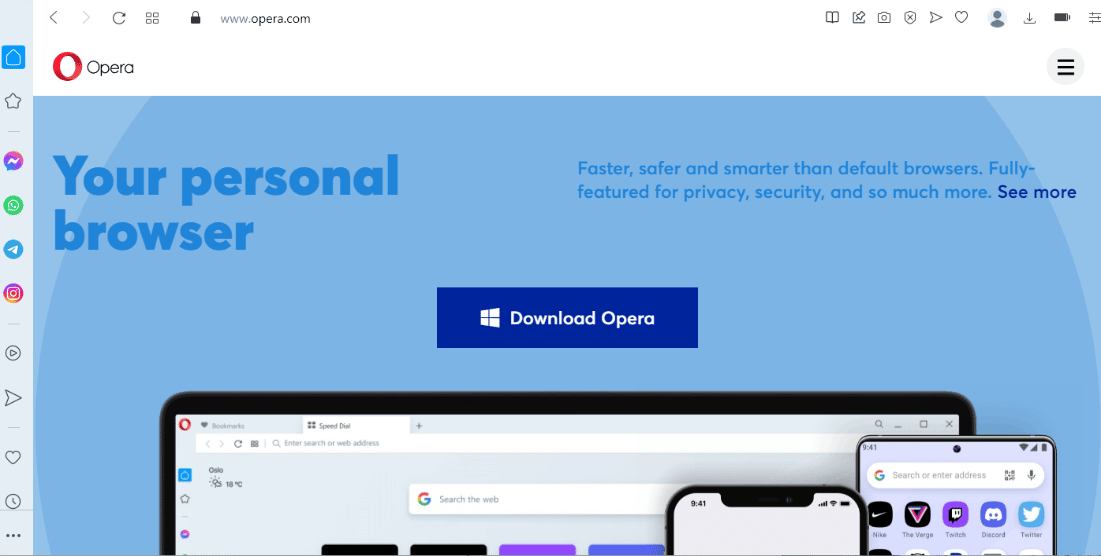

Yöntem 6: Tarayıcı Uzantılarını Devre Dışı Bırak
Cihazınıza tarayıcı uzantıları veya reklam engelleyiciler yüklediyseniz, bunlar bile Zoom'un kaydolmaya uygun olmaması sorununa neden olabilir. Bu nedenle, cihazınızda kayıt işlemini tamamlamanızı engelleyen tarayıcı uzantılarını devre dışı bırakmalısınız. Zoom yaş doğrulama sorununu çözmek için kayıt girişiminden önce tüm tarayıcı uzantılarınızı devre dışı bırakmak için aşağıdaki adımları izleyin.
1. Masaüstünüzde Chrome tarayıcıyı başlatın ve sağ üste doğru üç noktalı menüyü tıklayın.
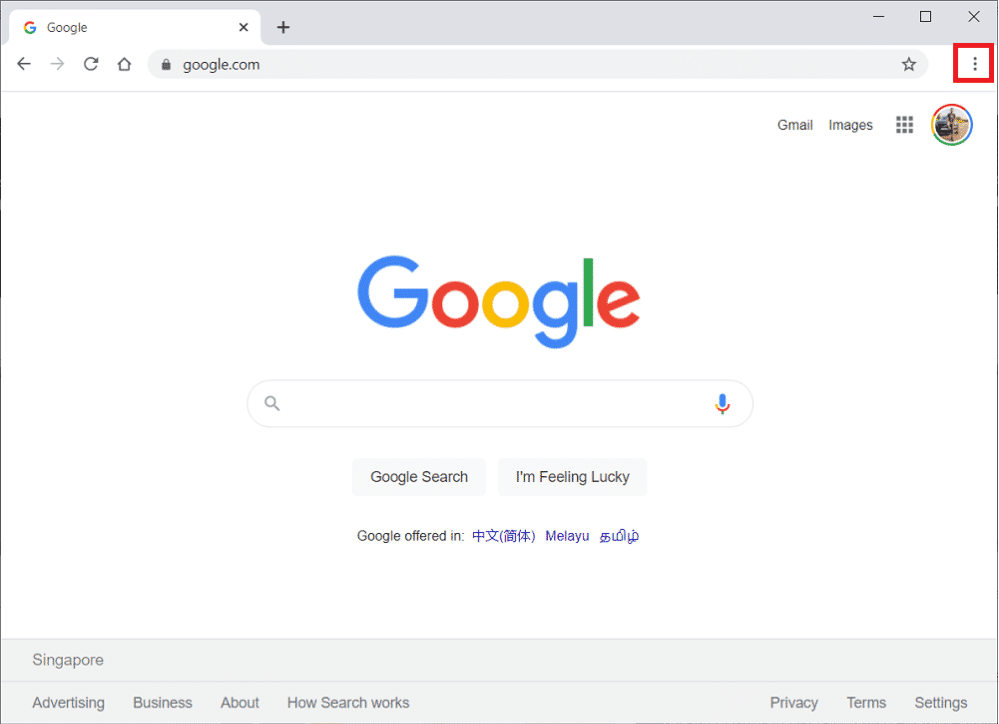
2. Menüden Diğer araçlar'ı seçin ve sonraki pencerede Uzantılar'a tıklayın.
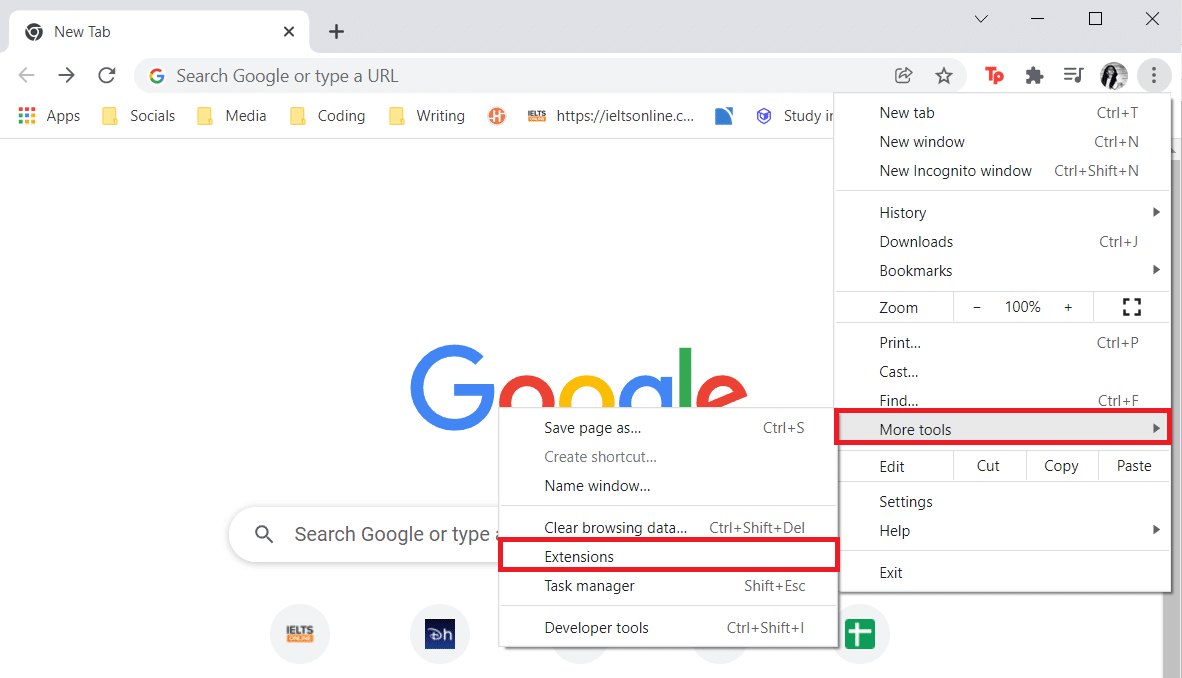
3. Şimdi, Uzantılar penceresinde bulunan uzantıları kapatın .
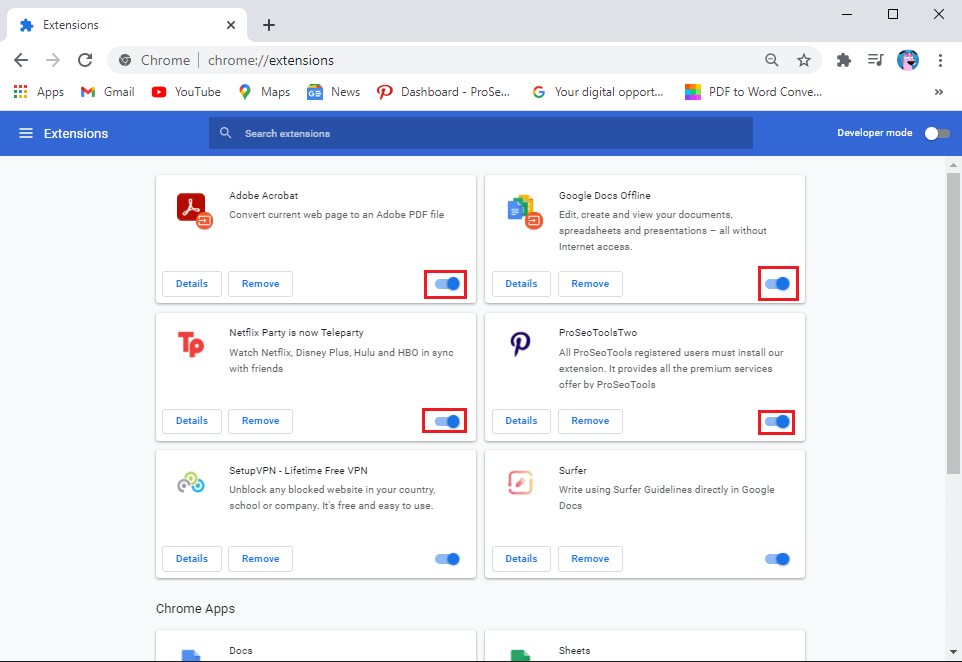
4. Mevcut her uzantı için işlemi tekrarlayın ve bittiğinde tarayıcıyı kapatın .
Ayrıca Okuyun: Windows 10'da Yakınlaştırma Hatası 1132'yi Düzeltin
Yöntem 7: Zoom'u Yeniden Yükleyin
Zoom'a kaydolma sorunuyla ilgili size yardımcı olabilecek başka bir düzeltme, uygulamayı kaldırıp yeniden yüklemektir. Yeni kurulum, uygulama içi sorunları da düzeltmeye yardımcı olur. Bu nedenle, aşağıdaki adımları izleyerek yeniden yükleme işlemini deneyebilirsiniz:
1. Windows tuşuna basın, Denetim Masası yazın ve Aç'a tıklayın.
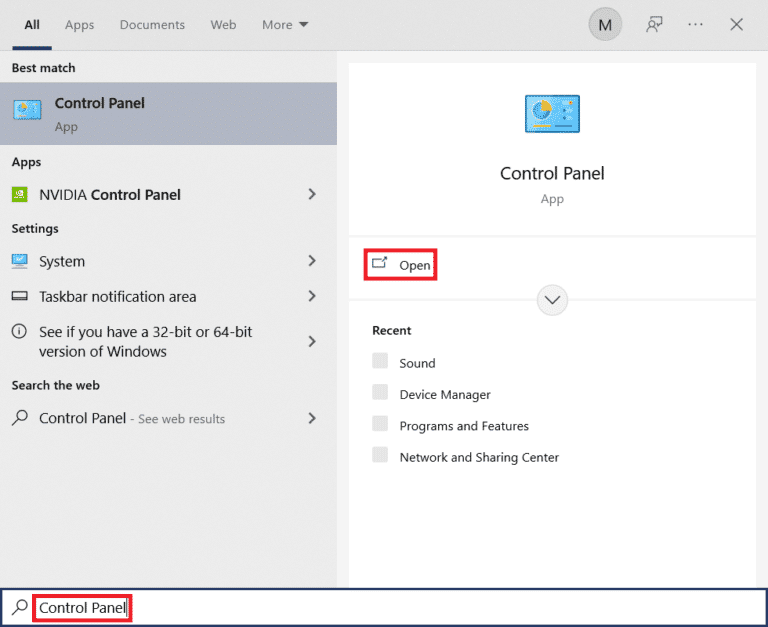
2. Görüntüleme ölçütü > Büyük simgeler ayarını yapın, ardından Programlar ve Özellikler'i seçin.
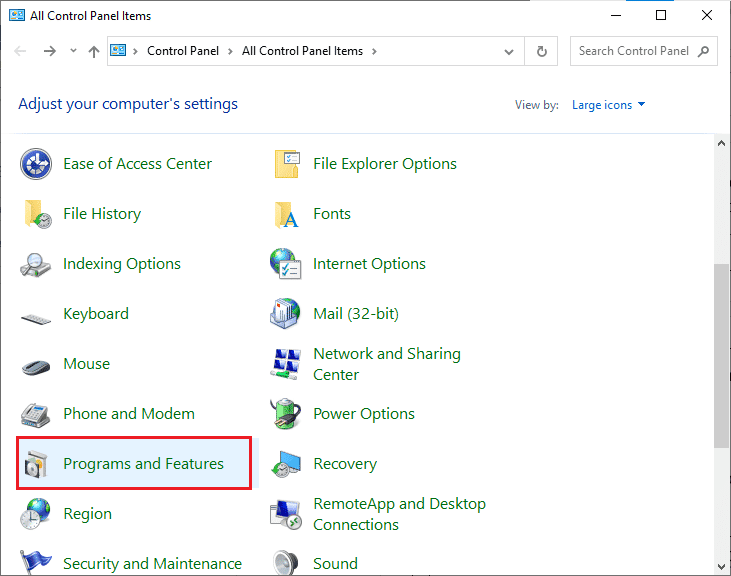
3. Listeden Yakınlaştır'a tıklayın ve en üstte Kaldır'ı seçin.
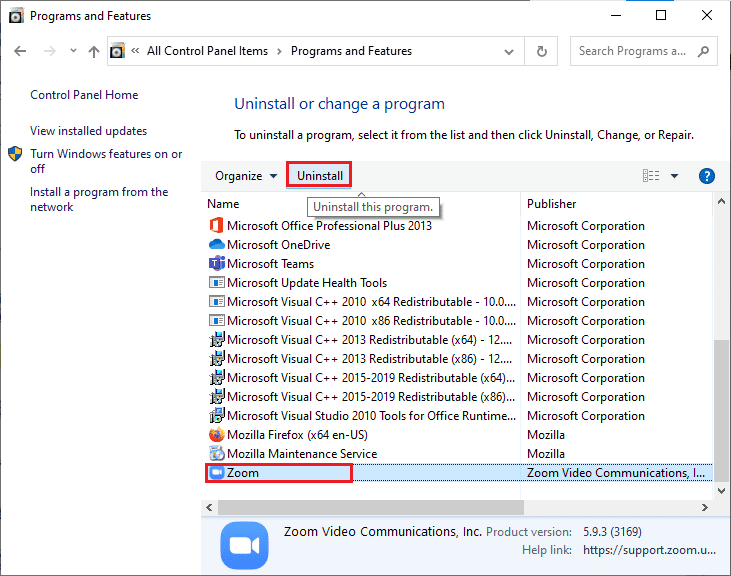
4. Uygulamayı kaldırmak için ekrandaki talimatları izledikten sonra bilgisayarı yeniden başlatın .
5. Şimdi bir tarayıcı başlatın ve Masaüstünüz için Zoom'u İndirin.
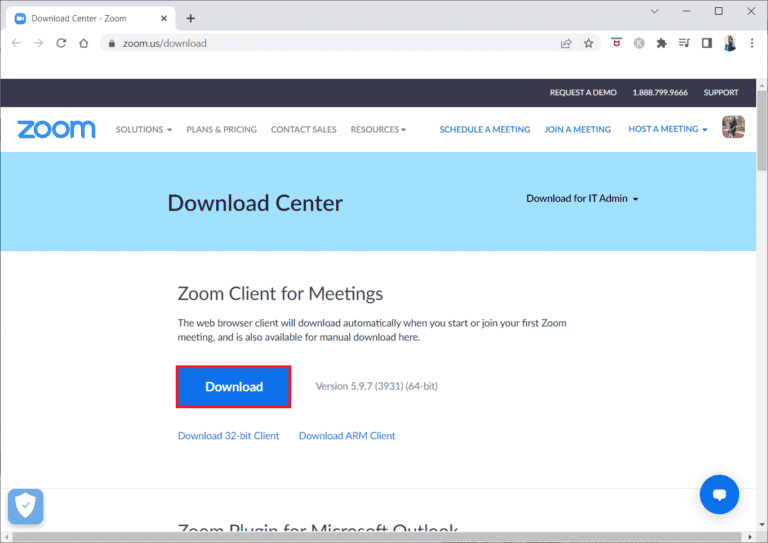
6. Ardından, alttaki ZoomInstaller dosyasına tıklayın.
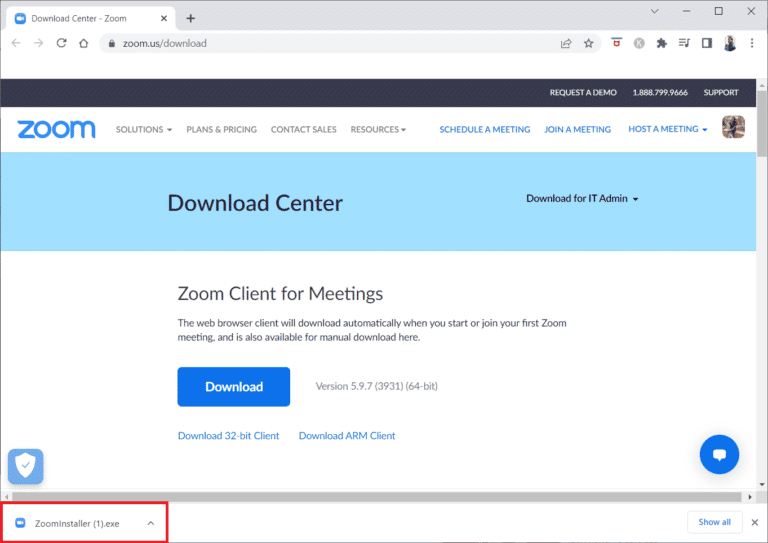
7. Kurulum başarılı olduktan sonra Zoom hesabınıza giriş yapın.
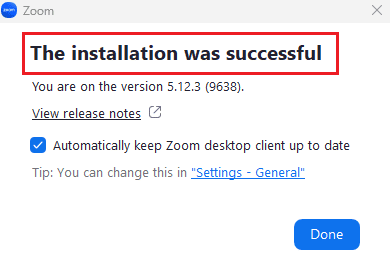
Ayrıca Okuyun: Windows 10'da Zoom Hata Kodu 2008'i Düzeltin
Yöntem 8: Zoom Desteği ile İletişime Geçin
Yöntemlerden hiçbiri sizin için çalışmıyor gibi görünüyorsa kayıt sorununu çözmek için Zoom Destek ile iletişime geçmeyi deneyebilirsiniz. Karşılaştığınız sorunları profesyonellere iletebilirsiniz, Zoom yaş doğrulama sorununun çözümünde size iyi yol göstereceklerdir.
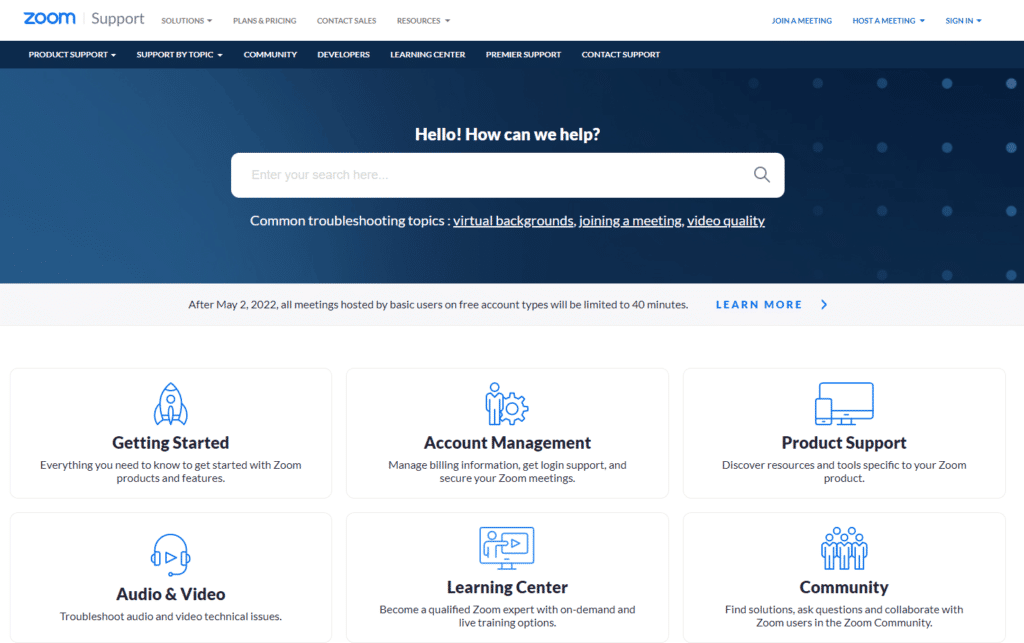
Sıkça Sorulan Sorular (SSS)
S1. Neden Zoom kullanmaya uygun değilim?
Cevap. Zoom kullanırken uygunluk sorunları çoğunlukla yanlış bir doğum tarihi girildiğinde görülür. Ayrıca, hatayı çözmek için tarayıcınızın önbelleğini ve çerezlerini temizlemelisiniz .
S2. Zoom'u çalıştırmak için uygun yaş kaçtır?
Cevap. Güvenlik nedeniyle Zoom'u kullanmak için 16 yaş sınırı vardır.
S3. Herkes bir Zoom hesabına kaydolabilir mi?
Cevap. Evet , platforma kayıt olmak için yaş kriterlerini geçen herkes Zoom hesabına kaydolabilir.
S4. Zoom neden oturum açmama izin vermiyor?
Cevap. Zoom ile oturum açma sorunları, şifrenizle veya Zoom'a kaydettiğiniz e-posta adresiyle ilgili bir sorun olduğunda ortaya çıkar.
S5. Zoom'a öğrenci olarak nasıl kaydolabilirim?
Cevap. Öğrenciyseniz ve Zoom'a kaydolmak istiyorsanız okul e-posta adresinizi kullanabilirsiniz. Hesabınızı etkinleştirmek için Zoom'dan bir posta aldığınızda, Gmail'inizi başlatın ve Hesabı Etkinleştir'i seçin.
Önerilen:
- İndirilecek Windows 10 için En İyi 50 Ücretsiz Oyun
- Düzeltme Android'de Messenger Profil Resmini Değiştiremiyorum
- Yakınlaştırma Kararsız İnternet Bağlantısı Hatasını Düzeltin
- PC'de Gösterilmeyen Yakınlaştırma Filtrelerini Düzeltin
Zoom'daki dokümanımızın şu anda Zoom'a kaydolmak için uygun olmadığınızı söylemesinin, hatayla ilgili tüm önemli gerçekleri ve bu durumu düzeltebileceğiniz farklı yolları vurgulamakta başarılı olduğunu umuyoruz. Öyleyse, yorumlarınızı aşağıya bırakarak size en çok hangi yöntemin yardımcı olduğunu bize bildirin. Siz de soru ve önerilerinizi iletebilirsiniz.
