Fix Zoom Bir Kamerayı Algılayamıyor
Yayınlanan: 2022-02-19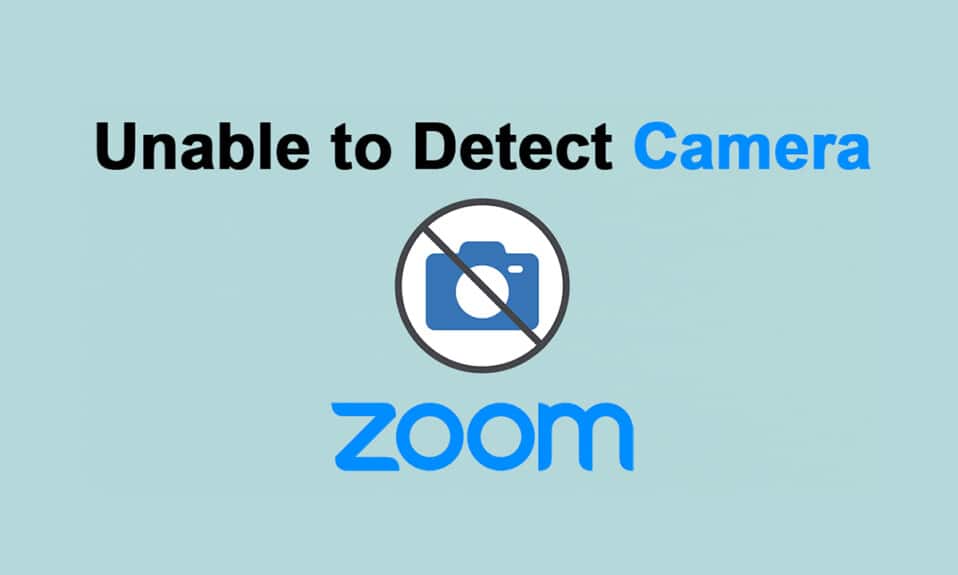
Zoom dünya çapında milyonlarca kullanıcı tarafından kullanılmaktadır ve çevrimiçi görüntülü toplantılarıyla tanınmaktadır. Diğer video konferans uygulamalarına güvenmek yerine Zoom, arkadaşlarınız, aile üyeleriniz ve ofis iş arkadaşlarınızla iş birliği yapmak için en uygun olanıdır. Ancak Zoom bazen algılayamayabilir ve Zoom'un bir kamerayı algılayamaması can sıkıcı bir sorundur. Evet, yine de sesli toplantılara katılabilirsiniz ancak önemli bir görüşmeye gidiyorsanız veya video sunumun ortasındaysanız bu konu çok can sıkıcıdır. Bu kılavuz, Zoom'un etkili sorun giderme yöntemleriyle Windows 10 kamera algılayamadığını düzeltmenize yardımcı olacaktır. Öyleyse okumaya devam et.
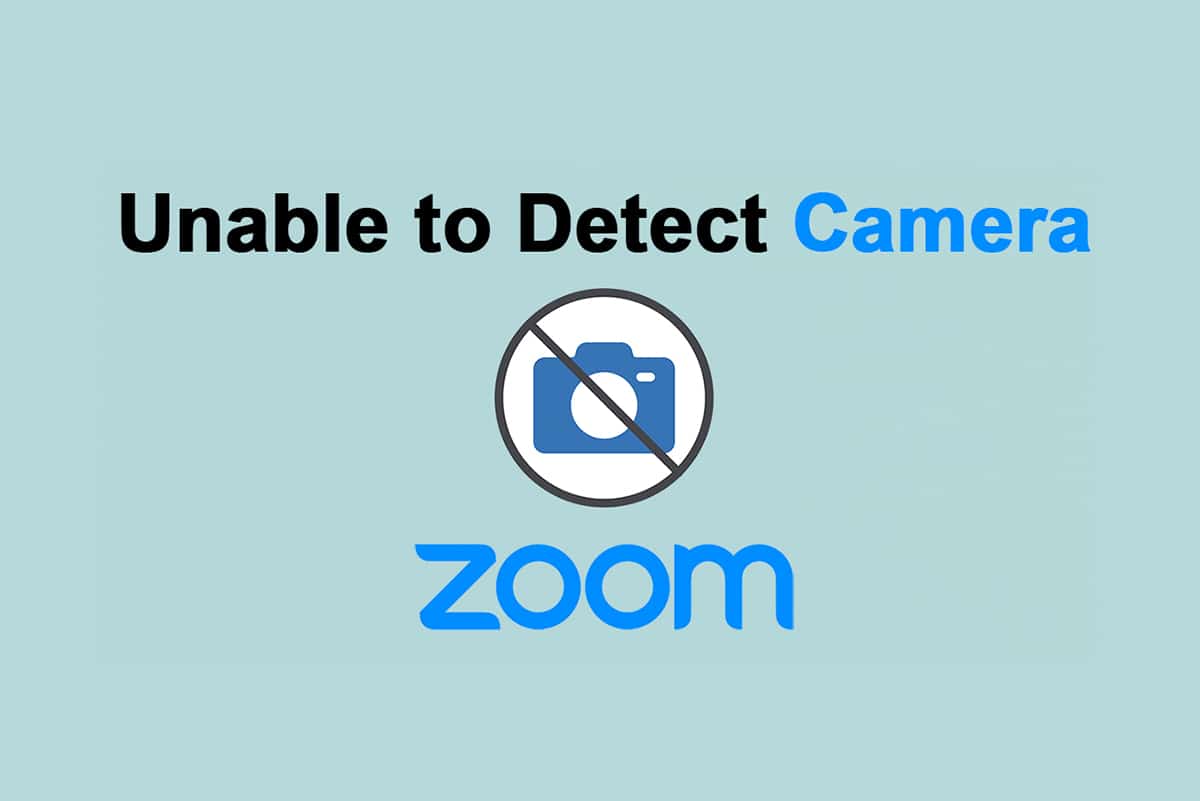
İçindekiler
- Windows 10'da Yakınlaştırma Bir Kamerayı Algılayamıyor Nasıl Onarılır
- Yöntem 1: Bilgisayarı Yeniden Başlatın
- Yöntem 2: Yakınlaştırma için Doğru Kamerayı Kullan
- Yöntem 3: Donanım ve Aygıt Sorun Gidericisini Çalıştırın
- Yöntem 4: Arka Plan İşlemlerini Kaldır
- Yöntem 5: Yakınlaştırmaya Kamera Erişimine İzin Ver
- Yöntem 6: Web Tarayıcısı için Kamera İzinlerine İzin Ver
- Yöntem 7: Gelişmiş Video Ayarlarını Değiştirin
- Yöntem 8: Kamerayı Yeniden Kaydet
- Yöntem 9: Kamera Sürücülerini Güncelleyin veya Geri Alın
- Yöntem 10: Kamera Sürücülerini Yeniden Yükleyin
- Yöntem 11: Yakınlaştırma Uygulamasını Güncelle
- Yöntem 12: Windows'u Güncelleyin
- Yöntem 13: Kamera Uygulamasını Sıfırla
- Yöntem 14: Zoom Uygulamasını Yeniden Yükleyin
Windows 10'da Yakınlaştırma Bir Kamerayı Algılayamıyor Nasıl Onarılır
İnternet bağlantısı Zoom gereksinimlerini karşılamıyorsa, Zoom bir kamera algılayamıyor veya Windows 10'da Zoom hata kodu 5003 ile karşılaşabilirsiniz. Doğru bağlantı için gereken optimum ağ hızı seviyesini öğrenmek için bir Speedtest çalıştırabilirsiniz. Ayrıca yeni, daha hızlı bir internet paketini tercih edebilir ve şebeke sağlayıcınızdan satın alabilirsiniz. Wi-Fi bağlantısı kullanıyorsanız yönlendiricinizi yeniden başlatın veya gerekirse sıfırlayın. Yine de kablolu bir bağlantıya geçmek akıllıca bir seçim olacaktır. İşte Zoom'un bir kamera sorununu tespit edememesine neden olan bazı net nedenler.
- Diğer programlar tarafından kullanılan kamera.
- Eski İşletim Sistemi.
- Eski kamera sürücüleri.
- Eski Zoom istemcisi.
- PC'nizde kameraya erişim devre dışıysa .
- Donanım sorunları ve yetersiz ağ bağlantısı.
Bu bölümde, Zoom'un kamera algılayamadığı sorununu çözmenize yardımcı olacak yöntemlerin bir listesini derledik. Mükemmel sonuçlar elde etmek için bunları aynı sırayla izleyin.
Yöntem 1: Bilgisayarı Yeniden Başlatın
Bu, PC'nizdeki tüm geçici aksaklıkları gidermek için bir ön yöntemdir. Cihazı yeniden başlatmak olası sorunları ortadan kaldıracak ve sorunu çözmenize yardımcı olacaktır. Bilgisayarınızı yeniden başlatın ve sorunla tekrar karşılaşıp karşılaşmadığınızı kontrol edin.
1. Win + D tuşlarına aynı anda basarak Masaüstüne gidin.
2. Şimdi Alt + F4 tuşlarına birlikte basın. Aşağıda gösterildiği gibi Windows'u Kapat açılır penceresini göreceksiniz.
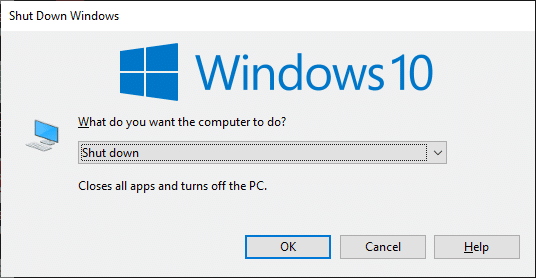
3. Şimdi, açılır kutuya tıklayın ve Yeniden Başlat seçeneğini seçin.
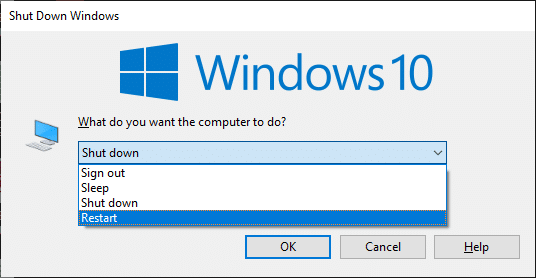
4. Son olarak, sisteminizi yeniden başlatmak için Enter'a basın veya Tamam'a tıklayın.
Yöntem 2: Yakınlaştırma için Doğru Kamerayı Kullan
Ağ bağlantısıyla ilgili çözülmesi gereken bir sorun yoksa, Zoom'un PC'nizde doğru kamerayı kullanıp kullanmadığını bir kez kontrol edin.
1. Zoom'u başlatın ve bir toplantıya katılın.
Not: Geçersiz Toplantı Kimliği Hatası ile karşılaşırsanız buraya tıklayın..
Not: Geçersiz Toplantı Kimliği Hatası ile karşılaşırsanız buraya tıklayın..
2. Şimdi, ekranın sol alt kısmında, Videoyu Durdur'a tıklayın ve Zoom tarafından hangi kameranın kullanıldığını kontrol edin.
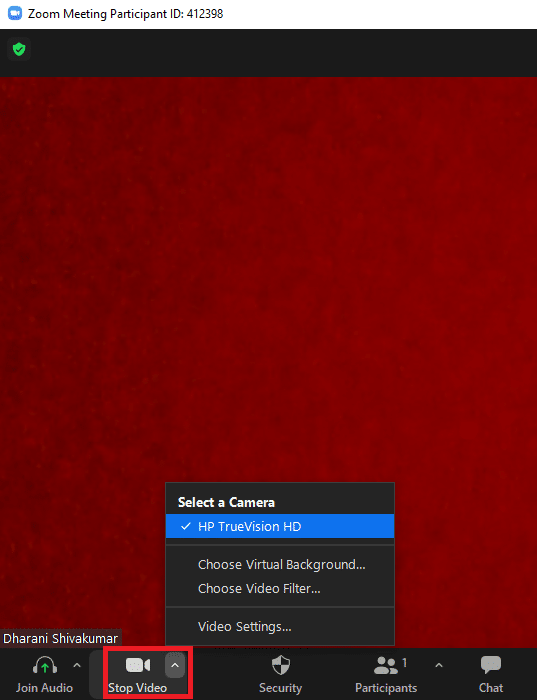
3. Şimdi toplantıdan çıkın ve Zoom'un ana sayfasına gidin. Ardından, vurgulandığı gibi Ayarlar simgesine tıklayın.
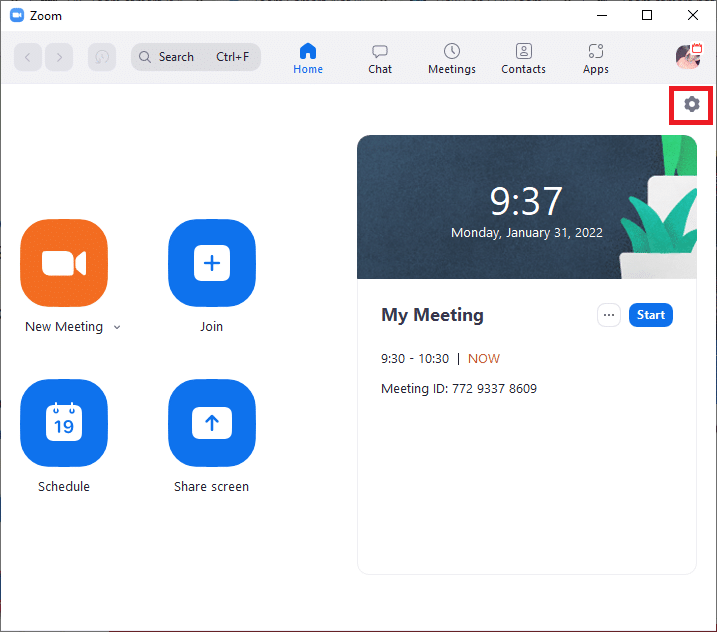
4. Ardından, sol bölmede Video menüsüne tıklayın ve aşağı açılır menüden doğru Kamerayı seçmek için ana sayfaya gidin.
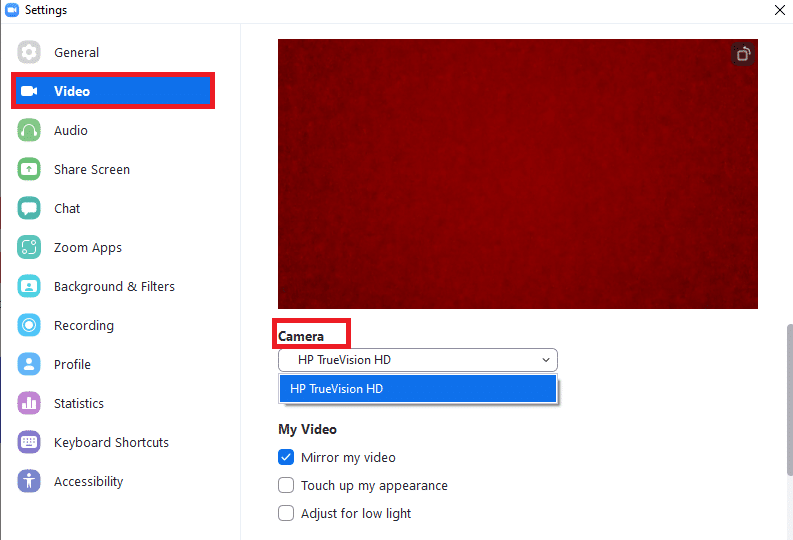
5. Ayrıca, vurgulanmış olarak Toplantıya katılırken videomu kapat seçeneğinin işaretini kaldırdığınızdan emin olun.
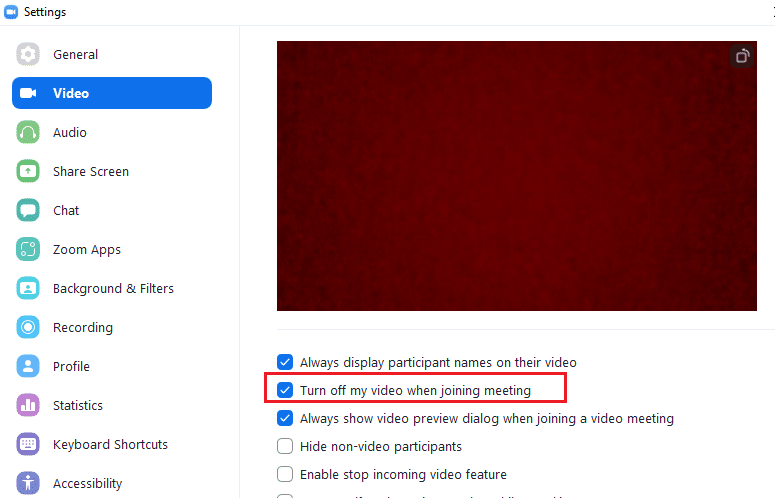
Ayrıca Okuyun: Zoom Toplantısında Video Yerine Profil Resmini Göster
Yöntem 3: Donanım ve Aygıt Sorun Gidericisini Çalıştırın
Kamera uygulamasındaki dahili aksaklıkları gidermek için donanım ve cihaz sorun gidericilerini çalıştırabilirsiniz. Böylece çözülebilecek tüm sorunlar gösterilecek ve siz de aynısını çözebilirsiniz. Donanım ve aygıt sorun gidericisini çalıştırmak için aşağıda açıklanan talimatları izleyin.
1. Çalıştır iletişim kutusunu başlatmak için Windows + R tuşlarına aynı anda basın.
2. msdt.exe -id DeviceDiagnostic yazın ve gösterildiği gibi Tamam'a tıklayın.
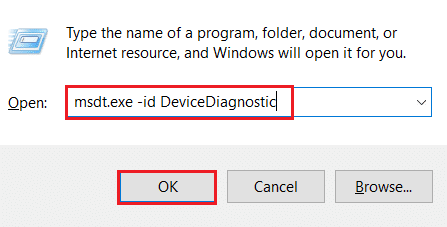
3. Burada aşağıda vurgulandığı gibi Gelişmiş seçeneğine tıklayın.
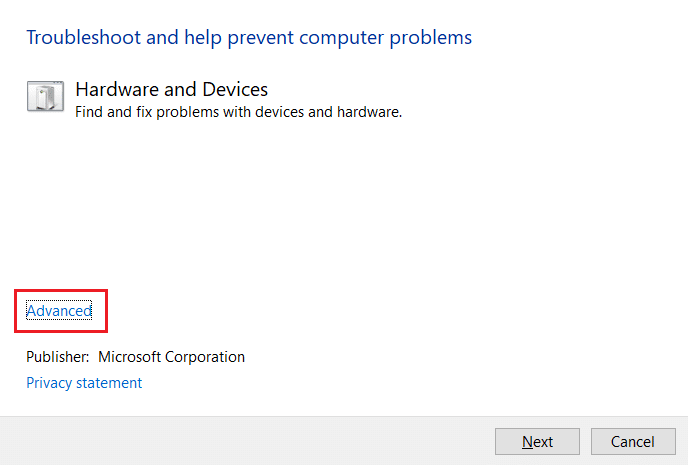
4. Onarımları otomatik olarak uygula işaretli kutuyu işaretleyin ve İleri'ye tıklayın.
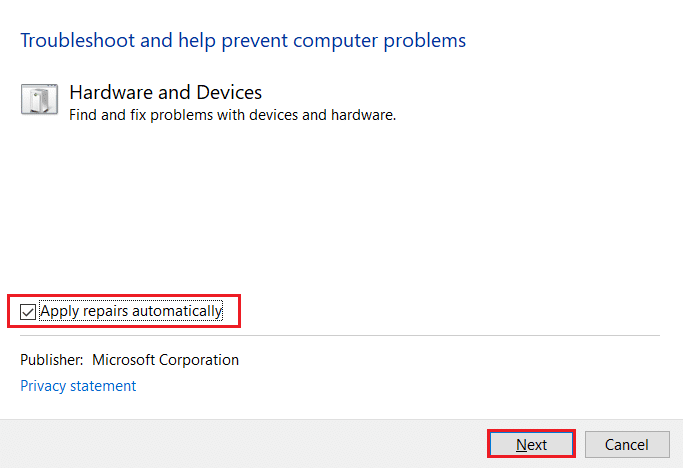
5. İşlem tamamlandıktan sonra PC'nizi yeniden başlatın.
Yöntem 4: Arka Plan İşlemlerini Kaldır
Kameranız herhangi bir zamanda yalnızca bir uygulama tarafından kullanılabilir. Zoom toplantısındayken diğer uygulamalarda görüntülü görüşme/konferans yapmadığınızdan emin olun. Arka planda çalışan diğer tüm uygulamaları kapatmak için aşağıda belirtilen adımları izleyin.
1. Görev Yöneticisini başlatın, aynı anda Ctrl + Shift + Esc tuşlarına basın.
2. Yüksek Bellek, örneğin Logitech Gaming Framework kullanarak istenmeyen arka plan işlemlerini bulun ve seçin.
3. Ardından, vurgulandığı gibi Görevi sonlandır öğesine tıklayın.
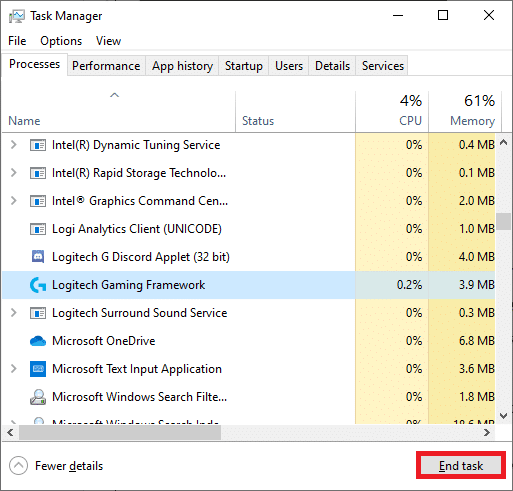
Ayrıca Okuyun: Zoom'da Outburst Nasıl Oynanır
Yöntem 5: Yakınlaştırmaya Kamera Erişimine İzin Ver
Ayarlarınızda, kamera izinleri için izin verilen belirli bir uygulama ve program listesi olacaktır. Yakınlaştırma bu listede yoksa, Yakınlaştırmanın bir kamera Windows 10 sorunu tespit edemediğini göreceksiniz. Zoom için kamera izinlerini etkinleştirmek için lütfen aşağıda belirtilen adımları izleyin.
1. Ayarlar'ı açmak için Windows + I tuşlarına birlikte basın.
2. Gizlilik ayarına tıklayın.
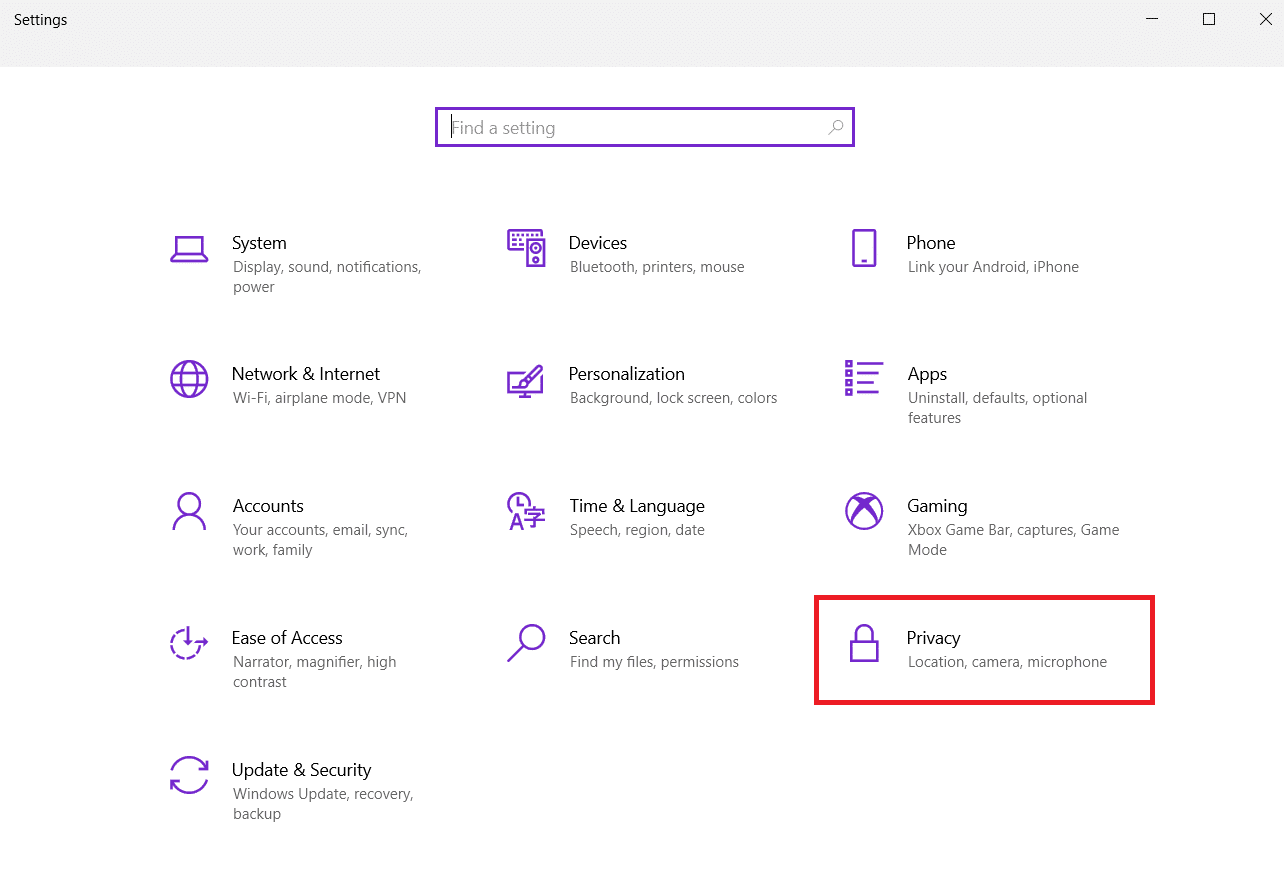
3. Sol panelde Uygulama izinleri altında Kamera'yı seçin.
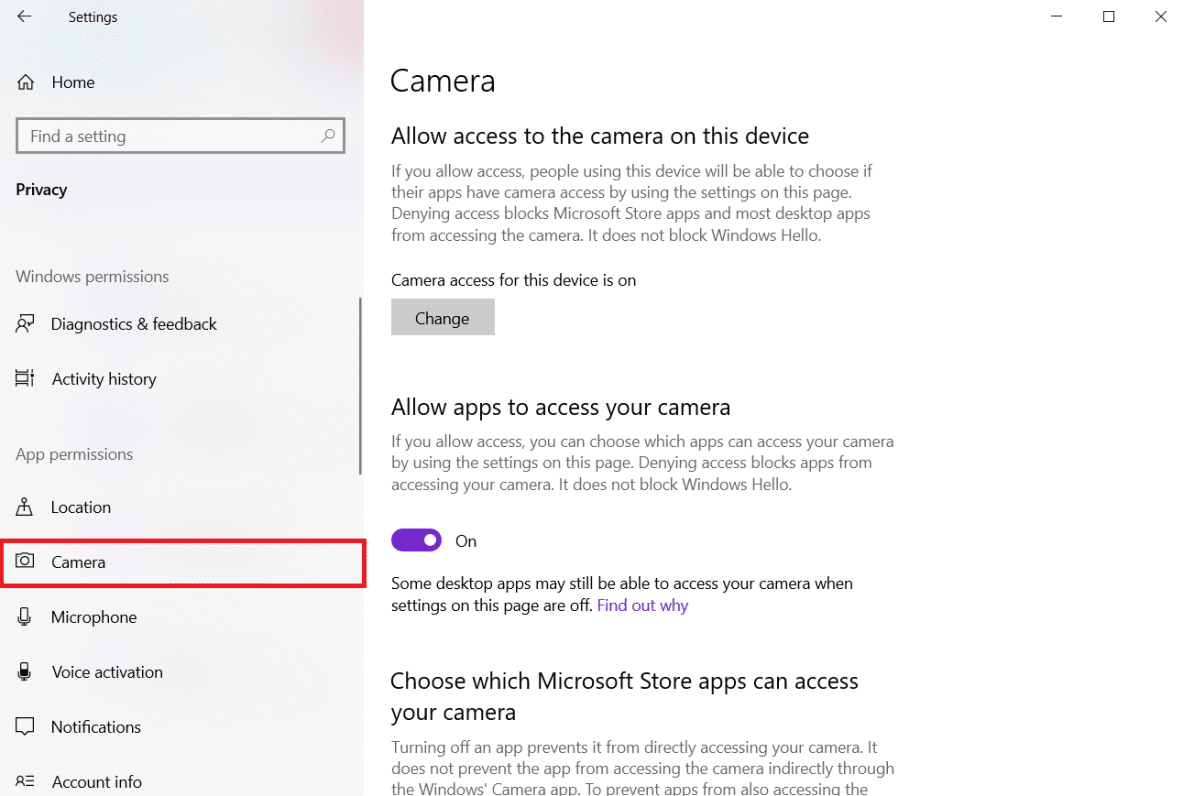
4. Değiştir düğmesine tıklayarak bu cihaz için Kamera erişiminin etkinleştirildiğinden emin olun.
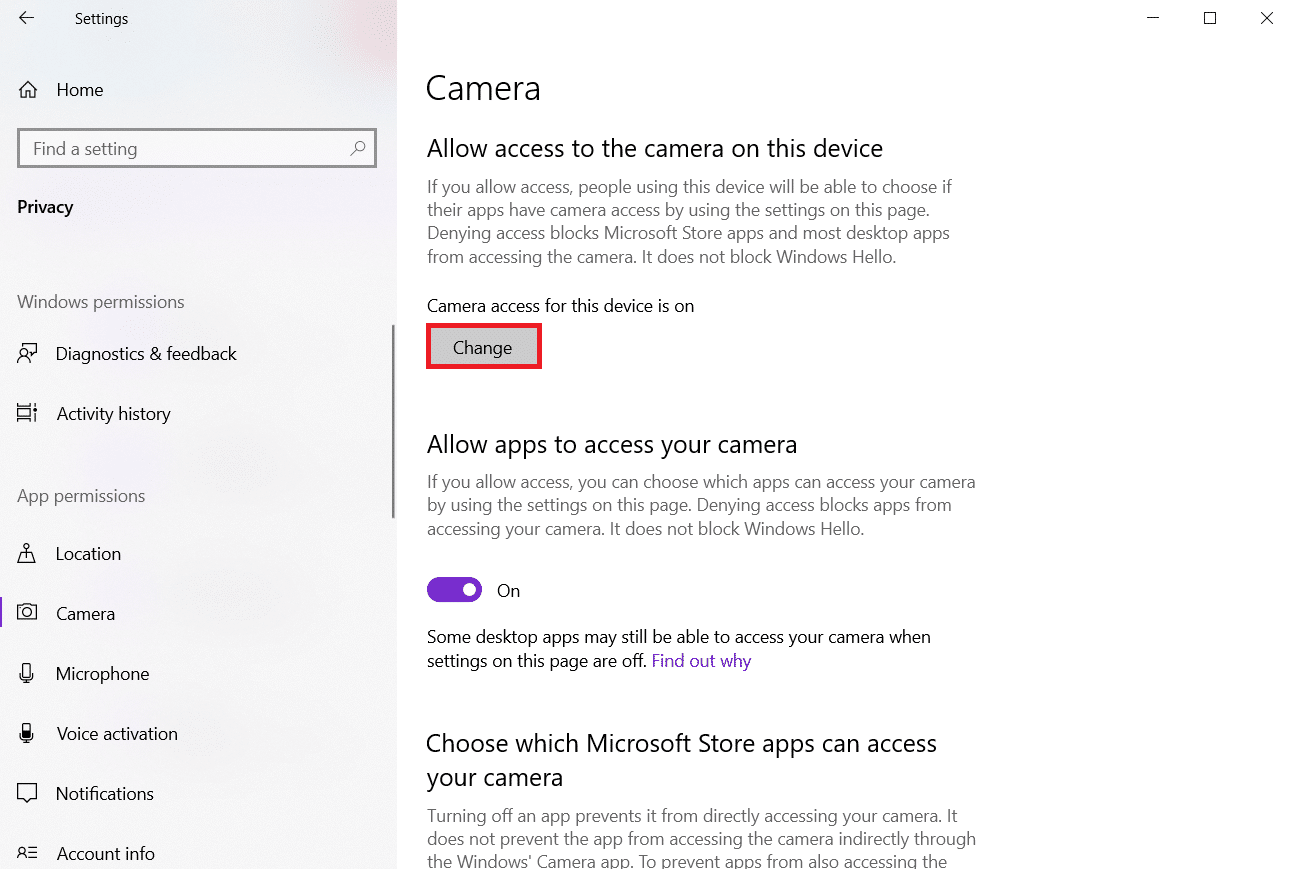
5. Uygulamaların kameranıza erişmesine izin ver seçeneğini açın .
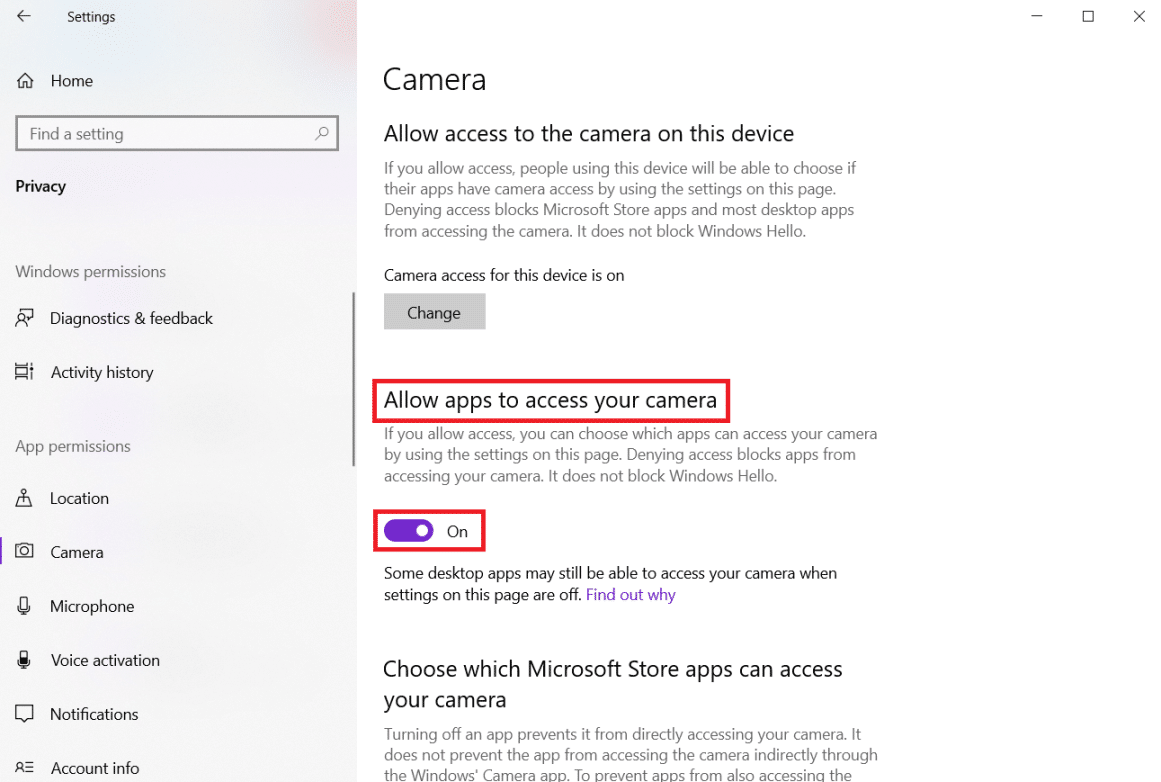
6. Hangi Microsoft Mağazası uygulamalarının kameranıza erişebileceğini seçin altında, Kamerayı Aç düğmesini açın.
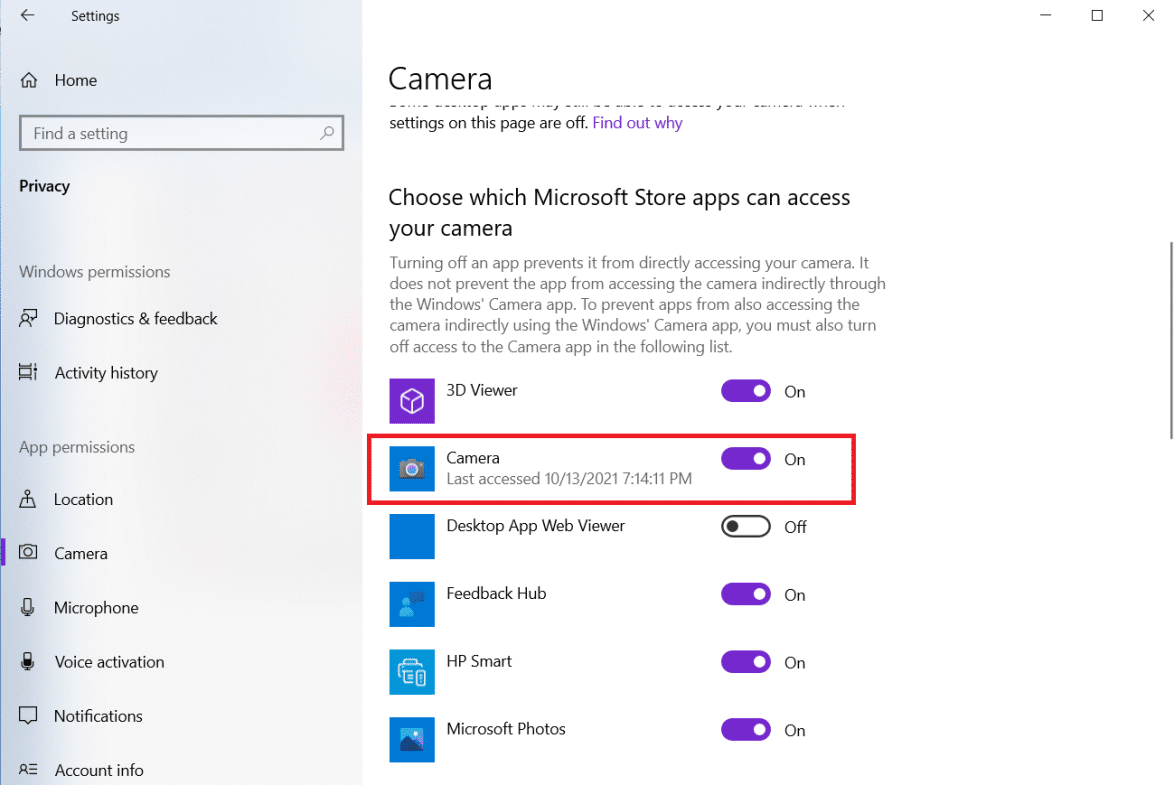
7. Ayrıca, Zoom'un masaüstü uygulamalarından biri olduğundan emin olduktan sonra, masaüstü uygulamalarının kameranıza erişmesine izin ver seçeneğini Açık duruma getirin.
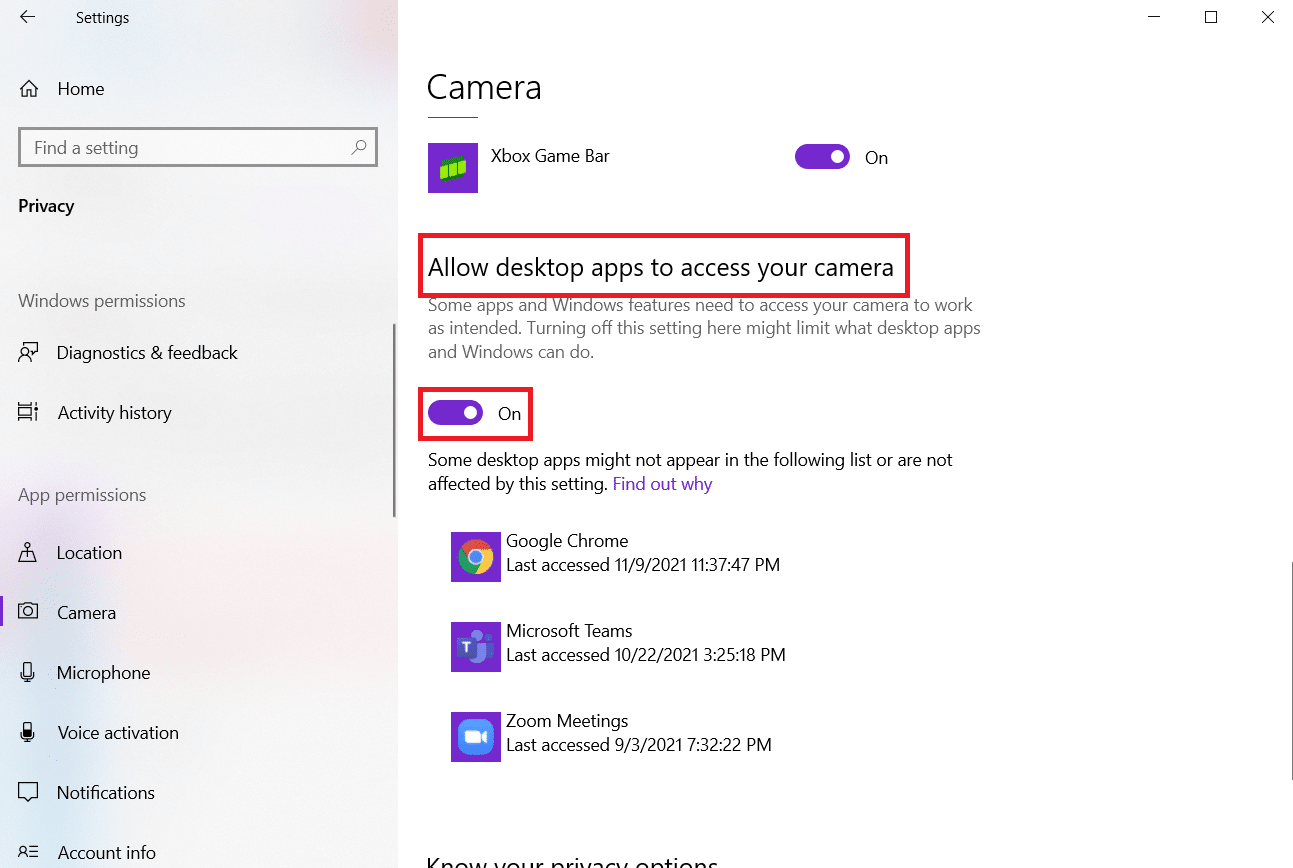
Yöntem 6: Web Tarayıcısı için Kamera İzinlerine İzin Ver
Zoom'la karşı karşıyaysanız, tarayıcınızda bir kamera Windows 10 sorunu algılayamıyorsa, uygulamayı kamera izin ayarlarında beyaz listeye eklemeniz gerekir. Tarayıcı için kamera izinlerine izin vermek için birkaç talimat.
Not: Burada Microsoft Edge örnek alınmıştır. Kullanıcıların tarayıcılarına göre adımları izlemeleri önerilir.
1. Microsoft Edge tarayıcısını başlatın ve gösterildiği gibi sağ üst köşedeki üç noktalı simgeye tıklayın.
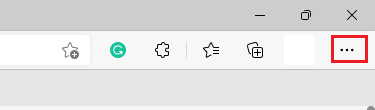
2. Şimdi, gösterildiği gibi Ayarlar'a tıklayın.
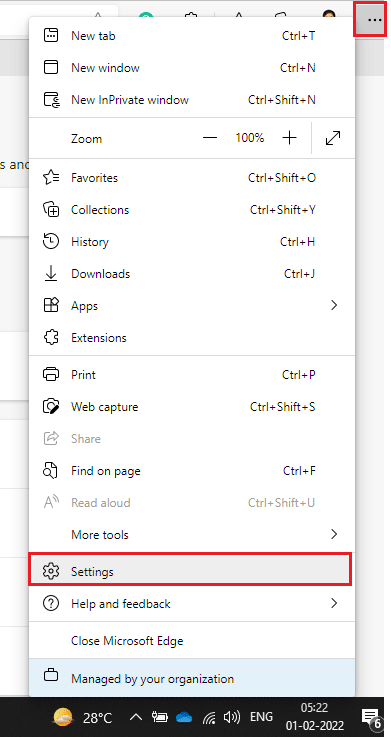
3. Ardından, gösterildiği gibi Çerezler ve site izinlerine tıklayın.
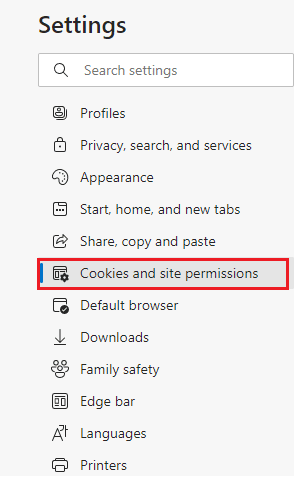
4. Ardından, ana sayfayı aşağı kaydırın ve gösterildiği gibi Tüm izinler altındaki Kamera'ya tıklayın.
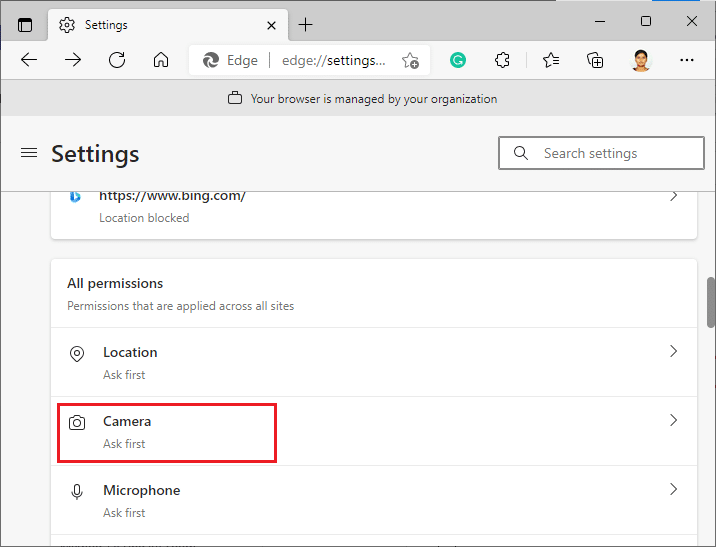
5. Ayrıca, (önerilen) ayarlara erişmeden önce sor seçeneğinin AÇIK olduğundan emin olun ve Zoom web sitesinin engellenip engellenmediğini kontrol edin. Engellenmişse silin.
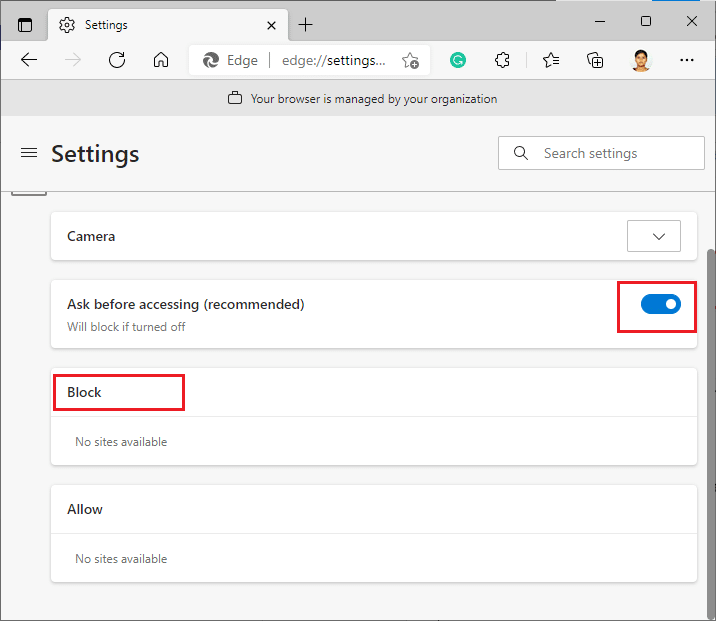
6. Tarayıcıyı yeniden başlatın ve sorunu çözüp çözmediğinizi kontrol edin.
Ayrıca Okuyun: Sayfaları Yüklemeyen Firefox Nasıl Onarılır
Yöntem 7: Gelişmiş Video Ayarlarını Değiştirin
Birkaç kullanıcı, Zoom video testi gerçekleştirmenin ve ardından gelişmiş video ayarlarına geçmenin, Zoom'un bir kamera sorununu tespit edemediğini çözmelerine yardımcı olduğunu önerdi. Umarım bu yöntem, basit ayar değişikliğinde aynı şeyi düzeltmenize yardımcı olur.
1. Zoom'u başlatın ve Ayarlar simgesine tıklayın.
2. Şimdi sol bölmeden Video seçeneğini seçin ve sağ ekranı aşağı kaydırın.
3. Ardından, aşağıda vurgulandığı gibi Gelişmiş'e tıklayın.
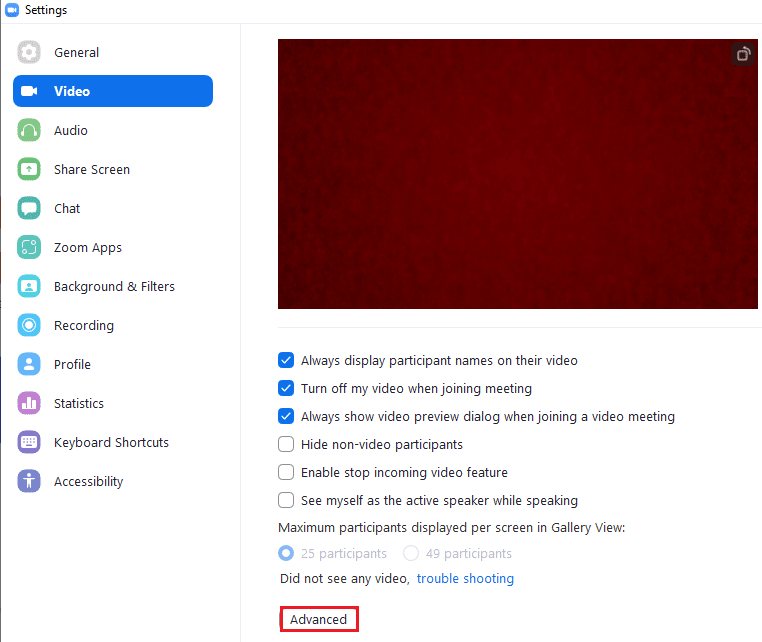
4. Ardından, Gürültü giderme seçeneğiyle video kalitesini optimize et seçeneğini işaretleyin.
5. Ardından, Donanım hızlandırmayı şunun için kullan'ın yanındaki kutuları işaretleyin:
- Video işleme
- video gönderme
- video alınıyor
- Vurgulanan gösterildiği gibi sanal arka plan .
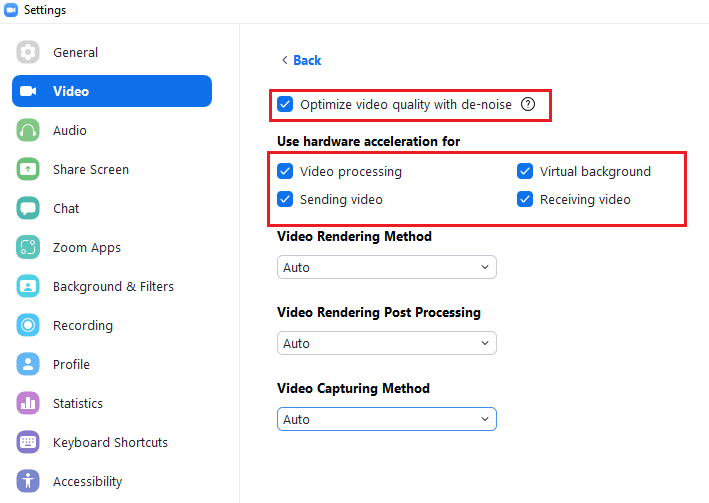

6. Açılır menüden aşağıdaki seçenekleri Otomatik olarak ayarlayın:
- Video Oluşturma Yöntemi
- Video İşleme Sonrası İşleme
- Video Yakalama Yöntemi
7. Son olarak, Ayarlar sekmesini kapatın ve söz konusu sorunu çözüp çözmediğinizi kontrol edin.
Not: Birkaç kullanıcı, aşağıda gösterildiği gibi Video Yakalama Yöntemi Media Foundation olarak ayarlandığında, Zoom kamerasının çalışmama sorununu düzelttiğini önerdi.
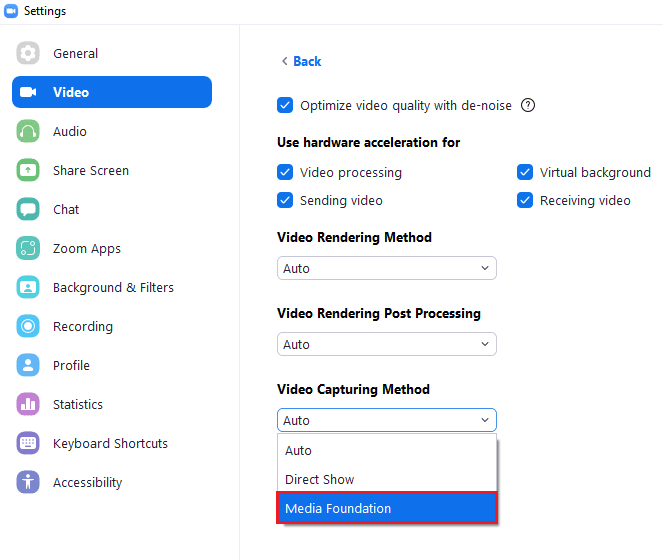
Yöntem 8: Kamerayı Yeniden Kaydet
Uygulamayla ilgili düzeltmelerin hiçbiri size yardımcı olmadıysa, kamerayı aşağıda belirtildiği gibi yeniden kaydettirerek sorunu çözmeyi deneyebilirsiniz.
1. Windows tuşuna basın, powershell yazın ve Yönetici Olarak Çalıştır'a tıklayın.
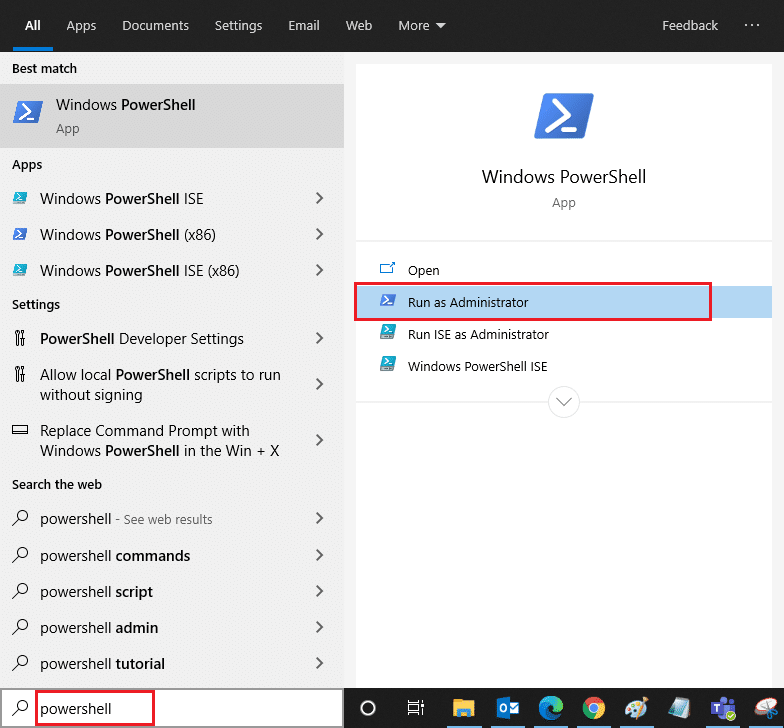
2. Ardından, aşağıdaki komutu yazın ve Enter tuşuna basın .
Get-AppxPackage -allusers Microsoft.WindowsCamera | Foreach {Add-AppxPackage -DisableDevelopmentMode - "$($_.InstallLocation)\AppXManifest.xml"} kaydını yapın 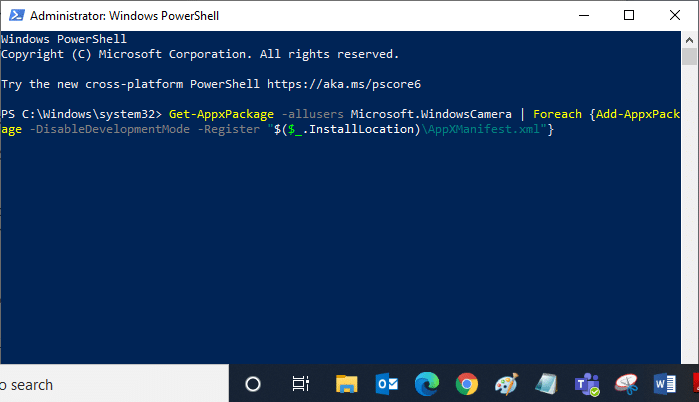
3. Komutun yürütülmesini bekleyin ve sorunu çözüp çözmediğini kontrol edin.
Ayrıca Okuyun: Yakınlaştırma Toplantısı Ekran Görüntüsü Nasıl Alınır
Yöntem 9: Kamera Sürücülerini Güncelleyin veya Geri Alın
Bir donanım bileşeni olduğu için ilgili sürücüleri güncel tutmanız önemlidir. Ancak bazen mutsuzluğunuzun nedeni yeni yüklenen sürücülerdir. Bu yeni sürücüler bozulabilir veya hatalarla istila edilebilir ve bu da Zoom'un bir kamerayı tespit edememesine neden olabilir.
Seçenek 1: Kamera Sürücüsünü Güncelleyin
1. Windows tuşuna basın, aygıt yöneticisi yazın ve Aç'a tıklayın.
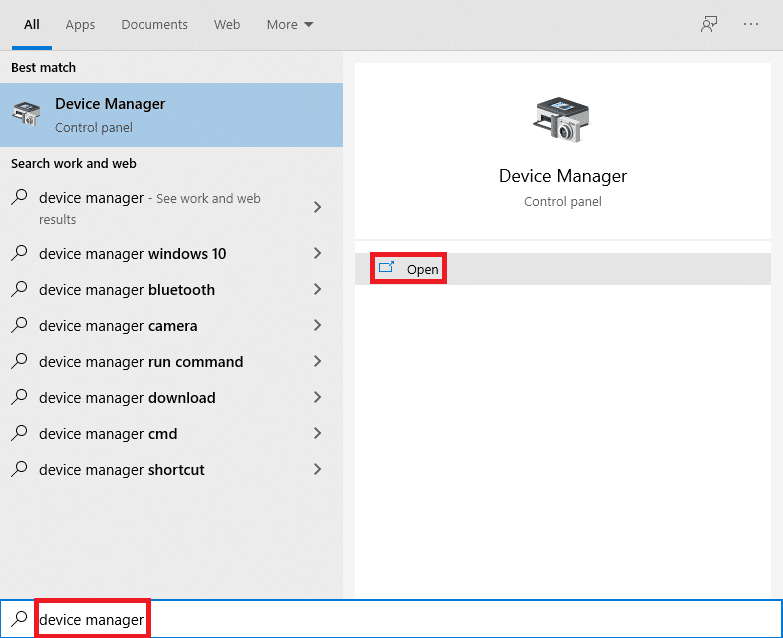
2. Genişletmek için Kameralar'a çift tıklayın.

3. Kamera sürücünüze (örn. HP TrueVision HD ) sağ tıklayın ve Sürücüyü güncelle seçeneğini seçin.
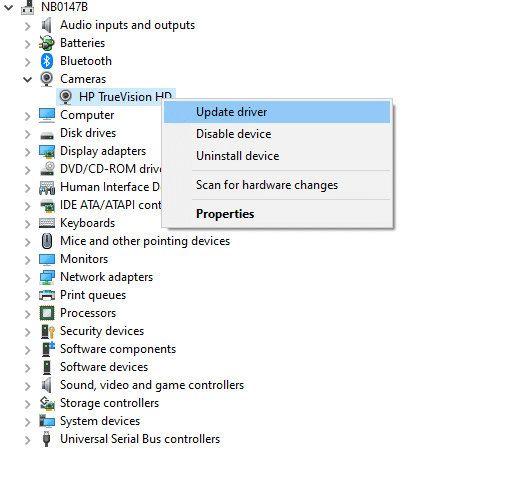
4. Sürücü güncellemelerini otomatik olarak yüklemek için Sürücüleri otomatik olarak ara seçeneğine tıklayın.
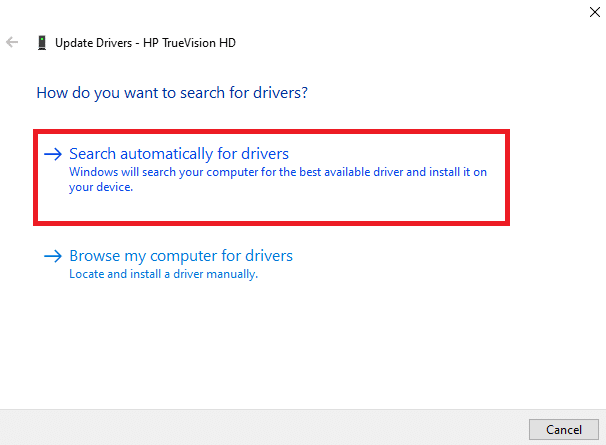
5A. Şimdi, sürücüler güncellenmediyse en son sürüme güncellenecektir. Bilgisayarı yeniden başlatın ve tekrar kontrol edin.
5B. Halihazırda güncellenmiş bir aşamadalarsa, ekranda şu mesaj görüntülenir: Cihazınız için en iyi sürücüler zaten yüklenmiştir . Pencereden çıkmak için Kapat'a tıklayın.
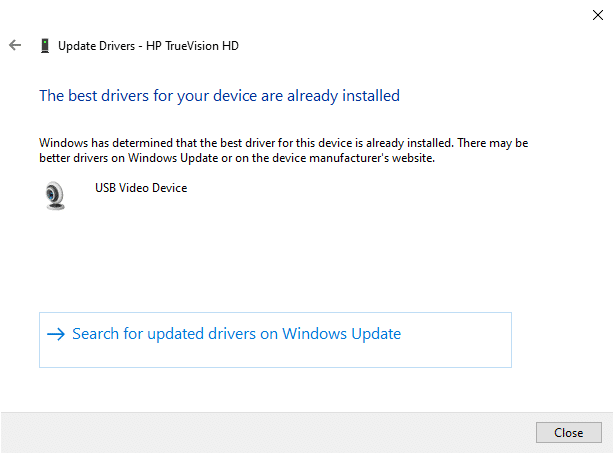
Seçenek 2: Sürücü Güncellemelerini Geri Al
1. Aygıt Yöneticisi'ne gidin ve daha önce olduğu gibi Kameraları genişletin.
2. Kamera sürücünüze (örn. HP TrueVision HD ) sağ tıklayın ve Özellikler'i seçin.
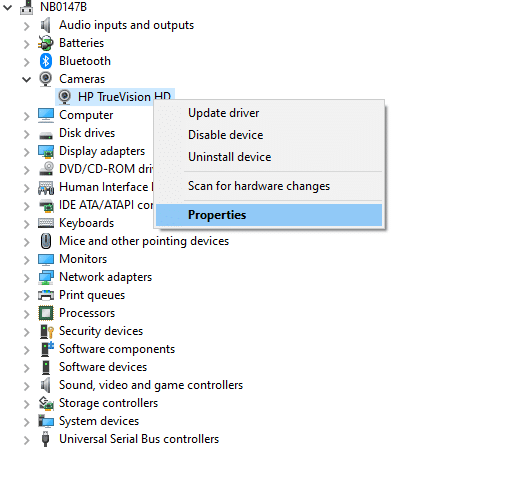
3. Sürücü sekmesine geçin ve Sürücüyü Geri Al düğmesini tıklayın.
Not : Sürücüyü Geri Al seçeneği griyse, bilgisayarınızda önceden yüklenmiş sürücü dosyaları bulunmadığını veya hiç güncellenmediğini gösterir. Bu durumda, bu makalede açıklanan alternatif yöntemleri deneyin.
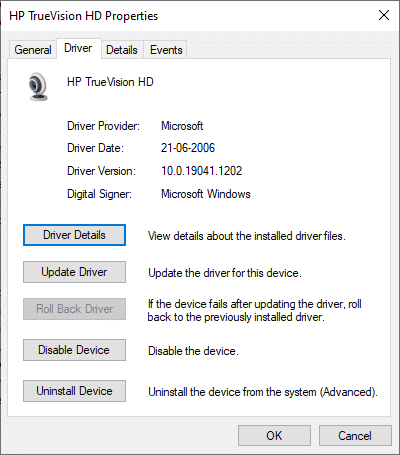
4. Neden geri dönüyorsunuz? için bir neden seçin. Sürücü Paketi geri alma penceresinde ve devam etmek için Evet düğmesine tıklayın.
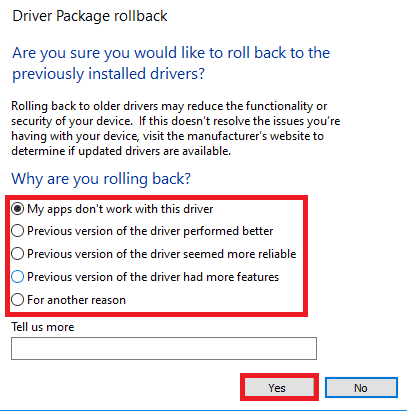
5. Son olarak, geri almanın etkili olması için Windows PC'nizi yeniden başlatın .
Yöntem 10: Kamera Sürücülerini Yeniden Yükleyin
Sürücüleri güncellemek size bir düzeltme sağlamıyorsa, bunları aşağıdaki şekilde yeniden yükleyebilirsiniz:
1. Windows tuşuna basın, Aygıt Yöneticisi yazın ve Aç'a tıklayın.
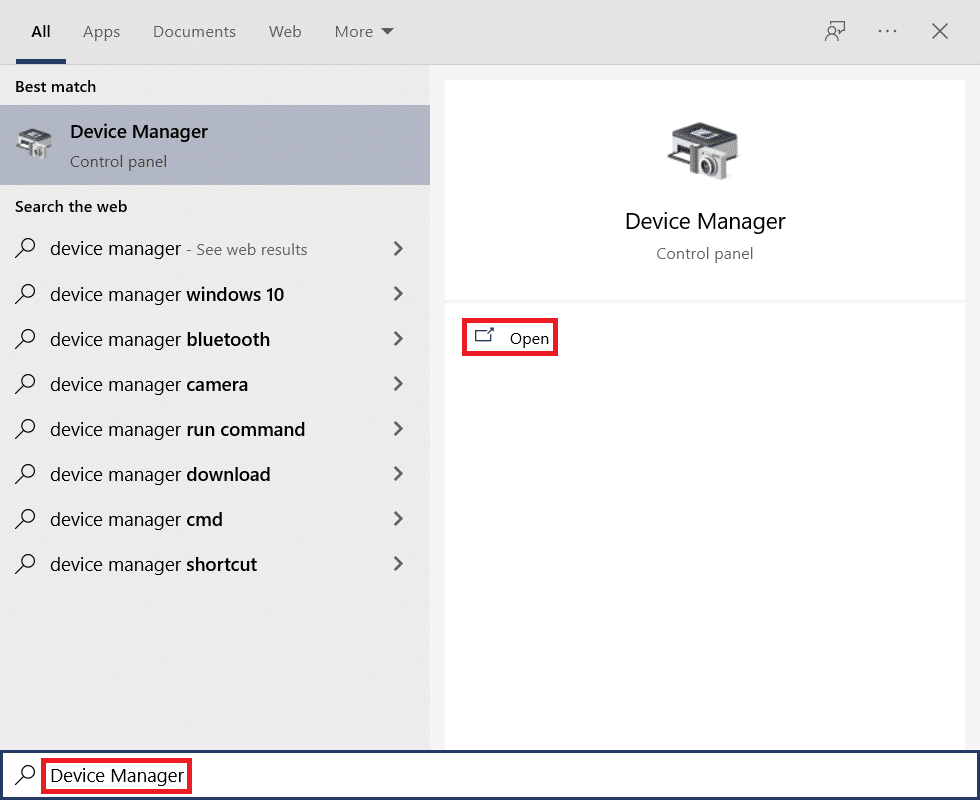
2. Üzerine çift tıklayarak Kameralar seçeneğini genişletin.

3. Web kamerası cihazına sağ tıklayın ve Cihazı Kaldır'ı seçin.
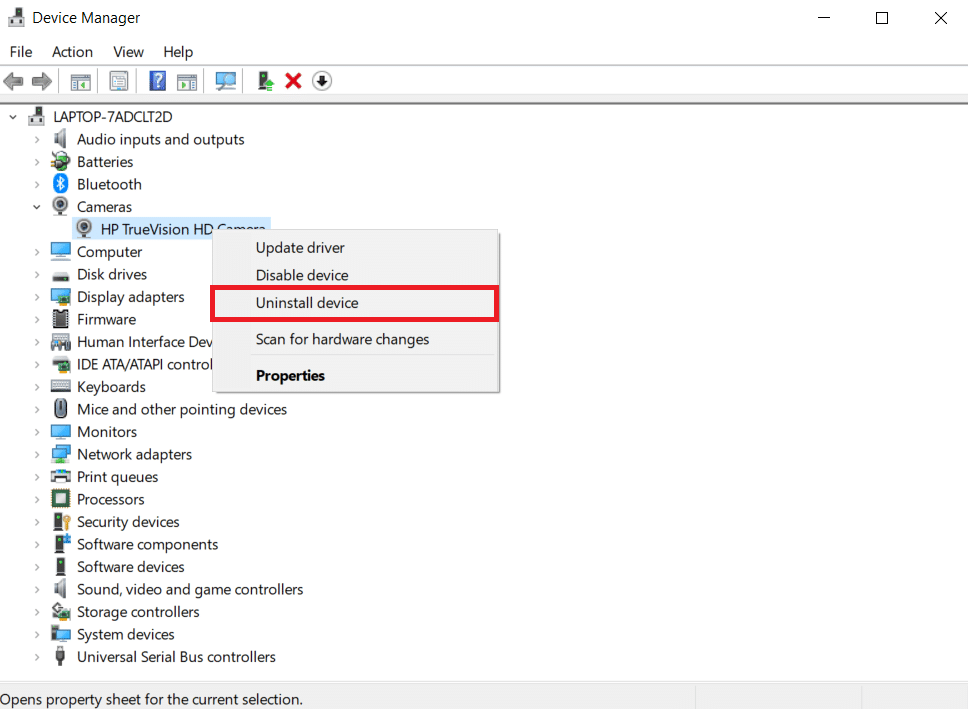
4. Bu aygıt için sürücü yazılımını sil seçeneğinin işaretini kaldırın ve Kaldır düğmesine tıklayın.
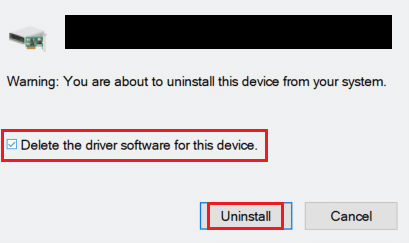
5. Ardından, bilgisayarınızı yeniden başlatın . Web kamerası sürücüleri Windows tarafından otomatik olarak yüklenecektir.
Ayrıca Okuyun: Windows 10'da Algılanmayan Dizüstü Bilgisayar Kamerasını Düzeltme
Yöntem 11: Yakınlaştırma Uygulamasını Güncelle
Eski bir Zoom istemcisi kullanıyorsanız, bilgisayarınız bazen kamerayı algılamayabilir. Zoom'u güncellemek için aşağıda belirtilen adımları izleyin.
1. Zoom'u başlatın ve Profil resmine tıklayın.
2. Ardından, açılır listeden Güncellemeleri Kontrol Et seçeneğini seçin.
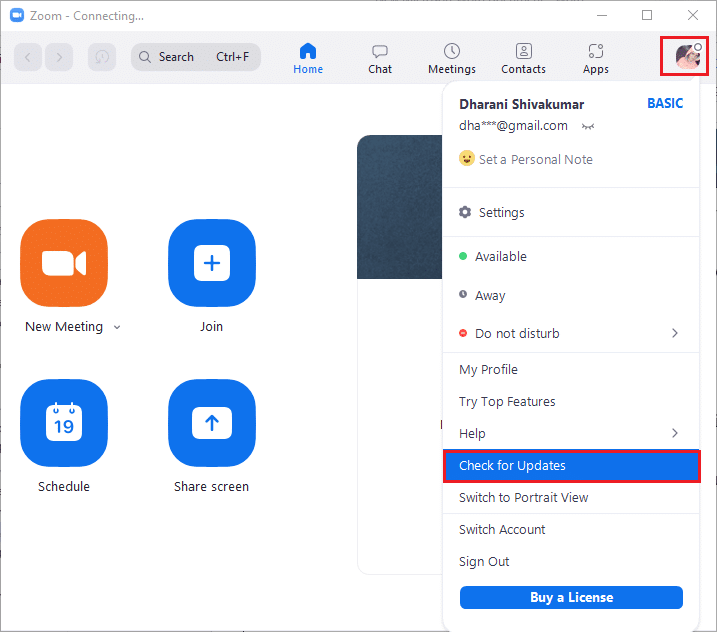
3 A. Bilgi istemini aldığınızdan emin olun, güncelsiniz .
3B. Eylemde bekleyen herhangi bir güncelleme varsa, güncellemek için ekrandaki talimatları izleyin.
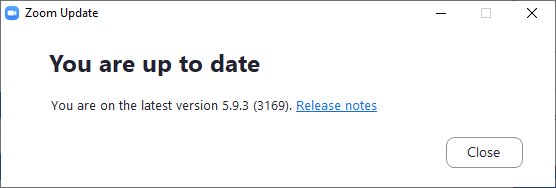
Not: Ayrıca, aşağıda gösterildiği gibi Yakınlaştırma masaüstü istemcisini otomatik olarak güncel tut seçeneğini işaretleyerek otomatik Yakınlaştırma güncellemelerini etkinleştirebilirsiniz.
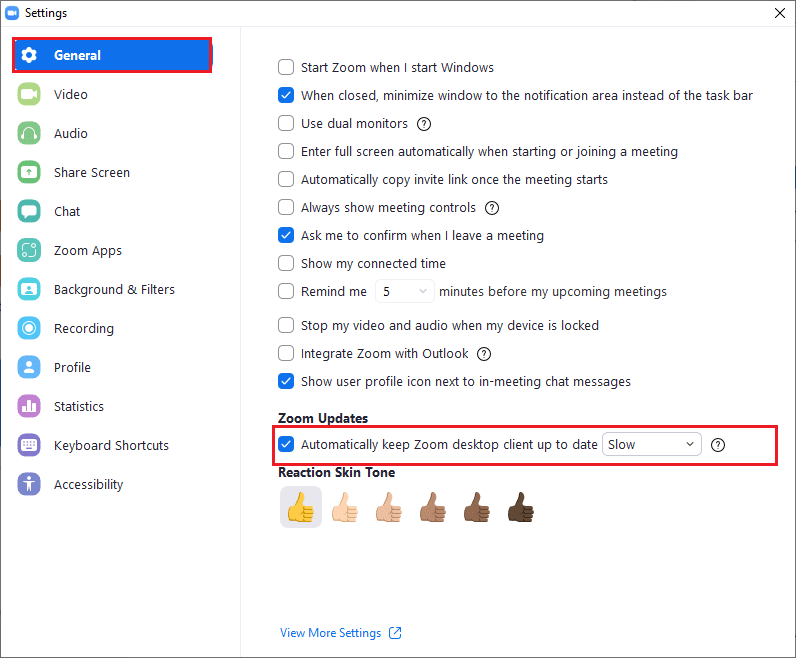
Yöntem 12: Windows'u Güncelleyin
Zoom'u güncelleyerek herhangi bir düzeltme yapmadıysanız, PC'nizde hatalar olabilir. Bu hatalar, bilgisayarınızı güncelleyerek temizlenebilir. Tartışılan sorunu çözmek için Windows PC'nizi aşağıda belirtildiği gibi güncelleyin.
1. Ayarlar'ı başlatmak için Windows + I tuşlarına aynı anda basın.
2. Gösterildiği gibi Güncelleme ve Güvenlik kutucuğuna tıklayın.
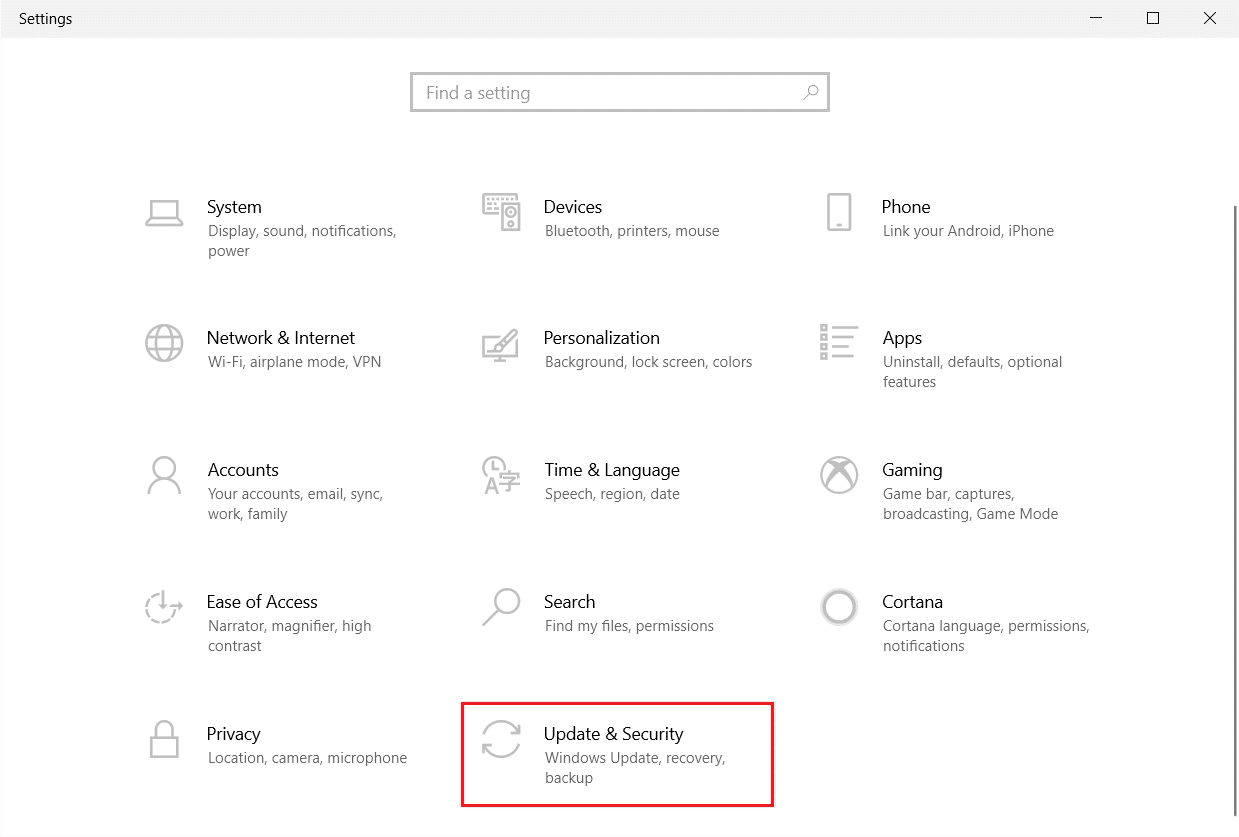
3. Windows Update sekmesinde, Güncellemeleri kontrol et düğmesine tıklayın.
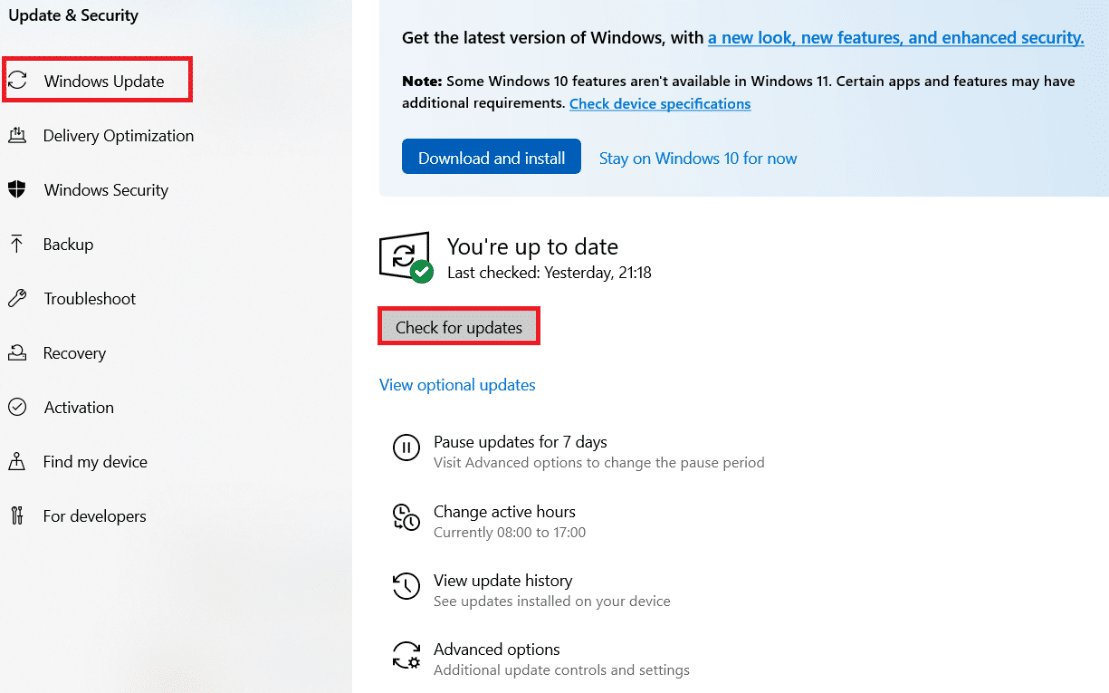
4A. Yeni bir güncelleme varsa, Şimdi Kur'a tıklayın ve güncellemek için talimatları izleyin.
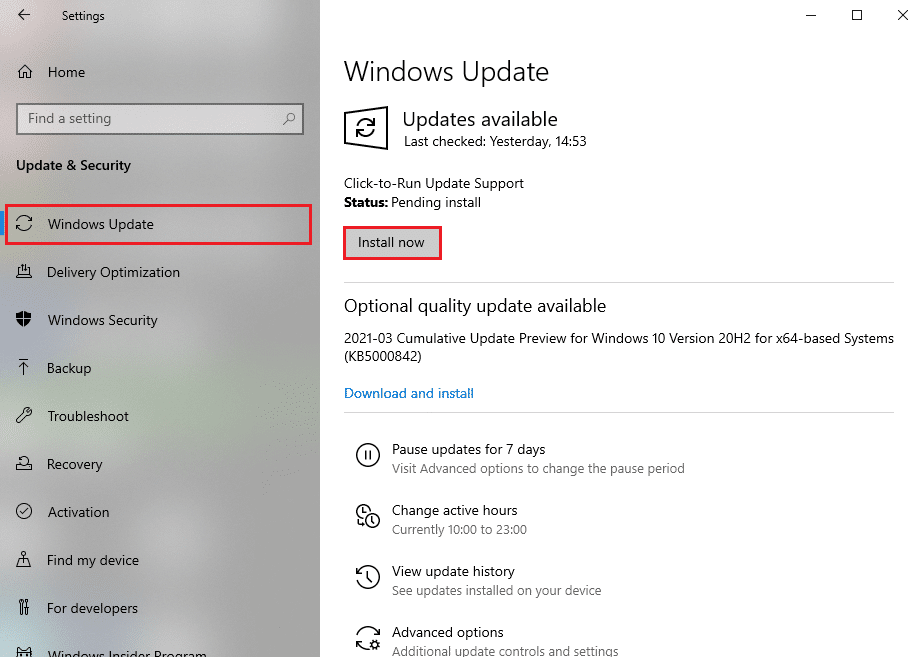
4B. Aksi takdirde, Windows güncelse, Güncelsiniz mesajını gösterecektir.
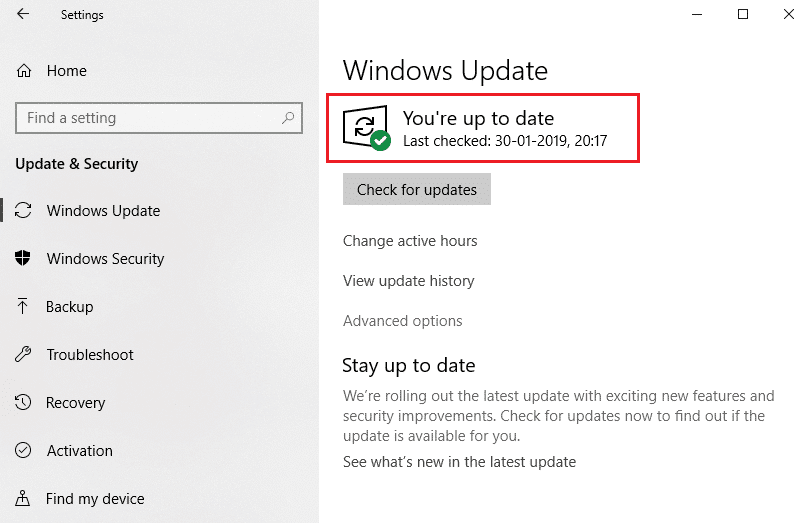
Ayrıca Okuyun: Windows 10'da Web Kamerasının Çalışmamasını Düzeltin
Yöntem 13: Kamera Uygulamasını Sıfırla
Yukarıda listelenen yöntemleri uygulayarak herhangi bir düzeltme elde edemezseniz, kamera uygulamasını aşağıda belirtildiği gibi sıfırlayın.
1. Başlat'a tıklayın, kamera yazın ve Uygulama ayarları'na tıklayın.
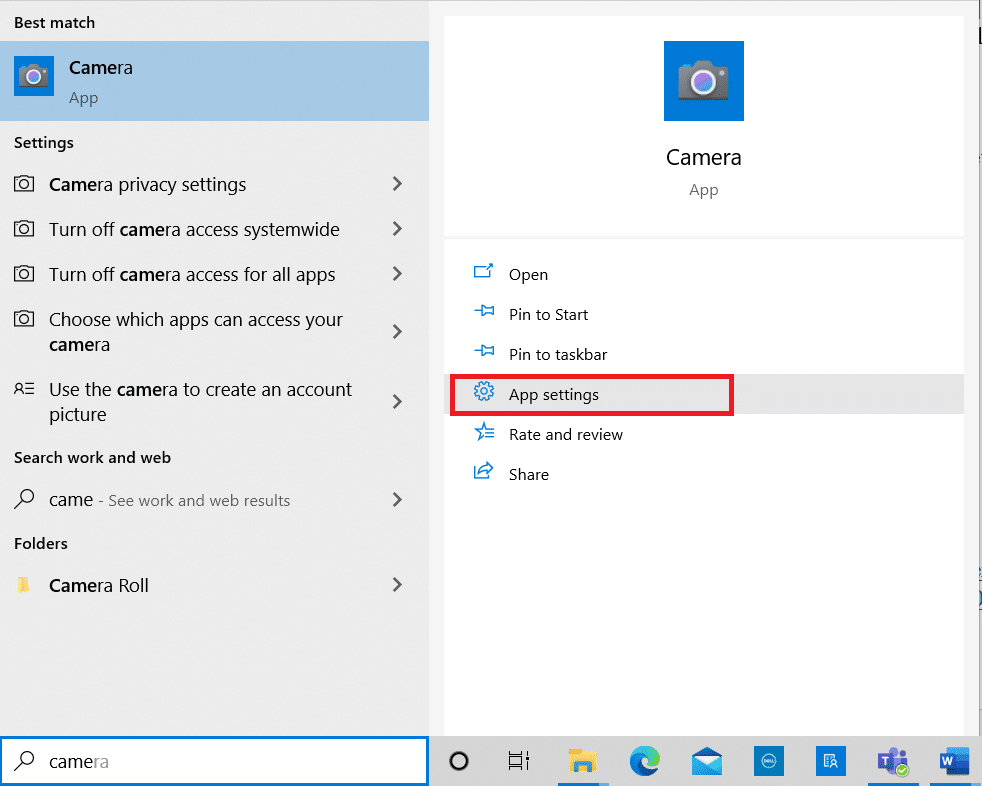
2. Ayarlar penceresini aşağı kaydırın ve Sıfırla bölümünün altındaki Sıfırla düğmesine tıklayın.
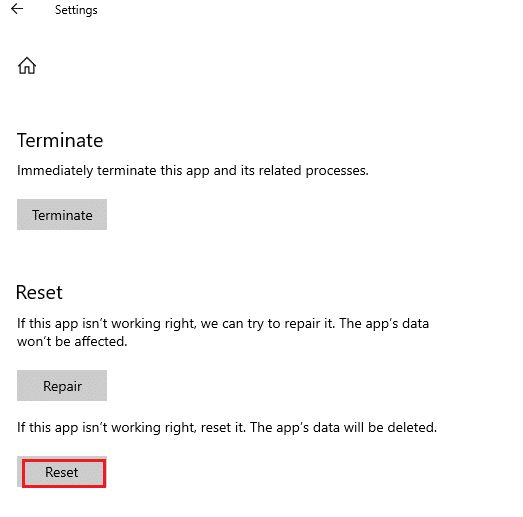
3. Yeniden Sıfırla düğmesine tıklayarak istemi onaylayın.
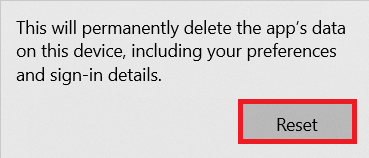
4. Sıfırlama zaman alacaktır. Sıfırlama işlemi tamamlandıktan sonra Sıfırla seçeneğinin yanında bir onay işareti görünecektir.
5. Tüm pencerelerden çıkın ve Zoom kamerayı tekrar kullanmayı deneyin.
Yöntem 14: Zoom Uygulamasını Yeniden Yükleyin
Yöntemlerden hiçbiri size yardımcı olmadıysa, mümkünse yazılımı yeniden yüklemeyi deneyin. Zoom'u yeniden yüklediğinizde tüm ayarlar ve yapılandırma kurulumu yenilenecektir ve bu nedenle, Windows 10 PC'lerde Zoom'un bir kamera sorununu algılayamaması sorununu çözme olasılığınız daha yüksektir.
1. Windows tuşuna basın, Denetim Masası yazın ve Aç'a tıklayın.
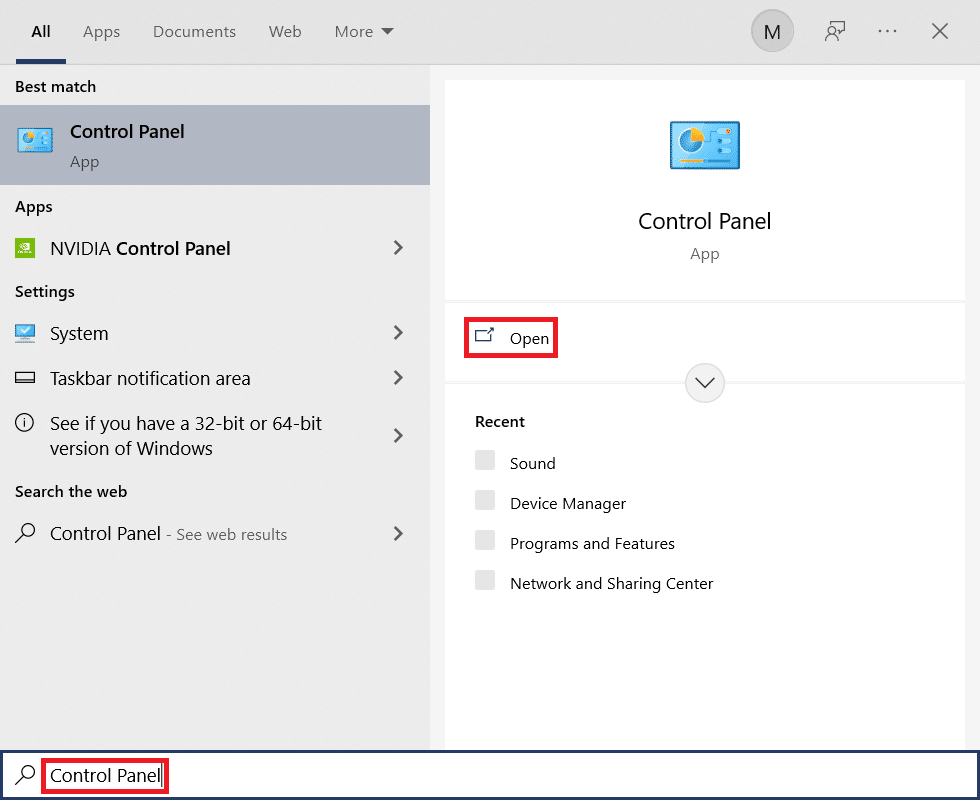
2. Şimdi, vurgulandığı gibi Programlar ve Özellikler seçeneğini seçin.
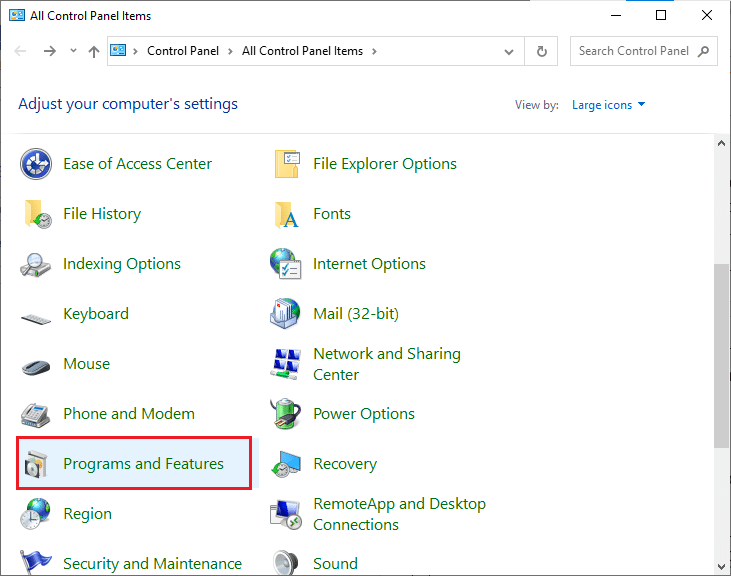
3. Şimdi, listede Yakınlaştır'a tıklayın ve Kaldır seçeneğini seçin.
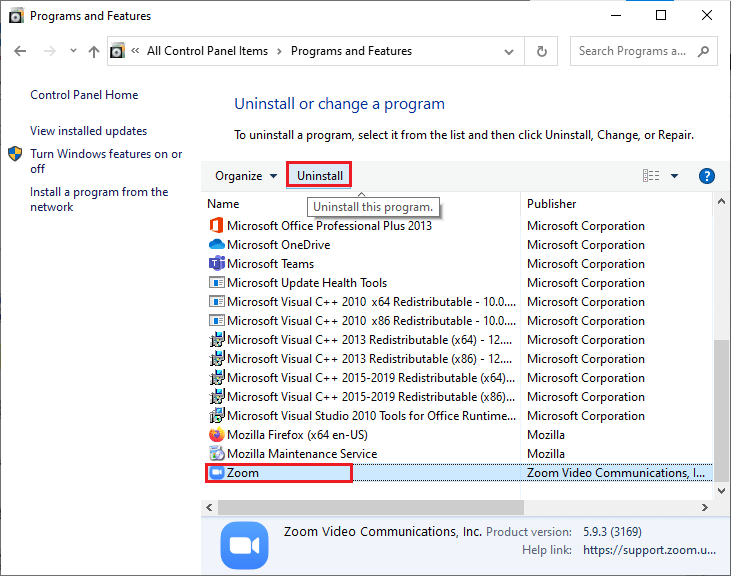
4. Ardından, varsa istemi onaylayın ve uygulama cihazınızdan kaldırılana kadar bekleyin. Ardından, PC'nizi yeniden başlatın.
5. Resmi web sitesinden Zoom'u indirin.
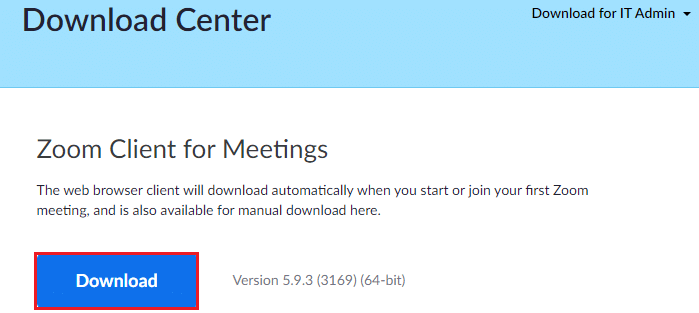
6. Şimdi İndirdiklerim'e gidin ve ZoomInstaller dosyasını başlatın.
7. Bilgisayarınızdaki kurulumu tamamlamak için ekrandaki talimatları izleyin.
Önerilen:
- Chrome'da ERR_CONNECTION_RESET'i düzeltin
- ROG Oyun Merkezinin Çalışmamasını Düzeltin
- Düzeltme 0xa00f4244 Hiçbir Kamera Eklenmedi Hatası
- Discord'u Düzeltin Çökmeye Devam Ediyor
Bu kılavuzun yardımcı olduğunu umarız ve Zoom'un Windows 10'da bir kamera sorunu tespit edemediğini düzeltebilirsiniz. Hangi yöntemin sizin için en iyi sonucu verdiğini bize bildirin. Ayrıca, bu makaleyle ilgili herhangi bir sorunuz / öneriniz varsa, bunları yorumlar bölümüne bırakmaktan çekinmeyin.
