Windows 10'da Yakınlaştırma Geçersiz Toplantı Kimliği Hatasını Düzeltin
Yayınlanan: 2022-03-24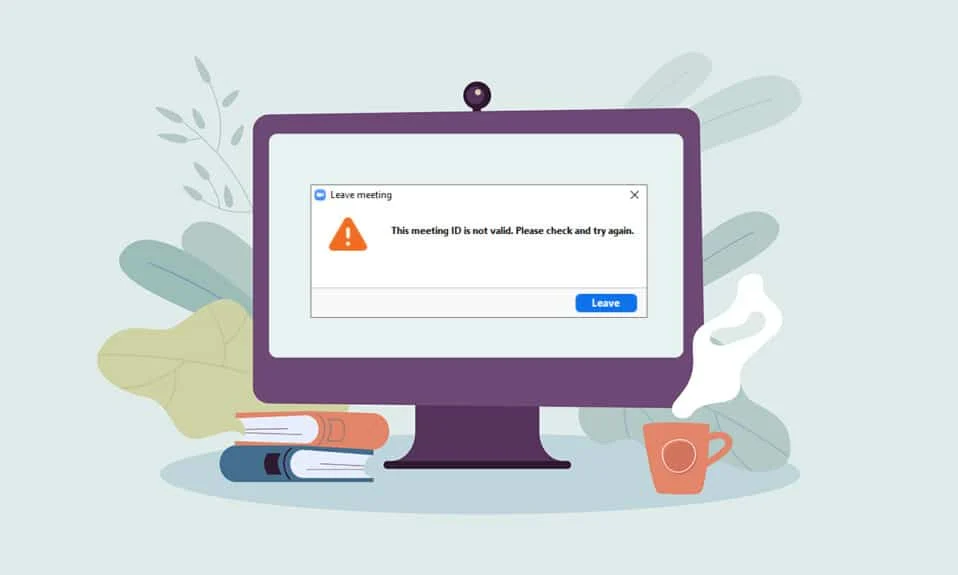
Bir Zoom toplantısına katılmaya çalışıyor ancak sürekli olarak bir hata mesajı mı alıyorsunuz? Yakınlaştırma toplantınızda görüntülenen hata, Yakınlaştırma Geçersiz Toplantı Kimliği hatası mı? Öyleyse, bu makale Zoom'da Geçersiz Toplantı Kimliği hatasını düzeltme yöntemlerini açıklar. Yakınlaştırma Geçersiz Toplantı Kimliği Hatasının nasıl düzeltileceğini öğrenmek için makaleyi sonuna kadar okuyun.
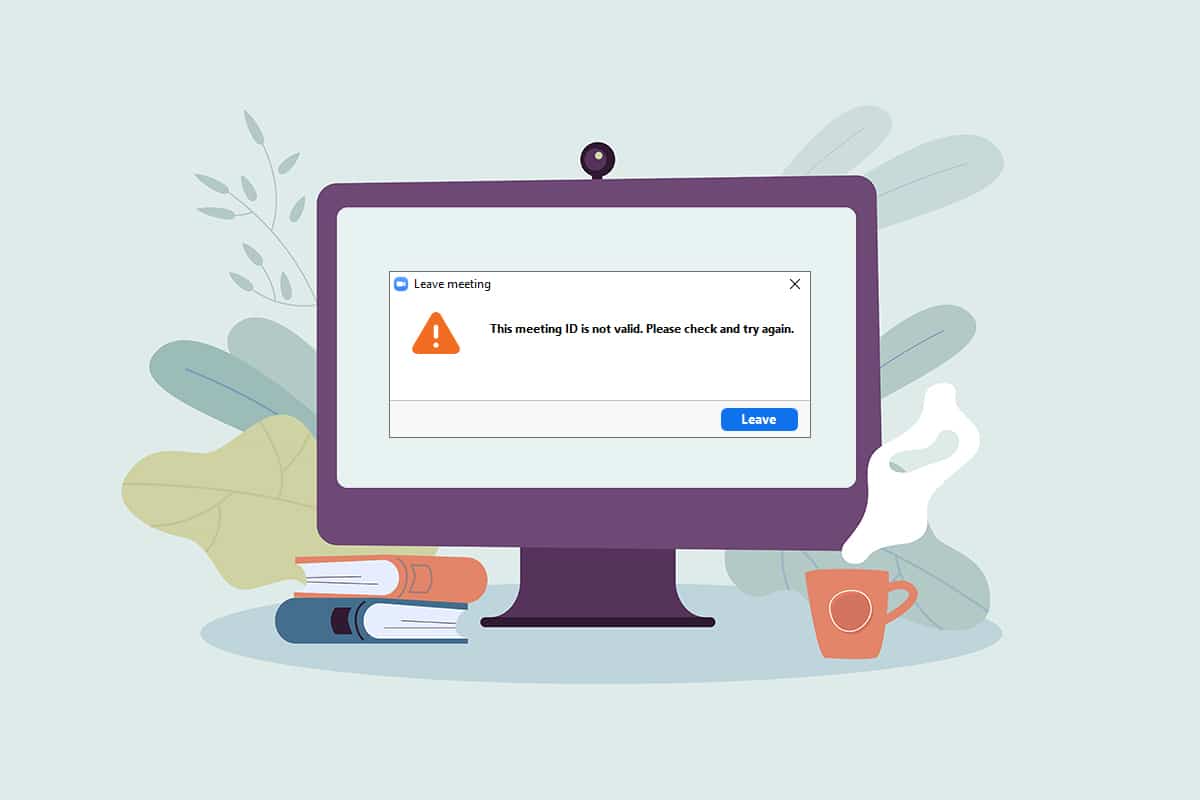
İçindekiler
- Windows 10'da Yakınlaştırma Geçersiz Toplantı Kimliği Hatası Nasıl Onarılır
- Temel Sorun Giderme Yöntemleri
- Yöntem 1: Zoom'u Yönetici Olarak Çalıştırın
- Yöntem 2: Yakınlaştırma uygulamasını Uyumluluk modunda çalıştırın
- Yöntem 3: Yakınlaştırma Uygulamasını Güncelle
- Yöntem 4: Yakınlaştırma Uygulamasında Arka Planı Kaldırma
- Yöntem 5: Toplantıda Videoyu Kapat
- Yöntem 6: Yakınlaştırma Uygulamasında Portre Görünümüne Geç
- Yöntem 7: Tüm Cihazlardan Çıkış Yapın ve Yalnızca Bir Cihazda Oturum Açın
- Yöntem 8: Zoom Uygulamasında Önbelleği Temizle
- Yöntem 9: Proxy ve VPN'i Devre Dışı Bırak (Varsa)
- Yöntem 10: Zoom uygulamasını yeniden yükleyin
Windows 10'da Yakınlaştırma Geçersiz Toplantı Kimliği Hatası Nasıl Onarılır
Geçersiz Toplantı Kimliği hatasını almanızın olası nedenleri aşağıda listelenmiştir:
- Yanlış Toplantı Kimliği: Giriş çubuğuna girdiğiniz Toplantı Kimliği yanlış olabilir. Karakteri veya sayısal değeri farklı olan yanlış bir toplantı kimliği girmiş olabilirsiniz. Aksi takdirde, başka bir Zoom aramasının toplantı kimliğini girmiş ve hata mesajını almış olabilirsiniz.
- Toplantı sahibi toplantıyı sonlandırdı: Toplantı sahibi, bağlanmaya çalıştığınız toplantıyı sonlandırırsa, Zoom çağrısına bağlanamayabilir ve hata mesajını alamayabilirsiniz.
- Birçok cihazda hesap girişi: Hesabınıza birçok cihazda giriş yaptıysanız, toplantı bağlanmayabilir ve bu nedenle bir hata mesajı alırsınız.
- Uygun İnternet bağlantısı yok: Ağ bağlantınız dalgalanıyorsa, bir hata mesajı alabilirsiniz. Zoom çağrısına bağlanmak için kararlı ve yüksek hızlı bir ağınız olmalıdır. PC'nizde internet bağlantısı olmamasını düzeltmek için kılavuzumuzu takip edebilirsiniz.
- Zoom uygulamasında geçici bir aksaklık: Sürekli olarak Zoom uygulamasını kullanıyorsanız, uygulamanın takıldığını fark edebilir ve Zoom aramanıza bağlanamayabilirsiniz.
- VPN/Proxy Girişimi: VPN/Proxy, Zoom uygulamasındaki bağlantıyı etkileyebilir ve toplantınıza bağlanamayabilirsiniz.
- Eski Google Chrome: Google Chrome eskiyse, Zoom web'de herhangi bir rahatsızlık olmadan Zoom toplantısında bulunamayabilirsiniz.
Not: Makalede açıklanan yöntemler Windows 10 PC tabanlıdır ve diğer işletim sistemlerinde değişikliğe tabidir.
Temel Sorun Giderme Yöntemleri
Daha fazla ilerlemeden önce aşağıda açıklanan bu temel sorun giderme yöntemlerini deneyin. Zoom'da Geçersiz Toplantı Kimliği hatasını düzeltip düzeltemeyeceğinizi görmek için yöntemleri uygulamayı deneyebilirsiniz.
- Çubuğa girdiğiniz toplantı kimliğinin doğru ve geçerli olduğundan emin olun. Başka bir deyişle, alfasayısal olarak doğru olduğundan emin olmalısınız. Hatayı önlemek için toplantı kimliğini davetinizden kopyalayın ve çubuğa yapıştırın.
- Toplantının bitip bitmediğini veya devam edip etmediğini kontrol etmek için toplantı sahibiyle iletişime geçin.
- Toplantı sahibiyle iletişime geçin ve tam toplantı kimliğini isteyin veya ondan size yeniden toplantı daveti göndermesini isteyin. Zoom aramanızı davetteki yeni toplantı kimliğine bağlamayı deneyin.
- Bir Zoom toplantısına ev sahibi dahil 100'e kadar katılımcı eklenebilir . Eklenen katılımcı sayısının limit dahilinde olup olmadığını ve toplantıya katılabileceğinizi kontrol etmeniz gerekir. Aynı konuda açıklama almak için ev sahibi ile iletişime geçin.
- Bazen diğer katılımcılar veya toplantı sahibi sizi yanlışlıkla kaldırmış olabilir ve hemen tekrar oturum açmayı denerseniz uygulamanızda Geçersiz Toplantı Kimliği hatası görebilirsiniz. Bu durumda, bir süre sonra toplantıya katılmayı deneyin.
- Görev Yöneticisi'ni kullanarak tüm arka plan uygulamalarını, özellikle mikrofon ve kamera kullananları kapatın.
- Yakınlaştırma Geçersiz Toplantı Kimliği hatasını önlemek için, iyi bir hızda sabit bir İnternet bağlantısına sahip olmak gerekir. Wi-Fi bağlantısını kontrol etmeniz ve bilgisayarınızı iyi bir Wi-Fi bağlantısına bağlamanız önerilir.
- Zoom uygulamanız uzun süre takılı kalır ve bu nedenle size bir toplantı kimliği hatası verirse, basit bir Yeniden Başlatma sorunu çözebilir.
- Zoom İstemcisini yeniden başlatmak size yardımcı olmazsa , bilgisayarınızı yeniden başlatın .
Yöntem 1: Zoom'u Yönetici Olarak Çalıştırın
Zoom uygulamasını kullanırken sürekli olarak toplantı kimliği hatası sorunlarıyla karşılaşıyorsanız uygulamayı Yönetici olarak çalıştırın. Bunu yapmak için aşağıdaki adımları izleyin.
1. Sistem Masaüstünüzü açmak için Windows + D tuşlarına aynı anda basın.
2. Masaüstündeki Zoom uygulaması simgesine sağ tıklayın ve listeden Yönetici Olarak Çalıştır seçeneğini seçin.
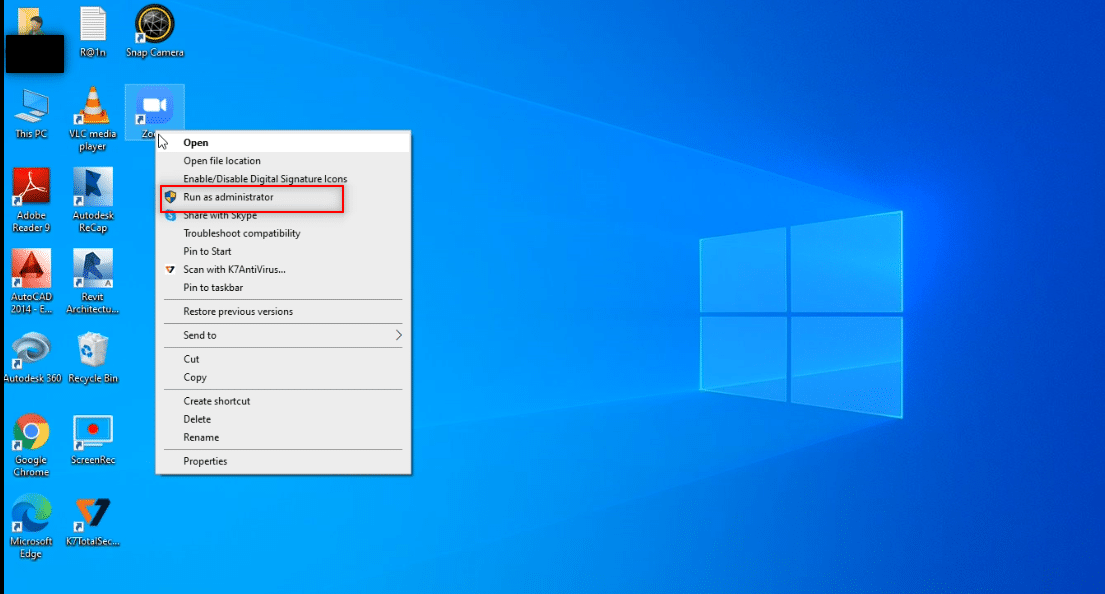
Yöntem 2: Yakınlaştırma uygulamasını Uyumluluk modunda çalıştırın
Sorun, Windows'un Zoom uygulamasıyla uyumsuzluğundan kaynaklanıyorsa, uygulamayı uyumluluk modunda çalıştırabilirsiniz. Ancak bu yöntem, gelişmiş sürümde aldığınız Zoom aramasının kalitesini garanti etmez. Yakınlaştırma Geçersiz Toplantı Kimliği hatasını düzeltmek için aşağıda belirtilen adımları izleyin.
1. Masaüstü klasöründeki Yakınlaştırma uygulaması simgesine sağ tıklayın ve açılır menüden Özellikler'i seçin.
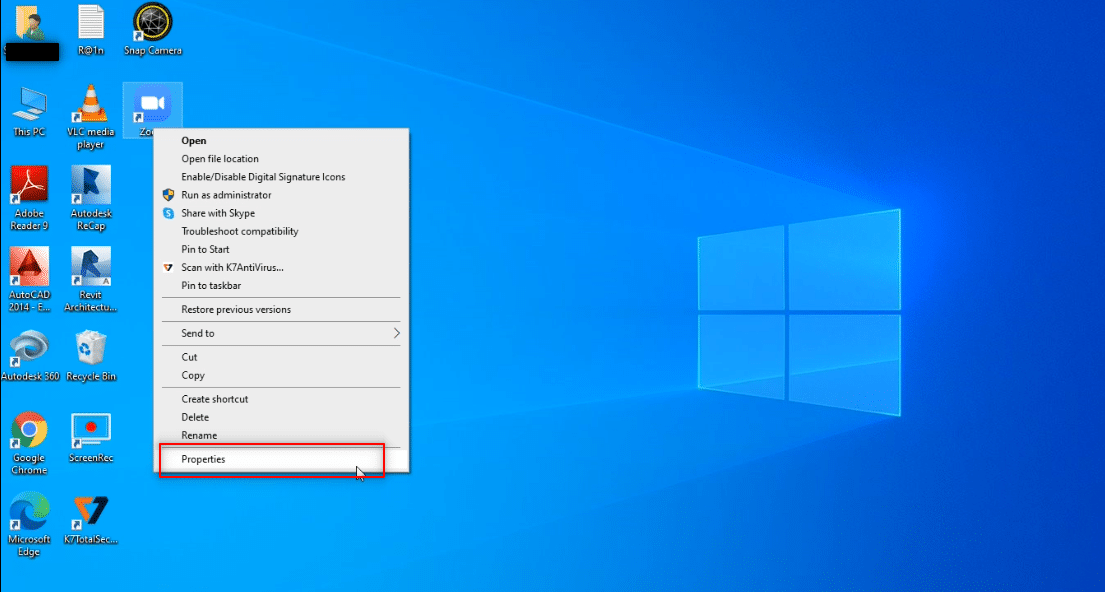
2. Bir sonraki pencerede Uyumluluk sekmesine gidin.
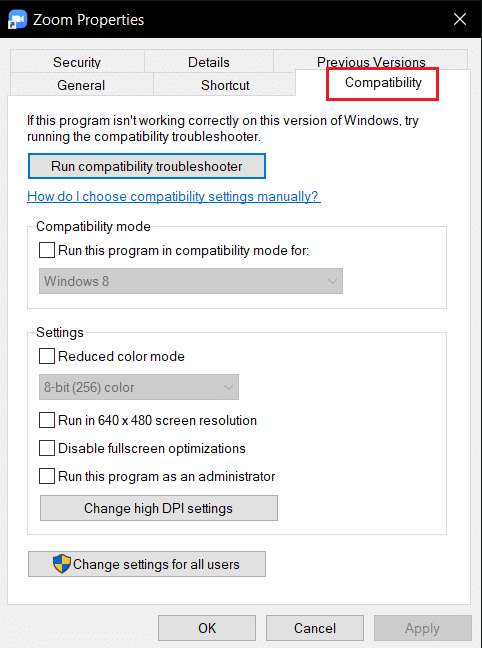
3. Aşağıdakiler için Bu programı uyumluluk modunda çalıştır seçeneğini işaretleyin:
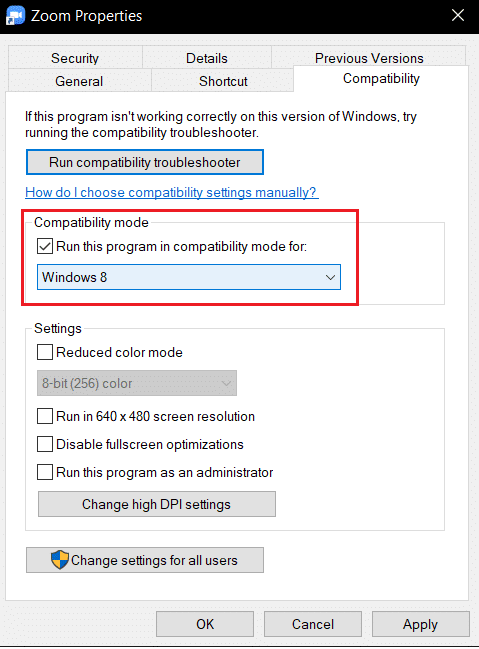
4. Değişiklikleri kaydetmek için Uygula'ya ve ardından Tamam'a tıklayın.
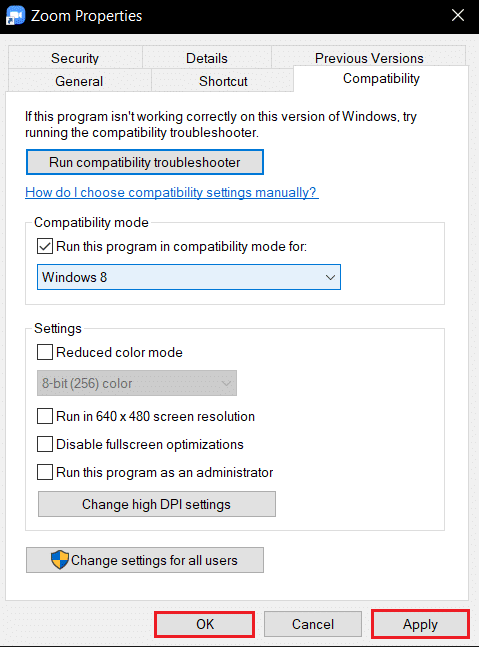
Ayrıca Okuyun: Zoom'da Outburst Nasıl Oynanır
Yöntem 3: Yakınlaştırma Uygulamasını Güncelle
PC'nizde yüklü olan Zoom uygulaması eskiyse, PC'nizdeki uygulamayı güncellemeniz gerekir. PC'nizdeki Zoom uygulamasını güncellemek için aşağıdaki adımları izleyin.
1. Windows tuşuna basın, yakınlaştır yazın ve Aç'a tıklayın.
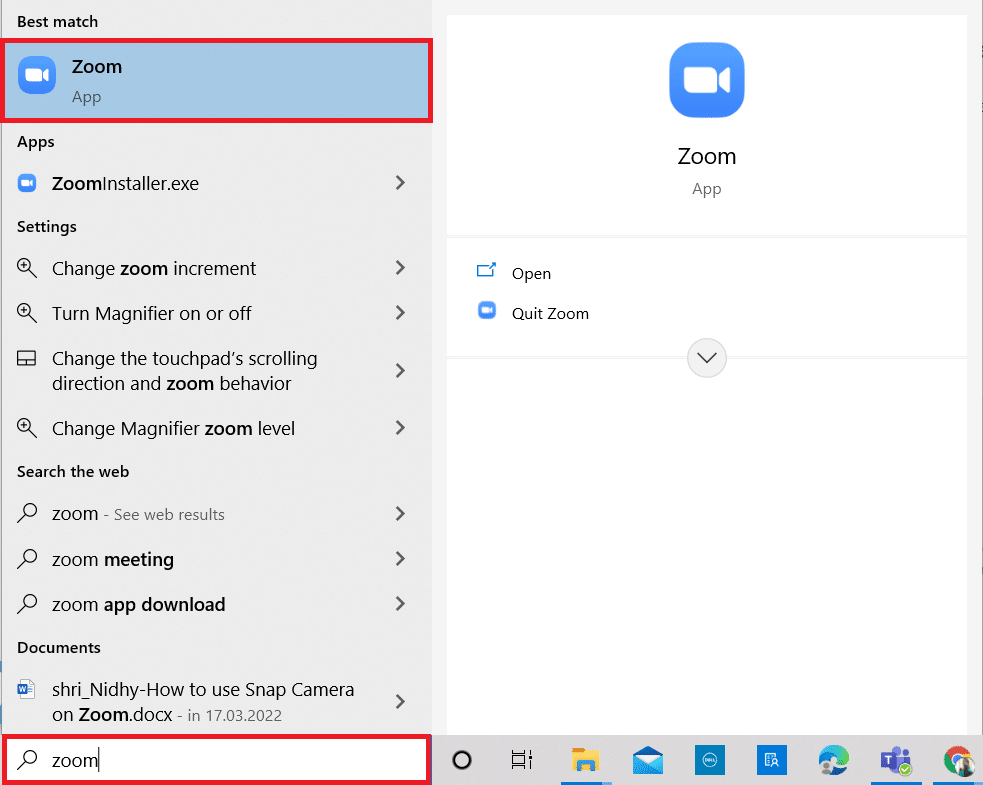
2. Uygulamanızın ana sayfasının sağ üst köşesindeki profil resminize tıklayın.
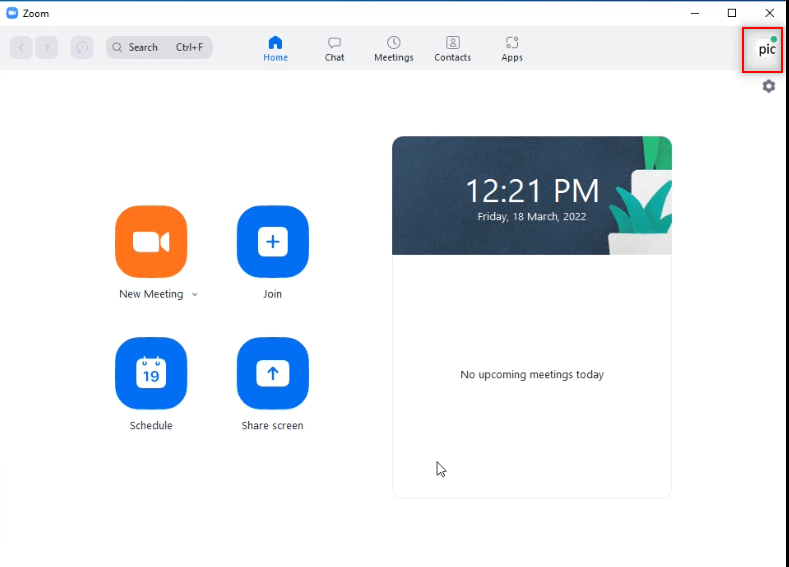
3. Görüntülenen menüde Güncellemeleri Kontrol Et seçeneğini seçin.
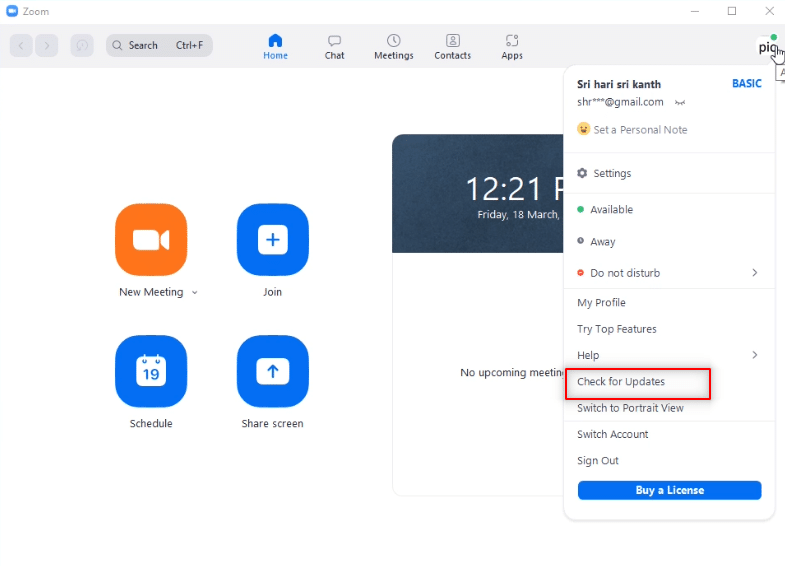
4A. Uygulama güncel ise, Güncel olduğunuzu belirten bir mesaj alacaksınız.
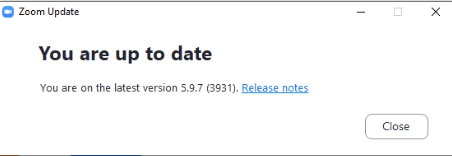
4B. Mevcut bir güncelleme varsa, uygulamayı otomatik olarak güncelleyecektir. Şimdi Güncelle 'yi tıklayın.
Yöntem 4: Yakınlaştırma Uygulamasında Arka Planı Kaldırma
Çok sayıda filtre varsa ve Zoom uygulamasının arka planı veri tüketiyorsa, bunları kaldırmanız ve varsayılan görünüme geçmeniz gerekebilir. Bu şekilde, PC'nizdeki Wi-Fi bağlantısı filtreler için değil, yalnızca toplantı için kullanılır.
1. Daha önce yaptığınız gibi Zoom uygulamasını başlatın.
2. Uygulamanızın ana sayfasının sağ üst köşesindeki Ayarlar seçeneğine tıklayın.

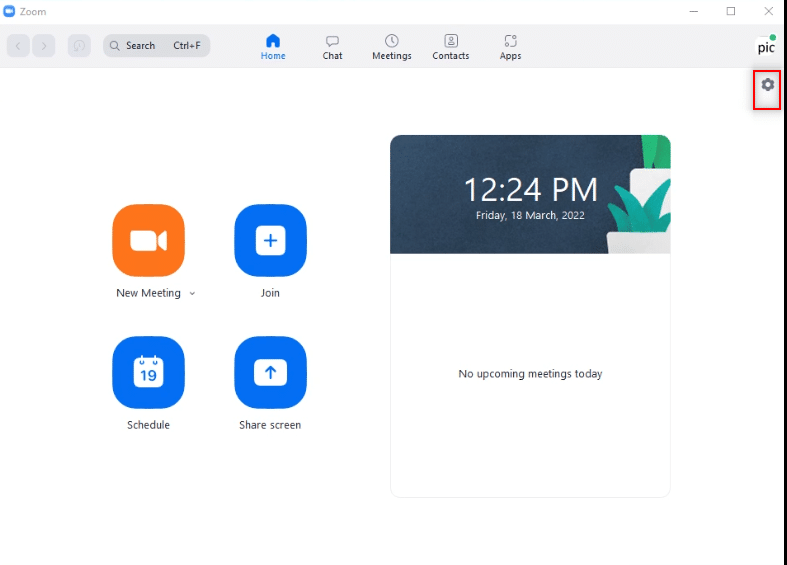
3. Sol bölmedeki Arka Plan ve Filtreler sekmesine gidin.
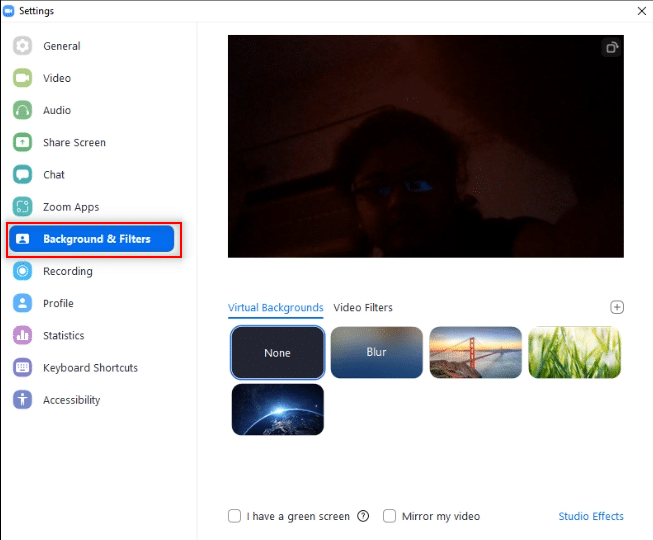
4. Sanal Arka Planlar bölümünde Yok seçeneğini seçin.
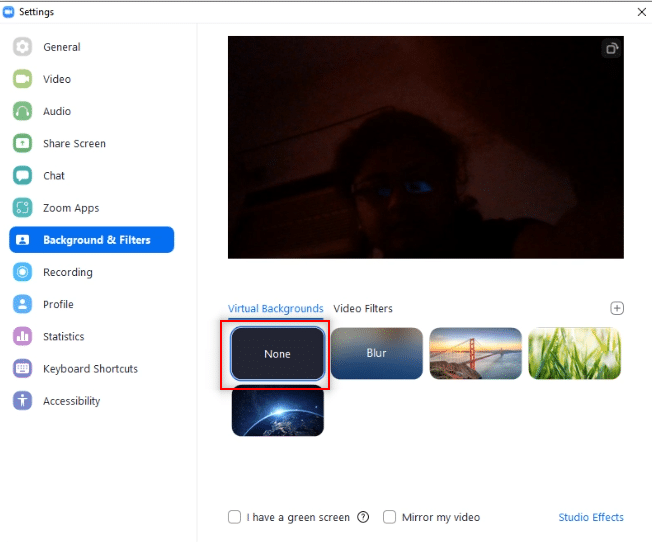
Ayrıca Okuyun: Yakınlaştırmayı Düzeltme Bir Kamerayı Algılayamıyor
Yöntem 5: Toplantıda Videoyu Kapat
Bir Zoom görüşmesine katılamıyorsanız veya toplantı kimliği hatası alıyorsanız, kameranızı kapatıp toplantıya katılmayı deneyebilirsiniz. Videonuzu Zoom uygulamasında kapatmak için aşağıdaki adımları izleyin.
1. Daha önce yaptığınız gibi sisteminizde Zoom uygulamasını açın.
2. Uygulama penceresinin sağ üst köşesindeki Ayarlar seçeneğine tıklayın.
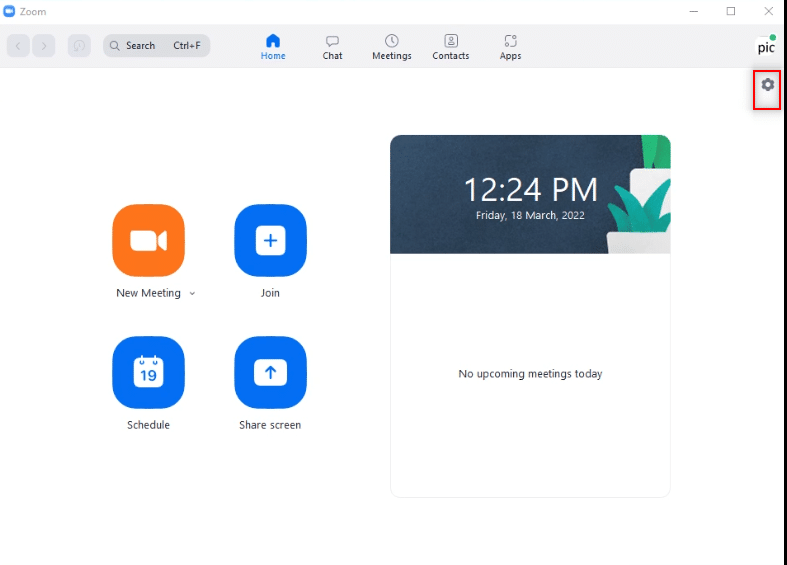
3. Sol bölmedeki Video sekmesine gidin.
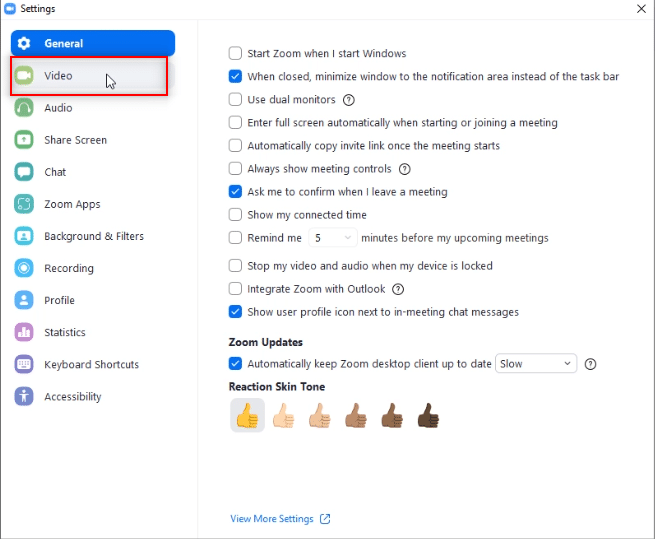
4. Toplantıya katılırken videomu kapat seçeneğini arayın ve yanındaki kutuyu işaretleyin.
Not: Bu yöntem, canlı videonuz olmadan aramaya katılmanıza izin verebilir, ancak rahatsızlık ve bir hatadan sonra toplantı kimliğinizi yeniden girme ihtiyacı ortadan kaldırılabilir.
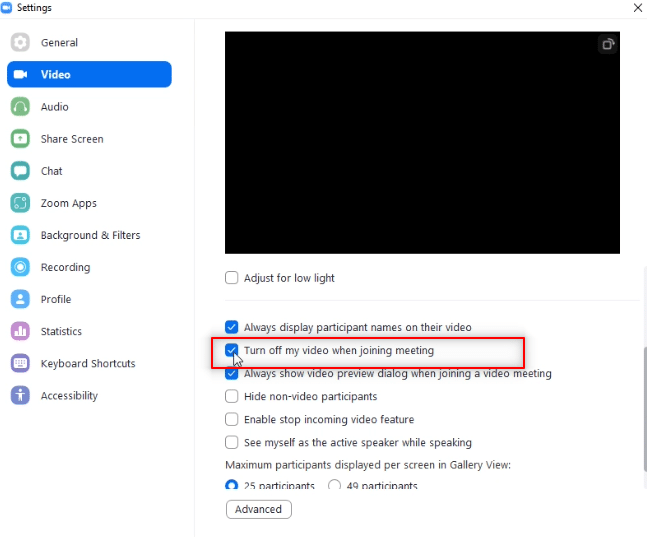
Yöntem 6: Yakınlaştırma Uygulamasında Portre Görünümüne Geç
Yakınlaştırma araması uygulamanın Yatay görünümünde sabit değilse ve toplantı kimliğinizi art arda girmeniz istenirse, Dikey Görünüme geçmeyi deneyebilirsiniz.
1. Daha önce yapıldığı gibi Zoom Client'ı başlatın.
2. Uygulama ana sayfasının sağ üst köşesindeki profil resminize tıklayın.
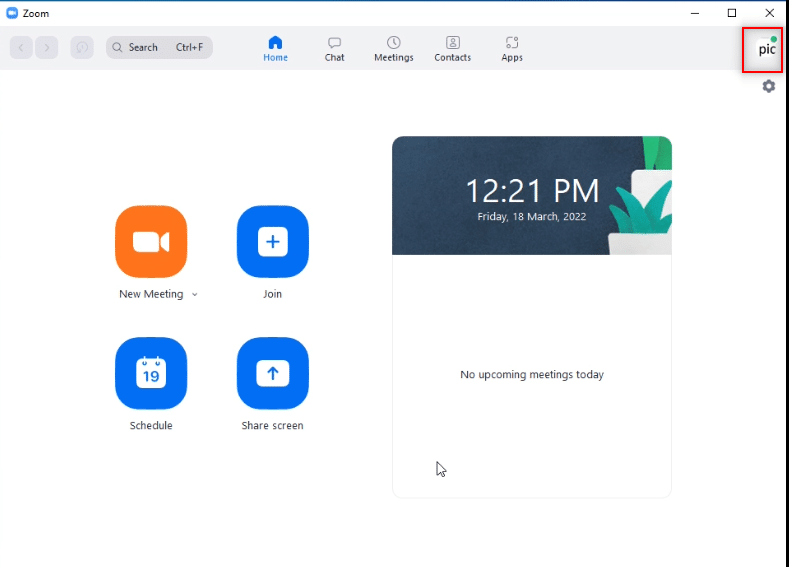
3. Görüntülenen menüde Dikey Görünüme Geç seçeneğini seçin.
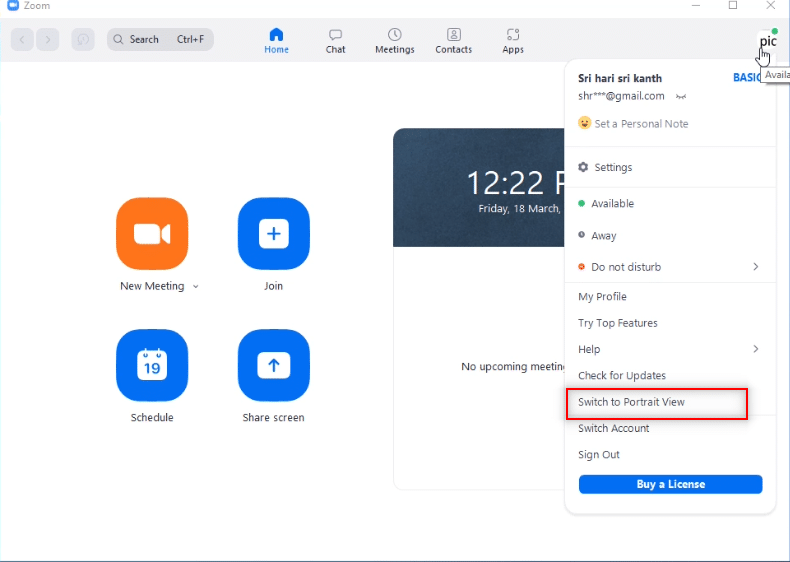
4. Şimdi, Portre görünümünde Yakınlaştırma uygulamasını göreceksiniz. Toplantıya bu görünümde katılmayı deneyin.
Ayrıca Okuyun: Windows 10'da Çalışmayan Yakınlaştırma Sesini Düzeltme
Yöntem 7: Tüm Cihazlardan Çıkış Yapın ve Yalnızca Bir Cihazda Oturum Açın
Farklı cihazlardan giriş yaptıysanız veya bir sistemde birden fazla giriş varsa Zoom görüşmesine katılamayabilirsiniz ve hata mesajı alırsınız. Bu durumda tüm cihazlardan çıkış yapmanız ve kullandığınız cihazdan hesabınıza giriş yapmanız gerekir.
1. Bilgisayarınızda Google Chrome'u kullanarak Zoom web'e gidin ve hesabınızda oturum açın.
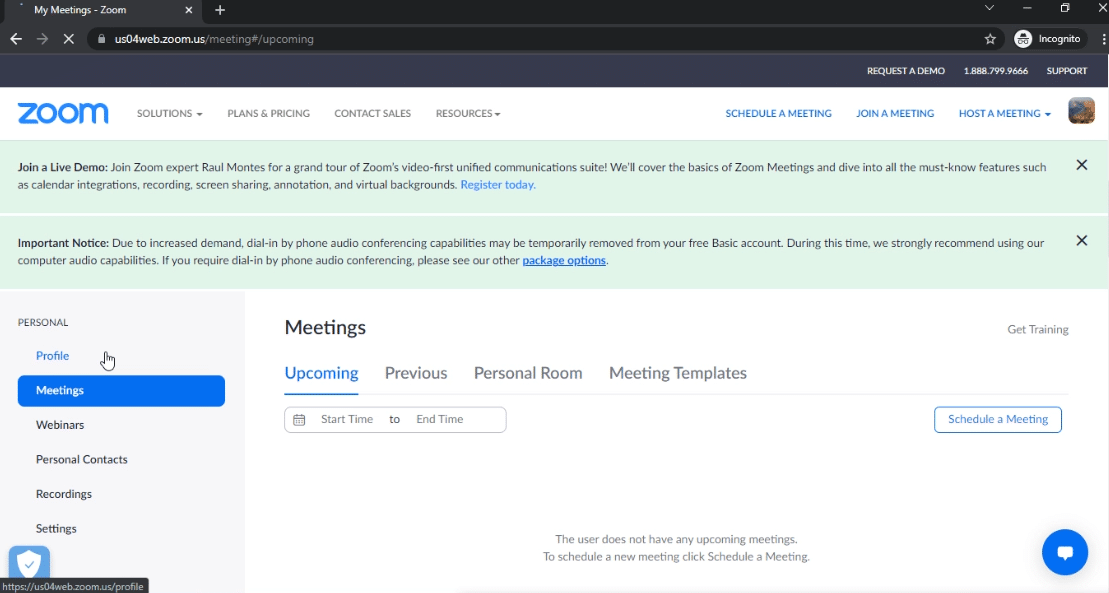
2. Hesabınızın ana sayfasında, KİŞİSEL altındaki Profil sekmesini seçin.
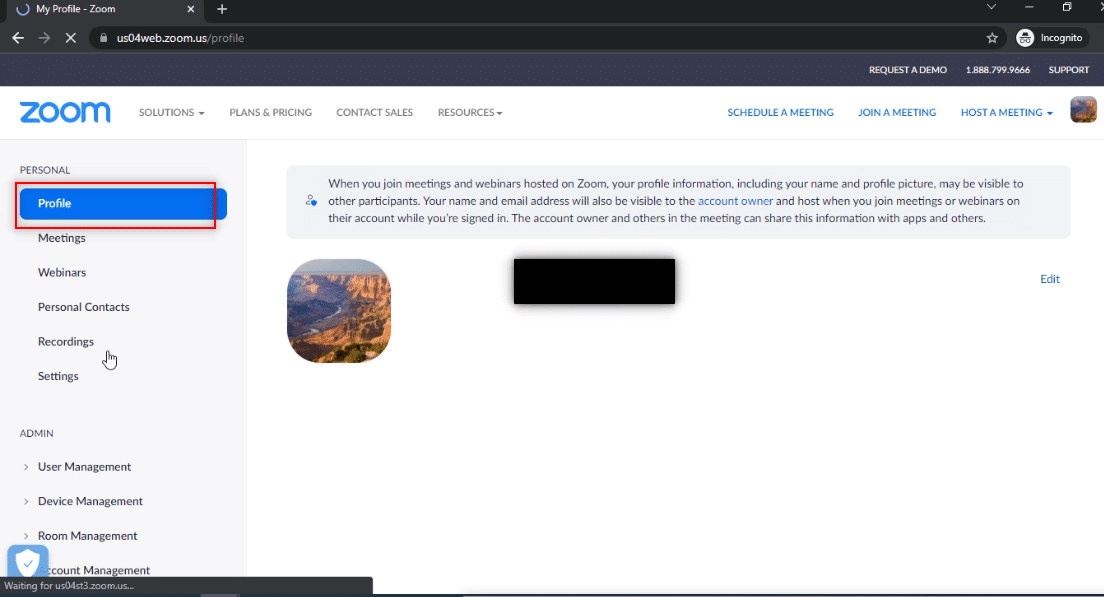
3. Aşağıya inin ve Tüm Cihazlardan Çıkış Yap seçeneğine tıklayın.
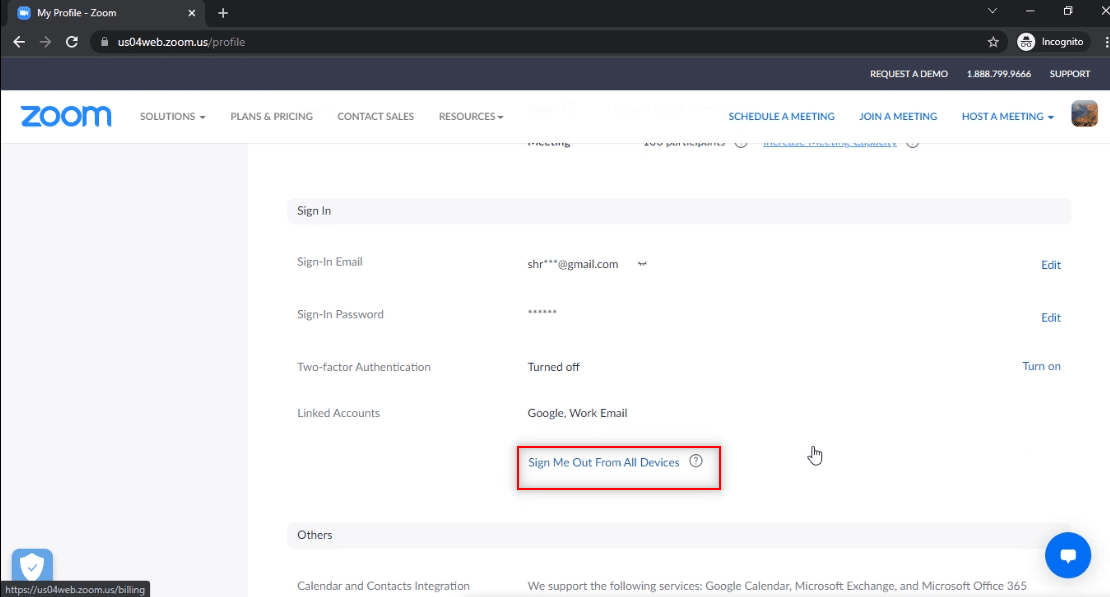
4. Bilgisayarınızdaki Zoom uygulamasında hesabınızda oturum açın ve toplantı kimliğini kullanarak Zoom çağrısına bağlanmayı deneyin.
Yöntem 8: Zoom Uygulamasında Önbelleği Temizle
Bu yöntemde belirtilen adımları takip ederek Zoom uygulamanızdaki önbellek dosyalarını temizleyebilirsiniz. Bu, Zoom aramalarınıza kolayca bağlanmanıza ve PC'nizdeki uygulamayı hızlandırmanıza olanak tanır.
1. Daha önce yaptığınız gibi Zoom uygulamasını sisteminizde başlatın.
2. Sağ üst köşedeki profil resminize tıklayın.
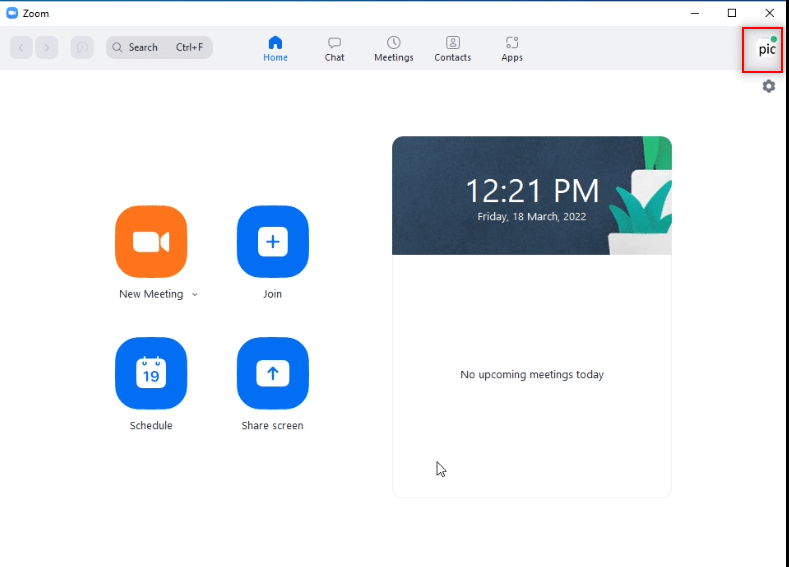
3. Ayarlar öğesini seçin.
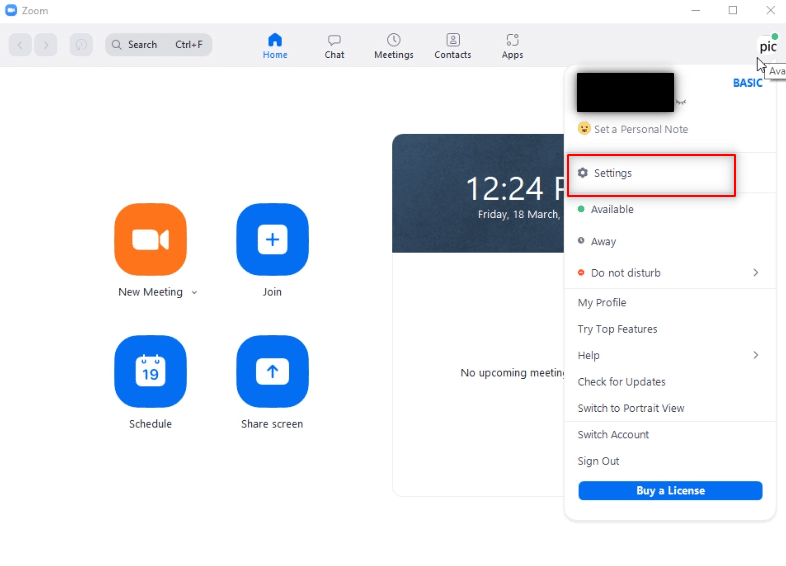
4. Sol bölmedeki Yakınlaştırma Uygulamaları sekmesine gidin.
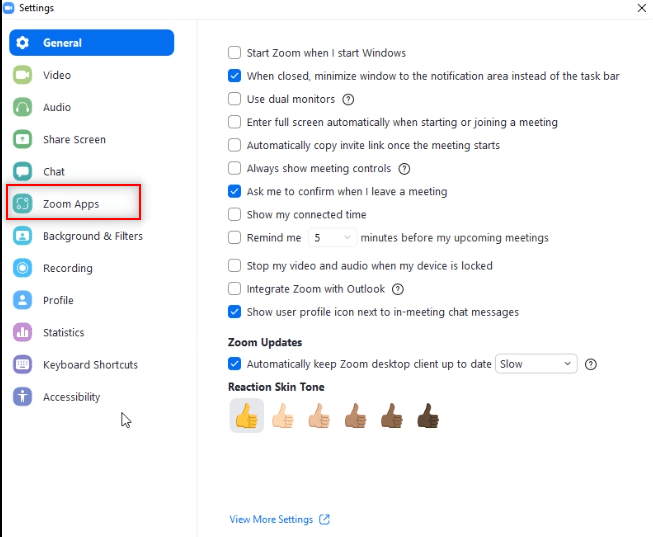
5. Yakınlaştırma Uygulamaları Yerel Uygulama Verileri ve Çerezler ayarının yanındaki Temizle düğmesine tıklayın.
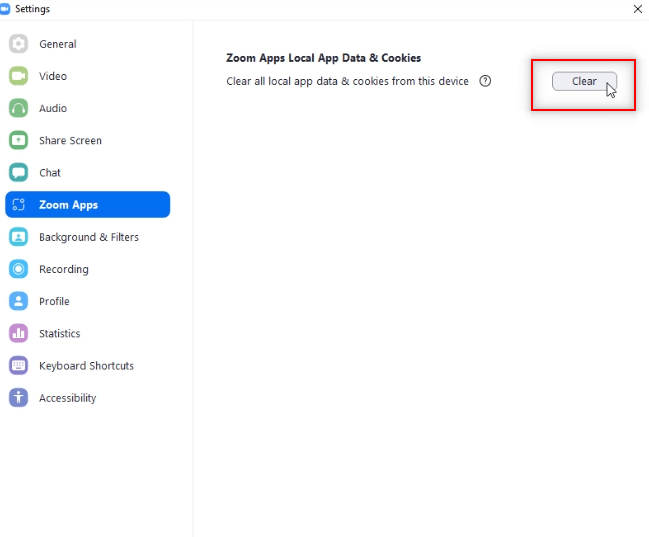
6. Uygulamadaki önbellek dosyalarını temizlemek için onay penceresindeki Temizle düğmesine tıklayın.
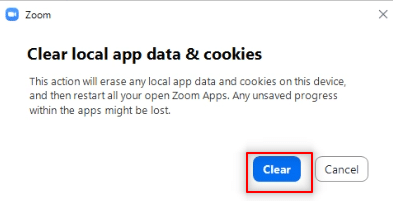
Ayrıca Okuyun: Zoom'da Kameramı Nasıl Kapatırım?
Yöntem 9: Proxy ve VPN'i Devre Dışı Bırak (Varsa)
Çevrimiçi gezinirken size gizlilik sağlamak için VPN kullanıyor olabilirsiniz. Ancak, belirli uygulamaların çalışmasıyla çakışabilir. Bu nedenle, kapatmanız gerekebilir. Windows 10'da VPN ve Proxy Nasıl Devre Dışı Bırakılır hakkındaki kılavuzumuzu okuyun. Sorun çözülürse, VPN'yi daha sonra ayarlayabilir ve etkinleştirebilirsiniz.
Yöntem 10: Zoom uygulamasını yeniden yükleyin
Zoom uygulamasında hala bir sorun varsa, uygulamayı kaldırıp resmi web sitesinden yeniden yüklemeyi deneyebilirsiniz.
1. Windows tuşuna basın, Denetim Masası yazın ve Aç'a tıklayın.
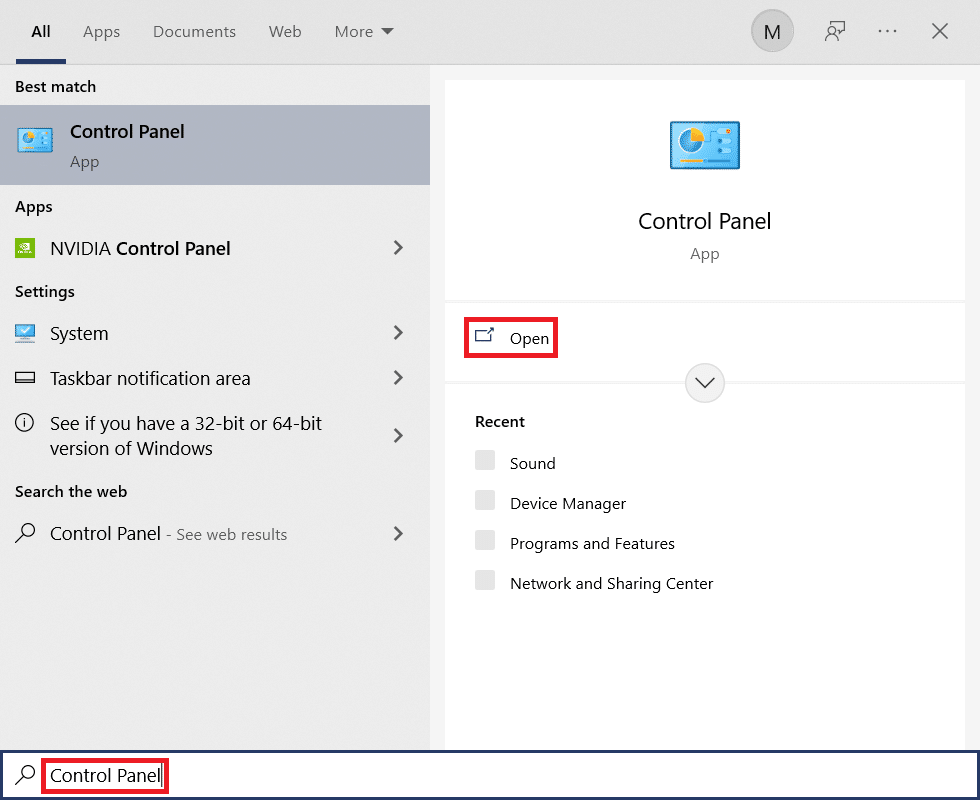
2. Şimdi, Görünümü Ayarla > Büyük simgeler ve Programlar ve Özellikler seçeneğini seçin.
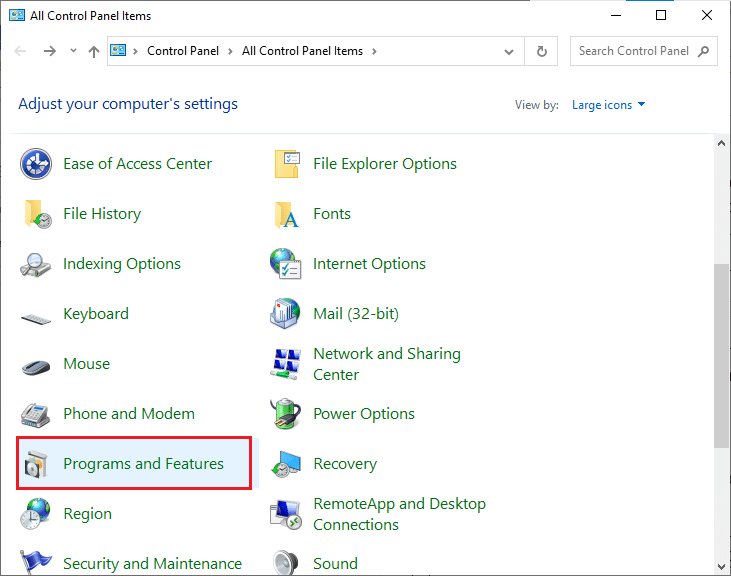
3. Şimdi, listede Yakınlaştır'a tıklayın ve Kaldır seçeneğini seçin.
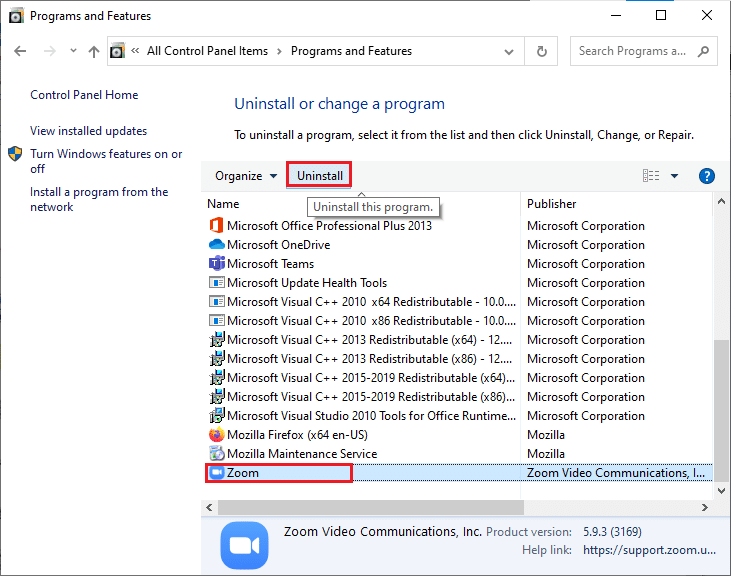
4. Ardından, açılır komut isteminde Kaldır'ı onaylayın. Ardından, kaldırma işlemi tamamlandıktan sonra bilgisayarınızı yeniden başlatın.
5. Resmi web sitesinden Zoom'u indirin.
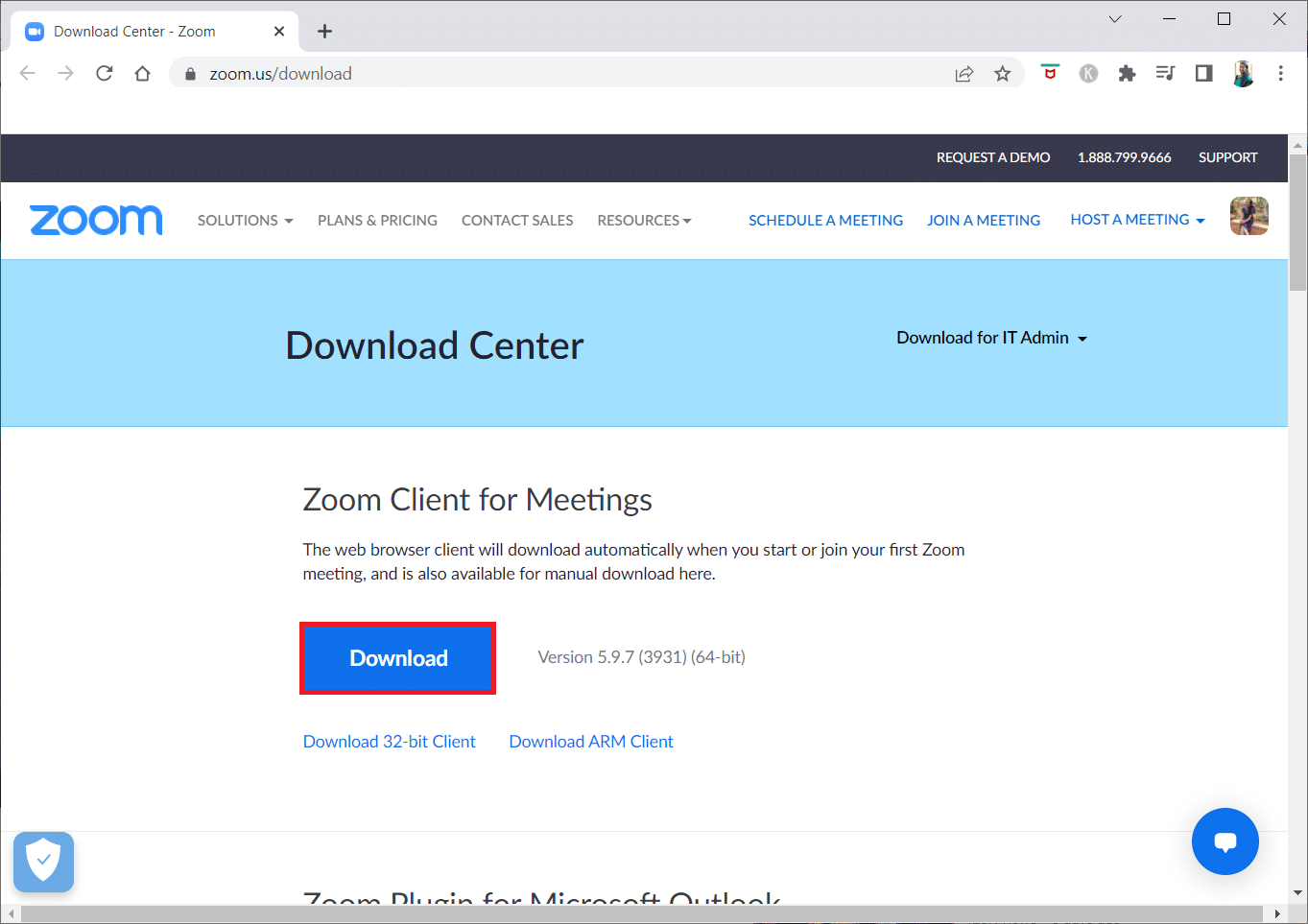
6. Şimdi ZoomInstaller dosyasını başlatın.
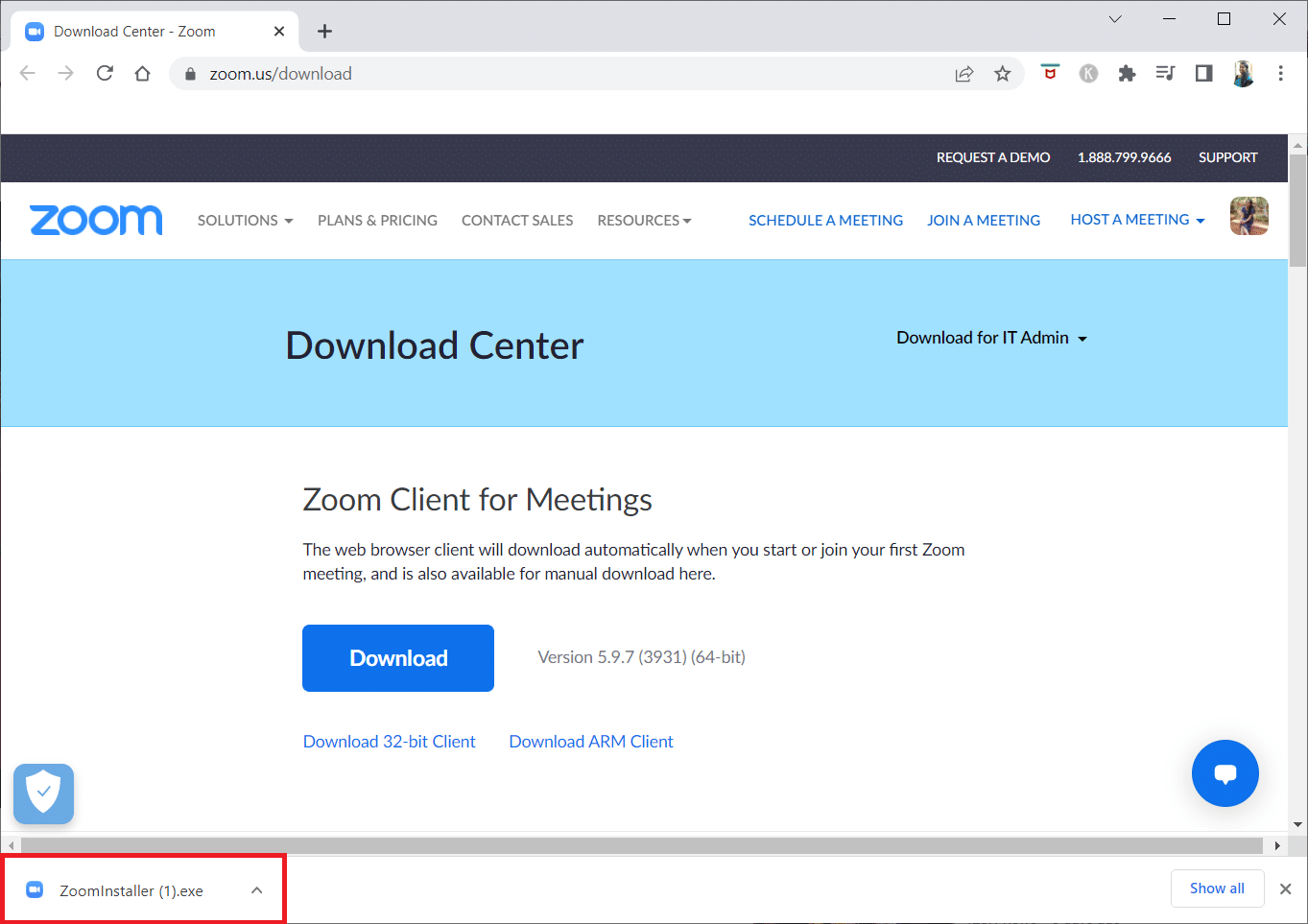
7. Bilgisayarınızdaki kurulumu tamamlamak için ekrandaki talimatları izleyin.
Önerilen:
- Noobs ve Nerds için En İyi 8 Alternatif
- Google Meet'te Snap Camera Nasıl Kullanılır?
- Zoom'da Snap Camera Nasıl Kullanılır
- Microsoft Teams Görüntülü Aramanın Çalışmamasını Düzeltme
Bu makalede, Zoom geçersiz toplantı kimliği hatasını nasıl düzelteceğinizi öğrendiniz. Bu nedenle, bir dahaki sefere bir Zoom çağrısına bağlanmaya çalıştığınızda bu hatayı görürseniz, bu makaleye güvenebilirsiniz. Zoom'da Geçersiz Toplantı Kimliği hatasını düzeltmek için açıklanan yöntemleri uygulamayı deneyin. Lütfen değerli önerilerinizi bırakın veya bu makalenin içeriğiyle ilgili sorularınızı yorumlar bölümüne gönderin. Ayrıca, daha sonra ne öğrenmek istediğinizi bize bildirin.
