PC'de Gösterilmeyen Yakınlaştırma Filtrelerini Düzeltme
Yayınlanan: 2022-11-01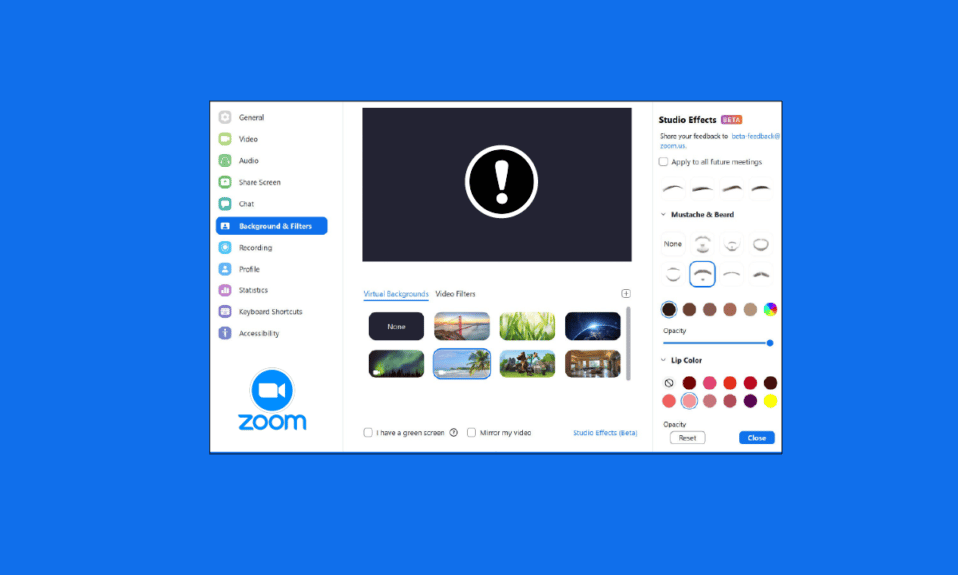
Zoom, kişi veya kuruluşlar için bir görüntülü iletişim hizmetidir. Ofisinizin toplantılarına katılabilir veya arkadaşlarınızla bir toplantı yapabilirsiniz. Ayrıca, eğlenceli ve ilginç toplantılar yapmak için toplantıdaki video filtrelerini kullanabilirsiniz. Ancak birçok kullanıcı, yakınlaştırma filtrelerinin bilgisayarlarında gösterilmemesi sorunuyla karşı karşıya kaldı. Size Zoom'un sorun göstermemesi için video filtrelerini nasıl düzelteceğinizi öğretecek mükemmel bir rehber sunuyoruz. Öyleyse okumaya devam edin!
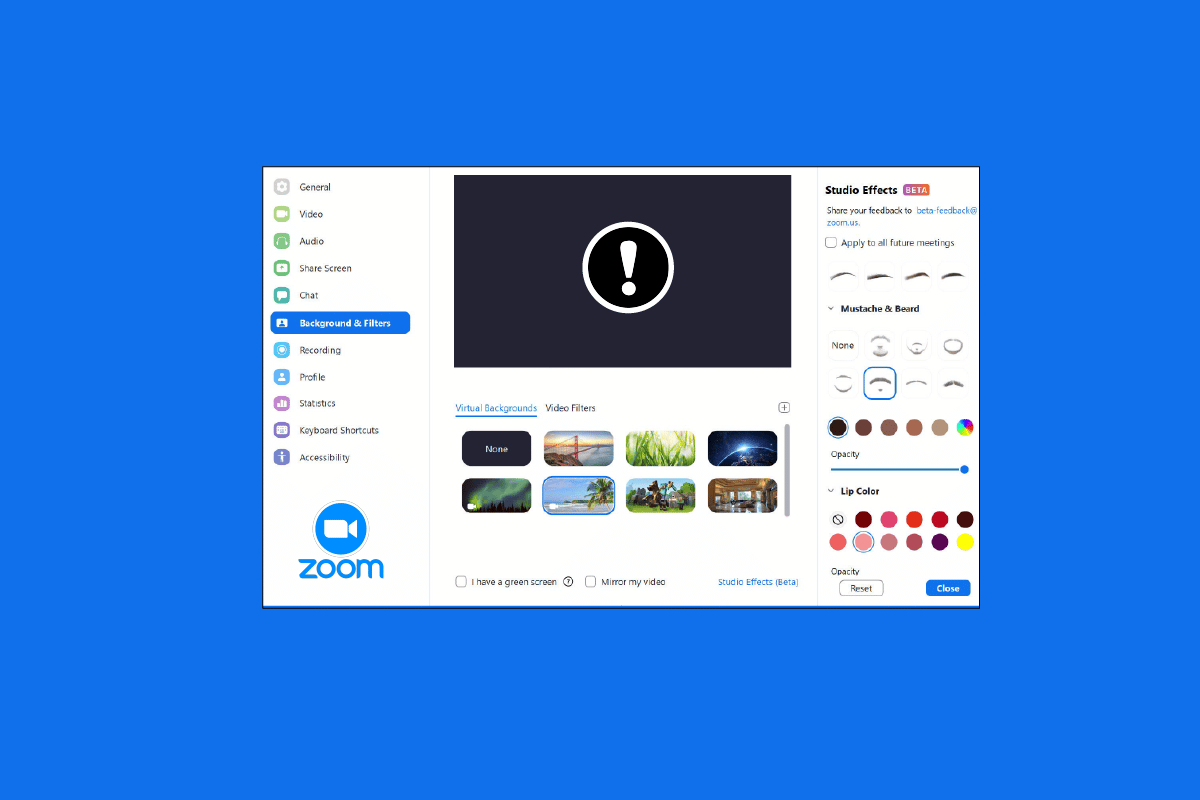
İçindekiler
- PC'de Gösterilmeyen Yakınlaştırma Filtreleri Nasıl Onarılır
- Yöntem 1: Eski Sürümde Toplantıya Katılın
- Yöntem 2: Yakınlaştırmak için Kaydolun
- Yöntem 3: Video Filtrelerini Etkinleştir
- Yöntem 4: Yakınlaştırma Uygulamasını Güncelle
- Yöntem 5: Zoom Uygulamasını Yeniden Yükleyin
- Yöntem 6: Zoom Web Sürümünü Kullan
- Yöntem 7: Yakınlaştırma Desteğiyle İletişime Geçin
PC'de Gösterilmeyen Yakınlaştırma Filtreleri Nasıl Onarılır
Birçok kullanıcı, Windows PC'de Yakınlaştırma arka planı ve filtreler sekmesi eksik sorunuyla karşılaştıklarını bildirdi. Bu sorunun birçok olası nedeni vardır ve bu makalede sorunu çözmek için tüm çözümleri ele aldık. Yöntemler temelden gelişmişe doğru düzenlenmiştir, bu nedenle toplantılarda Zoom video filtresini almak için adım adım izlemelisiniz.
Yakınlaştırma arka planı ve filtreler sekmesi eksik sorununu düzeltmek için sorun giderme yöntemleri burada.
Yöntem 1: Eski Sürümde Toplantıya Katılın
Eski sürümden bir Zoom toplantısı başlatarak bu sorunu çözebilirsiniz. Toplantıyı Zoom uygulamanızın eski sürümünde başlatın ve Zoom arka planı ve filtreler sekmesinin eksik olup olmadığını kontrol edin.
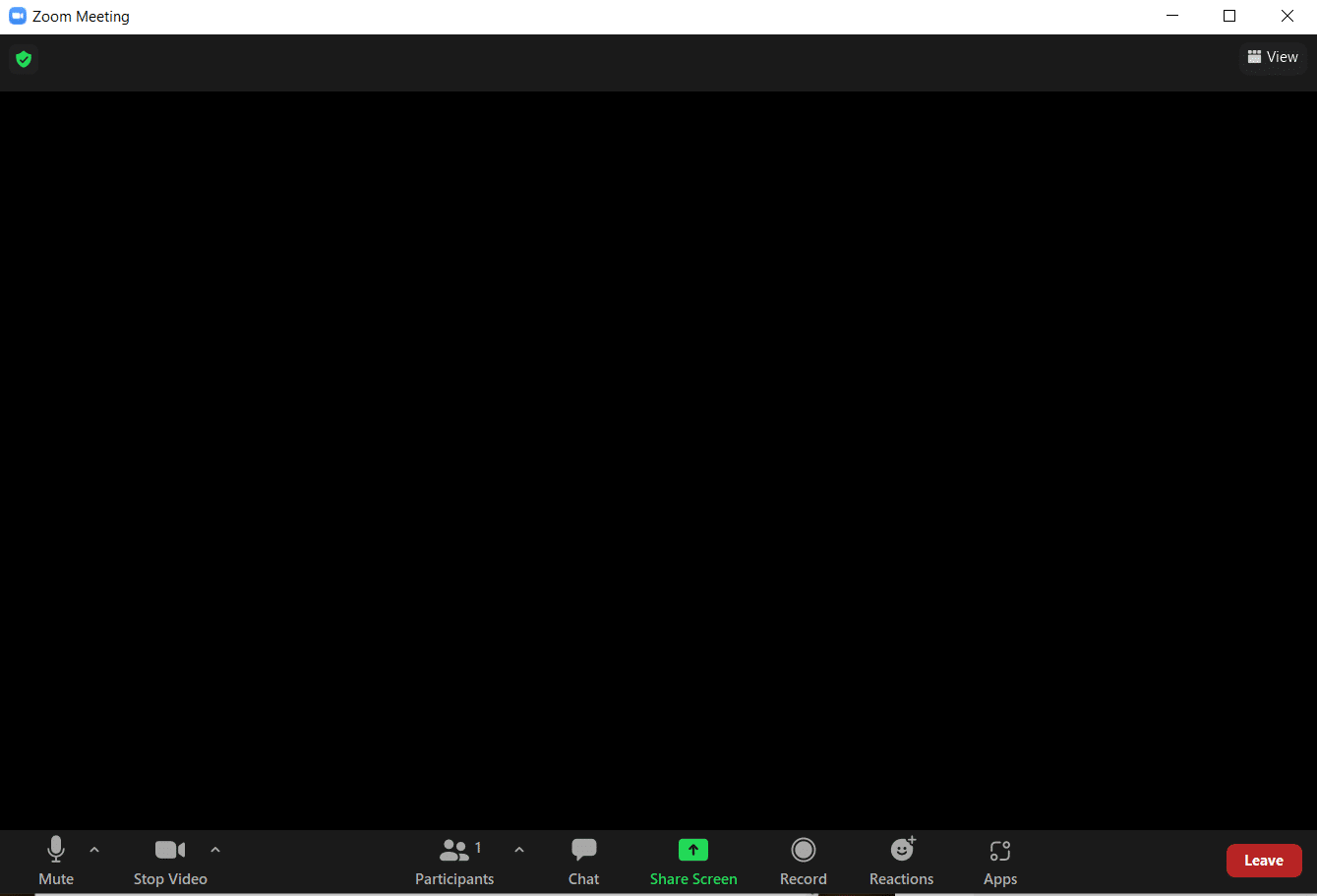
Yöntem 2: Yakınlaştırmak için Kaydolun
Zoom Video Filtrelerinin PC'de gösterilmemesi için kolay bir düzeltme olan bir sonraki yöntem, Zoom'a tekrar giriş yapmaktır. Zoom uygulamasını birden fazla cihazda kullanmak tamamen iyidir, ancak bazen, özellikle bir web seminerine katılırken, Zoom'un gösterilmemesi için video filtreleri sorunu oluşabilir. Bu nedenle, geçici aksaklıkları veya hataları düzeltmek için Zoom hesabınıza tekrar giriş yapmanız gerekir.
Bir toplantıya katılmadan önce, Zoom filtrelerinin gösterilmemesi sorununu çözmek için Zoom istemcisinde oturum açmayı deneyebilirsiniz. Bir Zoom hesabı oluşturmadıysanız, Zoom'a Kaydolun ve hesabınızda oturum açın.
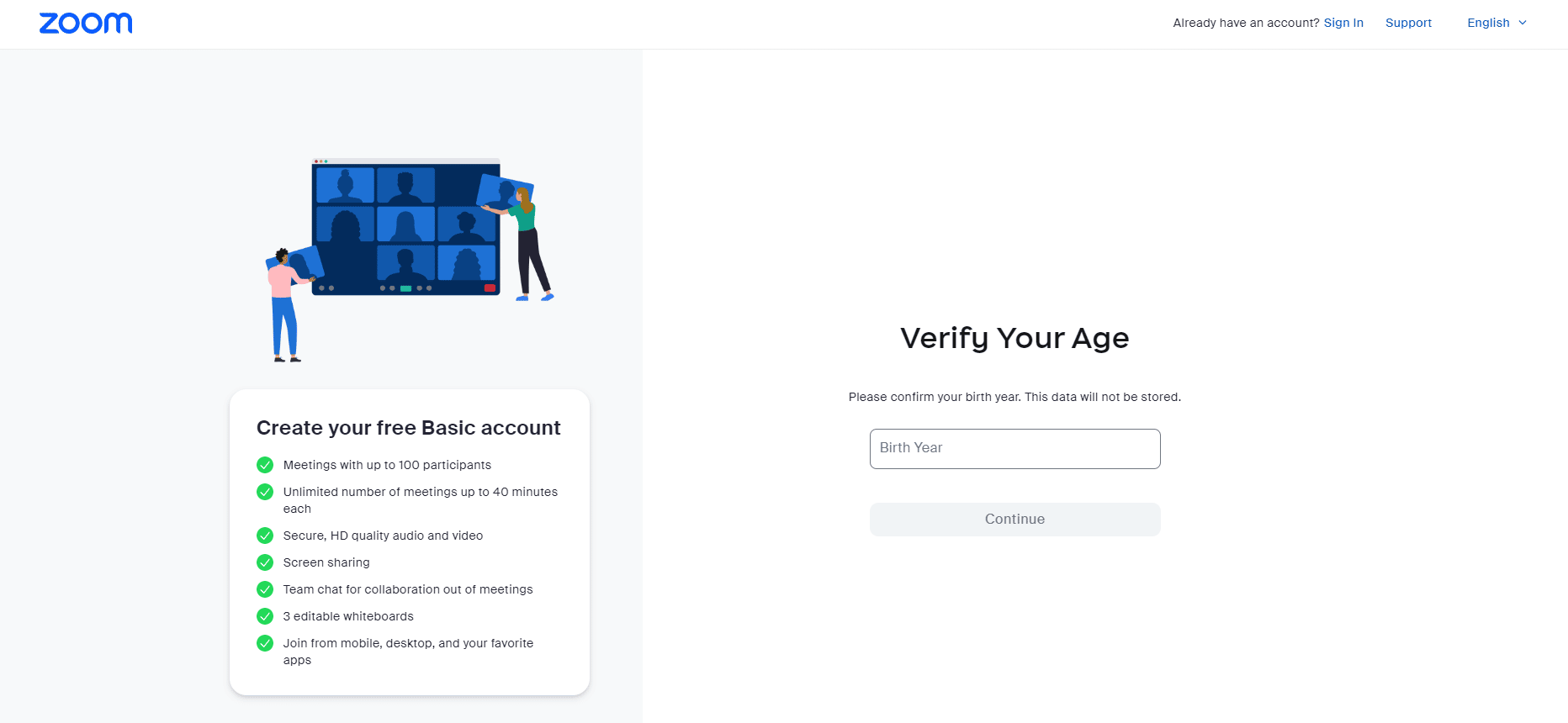
Ayrıca Okuyun: Windows 10'da Yakınlaştırma Toplantısı İzinsiz Nasıl Kaydedilir
Yöntem 3: Video Filtrelerini Etkinleştir
Ayarlarda Video filtreleri özelliği devre dışı bırakılmışsa, bu, Yakınlaştırma filtrelerinin sorun göstermemesinin ana nedeni olabilir. Video filtreleri, sekmeden Yakınlaştırma arka planı ve filtreler özelliğine izin verilmesine yardımcı olur. Ancak bu özellik devre dışı bırakılırsa, bu, Zoom için video filtrelerinin sorun göstermemesine neden olabilir. Bu nedenle, aşağıdaki adımların yardımıyla yapabileceğiniz Video filtreleri özelliklerini açmanız önemlidir:
1. Tarayıcıda Zoom istemcisinde oturum açın.
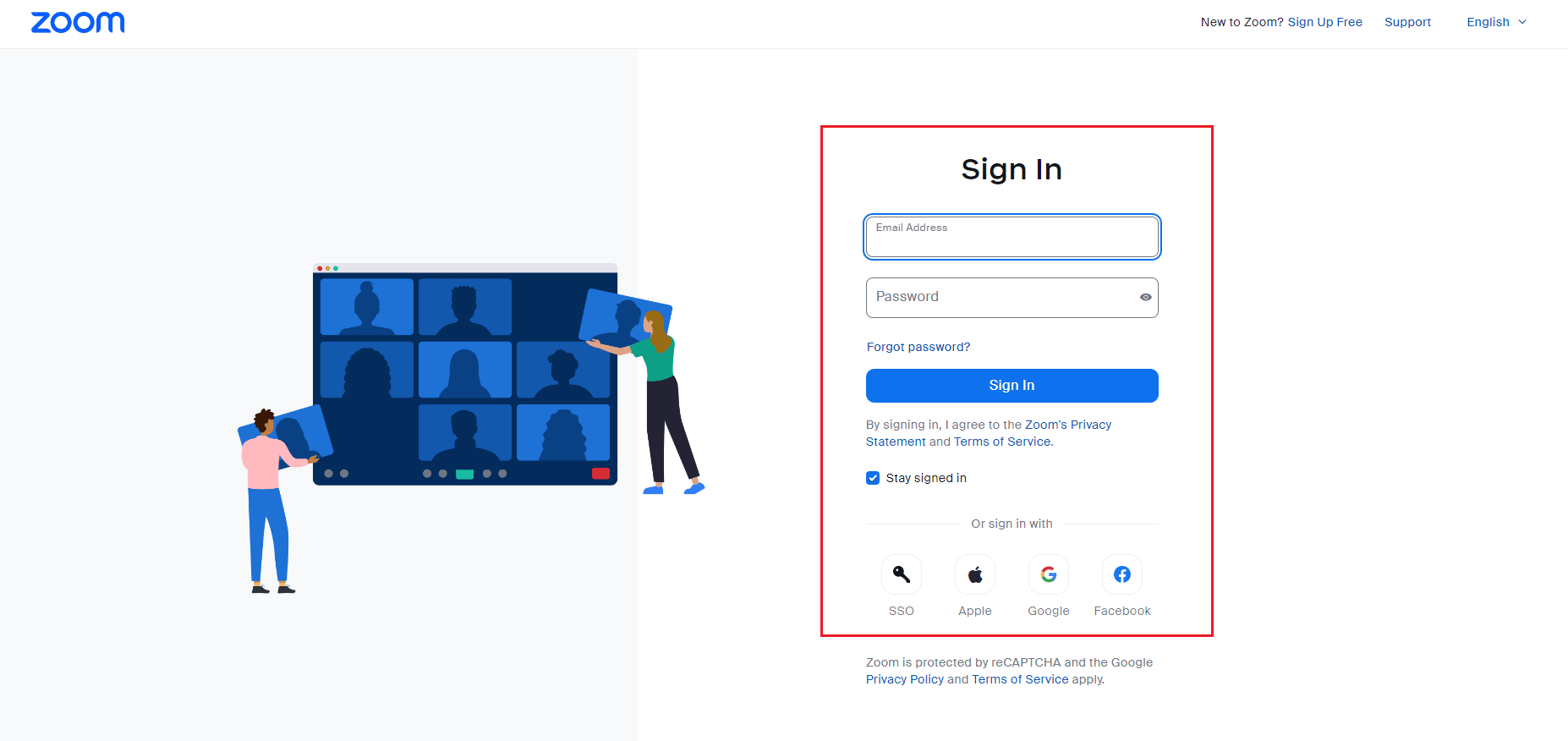
2. Ayarlar seçeneğine tıklayın.
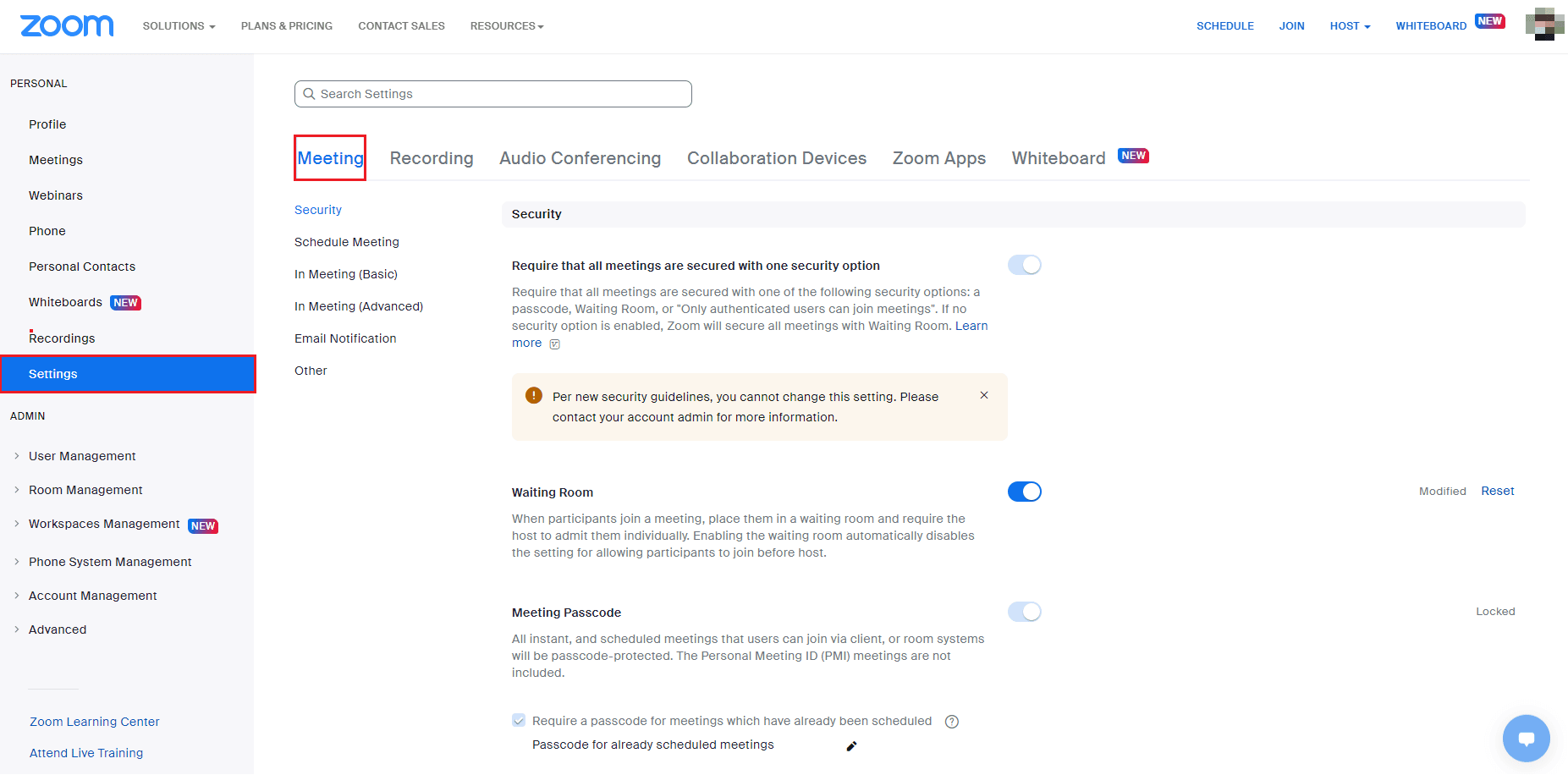
3. Toplantı ayarlarında, Toplantıda (Gelişmiş) seçeneğini belirleyin.
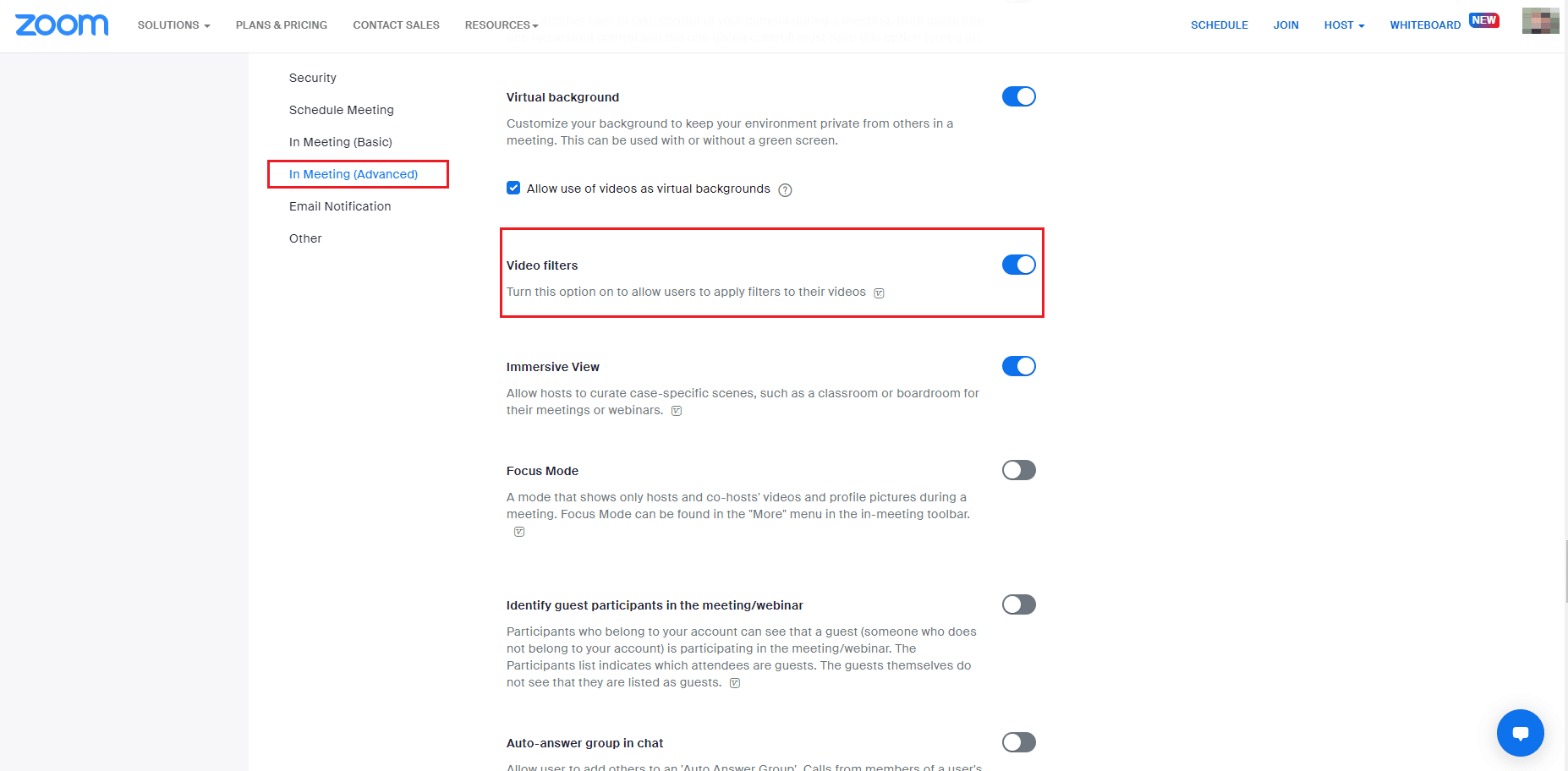
4. Video filtreleri özelliğine gidin ve Açık olarak değiştirin.
Yöntem 4: Yakınlaştırma Uygulamasını Güncelle
Yakınlaştırmanın eski bir sürümünü kullanmak, Yakınlaştırma filtrelerinin sorun göstermemesi de dahil olmak üzere pek çok sorunu tetikleyecektir. Zoom Desktop istemcisi kullanıyorsanız, herhangi bir hata veya hatadan kaçınmak için uygulamayı güncel tutmalısınız. Bu nedenle, aşağıdaki adımlarda belirtildiği gibi Zoom'un en son güncellenmiş sürümünü kullanmanız önerilir.
1. Zoom'u başlatın ve Profil resmine tıklayın.
2. Ardından, açılır listeden Güncellemeleri Kontrol Et seçeneğini seçin.
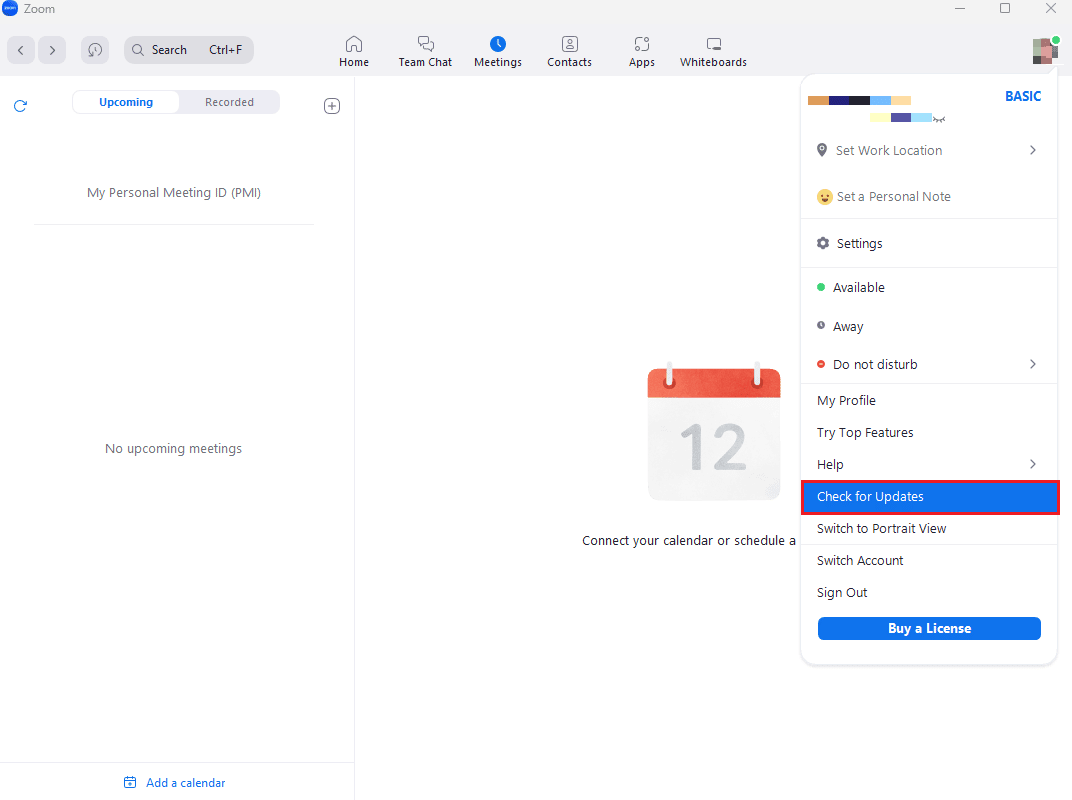
3. Burada, uygulama güncellendiğinde güncel olduğunuzu belirten bir uyarı alacaksınız. Bekleyen herhangi bir güncelleme varsa, Zoom uygulamasını güncellemek için ekrandaki talimatları takip edebilirsiniz.
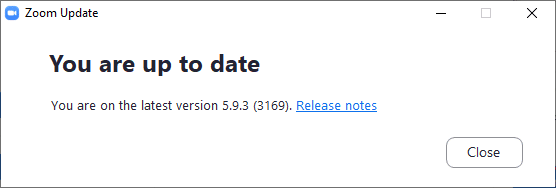

Not: Zoom Desktop istemcisini manuel olarak güncellemek istemiyorsanız, aşağıdaki resimde gösterildiği gibi Ayarlar'da Zoom masaüstü istemcisini otomatik olarak güncel tut seçeneğini etkinleştirerek Zoom güncellemelerini otomatik olarak etkinleştirebilirsiniz.
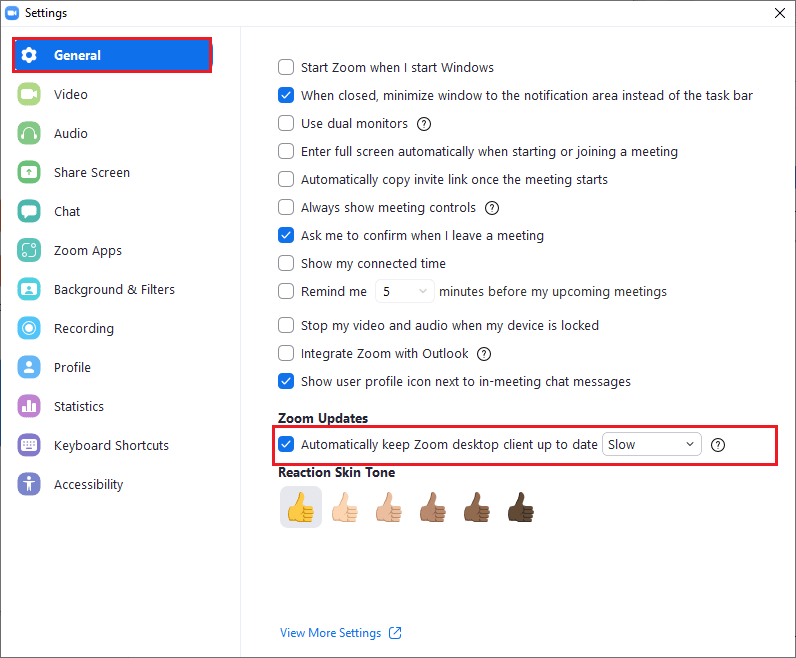
Son olarak, Zoom'un sorun göstermemesi için sabit video filtreleriniz olup olmadığını kontrol edin.
Ayrıca Okuyun: Windows 10'da Çalışmayan Yakınlaştırma Sesini Düzeltme
Yöntem 5: Zoom Uygulamasını Yeniden Yükleyin
Yakınlaştırma filtrelerinin gösterilmemesi konusunda size yardımcı olabilecek başka bir yöntem, Yakınlaştırma uygulamasını kaldırıp yeniden yüklemektir. Zoom Desktop istemcisinin yeni kurulumu, genellikle arka plan filtrelerinin hata göstermesine neden olan tüm sorunları ve aksaklıkları gidermeye yardımcı olur. Zoom Desktop istemcisini bilgisayarınıza yeniden yükleme adımlarını aşağıda listeledik;
1. Windows tuşuna basın, Denetim Masası yazın ve Aç'a tıklayın.
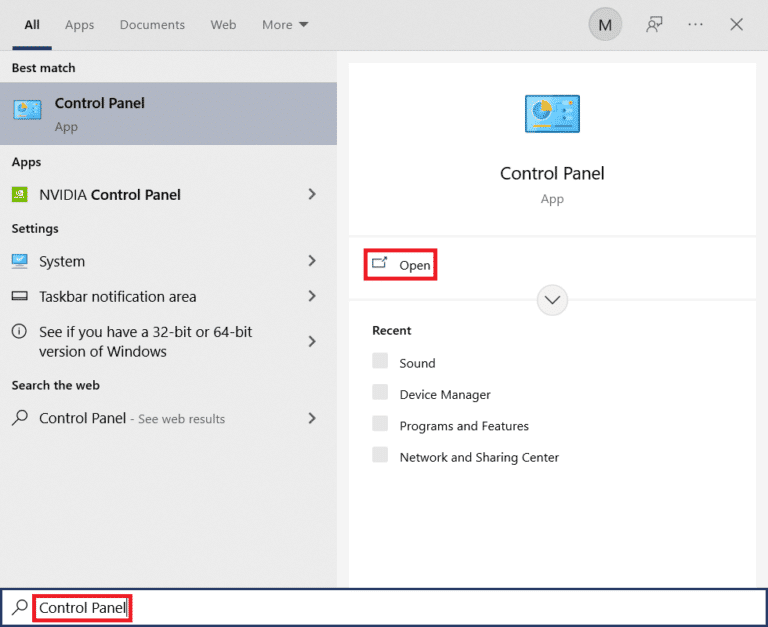
2. Görünüm > Büyük simgeler'i ayarlayın, ardından Tüm Denetim Masası öğeleri listesinden Programlar ve Özellikler ayarına tıklayın.
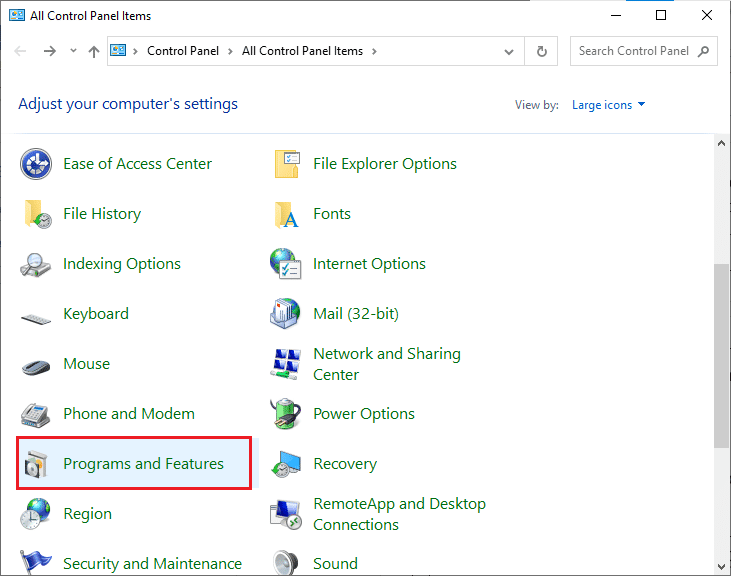
3. Şimdi, Yakınlaştırma programına tıklayın ve uygulamayı bilgisayarınızdan kaldırmak için Kaldır seçeneğini seçin.
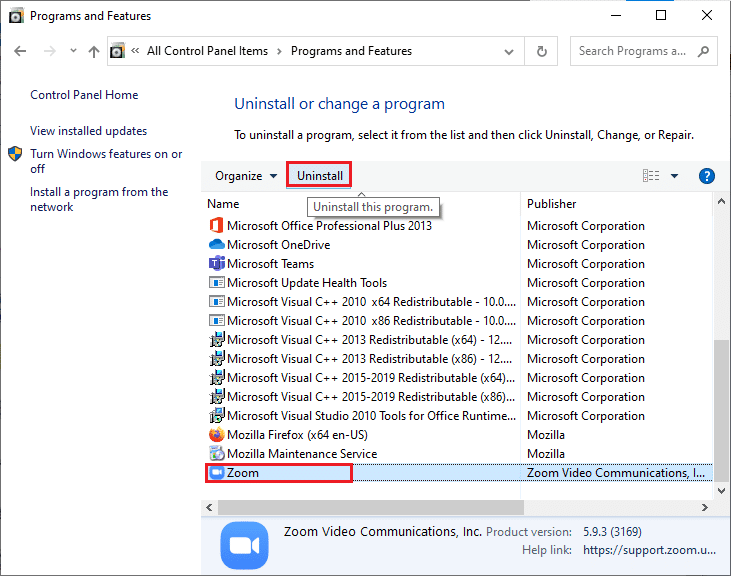
4. Ekrandaki talimatları izleyin ve Zoom Desktop istemcisini kaldırın, ardından bilgisayarı yeniden başlatın .
5. Uygulama kaldırıldığına göre, tarayıcınızı açın ve Zoom uygulamasını tekrar Masaüstünüze indirin.
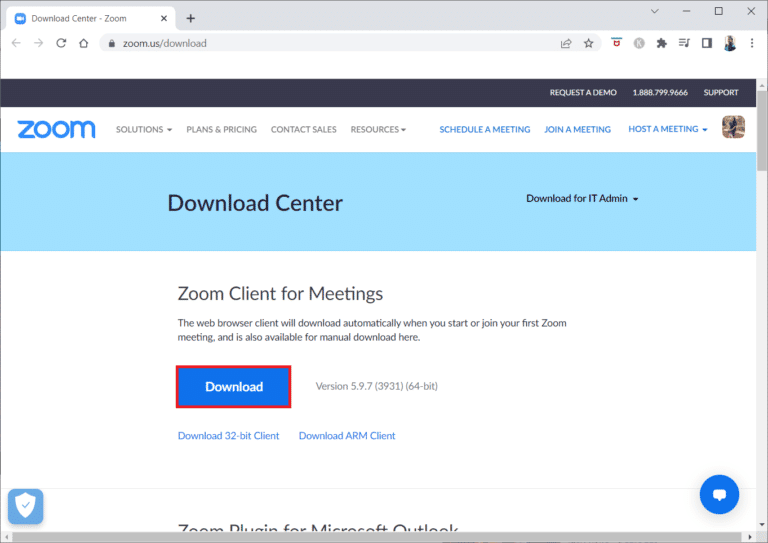
6. Ardından, ekranınızın alt kısmındaki ZoomInstaller dosyasını başlatın.
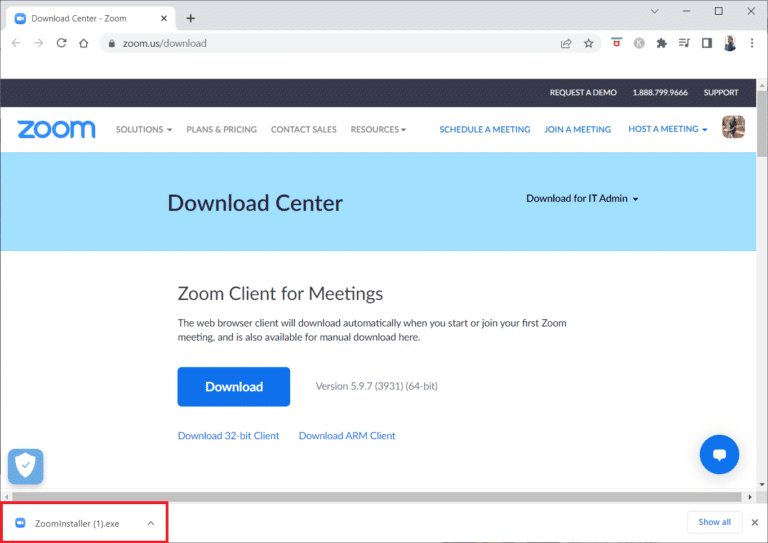
7. Şimdi, yükleme işleminin tamamlanmasını bekleyin ve Zoom hesabınızda oturum açarak Zoom'un görüntülenmemesine ilişkin video filtrelerinin çözülüp çözülmediğini kontrol edin.
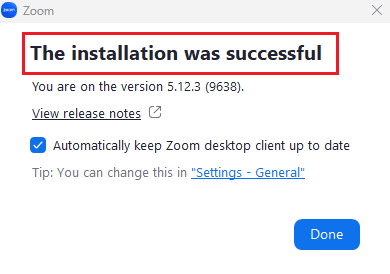
Yöntem 6: Zoom Web Sürümünü Kullan
Masaüstü istemcisini kullanırken Yakınlaştırma filtrelerinin görüntülenmemesiyle karşılaşıyorsanız, sorunu web tarayıcınızdaki Yakınlaştırma istemcisini kullanarak çözebilirsiniz. Yakınlaştırma hizmetini web tarayıcınızda da kullanabilirsiniz. Web sürümünü kullanmak yine de web tarayıcınızdan toplantılara katılmanıza izin verir. Bu, PC'de gösterilmeyen Yakınlaştırma Video Filtrelerini çözebilir.
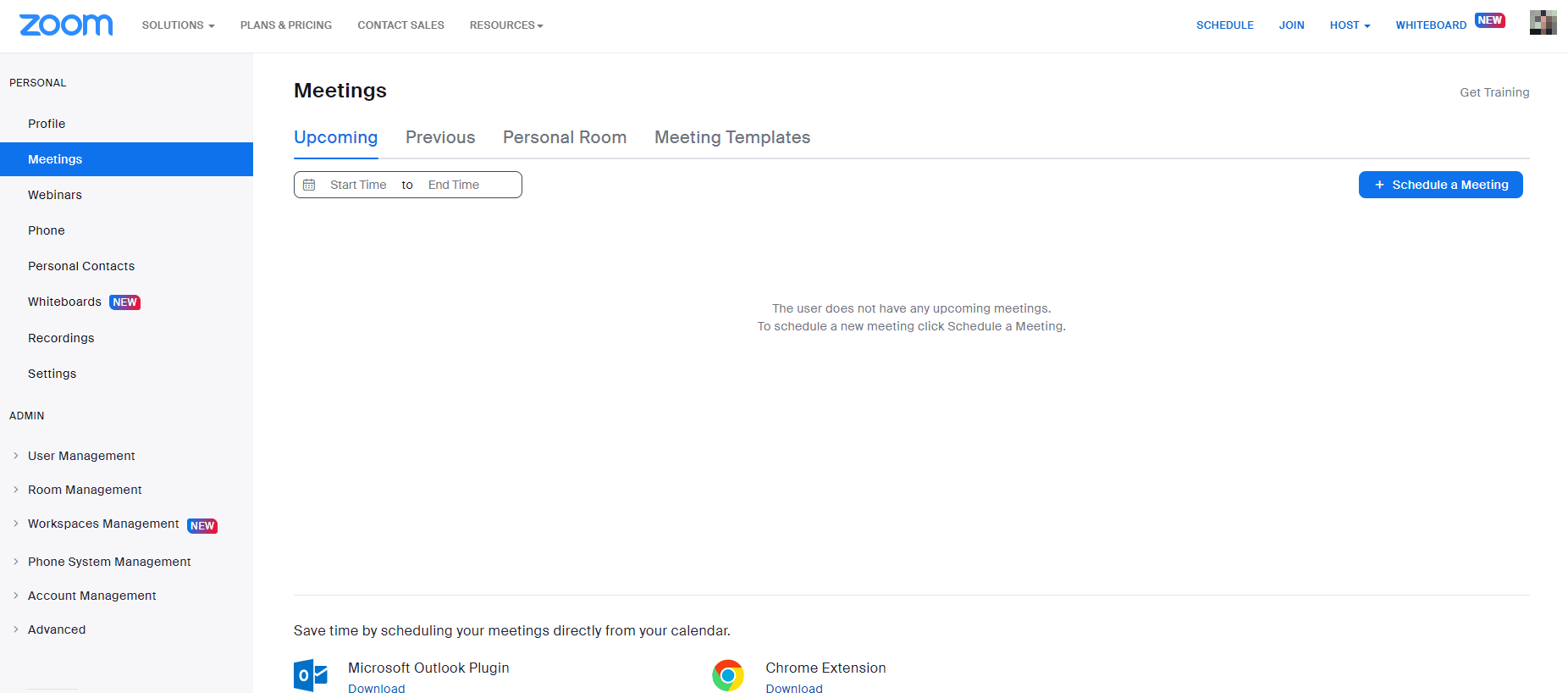
Ayrıca Okuyun: Yakınlaştırmayı Düzeltme Bir Kamerayı Algılayamıyor
Yöntem 7: Yakınlaştırma Desteğiyle İletişime Geçin
Son olarak, Zoom Video Filtrelerinin PC'de gösterilmemesi sorununu gidermek için Zoom destek ekibiyle iletişime geçmeyi deneyin. Bu, Zoom'un sisteminizde sorun göstermemesi için video filtrelerini çözmek için son çaredir. Sorununuzun çözümünü bulmak için genel sorun giderme kılavuzlarını arayabilirsiniz. Ayrıca Zoom topluluk sayfasına gidebilir ve hatanızı tartışabilirsiniz.
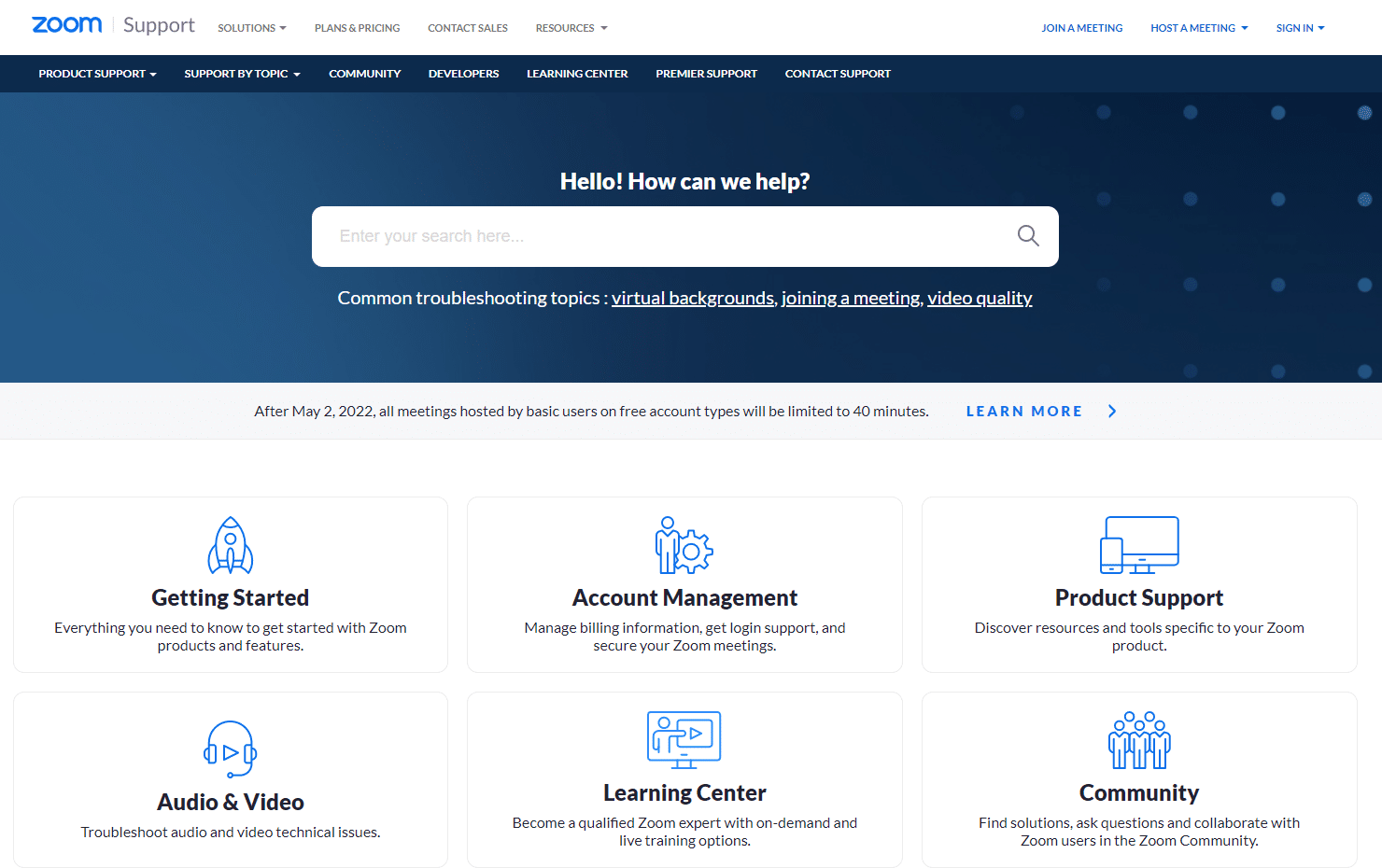
Sık Sorulan Sorular (SSS)
S1. Yakınlaştırma filtrelerinin sorun göstermemesine neden olan nedir?
Ans. Bu sorun, esas olarak web tarayıcınızda Zoom istemcisini kullanıyorsanız ortaya çıkabilir.
S2. Yakınlaştırma arka planı ve filtreler sekmesi eksik nasıl düzeltilir?
Ans. Toplantılarda video filtrelerini almak için Zoom Desktop istemcisini kullanabilirsiniz. Ayrıca, Video filtreleri özelliğini etkinleştirmeniz gerekir.
S3. Zoom toplantılarına sanal filtreler nasıl eklenir?
Ans. Bir toplantıya katıldığınızda, Dur simgesinin yanındaki ok simgesine tıklayın ve Video Filtresi seçeneğini seçin ve uygulanacak bir filtre seçin.
Önerilen:
- WSUS Yönetim Konsolu, WSUS Sunucusuna Uzak API aracılığıyla Bağlanamıyor
- Bağlantı Ekranında Sıkışan Uyuşmazlığı Düzeltin
- Windows 10'da Yakınlaştırma Hata Kodu 2008'i Düzeltin
- Windows 10'da Yakınlaştırma Hatası 1132'yi Düzeltin
Bilgisayarınızda görünmeyen Yakınlaştırma filtrelerinin nasıl düzeltileceğine ilişkin belgemizin, Yakınlaştırma sorununun görüntülenmemesi için video filtrelerini düzeltebileceğiniz tüm olası yollar konusunda size yol göstermesine yardımcı olacağını umuyoruz. Bunun dışında daha fazla sorunuz veya öneriniz varsa, bunları aşağıdaki yorumlar bölümünde bırakabilirsiniz.
