Windows 10'da Zoom Hata Kodu 103033'ü Düzeltin
Yayınlanan: 2023-03-26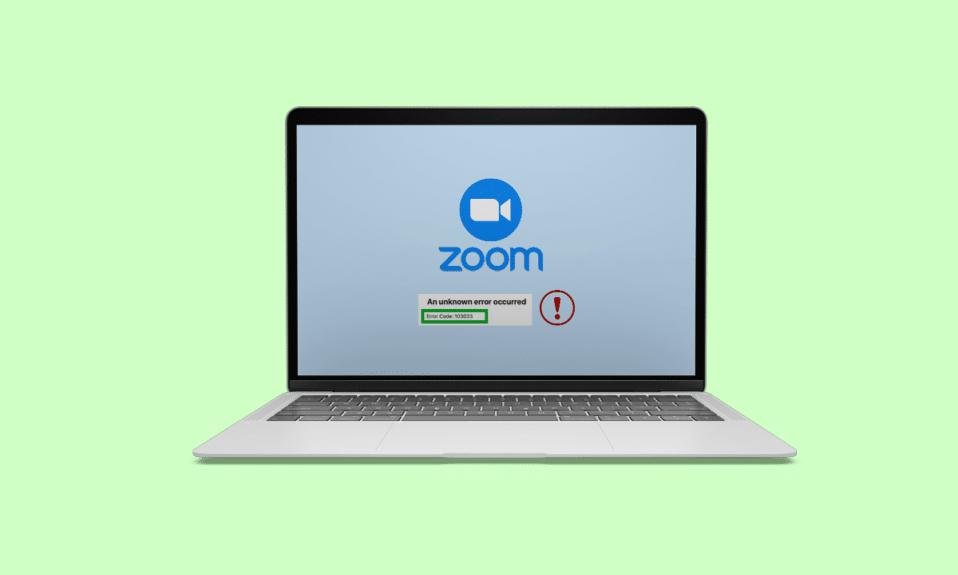
Zoom, herkesin masaüstlerinde ve mobil cihazlarında bulunan temel bir uygulamadır. Tıpkı diğer uygulamalarda olduğu gibi, uygulamayı masaüstünüzde kullanırken hatalarla karşılaşma şansınız vardır. Böyle bir hata Zoom hata kodu 103033 Windows 10'dur. Siz de bu hatayla karşılaşıyorsanız endişelenmenize gerek yok çünkü bu hata düzeltilemeyecek bir şey değil. Sizin için getirdiğimiz çözüm listesini takip ederek bunu kolayca düzeltebilirsiniz. Bunun dışında Zoom'da 103033 hata kodunun ne anlama geldiğini de okuyacaksınız. Zoom'da 103033 hata kodunun nasıl düzeltileceğini görmek için makaleyi okumaya devam edin.

İçindekiler
- Windows 10'da Yakınlaştırma Hata Kodu 103033 Nasıl Onarılır
- Zoom'da Hata Kodu 103033 ne anlama geliyor?
- Windows 10'da Yakınlaştırma Hata Kodu 103033'ün Nedenleri Nelerdir?
- Yöntem 1: İnternet Bağlantısında Sorun Giderme
- Yöntem 2: Ana Bilgisayarla İletişim Kurun
- Yöntem 3: Sunucu Çalışma Süresini Bekleyin
- Yöntem 4: Güvenlik Duvarı Ayarlarını Değiştirin
- Yöntem 5: Proxy Ayarlarını Değiştirin
- Yöntem 6: Zoom Uygulamasını Yeniden Yükleyin
- Yöntem 7: Zoom Desteği ile İletişime Geçin
Windows 10'da Yakınlaştırma Hata Kodu 103033 Nasıl Onarılır
Zoom'da 103033 hata kodunu çözecek faydalı bir rehber sunuyoruz.
Hızlı cevap
Windows 10 için Zoom'daki hata kodu 103033, genellikle ağ bağlantınız veya güvenlik duvarı ayarlarınızla ilgili bir sorun olduğunu gösterir. Sorunu çözmek için deneyebileceğiniz bazı adımlar şunlardır:
1. Kablolu internet bağlantısı kullanın.
2. Güvenlik Duvarını Geçici Olarak Devre Dışı Bırakın.
3. Yakınlaştırma uygulamasını güncelleyin.
Zoom'da Hata Kodu 103033 ne anlama geliyor?
Hata kodu 103033, Zoom uygulamasında bağlantı sorunlarını belirten basit terimlerle görünür. Genellikle bir toplantıya katılırken veya toplantıya başlarken, bir toplantıdan aniden düşürülürken ve makalede daha sonra okuyacağınız birkaç başka nedenden kaynaklanır. Bazı durumlarda, e-postanızın ev sahibi tarafından kabul edilmediği anlamına da gelir. Artık Zoom'da 103033 hata kodunun ne anlama geldiğini bildiğinize göre, bu hata kodunun nedenlerini açıklayan makalenin bir sonraki bölümüne geçelim.
Windows 10'da Yakınlaştırma Hata Kodu 103033'ün Nedenleri Nelerdir?
Bu hatayı daha iyi anlamanıza yardımcı olmak için nedenleri aşağıda listeledik:
- İnternet sorunları
- Kullanıcının e-posta hesabı kara listeye alındı
- Kullanıcı bir hesapta oturum açmamış
- Sunucu Kesintisi
- Güvenlik duvarı ve proxy ayarları
Umarız bu noktalar size bu hatanın neden oluştuğuna dair net bir fikir vermiştir. Devam ederken, bu hatayı düzeltmek için kullanabileceğiniz yöntemleri öğreneceksiniz.
Ayrıca Okuyun: Çalışanlarının Yüzde 15'ini İşten Çıkarmak İçin Yakınlaştırın
Zoom hata kodu 103033 Windows 10 ile karşılaşıyorsanız, aşağıda listelenen çözümlerin listesini takip edebilirsiniz. Bu çözümler aşağıda yöntemler olarak sıralanmıştır:
Yöntem 1: İnternet Bağlantısında Sorun Giderme
Bu tür bir hatanın öne çıkan nedenlerinden biri öncelikle internet bağlantısıdır. Sadece bu değil, kararsız bir internet bağlantısı bu tür birçok hatayı beraberinde getirir. Bu nedenle, diğer düzeltmelere geçmeden önce ilk etapta internet bağlantısını düzeltmeniz önemlidir. İnternet bağlantınızı düzeltme hakkında daha fazla bilgi edinmek için, Windows 10'da İnternetin Sürekli Düşmesini Düzeltme blogumuzu okuyabilirsiniz.

Ayrıca Okuyun: Yakınlaştırma Kararsız İnternet Bağlantısı Hatasını Düzeltin
Yöntem 2: Ana Bilgisayarla İletişim Kurun
Daha önce açıklandığı gibi, toplantı sahibinin hesabınızı beyaz listeye almadığı veya kayıt sırasında e-posta kimliğinizi atlamış olabileceği durumlar vardır. Bu nedenle, tüm sorularınıza yanıt alabilmeniz için ev sahibi ile iletişime geçmeniz önemlidir. Çoğunlukla ev sahibiyle iletişime geçmek, sorunu çözmenize yardımcı olabilir. Her şey ana bilgisayarın sonundan sıralanırsa, muhtemelen soruna yol açan dahili bir hata vardır. Makalede ayrıca, Windows 10'da Zoom hata kodu 103033'ü düzeltme hakkında daha fazla bilgi edineceksiniz.
Yöntem 3: Sunucu Çalışma Süresini Bekleyin
Zoom, dünya çapında en çok kullanılan uygulamalardan biri olduğu için. Tıpkı diğer tüm uygulamalar gibi, bu uygulamanın da birden fazla kullanıcı tarafından aynı anda kullanıldığında çökmesi muhtemeldir. Özellikle toplantılara çok sayıda aday katıldığında. Bu nedenle, bu hata, yoğun backhand etkinlikleri nedeniyle oluşan sunucu kapalı kalma süresinin bir sonucu olabilir. Sebep buysa, geriye kalan tek çözüm Zoom ekibinin hatayı düzeltmesini beklemektir. Genellikle, sunucu kapalı kalma süresi saatler içinde sabitlenir. Daha uzun bir süre bekliyor gibi görünüyorsanız ve hata devam ediyorsa, başka düzeltmeler aramanız gerekir. Aşağıda listelenen birkaç tane daha bulabilirsiniz. Sunucu çalışma süresini kontrol etmek için Zoom sunucu durumu sayfasını da ziyaret edebilirsiniz.


Ayrıca okuyun: Windows 11'de DNS Sunucusu Nasıl Değiştirilir
Yöntem 4: Güvenlik Duvarı Ayarlarını Değiştirin
Bu hatayla karşılaşmanızın nedeni olarak beklenebilecek bir diğer sebep ise güvenlik duvarı ayarlarıdır. Bir güvenlik duvarı bazen, öyle olmasa bile potansiyel olarak zararlı görünen uygulamaları engelleme eğilimindedir. Bu nedenle, güvenlik duvarı ayarlarının uygulamanın bu tür bir hata göstermesini engellemiş olma ihtimali olabilir. Bu sorunu çözmek için güvenlik duvarı ayarlarını değiştirmeniz gerekir. Bunun için, Windows Güvenlik Duvarı Üzerinden Uygulamalara İzin Ver veya Engelle blogumuzu ziyaret edebilirsiniz. Bu blogu okumak, güvenlik duvarı üzerinden uygulamalara nasıl izin vereceğinizi ve engelleyeceğinizi anlamanıza ve öğrenmenize yardımcı olacaktır. Zoom'un sahip olduğu güvenlik duvarı ayarlarını çok iyi açıklayan Zoom Destek sayfasını da ziyaret edebilirsiniz.

Yöntem 5: Proxy Ayarlarını Değiştirin
Proxy, Windows 10'daki Zoom hata kodu 103033'ün bir başka nedenidir. Zoom, Zoom trafiği için 443 numaralı bağlantı noktası üzerinden HTTPS/SSL proxy sunucusunu desteklediğini belirtir. Yakınlaştırma, proxy ayarlarınızı otomatik olarak algılama eğilimindedir. Bazen uygulama sizden proxy kullanıcı adını/şifresini de girmenizi ister. Zoom, zoom.us ve *'ye izin vermenizi önerir. Zoom.us. proxy veya SSL denetiminden. Windows 10'da VPN ve Proxy'yi Devre Dışı Bırakma kılavuzumuzu takip ederek proxy sunucusunu devre dışı bırakmayı da deneyebilirsiniz. Umarız bu yöntem, Windows 10'da Zoom uygulamasını kullanırken 103033 hata kodunu düzeltmenize yardımcı olabilir.

Ayrıca Okuyun: Windows 10'da Zoom Hata Kodu 2008'i Düzeltin
Yöntem 6: Zoom Uygulamasını Yeniden Yükleyin
Yukarıda belirtilen düzeltmeler hatayı çözmenize yardımcı olmadıysa, yapabileceğiniz tek şey uygulamayı kaldırıp yeniden yüklemektir. Çakışmaların ve dahili hataların bu tür hatalara neden olduğu durumlar vardır, bu gibi durumlarda uygulamayı yeniden yüklemek doğru çözüm olabilir.
1. Windows tuşuna basın, Denetim Masası yazın ve Aç'a tıklayın.

2. Görünümü > Büyük simgeler olarak ayarlayın, ardından listeden Programlar ve Özellikler seçeneğine tıklayın.

3. Şimdi Yakınlaştırma uygulamasına tıklayın ve Kaldır düğmesini seçin.

4. Ekrandaki talimatları izleyin ve uygulamayı kaldırın, ardından bilgisayarı yeniden başlatın .
5. Artık uygulama kaldırıldığına göre, tarayıcınızı açın ve Zoom uygulamasını tekrar Masaüstünüze indirin.

6. Ardından, ekranınızın alt kısmındaki ZoomInstaller dosyasını başlatın.

7. Şimdi kurulumu tamamlamak için ekrandaki talimatları takip edin ve Zoom hesabınıza giriş yapın .

Ayrıca Okuyun: PC'de Gösterilmeyen Yakınlaştırma Filtrelerini Düzeltin
Yöntem 7: Zoom Desteği ile İletişime Geçin
Yukarıda belirtilen tüm yöntemleri uygulamanıza rağmen hata devam ederse, geriye kalan tek seçenek Zoom Destek ekibine ulaşmaktır. Hatanın arkasındaki nedeni düzeltmenize ve olası bir çözüm sunmanıza yardımcı olabilirler.

Tavsiye edilen:
- WhatsApp'ta İsim Nasıl Gizlenir
- Discord'da Birini Yönetici Olarak Sessize Alma
- Zoom Hesabıma Nasıl Erişebilirim?
- Yakınlaştırma Hesabı Devre Dışı Bırakıldı Hatasını Düzeltin
Bu makalenin tamamı, Windows 10'da görünen Zoom hata kodu 103033 ile ilgilidir. Umarız bu kılavuz yardımcı olmuştur ve Zoom hata kodu 103033 Windows 10'u nasıl düzelteceğinizi öğrenebilmişsinizdir. Sizin için en uygun yöntemin hangisi olduğunu bize bildirin. Herhangi bir sorunuz veya öneriniz varsa, bunları aşağıdaki yorumlar bölümüne bırakmaktan çekinmeyin.
