Windows 10'da Yakınlaştırma Hatası 1132'yi Düzeltin
Yayınlanan: 2022-08-30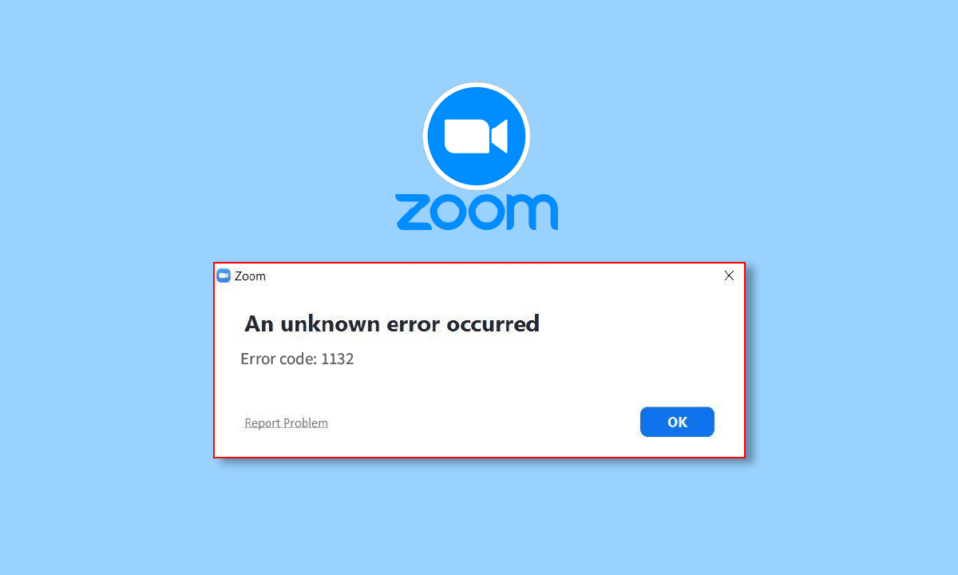
Evlerin pandemi döneminde en çok kullanılan uygulamalardan biri Zoom. Uygulamanın video konferans özelliği, verimli evden çalışma kültürünün yolunu açtığı için popülerliğini kazandı. Yine de, uygulamalar ve programlar gibi Zoom da hatasız değildir. Birkaç kullanıcı, toplantılarına katılırken veya herhangi bir toplantının ortasında Windows 10 PC'lerinde Yakınlaştırma Hatası 1132 bildirdi. Aynı sorunla da karşı karşıyaysanız, aynı sorunu çözmek için aşağıda tartışılan yöntemleri takip edebilirsiniz.
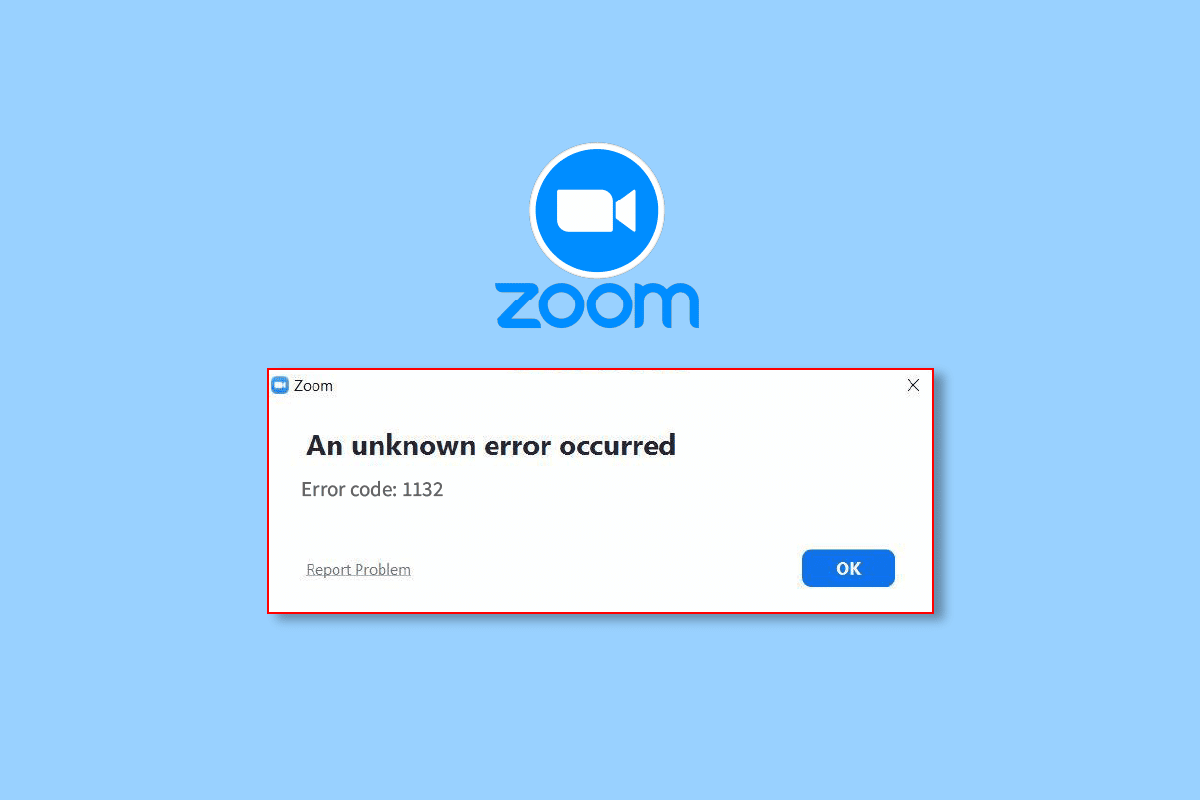
İçindekiler
- Windows 10'da Yakınlaştırma Hatası 1132 Nasıl Onarılır
- Yöntem 1: Temel Sorun Giderme Yöntemleri
- Yöntem 2: Yakınlaştırma Sunucularının Durumunu Doğrulayın
- Yöntem 3: Ağ Sorun Gidericisini Çalıştırın
- Yöntem 4: Yakınlaştırmayı Güvenilir Site Olarak Ekle (Tarayıcı Sürümü için)
- Yöntem 5: Proxy Sunucusunu Devre Dışı Bırak
- Yöntem 6: Google DNS'yi kullanın
- Yöntem 7: Yakınlaştırma Uygulamasını Güncelle
- Yöntem 8: Bozuk Dosyaları Onar
- Yöntem 9: Kötü Amaçlı Yazılım Taramasını Çalıştırın
- Yöntem 10: Zoom Uygulamasını Yeniden Yükleyin
- Yöntem 11: Yerel Hesap Oluştur
- Yöntem 12: Yakınlaştırma Desteğine Başvurun
Windows 10'da Yakınlaştırma Hatası 1132 Nasıl Onarılır
Windows 10 cihazınızda Yakınlaştırma hataları 1132'ye neden olan bazı yaygın nedenler aşağıda verilmiştir. Sorunu belirli bir şekilde giderebilmek için bunları derinlemesine analiz edin.
- PC ve internet bağlantısı sorunlarıyla ilgili herhangi bir geçici hata.
- Zoom sunucuları kapalı.
- Eski Yakınlaştırma, ağ bağdaştırıcıları ve İşletim sistemi.
- Proxy ve VPN hizmetleri uyumsuz.
- Antivirüs ve Güvenlik Duvarı Zoom'u engelliyor.
- Zoom'da yanlış yapılandırılmış dosyalar yalnızca uygulamayı yeniden yüklediğinizde çözülebilir.
İşte, 1132 Windows 10 Zoom hatasını düzeltmenize yardımcı olacak bazı etkili sorun giderme yöntemleri. Mükemmel sonuçlar elde etmek için yöntemleri aynı sırayla izleyin.
Yöntem 1: Temel Sorun Giderme Yöntemleri
Aşağıda, söz konusu Yakınlaştırma hatasını düzeltmek için izleyebileceğiniz bazı temel adımlar bulunmaktadır.
1 A. PC'yi yeniden başlatın
Zoom ile ilgili tüm geçici sorunları çözmenin genel yolu, bilgisayarınızı yeniden başlatmaktır. Bilgisayarınızı yeniden başlattıktan sonra, Zoom'a hatasız bir şekilde erişip erişemediğinizi kontrol edin.
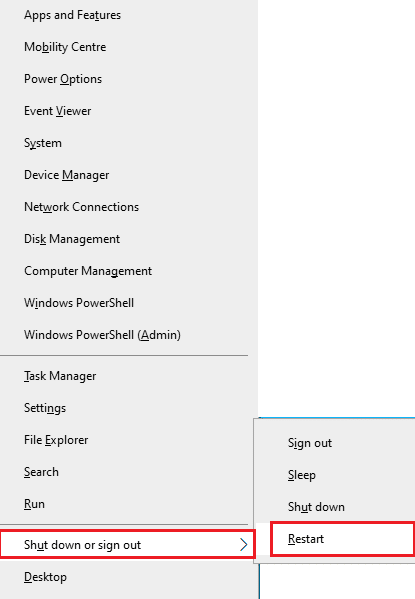
1B. Yakınlaştırmayı Yeniden Başlat
Bilgisayarı yeniden başlatmak size yardımcı olmazsa, basit ve verimli bir geçici çözüm olarak Zoom'u yeniden başlatarak Zoom hatasını 1132 düzeltebilirsiniz. Zoom'u yeniden başlatmak için birkaç basit adım.
1. Görev Yöneticisini açmak için Ctrl + Shift + Esc tuşlarına birlikte basın.
2. Şimdi, gösterildiği gibi Zoom Meetings öğesini arayın ve sağ tıklayın.
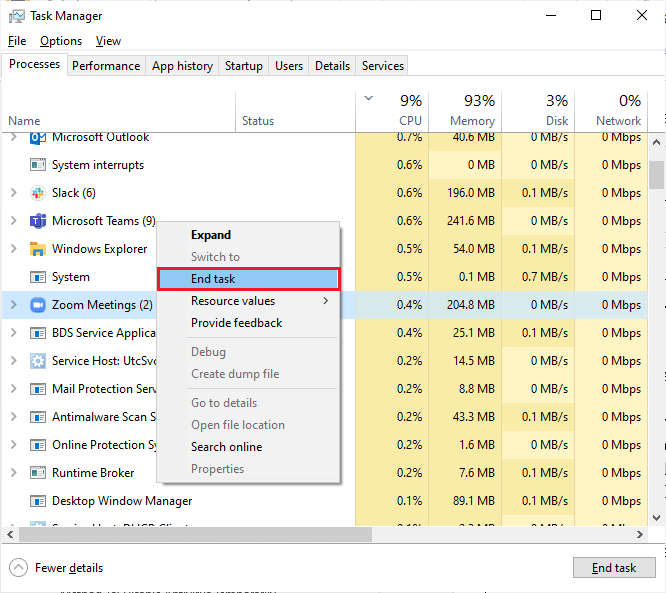
3. Şimdi, gösterildiği gibi Görevi Sonlandır seçeneğini seçin.
4. Ardından Zoom'u yeniden başlatın ve aynı hatayla tekrar karşılaşıp karşılaşmadığınızı kontrol edin. Öyleyse, lütfen sonraki sorun giderme yöntemlerine geçin.
1C. Ağ Bağlantısını Kontrol Edin
Kararsız bir internet bağlantısı, Zoom hata kodu 1132'ye yol açar, ayrıca yönlendiriciniz ile bilgisayarınız arasında herhangi bir engel varsa, kablosuz sinyali engelleyebilir ve aralıklı bağlantı sorunlarına neden olabilir.
Doğru bağlantı için gereken optimum ağ hızı seviyesini öğrenmek için bir Hız Testi çalıştırabilirsiniz.
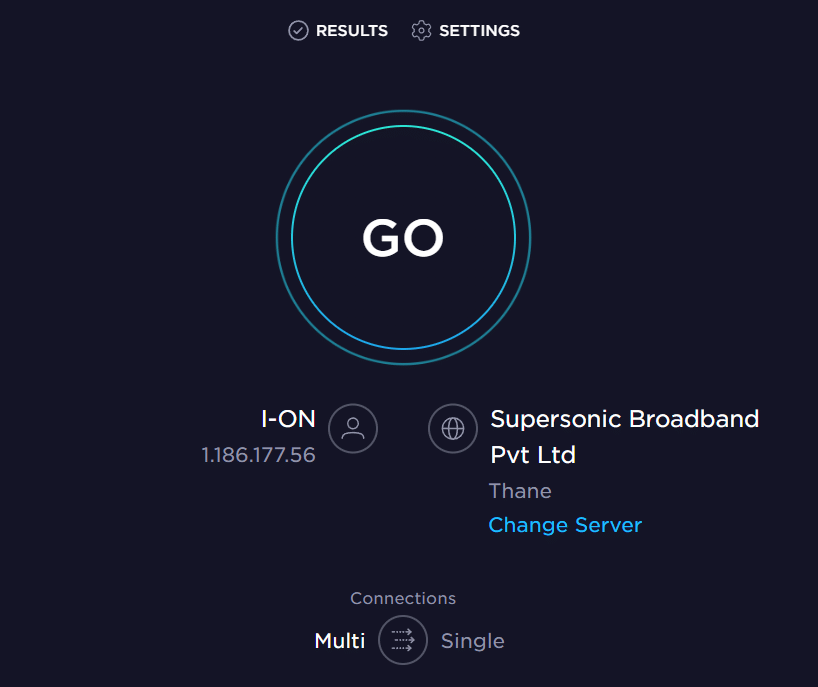
Cihazınızın aşağıdaki kriterleri karşıladığından emin olun.
- Ağınızın sinyal gücünü bulun ve çok düşükse aradaki tüm engelleri kaldırın.
- Aynı ağa bağlı çok fazla cihazdan kaçının.
- Her zaman İnternet Servis Sağlayıcınız (İSS) tarafından doğrulanmış bir modem/yönlendirici satın alın ve bunlarda çakışma yoktur.
- Eski, kırık veya hasarlı kabloları kullanmayın. Gerekirse kabloları değiştirin.
- Modemden yönlendiriciye ve modemden duvara giden kabloların sağlam ve sorunsuz olduğundan emin olun.
Ayrıca Okuyun: Ağ Bağlantısı Hatasını Düzeltin 0x00028002
1D. Windows'u güncelleyin
Ayrıca, İşletim Sisteminizi güncelleyerek bilgisayarınızda Zoom ile ilişkili yazılım hatalarını düzeltebilirsiniz. Her zaman Windows İşletim Sisteminizi güncelleyip güncellemediğinizden ve bekleyen herhangi bir güncelleme olup olmadığından emin olun, kılavuzumuzu kullanın Windows 10 En Son Güncelleme Nasıl İndirilir ve Yüklenir
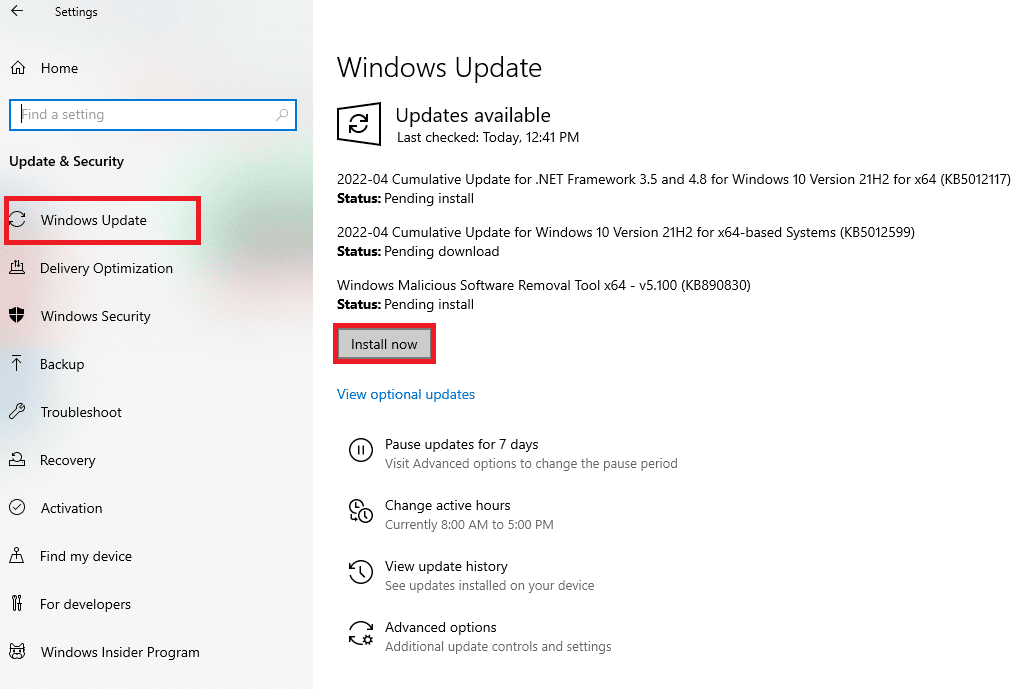
Windows İşletim Sisteminizi güncelledikten sonra Zoom'a hatasız bağlanıp bağlanamadığınızı kontrol edin.
1E. Ağ Sürücüsünü Güncelle
Aygıt sürücüleri, bilgisayarınızın donanımı ve İşletim Sistemi arasında bir bağlantı bağlantısı kurar. Ayrıca, hatalı veya bozuk sürücüler, Zoom'da 1132 hata koduna neden olur. Birçok kullanıcı, ağ sürücülerini güncellemenin sorunu çözmelerine yardımcı olduğunu bildirdi. Ağ bağdaştırıcılarınızın güvenilirliğini artırmak, uyumluluk sorunlarını düzeltmek ve Yakınlaştırma hatalarını çözmek için Ağ sürücülerini güncellemeniz önerilir. 1132 Bunu yapmak için Windows 10'da Ağ Bağdaştırıcısı Sürücülerini Güncelleme kılavuzumuzu izleyin.
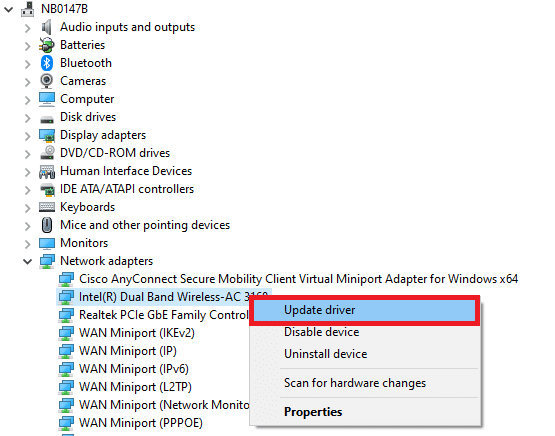
1F. Ağ Sürücülerini Geri Al
Sürücülerinizi geri aldığınızda, donanım aygıtının tüm güncel sürümleri kaldırılacak ve önceden yüklenmiş sürücüler bilgisayarınıza yüklenecektir. Bu özellik, herhangi bir yeni sürücü güncellemesi bilgisayarınızla iyi çalışmadığında çok yardımcı olacaktır. Zoom'da 1132 hata kodunu düzeltmek için Windows 10'da Sürücüler Nasıl Geri Alınır kılavuzumuzda belirtilen adımları izleyin.
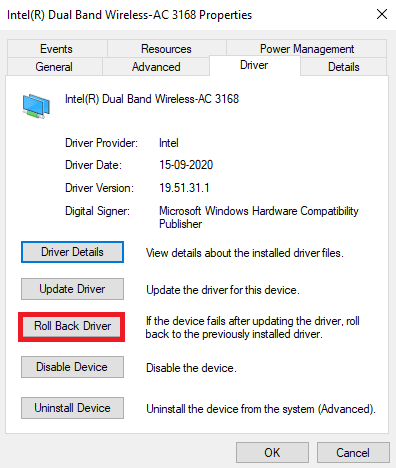
Windows 10 bilgisayarınız önceki sürücü sürümünü yükledikten sonra, 1132 Zoom hatasını düzeltip düzeltmediğinizi kontrol edin.
1G. Ağ Sürücüsünü Yeniden Yükleyin
1132 Zoom hatalarını düzeltmek için uyumsuz sürücülerin yeniden yüklenmesi gerekir. Aygıt sürücülerini yalnızca güncelleyerek herhangi bir düzeltme elde edemezseniz yeniden yüklemeniz önerilir. Sürücüleri yeniden yükleme adımları çok kolaydır ve bunu üçüncü taraf bir uygulama kullanarak veya manuel olarak yapabilirsiniz.
Windows 10 bilgisayarınıza ağ sürücülerini yeniden yüklemek için Windows 10'da Sürücüleri Kaldırma ve Yeniden Yükleme konusundaki kılavuzumuzu izleyin.
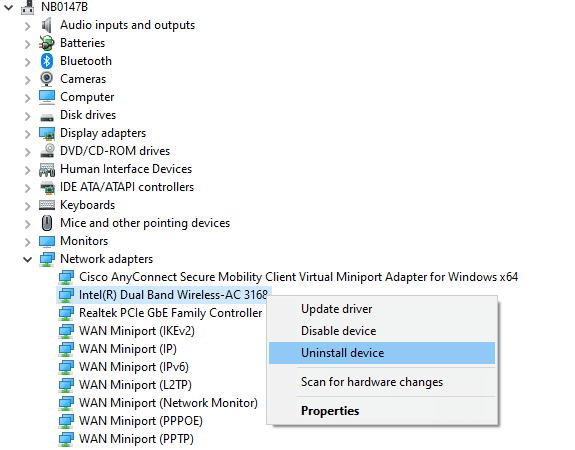
Ağ sürücülerini yeniden yükledikten sonra, tartışılan Yakınlaştırma hatasını düzeltip düzeltmediğinizi kontrol edin.
Ayrıca Okuyun: Windows ve Android'de Yakınlaştırma Video Testi Nasıl Gerçekleştirilir
1H. Antivirüsü Geçici Olarak Devre Dışı Bırakın (Varsa)
Bilgisayarınızda yüklü olan antivirüs programı yasal değilse Zoom üzerinde 1132 hata koduna neden olacaktır. Çakışmaları önlemek için Windows 10 bilgisayarınızın güvenlik ayarlarını sağlamalı ve kararlı olup olmadıklarını kontrol etmelisiniz. Hata kodu 1132'nin nedeninin virüsten koruma paketi olup olmadığını bulmak için, bir kez devre dışı bırakın ve bir ağa bağlanmayı deneyin.
Windows 10'da Antivirüs Geçici Olarak Nasıl Devre Dışı Bırakılır hakkındaki kılavuzumuzu okuyun ve Antivirüs programınızı PC'nizde geçici olarak devre dışı bırakmak için talimatları izleyin.
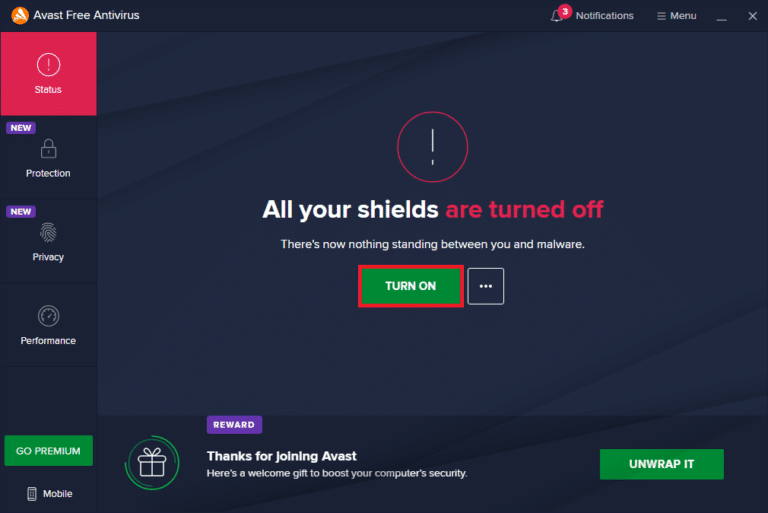
Bilgisayarınızdaki virüsten koruma programını devre dışı bıraktıktan sonra herhangi bir Zoom bağlantı sorunuyla karşılaşmadıysanız, programı bilgisayarınızdan tamamen kaldırmanız önerilir.
Virüsten koruma programınızı bilgisayarınızdan kaldırmak için Windows 10'da Kaldırılmayan Programları Kaldırmaya Zorla kılavuzumuzu okuyun.
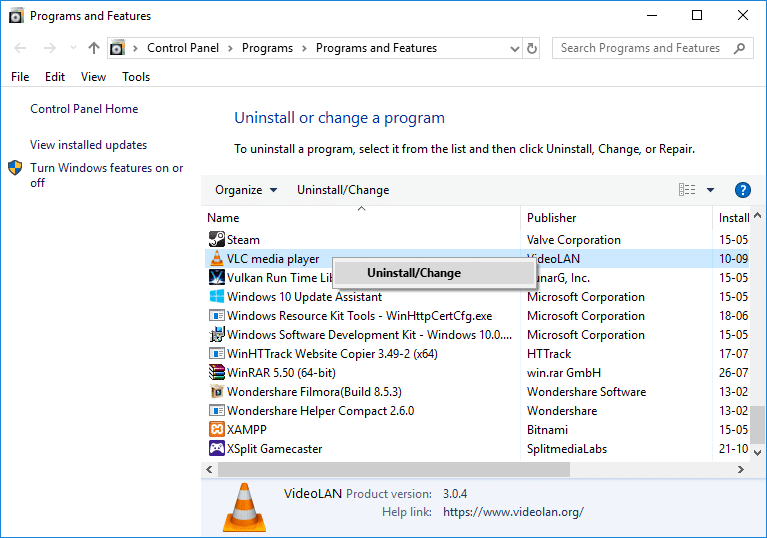
1I. Windows Güvenlik Duvarını Devre Dışı Bırak (Önerilmez)
Bir virüsten koruma programı gibi, bilgisayarınızdaki Windows Defender Güvenlik Duvarı da bazı güvenlik nedenleriyle Zoom bağlantı erişimini engelleyebilir. Zoom, Windows Defender Güvenlik Duvarı tarafından engellenmişse, bilgisayarınızdan bunu etkinleştirmeniz veya Güvenlik Duvarı güvenliğini geçici olarak devre dışı bırakmanız gerekir. Windows Defender Güvenlik Duvarı'nı nasıl devre dışı bırakacağınızı bilmiyorsanız, Windows 10 Güvenlik Duvarı Nasıl Devre Dışı Bırakılır hakkındaki kılavuzumuz bunu yapmanıza yardımcı olacaktır.
Not: Zoom'da 1132 hata kodunu düzelttikten sonra, veri sızıntılarını ve tehditleri önlemek için Güvenlik Duvarı ayarlarını yeniden etkinleştirdiğinizden emin olun.
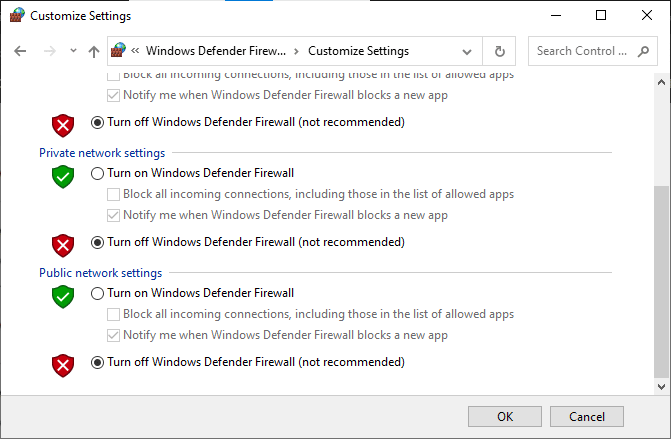
Yöntem 2: Yakınlaştırma Sunucularının Durumunu Doğrulayın
Sunucular kapalıyken Zoom hataları 1132 ile karşılaşabilirsiniz. Herhangi bir teknik aksaklık veya yoğun trafik de sunucu arızasına yol açarak tartışılan hatayı atar. Sunucu durumunu kontrol edebilir ve sosyal medyada başkalarının da aynı sorunla karşılaşıp karşılaşmadığına bakabilirsiniz.
1. Favori tarayıcınızı başlatın ve resmi Zoom durum sayfasına gidin.
2. Tüm Sistemler Operasyonel mesajını görüp görmediğinizi kontrol edin ve bir bakım faaliyeti görürseniz, beklemek için başka şansınız kalmaz.
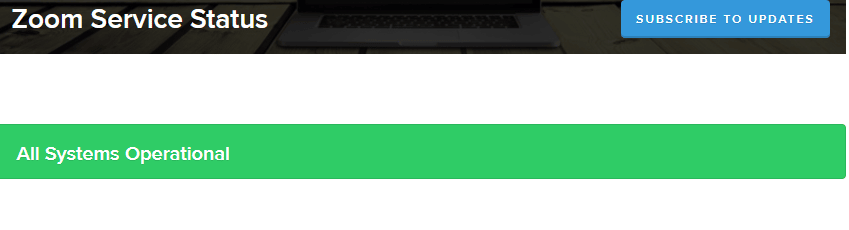
3. Sunucular geri döndüyse, tekrar bağlanmayı deneyin ve hatayla karşılaşıp karşılaşmadığınızı kontrol edin.
Ayrıca Okuyun: Yakınlaştırmayı Düzeltme Bir Kamerayı Algılayamıyor
Yöntem 3: Ağ Sorun Gidericisini Çalıştırın
Çeşitli internet bağlantısı sorunlarını gidermek için, gerektiğinde Windows 10 PC'de sağlanan yerleşik aracı kullanabilirsiniz. Windows ağ sorun giderici aracını kullanarak, ağla ilgili yaygın sorunları analiz edebilir ve tanılayabilirsiniz. Sistematik bir işlemdir, adım adım uygulandığında, 1132 Zoom hatasını düzeltmenize yardımcı olur.
Windows Ağ Bağdaştırıcısı sorun gidericisini kullanarak ağla ilgili tüm sorunları gidermek için temel sorun giderme adımlarını öğrenmek için Windows 10'da Ağ Bağlantısı Sorunlarını Giderme konusundaki kılavuzumuzu izleyin.
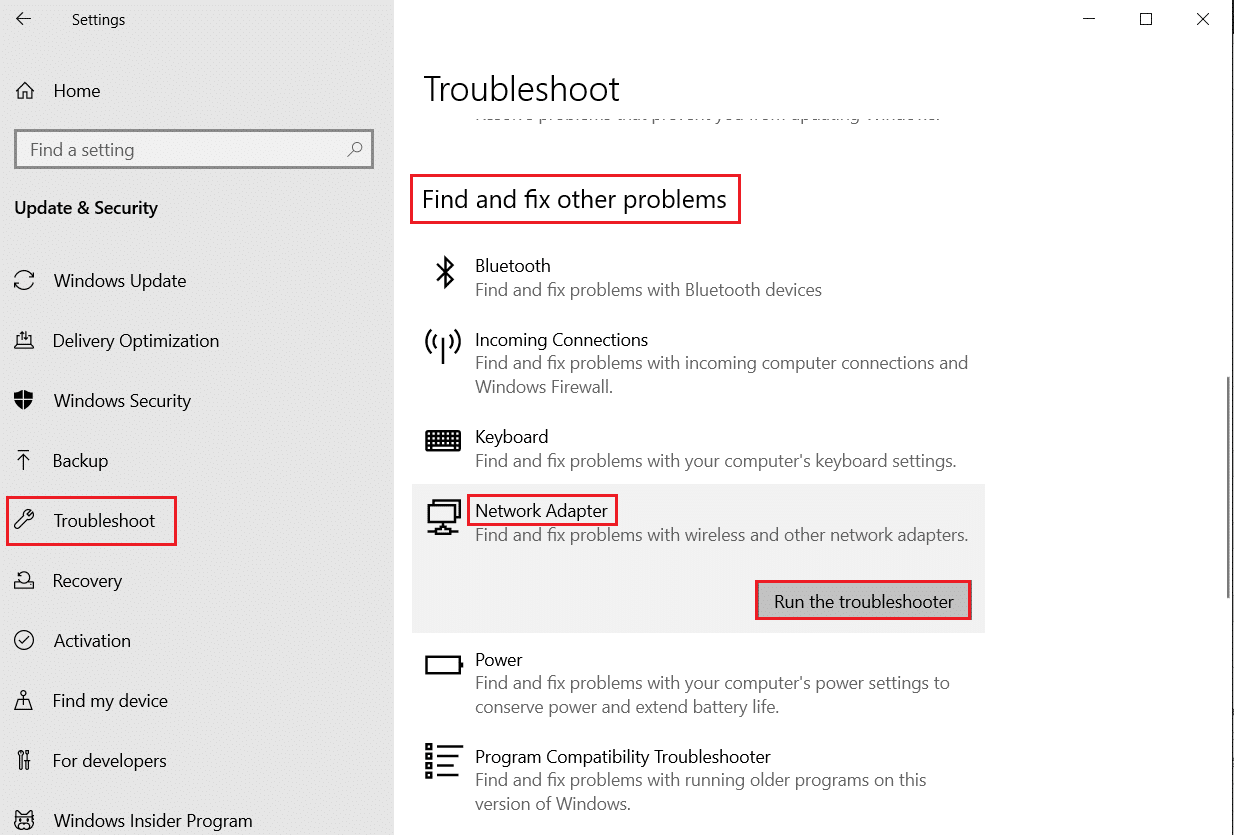
Windows 10 PC'nizdeki Wi-Fi bağlantıları, Ethernet ve tüm ağ bağdaştırıcılarını teşhis etmek için kılavuzda belirtilen adımları kullanabilirsiniz. Son olarak, tartışılan Zoom hata kodunu düzeltip düzeltmediğinizi kontrol edin.
Yöntem 4: Yakınlaştırmayı Güvenilir Site Olarak Ekle (Tarayıcı Sürümü için)
Bazen, Windows 10 PC'niz gizlilik ve güvenliği sağlamak için bazı web sitelerini güvensiz siteler olarak görebilir. Bunu çözmek için Zoom'u aşağıda belirtildiği gibi bilgisayarınızda güvenilir bir site olarak ekleyin.
1. Arama menüsüne gidin ve Denetim Masası yazın, ardından Aç'a tıklayın.

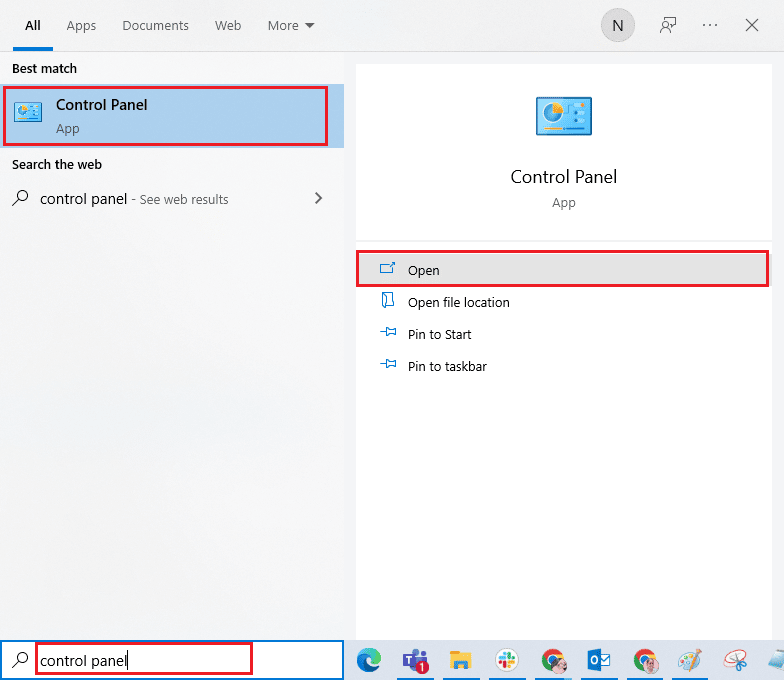
2. Ardından, Görüntüleme ölçütü: > Büyük simgeler'i ayarlayın, ardından vurgulanan şekilde İnternet Seçenekleri'ne tıklayın.
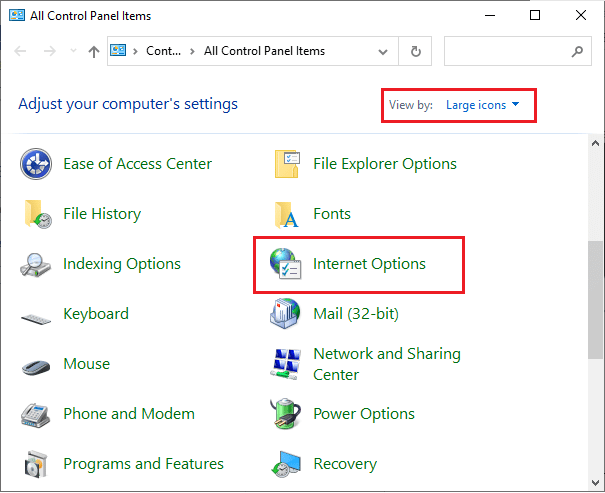
3. Şimdi, İnternet Özellikleri penceresinde, Güvenlik sekmesine geçin ve Güvenilen sitenin sembolüne ve ardından vurgulanmış olarak Siteler'e tıklayın.
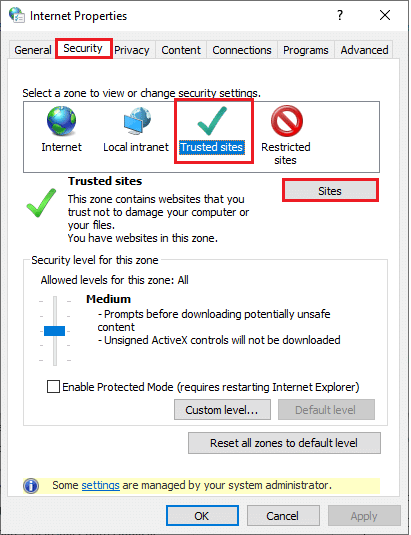
4. Bir sonraki pencerede, Ekle seçeneğini kullanarak Bu web sitesini bölgeye ekle: alanına aşağıdaki URL'yi ve diğer yakınlaştırma sayfalarını ekleyebilirsiniz.
https://zoom.us/
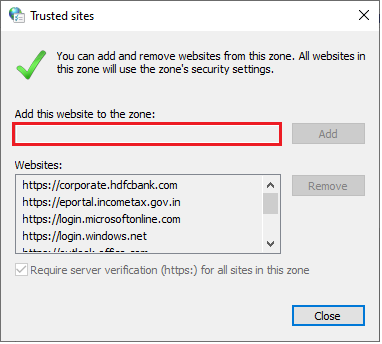
Not: Ekle düğmesini bulamıyor, nedenini kontrol edin?
5. Güvenilen siteler penceresini kapatın ve değişiklikleri kaydetmek için İnternet Özellikleri penceresinde Uygula >>Tamam'a tıklayın.
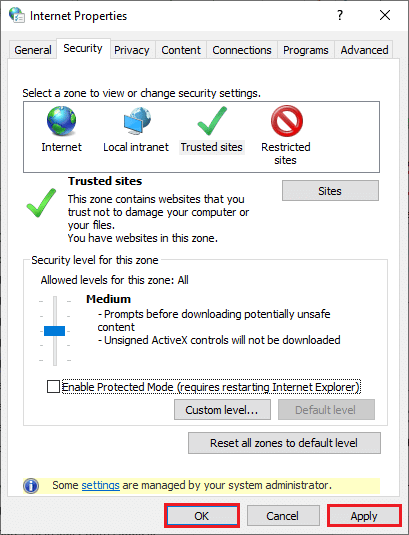
PC'nizi yeniden başlatın ve tartışılan hatayı düzeltip düzeltmediğinizi kontrol edin.
Ayrıca Okuyun: Windows 10'da Çalışmayan Yakınlaştırma Sesini Düzeltme
Yöntem 5: Proxy Sunucusunu Devre Dışı Bırak
Bazen, Windows 10 bilgisayarınızda uygun olmayan ağ yapılandırmaları ile, 1132 Windows 10 Zoom hatasıyla karşılaşabilirsiniz. Herhangi bir VPN hizmeti yüklediyseniz veya PC'nizde proxy sunucuları kullanıyorsanız, Windows 10'da VPN ve Proxy Nasıl Devre Dışı Bırakılır başlıklı makaleyi okuyun ve aşağıdakileri uygulayın: makalede belirtildiği gibi adımlar.
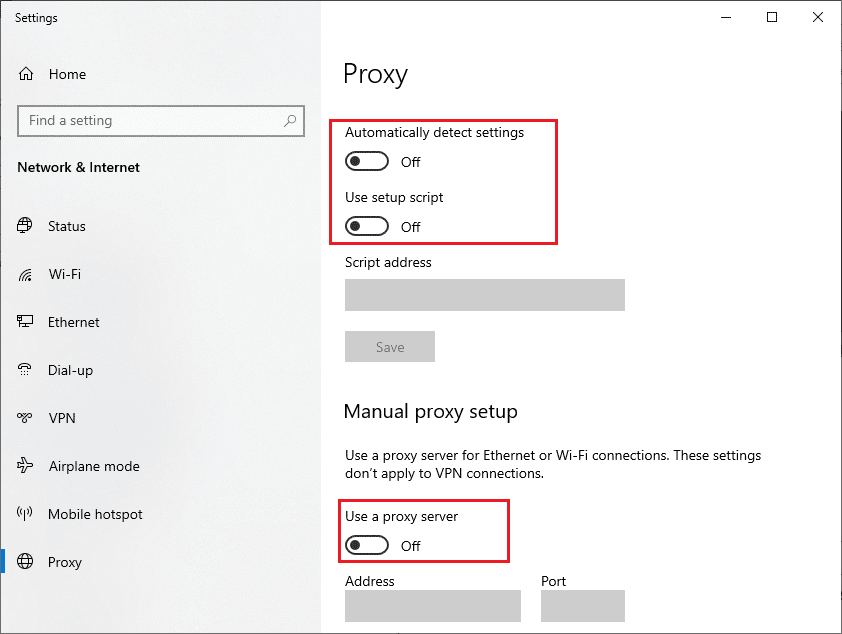
VPN istemcisini ve proxy sunucularını devre dışı bıraktıktan sonra, tartışılan hata kodunu düzeltip düzeltmediğinizi kontrol edin. Yine de aynı sorunla karşılaşırsanız, bir mobil erişim noktasına bağlanmayı deneyin.
Yöntem 6: Google DNS'yi kullanın
Etki Alanı Adı Sistemi (DNS), bilgisayarınızın istemci ve sunucu tarafı arasında bir ağ bağlantısı kurmasına yardımcı olur. Birçok teknik uzman, Google DNS adreslerini kullanmanın, 1132 numaralı Zoom hatasını düzeltmelerine yardımcı olduğunu öne sürdü. Bunu yapmak için, Windows 10'da DNS ayarlarının nasıl değiştirileceği konusundaki kılavuzumuzu izleyin.
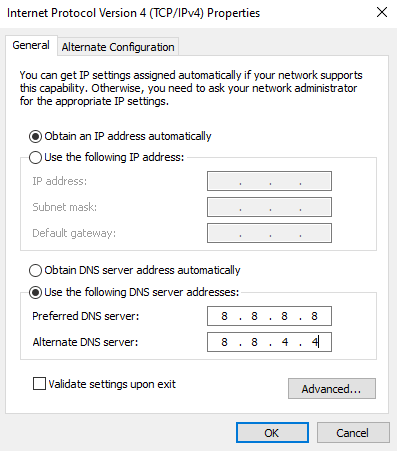
Ayrıca Okuyun: Chrome'da HTTPS Üzerinden DNS Nasıl Etkinleştirilir
Yöntem 7: Yakınlaştırma Uygulamasını Güncelle
Zoom'un eski bir sürümünün kullanılması, 1132 Zoom hataları dahil olmak üzere pek çok sorunu tetikleyecektir. Bu nedenle, aşağıda belirtildiği gibi güncellenmiş bir Zoom sürümünü kullanmanız önerilir.
1. Zoom'u başlatın ve Profil resmine tıklayın.
2. Ardından, açılır listeden Güncellemeleri Kontrol Et seçeneğini seçin.
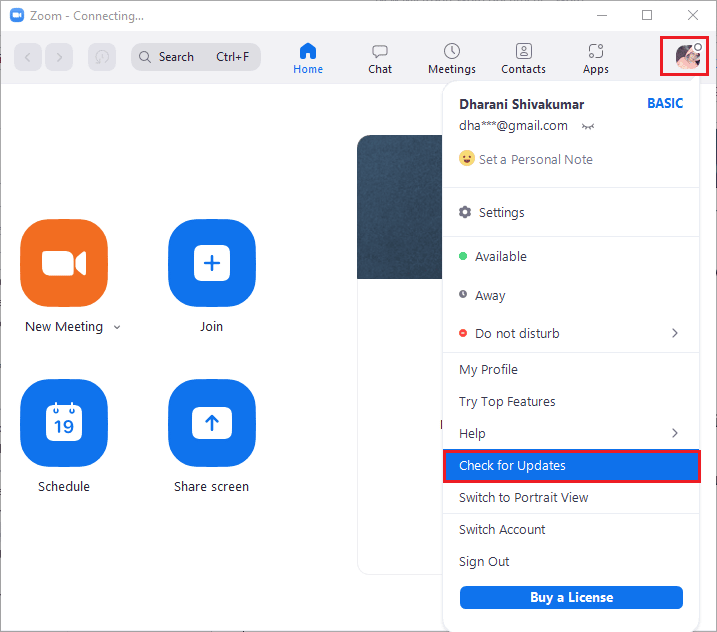
3. Bilgi istemini aldığınızdan emin olun, Güncelsiniz . İşlemde bekleyen güncellemeler varsa, güncellemek için ekrandaki talimatları izleyin.
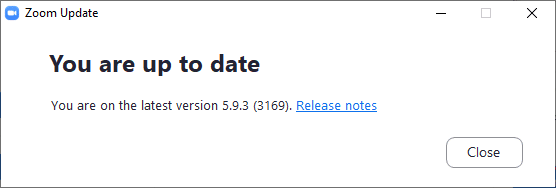
Not: Ayrıca, gösterildiği gibi Yakınlaştırma masaüstü istemcisini otomatik olarak güncel tut seçeneğini işaretleyerek otomatik Yakınlaştırma güncellemelerini etkinleştirebilirsiniz.
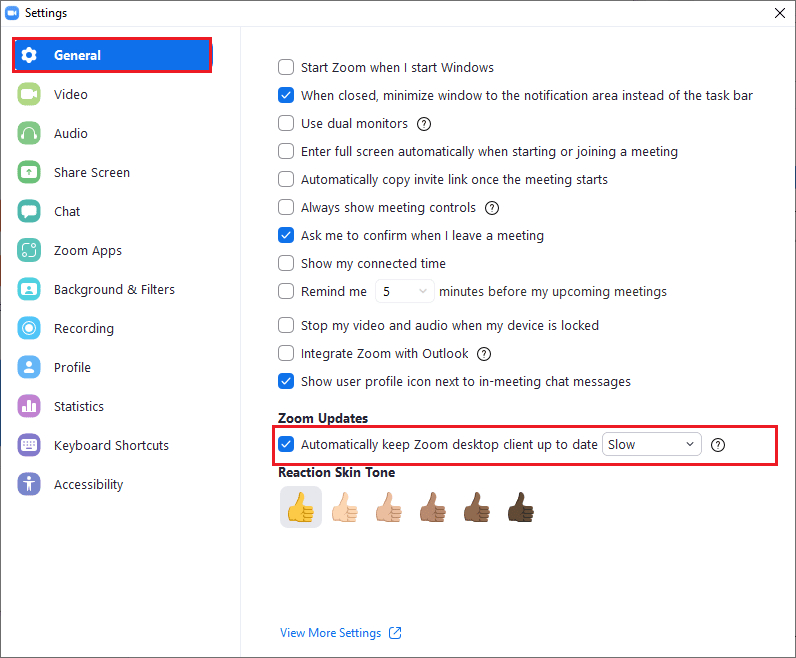
Son olarak, Zoom'da 1132 hata kodunu düzeltip düzeltmediğinizi kontrol edin.
Yöntem 8: Bozuk Dosyaları Onar
Windows İşletim sisteminizde herhangi bir bozuk sistem dosyası varsa, PC'niz birçok internet bağlantısı sorunuyla karşılaşabilir. Yakın zamanda 1132 yakınlaştırma hata koduyla karşılaşıyorsanız, bilgisayar dosyalarınızın bozulmuş veya hasar görmüş olma ihtimali vardır. Neyse ki, Windows 10 PC'nizde, tüm bozuk dosyaları düzeltmenize yardımcı olacak SFC (Sistem Dosyası Denetleyicisi) ve DISM (Dağıtım Görüntüsü Hizmeti ve Yönetimi) gibi yerleşik onarım araçları bulunur.
Windows 10'da Sistem Dosyaları Nasıl Onarılır hakkındaki kılavuzumuzu okuyun ve tüm bozuk dosyalarınızı onarmak için belirtilen adımları izleyin.
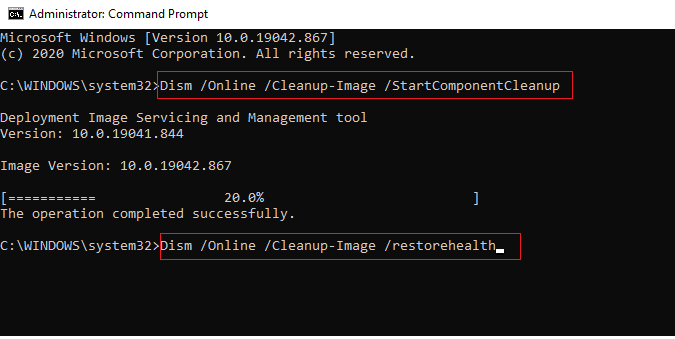
Ayrıca Okuyun: Windows 10'da Yakınlaştırma Toplantısı İzinsiz Nasıl Kaydedilir
Yöntem 9: Kötü Amaçlı Yazılım Taramasını Çalıştırın
Bir virüs veya kötü amaçlı yazılım saldırısının varlığı, bilgisayarınızda ağ sorunlarına neden olur. Eğer virüs saldırısı çok şiddetli ise, herhangi bir ağa sürekli olarak bağlanamazsınız. Yakınlaştırma hatası 1132 Windows'u çözmek için virüs veya kötü amaçlı yazılımı Windows 10 bilgisayarınızdan tamamen kaldırmanız gerekir.
Bilgisayarınızı kılavuzumuzda belirtildiği şekilde taramanız önerilir Bilgisayarımda Virüs Taramasını Nasıl Çalıştırırım?
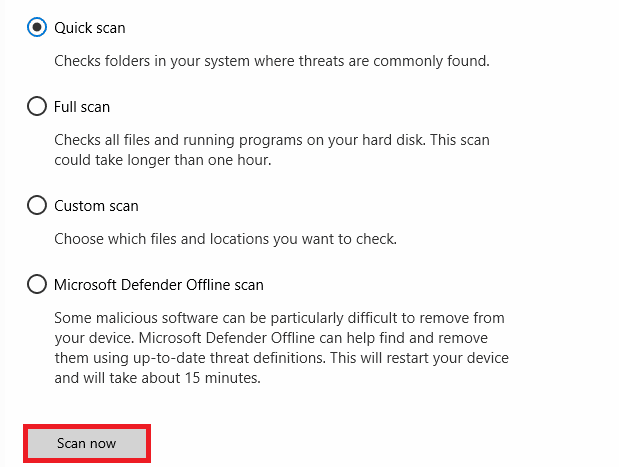
Ayrıca, bilgisayarınızdan kötü amaçlı yazılımları kaldırmak istiyorsanız, Windows 10'da Bilgisayarınızdan Kötü Amaçlı Yazılım Nasıl Kaldırılır kılavuzumuza bakın. Bilgisayarınızdaki tüm virüsleri kaldırdıktan sonra, Zoom'a bağlanın ve tartışılan hata koduyla tekrar karşılaşıp karşılaşmadığınızı kontrol edin. .
Yöntem 10: Zoom Uygulamasını Yeniden Yükleyin
Yöntemlerden hiçbiri size yardımcı olmadıysa, mümkünse Zoom uygulamasını yeniden yüklemeyi deneyin. Zoom'u yeniden yüklediğinizde tüm ayarlar ve yapılandırma kurulumu yenilenecektir ve bu nedenle, sorununuz için bir düzeltme elde etme şansınız daha yüksektir.
1. Windows tuşuna basın, Denetim Masası yazın ve Aç'a tıklayın.
2. Görünüm > Kategori'yi ayarlayın, ardından Program kaldır'a tıklayın.
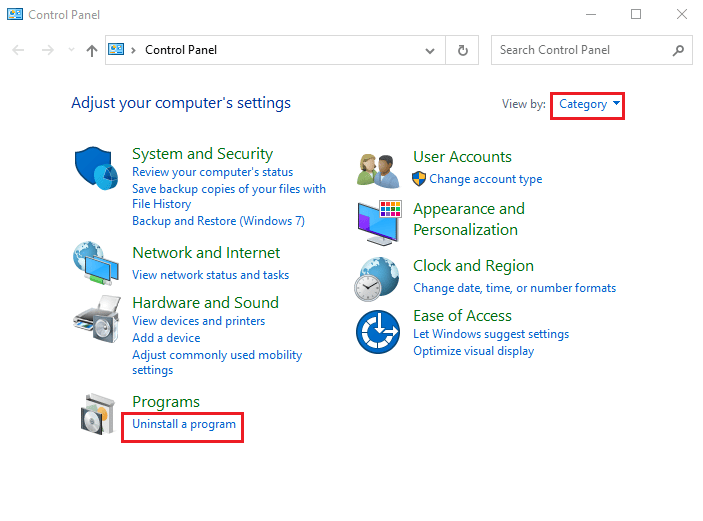
3. Şimdi, listede Yakınlaştır'a tıklayın ve Kaldır seçeneğini seçin.
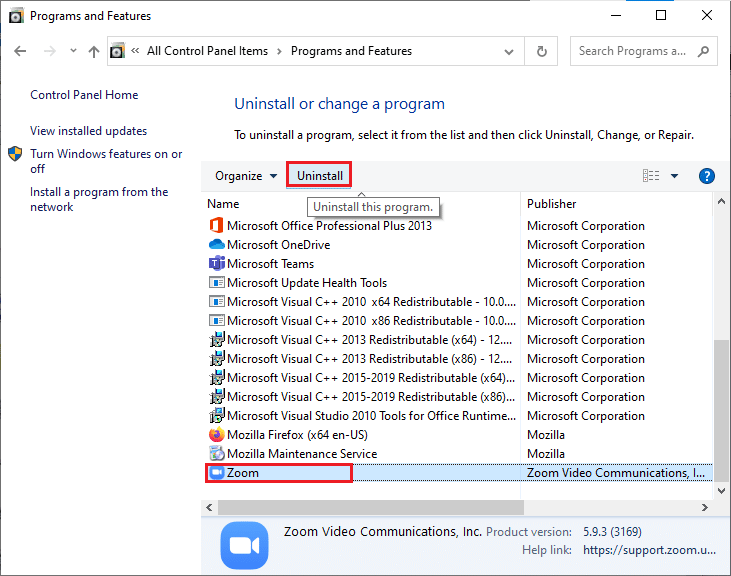
4. Ardından, varsa istemi onaylayın ve uygulama cihazınızdan kaldırılana kadar bekleyin. Ardından, PC'nizi yeniden başlatın.
5. Zoom resmi indirme sitesini ziyaret edin ve gösterildiği gibi İndir düğmesine tıklayın.
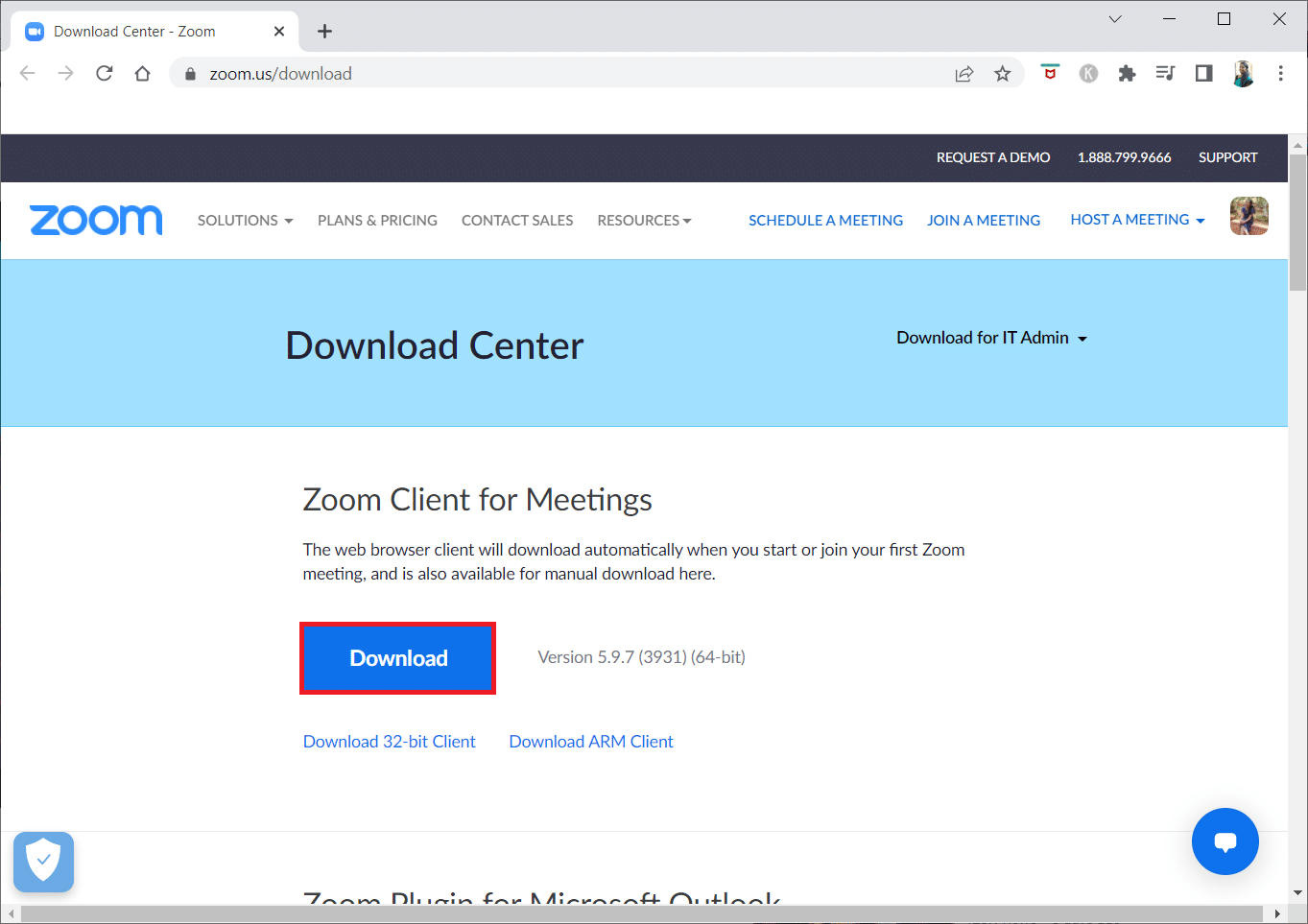
6. Şimdi ZoomInstaller dosyasını başlatın.
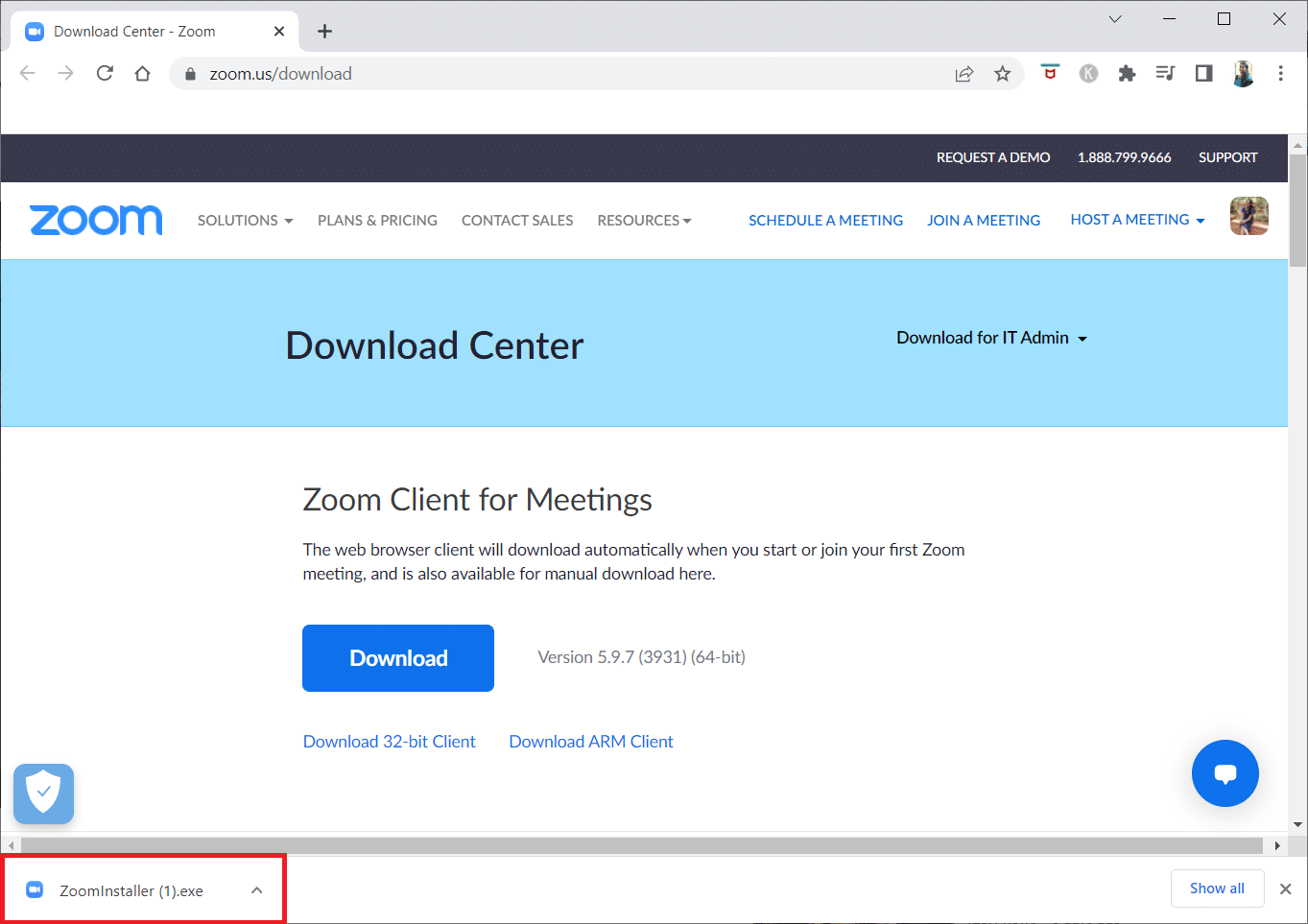
7. Bilgisayarınızdaki kurulumu tamamlamak için ekrandaki talimatları izleyin.
Ayrıca Okuyun: Windows 10'da Yakınlaştırma Geçersiz Toplantı Kimliği Hatasını Düzeltin
Yöntem 11: Yerel Hesap Oluştur
Windows 10'da yeni bir yerel hesap oluşturarak Yakınlaştırma hatalarını 1132 düzeltmeyi deneyebilirsiniz. Bu geçici çözüm, kullanıcıların çoğuna yardımcı olmuştur ve bu büyük olasılıkla sizin için de işe yaramıştır. Bu yöntemde, uygulamayı orijinal kullanıcı hesabınızdan farklı bir kullanıcı olarak çalıştıran hile hakkında bilgi sahibi olacaksınız. Bunun için öncelikle Windows 10'da Yerel Kullanıcı Hesabı Nasıl Oluşturulur kılavuzumuzu takip ederek yeni bir yerel kullanıcı hesabı oluşturun.
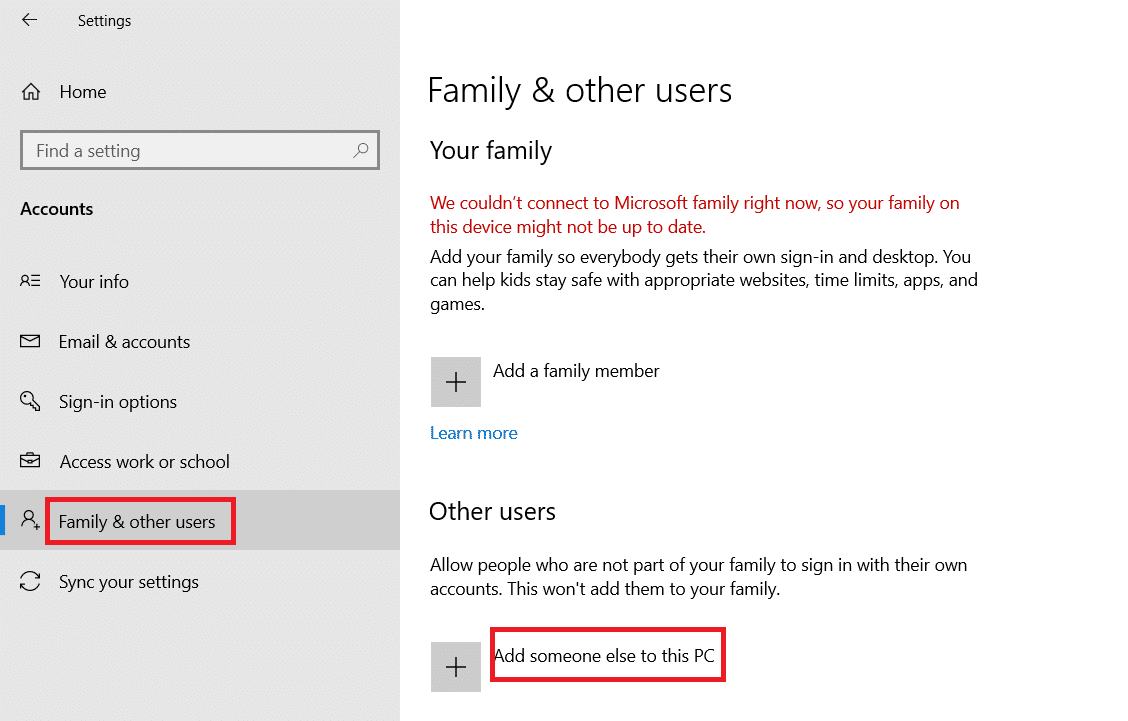
Yeni bir yerel kullanıcı hesabı oluşturduktan sonra, Zoom'u orijinal Windows hesabınızdan farklı bir kullanıcı olarak çalıştırmak için aşağıda belirtilen adımları izleyin.
1. Yeni yerel kullanıcı hesabınızda Zoom hesabınızda oturum açın.
2. Sorun çözüldüyse yeni bir metin dosyası oluşturun.
3. Metin dosyasına aşağıdaki komutu yapıştırın.
runas /user:USERNAME "PathToZoom" UserPassword
Not: Burada USERNAME ve UserPassword'ü yeni hesap kimlik bilgilerinizle değiştirin. Ayrıca PathToZoom'u Zoom.exe dosya konumunuzla değiştirin.
4. Ardından dosyayı .bat olarak kaydedin.
5. Şimdi, orijinal kullanıcı hesabınızdan Zoom uygulamasını çalıştırmak için bu dosyayı kullanabilirsiniz.
Bu nedenle, farklı Zoom hesabı kimlik bilgileri için kullanıcı hesaplarını değiştirme çabanız ortadan kalkacaktır.
Ayrıca Okuyun: 5003 Hata Kodu Bağlanamıyor Yakınlaştırma Düzeltme
Yöntem 12: Yakınlaştırma Desteğine Başvurun
Yukarıda bahsedilen yöntemlerin tümü, Yakınlaştırma hatası 1132'yi düzeltmezse, Yakınlaştırma destek sayfasıyla iletişime geçmeyi deneyin ve hatayla tekrar karşılaşıp karşılaşmadığınızı kontrol edin. Yine de, Zoom'da 1132 hata kodu için herhangi bir düzeltme almadıysanız, yardım almak için İnternet Servis Sağlayıcınızla (İSS) iletişime geçmeniz daha iyi olur.
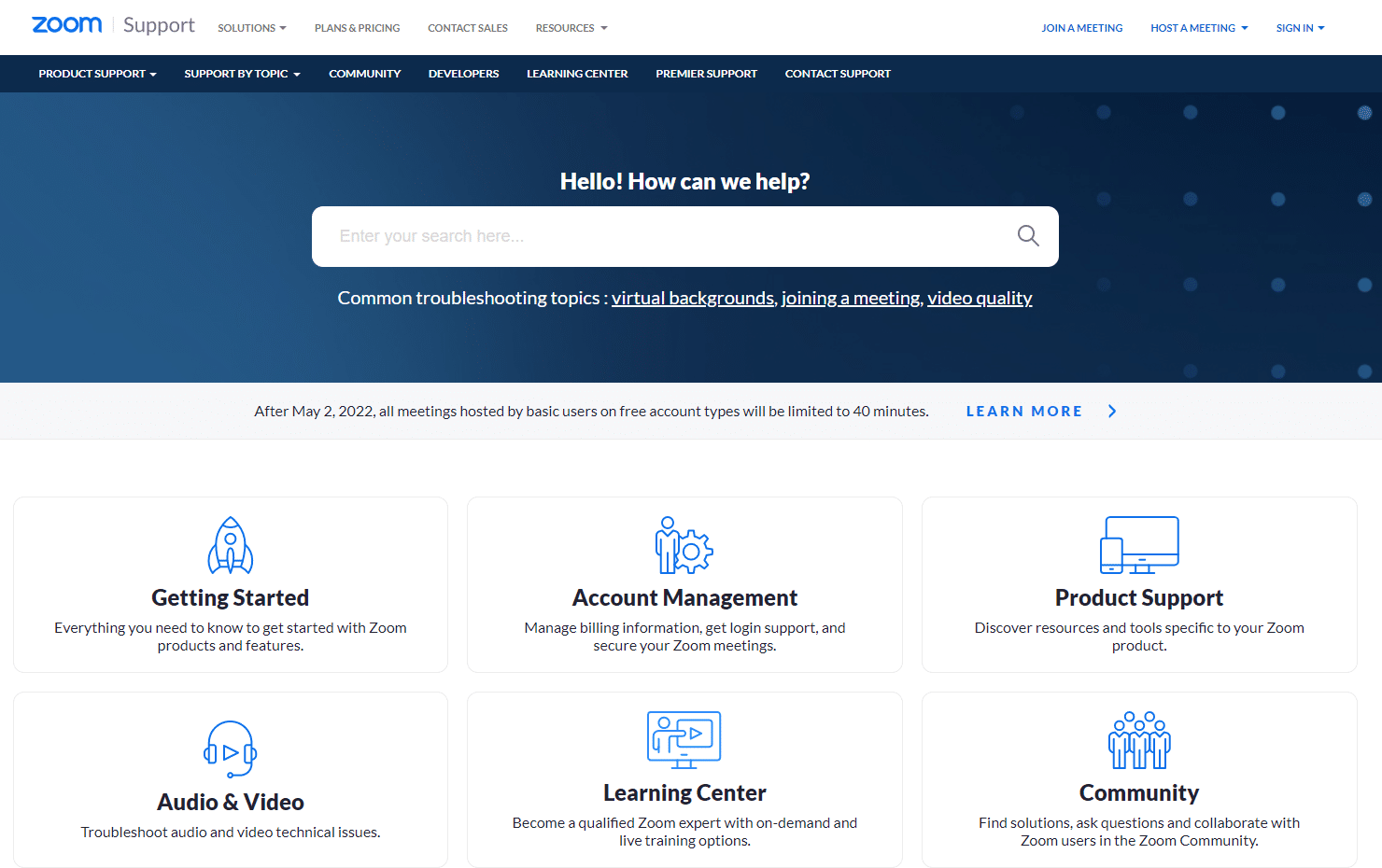
Her şey başarısız olursa, çoğu zaman Windows işletim sisteminizi sıfırlamak, işletim sistemi ve Zoom hataları 1132 gibi yazılımla ilgili tüm sorunları düzeltir. Bu yöntem, kişisel dosyalarınızı silmeden Windows 10 işletim sisteminizi yeniden yükler. Diğer tüm yöntemler bilgisayarınız için çalışmadığında kalan son seçenektir. Kişisel kullanım dosyalarınız olsun ya da olmasın, Windows 10 PC'nizi daha önceki bir tarihe geri yükleyebilirsiniz. Bunu yapmak için, Veri Kaybetmeden Windows 10 Nasıl Sıfırlanır kılavuzumuza bakın.
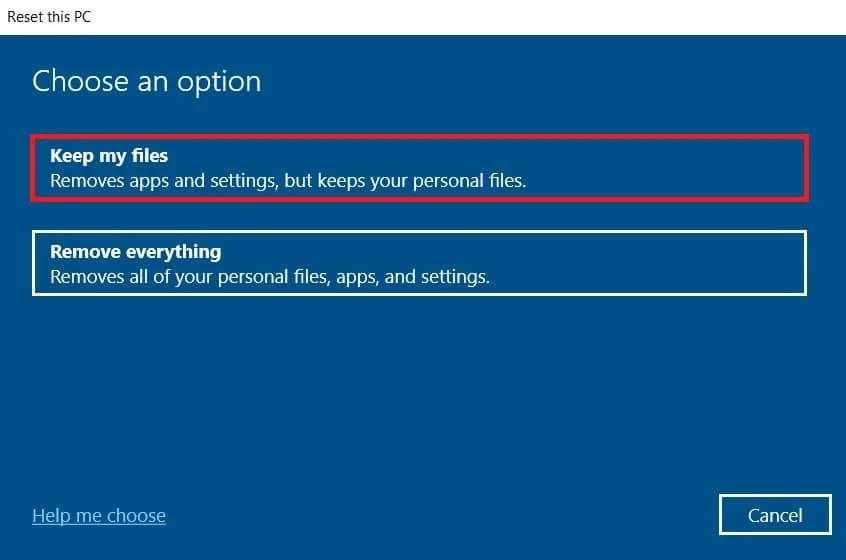
Önerilen:
- Netflix'te Beklenmeyen Hatayı Düzeltin
- Discord Hesabı Nasıl Devre Dışı Bırakılır
- Windows 10'da Microsoft Teams Çökmesini Düzeltme
- Zoom Profil Resmi Nasıl Kaldırılır
Bu kılavuzun yardımcı olduğunu ve Windows 10'da Zoom 1132 hatasını düzeltebileceğinizi umuyoruz. Hangi yöntemin sizin için en iyi sonucu verdiğini bize bildirin. Ayrıca, bu makaleyle ilgili herhangi bir sorunuz / öneriniz varsa, bunları yorumlar bölümüne bırakmaktan çekinmeyin.
