Windows 10'da Çalışmayan Yakınlaştırma Sesini Düzeltme
Yayınlanan: 2022-02-21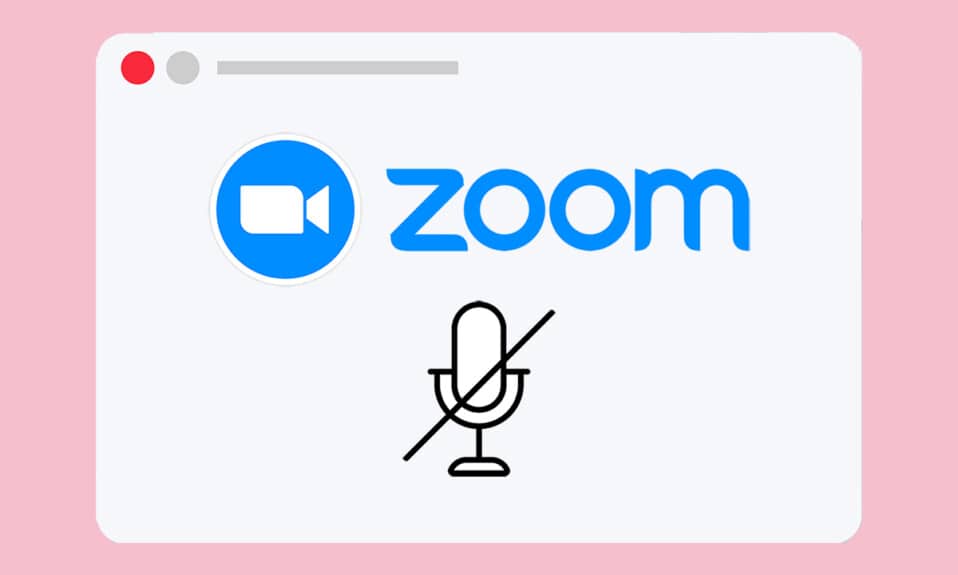
Zoom gibi video konferans uygulamaları, toplantı dünyasını daha basit ve kolay hale getirdi. Zoom'da toplantı katılımcılarınız, arkadaşlarınız veya iş arkadaşlarınızla kolayca iletişim kurabilir, böylece büyük Zoom toplantıları ve sunumları yapabilirsiniz. Zoom'un birçok önemli özelliği milyonlarca kullanıcı tarafından beğeniliyor, ancak Zoom sesinin Windows 10'da çalışmaması gibi bazı yaygın sorunlar var. Ortak katılımcılardan hiçbir şey duyamadığınızda veya diğerleri sizi duyamadığında bu çok sinir bozucu. Windows 10'da Zoom ses ayarlarını düzeltmek için size mükemmel bir kılavuz sunuyoruz.
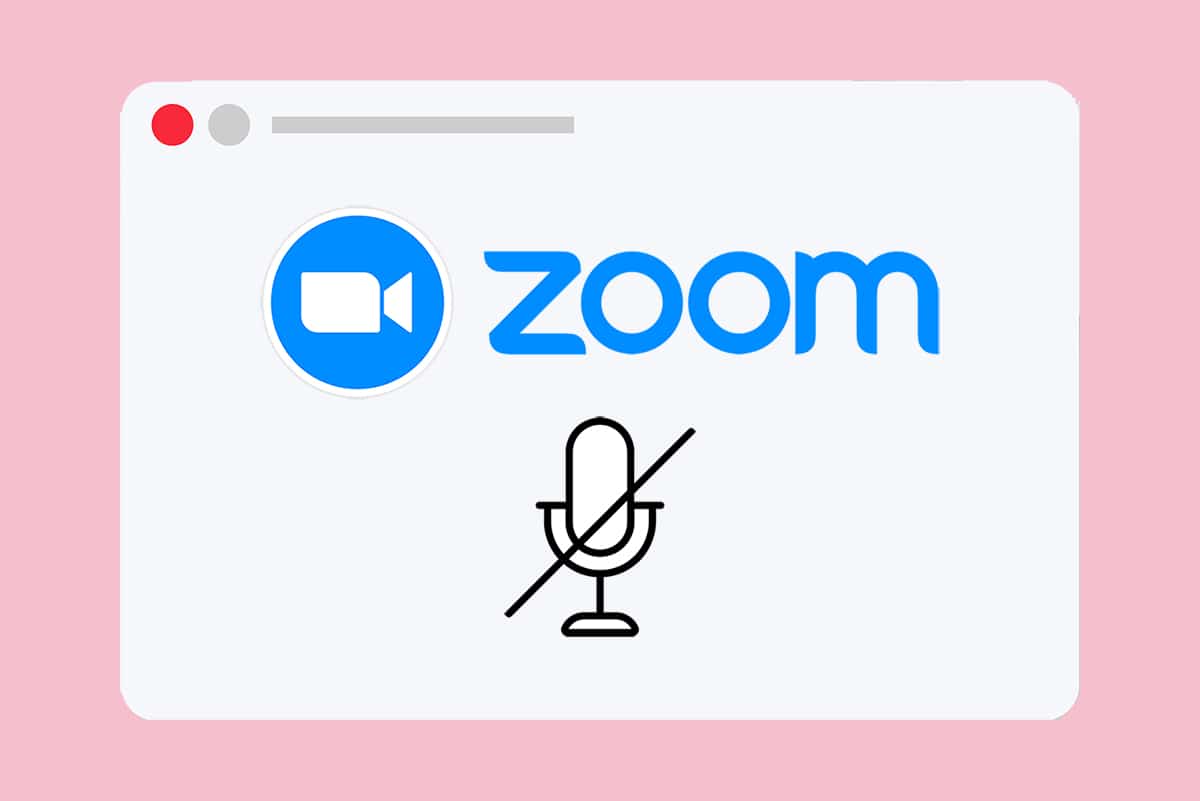
İçindekiler
- Windows 10'da Çalışmıyor Zoom Sesi Nasıl Onarılır
- Ön Kontroller
- Profesyonel İpucu: Test Hoparlörü ve Mikrofon Aracı Nasıl Çalıştırılır
- Yöntem 1: Mikrofonun Sessize Alınmadığından Emin Olun
- Yöntem 2: Yakınlaştırmanın Mikrofona Erişmesine İzin Ver
- Yöntem 3: Yakınlaştırmayı Yeniden Başlatın ve Arka Plan Uygulamalarını Kapatın
- Yöntem 4: Yerleşik Sorun Gidericiyi Çalıştırın
- Yöntem 5: Yakınlaştırma ve PC için Ses Ayarlarını Değiştirin
- Yöntem 6: Mikrofon Ayarlarını Tweak
- Yöntem 7: Varsayılan Hoparlörü ve Mikrofonu Değiştir
- Yöntem 8: Tarayıcı Önbelleğini Temizle (Zoom Web Sürümü İçin)
- Yöntem 9: Ses Sürücülerini Güncelleyin veya Geri Alın
- Yöntem 10: Yakınlaştırmayı Yeniden Yükleyin
Windows 10'da Çalışmıyor Zoom Sesi Nasıl Onarılır
Zoom sesinin çalışmamasına neden olan bazı yaygın nedenler aşağıda verilmiştir. Uygun sorun giderme yöntemlerini takip etmek için sorununuzu bu nedenlere göre analiz etmeye çalışın.
- Bilgisayarınızda yanlış ses ayarlarınız varsa ve kayıt cihazınızla uyumsuz ayarlar varsa, Zoom'da ses sorunlarıyla karşılaşırsınız.
- Ses çıkışı kapatıldığında , aynı sorunla karşılaşacaksınız. Toplantı düzenleyicisi toplantıdaki diğer herkesin sesini kapattıysa, aynı sorun ortaya çıkabilir.
- Zoom uygun olmayan hoparlörler kullanıyorsa sorun tekrarlar.
- Bazı arka plan uygulamaları Zoom'a müdahale ediyor , bu nedenle sesiniz diğer katılımcılar tarafından daha sık duyulmayabilir.
- PC'nizde güncel olmayan ses sürücüleriniz varsa, aynı sorunla karşılaşabilirsiniz.
- Ayrıca, PC ve uygulamadaki uyumsuz ses ayarları da Zoom sesinin çalışmamasına neden oluyor.
- Mikrofon bozuksa veya yanlış takılmışsa , Zoom sesi hiç çalışmayabilir.
Ön Kontroller
Windows 10'da uygun Zoom ses ayarlarını sağlamak için gelişmiş sorun giderme yöntemlerine geçmeden önce, birkaç basit hack, Zoom sesinin çalışmama sorununu tıklamalarla düzeltmenize yardımcı olacaktır. Bilgisayarınızın tüm bu ön kontrolleri karşıladığından emin olun ve yine de herhangi bir düzeltme elde edemediyseniz bir sonraki bölüme geçin.
- Bilgisayarınızı yeniden başlatın ve bilgisayarla ilişkili tüm geçici hatalar çözülecektir.
- Video konferans yeterli bir bant genişliği sınırı gerektirdiğinden, uygun internet bağlantısı sağlayın . Yetersiz bant genişliği nedeniyle veri paketlerinden bazıları kaybolursa, toplantı sırasında gecikmeli video sorunları ve ses kesintileri ile karşılaşabilirsiniz.
- Bilgisayarınıza sıkıca yerleştirilmiş yüksek kaliteli mikrofon kullanın .
- Ekodan kaçının . Bir toplantıya katılırken, lütfen diğer ortak katılımcıların yanına oturmaktan kaçının. Bu bazen yankı ve ses sorunlarına neden olabilir.
- Her zaman ya Bilgisayar Sesi ile Katıl ya da bir telefon numarası çevirerek seçin.
- Ses boğukluğunu önlemek için harici mikrofonu ağızdan 6 inç uzağa yerleştirin.
- Öte yandan, cihazınızdan dahili bir ses cihazı kullanıyorsanız, mikrofondan iki fit uzakta olduğunuzdan emin olun.
- Toplantı sırasında ses sorunlarıyla karşılaşmamak için Zoom'da bir test görüşmesine katılın.
- Son olarak, arka planda trafik sesleri veya kalabalık sesleri olan gürültülü bir ortamda olmadığınızdan emin olun. Bu, sesinizin toplantıdaki diğer katılımcılardan kaybolmasını önleyecektir. Zoom için daha iyi gürültü engelleme uzantılarını da deneyebilirsiniz.
Profesyonel İpucu: Test Hoparlörü ve Mikrofon Aracı Nasıl Çalıştırılır
Zoom, sesinizi otomatik olarak algılayamazsa, sorunu çözmek için Hoparlörü ve Mikrofonu Test Et aracını test edebilirsiniz. Böylece toplantıda kullanılacak mikrofon ve hoparlörü manuel olarak seçebilirsiniz. Test Hoparlörü ve Mikrofon aracını çalıştırmak için birkaç basit adım.
1. Zoom toplantısında sesi açın ve gösterildiği gibi mikrofonun yanındaki karat simgesini seçin.
2. Şimdi, Test Hoparlörü ve Mikrofon… seçeneğini seçin.
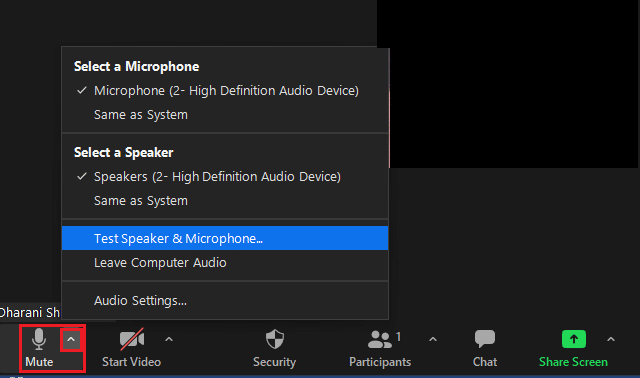
3. Hoparlörünüzün ve mikrofonunuzun sesini kontrol edip ayarlayın ve Bitir'e tıklayın.
Yakınlaştırma sesinin çalışmaması sorununu gidermek için mükemmel sonuçlar elde etmek için sorun giderme yöntemlerini aynı sırayla izleyin.
Yöntem 1: Mikrofonun Sessize Alınmadığından Emin Olun
Bu çok büyük bir şey gibi görünmese de, birçok kullanıcı, mikrofonlarını istemeden açmadıkları için Zoom ses, çalışmama sorunlarıyla karşı karşıyadır. Windows 10'da mikrofonunuzun açık olup olmadığını kontrol etmenin ve Zoom ses ayarlarını değiştirmenin kolay bir yolu var.
1. Mikrofon durumu Sesi Aç gösteriyorsa, bu seçenek sesin kapalı olduğu anlamına gelir. Bu nedenle, Sesi Aç simgesine tıklayın.

2. Şimdi, mikrofon, gösterildiği gibi Sessiz seçeneğini görüntüleyecektir.

Ayrıca Okuyun: Windows 10'da Ses Kontrol Paneline Nasıl Erişilir
Yöntem 2: Yakınlaştırmanın Mikrofona Erişmesine İzin Ver
Bilgisayarınızda ses ve mikrofon erişimine izin verilen uygulamaların ve programların bir listesi olacaktır. Zoom bu listede yoksa uygulamayı kullanırken herhangi bir ses duyamazsınız. Bu nedenle, Zoom sesinin çalışmaması Windows 10 hatasını düzeltmek için aşağıda belirtilen adımları izleyerek PC'nizde Zoom için ses ayarlarının etkinleştirildiğinden emin olun.
1. Windows + I tuşlarına birlikte basarak Windows Ayarlarını başlatın.
2. Şimdi, aşağıda gösterildiği gibi Gizlilik'e tıklayın.
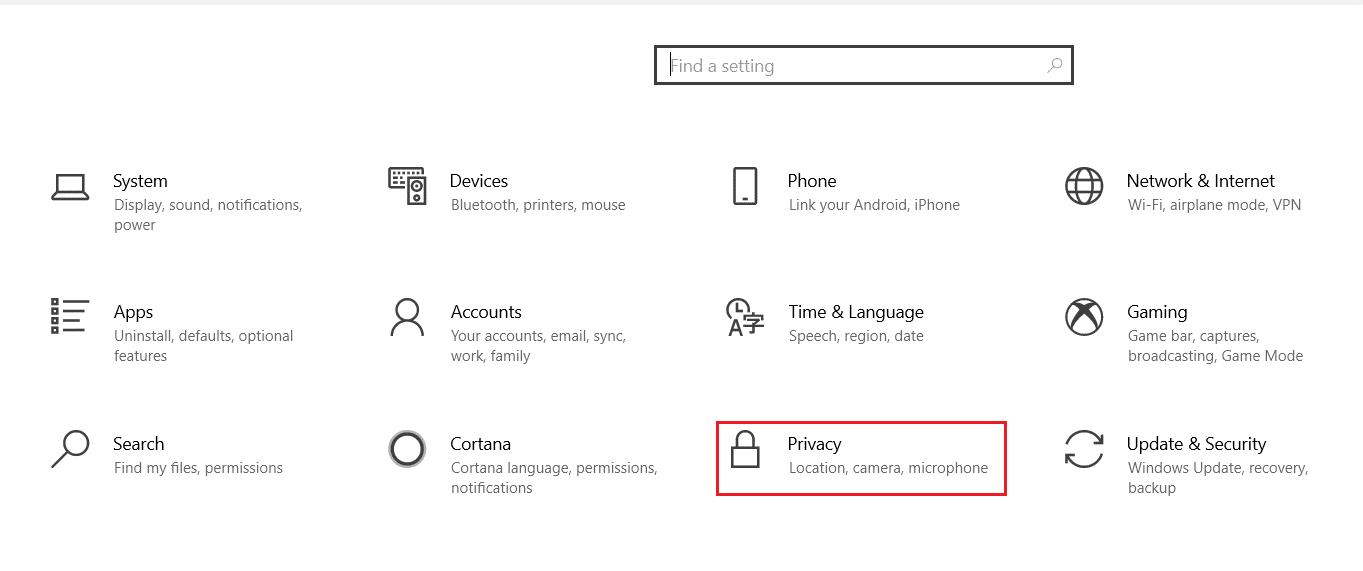
3. Burada, sol bölmeyi aşağı kaydırın ve Mikrofon menü seçeneğini tıklayın.
4A. Aşağıdaki resimde vurgulandığı gibi Uygulamaların mikrofon seçeneğinize erişmesine izin ver seçeneğini etkinleştirin.
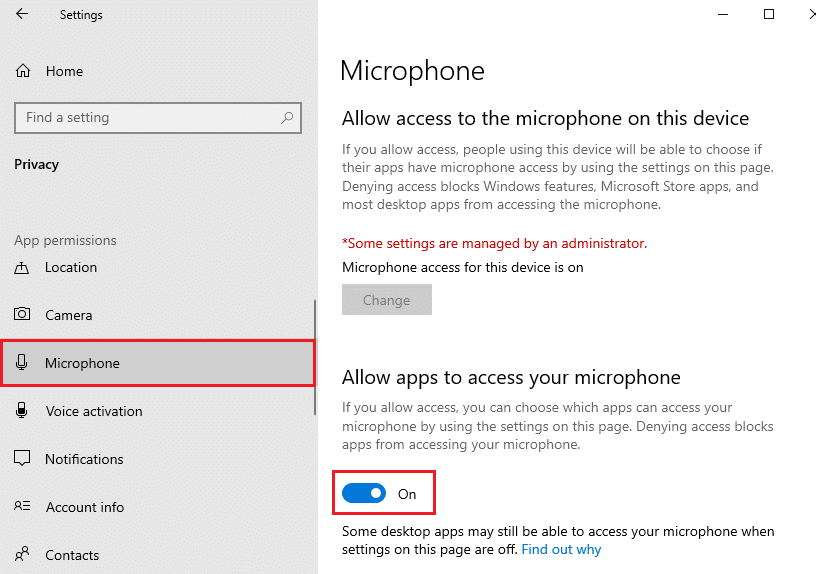
4B. Aynı ekranda, aşağıda gösterildiği gibi Masaüstü uygulamalarının mikrofonunuza erişmesine izin ver seçeneğini işaretleyin. Zoom'un izin verilen masaüstü uygulamaları listesinde göründüğünden emin olun.
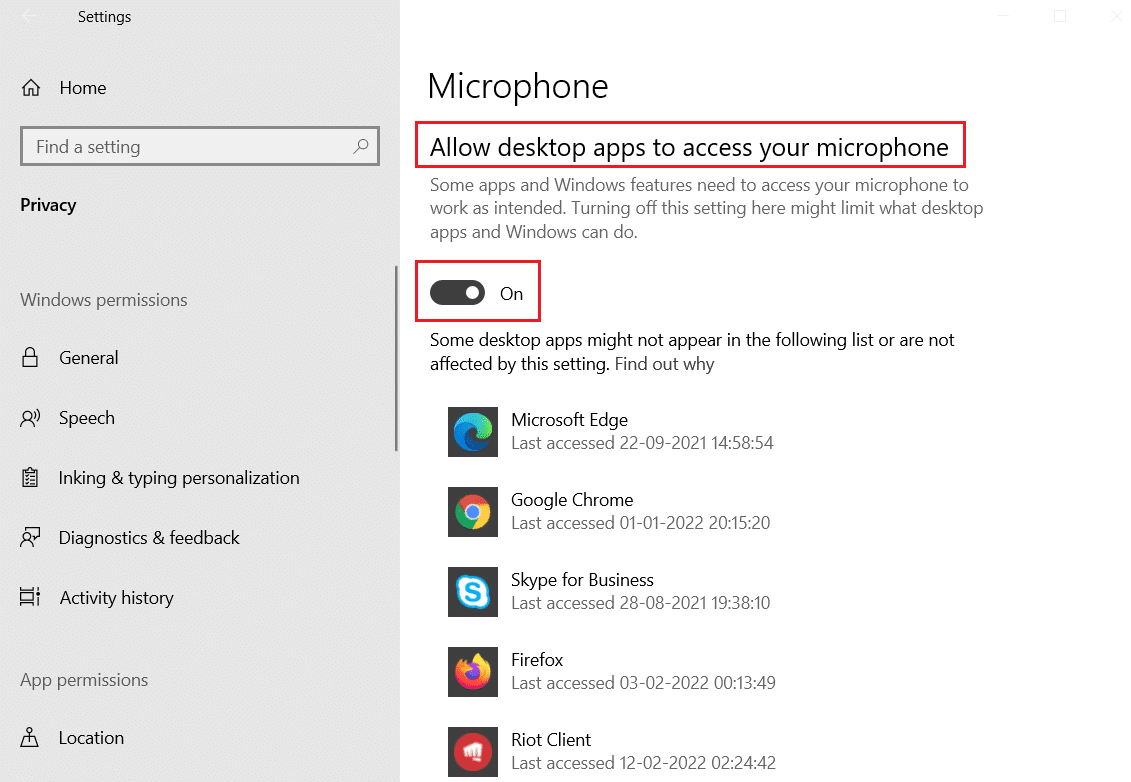
Yöntem 3: Yakınlaştırmayı Yeniden Başlatın ve Arka Plan Uygulamalarını Kapatın
Bazı durumlarda Zoom, toplantılara ses cihazları olmadan yüklenebilir ve bu da Zoom sesinin çalışmamasına neden olabilir. Zoom, bilgisayarınızdaki diğer uygulama ve programlarla etkileşime giriyorsa, Zoom sesinin çalışmama sorunlarıyla karşılaşabilirsiniz. Diğer bazı programlar mikrofonunuzu kullanabilir ve bu nedenle Zoom sesini kullanamayabilirsiniz. Tüm uygulamalardan çıkın ve Zoom'u aşağıda belirtildiği gibi yeniden başlatın:
1. Ctrl + Shift + Esc tuşlarına aynı anda basarak Görev yöneticisini başlatın.
2. Yakınlaştırma işlemini seçin ve aşağıda gösterildiği gibi Görevi sonlandır'a tıklayın.
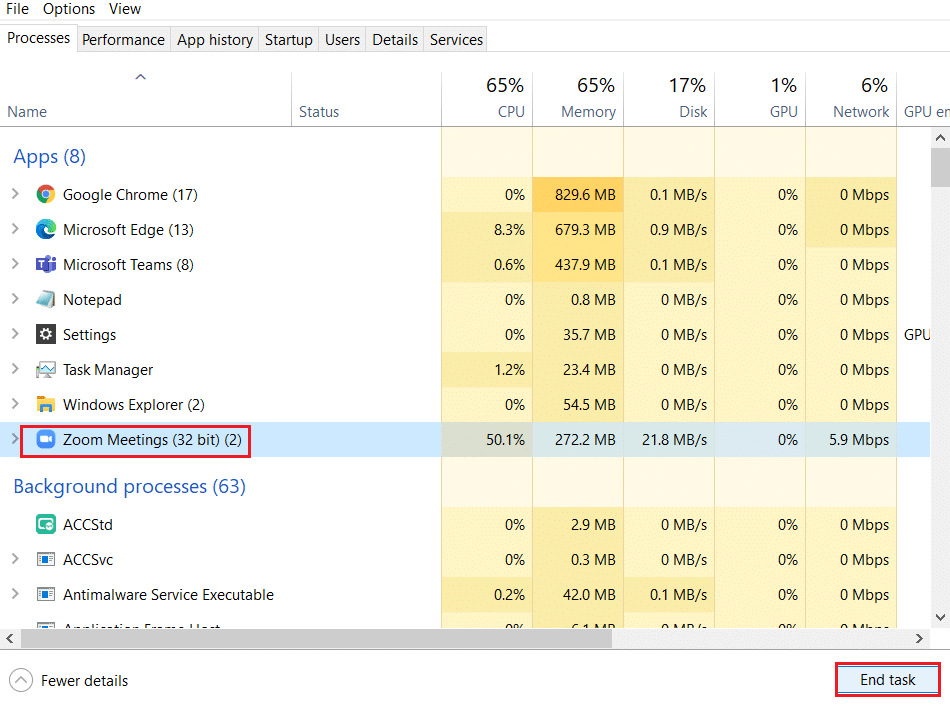
3. Yüksek Bellek kullanarak istenmeyen arka plan işlemlerini bulun ve seçin ve bunları benzer şekilde devre dışı bırakın.
4. Şimdi bilgisayarınızı yeniden başlatın ve Zoom uygulamasını tekrar açın.
Ayrıca Okuyun: Zoom'da Outburst Nasıl Oynanır
Yöntem 4: Yerleşik Sorun Gidericiyi Çalıştırın
Donanım bölümünde herhangi bir aksaklık veya hata varsa ses bağlantısı sorunlarıyla karşılaşabilirsiniz, bu sorun giderme işlemi aynı sorunu çözmenize yardımcı olacaktır.
Seçenek I: Ses Çalma Sorun Gidericisini Çalıştırın
1. Windows tuşuna basın, Denetim Masası yazın ve Aç'a tıklayın.
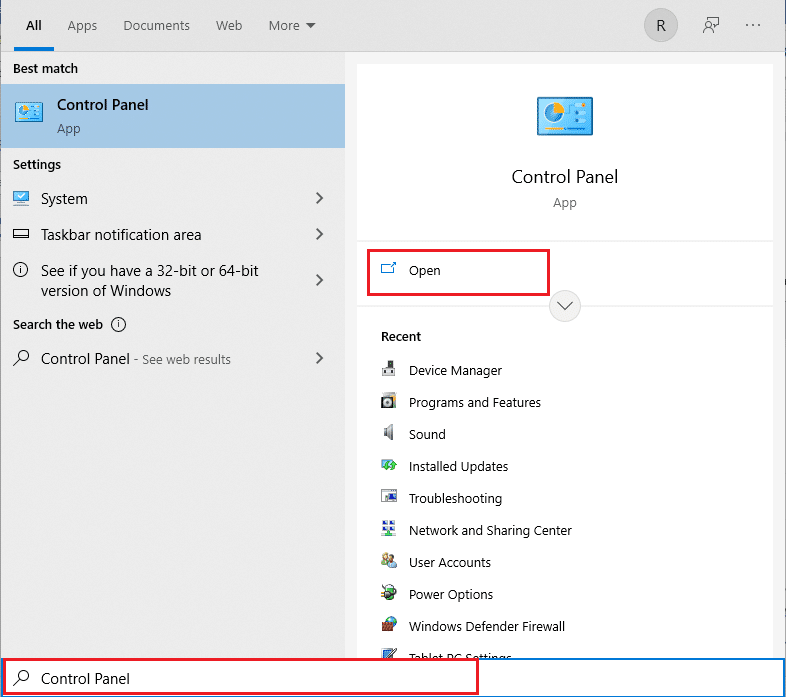
2. Görünüm > Büyük simgeler'i ayarlayın, ardından Sorun Giderme seçeneğine tıklayın.
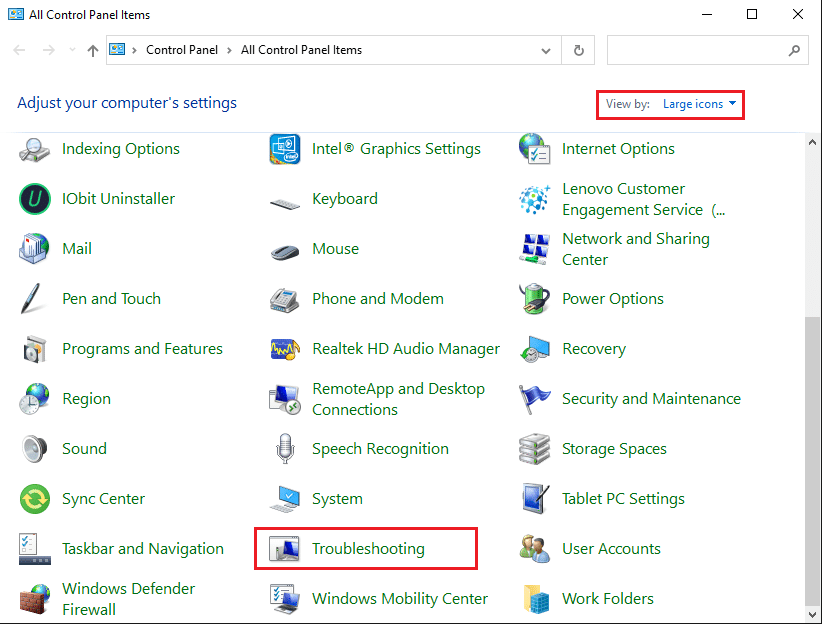
3. Sol bölmedeki Tümünü Görüntüle seçeneğine tıklayın.
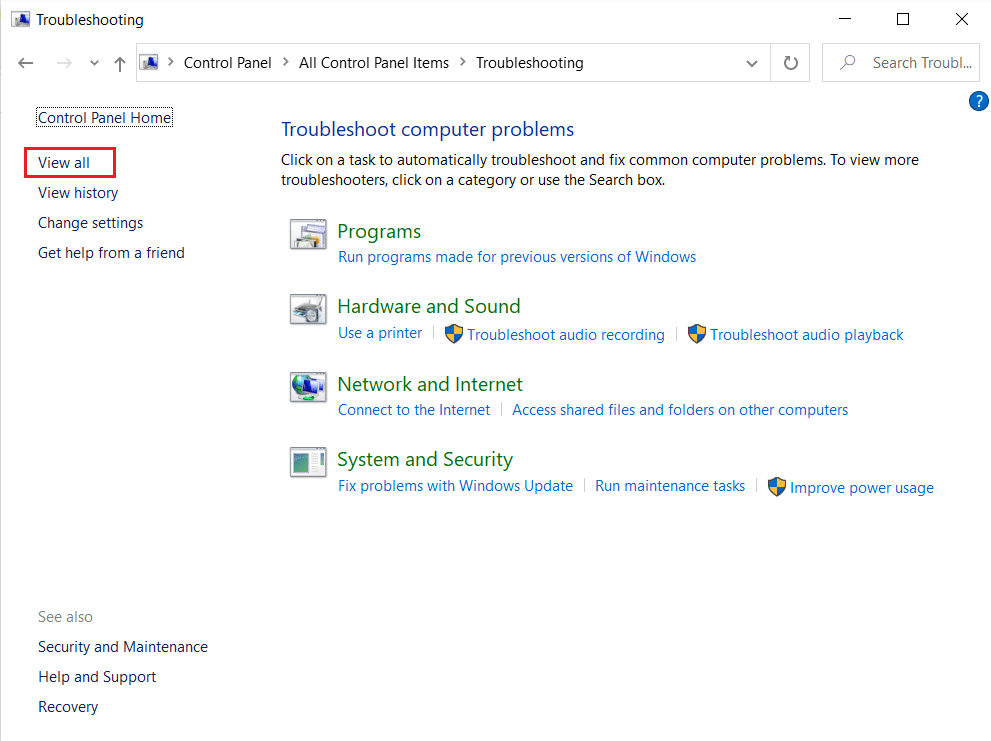
4. Ses çalmayla ilgili sorunları bulmak ve düzeltmek için Ses Çalma sorun giderici seçeneğine tıklayın.
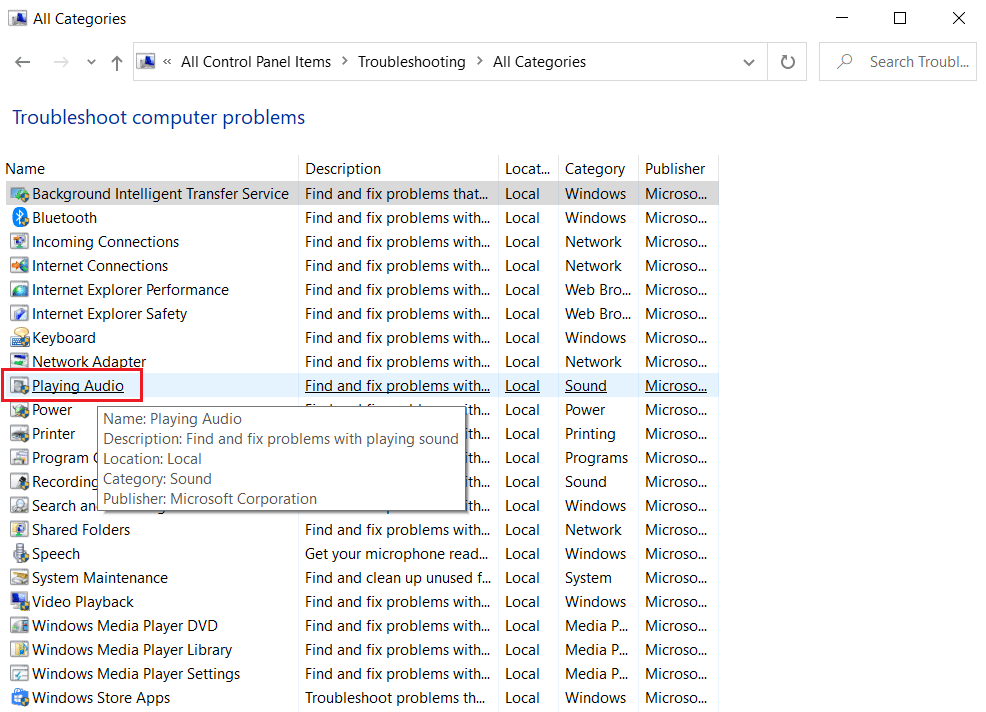
5. Ses Çalma sorun gidericisinde Gelişmiş seçeneğine tıklayın.
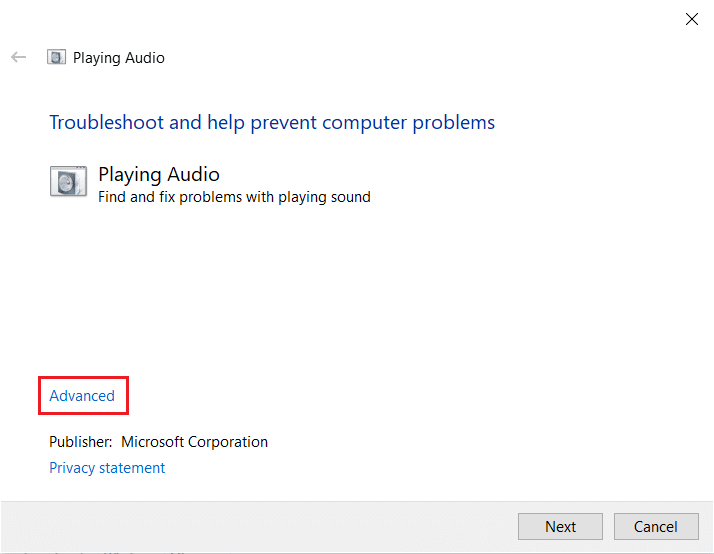
6. Ardından, Onarımları otomatik olarak uygula seçeneğini işaretleyin ve İleri'ye tıklayın.
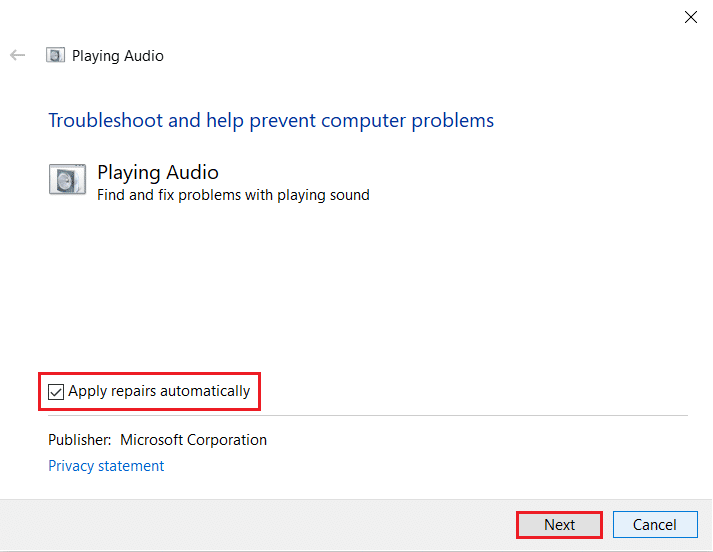
7. Sorun Giderici, sorunları algılamaya başlayacaktır.
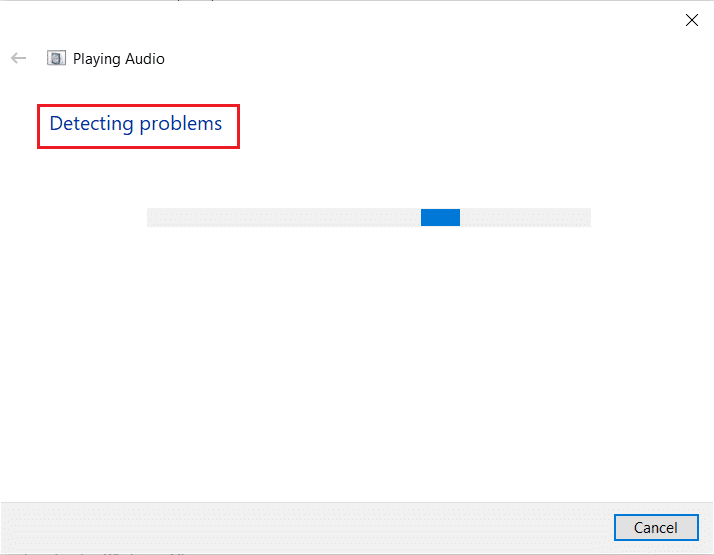
8. Sorunu çözmek için ekrandaki talimatları izleyin.
Seçenek II: Donanım ve Aygıt Sorun Gidericisini Çalıştırın
1. Çalıştır İletişim Kutusu'nu başlatmak için Windows + R tuşlarına aynı anda basın.
2. msdt.exe -id DeviceDiagnostic yazın ve gösterildiği gibi Tamam'a tıklayın.
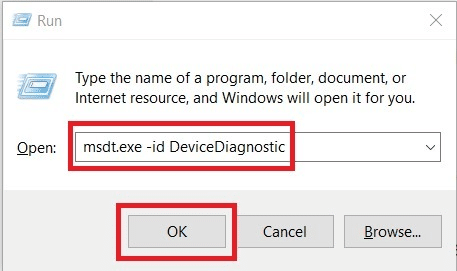
3. Donanım ve Aygıtlar sorun giderici penceresinde İleri'ye tıklayın.
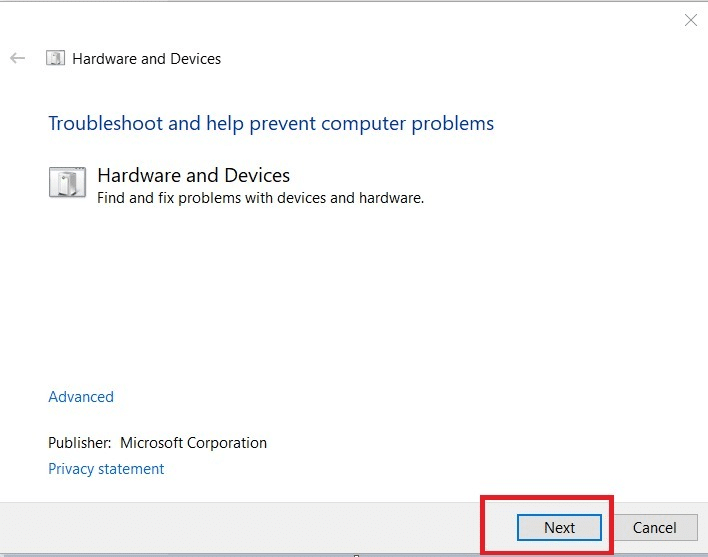
4A. Sorunları algılamasını bekleyin ve ardından Varsa bu düzeltmeyi uygula'yı tıklayın.
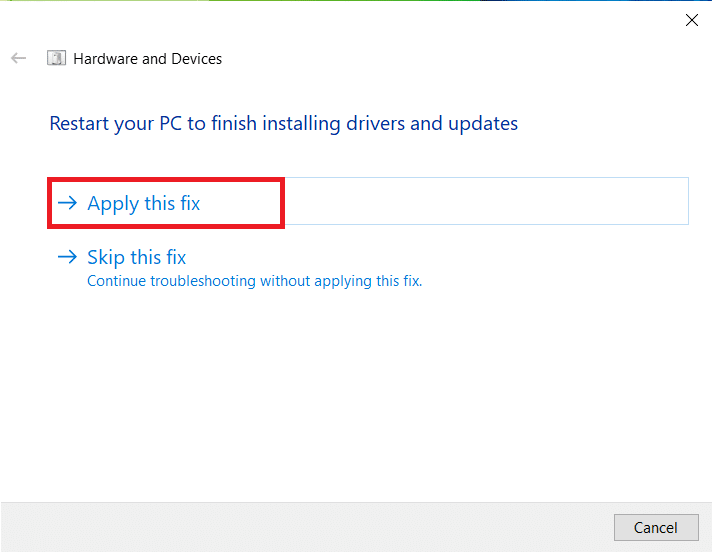
Ardından, PC'nizi Yeniden Başlatın .
4B. Ancak, Sorun Giderme sorunu belirleyemezse aşağıdaki ekran görünecektir. Bu durumda, bu makalede listelenen kalan düzeltmeleri deneyebilirsiniz.
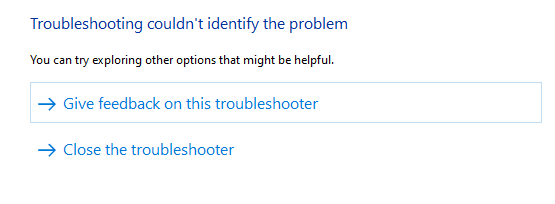
Ayrıca Okuyun: Windows 10'u Düzeltme Hiçbir Ses Aygıtı Yüklenmedi
Yöntem 5: Yakınlaştırma ve PC için Ses Ayarlarını Değiştirin
Zoom'da uygun ses seviyelerini sağlamak için PC'nizin bazı ses gereksinimlerini karşılaması gerekir. Aksi takdirde, tüm video konferans uygulamalarında sesle ilgili birkaç sorunla karşılaşacaksınız. Windows 10'da uygun Zoom ses ayarlarını sağlamak için bu kontrol listelerinin tümünü izleyin.
Adım I: Windows Sesini Ayarlayın
Zoom'da yüksek kaliteli bir ses deneyimi yaşamak için bilgisayar ses düzeyinin de optimum düzeye ayarlandığından emin olun. PC'nizdeki düşük ses seviyesini kontrol etmek ve düzeltmek için aşağıdaki talimatları izleyin:
1. Ekranın sağ alt köşesindeki Hoparlörler simgesine sağ tıklayın.
![]()
2. Ardından, vurgulanmış olarak Açık Hacim karıştırıcı seçeneğini seçin.
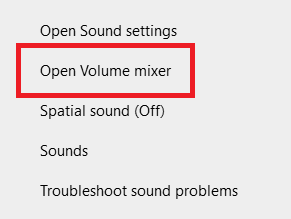
3. Şimdi, Zoom Toplantıları için ses seviyelerinin gösterildiği gibi maksimuma ayarlandığından emin olun.
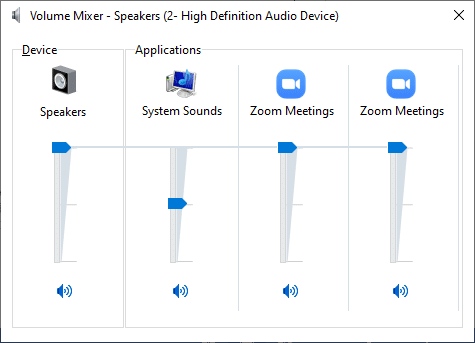
Ses seviyelerini ihtiyaçlarınıza göre de ayarlayabilirsiniz.
2. Adım: Yakınlaştırma Ses Ayarlarını Değiştirin
Bir toplantının ortasında veya öncesindeyken, sesinizi test edin ve Windows 10'da Yakınlaştırma ses ayarlarını değiştirin.
1. Zoom'u başlatın ve profil resminize tıklayın.
2. Ardından, vurgulandığı gibi Ayarlar seçeneğini seçin.
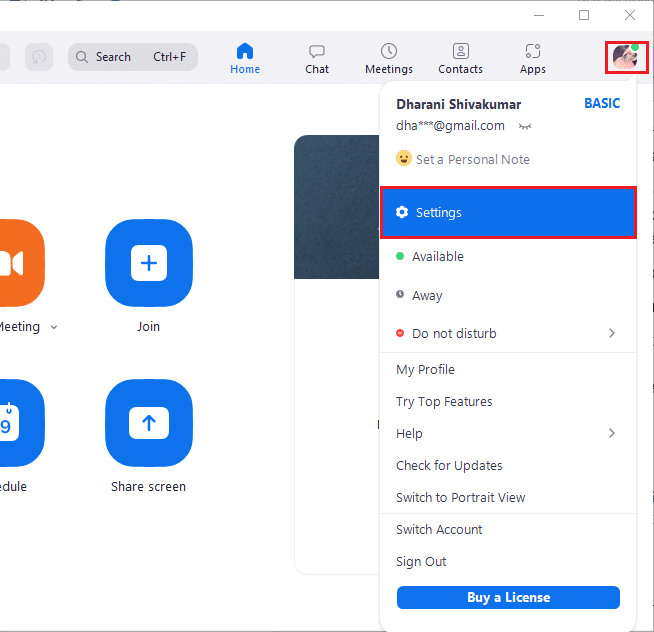
3. Şimdi sol bölmedeki Ses sekmesine geçin. Hoparlörü test etmek istiyorsanız, Hoparlörü Test Et seçeneğine tıklayın. Test tonu şimdi çalınacaktır. Hiçbir şey duyamıyorsanız, Ses kaydırıcısını ayarlayın veya varsa hoparlörü değiştirin.

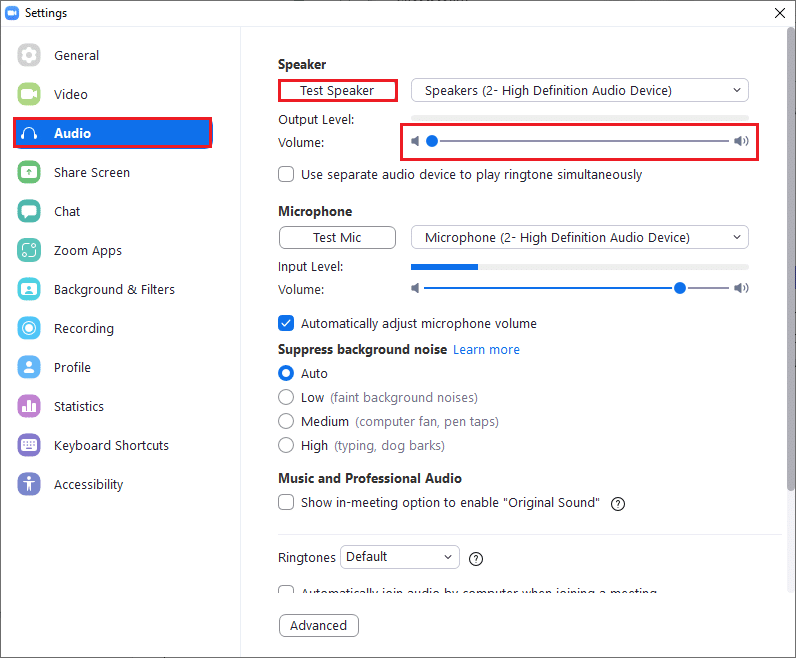
4. Mikrofonunuzu test etmek için Mikrofonu Test Et seçeneğine tıklayın. Artık sesiniz kaydedilecek. Kaydı bitirdikten sonra, sesinizi oynatmak için Kayıt düğmesini seçin.
5. Sesinizin bozulduğunu düşünüyorsanız, başka bir mikrofon seçebilir veya ses kaydırıcılarını ayarlayabilirsiniz .
Not: Mikrofon kutunuzu Otomatik olarak ayarlamayı işaretli durumda tutmanızı öneririz. Yine de, ses seviyelerini manuel olarak ayarlamak isterseniz, işaretini kaldırabilirsiniz.
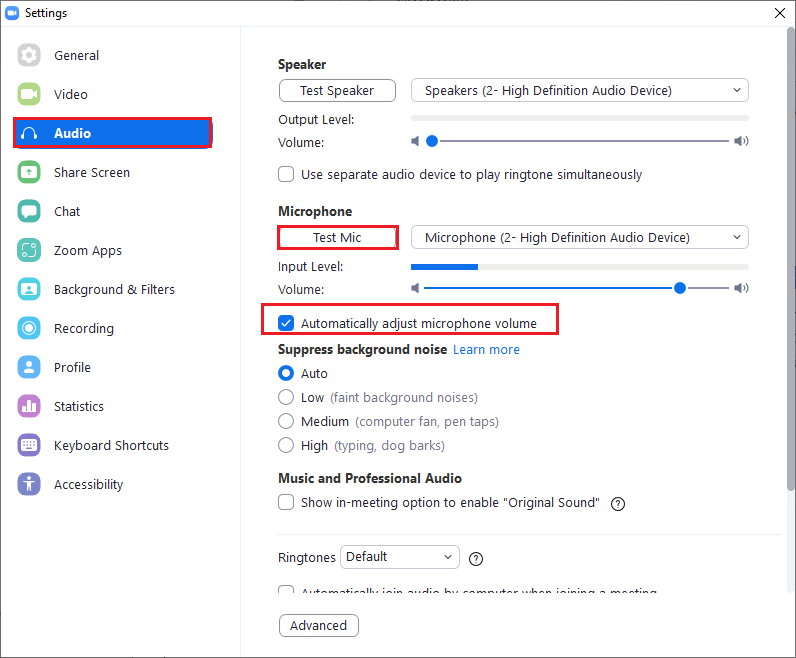
Ayrıca Okuyun: Yakınlaştırma Toplantısı Ekran Görüntüsü Nasıl Alınır
Yöntem 6: Mikrofon Ayarlarını Tweak
Sessiz mikrofon gibi yanlış ayarlarınız varsa, varsayılan giriş ses cihazı olarak ayarlanmamış mikrofon çok düşük ses seviyesine sahiptir ve bu, Zoom'un PC'nizdeki ses ayarına erişmesini engelleyebilir. Yakınlaştırma sesinin çalışmaması Windows 10 sorununu düzeltmek için mikrofon ayarlarını değiştirmek için aşağıda belirtilen adımları izleyin.
1. Windows tuşuna basın, Denetim Masası yazın ve Aç'a tıklayın.
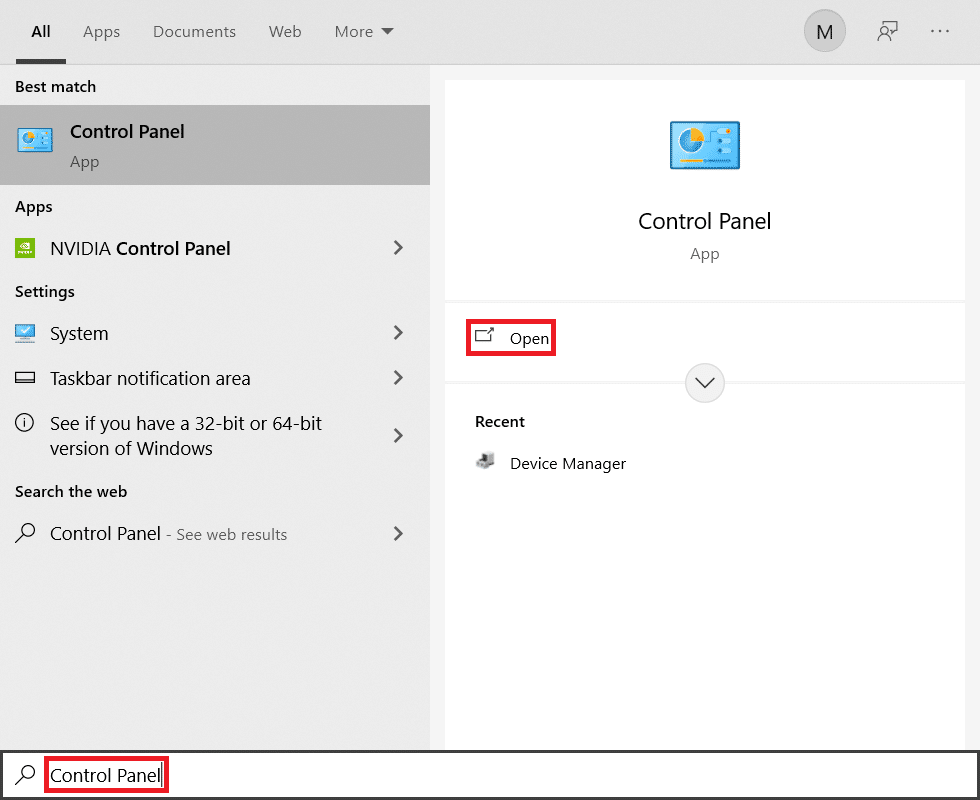
2. Ardından, Görüntüleme ölçütü: seçeneğini Büyük simgeler olarak ayarlayın ve gösterildiği gibi Ses bağlantısına tıklayın.
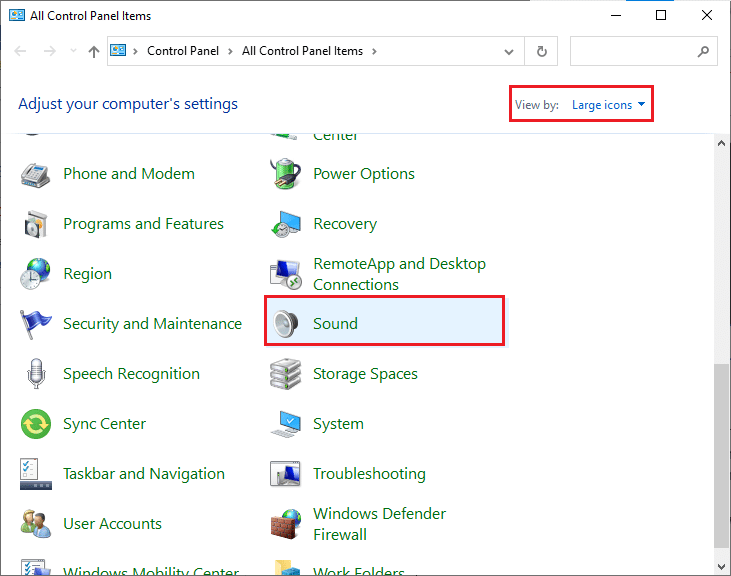
3. Ardından, Kayıt sekmesine geçin, boş alana sağ tıklayın ve aşağıda gösterildiği gibi Devre Dışı Cihazları Göster seçeneğini işaretleyin.
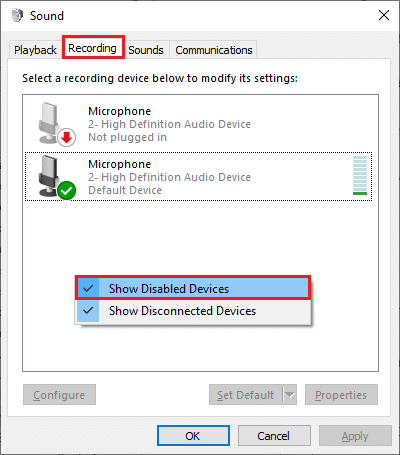
4. Varsayılan Aygıt, devre dışıysa, sağ tıklayın ve gösterildiği gibi Etkinleştir'i seçin.
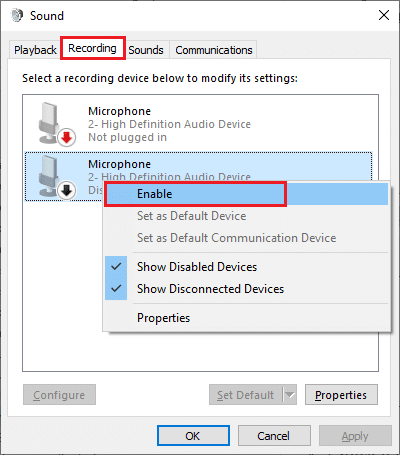
5. Ardından, varsayılan ses cihazınıza sağ tıklayın ve gösterildiği gibi Özellikler seçeneğini seçin.
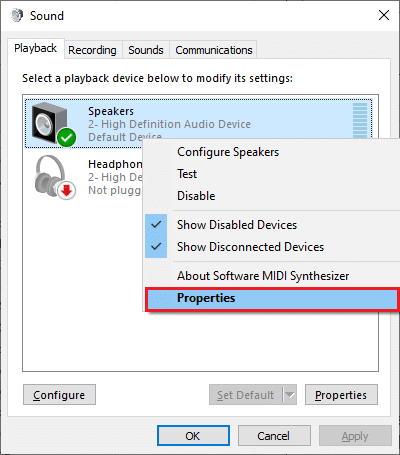
6. Ardından, Hoparlör Özellikleri seçeneğinde, Düzeyler sekmesine geçin ve Hoparlörler değerinin maks.
Not: Sesi artırmak/azaltmak için kaydırıcıyı ayarlayabilirsiniz.
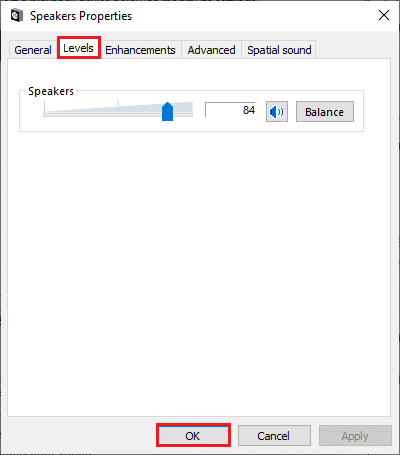
7. Son olarak, değişiklikleri kaydetmek ve sorunun şimdi çözülüp çözülmediğini kontrol etmek için Uygula > Tamam'a tıklayın.
Yöntem 7: Varsayılan Hoparlörü ve Mikrofonu Değiştir
Bilgisayarınız, varsayılan aygıtı olarak ve toplantıda ne zaman başka bir hoparlör ve mikrofon kullanabileceğinizi farklı bir mikrofon veya hoparlör seçebilir. Bu, ses sorunlarına yol açabilir. Bu nedenle, sorunları önlemek için PC'nizdeki varsayılan mikrofonu ve hoparlörü değiştirin veya Zoom toplantılarında varsayılan mikrofonu ve hoparlörü kullanın. Aşağıda, Windows 10'da çalışmayan Zoom sesini düzeltmek için varsayılan hoparlörü ve mikrofonu ayarlamak için birkaç adım verilmiştir.
1. Gösterildiği gibi ekranın sağ alt köşesindeki Ses simgesine sağ tıklayın.
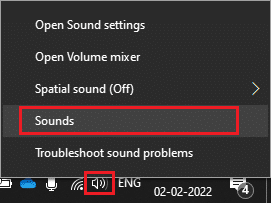
2. Ardından, Ses penceresinde Kayıt sekmesine geçin ve varsayılan olarak ayarlamak istediğiniz mikrofona sağ tıklayın.
3. Şimdi, vurgulanmış olarak Varsayılan Aygıt Olarak Ayarla seçeneğini seçin ve değişiklikleri kaydetmek için Uygula > Tamam'a tıklayın.
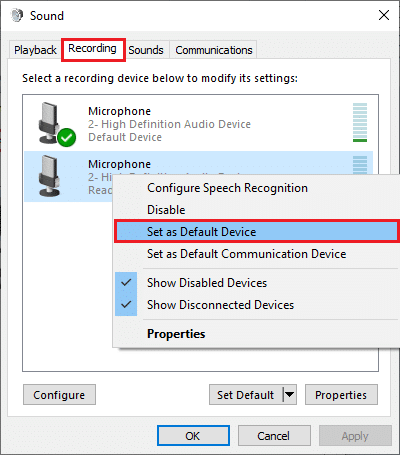
4. Ardından, Oynatma sekmesine geçin ve varsayılan olarak ayarlamak istediğiniz Hoparlörlere sağ tıklayın.
5. Şimdi, vurgulanmış olarak Varsayılan Aygıt Olarak Ayarla seçeneğini seçin ve değişiklikleri kaydetmek için Uygula > Tamam'a tıklayın.
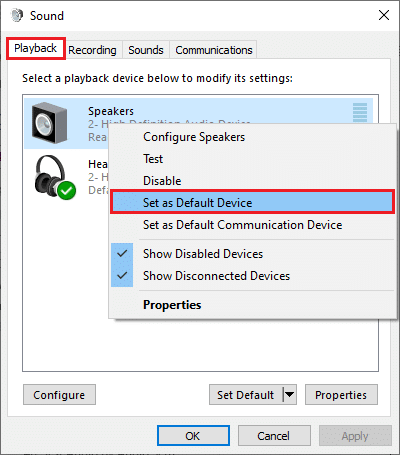
6. Son olarak bilgisayarınızı yeniden başlatın .
7. Görev Çubuğundaki Ses simgesine sağ tıklayın ve Ses ayarlarını aç seçeneğini seçin.
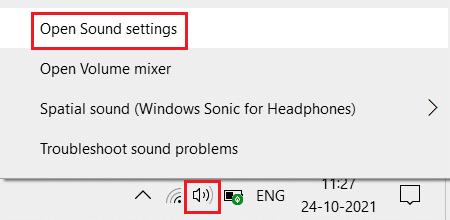
8. Burada, Giriş cihazınızı seçin bölümünde varsayılan olarak Mikrofon (2-Yüksek Tanımlı Ses Cihazı) gibi doğru Giriş cihazını seçin.
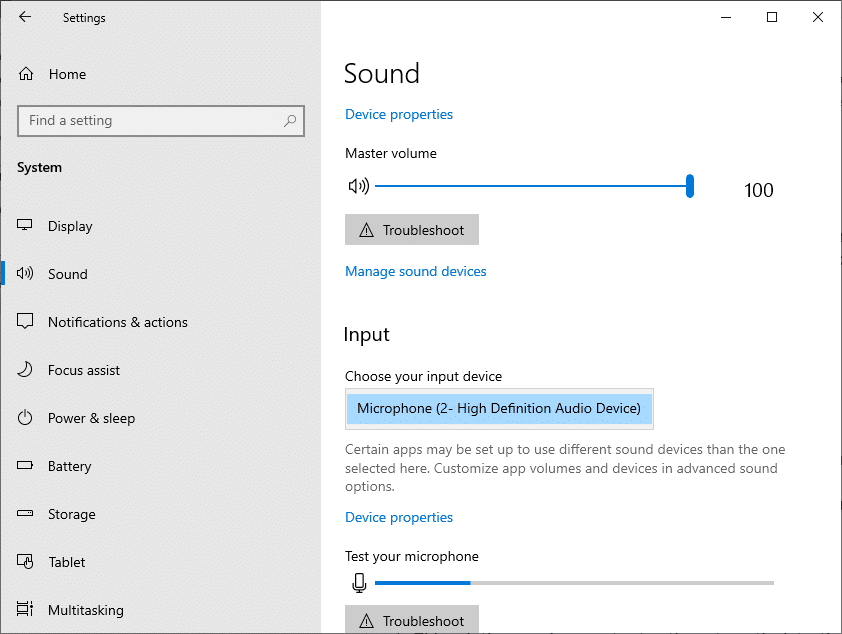
Ayrıca Okuyun: Zoom Toplantısında Video Yerine Profil Resmini Göster
Yöntem 8: Tarayıcı Önbelleğini Temizle (Zoom Web Sürümü İçin)
Tarayıcılarınızda Yakınlaştırma kullanıyorsanız ve Bilgisayarda Yakınlaştır ses gelmiyorsa, çok fazla geçici veri, Yakınlaştırma'daki ses komut dosyalarını engelleyebilir. Bu nadir durumlarda olur, ancak bunun bu sorunun nedeni olmasına bir şans vermeyin. Windows 10'da çalışmayan Zoom sesini düzeltmek için tarayıcı önbelleğinizi aşağıda belirtildiği gibi temizleyin.
Not: Burada, Microsoft Edge örnek olarak gösterilmiştir. Tarayıcınıza göre adımları uyguladığınızdan emin olun.
1. Edge tarayıcısını başlatın ve yeni bir sekme açın. Daha önce yaptığınız gibi profil resminizin yanındaki üç noktalı simgeye tıklayın.

Not: Arama çubuğuna edge://settings/clearBrowserData yazarak Edge'deki tarama geçmişini silmek için sayfada doğrudan gezinebilirsiniz.

2. Gösterildiği gibi, sol bölmedeki Gizlilik, arama ve hizmetler seçeneğine gidin.
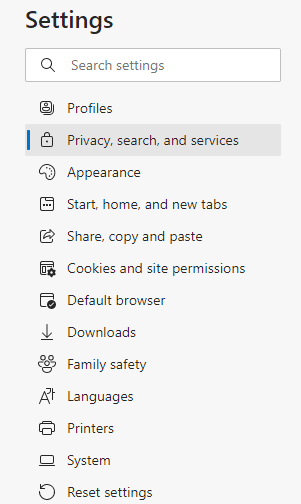
3. Ardından, sağ ekranı aşağı kaydırın ve Gösterildiği gibi Tarama verilerini temizle altındaki Temizlenecek olanı seçin seçeneğine tıklayın.
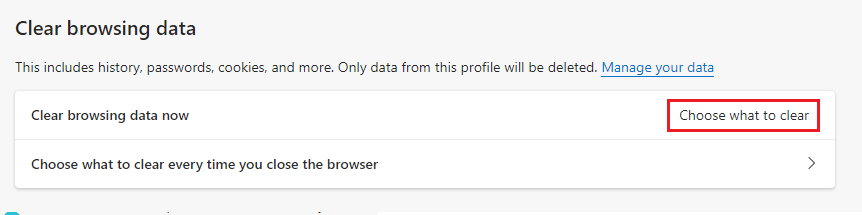
4. Bir sonraki pencerede, Tarama geçmişi, Çerezler ve diğer site verileri, Önbelleğe alınmış resimler ve dosyalar vb. gibi tercihlerinize göre kutuları seçin ve aşağıda vurgulandığı gibi Şimdi temizle'ye tıklayın.
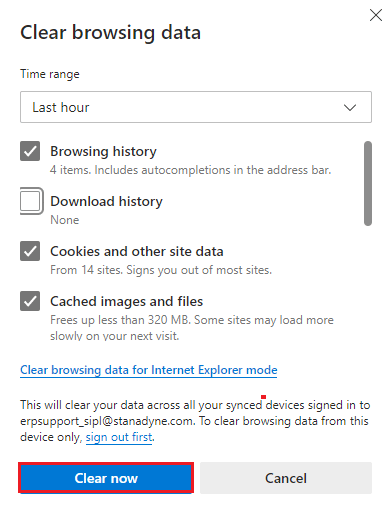
Ayrıca Okuyun: Microsoft Teams'in Başlangıçta Açılması Nasıl Durdurulur
Yöntem 9: Ses Sürücülerini Güncelleyin veya Geri Alın
Ses veya kulaklık sürücülerinin güncel olmayan bir sürümünü kullanıyorsanız, Zoom sürümü sürücülerle uyumlu olmadığından sesle ilgili birkaç sorunla karşılaşabilirsiniz. Bu durumda, sorunu çözüp çözmediğinizi görmek için PC'nizde bulunan tüm ses sürücülerini güncellemeyi deneyin.
Seçenek I: Ses Sürücüsünü Güncelleyin
Sisteminizdeki mevcut sürücüler Zoom dosyalarıyla uyumlu değilse veya güncel değilse, bu sorunla karşı karşıya kalırsınız. Bu nedenle, Windows 10'da çalışmayan Zoom sesini düzeltmek için cihazınızı ve sürücülerinizi güncellemeniz önerilir.
1. Başlat'a tıklayın, aygıt yöneticisi yazın ve Enter tuşuna basın.
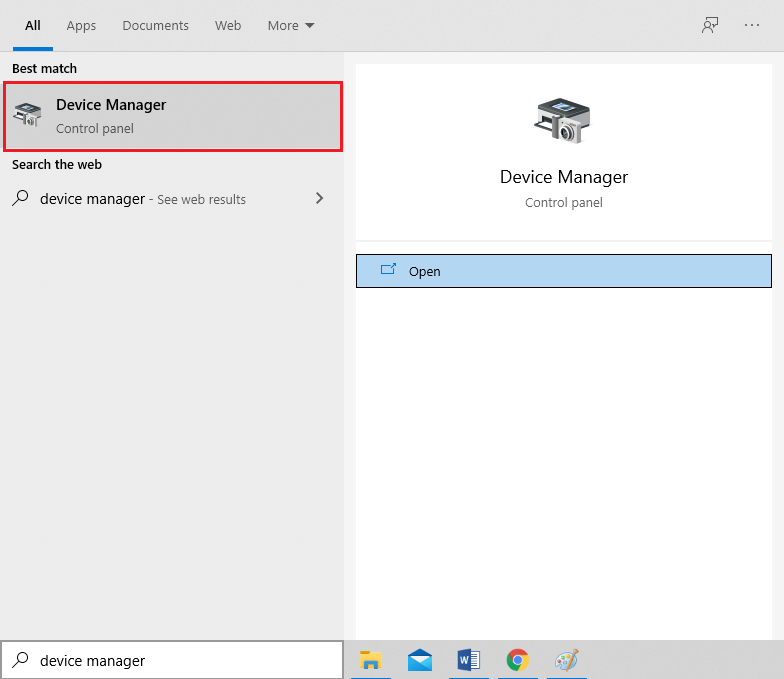
2. Genişletmek için Ses, video ve oyun denetleyicilerine çift tıklayın.
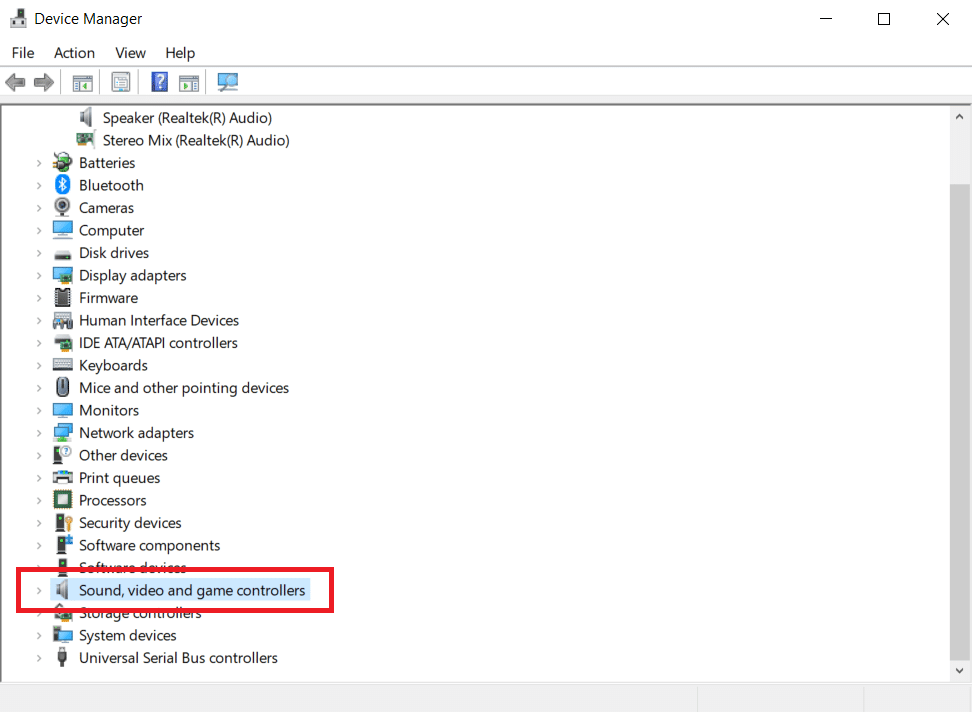
3. Ses sürücünüze (örn. Realtek High Definition Audio ) sağ tıklayın ve Özellikler'i seçin.

4. Sürücü sekmesine gidin ve Sürücüyü Güncelle'ye tıklayın

5A. Sürücüleri otomatik olarak ara öğesini seçin. Windows, PC'niz için gereken sürücüleri otomatik olarak arayacak ve yükleyecektir. İşlemi bitirdikten sonra Kapat'a tıklayın ve bittiğinde PC'yi Yeniden Başlatın .
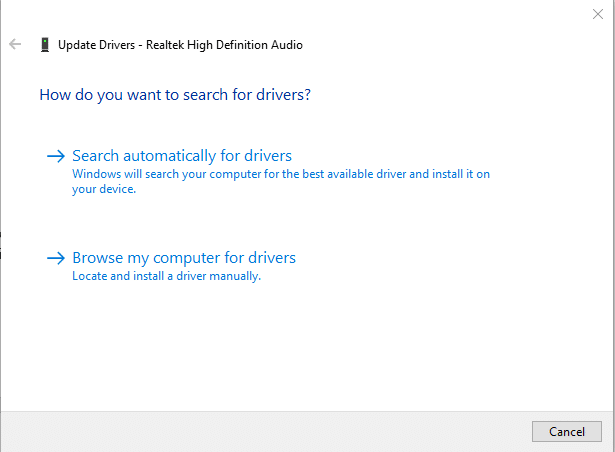
5B. Aksi takdirde, cihazınız için en iyi sürücüler zaten yüklendi mesajı görüntülenecektir . Bu durumda, sizi Ayarlar'a götürecek ve bir sonraki Windows güncellemesinde sürücüleri arayacak olan Windows Update'te güncellenmiş sürücüleri ara'ya tıklayın.
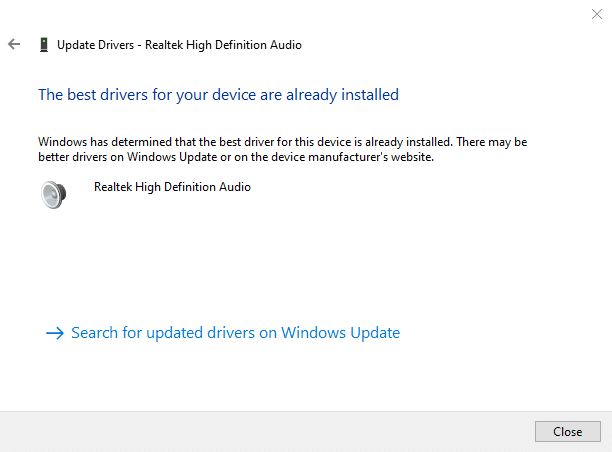
Seçenek II: Sürücü Güncellemelerini Geri Alma
Sisteminiz düzgün çalışıyorsa ve bir güncellemeden sonra arızalanmaya başladıysa, sürücüleri geri almak yardımcı olabilir. Sürücünün geri alınması, sistemde yüklü olan mevcut sürücüyü silecek ve önceki sürümüyle değiştirecektir. Bu işlem, sürücülerdeki tüm hataları ortadan kaldırmalı ve Windows 10'da çalışmayan Zoom sesini potansiyel olarak düzeltmelidir.
1. Önceki seçenekte gösterildiği gibi Aygıt Yöneticisi > Ses, video ve oyun denetleyicileri > Ses Sürücüsü Özellikleri'ne gidin.

2. Sürücü sekmesine gidin ve Sürücüyü Geri Al düğmesine tıklayın.
Not: Düğme gri renkteyse veya kullanılamıyorsa, bu, ilgili sürücü için herhangi bir güncellemenin yüklü olmadığı anlamına gelir.
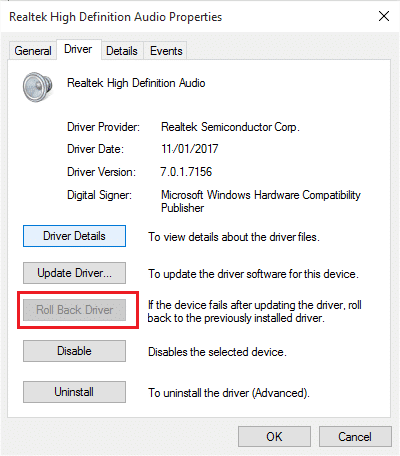
3. Sürücü Paketi geri dönüşünde , neden geri dönüyorsunuz? ve sürücü güncellemelerini geri almak için Evet'e tıklayın.
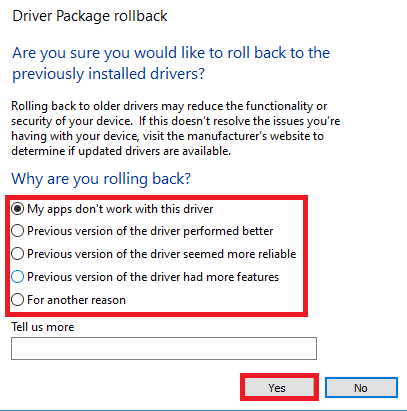
4. Sistem önyüklemesinden sonra uygun sürücülerin otomatik olarak yüklenmesi için Windows 10 PC'nizi yeniden başlatın .
Ayrıca Okuyun: Zoom Toplantısında Video Yerine Profil Resmini Göster
Yöntem 10: Yakınlaştırmayı Yeniden Yükleyin
Yöntemlerden hiçbiri size yardımcı olmadıysa, mümkünse yazılımı yeniden yüklemeyi deneyin. Zoom'u yeniden yüklediğinizde tüm ayarlar ve yapılandırma kurulumu yenilenecektir ve bu nedenle, sorununuz için bir düzeltme elde etme şansınız daha yüksektir.
1. Windows tuşuna basın, Denetim Masası yazın ve Aç'a tıklayın.
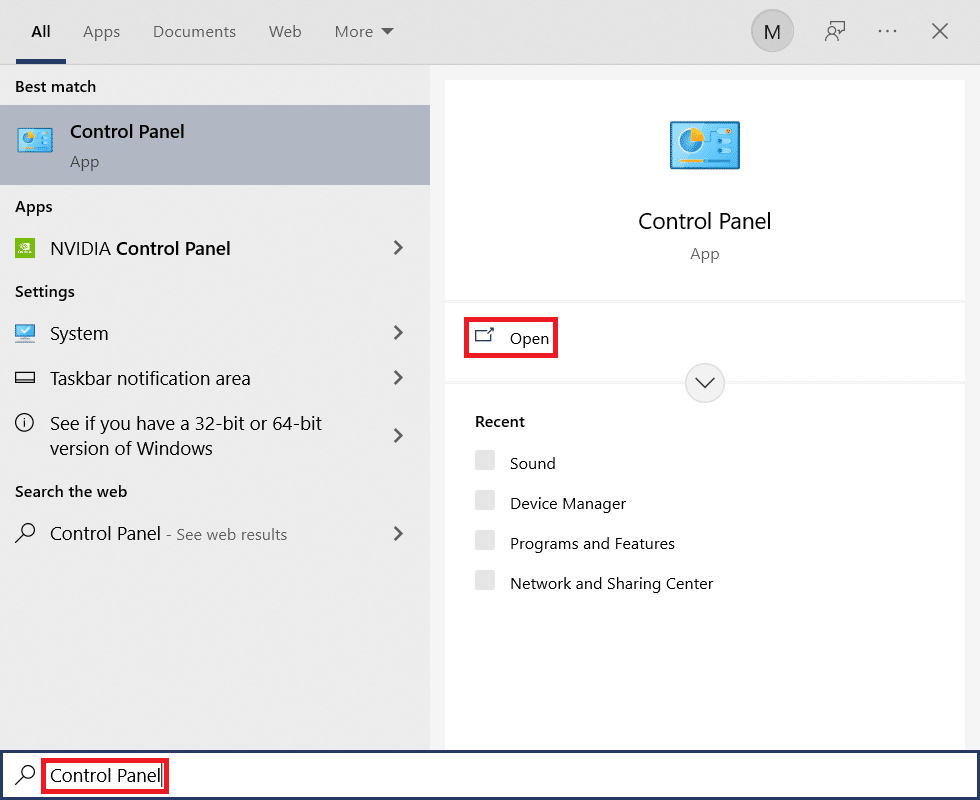
2. Şimdi vurgulandığı gibi Programlar ve Özellikler seçeneğini seçin.
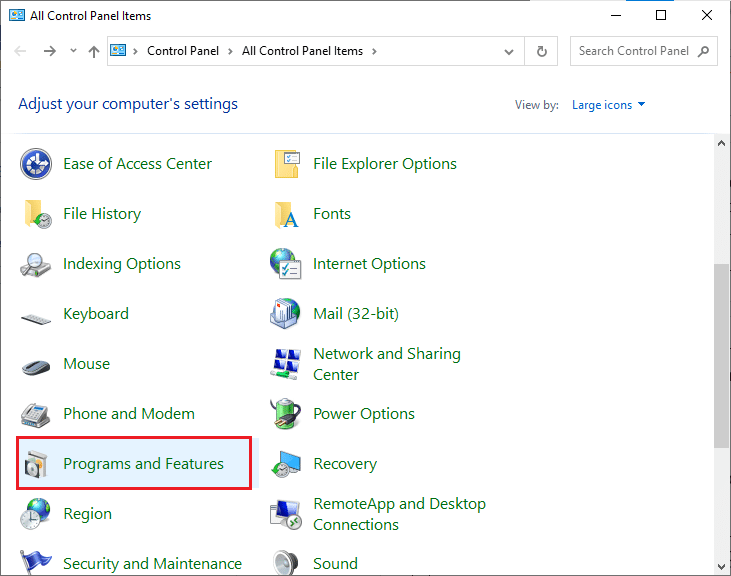
3. Şimdi, listede Yakınlaştır'a tıklayın ve Kaldır seçeneğini seçin.
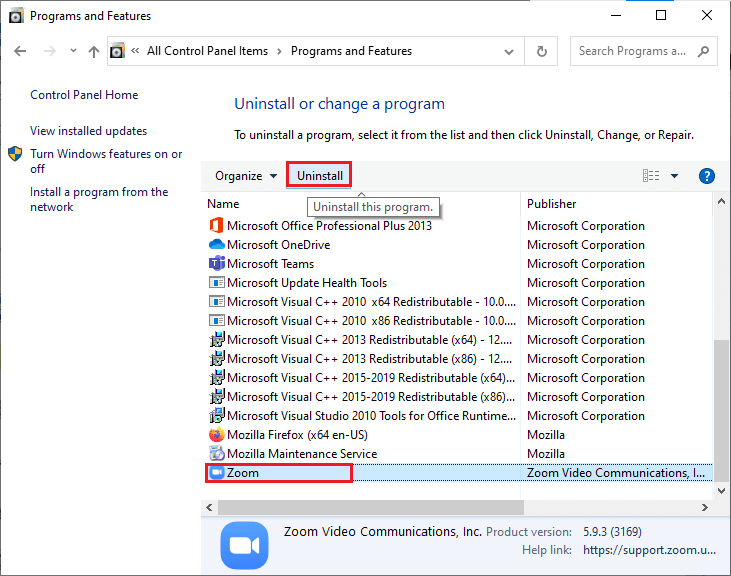
4. Ardından, açılır komut isteminde Kaldır'ı onaylayın. Ardından, kaldırma işlemi tamamlandıktan sonra bilgisayarınızı yeniden başlatın.
5. Resmi web sitesinden Zoom'u indirin.
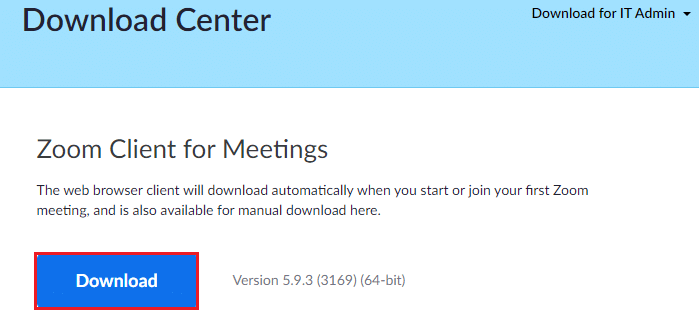
6. Şimdi İndirdiklerim'e gidin ve ZoomInstaller dosyasını başlatın.
7. Bilgisayarınızdaki kurulumu tamamlamak için ekrandaki talimatları izleyin.
Önerilen:
- Steam Konsolu Nasıl Açılır
- Fix Zoom Bir Kamerayı Algılayamıyor
- Microsoft Teams kayıtları nerede depolanır?
- Ses Hizmeti Windows 10'u Çalışmıyor Nasıl Onarılır
Bu kılavuzun yararlı olduğunu umarız ve Zoom sesinin Windows 10'da çalışmamasını düzeltebilirsiniz . Hangi yöntemin sizin için en iyi sonucu verdiğini bize bildirin. Ayrıca, bu makaleyle ilgili herhangi bir sorunuz veya öneriniz varsa, bunları yorumlar bölümüne bırakın.
