Yakınlaştırma Hesabı Devre Dışı Bırakıldı Hatasını Düzeltin
Yayınlanan: 2023-03-16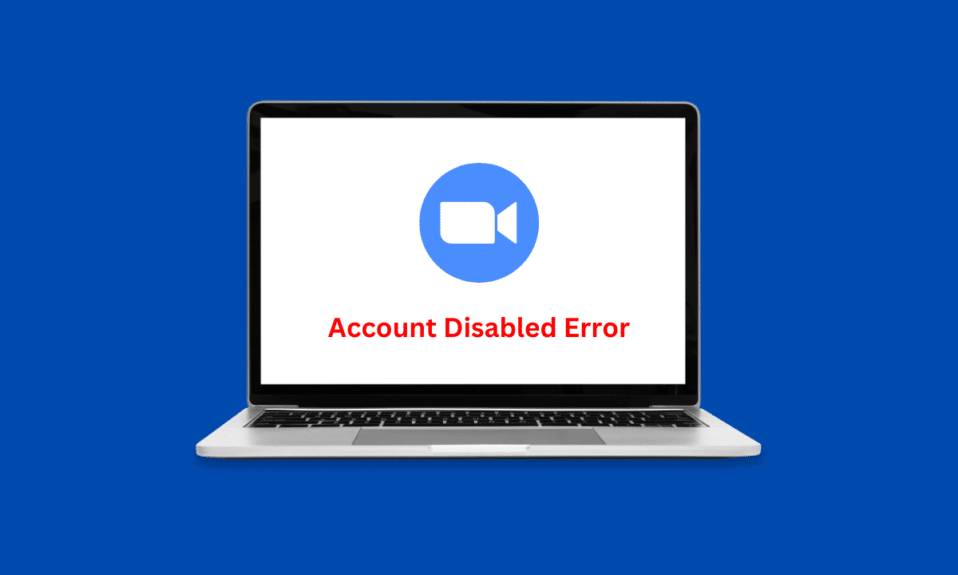
Zoom, çok amaçlı ve güvenilir harika bir video konferans uygulamasıdır. Çevrimiçi derslere katılmak veya profesyonel iş toplantıları yapmak için kullanabilirsiniz. Android ve iOS platformlarında kolayca kullanılabilir. Bununla birlikte, Zoom hesabı devre dışı bırakıldı hatasıyla karşılaşmanız için küçük bir olasılık da vardır. Şans eseri, bu makale, yukarıda belirtilen hatanın nasıl çözüleceği ve Zoom oturum açma hatası gibi her şeyi kapsar.
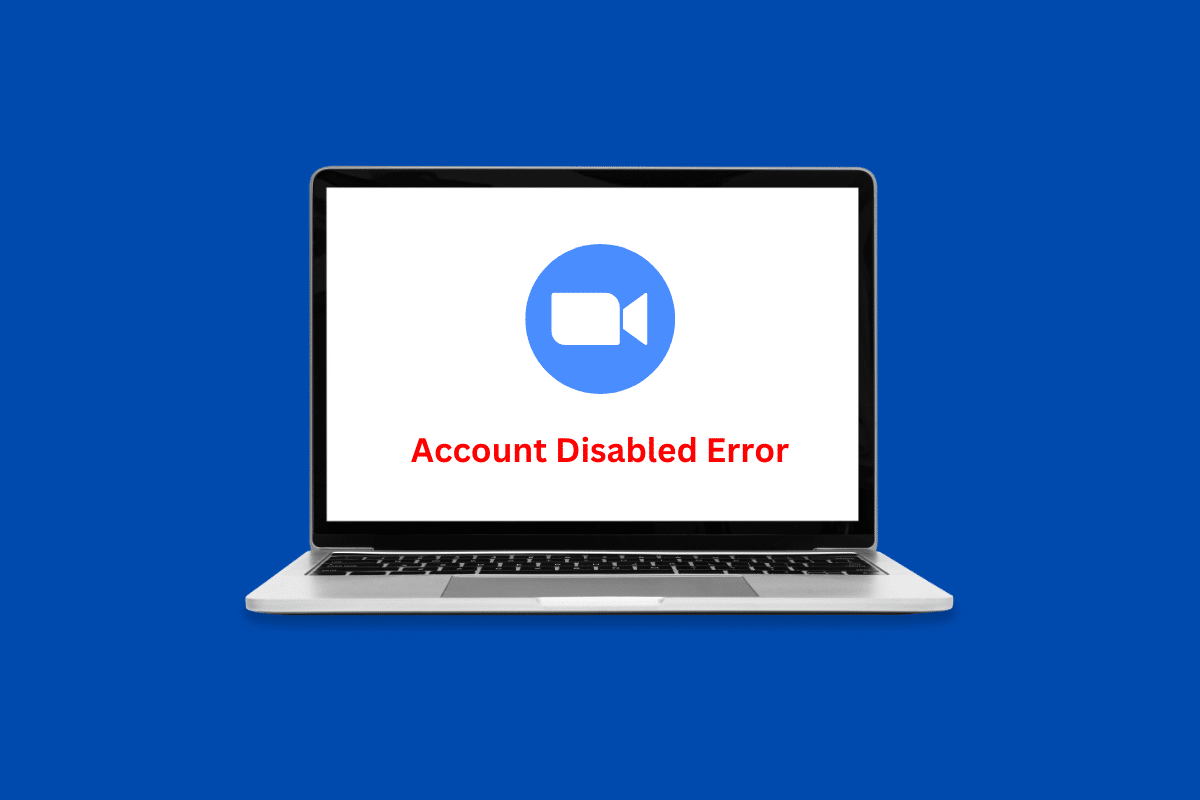
Zoom Hesabı Devre Dışı Bırakıldı Hatası Nasıl Düzeltilir
Zoom, çevrimiçi toplantıları çocuk oyuncağı haline getiriyor. Uygulama oldukça acemi dostu olduğu için çok fazla teknik bilgiye ihtiyacınız yok. Bir toplantıya katılmak veya toplantıyı kendiniz düzenlemek ve yalnızca seçilen adaylara izin vermek için toplantı kodunu girmeniz yeterlidir, her şey size kalmış. Aşağıda, söz konusu hatayı düzeltebileceğiniz tek yöntemden bahsettik.
Yöntem 1: İtiraz İsteyin
Zoom, kabul edilebilir hizmet şartlarına ve kullanıcı yönergelerine aykırıysa hesabınızı uyarı vermeden devre dışı bırakabilir. Bu, platformdaki kullanıcıların maksimum güvenliğini ve güvenliğini sağlamanın yanı sıra katı yönergelere bağlı kalmak içindir. Bu durumda Zoom'a itiraz talebinde bulunabilir ve Zoom hesabı devre dışı bırakıldı hatasını düzeltebilirsiniz.
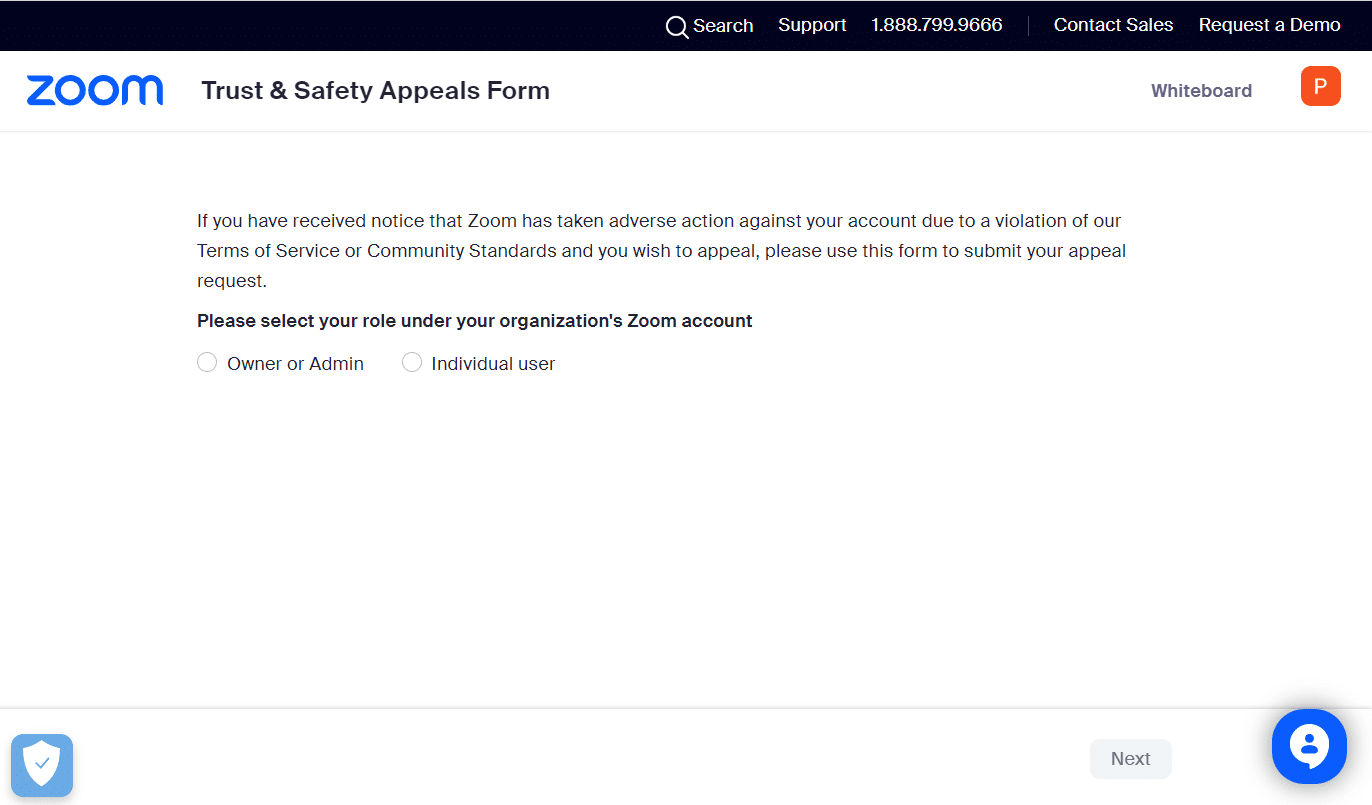
Ayrıca Okuyun: Çalışanlarının Yüzde 15'ini İşten Çıkarmak İçin Yakınlaştırın
Yakınlaştırma Hata Kodunda Oturum Açılamadı Nasıl Onarılır
Zoom'daki oturum açma hatası, Zoom kullanıcılarının katlanmak zorunda olduğu başka bir sinir bozucu şeydir. Bu, aşağıdakiler gibi bir dizi nedenden kaynaklanabilir:
- Zayıf internet bağlantısı
- Yakınlaştırma sunucusu kapalı kalma süresi
- Birden fazla cihazda oturum açmış Zoom hesabı
- Eski Yakınlaştırma uygulaması
Yöntem 1: İnternet Bağlantısında Sorun Giderme
Zoom gibi uygulamaların sorunsuz çalışması için sürekli iyi hızda internet bağlantısı gerekir. Bu, uygulamanın kusursuz ses ve video kalitesinin bozulmadan kalmasını sağlar. Bu nedenle, yokluğunda, oturum açma sorunlarına yol açabilecek bazı hatalarla karşılaşabilirsiniz. Neyse ki, hatayı çözmek için deneyebileceğiniz birkaç şey var.
1A: Başka Bir Ağ Deneyin
Daha önce de belirtildiği gibi, Zoom'daki söz konusu hata kodu, dengesiz veya zayıf internet bağlantısının bir sonucu olabilir. Buna göre denemeniz gereken ilk şey farklı bir internet bağlantısına bağlanmaktır.
1. Alt kısımdaki WiFi simgesine tıklayın.
![]()
2. Tercih ettiğiniz WiFi seçeneğini seçin.
3. Bağlan'a tıklayın.
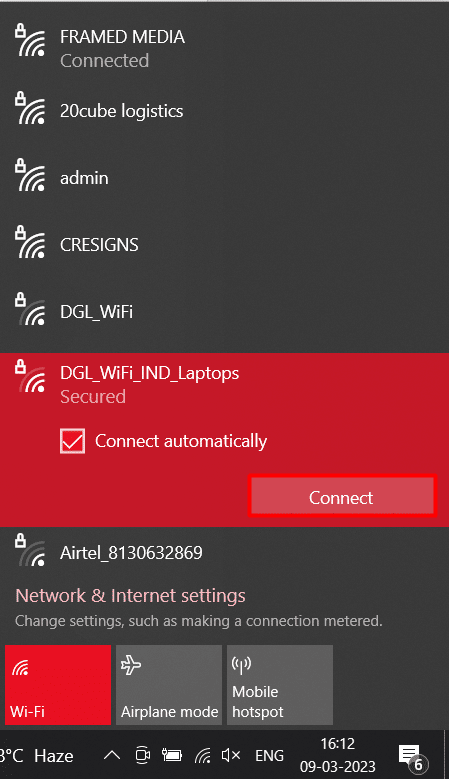
1B: Ağ Sorun Gidericisini Çalıştırın
Windows dizüstü bilgisayarınız zaman zaman internet bağlantısıyla ilgili bazı hatalarla karşılaşabilir. Sadece sinir bozucu değil, aynı zamanda zaman alıcıdır ve tüm deneyimi sıkıntılı hale getirir. Neyse ki, Windows 10'da Ağ Bağlantısı Sorunlarını Giderme konusundaki kapsamlı kılavuzumuzu izleyerek ağ sorun gidericisini çalıştırabilirsiniz.
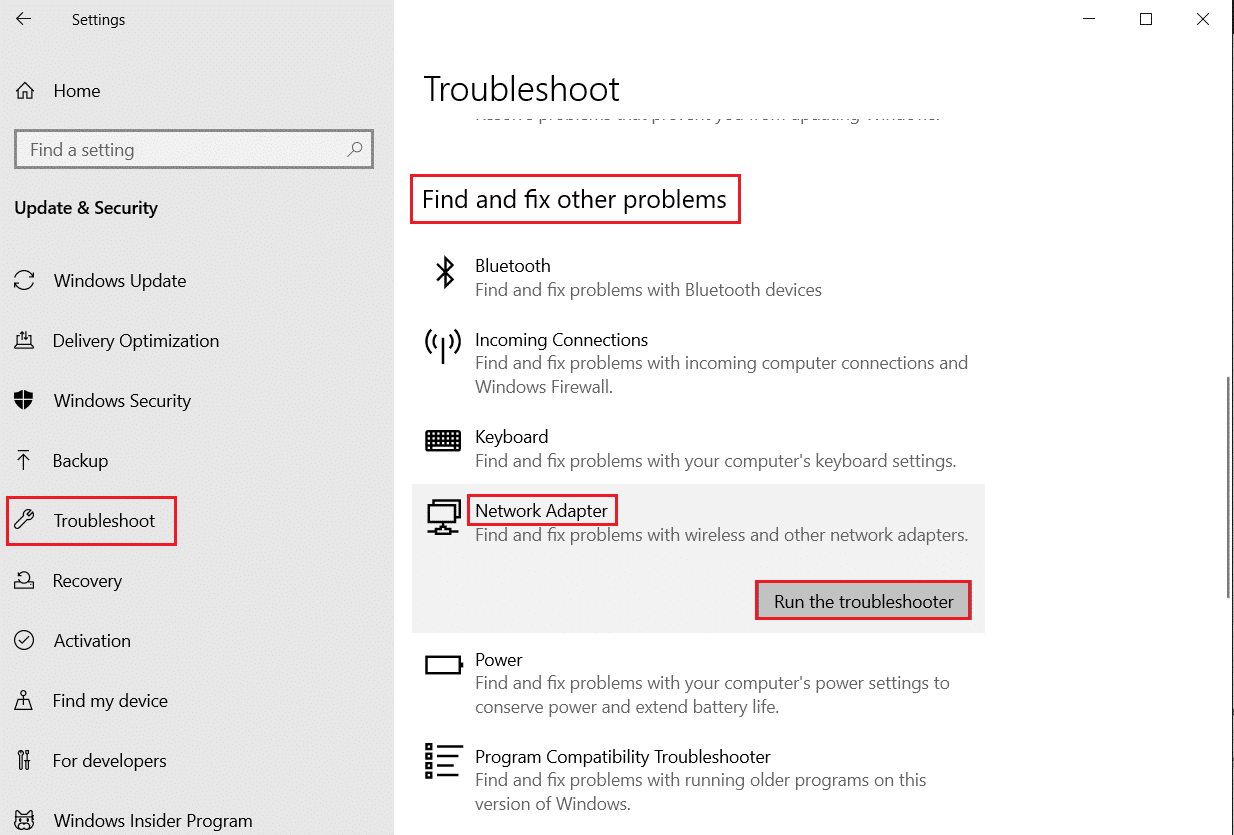
1C: İnternet Servis Sağlayıcıyla İletişim Kurun
Söz konusu Zoom hata kodunu çözmek için deneyebileceğiniz başka bir şey de internet servis sağlayıcınızla iletişime geçmektir. Bu şekilde, bölgenizde devam eden ağ sorunlarını keşfedebilir ve uzmanlardan kurtulmalarını isteyebilirsiniz. BT.
Yöntem 2: Sunucu Çalışma Süresini Bekleyin
Uygulamalar ve web siteleri, arada bir sunucuyla ilgili sorunlarla karşılaşabilir. Bu sorunlar, örneğin bakım nedeniyle kasıtlı veya sunucunun aşırı yüklenmesi gibi kasıtsız olabilir. Davanızdaki suçlunun bu olup olmadığını kontrol etmek için resmi Zoom Hizmet Durumu web sitesini ziyaret edebilirsiniz. Web sitesi bir sorun olduğunu belirtirse, birkaç saat bekleyin ve Zoom'daki oturum açma hatasını düzeltmek için daha sonra tekrar deneyin.
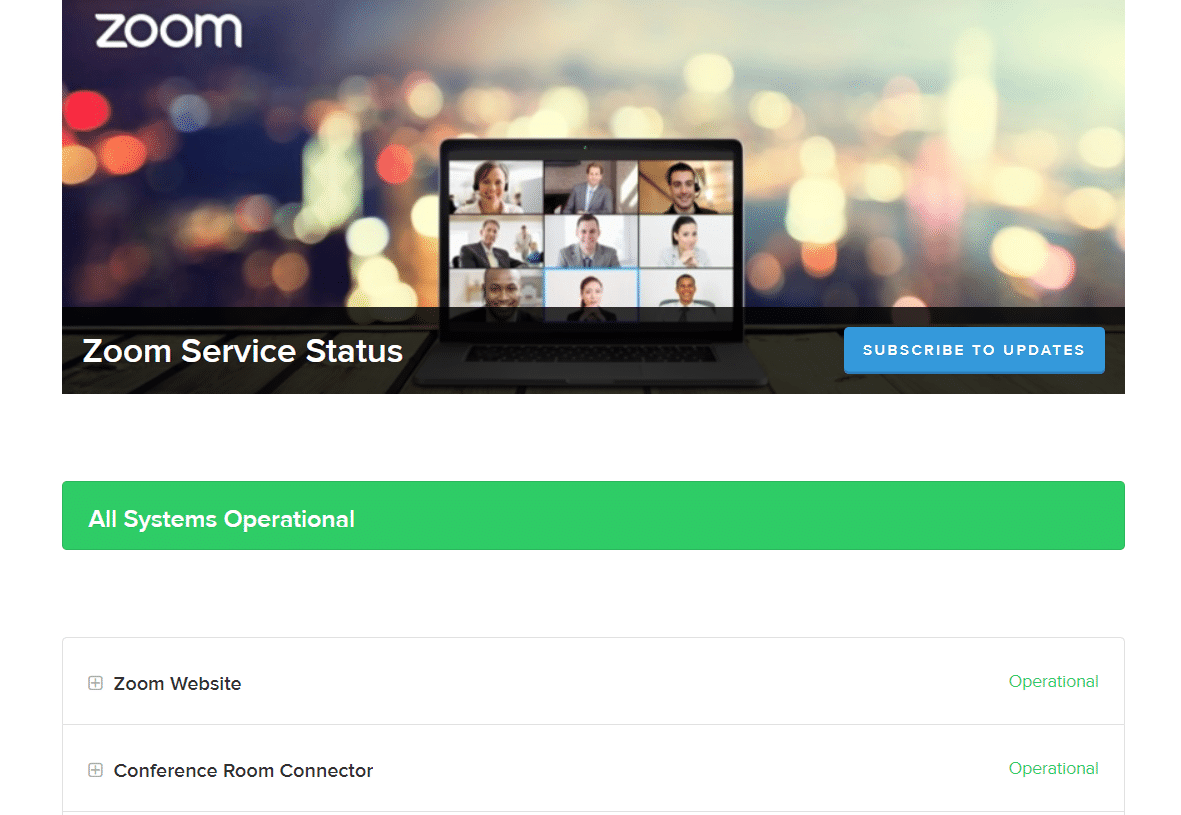
Ayrıca Okuyun: Yakınlaştırma Kararsız İnternet Bağlantısı Hatasını Düzeltin
Yöntem 3: Cihazı Yeniden Başlatın
Dizüstü bilgisayarınızı yeniden başlattığınızda, tüm bilgisayar sistemini geçici olarak kapatır ve yeniden açar. Bunu yapmak ayrıca önbelleği ve RAM'i temizler ve küçük sorunları çözebilir. Windows dizüstü bilgisayarınızı yeniden başlatmak ve Zoom oturum açamadı hata kodunu düzeltmek için yapmanız gereken tek şey:
1. Windows tuşuna basın.
2. Güç seçeneğine tıklayın.
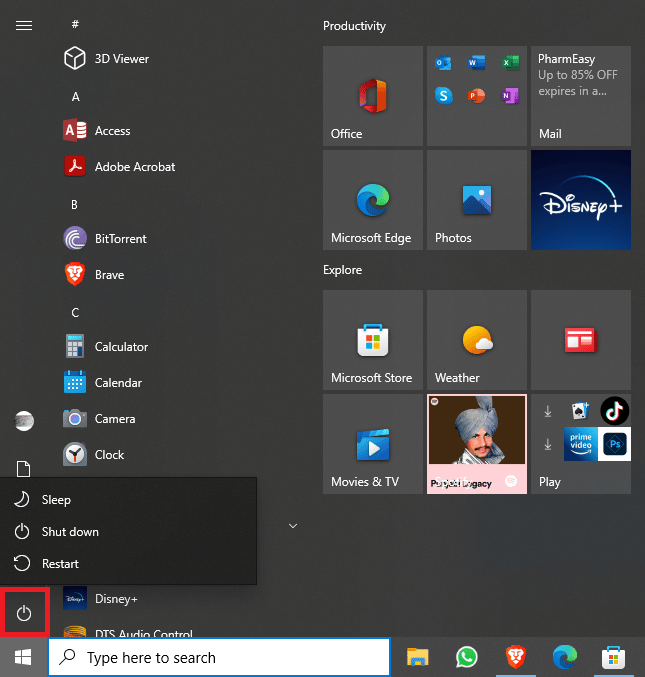
3. Bilgisayarı yeniden başlatmak için Yeniden Başlat seçeneğini seçin.
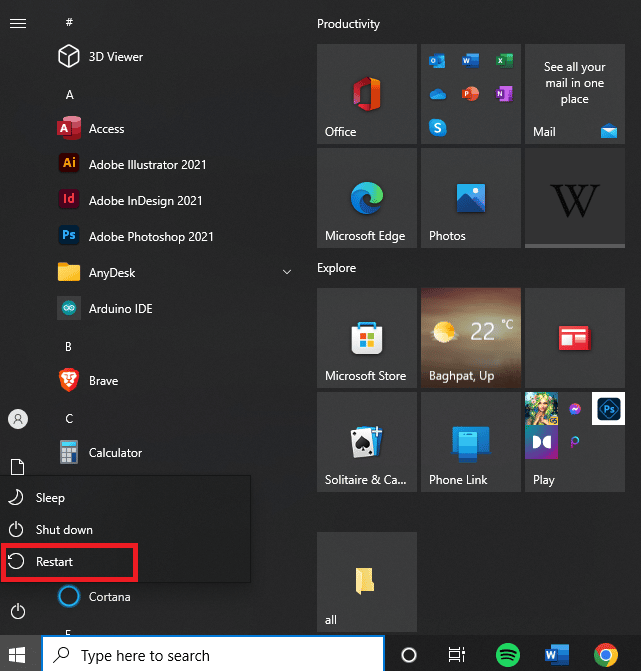
Dizüstü bilgisayar kapanıp açıldıktan sonra Zoom'u başlatın ve sorunun çözülüp çözülmediğini kontrol edin. Değilse, sonraki sorun giderme yöntemine geçin.
Yöntem 4: Zoom Uygulamasını Güncelleyin
Dizüstü bilgisayarınızda bir uygulamayı güncellediğinizde, yeni ilginç özelliklerle tamamen yüklenir ve ayrıca tüm geçici sorunları çözer. Bu yöntem, potansiyel olarak Zoom hesabı devre dışı bırakıldı hatasını da düzeltebilir.

1. Dizüstü bilgisayarınızda Zoom'u başlatın.
2. Sağ üst köşedeki profil resminize tıklayın.
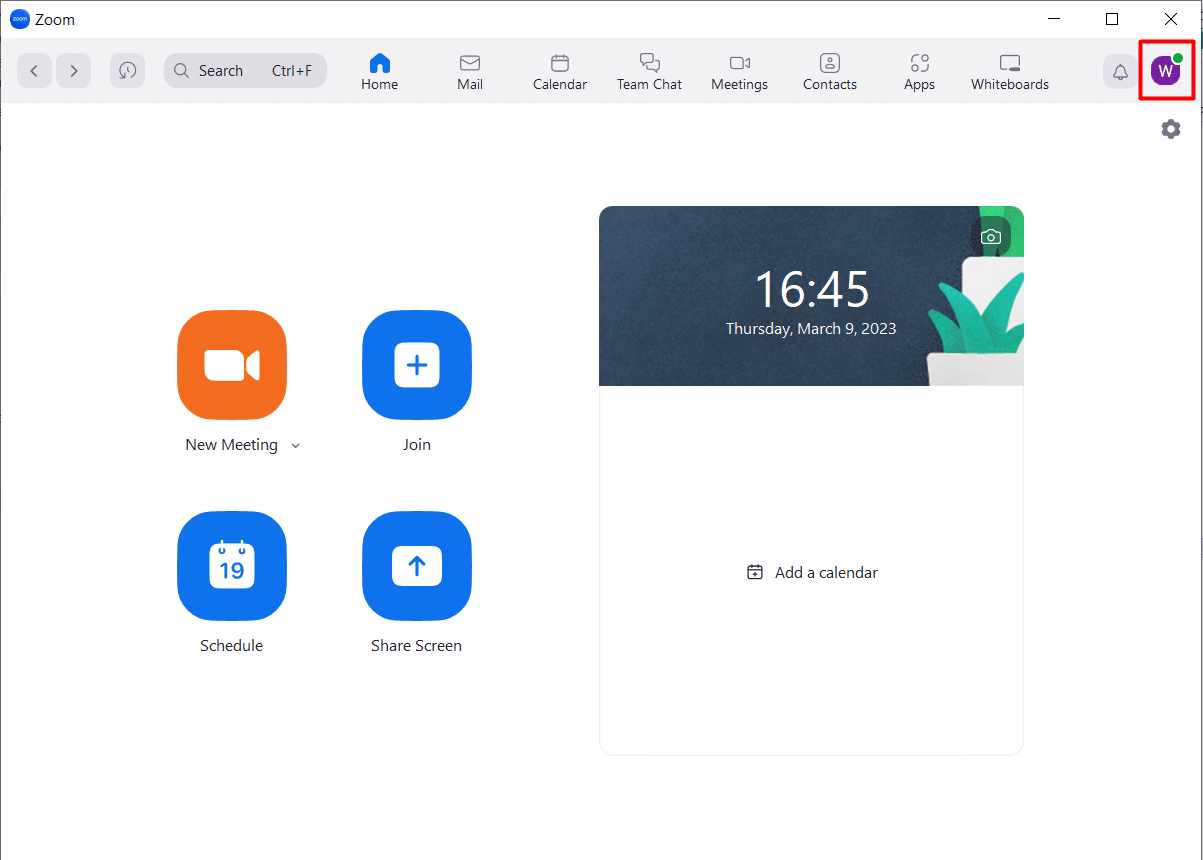
3. Açılır menüden Güncellemeleri Kontrol Et'i seçin.
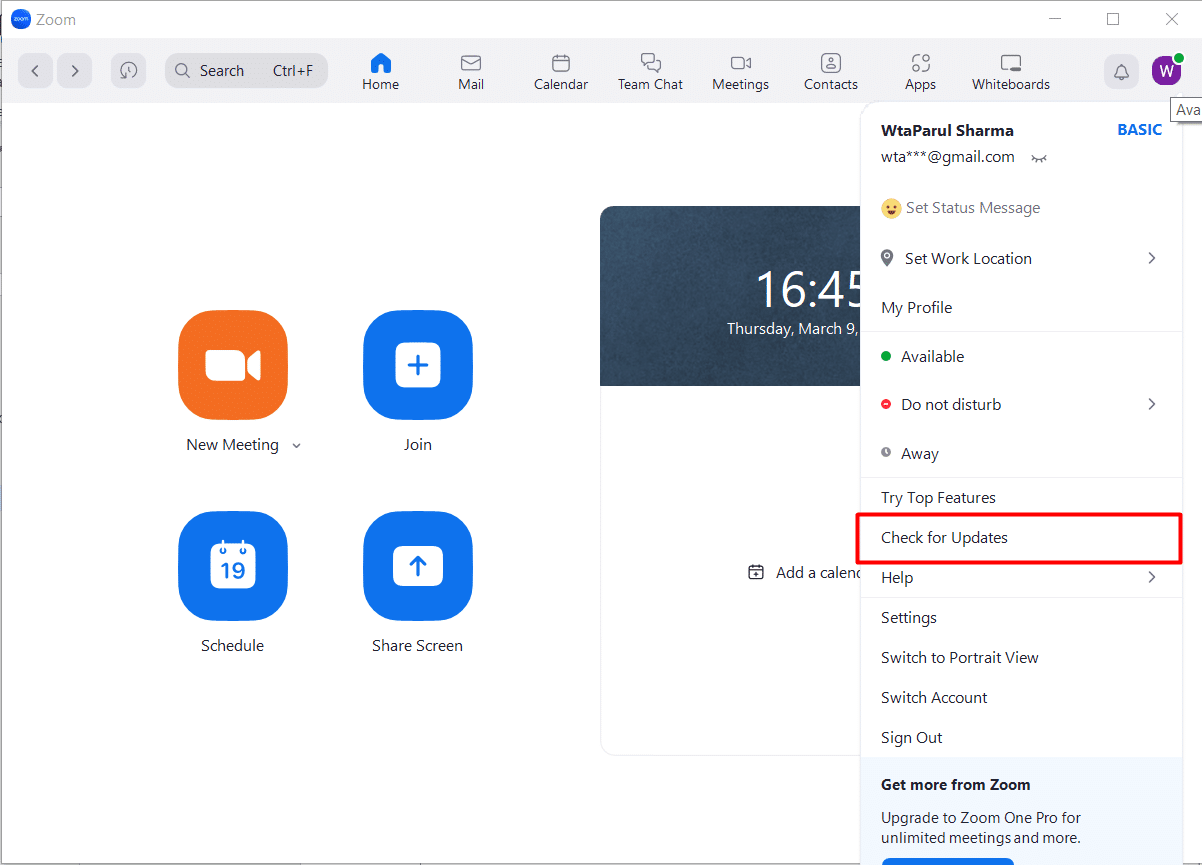
Yeni güncelleme yoksa Zoom uygulamanız zaten güncel demektir. Ancak, bir güncelleme varsa, indirin ve bunun söz konusu hatayı çözüp çözmediğini kontrol edin.
Ayrıca Okuyun : Zoom, Ekran Kaydını Başkalarının Farkında Olmadan Algılayabilir mi?
Yöntem 5: Yakınlaştırma E-posta Adresini Sıfırla
Daha önce de belirtildiği gibi, mevcut e-posta adresiyle ilgili sorunlardan dolayı Zoom oturum açma hatası ortaya çıkabilir. Aşağıdaki adımları izleyerek kolayca değiştirebilirsiniz:
1. Zoom web portalına gidin ve oturum açın .
2. Gezinme menüsünde Profil'e tıklayın.
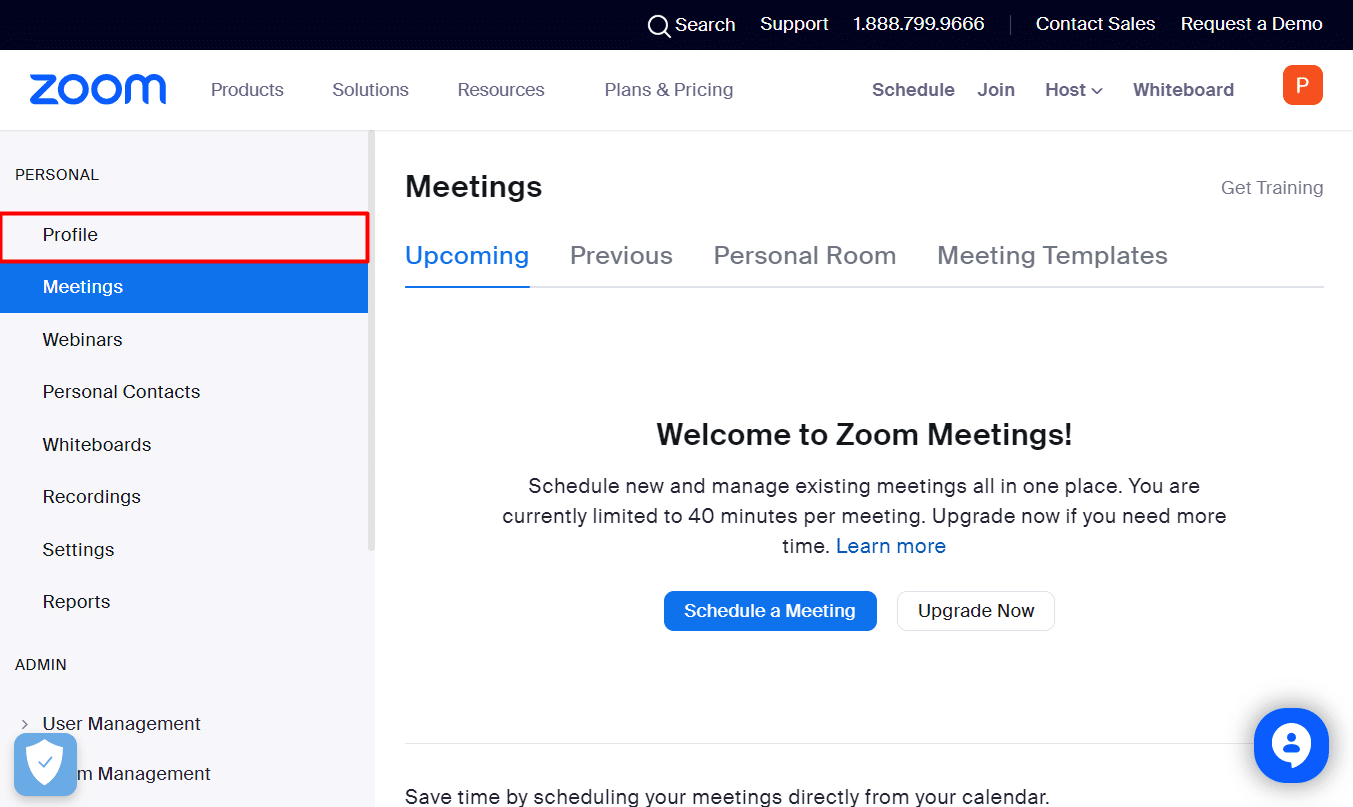
3. Ardından, Oturum Açma E-postası'nın yanındaki Düzenle'ye tıklayın.
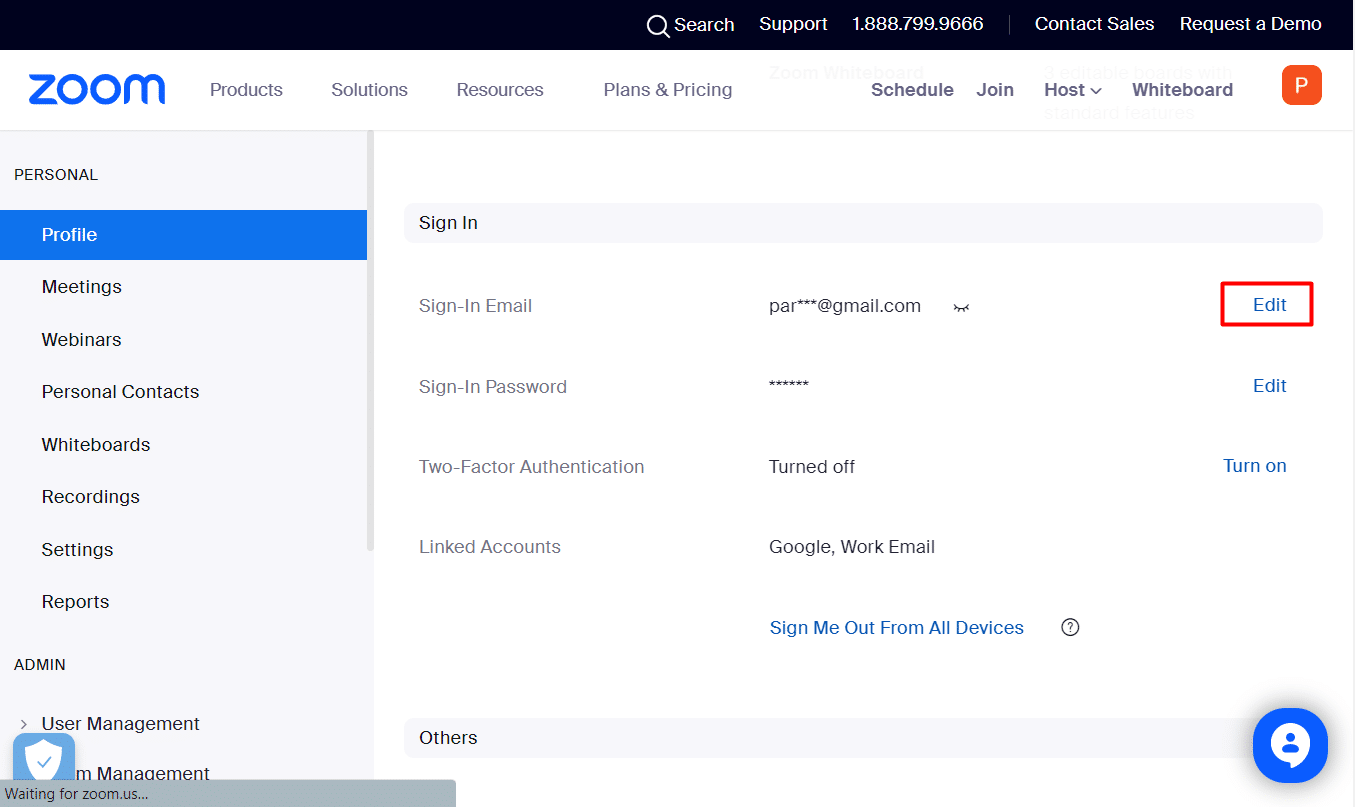
4. Şimdi aşağıdakileri girin:
- yeni email adresi
- Oturum açma e-posta adresinizi değiştirmek için parolanızı girin.
Not: Facebook, Google veya Apple oturum açma işlemleriyle ilişkili profiller için yeni e-posta adresi, bu hesaplarla ilişkili e-posta adresiyle eşleşmelidir.
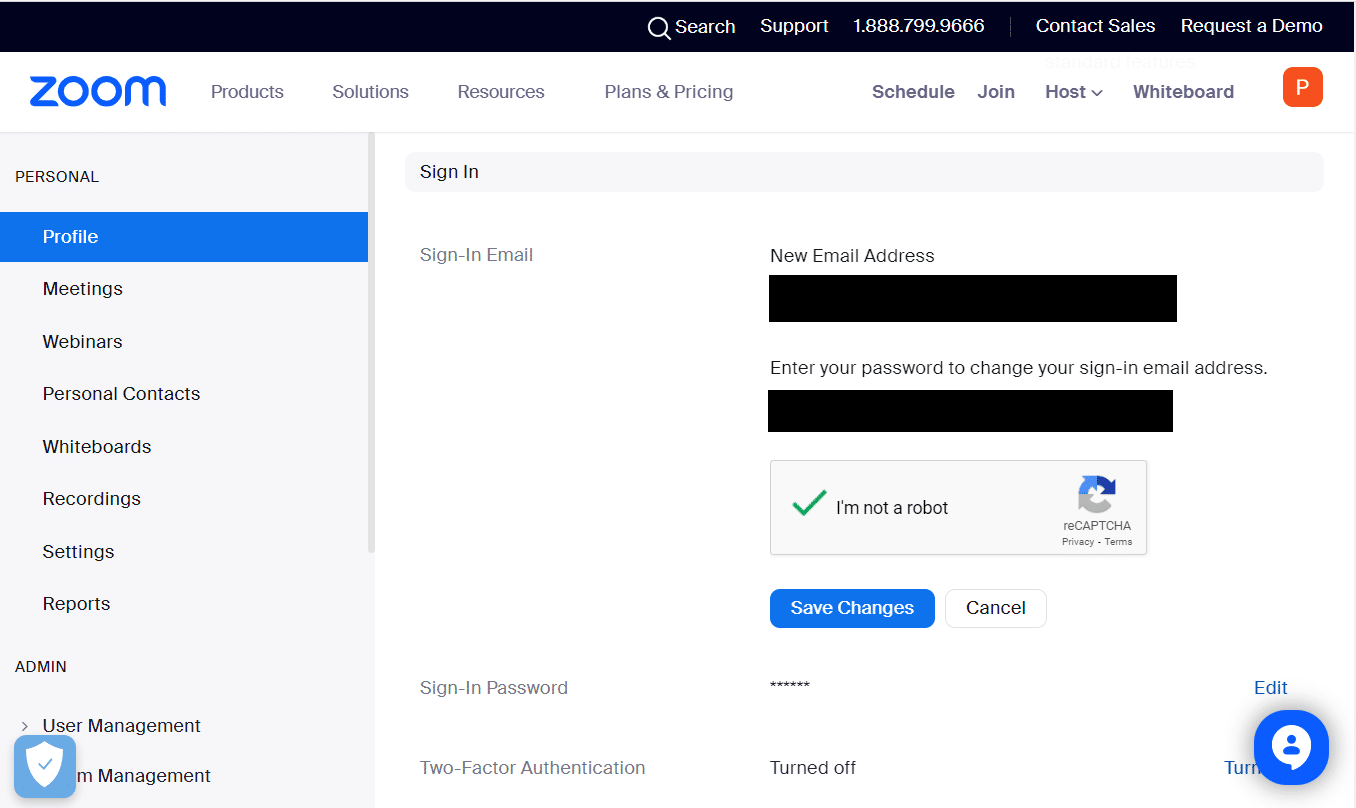
5. Değişiklikleri Kaydet'e tıklayın.
6. Eski hesabınız olan Gmail'e gidin ve onay postasını açın. Onayla'ya tıklayın.
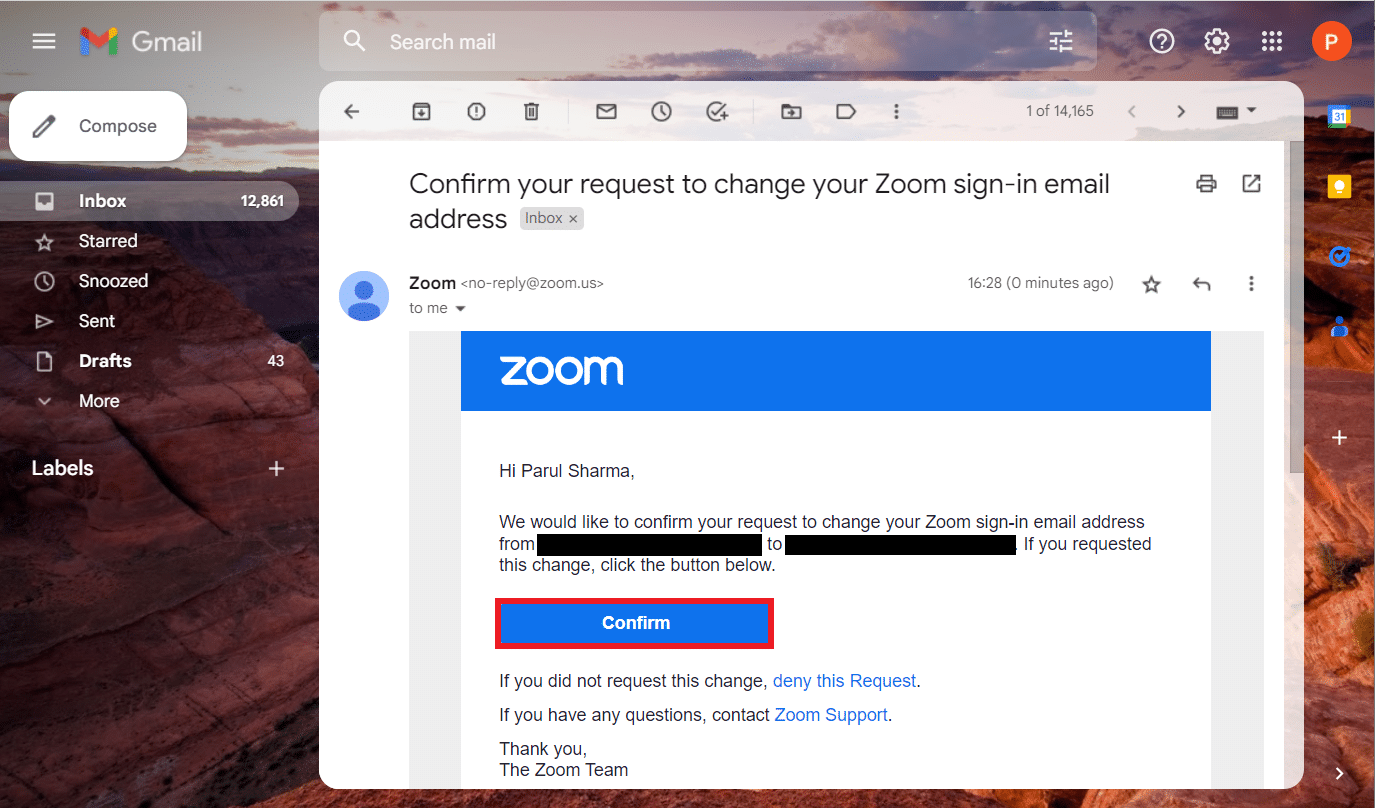
7. Şimdi Zoom web portalında Şimdi Gönder'i seçin.
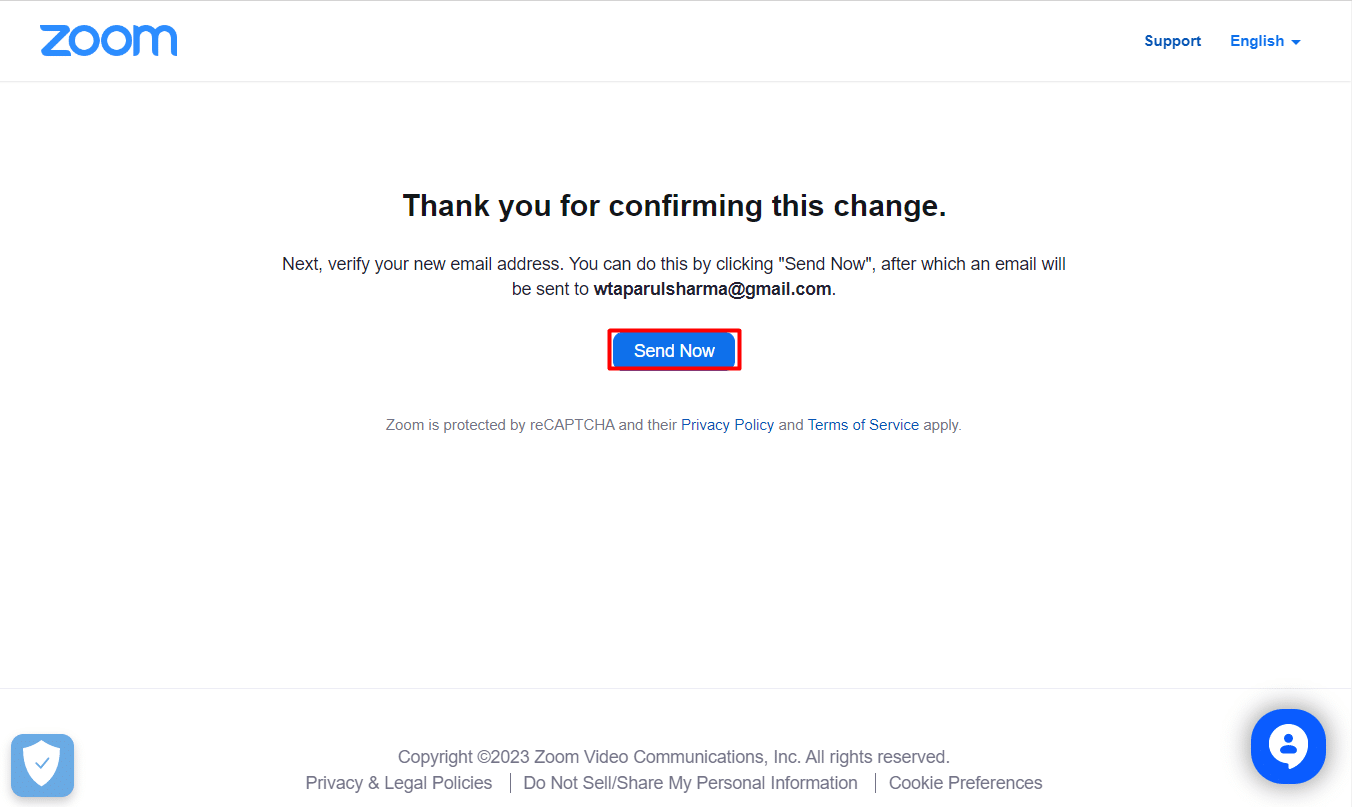
8. Ardından, yeni e-posta adresinizin Gmail'ine gidin ve Değişikliği Onayla 'yı seçin.
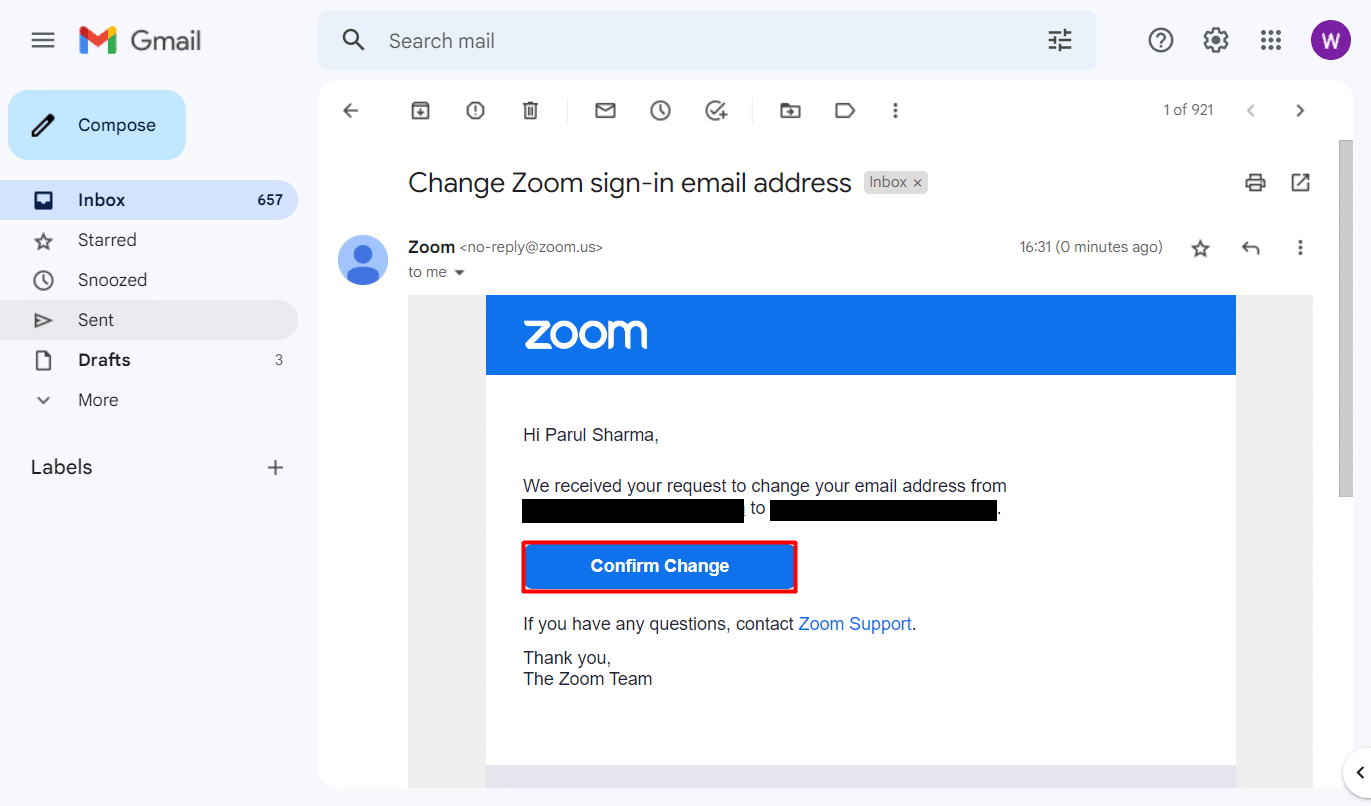
9. Son olarak, Bu Değişikliği Onayla'ya tıklayarak seçiminizi onaylayın.
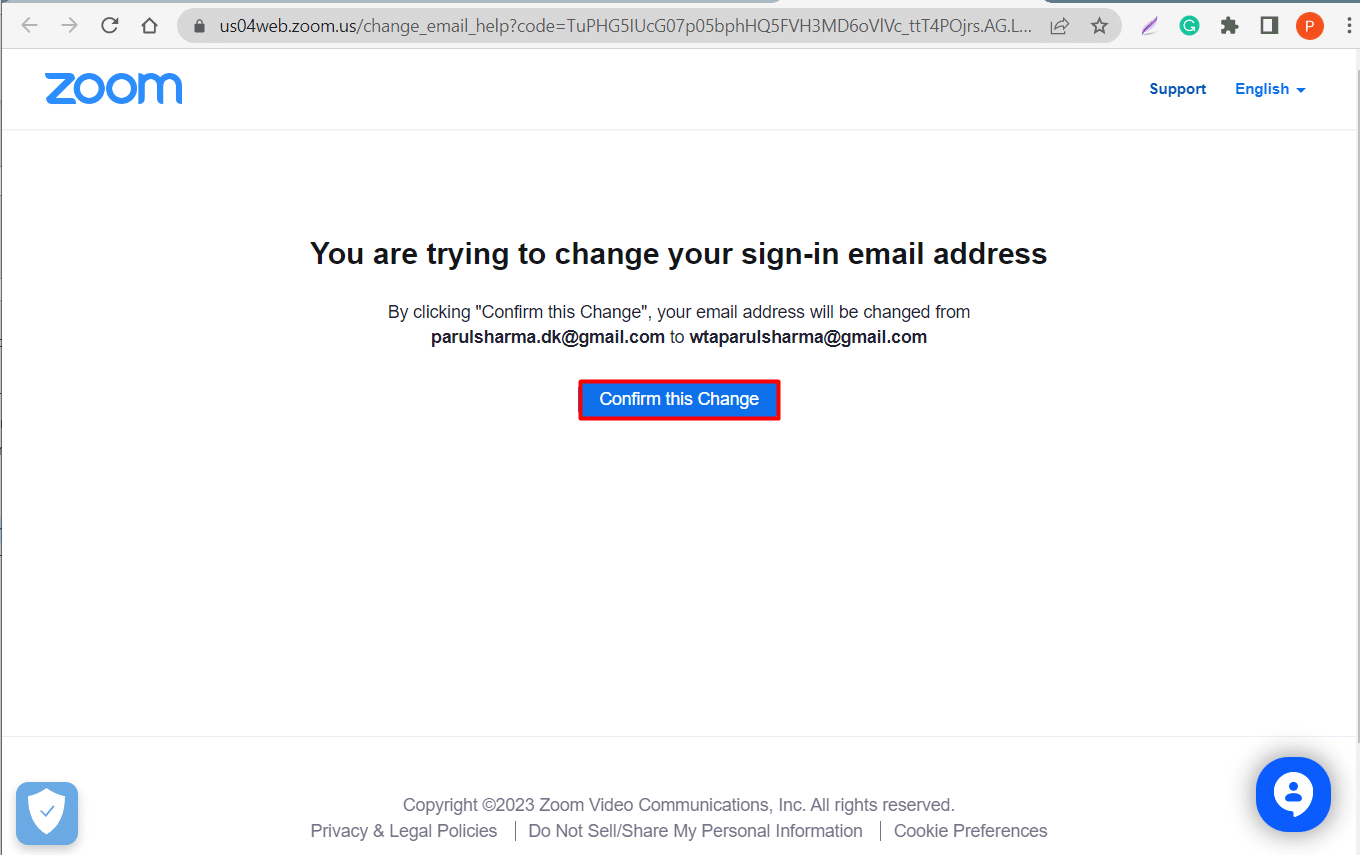
İşlemi tamamladığınızda, Zoom sizden yeni bir şifre girmenizi isteyecektir. Şimdi Zoom hesabınızda tekrar oturum açın ve sorunun çözülüp çözülmediğini kontrol edin.
Yöntem 6: Zoom'u Yeniden Yükleyin
Zoom'u güncellemek etkisizse, uygulamayı yeniden yüklemeyi deneyebilir ve Zoom'da oturum açma hatasını düzeltebilirsiniz. Aynı adımlar aşağıda belirtilmiştir.
1. Ayarlar'ı açmak için Windows + I tuşlarına aynı anda basın.
2. Uygulamalar'a tıklayın.
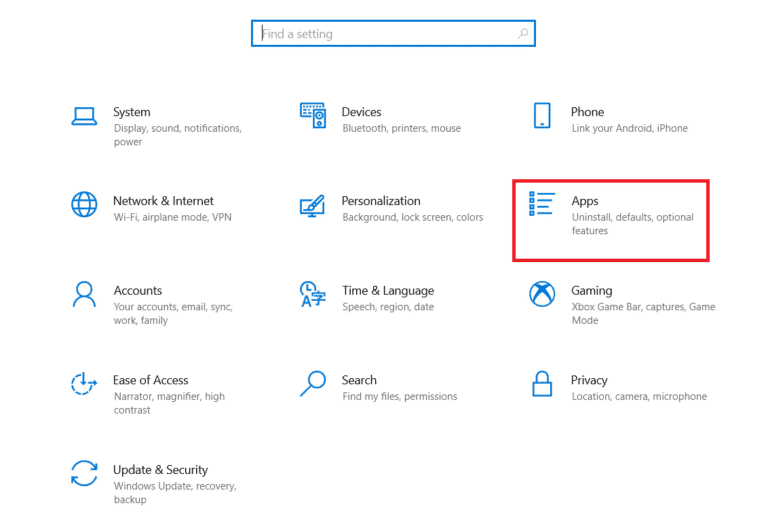
3. Arayın ve uygulamalar listesinden Yakınlaştır'ı seçin.
4. Kaldır'a tıklayın.
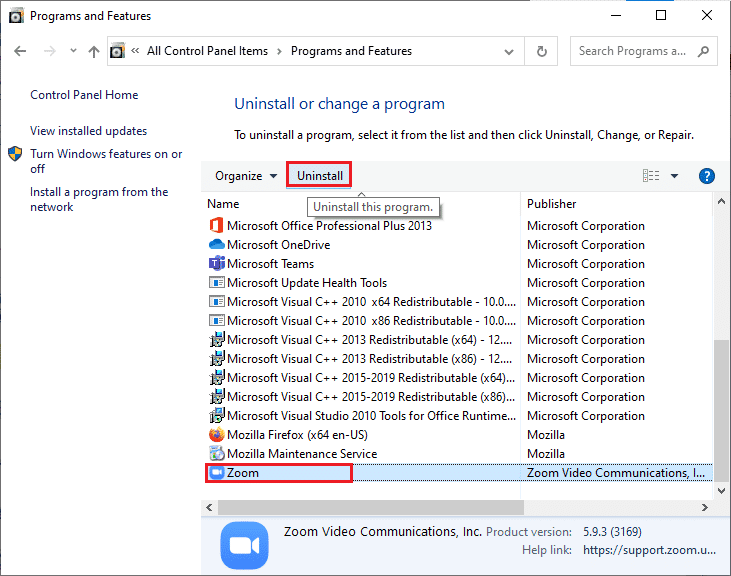
5. Şimdi Zoom İndirme Merkezi'ne gidin ve İndir'e tıklayın.
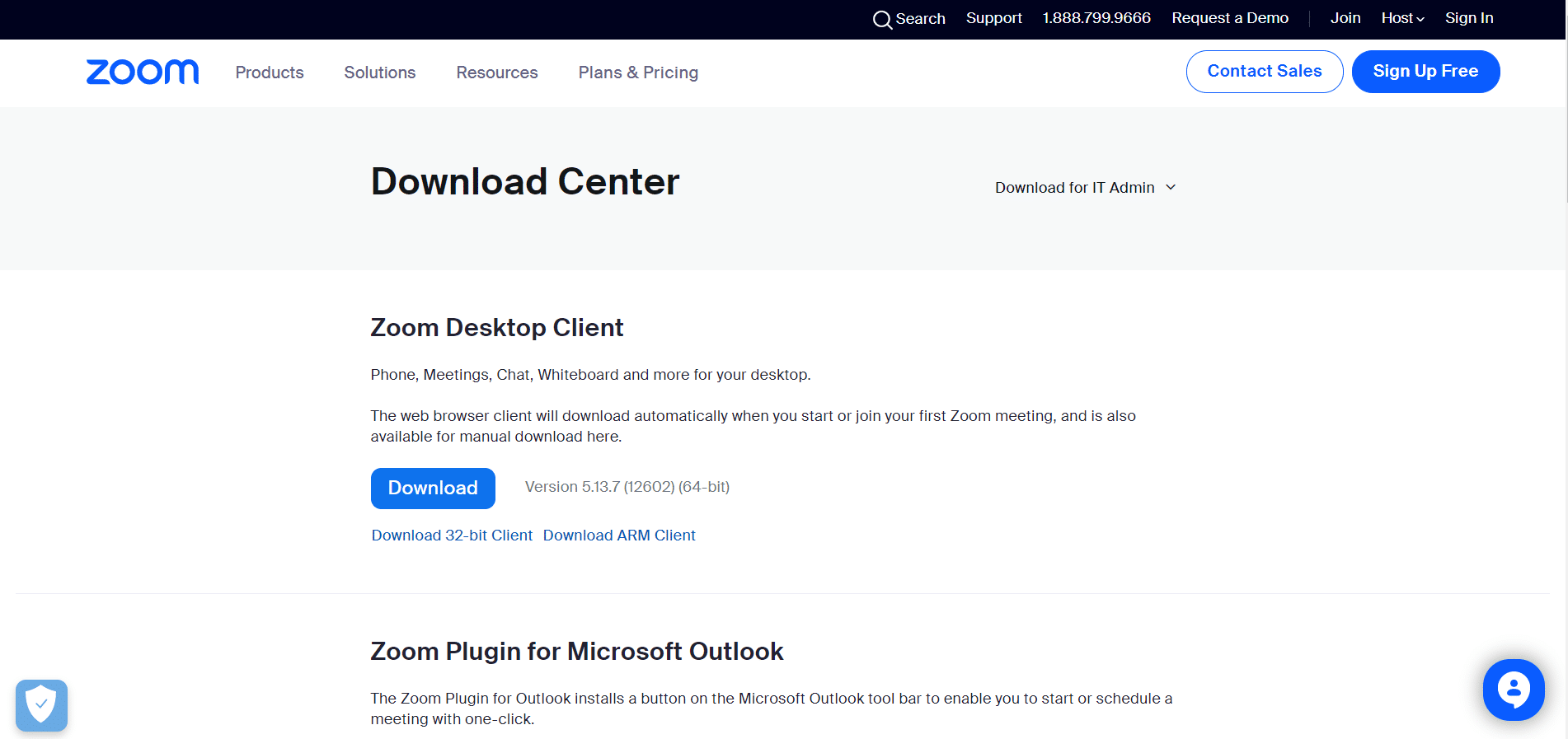
6. Uygulamayı Masaüstünüze yükleyin ve kimlik bilgilerinizi kullanarak oturum açın .
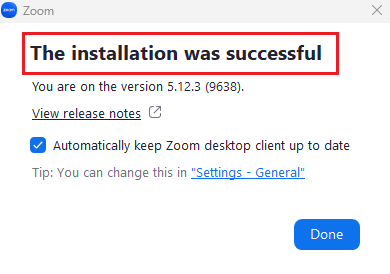
Ayrıca Okuyun: PC'de Gösterilmeyen Yakınlaştırma Filtrelerini Düzeltin
Yöntem 7: Zoom Yardım Merkezi ile İletişim Kurun
Yukarıda belirtilen tüm yöntemler Zoom oturum açamadı hata kodunu çözmediyse, Zoom'a bir istek gönderebilirsiniz. Bu sayede tüm sorularınıza uzman çözümler alabilirsiniz. Tek yapmanız gereken kullandığınız işletim sisteminin türü, toplantı kimliği gibi birkaç detayı paylaşmak.
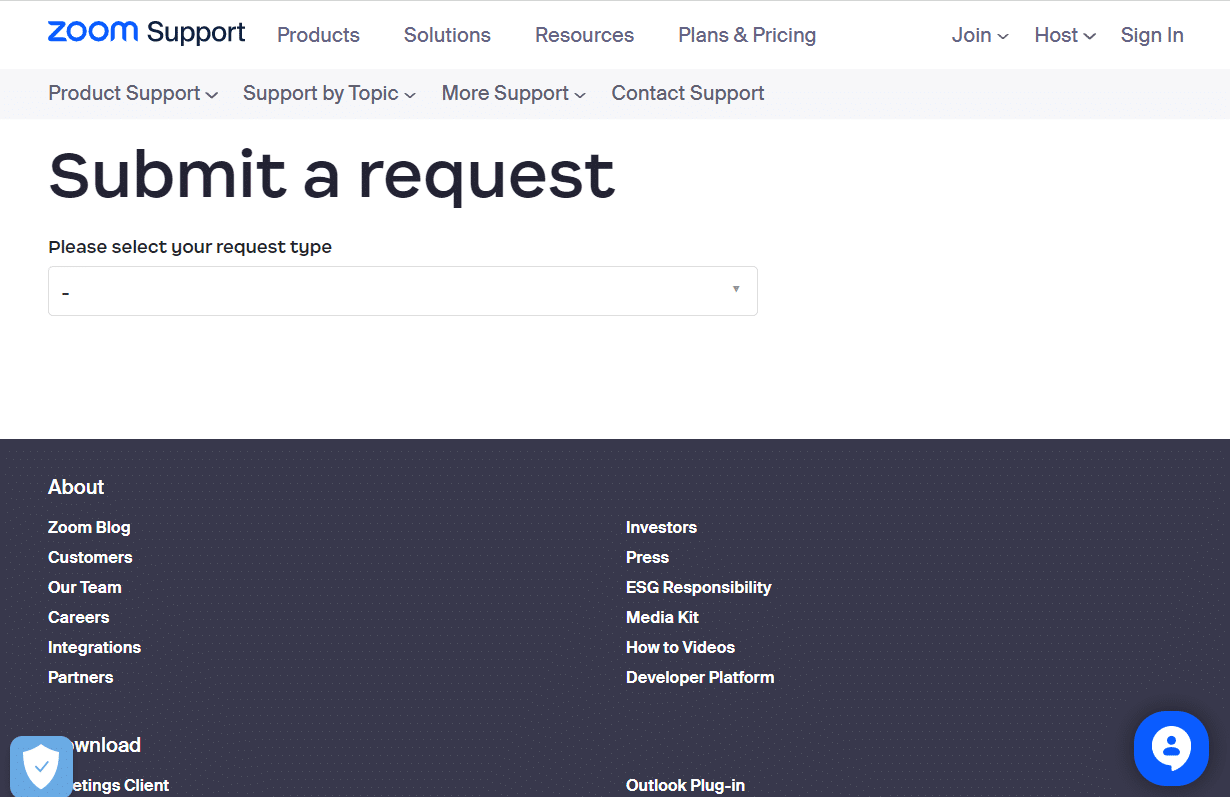
Tavsiye edilen:
- Android'de Sık Sık Bağlantı Kesilen Google Meet Sorununu Düzeltin
- TikTok'u Silip Yeniden Yayınlayabilir miyim?
- Android'de Yakınlaştırma Hata Kodu 3003'ü Düzeltin
- En İyi Uygulamalarını Kullanarak Zoom Nasıl Daha İyi Yapılır?
Umarız bu makale , Zoom hesabı devre dışı bırakıldı hatasını ve oturum açma hatasını çözmenize yardımcı olmuştur. Lütfen değerli geri bildirimlerinizi ve yorumlarınızı yorumlarda paylaşın. Ayrıca ilginç şeyler bulmaya devam ederken web sitemizde bundan sonra ne okumak istediğinizi bize bildirin.
