Android'de Oynatılmayan YouTube Videolarını Düzeltin
Yayınlanan: 2022-04-09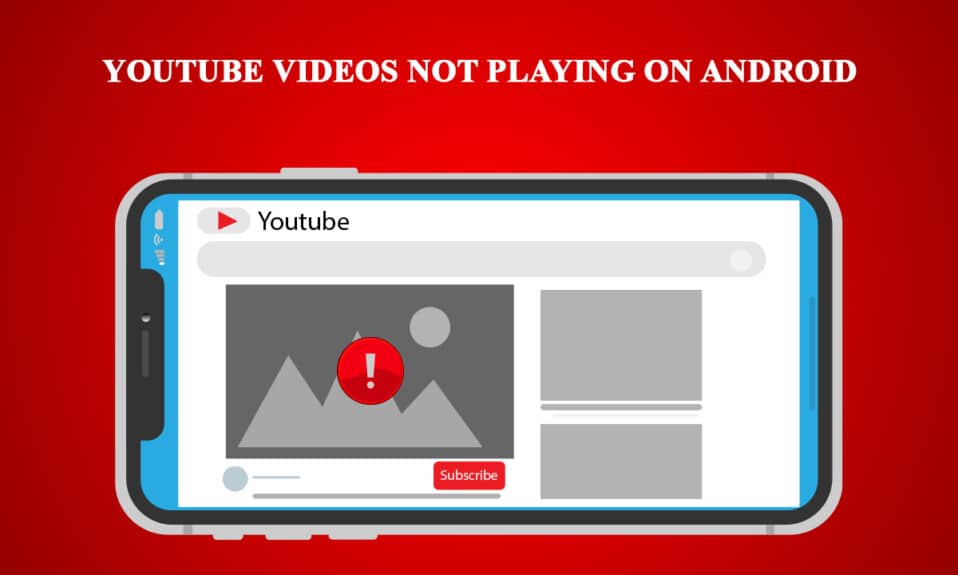
YouTube, bir süredir en iyi video paylaşım platformu olmuştur. Google ile ilişkilendirilmek sadece internetteki konumunu güçlendirir. Ancak, zaman zaman YouTube'da sorunlar ortaya çıktı. Son zamanlardaki bir tanesi, YouTube uygulamasının video oynatmamasıdır. Birçok akıllı telefon kullanıcısı, YouTube videolarının Android'de oynatılmadığı ve sunucuya bağlanın kaybı veya Oynatma sırasında bir sorun oluştu gibi mesajların eşlik ettiği bu sorunu gözlemlemiştir. Siz de aynı sorunla uğraşıyorsanız doğru yerdesiniz. Size YouTube'un video oynatmama sorununu nasıl çözeceğinizi öğretecek mükemmel bir rehber sunuyoruz.
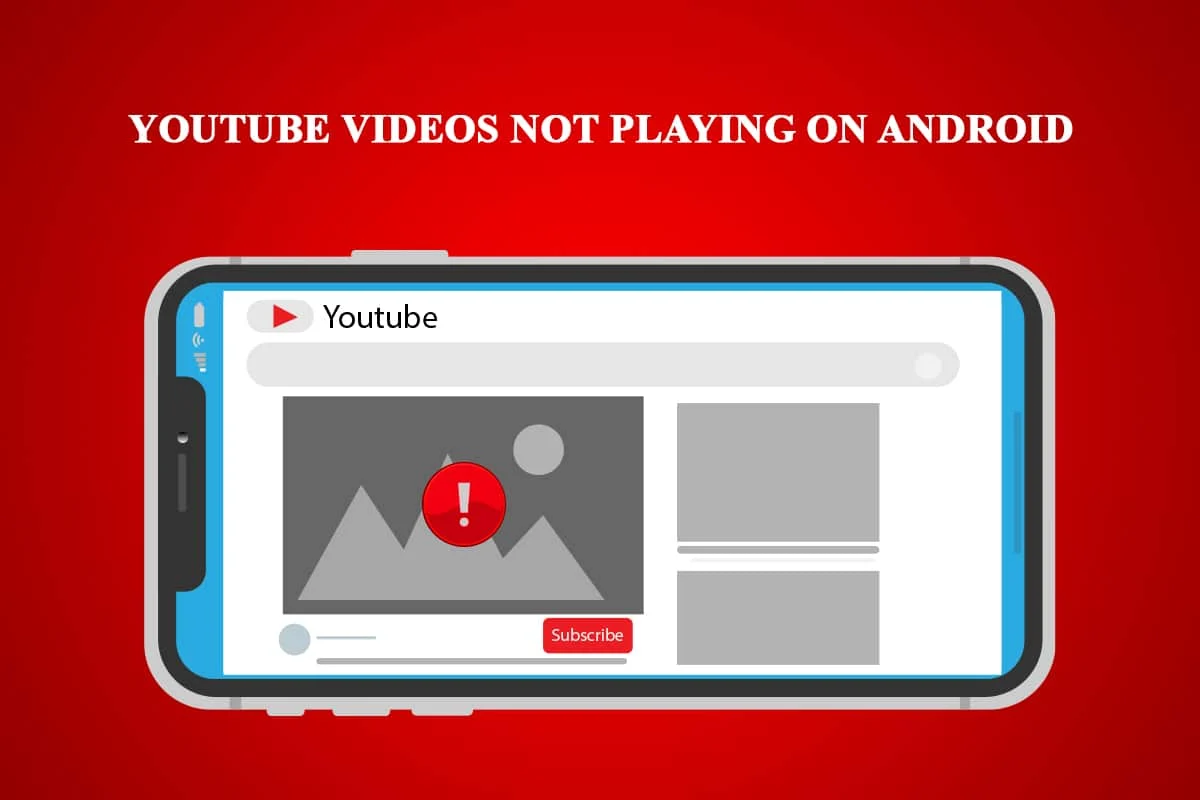
İçindekiler
- Android'de Oynatılmayan YouTube Videoları Nasıl Onarılır
- Yöntem 1: İnternet Bağlantısını Doğrulayın
- Yöntem 2: Doğru Saat ve Tarihi Ayarla
- Yöntem 3: YouTube Uygulama Önbelleğini Temizle
- Yöntem 4: Google Play Hizmeti Uygulama Önbelleğini Temizle
- Yöntem 5: YouTube Uygulamasını Güncelleyin
- Yöntem 6: Android işletim sistemini güncelleyin
- Yöntem 7: Google Hesabını Sıfırla
- Yöntem 8: Telefonu Sıfırla
Android'de Oynatılmayan YouTube Videoları Nasıl Onarılır
Bu YouTube videolarının Android'de oynatılmamasının birçok nedeni olabilir. İşte bazı olası nedenlerin bir listesi.
- Yanlış Saat ve Tarih.
- YouTube uygulamasının Aşırı Önbelleği.
- YouTube uygulaması güncellenmedi.
- Google hesabı sorunları.
- Wi-Fi ağ sorunları.
- Google Play Hizmetlerinde Hata.
- Eski Android sürümü.
YouTube'un video oynatmama sorununu nasıl çözeceğimizi anlama yöntemlerine girmeden önce, sistemdeki küçük aksaklıkları veya hataları düzelteceği için telefonunuzu yeniden başlatmanız önerilir. Telefonunuzu yeniden başlattıktan sonra hala sorunla karşılaşıyorsanız, aşağıdaki yöntemleri izleyin.
Not: Akıllı telefonlar aynı Ayarlar seçeneklerine sahip değildir. Üreticiden üreticiye farklılık gösterirler, bu nedenle herhangi birini değiştirmeden önce doğru ayarları kontrol edin.
Yöntem 1: İnternet Bağlantısını Doğrulayın
Bu sorun, zayıf internet bağlantısından kaynaklanabilir. Ayrıca, Dinamik IP adresleriyle ilgilenen İnternet Servis Sağlayıcı kullanıyorsanız, bu hatayı görebilirsiniz. Bunu düzeltmek için bağlantınızı sıfırlayabilirsiniz, ancak önce bağlantı sorunlarıyla karşılaşıp karşılaşmadığınızı doğrulamanız gerekir ve bunu aşağıdaki adımları izleyerek yapabilirsiniz.
1. Uygulama çekmecenizde Ayarlar uygulamasına dokunun.
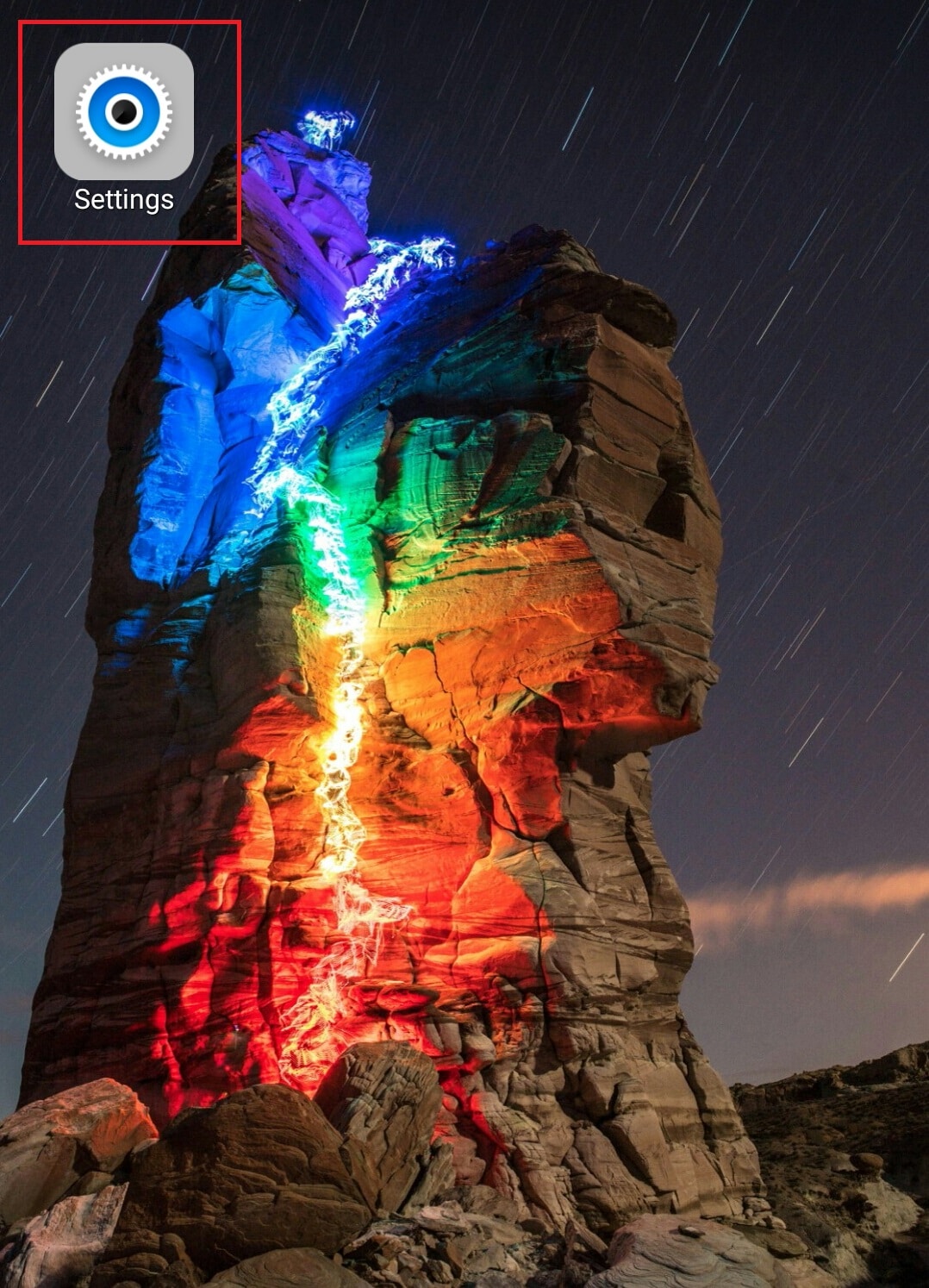
2. KABLOSUZ & AĞLAR altındaki WLAN seçeneğine dokunun.
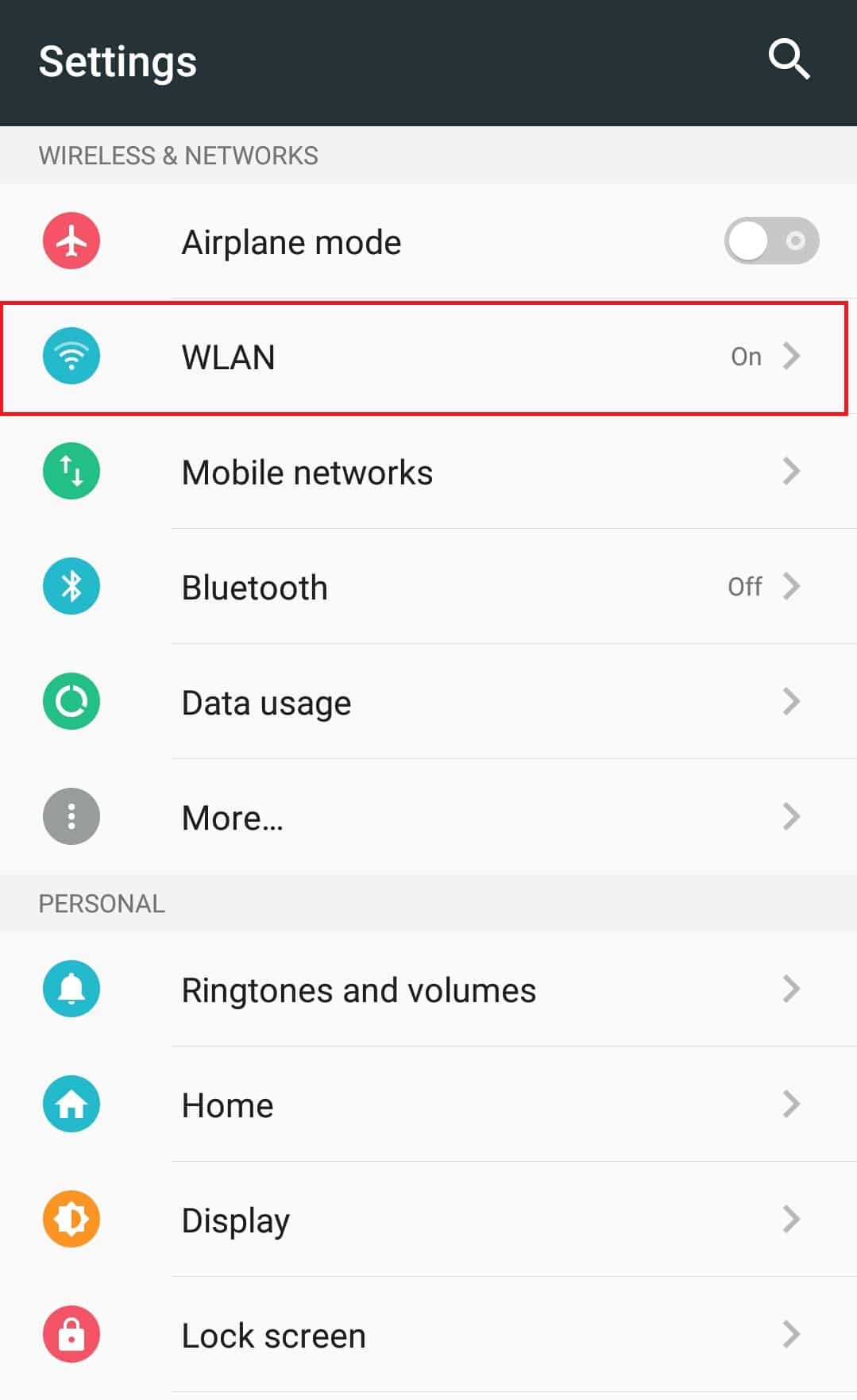
3. WLAN'ı kapatın.
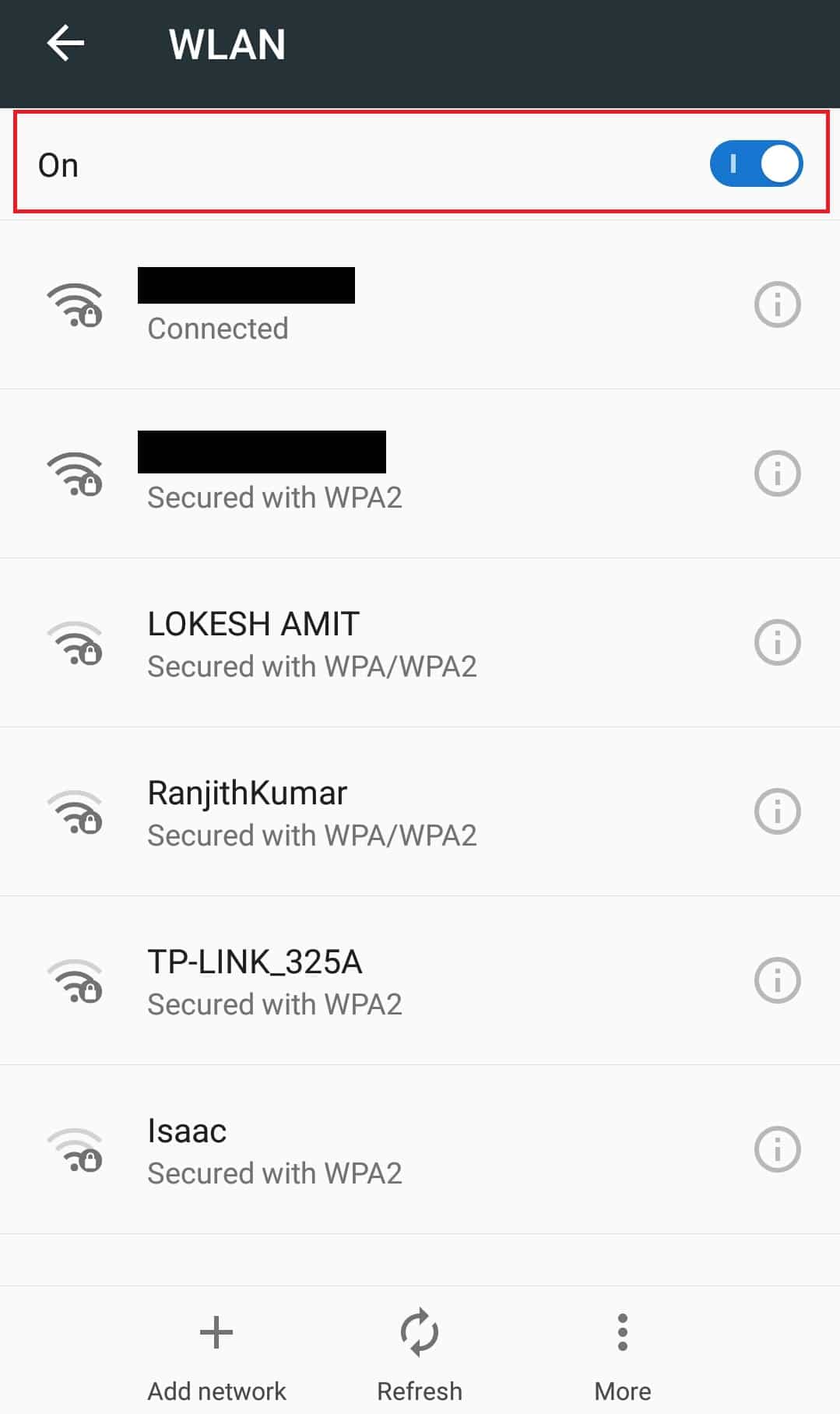
4. Ayarlar'a geri dönün ve Veri kullanımı üzerine dokunun.
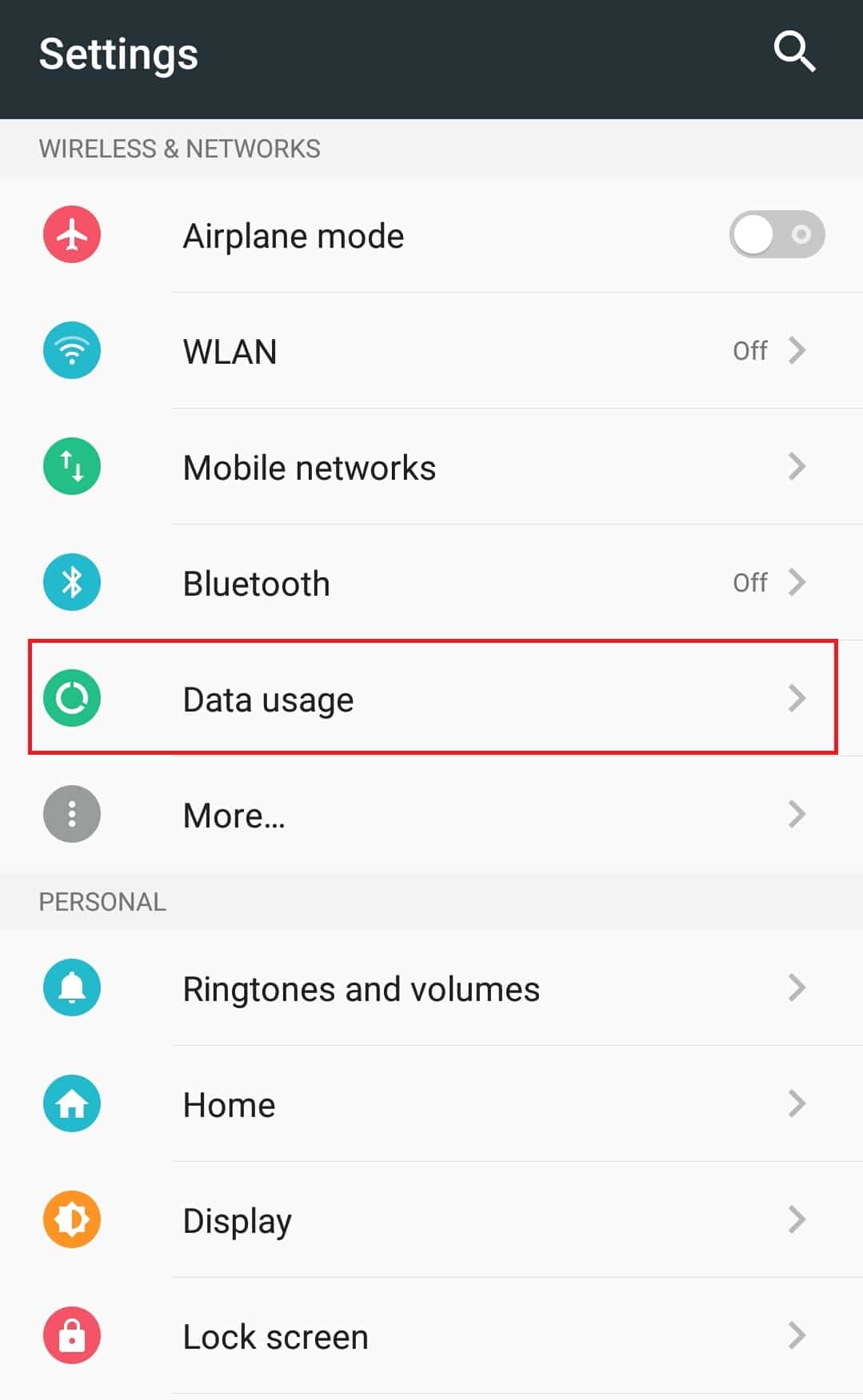
5. Mobil veri seçeneğini açın.
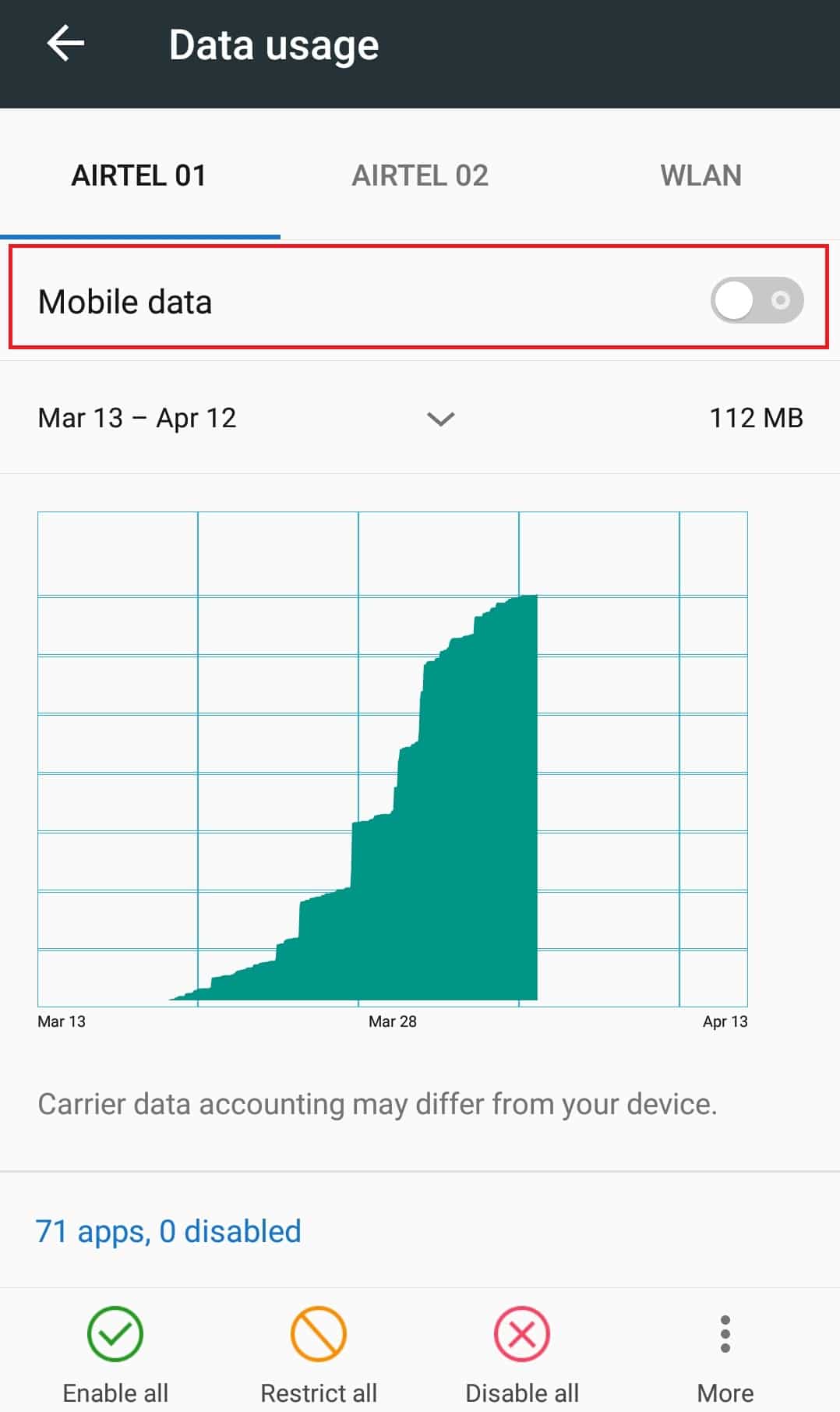
Hala sorunla karşı karşıya olup olmadığınızı kontrol edin. Sorun çözüldüyse, bağlantı sorunlarınız var demektir. Bu durumda aşağıdaki adımları takip ederek ağınızı sıfırlayabilirsiniz.
6. Adım 2'de gösterildiği gibi WLAN ayarına gidin.
7. Bağlı olduğunuz Wi-Fi ağına dokunun.
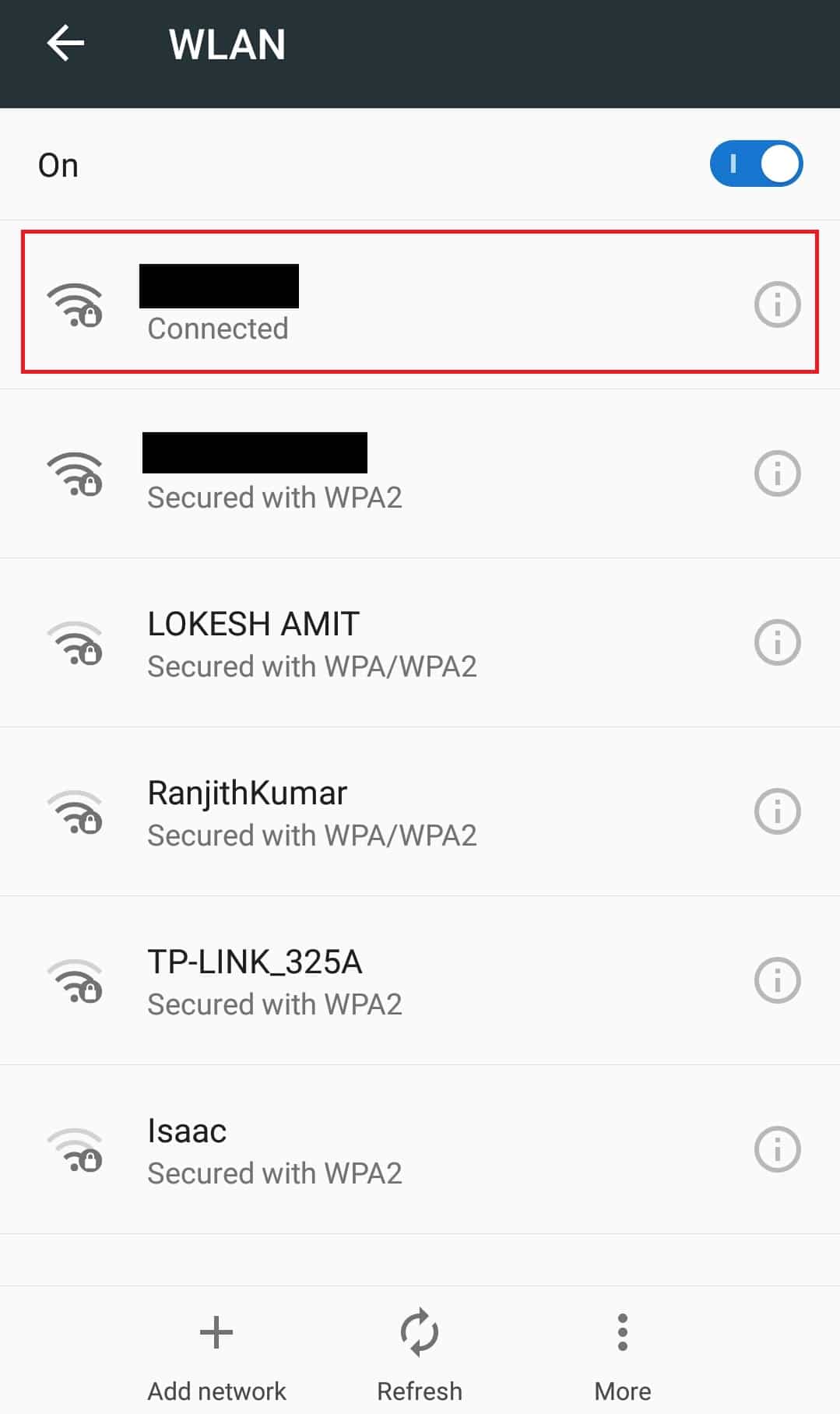
8. Ağı unutmak için Sil üzerine dokunun.
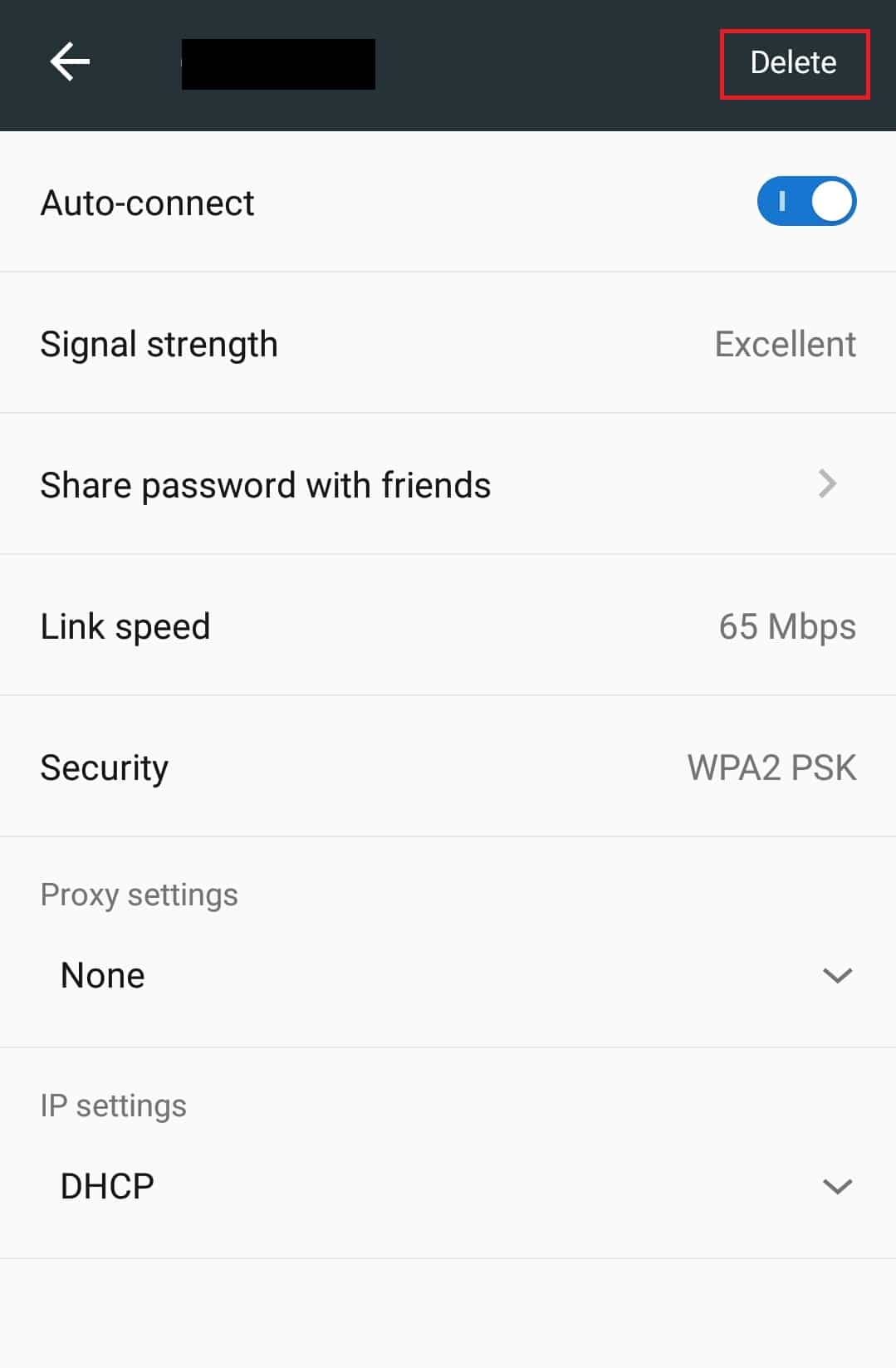
9. Wi-Fi ağınıza tekrar bağlanın.
Yöntem 2: Doğru Saat ve Tarihi Ayarla
Mobil cihazınızda yanlış saat ve tarih varsa, YouTube uygulamasının video oynatmaması da dahil olmak üzere çeşitli senkronizasyon sorunlarına neden olabilir. Telefonunuzda doğru saat ve tarihi ayarlamak için aşağıdaki adımları izleyin.
1. Ayarlar uygulamasını açın.
2. TEMEL AYARLAR altında Tarih ve saat öğesini bulun ve üzerine dokunun.
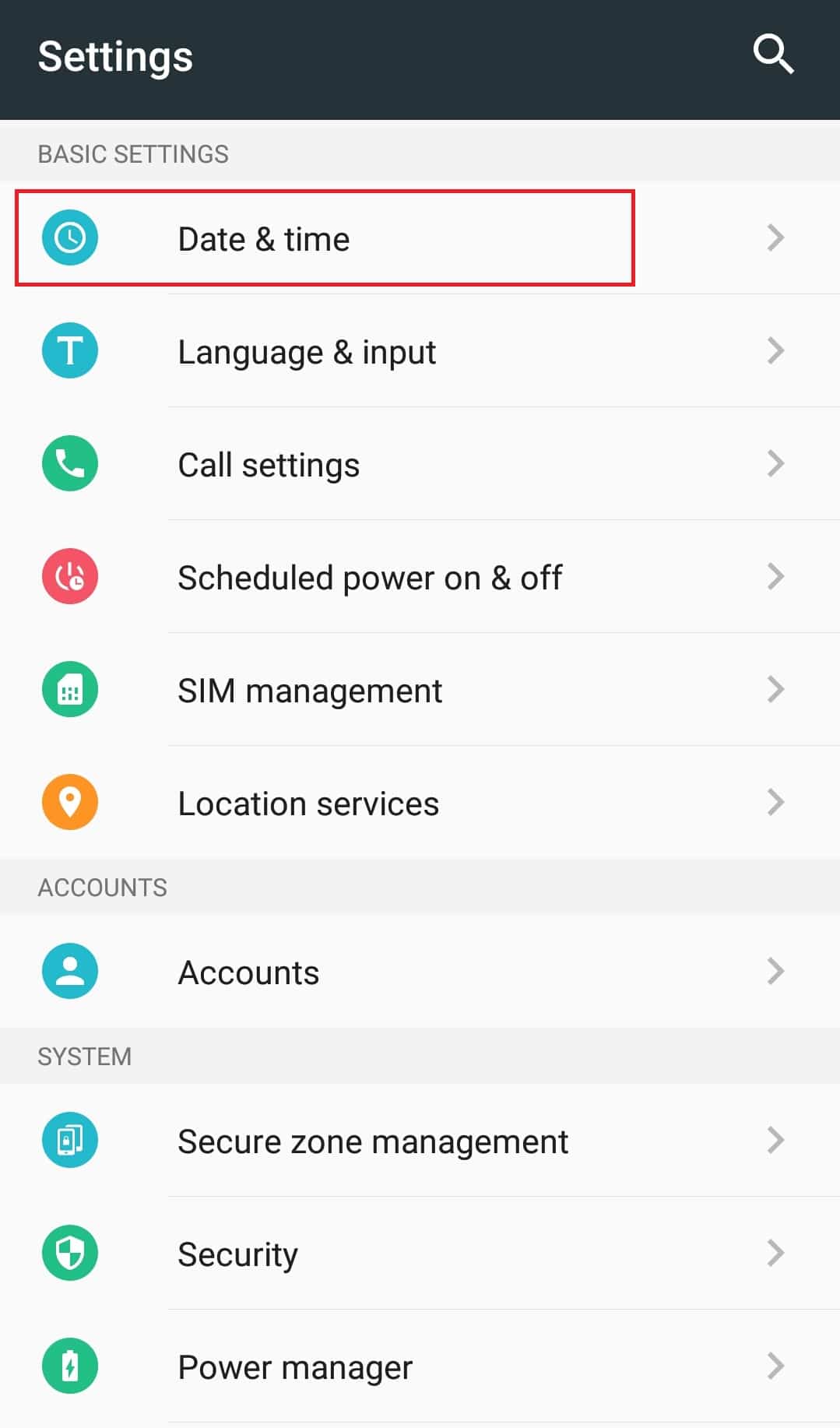
3. Tarih ve saat bölümünde, Otomatik tarih ve saat ve Otomatik saat dilimi seçenekleri arasında geçiş yapın.
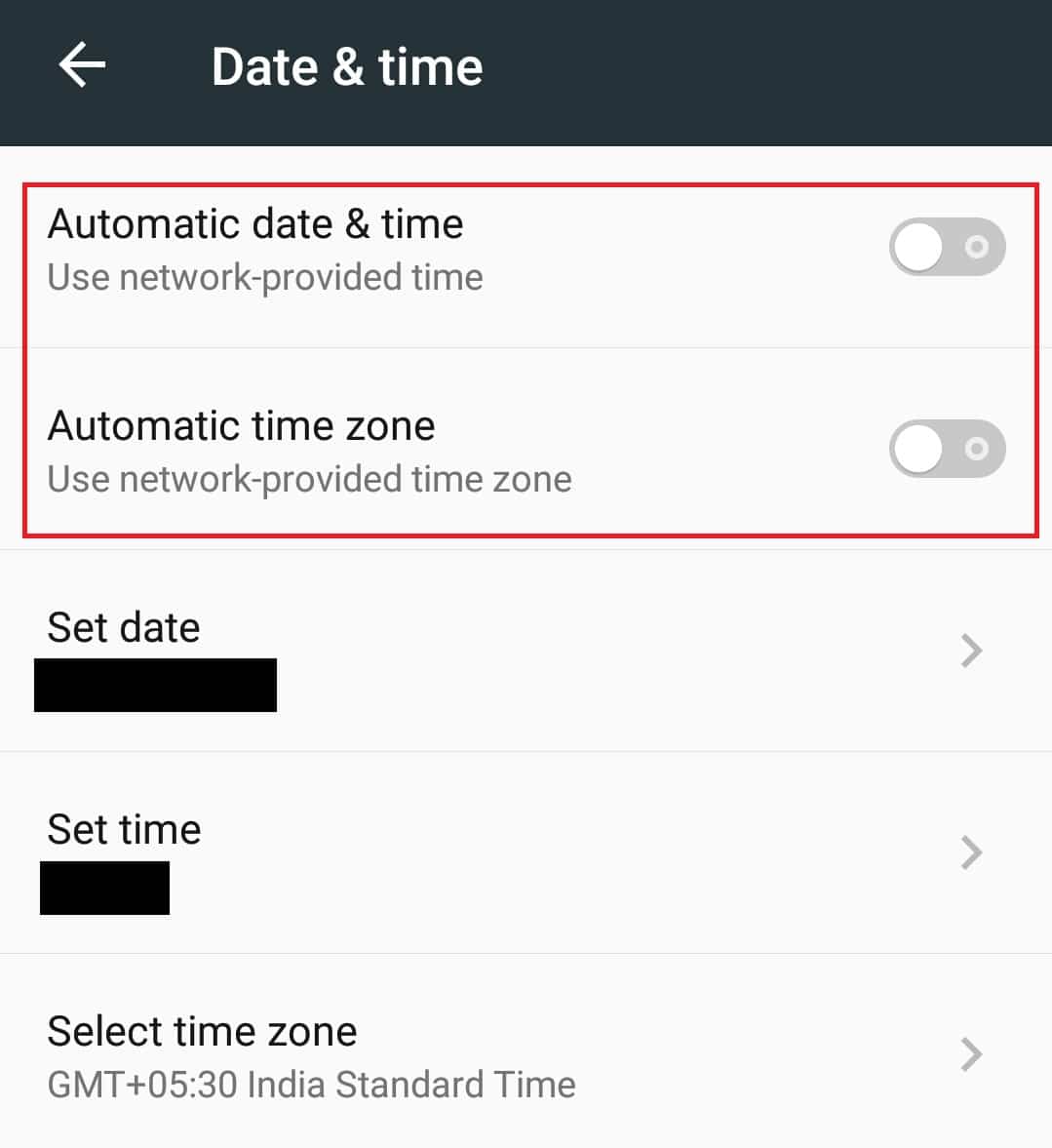
4. Birkaç saniye sonra tarih ve saatiniz ağ saat dilimiyle eşitlenir.
Ayrıca Okuyun: YouTube Otomatik Oynatmanın Çalışmamasını Düzeltin
Yöntem 3: YouTube Uygulama Önbelleğini Temizle
Çoğu uygulama, zaman içinde çok sayıda önbellek ve geçici dosya biriktirir. YouTube uygulaması aynıdır ve bazen ekstra önbelleği uygulamanın aksamasına ve dolayısıyla hataya neden olabilir. Genellikle eski Android sürümlerini çalıştıran telefonlarda görülür. Önbelleği temizlemek, uygulamayı yeniler ve sorunu çözebilir. Bunu yapmak için şu adımları izleyin.
1. Ayarlar uygulamasına gidin.
2. Uygulama ayarlarını bulun ve üzerine dokunun.
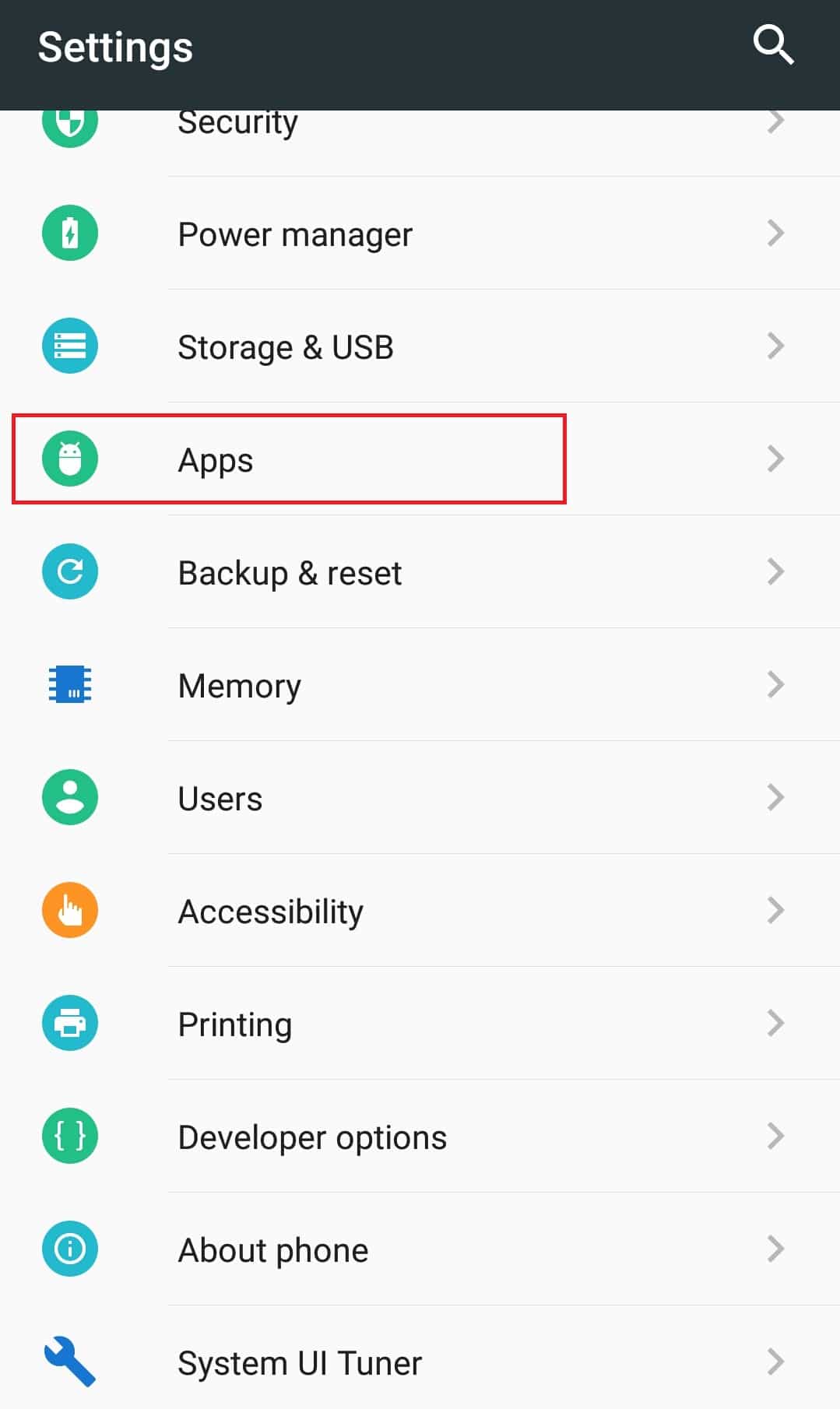
3. Uygulama bilgilerini açmak için YouTube uygulamasını bulun ve dokunun.
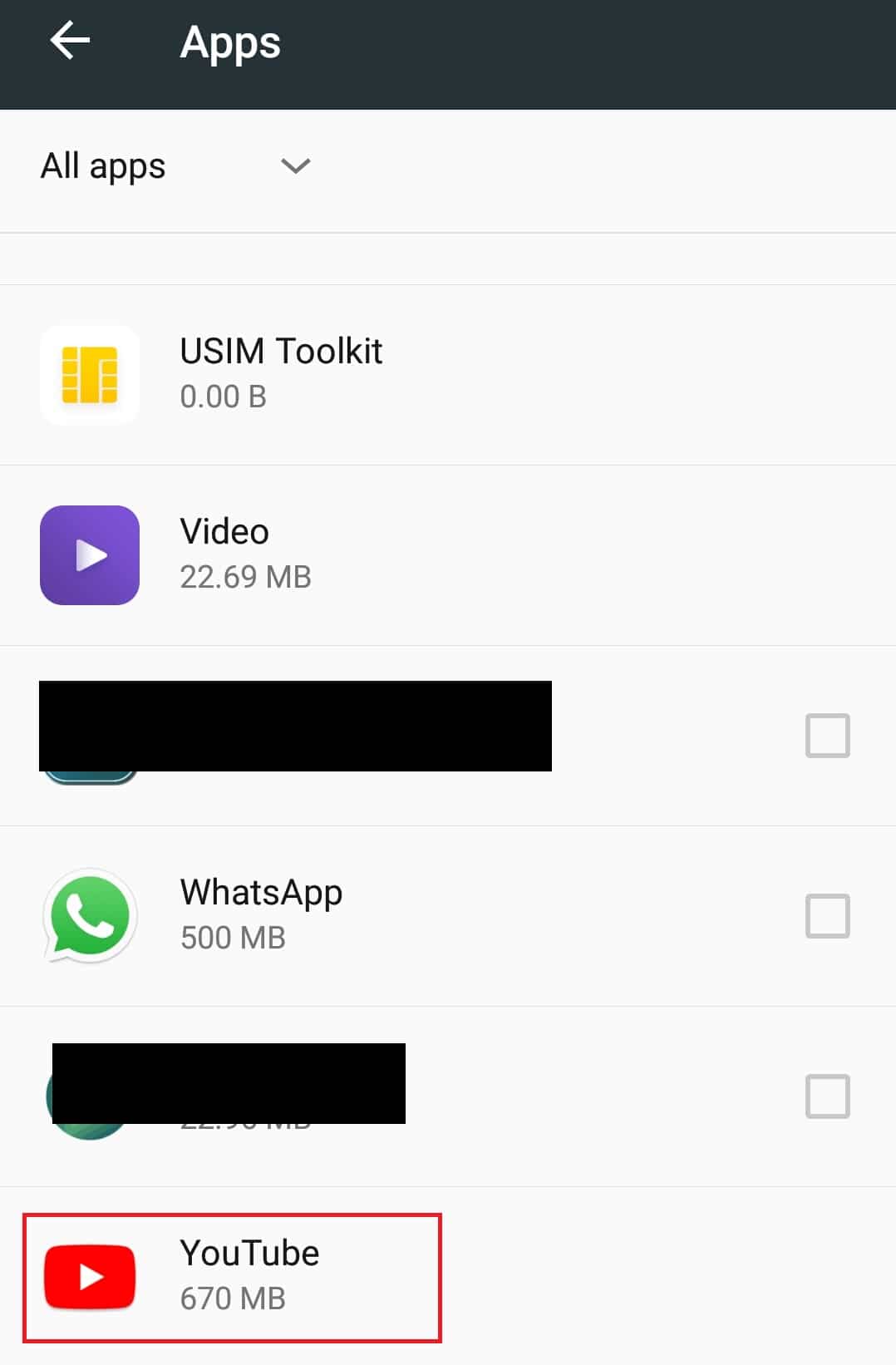
4. Depolama seçeneğine dokunun.
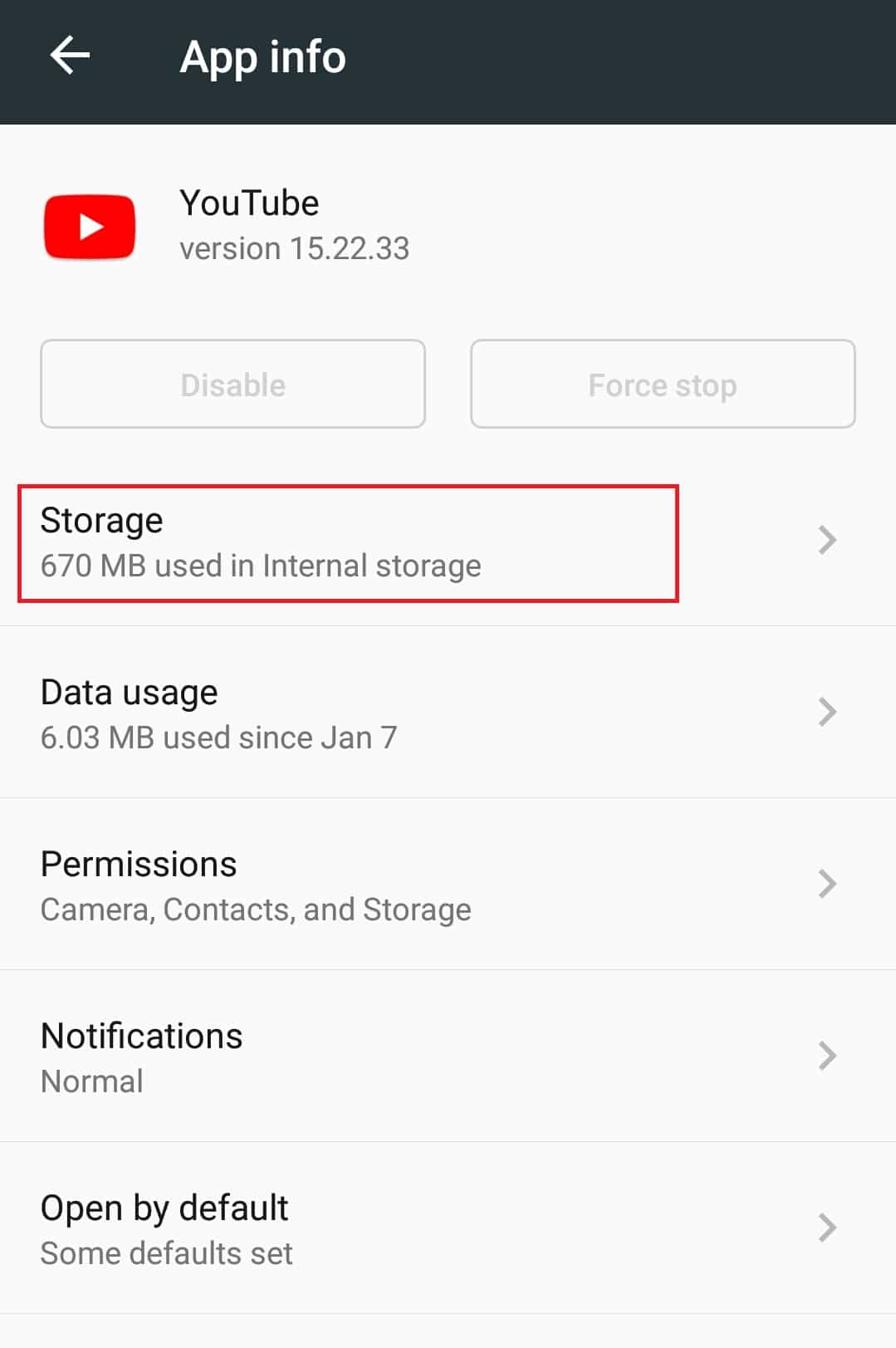
5. Önbellek altında Önbelleği temizle üzerine dokunun. YouTube uygulamasının tüm önbelleğini temizleyecektir.
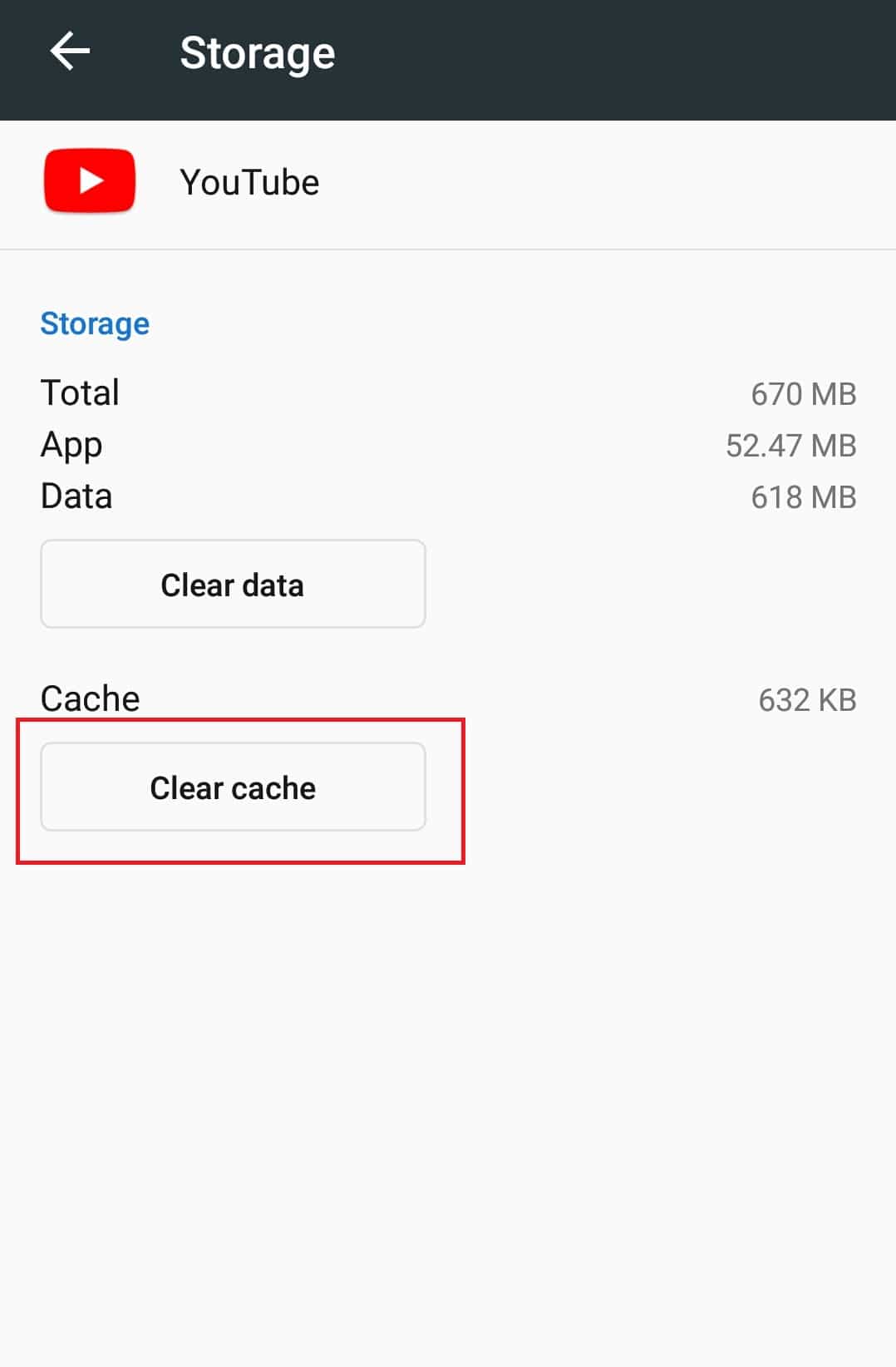
YouTube uygulamasını açın ve bir video oynatmayı deneyin.
Not: Herhangi bir üçüncü taraf YouTube indirici uygulaması kullanıyorsanız, stok YouTube uygulamasını etkileyebileceği ve hataya neden olabileceği için uygulamayı kaldırın.
Yöntem 4: Google Play Hizmeti Uygulama Önbelleğini Temizle
YouTube uygulamasındaki fazla önbelleğe benzer şekilde, Google Play Hizmet Uygulamasının önbelleğini temizlemek, Google hesabınızla bağlantılı olduğu için sorunu çözebilir. İşte bunu nasıl yapabileceğiniz.
1. Yöntem 3'teki 1. ve 2. Adımları izleyerek Uygulama ayarlarına gidin.
2. Google Play hizmetleri uygulamasını bulun ve dokunun.

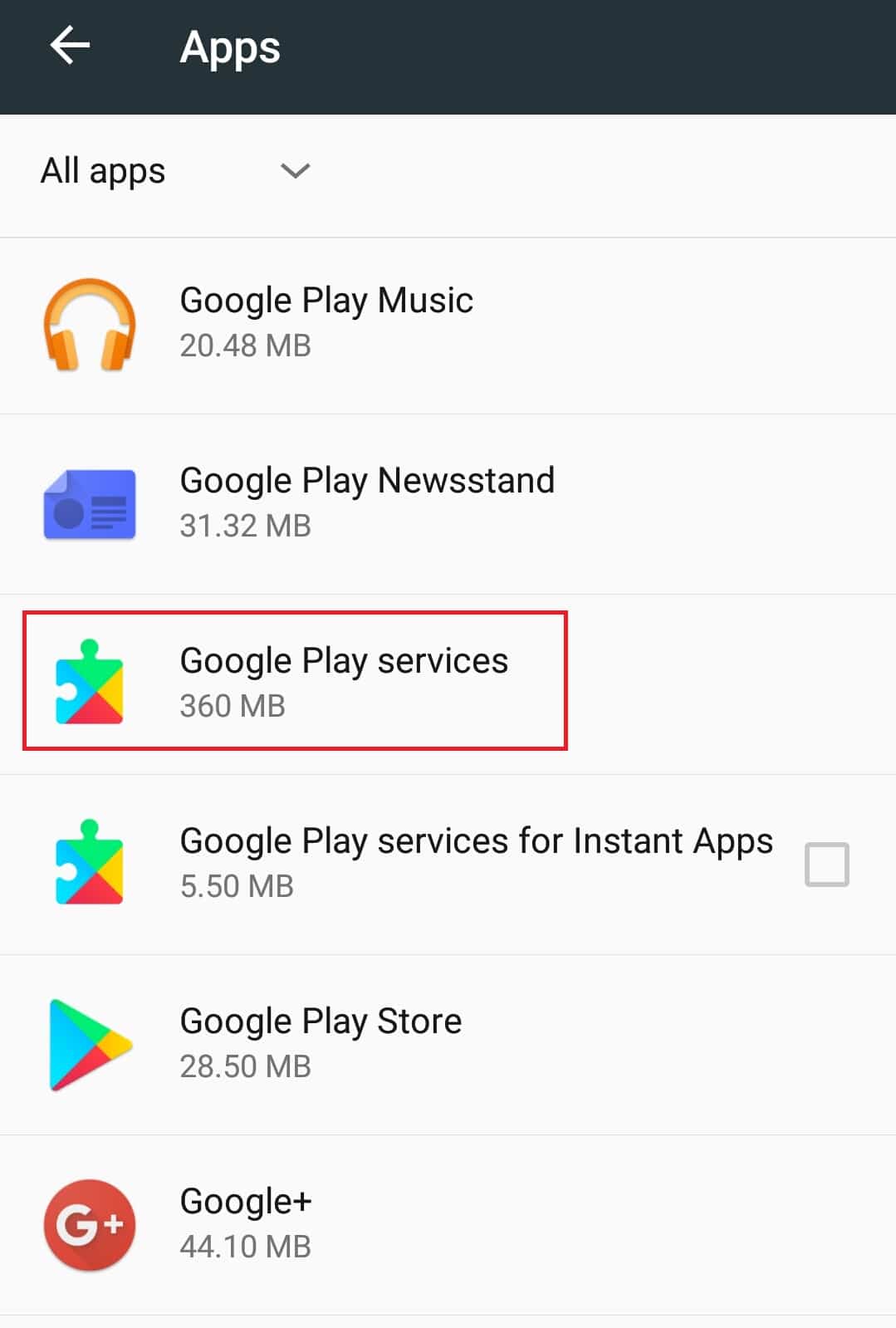
3. Depolama üzerine dokunun.
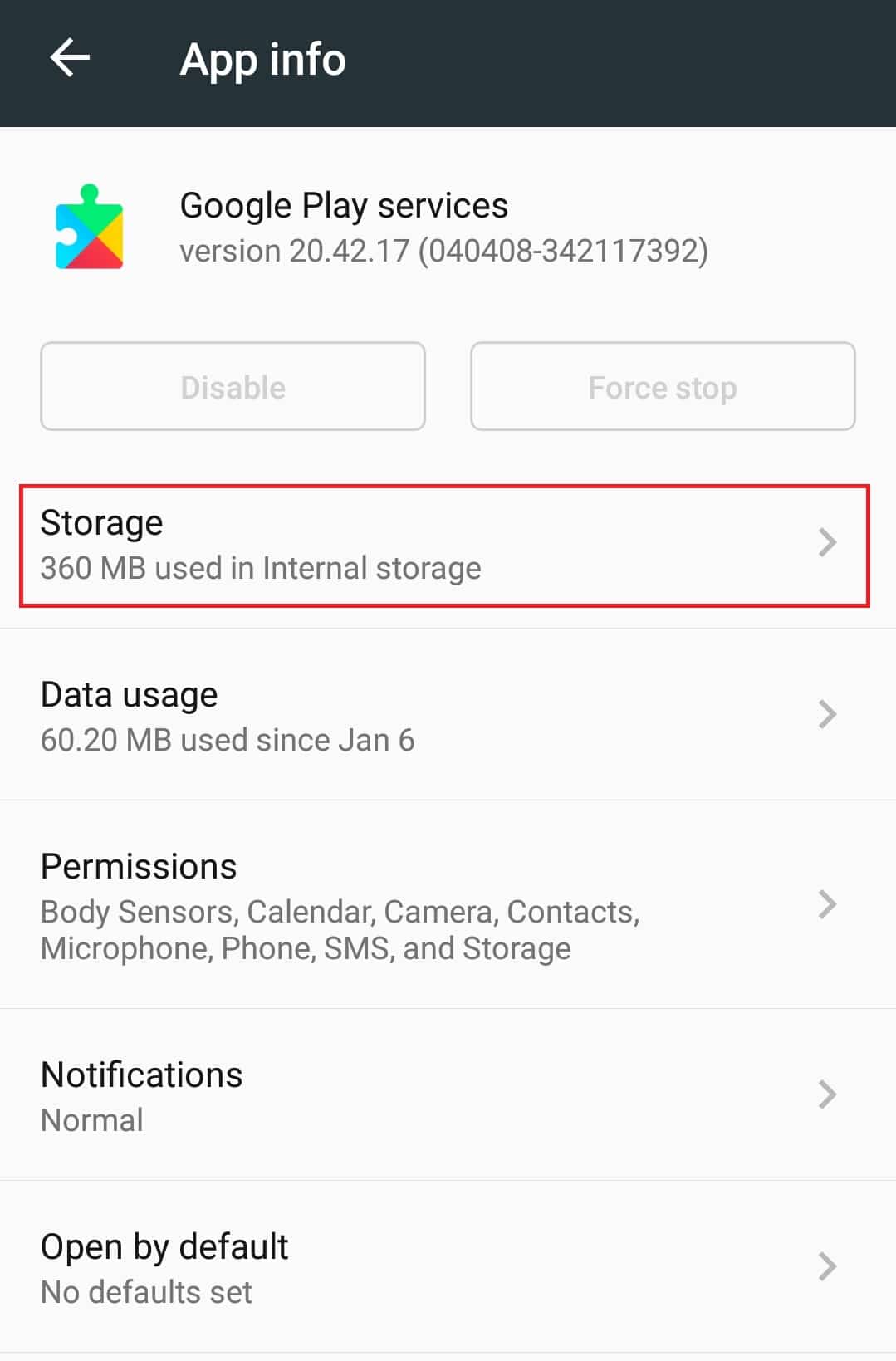
4. Önbellek altında Önbelleği temizle üzerine dokunun. Artık Google Play hizmetleri uygulamasının önbelleği temizlenecek.
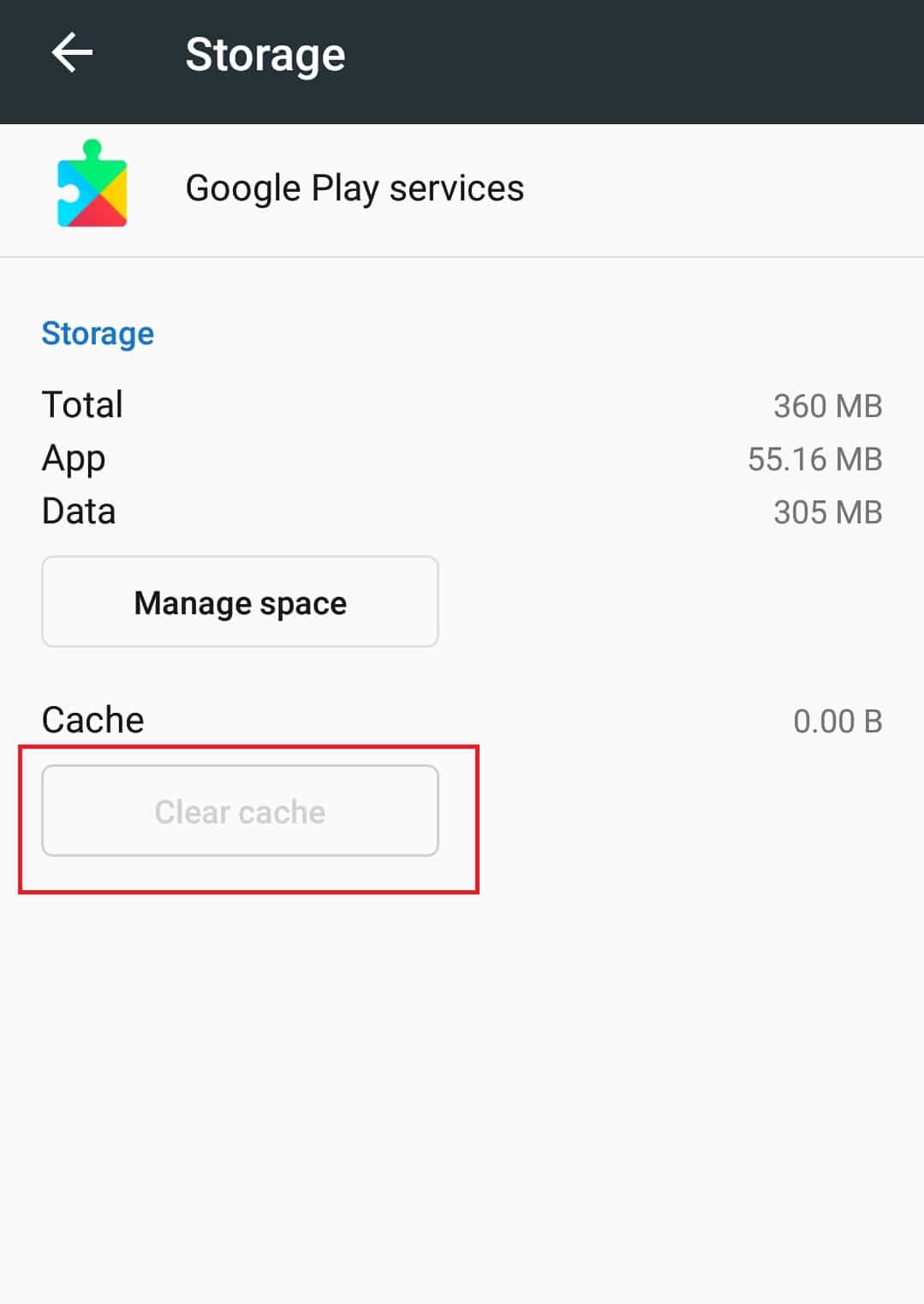
Ayrıca Okuyun: Eski YouTube Düzeni Nasıl Geri Yüklenir
Yöntem 5: YouTube Uygulamasını Güncelleyin
Google, aksaklıkları gidermek ve uygulamaya özellikler eklemek için YouTube uygulaması için periyodik güncellemeler yayınlar. YouTube uygulamanız eskiyse, YouTube uygulamasının video oynatmama sorununa neden olabilir. YouTube uygulamasını güncellemek bu sorunu çözebilir ve bunu aşağıdaki adımları izleyerek yapabilirsiniz.
1. Uygulama çekmecesinde Play Store uygulamasına dokunun.
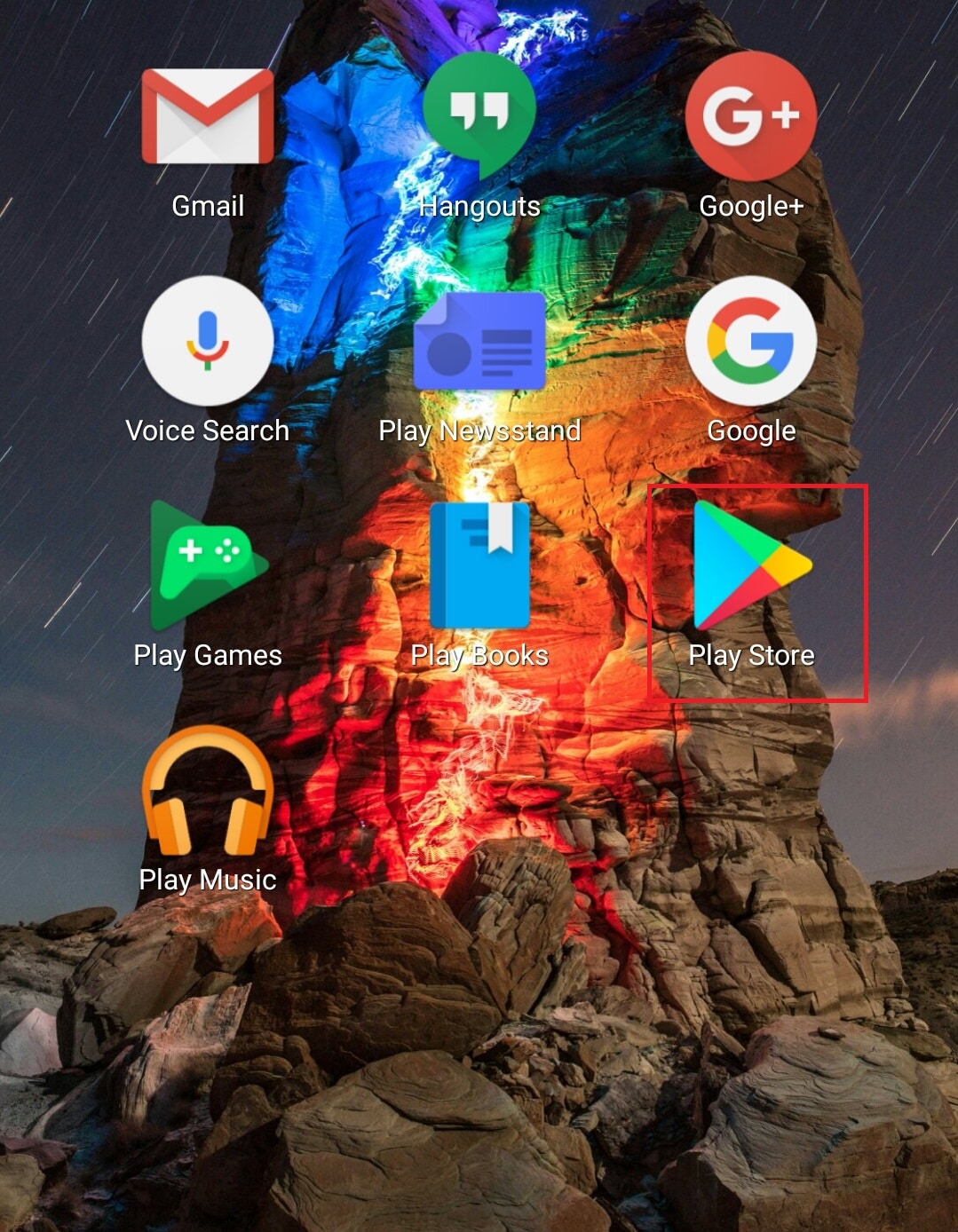
2. Arama çubuğunda YouTube'da arama yapın.
3. YouTube uygulamasının yanında bir Güncelle düğmesi varsa, üzerine dokunun. Bu, uygulamanın güncellenmiş bir sürümünün mevcut olduğu anlamına gelir.
Not: Zaten YouTube uygulamasının en son sürümünü kullanıyorsanız Güncelleme yerine Aç düğmesini bulacaksınız.
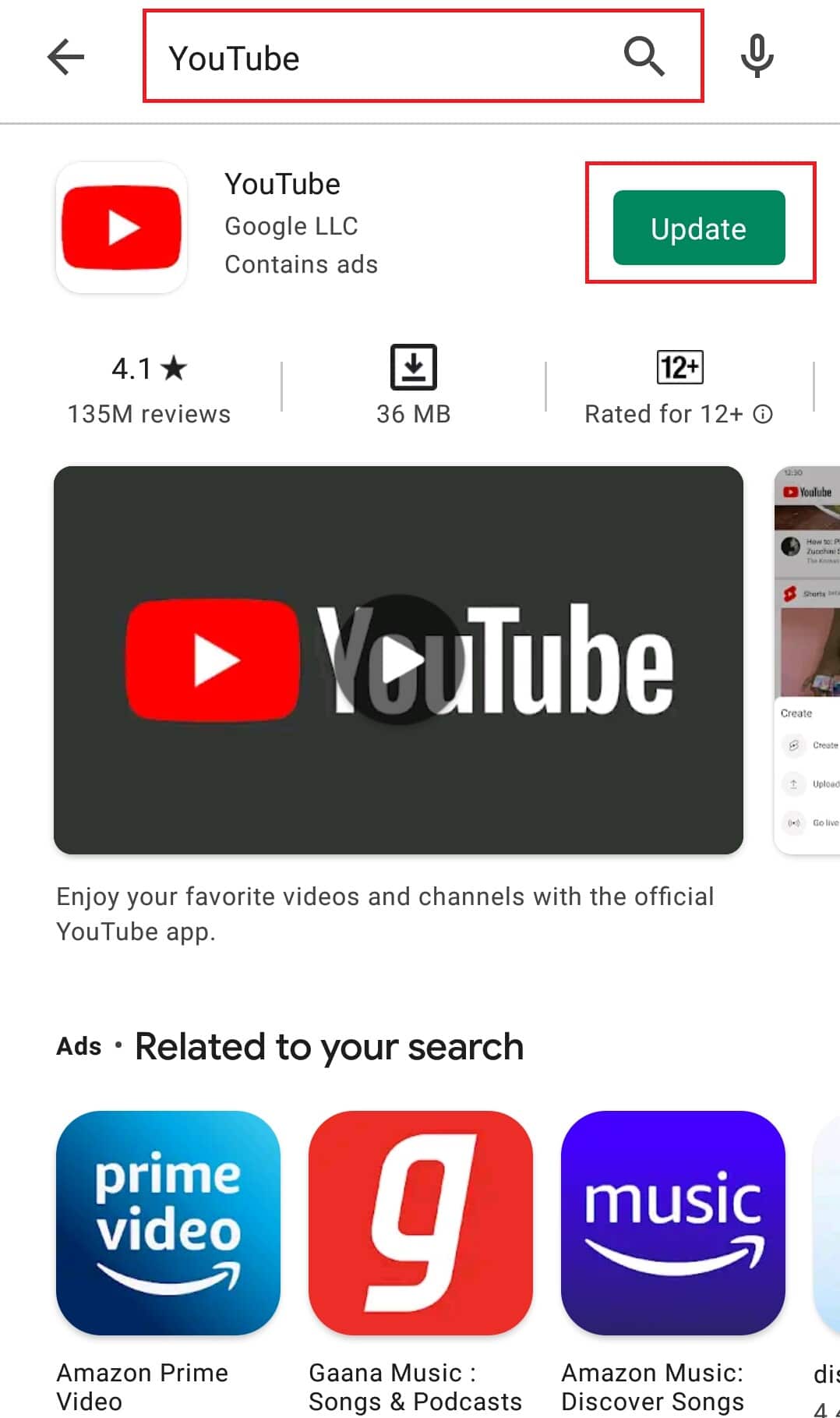
4. Güncellemenin yüklenmesini bekleyin.
YouTube uygulaması güncellendiğinde, üzerinde bir video oynatmayı deneyin. Sorunun çözülüp çözülmediğini kontrol edin.
Yöntem 6: Android işletim sistemini güncelleyin
Telefonunuzun sorunsuz çalışması için genellikle Android işletim sisteminizi düzenli olarak güncellemeniz önerilir. Android güncellemeleri özelliklerle doludur ve önceki sürümde mevcut olan sorunları ortadan kaldırır. YouTube uygulamasının video oynatmama sorununu çözebilir. Android'i güncellemek için aşağıda verilen adımları izleyin.
1. Ayarlar uygulamasını başlatın.
2. Telefon Hakkında seçeneğini bulun ve üzerine dokunun.
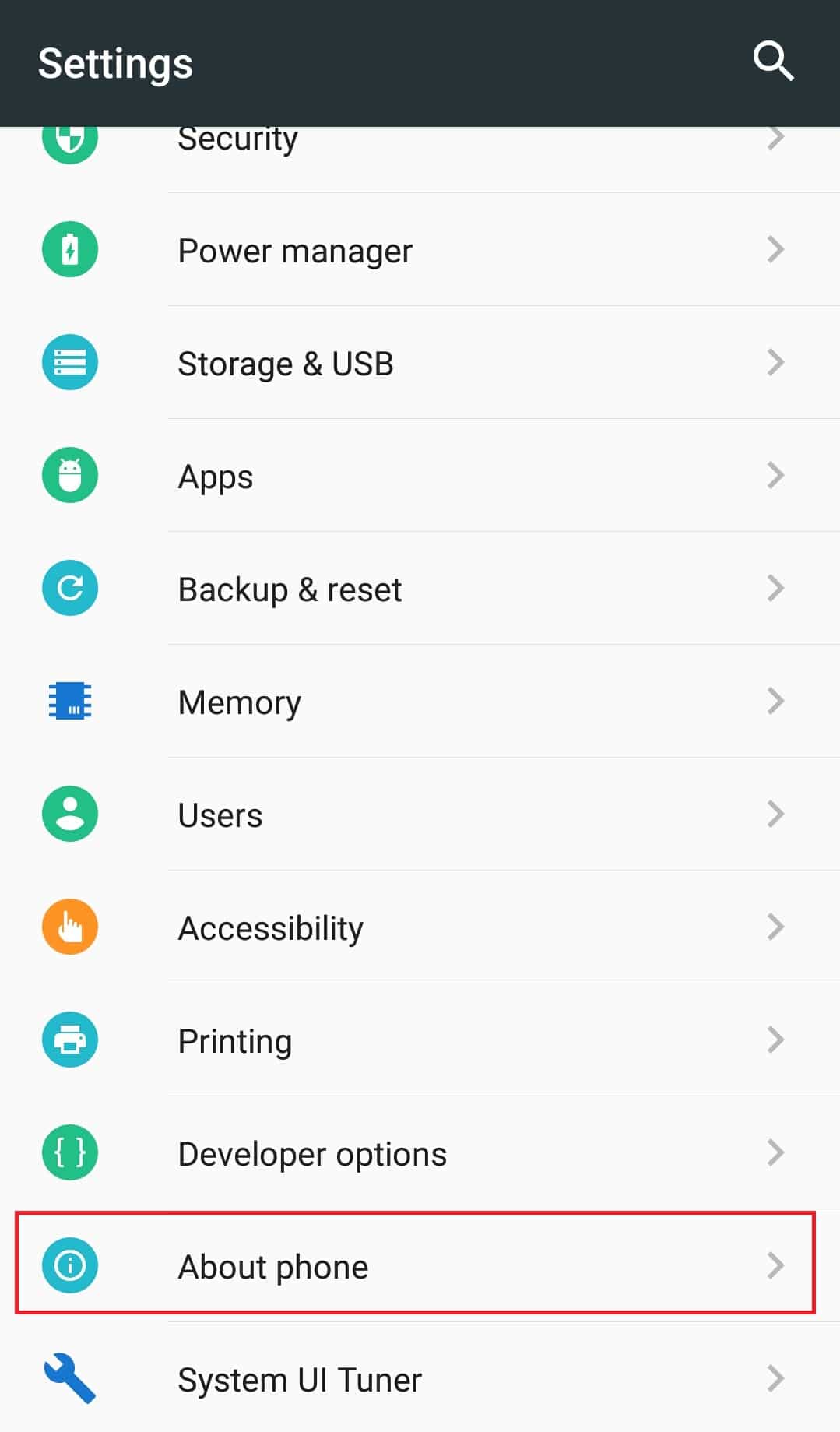
3. Telefon hakkında'da Sistem güncelleme seçeneğine dokunun.
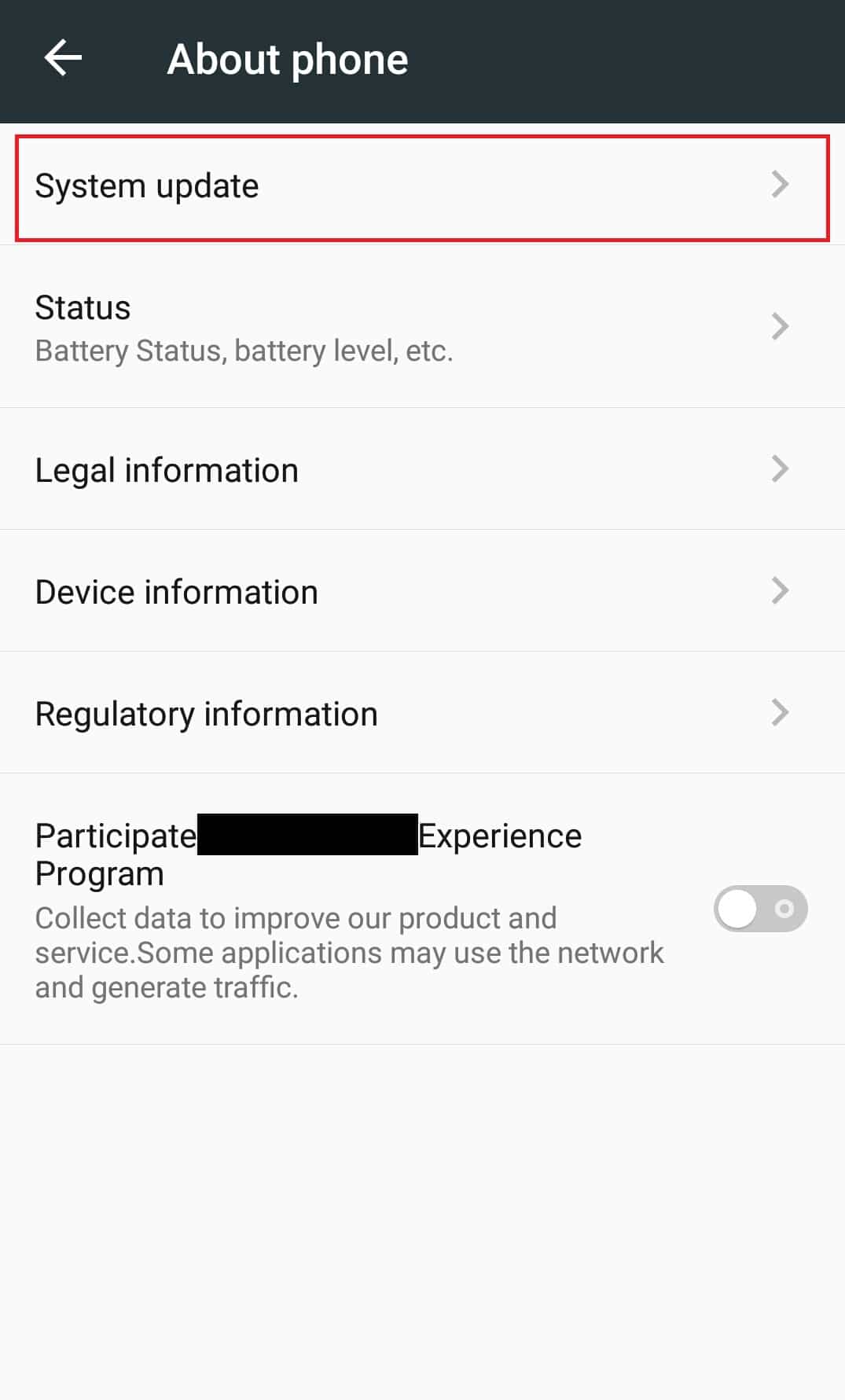
4A. Yeni bir Android güncellemesi varsa, yükleyin ve telefonunuzu güncelleyin.
4B. Telefonunuz zaten en son Android'de çalışıyorsa, Cihazınızın yazılımı güncel veya benzer bir mesaj görürsünüz.
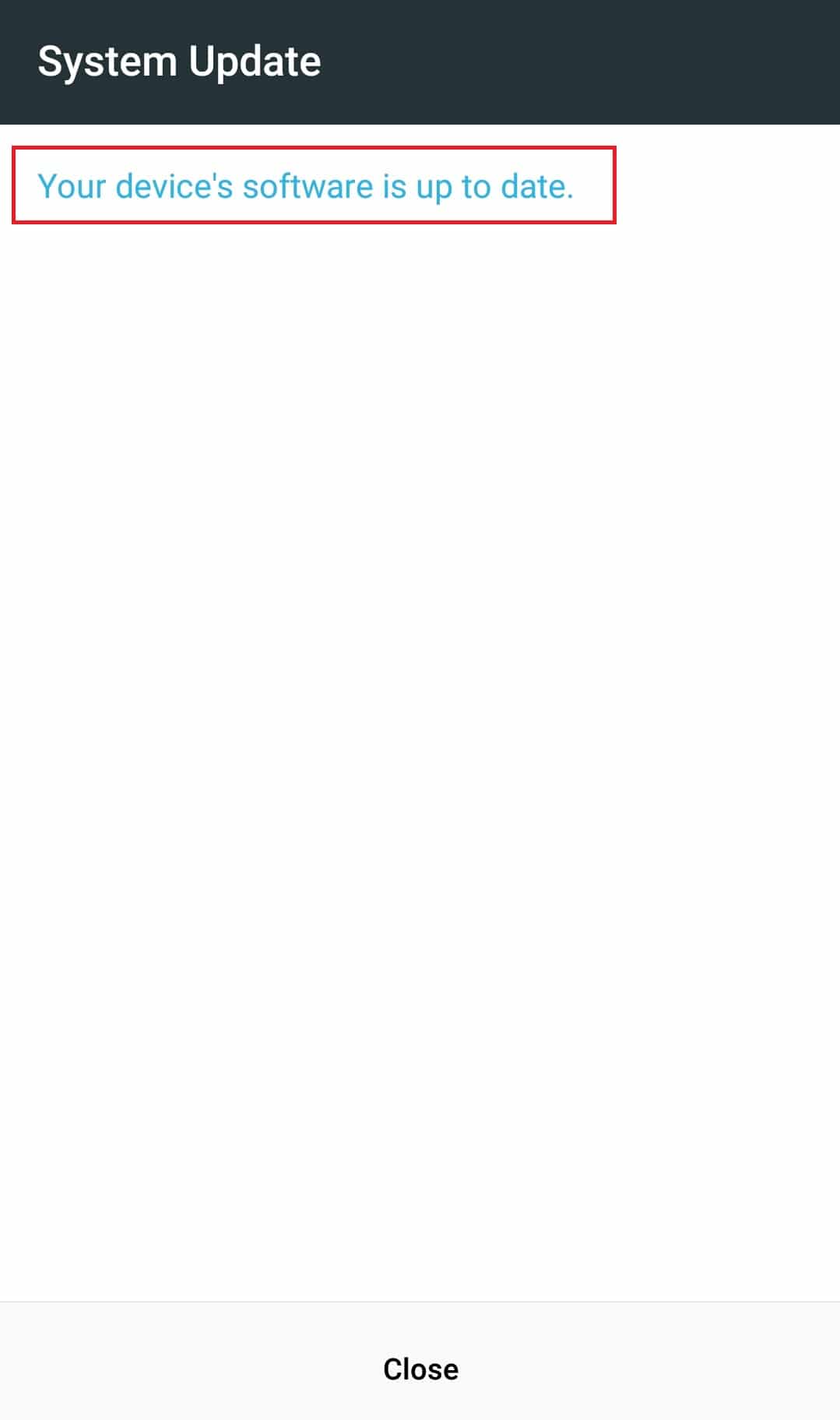
Telefonunuzu güncelledikten sonra, hatanın gidip gitmediğini kontrol edin.
Ayrıca Okuyun: Chrome'da Youtube Çalışmıyor Sorununu Düzeltin [ÇÖZÜLDÜ]
Yöntem 7: Google Hesabını Sıfırla
Bu hatanın bazen Google Hesabı ile ilgili sorunlar nedeniyle oluşabileceği bildirildi. Ya düzgün bir şekilde senkronize edilmiyor ya da aksaklıklarla karşı karşıya. Google Hesabı ile ilgili başka sorunlar da olabilir ve bunun basit bir düzeltmesi, aşağıdaki adımlarda gösterildiği gibi hesabı kaldırıp tekrar ekleyerek sıfırlamaktır.
1. Ayarlar uygulamasına gidin.
2. HESAPLAR altındaki Hesapları bulun ve üzerine dokunun.
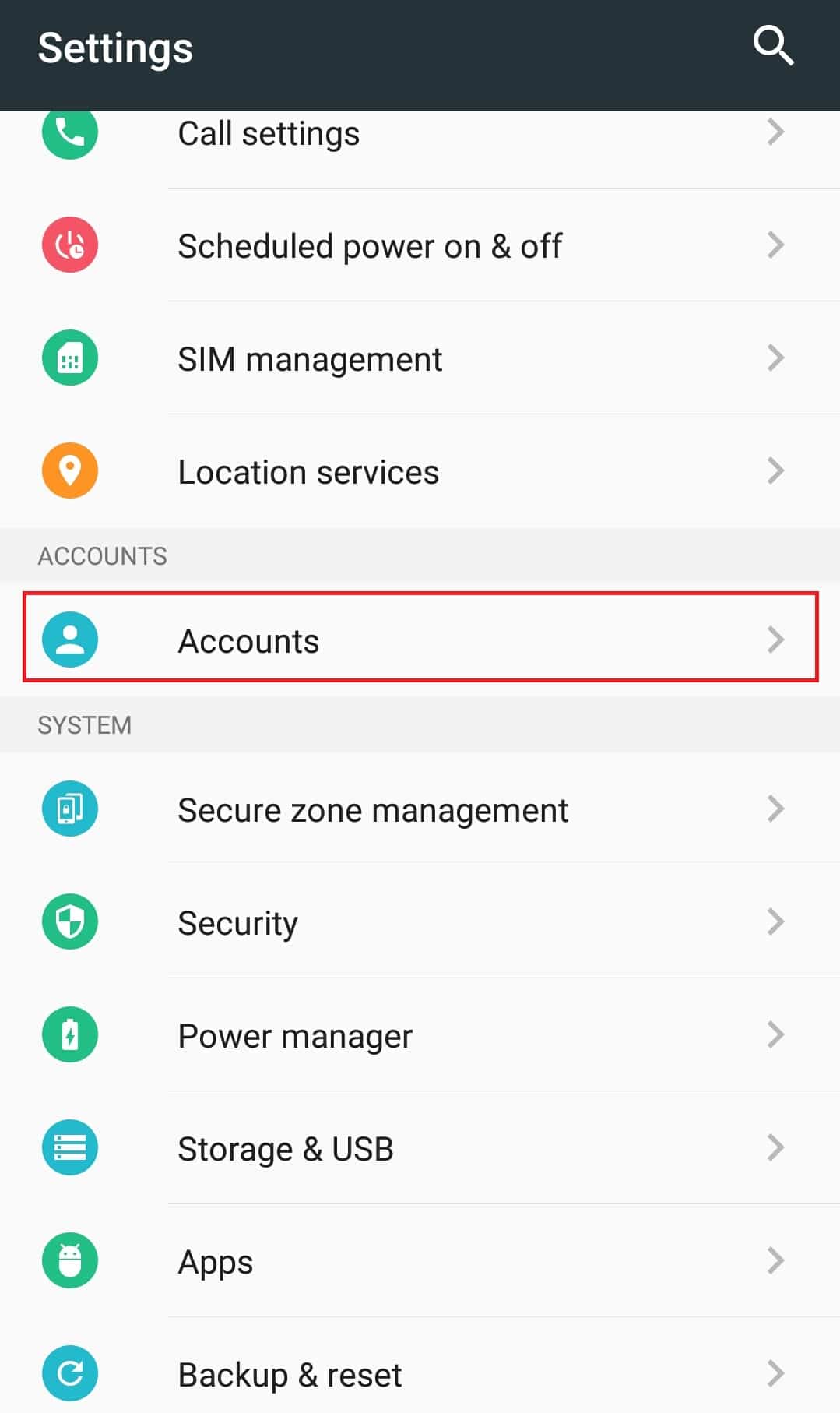
3. Google hesabına dokunun.
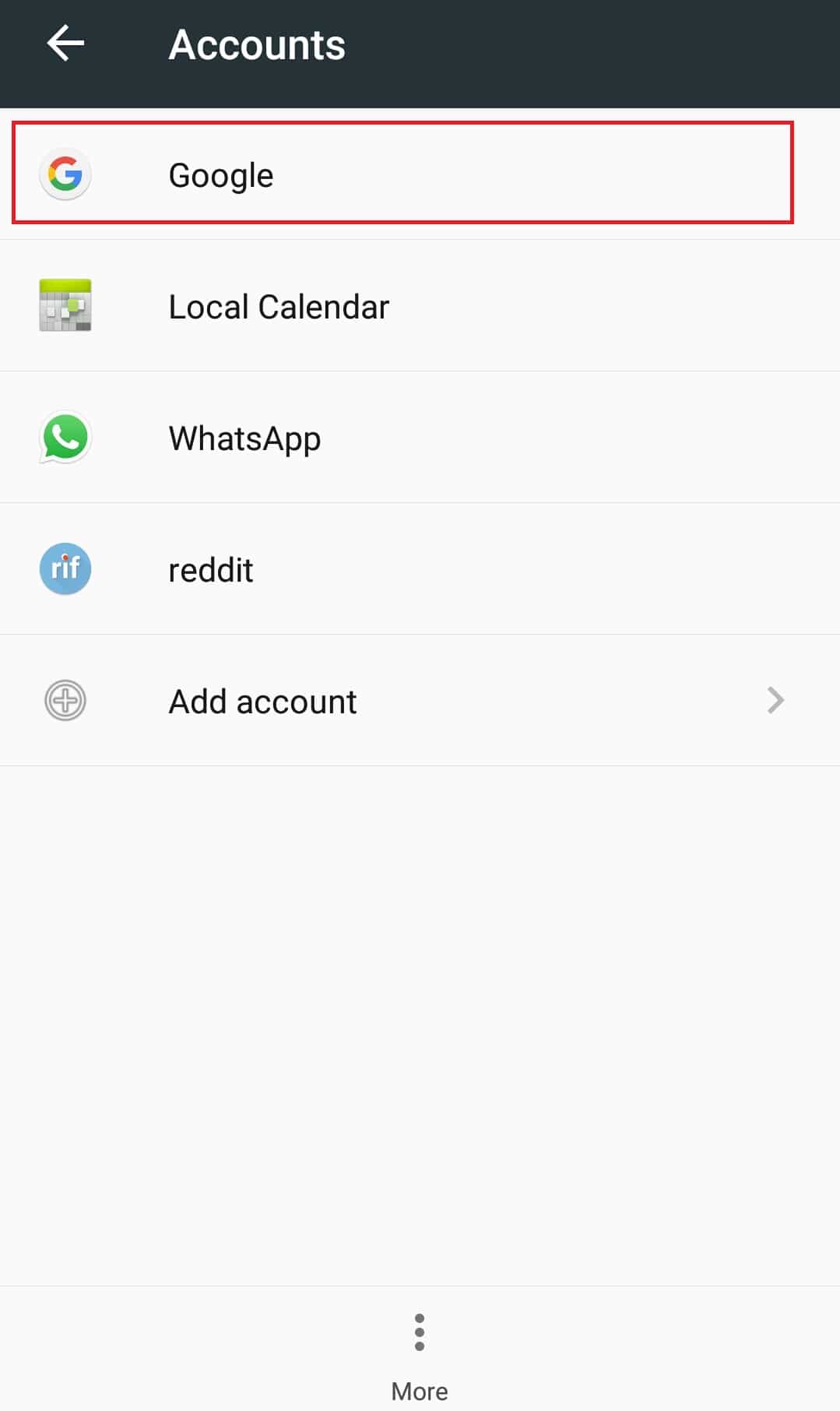
4. Altta bulunan Daha fazla veya üç nokta simgesine dokunun .
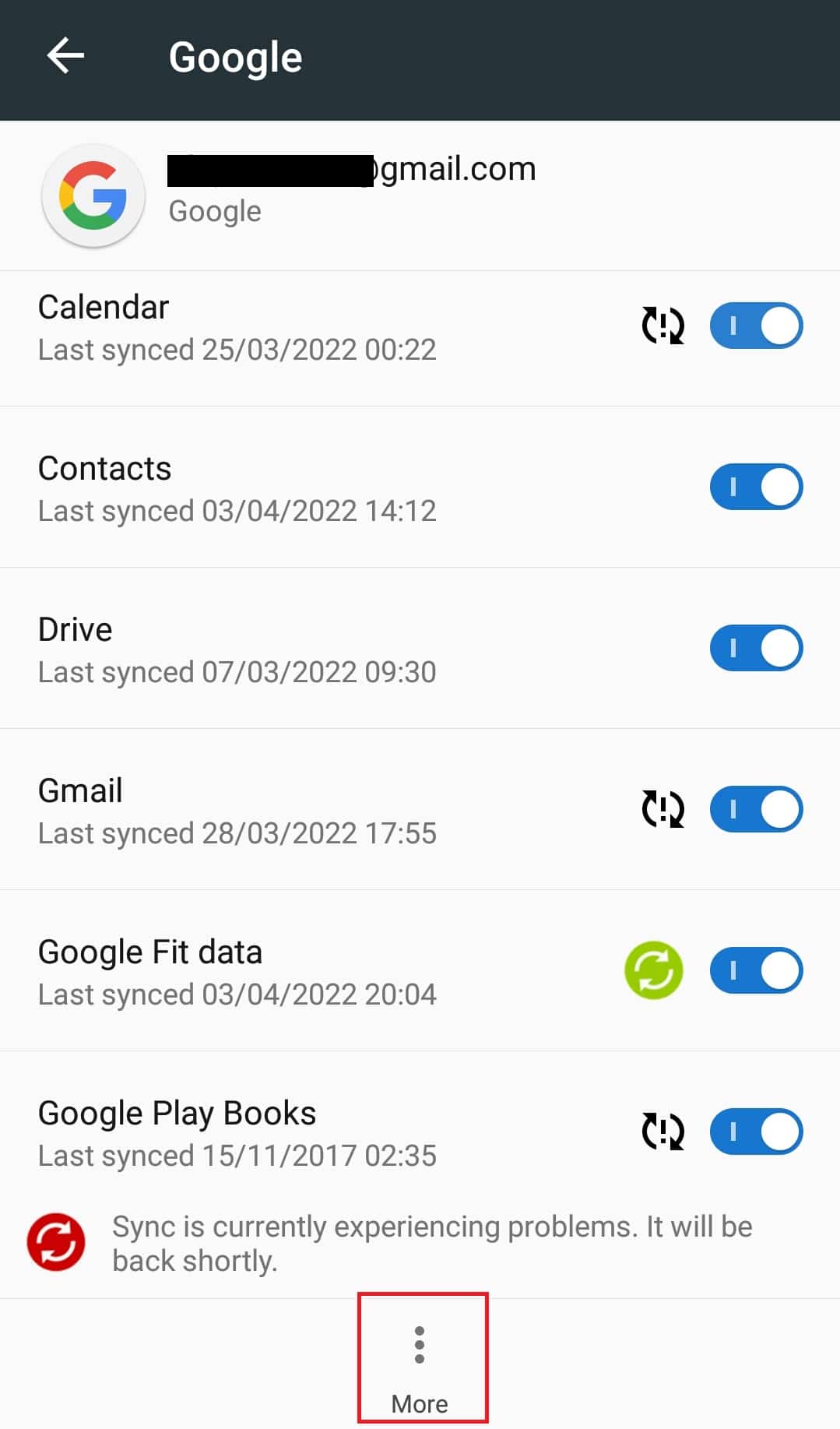
5. Hesabı kaldır üzerine dokunun. Şimdi Google Hesabınız kaldırılacak ve oturumunuz kapatılacak.
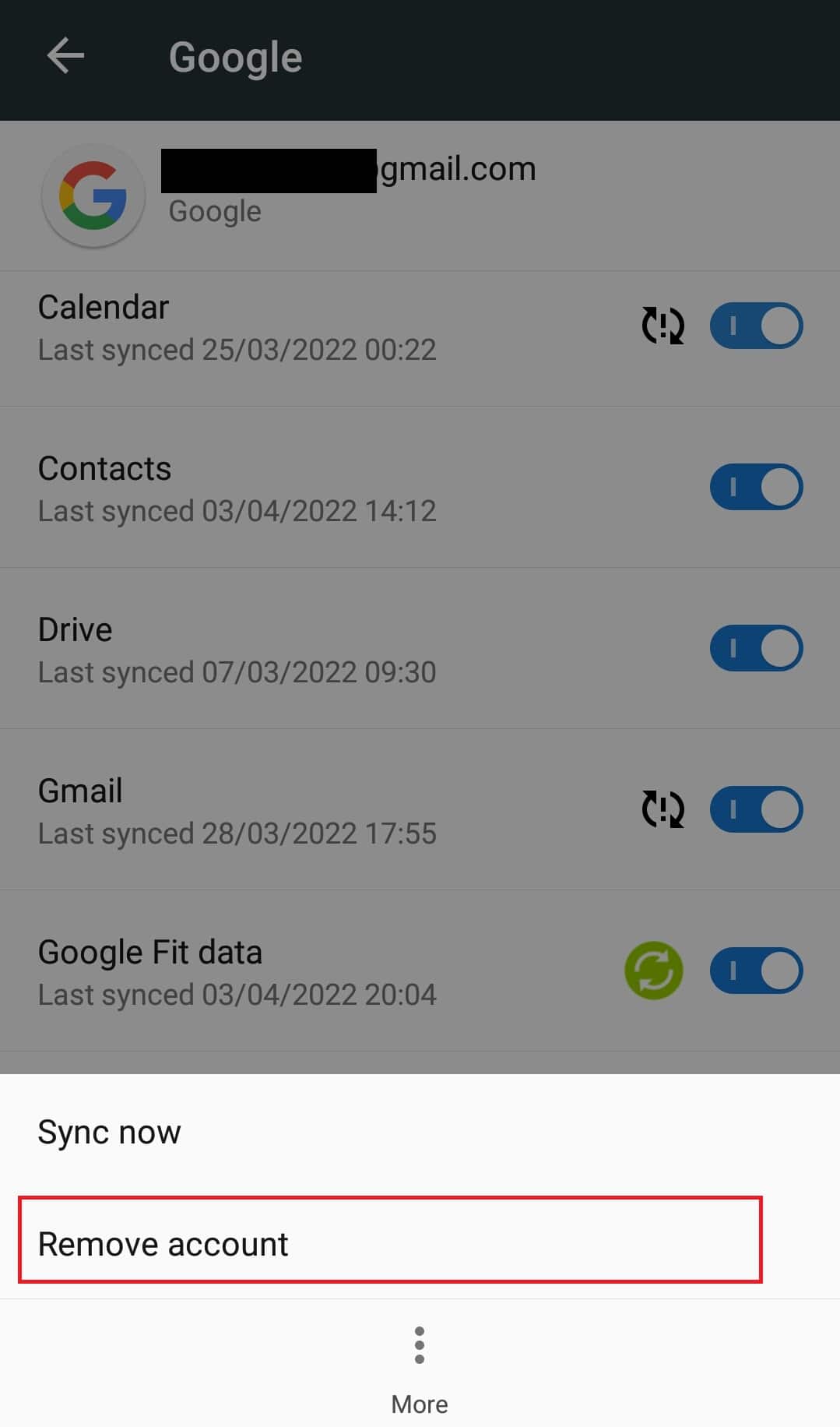
6. Adım 2'de gösterildiği gibi Hesaplar'a geri dönün.
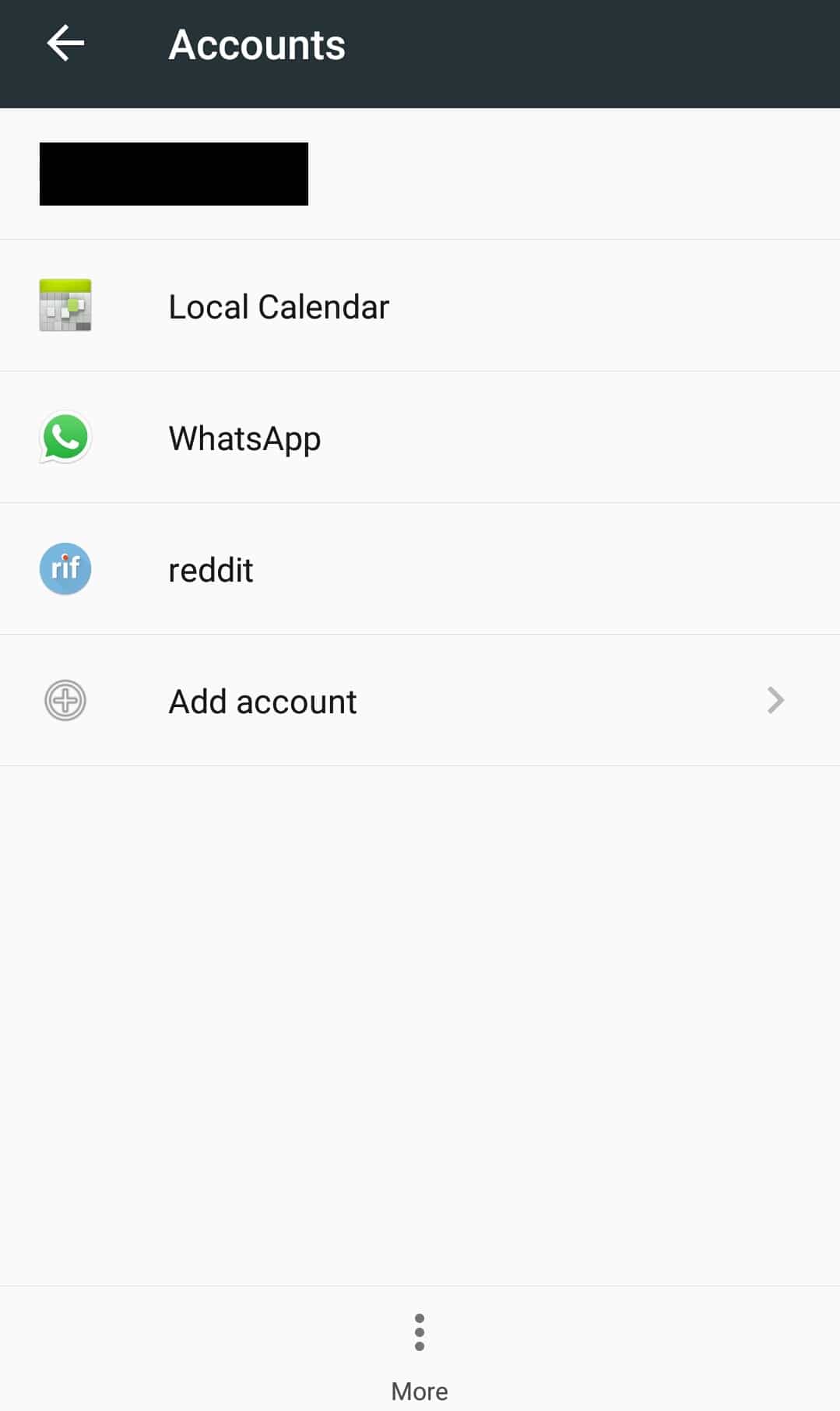
7. Hesap ekle üzerine dokunun.
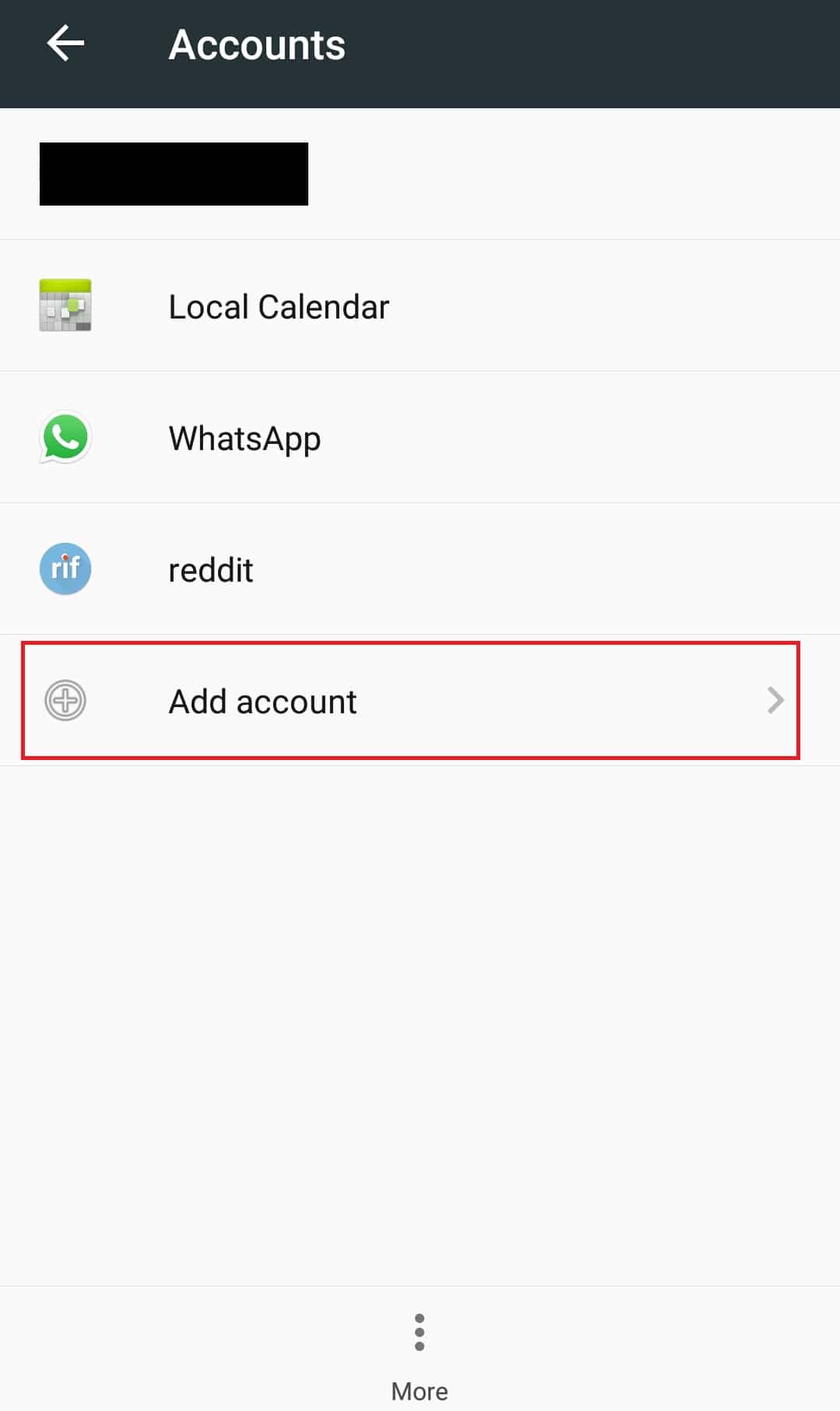
8. Google'a dokunun.
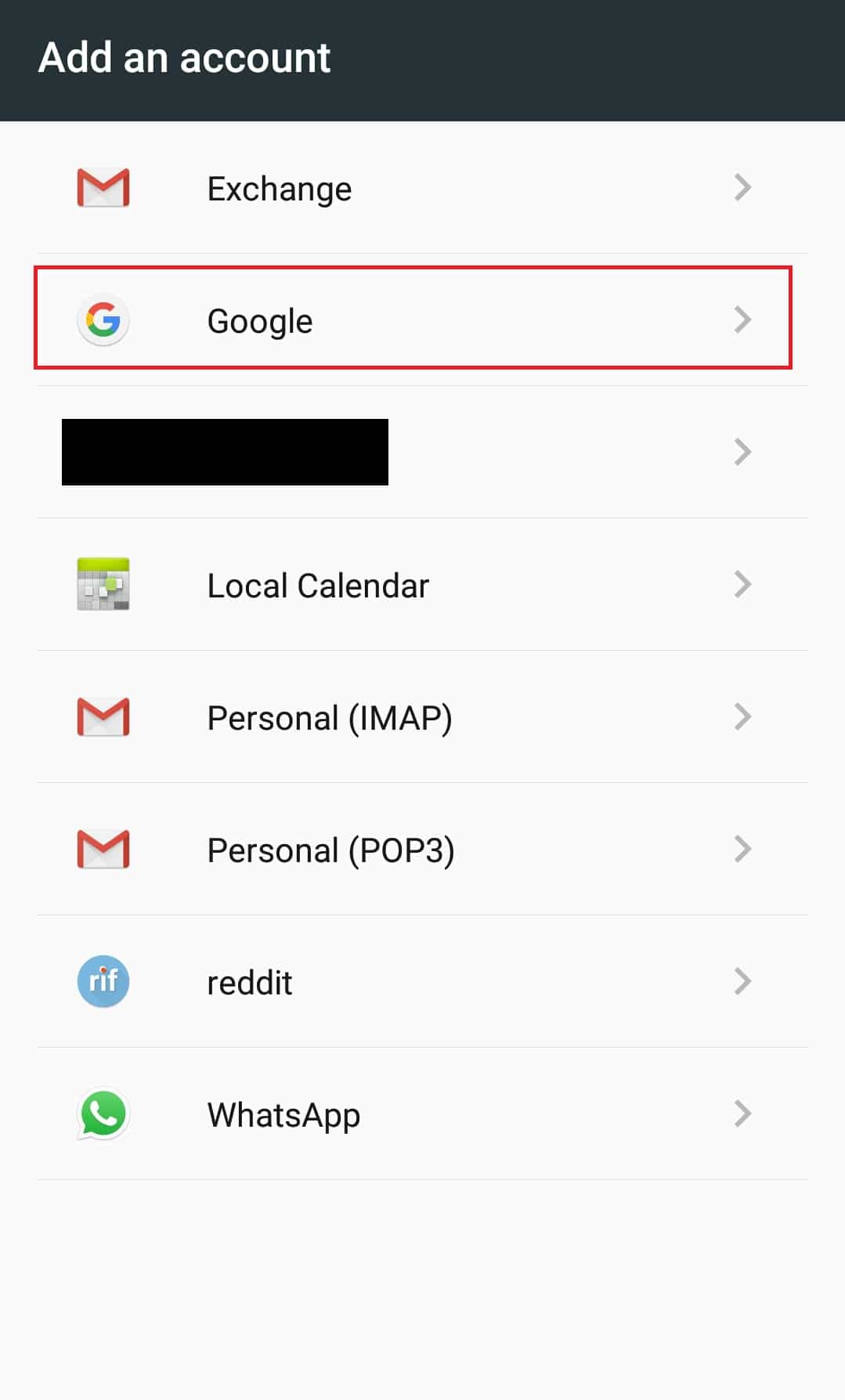
9. PIN'inizi onaylayın alanına telefon kimlik bilgilerinizi girin ve Google Hesabınızı tekrar ekleyin.
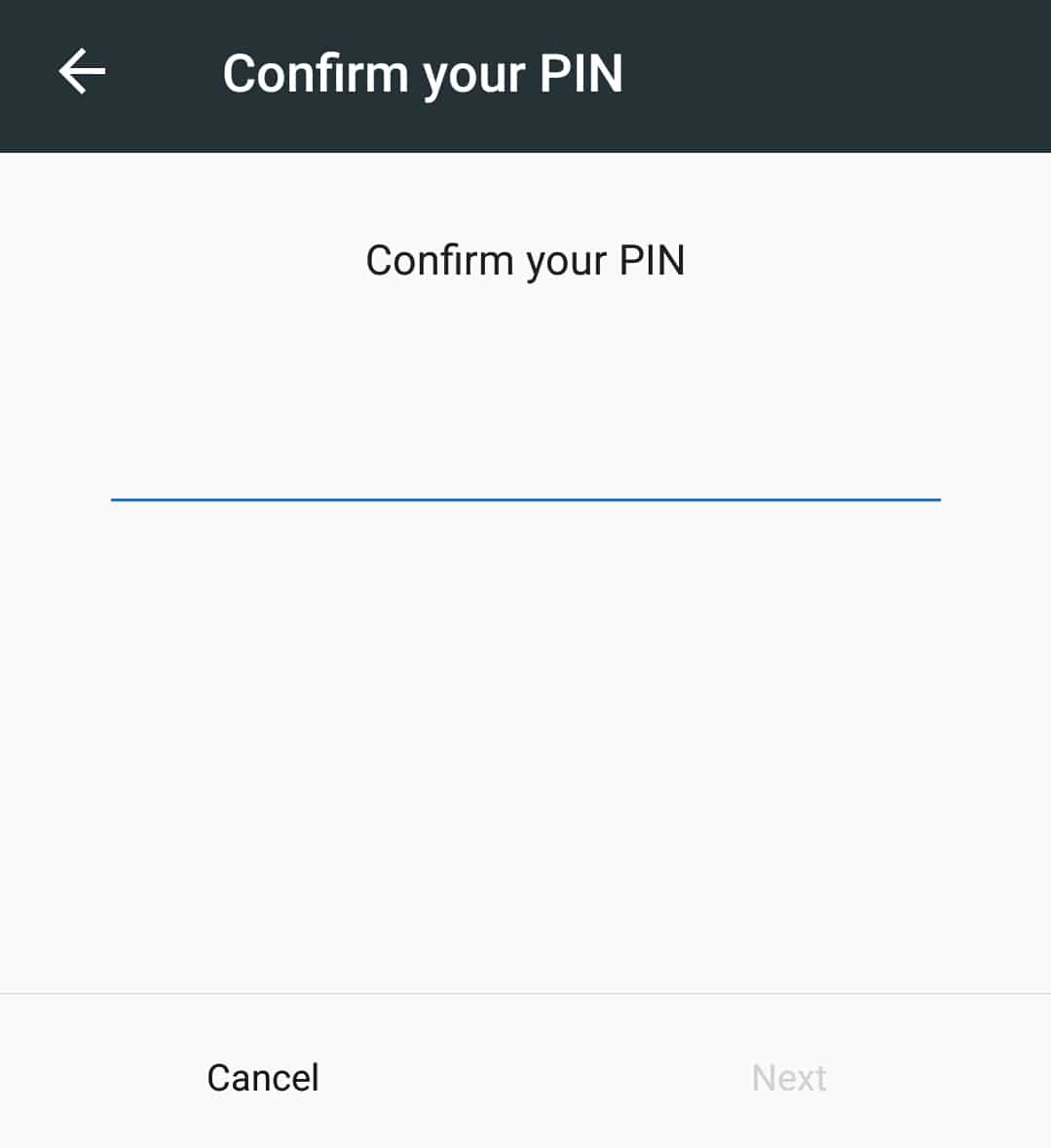
Google Hesabınızı ekledikten sonra sorunu çözüp çözemediğinizi kontrol edin.
Ayrıca Okuyun: YouTube Sürekli Oturumumu Kapatıyor Nasıl Onarılır
Yöntem 8: Telefonu Sıfırla
Bu son seçenektir ve yalnızca yukarıdaki yöntemlerden hiçbiri işe yaramadığında kullanılmalıdır. Telefonunuzu sıfırlamak, ayarlarını varsayılan fabrika ayarlarına geri yükleyecektir; bu, YouTube videolarının Android hatasında oynatılmamasını düzeltebilir. Aşağıdaki adımları takip ederek telefonunuzu fabrika ayarlarına döndürebilirsiniz.
Not: Fabrika ayarlarına sıfırlama, fotoğraflar, dosyalar vb. gibi tüm verilerinizi siler. Bu yöntemi kullanmadan önce bir yedeğiniz olduğundan veya bir yedek oluşturduğunuzdan emin olun.
1. Ayarlar uygulamasını açın.
2. Yedekle ve sıfırla seçeneğini bulun ve üzerine dokunun.
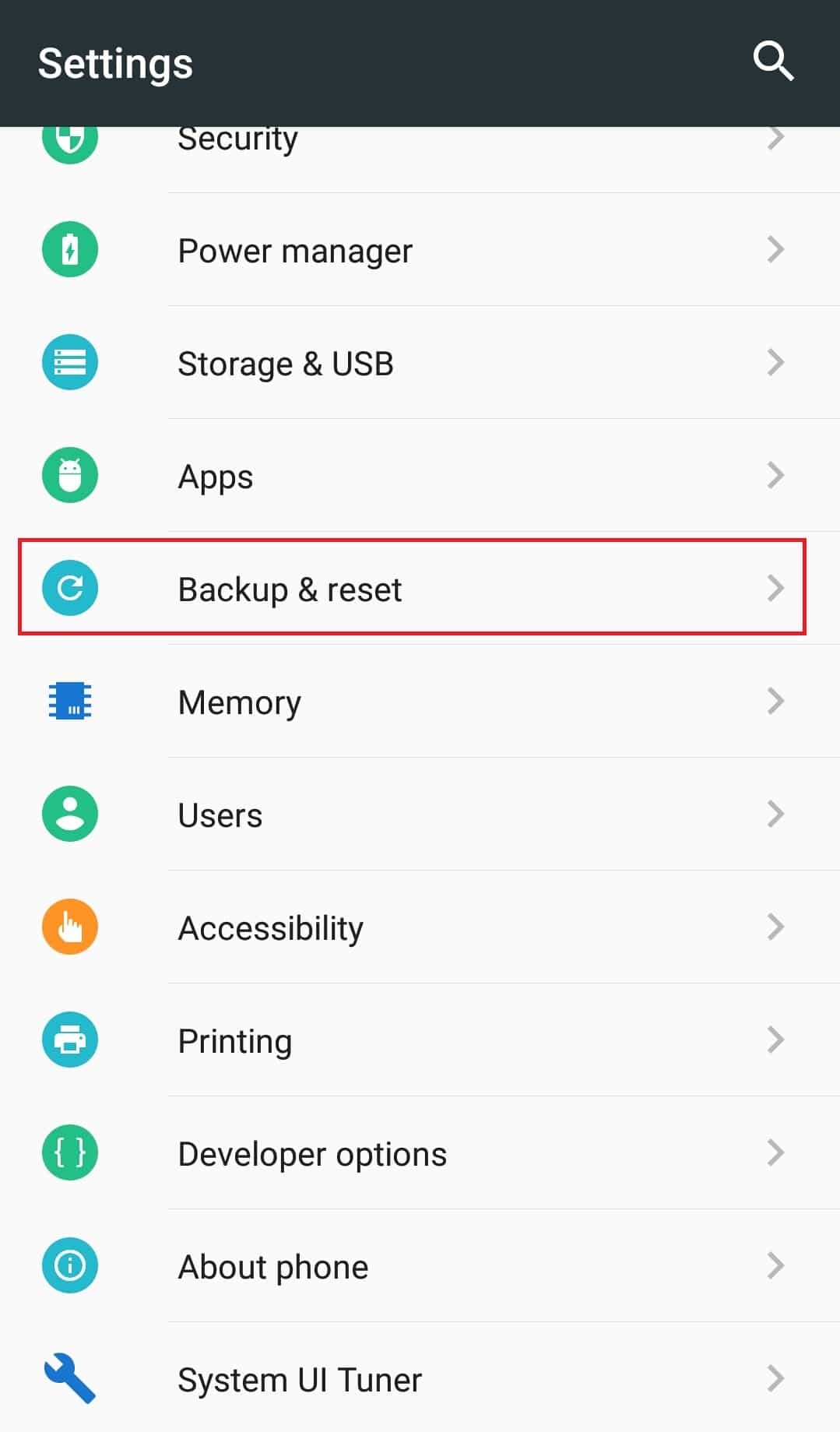
3. Fabrika verilerine sıfırla öğesini bulun ve üzerine dokunun. Telefonunuzu Sıfırlayacaktır.
Not: İstendiğinde evet üzerine dokunun veya onaylayın.
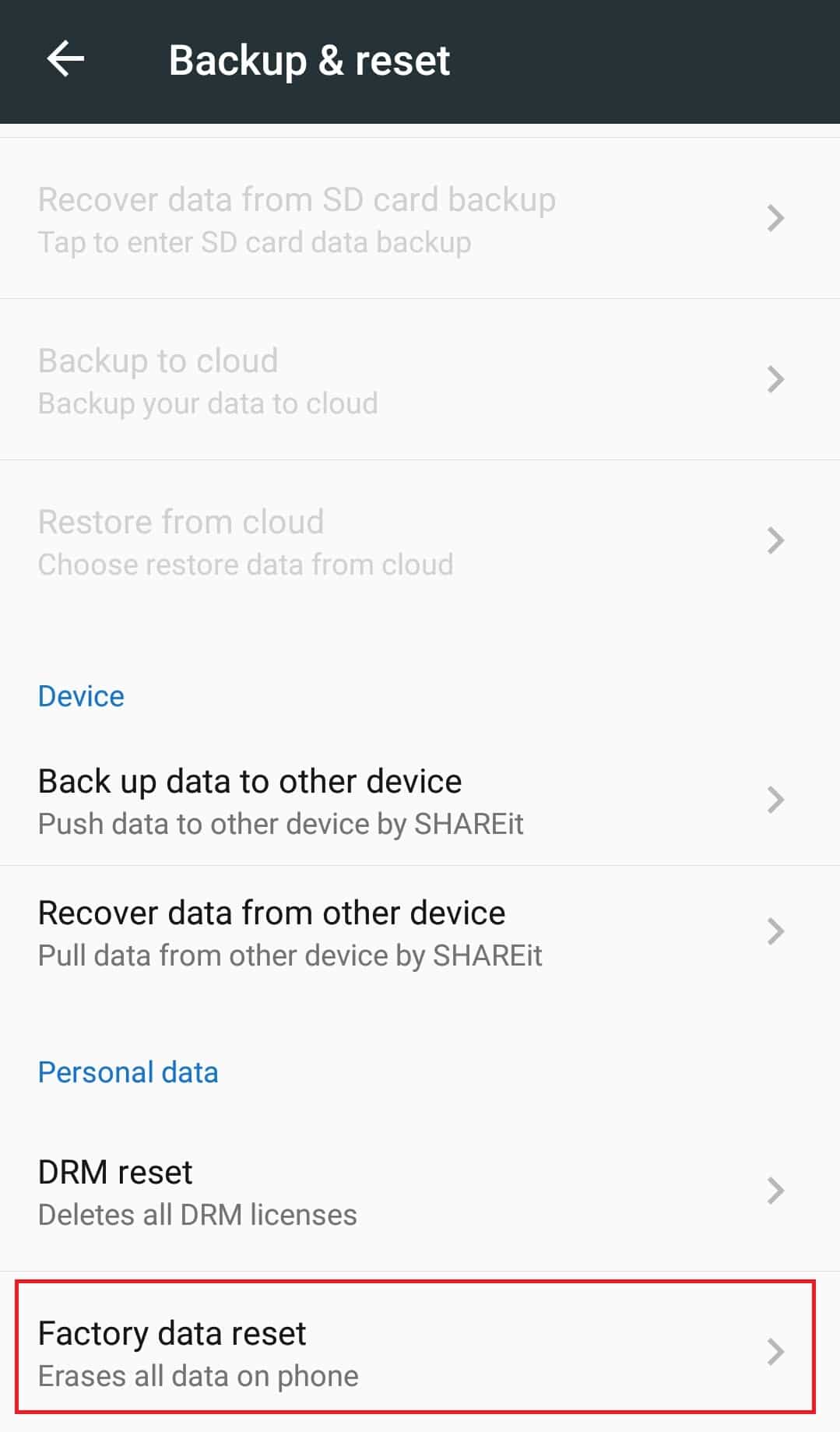
Telefonunuzu sıfırladıktan sonra, sorunun çözülmesi gerekir. Artık YouTube'un video oynatmamasını nasıl düzelteceğinizi biliyorsunuz.
Önerilen:
- Google Pay'i Kimlerin Kabul Ettiği Nasıl Bulunur?
- YouTube Ağ Yöneticisinde Kısıtlı Mod Nasıl Kapatılır
- Windows ve Android'de Zoom Video Testi Nasıl Gerçekleştirilir
- Telegram Web'in Çalışmamasını Düzeltin
Bu kılavuzun yardımcı olduğunu ve Android'de oynatılmayan YouTube videolarını düzeltebildiğinizi umuyoruz. Hangi yöntemin sizin için en iyi sonucu verdiğini bize bildirin. Herhangi bir sorunuz veya öneriniz varsa, bunları yorumlar bölümüne bırakmaktan çekinmeyin.
