Tarayıcıda YouTube TV Arabelleğe Alma Sorununu Düzeltin
Yayınlanan: 2022-11-18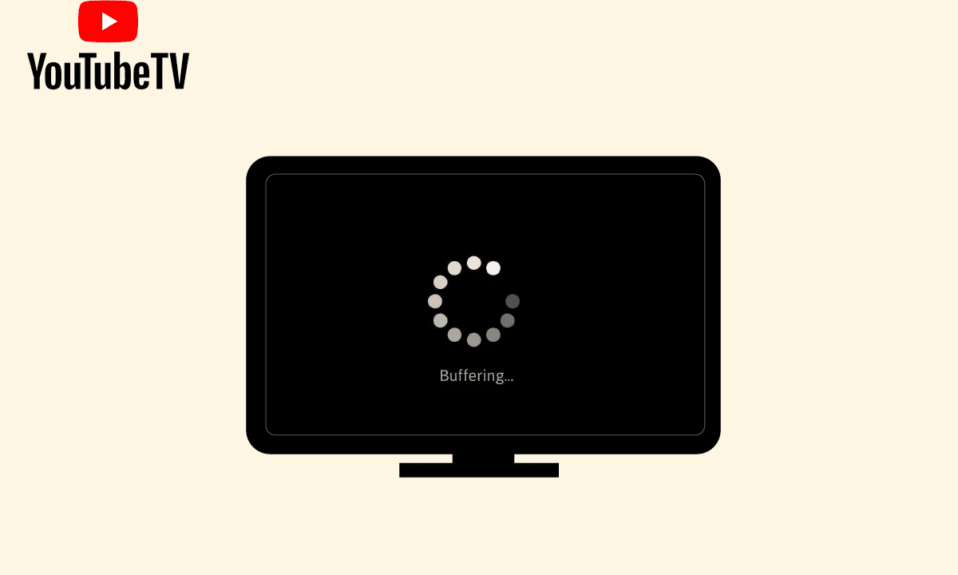
YouTube TV, kullanıcıların neredeyse tüm yayın platformlarından Canlı TV'nin keyfini çıkarmasına olanak tanır. Ayrıca TV şovlarını, yeni YouTube videolarını ve klipleri izlemenin keyfini çıkarabilirsiniz. Yine de, birkaç kullanıcı YouTube TV'nin cihazlarında arabelleğe alındığından şikayet ediyor. Ağ bağlantısı sorunu da dahil olmak üzere YouTube TV videosunun donmasına katkıda bulunan pek çok neden vardır. Bu kılavuz, bir dizi etkili sorun giderme tüyosuyla YouTube TV arabelleğe alma sorunlarını çözmenize yardımcı olacaktır. Windows 10 PC'nizde YouTube TV'nin donmasını düzeltmenize yardımcı olan herhangi bir uygun çözümü kullanabilirsiniz. Öyleyse okumaya devam edin!
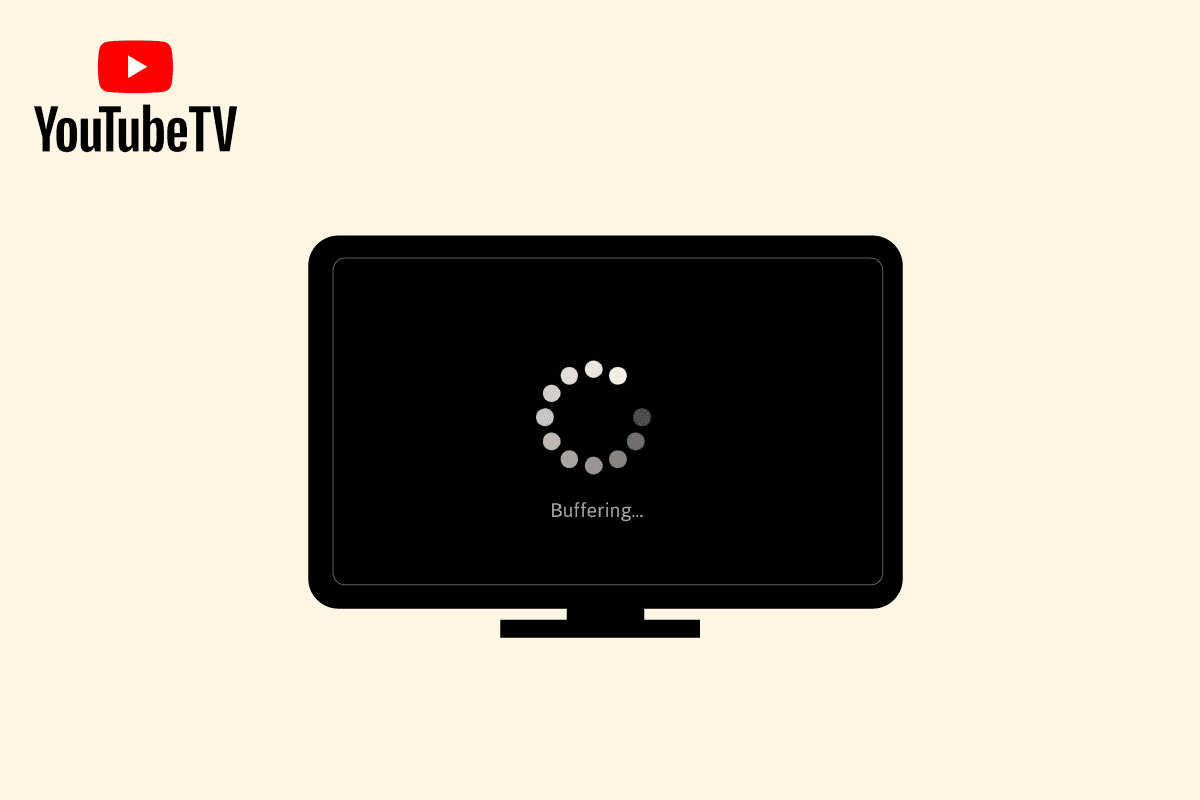
içindekiler
- Windows'ta YouTube TV Arabelleğe Alma Sorunu Nasıl Onarılır
- Windows 10'da YouTube TV Donma Sorununun Sebebi Nedir?
- YouTube TV Arabelleğe Alma Sorunu Nasıl Onarılır
- Yöntem 1: Temel Sorun Giderme Adımları
- Yöntem 2: Windows işletim sistemini güncelleyin
- Yöntem 3: Tarayıcı Önbelleğini ve Çerezleri Temizle
- Yöntem 4: Uzantıyı Güncelle (Varsa)
- Yöntem 5: Tarayıcı Uzantılarını Devre Dışı Bırakın (Varsa)
- Yöntem 6: Uzantıları Yeniden Yükleyin (Varsa)
- Yöntem 7: Tarayıcıyı Güncelle
- Yöntem 8: Zararlı Programları Kaldırma
- Yöntem 9: Tarayıcı Uygulama Klasörlerini Sil
- Yöntem 10: Donanım Hızlandırmasını Devre Dışı Bırak
- Yöntem 11: Tarayıcıyı Sıfırla
- Yöntem 12: Başka Bir Tarayıcıya Geçin
Windows'ta YouTube TV Arabelleğe Alma Sorunu Nasıl Onarılır
Burada, web tarayıcınızda YouTube video donma sorununu çözmek için tüm yöntemleri gösterdik.
Windows 10'da YouTube TV Donma Sorununun Sebebi Nedir?
Birkaç rapora göre, YouTube TV izlerken en sık karşılaşılan sorun, kesintiye uğrayan ve can sıkıcı olan donma sorunudur. İşte soruna katkıda bulunan bazı yaygın nedenler.
- İnternet bağlantısı sabit değil veya bant genişliği yeterli değil.
- YouTube TV'nizde yüksek çözünürlüklü videolar oynatıyorsunuz.
- YouTube TV, üç cihazın aynı anda tek bir hesapla bir cihazda yayın yapmasına olanak tanır. Aynı hesapla üçten fazla cihaz oynuyorsa ara belleğe alma sorunları oluşur.
- Diğer bazı cihazlar YouTube TV uygulamasını engelliyor.
- Tarayıcı en son sürümüne güncellenmedi.
- Ayrıca, Windows işletim sistemi en son sürümüne güncellenmemiştir.
- Tarayıcının birkaç çakışan uzantısı soruna neden oluyor.
- Nadir durumlarda, erişmeye çalıştığınız kanal kapalıdır, bu nedenle kanala erişemezsiniz.
YouTube TV Arabelleğe Alma Sorunu Nasıl Onarılır
Bu bölümde, Windows 10 PC'nizde YouTube TV'nin donmasını düzeltmenize yardımcı olacak sorun giderme tüyolarının bir listesini derledik.
Not: Bu kılavuz, Google Chrome platformunda YouTube TV arabelleğe alma sorunlarını çözmeye yönelik çözümleri açıklamaktadır. Microsoft Edge, Firefox vb. diğer bazı tarayıcılarda bu sorunla karşılaşırsanız, buna göre adımları izleyin.
Yöntem 1: Temel Sorun Giderme Adımları
Sorunu çözmek için bazı temel yöntemler aşağıdadır.
1 A. Cihazı yeniden başlat
YouTube TV arabelleğe alma gibi sorunlarla karşılaştığınızda, önce cihazınızı yeniden başlatmayı deneyebilir ve bunun sizin için uygun olup olmadığını kontrol edebilirsiniz. Cihazın yeniden başlatılması, geçici belleği, bozuk önbelleği temizler ve soruna neden olan diğer teknik aksaklıkları giderir. Windows 10 Bilgisayarı Yeniden Başlatmanın veya Yeniden Başlatmanın 6 Yolu kılavuzumuzdaki adımları izleyin ve bilgisayarınızı yeniden başlatmak için herhangi bir yöntemden yararlanın.
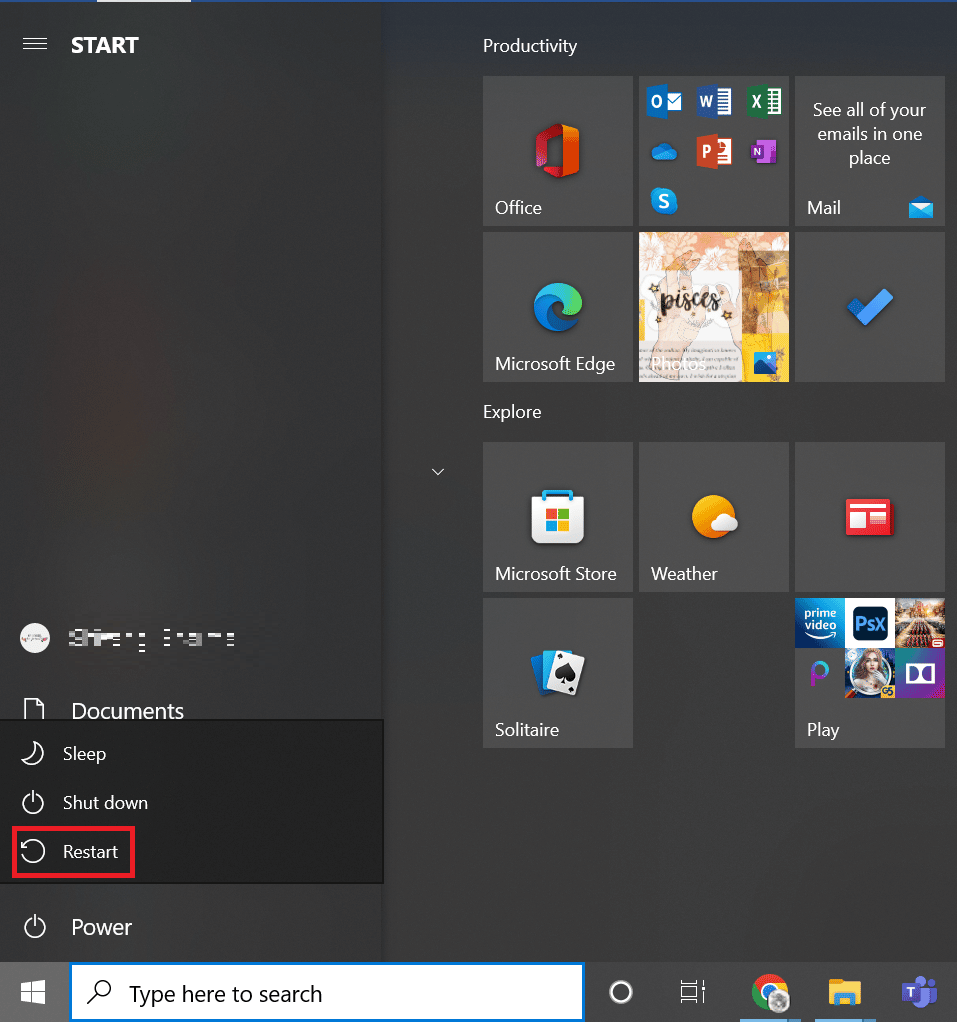
1B. Yönlendiriciyi Yeniden Başlat
Bu, YouTube TV arabelleğe alma sorunlarını basit adımlarla çözmenize yardımcı olacak basit bir geçici çözümdür. Bu aynı zamanda güçlü ve güvenilir bir ağ bağlantısı sağlar. Yönlendiricinizi yeniden başlatmak için aşağıda belirtilen adımları izleyin.
İnternet Yönlendiricinizi veya Modeminizi yeniden başlatarak yeni bir bağlantı kurabilirsiniz. Ağ bağlantısı sorunlarını çözmek için kullanılır ve Windows 10 cihazınızda YouTube TV video donma sorunlarını çözebilir. Yönlendiricinizi veya Modemi Yeniden Başlatma kılavuzumuzu izleyerek yönlendiricinizi yeniden başlatabilirsiniz. Yönlendiriciniz yeniden başlatıldıktan sonra, YouTube TV sunucusuna bağlanıp bağlanamadığınızı kontrol edin.

1C. Tarayıcıyı yeniden başlat
Bazen tarayıcıyı yeniden başlatmak YouTubeTV video donma sorununu çözebilir. İşte aynısını uygulamak için birkaç adım.
1. Sağ üst köşede bulunan Çıkış simgesine tıklayarak Chrome tarayıcısındaki tüm sekmeleri kapatın .
![]()
2. Sayfanızı yenileyin ve tarayıcıyı yeniden açın.
3. Kapatılan sekmeleri Ctrl + Shift + t tuşlarına basarak da açabilirsiniz.
Aynı şekilde cihazınızda YouTube TV uygulamasını kapatın ve yeniden başlatın. Sorunun şimdi giderilip giderilmediğini kontrol edin.
1D. İnternet bağlantınızı kontrol edin
Dengesiz bir internet bağlantısı, YouTube TV'nin donmasına neden olur. Ayrıca, yönlendiriciniz ile bilgisayarınız arasında herhangi bir engel varsa, bunlar kablosuz sinyalini engelleyebilir ve kesintili bağlantı sorunlarına neden olabilir.
Doğru bağlantı için gereken optimum ağ hızı seviyesini öğrenmek için bir fast.com çalıştırabilirsiniz.
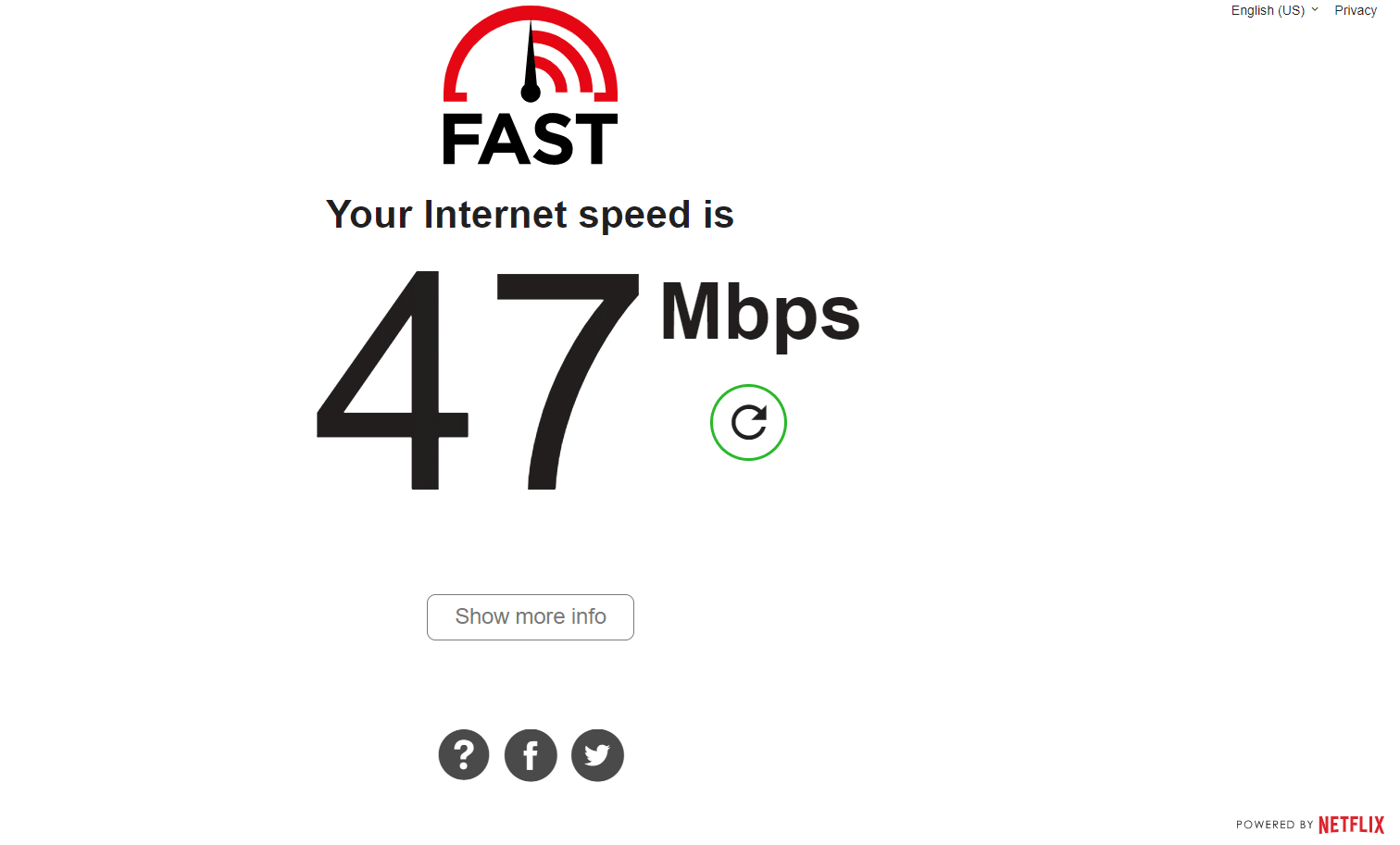
Cihazınızın aşağıdaki kriterleri karşıladığından emin olun.
- Ağınızın sinyal gücünü bulun ve çok düşükse aradaki tüm engelleri kaldırın.
- Aynı ağa bağlı çok fazla cihazdan kaçının.
- Her zaman İnternet Servis Sağlayıcınız (İSS) tarafından onaylanmış bir modem/yönlendirici satın alın ve bunlarda çakışma yoktur.
- Eski, kırık veya hasarlı kabloları kullanmayın. Gerekirse kabloları değiştirin.
- Modemden yönlendiriciye ve modemden duvara giden kabloların sağlam ve bozulmamış olduğundan emin olun.
Herhangi bir internet bağlantısı sorunu varsa, aynı sorunu gidermek için Windows 10'da Ağ Bağlantısı Sorunlarını Giderme kılavuzumuza bakın.
1E. Diğer bağlı Cihazların bağlantısını kesin
Aynı internete bağlı birden fazla cihaz bulursanız, YouTube TV oynatan cihaz dışında hepsinin bağlantısını kesmeyi deneyin. Bu, bant genişliğinden tasarruf etmenize ve YouTube TV arabelleğe alma sorunlarını düzeltmenize yardımcı olur.
1F. Video Çözünürlüğünü Değiştir
Tüm bu temel sorun giderme tüyolarını denediyseniz, video çözünürlüğünü 480p veya arabelleğe alma sorununu gideren HD olmayan başka bir kaliteye değiştirmeyi deneyin.
Yöntem 2: Windows işletim sistemini güncelleyin
Ayrıca, bilgisayarınızda herhangi bir hata varsa, bunlar yalnızca bir Windows güncellemesinden sonra düzeltilebilir. Microsoft, tüm bu hataları düzeltmek için düzenli güncellemeler yayınlar ve böylece Windows 10 cihazınızda YouTube TV donma sorununu çözer.
Bu nedenle, Windows İşletim Sisteminizi güncellediğinizden emin olun ve işlemde bekleyen herhangi bir güncelleme varsa, Windows 10 En Son Güncelleme Nasıl İndirilir ve Kurulur kılavuzumuzu kullanın.
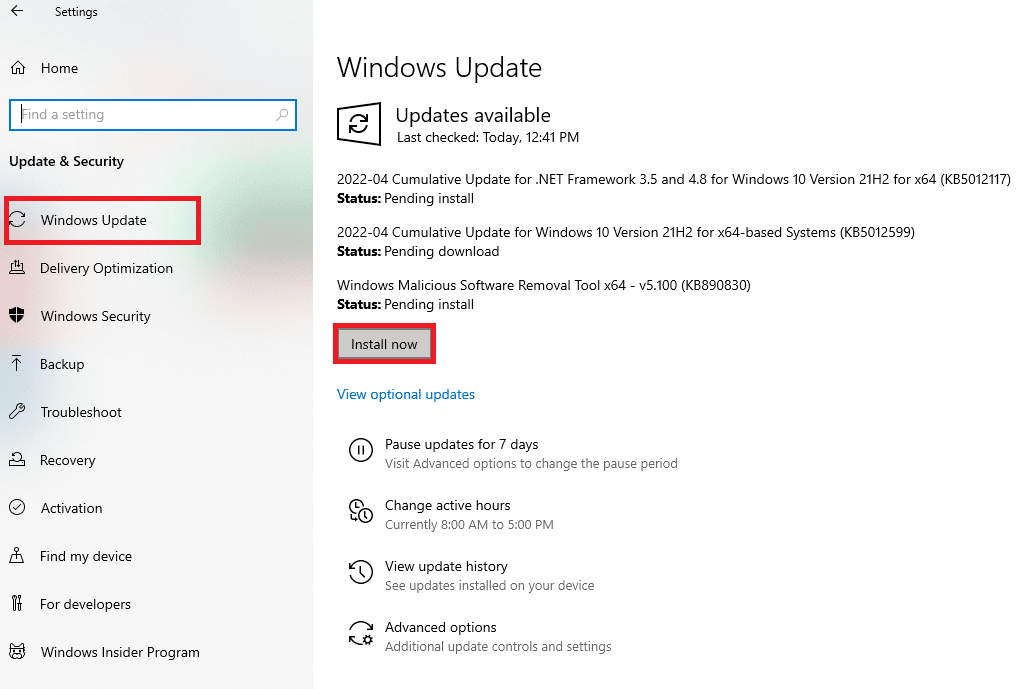
Windows İşletim Sisteminizi güncelledikten sonra, YouTube TV uygulamanıza erişip erişemediğinizi kontrol edin.
Ayrıca Okuyun: Aile Paylaşımı YouTube TV'nin Çalışmamasını Düzeltin
Not: Google Chrome tarayıcısını aşağıdaki yöntemlerde örnek olarak gösterdik.
Yöntem 3: Tarayıcı Önbelleğini ve Çerezleri Temizle
Önbellek ve Çerezler, internet tarama deneyiminizi geliştirir. Çerezler, bir web sitesini ziyaret ettiğinizde tarama verilerini kaydeden dosyalardır. Önbellek, ziyaret ettiğiniz web sayfalarını saklayan ve bir sonraki ziyaretinizde gezinme deneyiminizi hızlandıran geçici bir bellek görevi görür. Biçimlendirme sorunları ve yükleme sorunları, tarayıcınızdaki önbelleği ve çerezleri temizleyerek çözülebilir.
Ancak günler geçtikçe, önbellek ve tanımlama bilgileri şişer ve disk alanınızı yakar. Google Chrome'da Önbelleği ve Çerezleri Temizleme kılavuzumuzdaki adımları uygulayarak YouTube TV arabelleğe alma sorununu gidermek için bunları temizlemeyi deneyebilirsiniz.
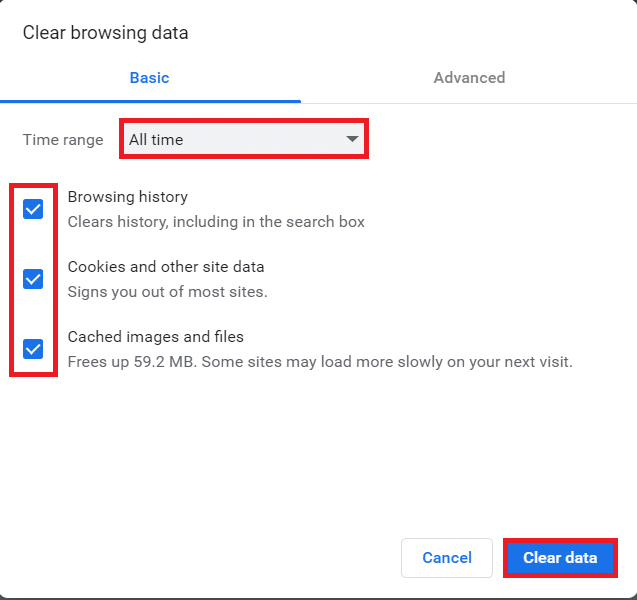
Yöntem 4: Uzantıyı Güncelle (Varsa)
Google Chrome'daki tüm uzantılar otomatik olarak güncellenir. Ancak, bu otomatik güncellemelerin yalnızca Chrome planladığında gerçekleştiğini unutmayın. Bazen bu planlamaların ertelenmesi de mümkündür. Bu nedenle, adımları izleyerek YouTube TV donma sorununu çözmek için uzantıyı manuel olarak kontrol edin ve güncelleyin.
1. Windows Arama'dan Google Chrome tarayıcısını başlatın.
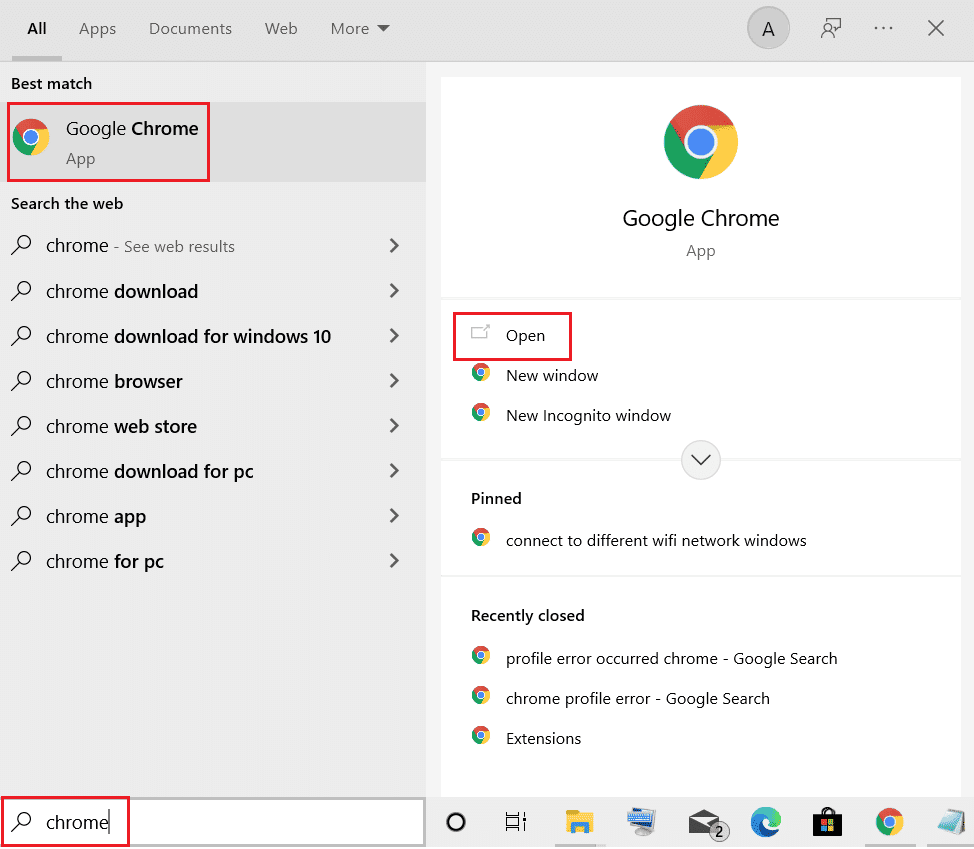
2. Chrome web adres çubuğuna chrome://extensions yazın ve Enter tuşuna basın .
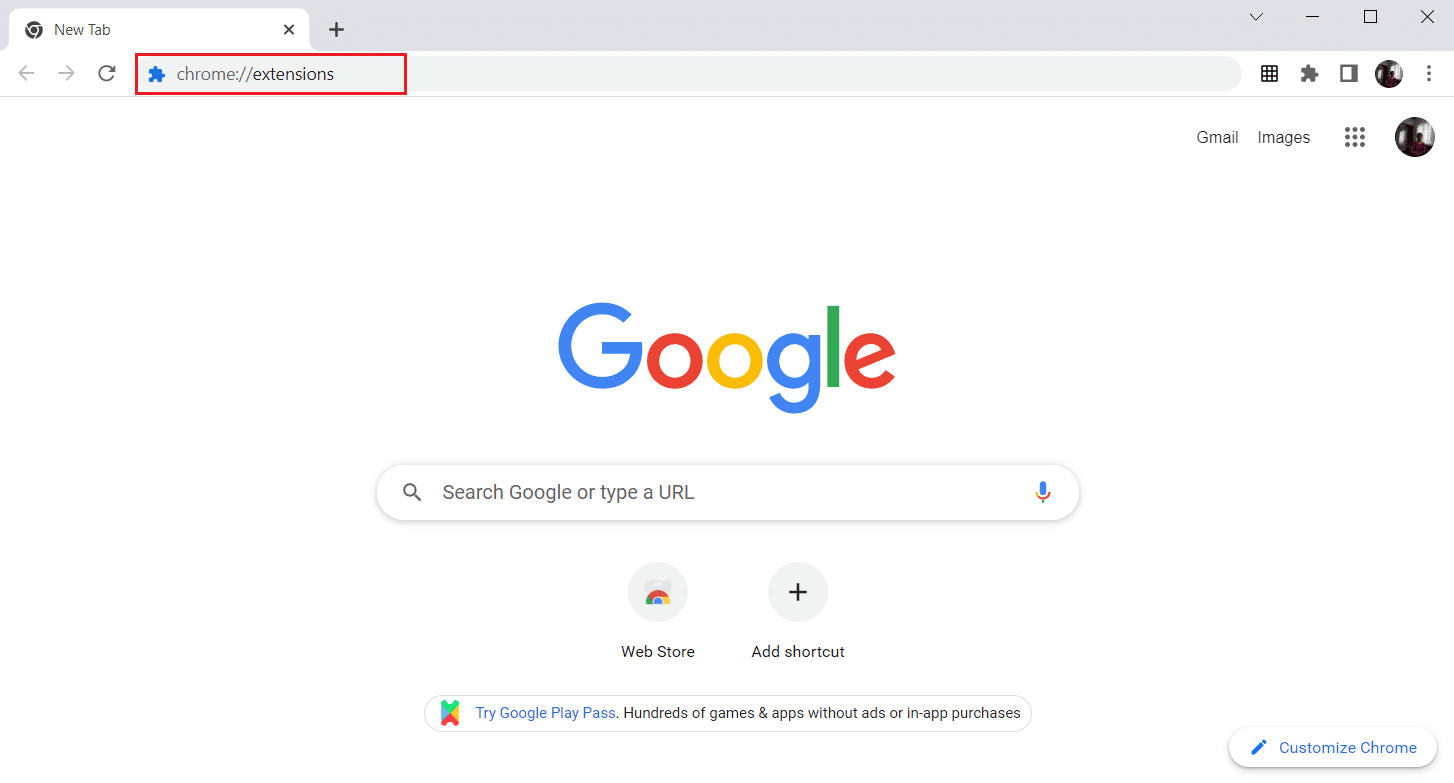
3. Uzantılar sayfasında, görüntü ekranının sağ üst köşesinde bulunan Geliştirici modu anahtarını açın .
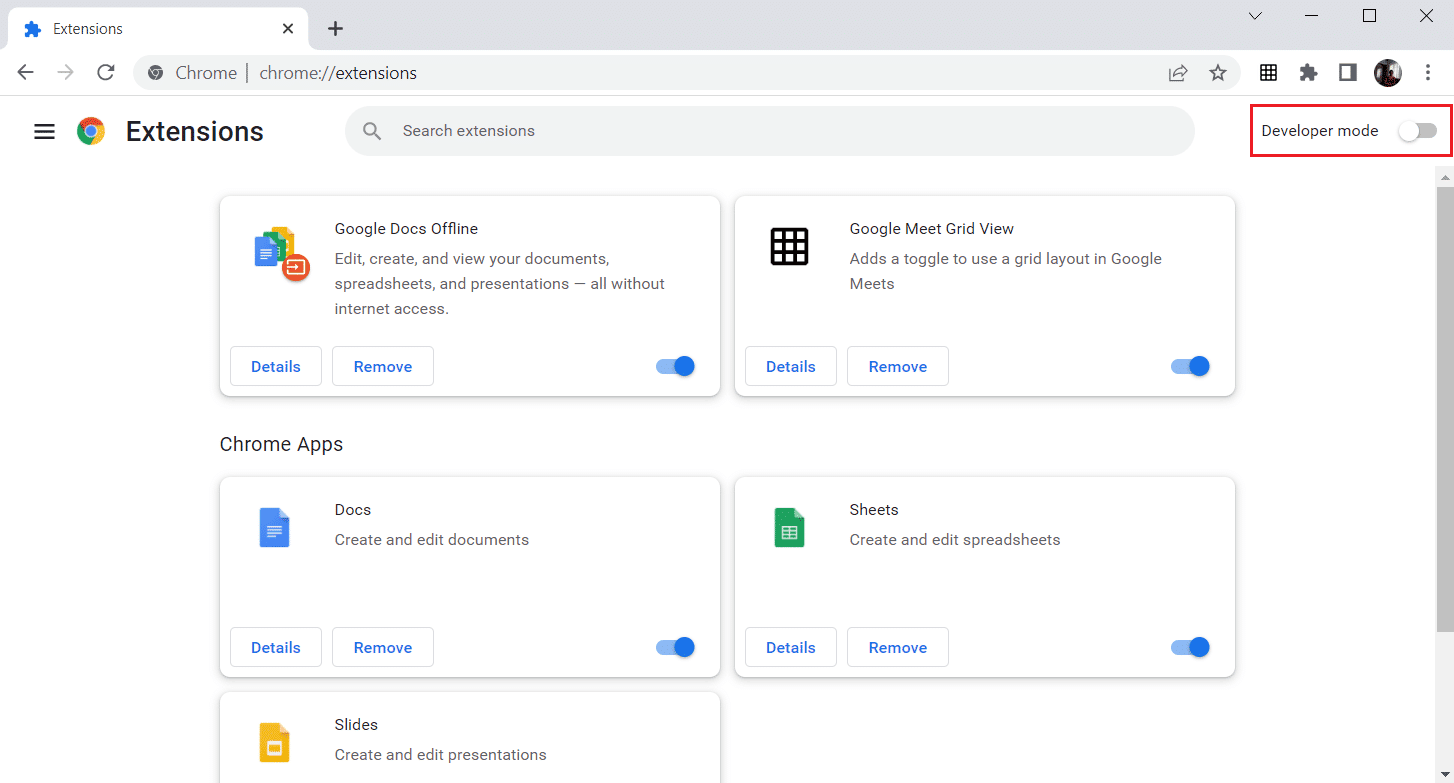
4. Şimdi gösterildiği gibi Güncelle seçeneğine tıklayın.
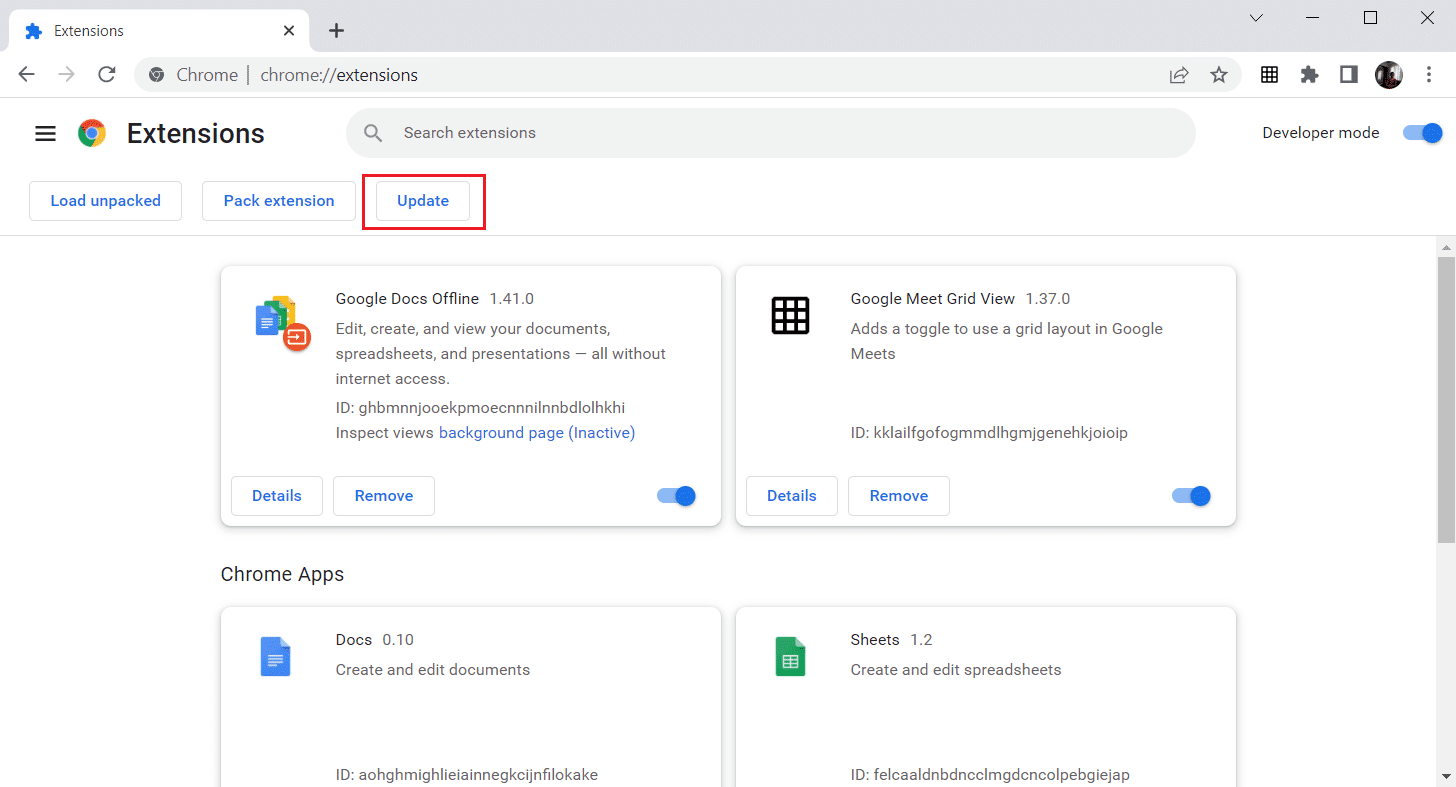
Ayrıca Okuyun: YouTube Kanal Adınızı Nasıl Değiştirirsiniz?
Yöntem 5: Tarayıcı Uzantılarını Devre Dışı Bırakın (Varsa)
Google Chrome tarayıcınıza yüklediğiniz web uzantıları, YouTube TV'nin çalışmasını engellemiş olabilir. Web uzantılarını devre dışı bırakmak için PC'nizde aşağıda belirtilen adımları uygulayın.

1. Google Chrome'u açın ve önceki yöntemde olduğu gibi üç dikey noktayı tıklayın.
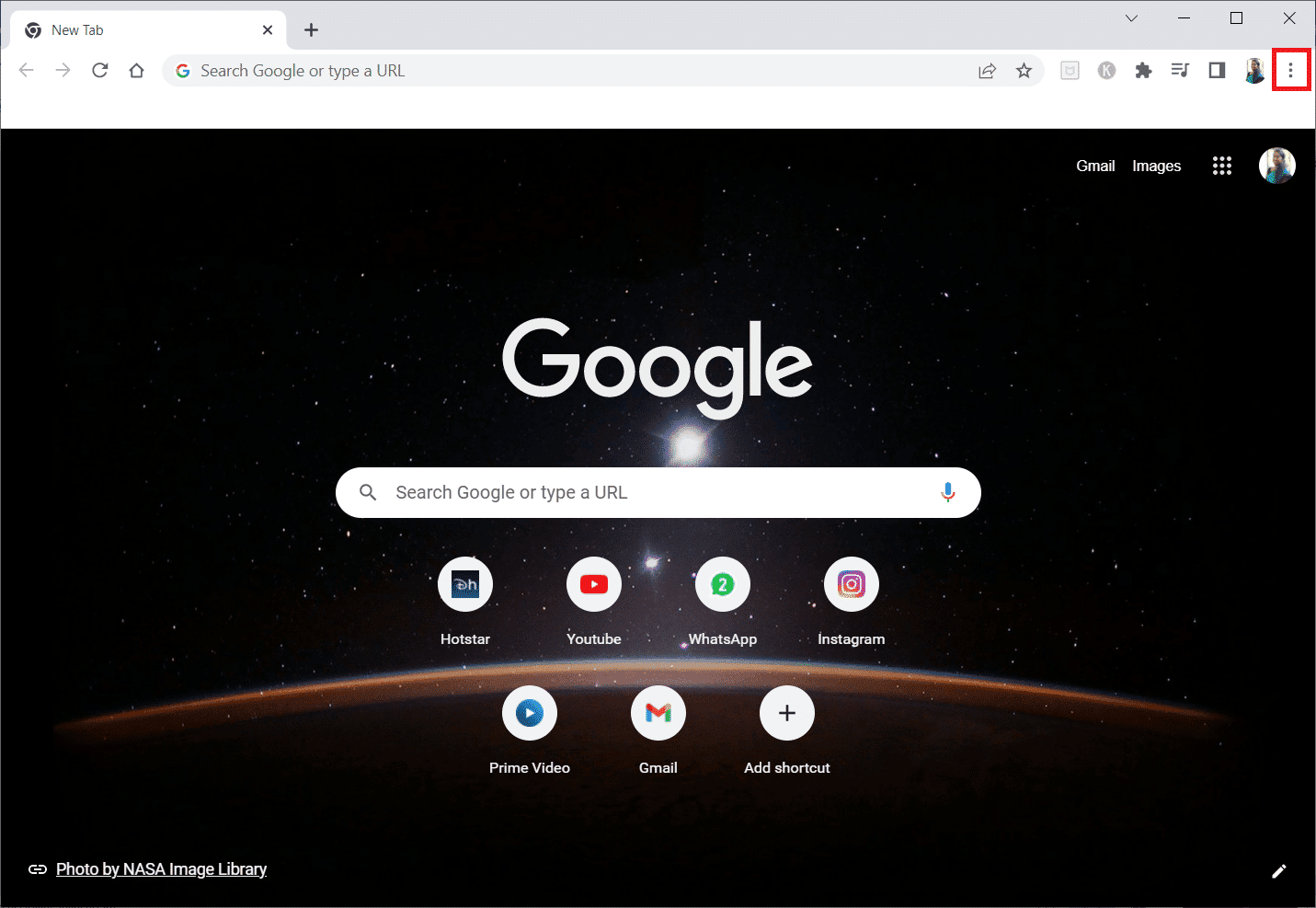
2. Listede Diğer araçlar'a tıklayın. Yanındaki açılır listede Uzantılar'ı tıklayın.
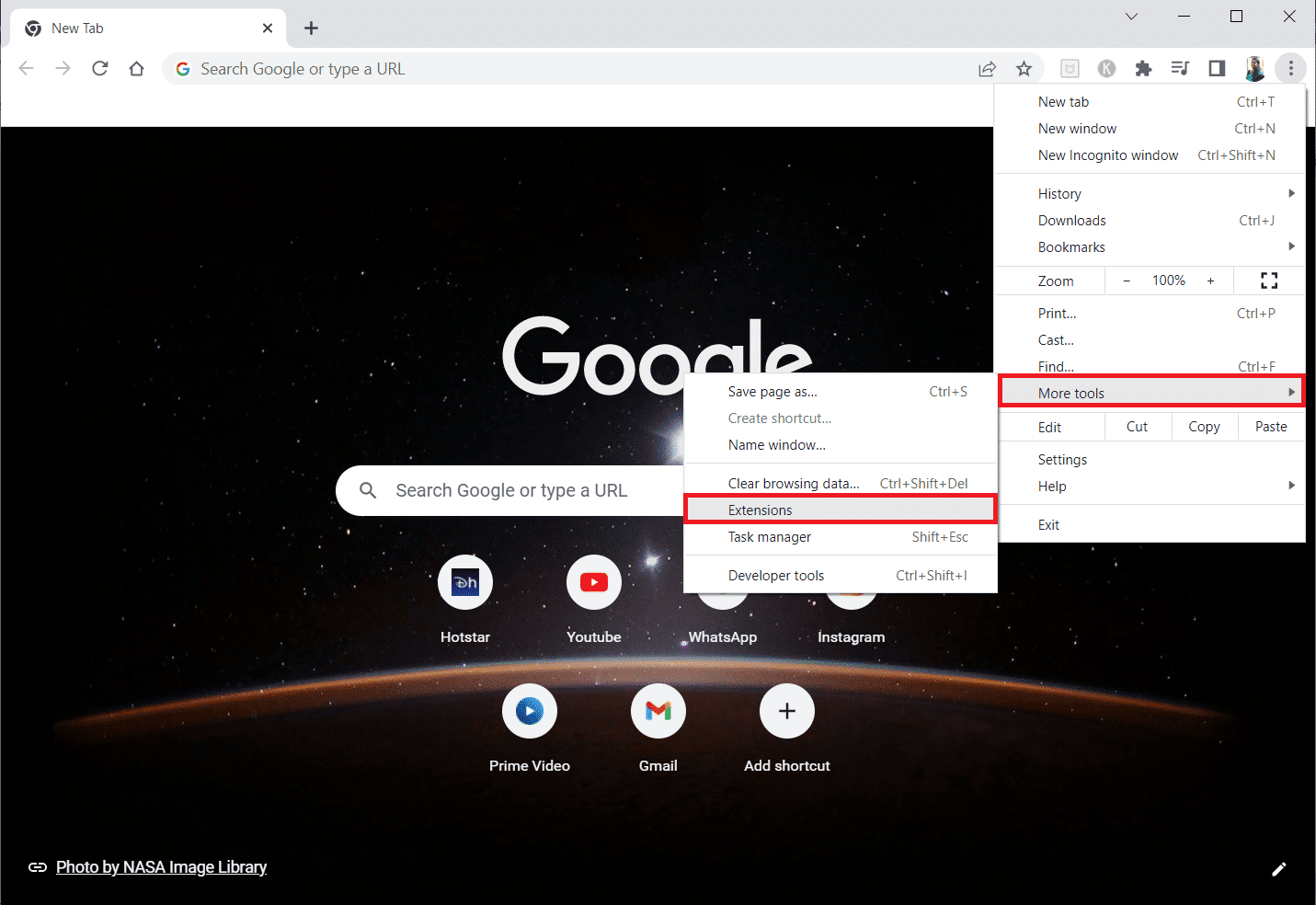
3. Google Chrome uygulamanız için kullandığınız web uzantılarının düğmesini kapatın . Burada örnek olarak Google Meet Grid View alınmıştır.
Not: Web uzantısı gerekli değilse, Kaldır düğmesine tıklayarak bunları silebilirsiniz.
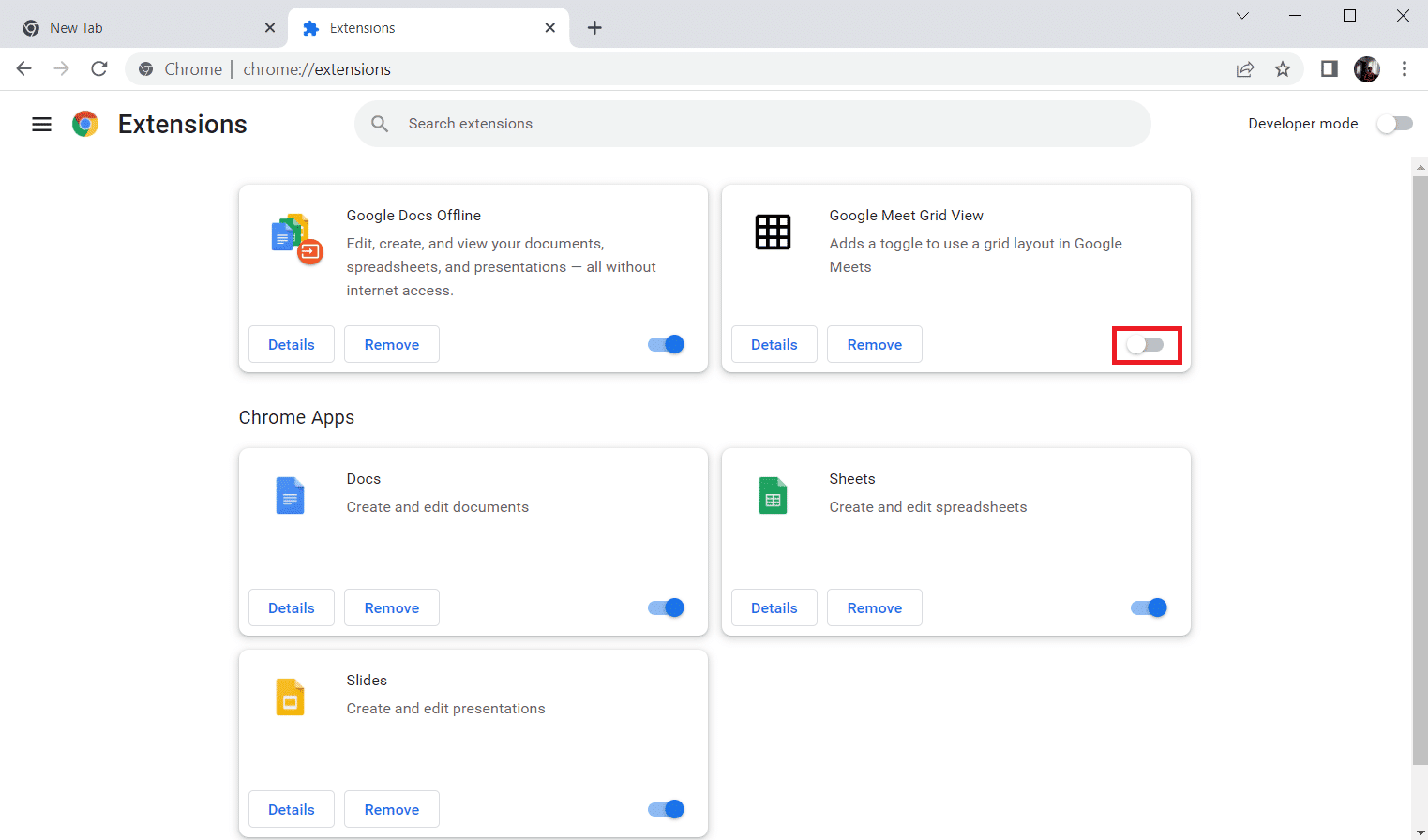
Yöntem 6: Uzantıları Yeniden Yükleyin (Varsa)
Güncelleme ve yeniden etkinleştirme yöntemleri işe yaramadıysa uzantıyı yeniden yüklemeyi deneyin. Aynısını yapmak için adımları izleyin.
1. Windows Arama'dan Chrome tarayıcıyı açın.
2. Adres çubuğuna chrome://extensions yazın ve Enter tuşuna basın.
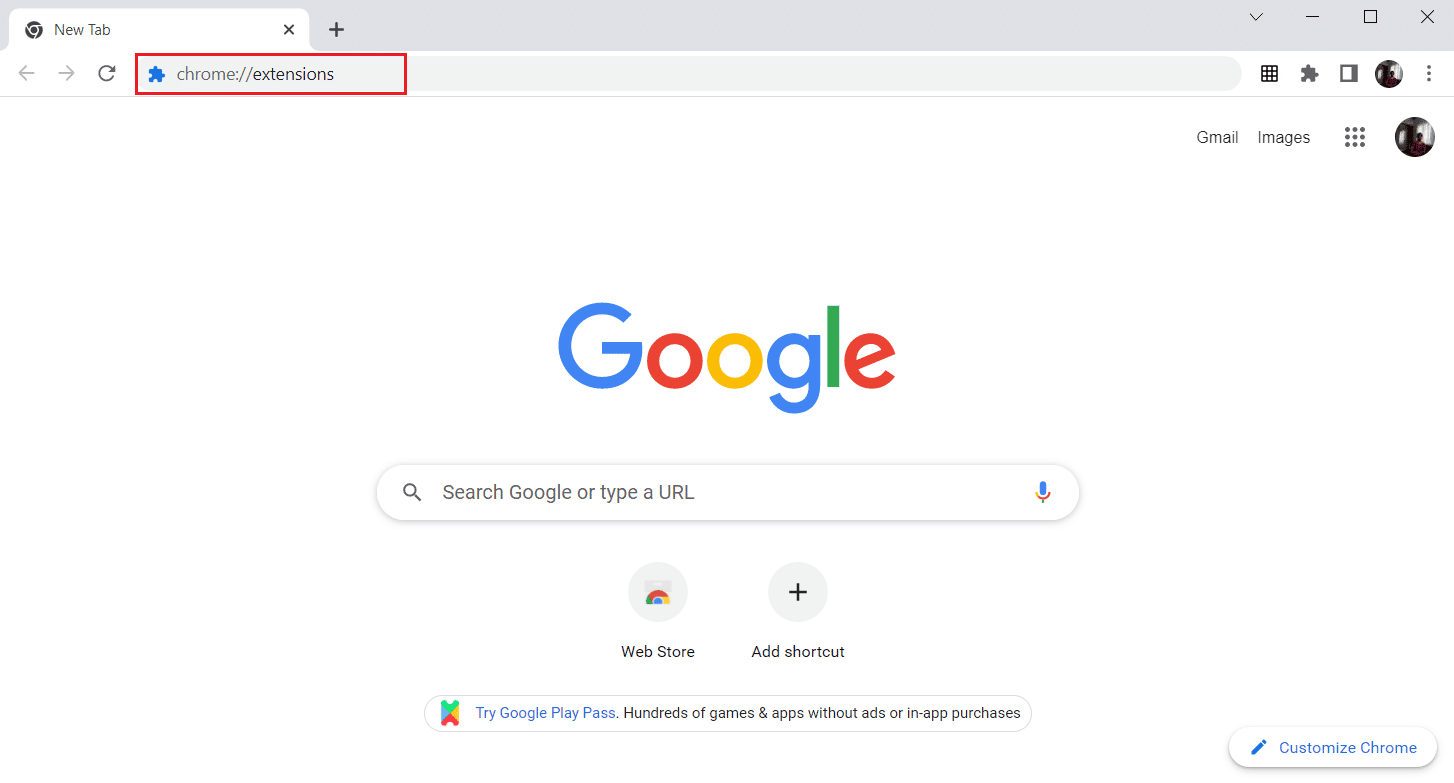
3. Google Meet Grid View uzantısını kaldırmak için Kaldır seçeneğine tıklayın.
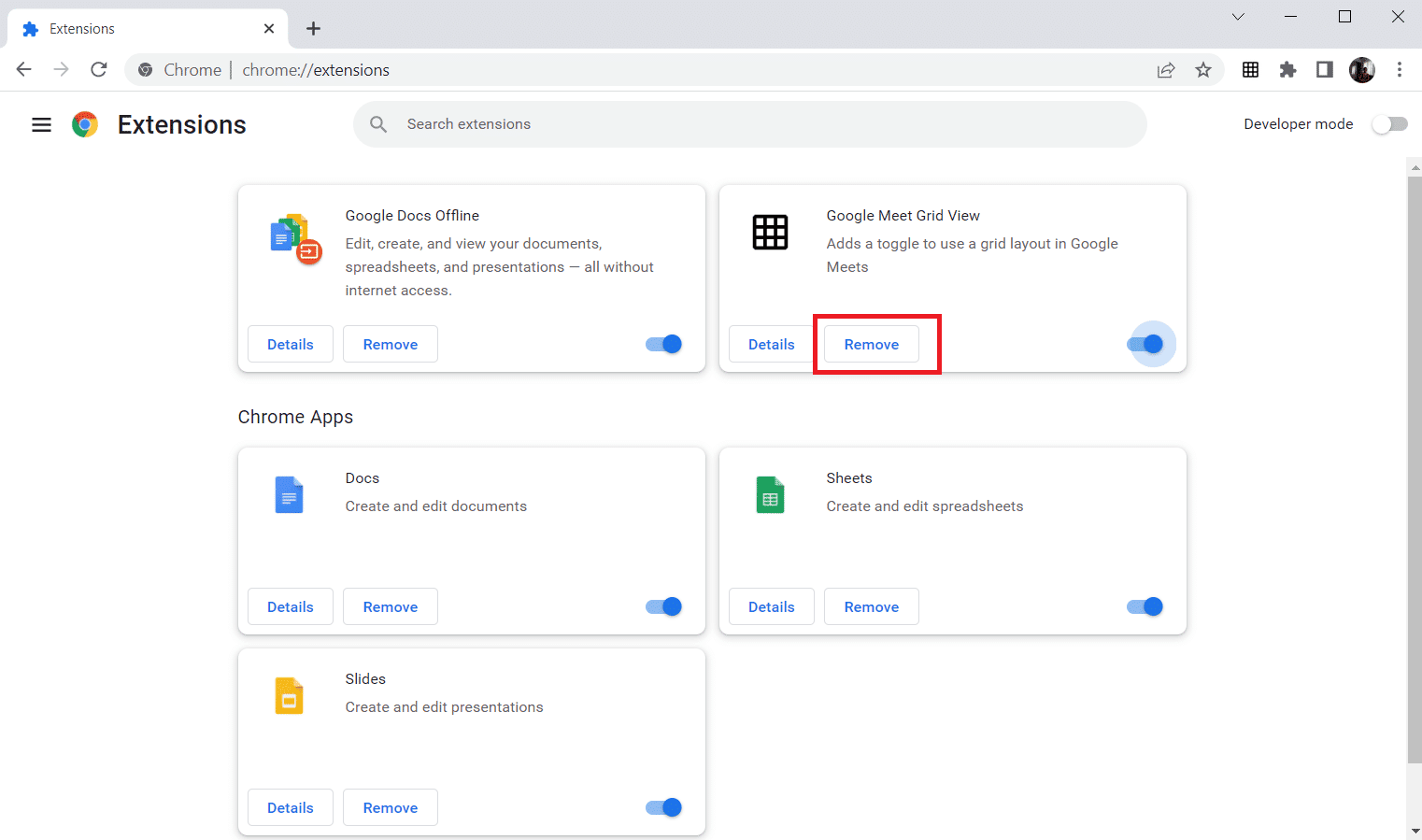
4. Onay açılır penceresinde tekrar Kaldır'a tıklayın.
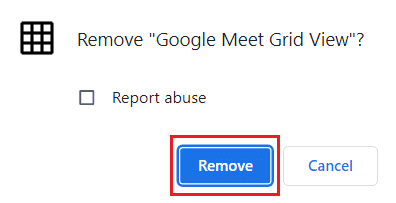
5. Şimdi Chrome Web Mağazası'na geri dönün.
Not: Diğer uzantıları yüklemek için Chrome Uzantısı sayfasını ziyaret edin ve arayın.
6. Chrome'a Ekle düğmesine tıklayın.
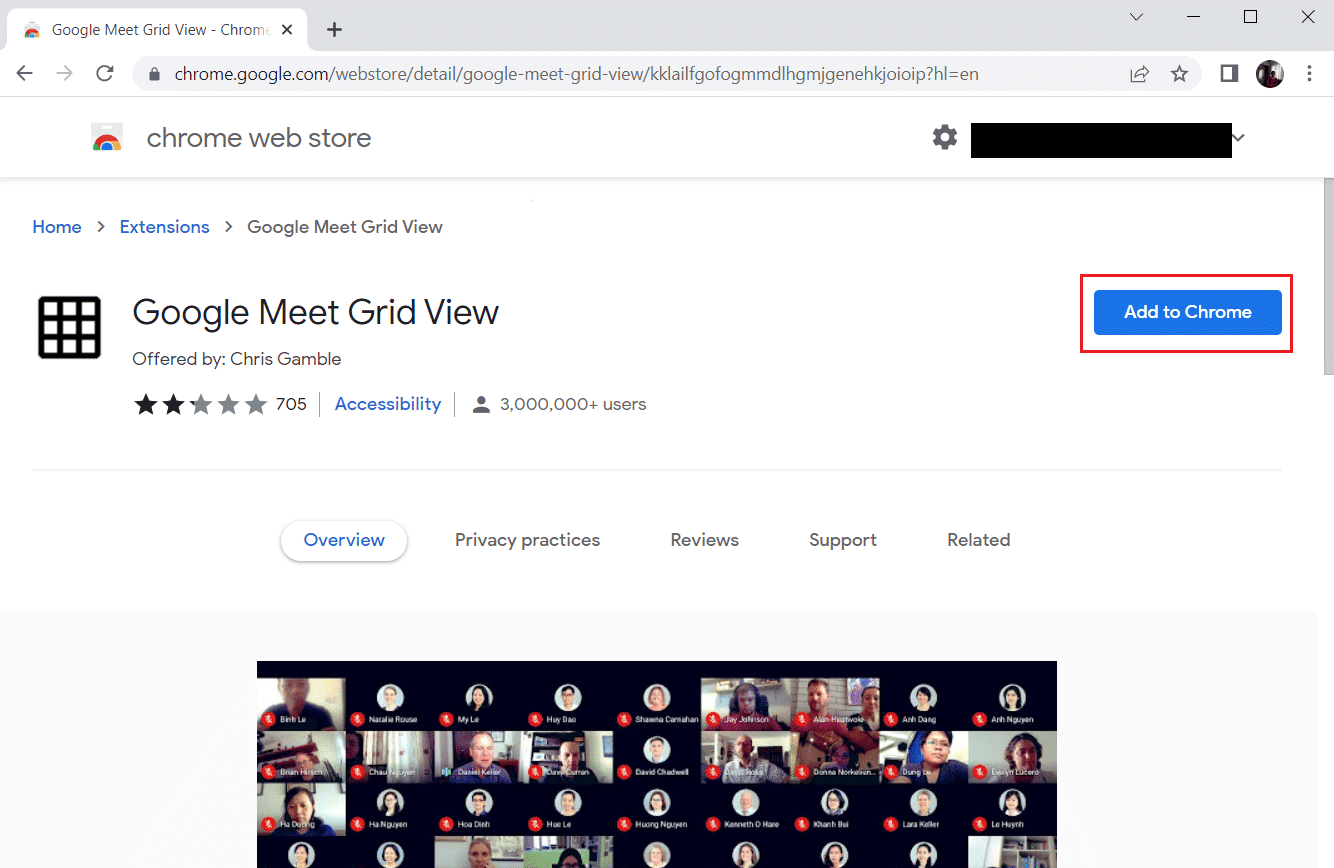
7. Google Meet Grid View onay açılır penceresinde Uzantı ekle'ye tıklayın.
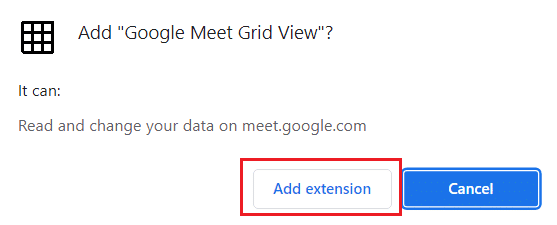
Ayrıca Okuyun : YouTube Premium'da Aile Planı nedir?
Yöntem 7: Tarayıcıyı Güncelle
Eski bir tarayıcınız varsa, YouTube TV'nin güncellenen iyileştirilmiş özellikleri desteklenmeyecektir. Tarayıcınızdaki hataları ve hataları düzeltmek için tarayıcınızı aşağıdaki şekilde en son sürümüne güncelleyin:
1. Google Chrome'u başlatın ve Yeni bir sekme açın .
2. Ayarlar menüsünü genişletmek için üç noktalı simgeye tıklayın.
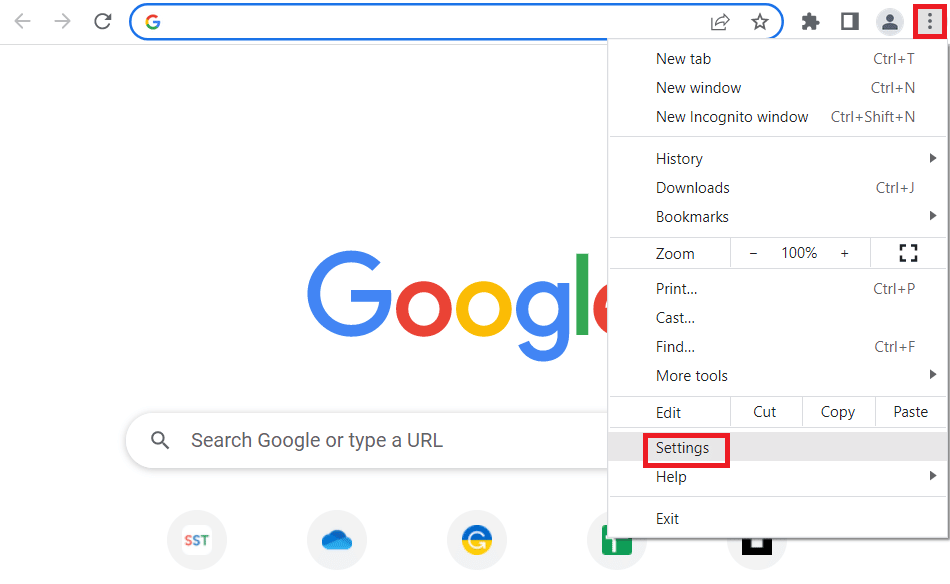
3. Chrome güncellendiyse, Chrome Hakkında bölümünde Neredeyse güncel mesajını görebilir ve Yeniden Başlat düğmesine tıklayabilirsiniz.
Not: Mevcut bir güncelleme varsa, Chrome'u güncellemeniz istenecektir.
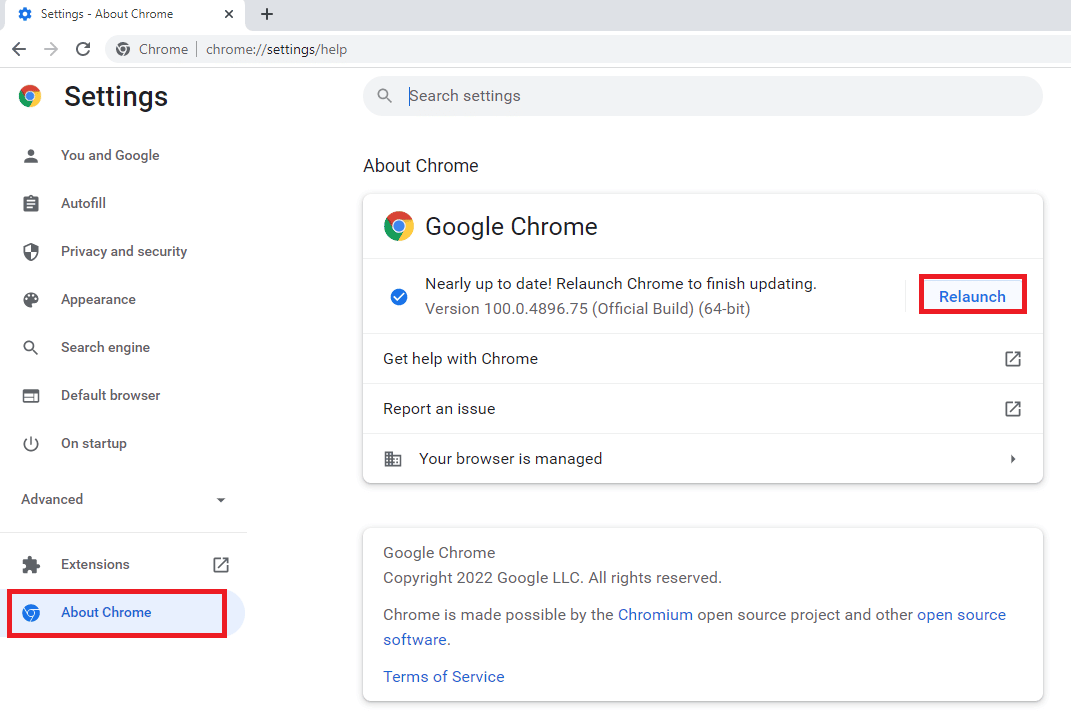
4. Son olarak, güncellenmiş bir tarayıcıyla YouTube TV uygulamasını başlatın ve YouTube TV arabelleğe alma sorununu çözüp çözemeyeceğinizi kontrol edin.
Yöntem 8: Zararlı Programları Kaldırma
Cihazınızdaki birkaç uyumsuz program, YouTube TV'nin Chrome'da donmasına neden olur. Bunları sisteminizden tamamen kaldırırsanız bu sorun çözülebilir.
1. Chrome tarayıcınızın Ayarlarına gidin.
2. Burada, sol bölmedeki Gelişmiş'e tıklayın ve Sıfırla ve temizle seçeneğini seçin.
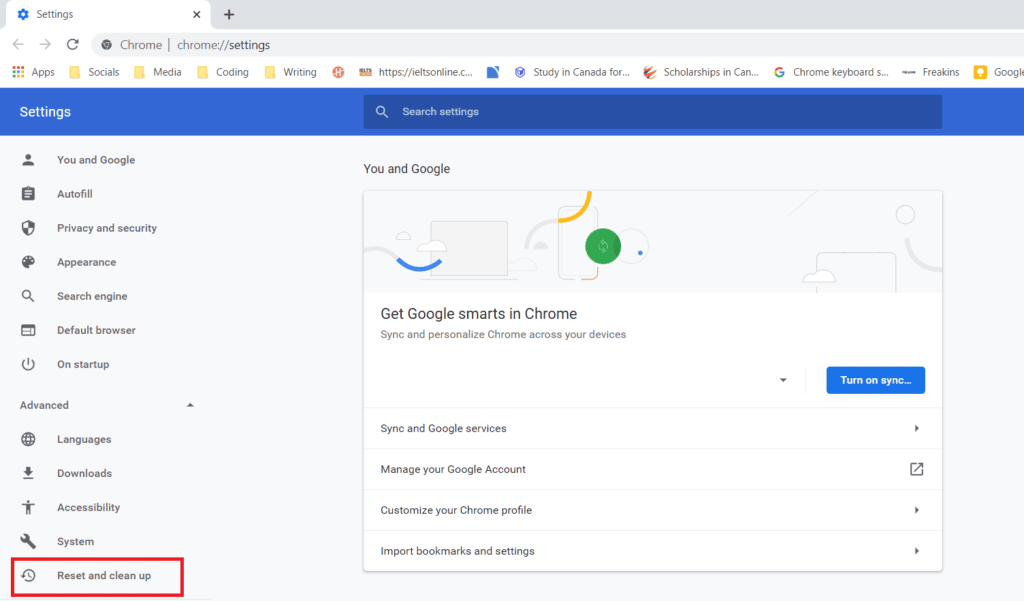
3. Vurgulanmış şekilde gösterildiği gibi Bilgisayarı temizle seçeneğine tıklayın.
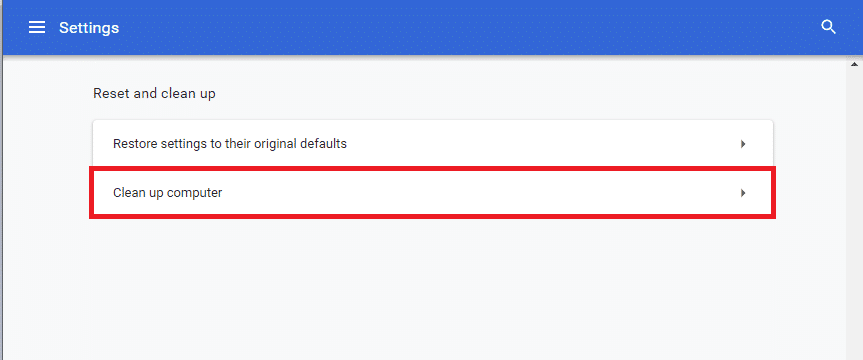
4. Ardından, Chrome'un bilgisayarınızdaki zararlı yazılımları bulmasını sağlamak için Bul düğmesine tıklayın.
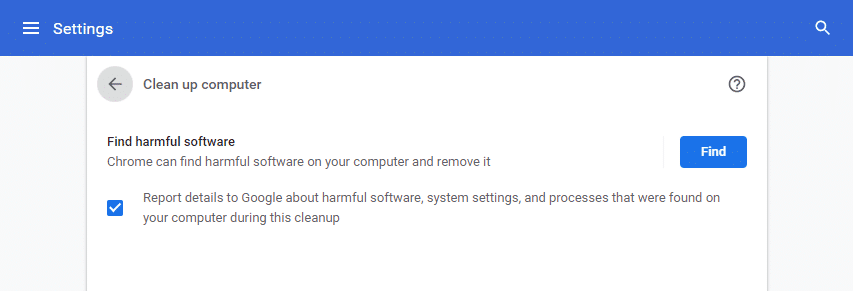
5. İşlemin tamamlanmasını bekleyin ve Google Chrome tarafından tespit edilen zararlı programları kaldırın .
6. Bilgisayarınızı yeniden başlatın ve sorunun giderilip giderilmediğini kontrol edin.
Ayrıca Okuyun: Chrome Openload Düzeltmesi Nasıl Gerçekleştirilir?
Yöntem 9: Tarayıcı Uygulama Klasörlerini Sil
Google Chrome uygulamasındaki önbellek dosyaları, YouTube TV uygulamanızın Google Chrome uygulamasında kullanımında rahatsızlığa neden olmuş olabilir. Google Chrome'daki uzantıları kullanmak için dosyaları silmeniz gerekir. Aşağıdaki adımları izleyin.
1. Çalıştır iletişim kutusunu başlatmak için Windows + R tuşlarına birlikte basın.
2. Ardından %localappdata%\Google\Chrome\User Data\ yazın ve AppData klasörünü açmak için Tamam düğmesini tıklayın.
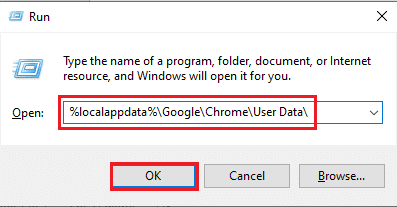
3. ShaderCache dosyasını seçin ve önbellek dosyasını silmek için Sil tuşuna basın.
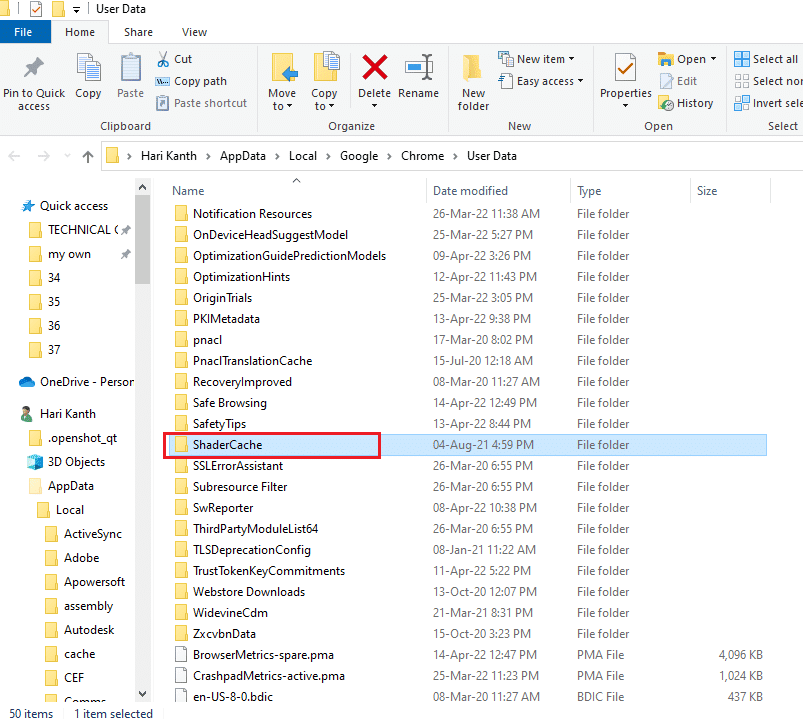
4. Benzer şekilde PepperFlash klasörünü silin.
Yöntem 10: Donanım Hızlandırmasını Devre Dışı Bırak
Donanım Hızlandırması, ağır işi CPU'ya değil başka bir bileşene yükleyen bir Google Chrome özelliğidir. Bu, PC'nizin CPU'su herhangi bir yükle karşılaşmayacağından Google Chrome'un sorunsuz çalışmasına yol açar. Genellikle, donanım hızlandırma bu ağır işi GPU'ya devreder.
Donanım Hızlandırmayı etkinleştirmek, Chrome'un mükemmel çalışmasına yardımcı olur, ancak bazen bir soruna neden olur ve Google Chrome'u engeller. Bu nedenle, Donanım Hızlandırması devre dışı bırakılarak YouTube TV donma sorunu çözülebilir.
1. Chrome'u açın ve sağ üst köşede bulunan üç nokta simgesine tıklayın.
2. Ayarlar düğmesine tıklayın .
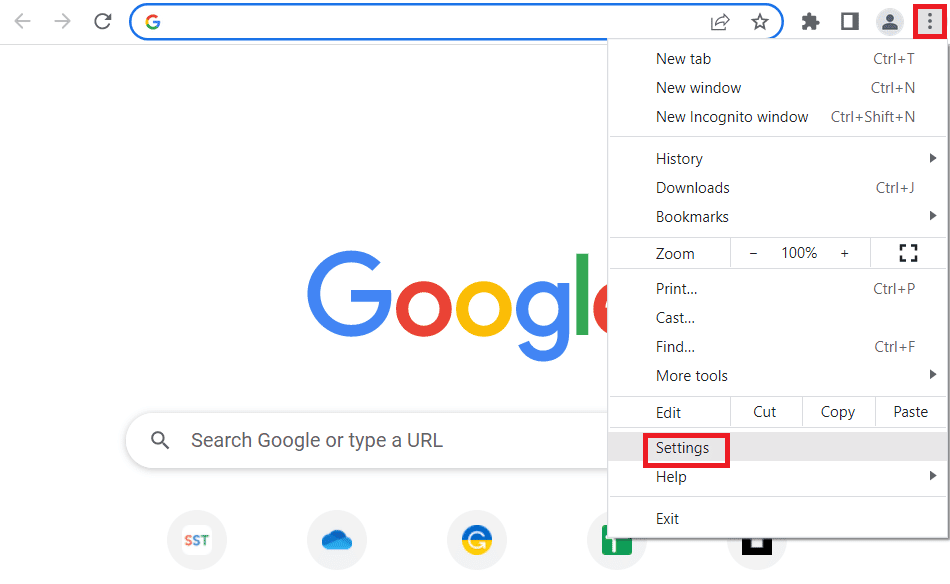
3. Şimdi, sol bölmedeki Gelişmiş bölümünü genişletin ve gösterildiği gibi Sistem'e tıklayın.
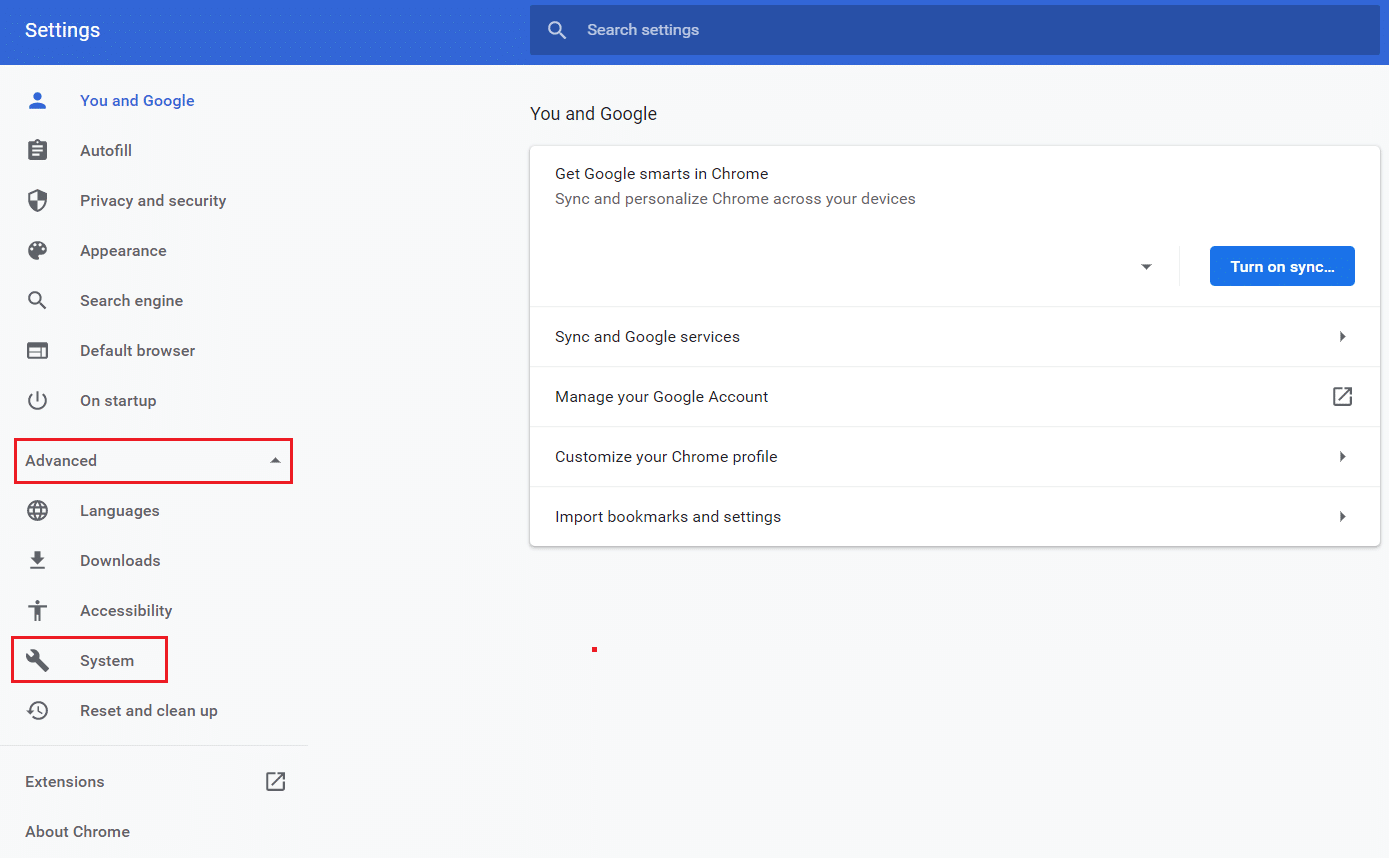
4. Burada, Kullanılabilir olduğunda donanım hızlandırmayı kullan seçeneği için geçiş anahtarını kapatın .
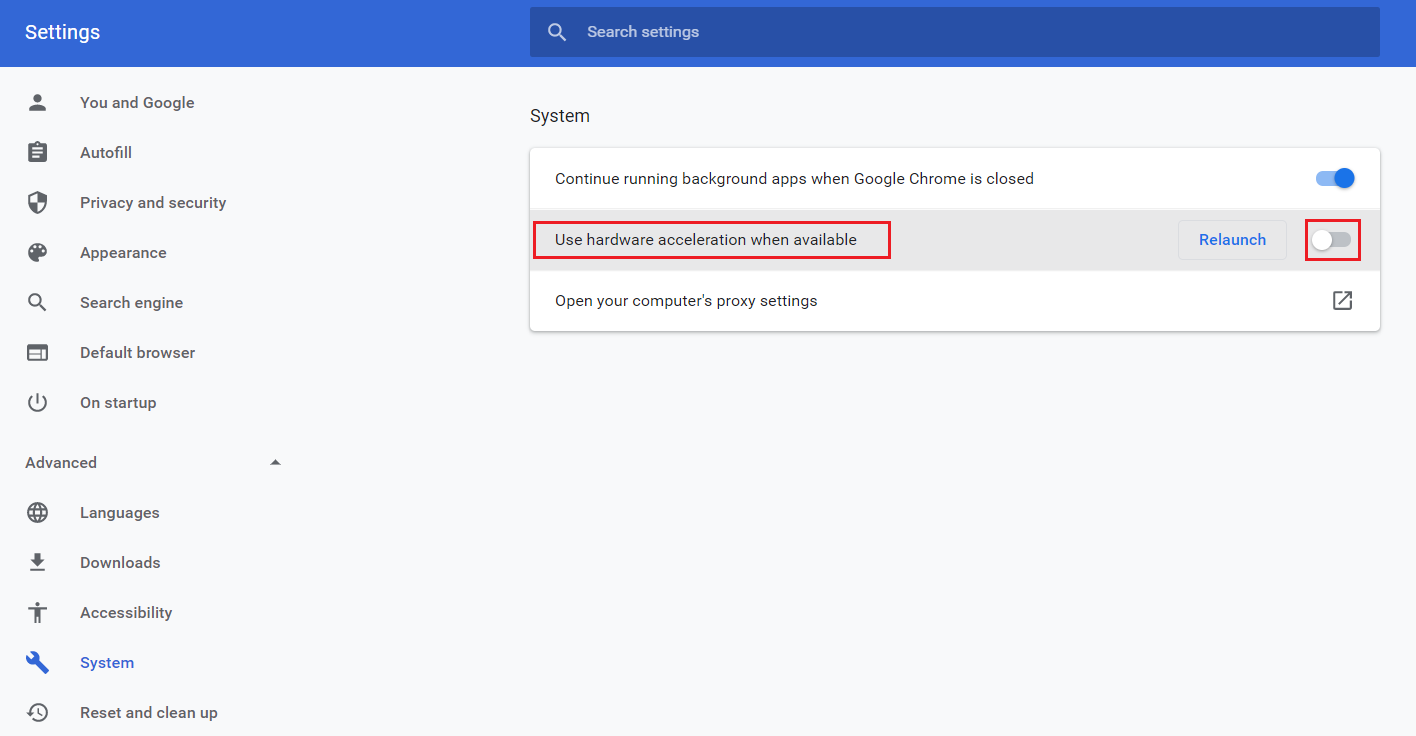
5. Değişiklikleri yaptıktan sonra Google Chrome'u yeniden başlatmak için Yeniden Başlat düğmesine tıklayın .
Chrome yeniden başladıktan sonra tekrar YouTube TV'ye erişmeyi deneyin; artık YouTube TV donma sorununuz çözülebilir.
Ayrıca Okuyun: Okul Chromebook'unda Yönetici Nasıl Atlanır?
Yöntem 11: Tarayıcıyı Sıfırla
Chrome'u sıfırlamak, tarayıcıyı varsayılan ayarlarına döndürür ve muhtemelen YouTube TV video donma sorunu dahil tüm sorunları çözer.
1. Google Chrome Ayarlarına gidin.
2. Burada, sol bölmedeki Gelişmiş ayarına tıklayın ve Sıfırla ve temizle seçeneğini seçin.
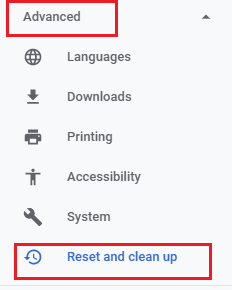
3. Şimdi, aşağıda gösterildiği gibi Ayarları orijinal varsayılanlarına geri yükle seçeneğine tıklayın.
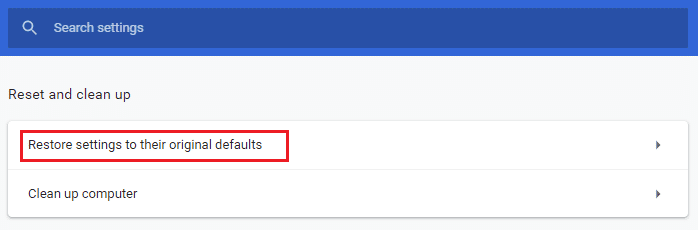
4. Şimdi, gösterildiği gibi Ayarları sıfırla düğmesine tıklayarak istemi onaylayın.
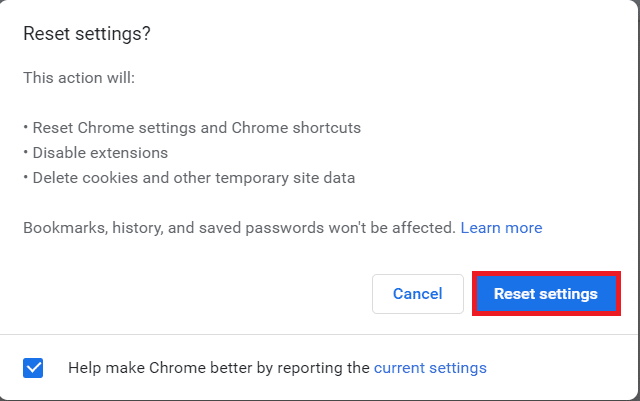
Yöntem 12: Başka Bir Tarayıcıya Geçin
Yukarıda belirtilen tüm yöntemleri denedikten sonra bile YouTube TV arabelleğe alma sorununu çözmediyseniz. YouTube TV'de kesintisiz akışın keyfini çıkarmak için web tarayıcınızı Mozilla Firefox veya Microsoft Edge ya da başka bir tarayıcıya geçirmeniz daha iyi olur.
Önerilen:
- PDF'yi Google Sayfalarına Dönüştürmenin 3 Yöntemi
- Okulda Twitch'in Engeli Nasıl Kaldırılır
- YouTube TV'de Kitaplık Nasıl Silinir?
- Google Chrome'da YouTube Hatası 400'ü Düzeltin
Bu kılavuzun yardımcı olduğunu ve cihazınızdaki YouTube TV arabelleğe alma sorununu çözebileceğinizi umuyoruz. Hangi yöntemin sizin için en iyi sonucu verdiğini bize bildirin. Ayrıca, bu makaleyle ilgili herhangi bir sorunuz / öneriniz varsa, bunları yorumlar bölümüne bırakmaktan çekinmeyin.
