YouTube Otomatik Oynatmanın Çalışmamasını Düzeltin
Yayınlanan: 2022-02-10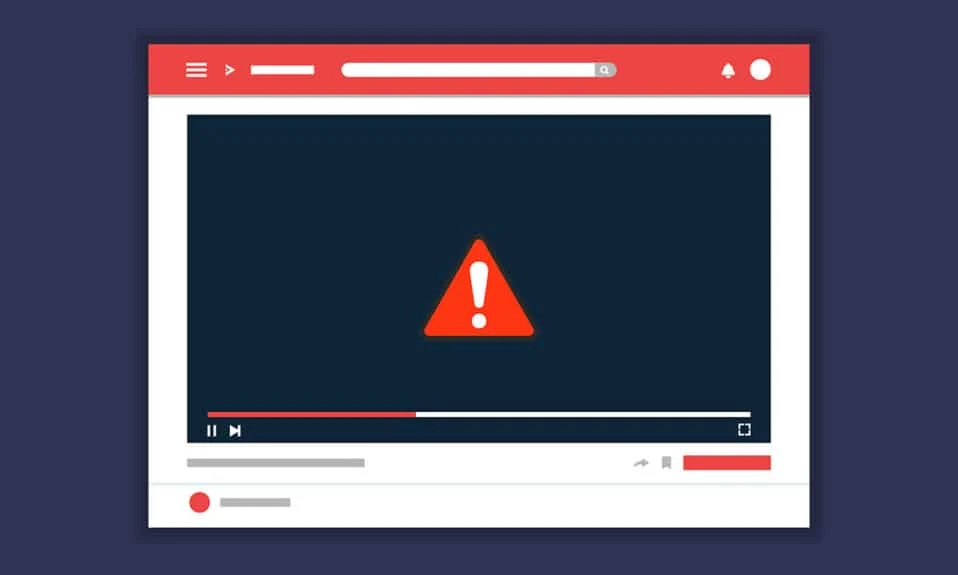
Tarayıcınızda veya YouTube uygulamasında bozuk yükleme dosyalarınız varsa, bir veya daha fazla uygulama özelliği düzgün çalışmayabilir. Böyle bir özellik Otomatik Kullan'dır. YouTube Otomatik Kullan özelliğiyle videoları otomatik olarak izlemenin keyfini sürekli olarak çıkarabilir ve böylece saatlerce uzatmanın keyfini çıkarabilirsiniz. Ancak çok az kullanıcı YouTube Otomatik Kullan'ın Chrome'da çalışmamasıyla karşılaştı. Video oynatma listesini oynatmaya çalıştığınızda, bir video döngüsü olabilir veya video oynatmayı durdurabilir. Bu yazıda, bu sorunu çözmek için olası tüm yöntemleri gösterdik. Peki, ne bekliyorsun? Hadi başlayalım!
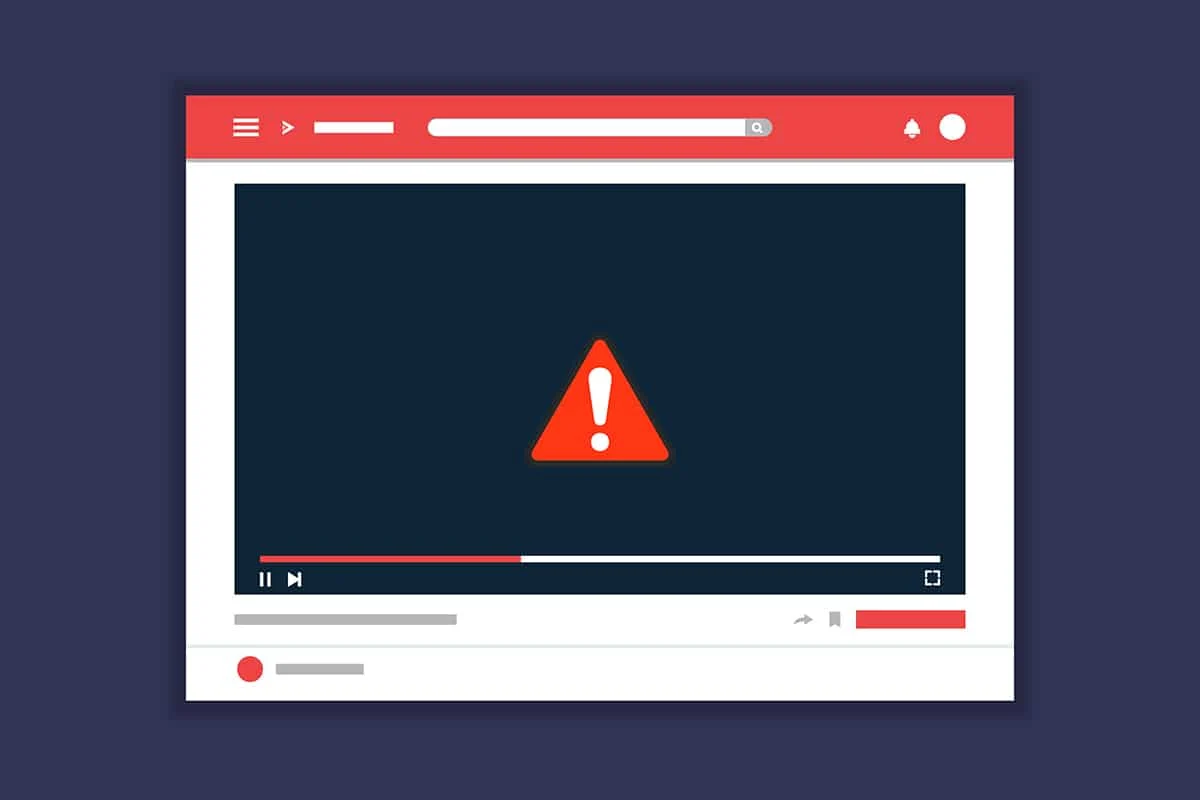
İçindekiler
- YouTube Otomatik Oynatma Chrome/Firefox'ta Çalışmıyor Nasıl Onarılır
- Otomatik Oynatmanın YouTube'da Çalışmamasının Nedenleri
- Yöntem 1: Temel Sorun Giderme
- Yöntem 2: Tarayıcı Önbelleğini ve Tanımlama Bilgilerini Temizle
- Yöntem 3: Uzantıları Devre Dışı Bırak
- Yöntem 4: Otomatik Kullan Ayarlarını Değiştirin
- Yöntem 5: DRM Ayarlarını Tweak (Mozilla Firefox için)
- Yöntem 6: Videoları Oynatma Listesinden Kaldır
- Yöntem 7: Ses ve Video Otomatik Oynatma Ayarlarına İzin Ver (Mozilla Firefox için)
- Yöntem 8: Web Tarayıcısını Güncelle (Chrome için)
- Yöntem 9: Web Tarayıcısını Sıfırla (Chrome için)
- Yöntem 10: Başka Bir Tarayıcıya Geç
YouTube Otomatik Oynatma Chrome/Firefox'ta Çalışmıyor Nasıl Onarılır
YouTube'daki Otomatik Oynat özelliği, videoları otomatik olarak oynatmak içindir. Uygulama ile tüm faaliyetleriniz YouTube tarafından sürekli olarak izlenmektedir. Bu nedenle, Otomatik Kullan özelliğini etkinleştirirken arama faaliyetlerinize bağlı olarak benzer içerikli videolar ile karşılaşacaksınız. Bu sorun, tüm İşletim Sistemlerinde ve cep telefonlarında kullanıcılar tarafından karşılanmaktadır. Aynı sorunla karşı karşıyaysanız, yalnız değilsiniz! Bu kılavuz, Windows 10 PC'nizde ve ayrıca mobil cihazlarınızda bu sorunu çözmenize yardımcı olacaktır.
Otomatik Oynatmanın YouTube'da Çalışmamasının Nedenleri
İşte bu sorunun tarayıcıda ortaya çıkmasının bazı nedenleri.
- Sunucuyla ilgili sorun
- Ağ bağlantısı sorunu
- eski tarayıcı
- Bozuk tarayıcı önbelleği veya verileri
- Tarayıcının yanlış yapılandırılması (DRM ayarları)
- Uyumsuz tarayıcı uzantısı
- Oynatma listesinde çok fazla video var
YouTube ile ilgili herhangi bir teknik sorunla karşılaştığınızda, ilk olarak kontrol etmeniz ve bakım için herhangi bir sunucu kapalı etkinliği olup olmadığını kontrol etmeniz gerekir. YouTube sunucularının durumunu kontrol etmek için Downdetector'a gidin.
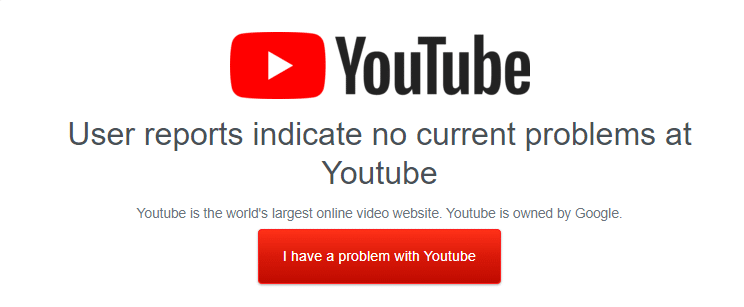
YouTube sunucularında herhangi bir aksaklık olup olmadığını kontrol etmek için YouTube'un resmi Twitter sayfasına da göz atabilirsiniz. Diğer kullanıcıların platformda aynı sorunu bildirip bildirmediğinden emin olun. Öyleyse, YouTube ekibi sorunu çözene kadar beklemeniz gerekir.
Yöntem 1: Temel Sorun Giderme
Geri kalan yöntemleri denemeden önce, aşağıda verilen bazı temel sorun giderme adımlarını gerçekleştirmeniz önerilir.
1. Adım: Bilgisayarı Yeniden Başlatın
Çoğu durumda, basit bir yeniden başlatma, herhangi bir zorlu düzen olmadan sorunu çözecektir. Bu nedenle, aşağıda belirtilen adımları izleyerek ve sorunla tekrar karşılaşıp karşılaşmadığınızı kontrol ederek sisteminizi yeniden başlatmayı deneyin. Alternatif olarak, Güç seçeneklerini kullanarak sistemi tamamen kapatabilir ve yeniden açabilirsiniz.
1. Başlat menüsüne gidin.
2. Şimdi, güç simgesini seçin.
Not: Windows 10'da Güç simgesi altta bulunur. Windows 8'de ise Güç simgesi en üstte bulunur.
3. Uyku , Kapat ve Yeniden Başlat gibi çeşitli seçenekler görüntülenecektir. Burada Yeniden Başlat'a tıklayın.
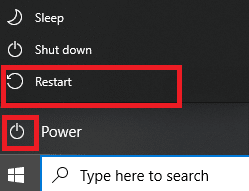
2. Adım: Tarayıcıyı Yeniden Başlatın
Bazen Chrome'u yeniden başlatmak, YouTube otomatik oynatmanın Chrome sorununda çalışmamasını düzeltir. İşte aynısını uygulamak için birkaç adım.
1. Ctrl + Shift + Esc tuşlarına aynı anda basarak Görev Yöneticisini başlatın.
2. İşlemler sekmesinde, tarayıcı işleminizi arayın ve seçin (örn. Chrome )
3. Ardından, aşağıdaki resimde gösterildiği gibi Görevi sonlandır düğmesine tıklayın.
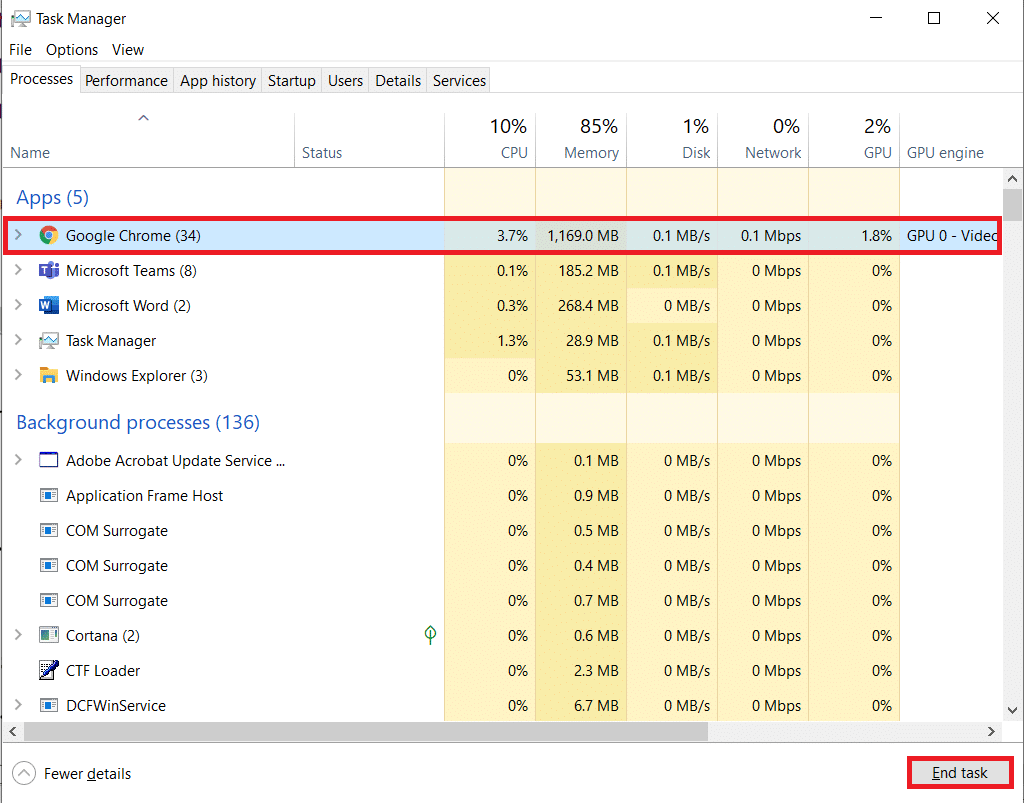
4. Şimdi, Google Chrome'u yeniden başlatın ve sorunu çözüp çözmediğinizi kontrol edin.
Adım 3: Yönlendiriciyi Yeniden Başlatın
Yönlendiriciyi yeniden başlatmak ağ bağlantısını yeniden başlatacaktır ve çok az kullanıcı, yönlendiriciyi yeniden başlattığınızda yapılandırma ayarlarında işaretlenen tüm değişikliklerin eylemde etkili olacağını bildirmiştir. Bu nedenle, yönlendiricinizi yeniden başlatmak için aşağıda belirtilen adımları izleyin.
1. Yönlendiricinizin arkasındaki Güç düğmesini bulun.
2. Kapatmak için düğmeye bir kez basın.
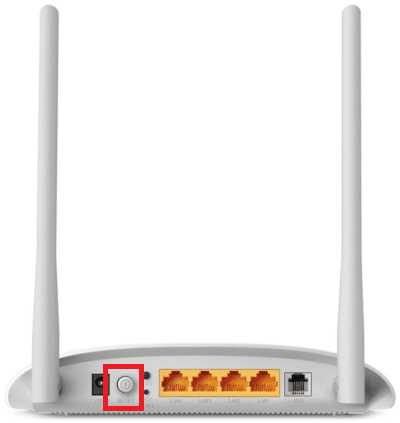
3. Şimdi, Yönlendiricinizin güç kablosunu çıkarın ve kapasitörlerin gücü tamamen bitene kadar bekleyin.
4. Ardından, güç kablosunu yeniden bağlayın ve bir dakika sonra açın.
5. Ağ bağlantısı yeniden kurulana kadar bekleyin ve tekrar oturum açmayı deneyin .
Yöntem 2: Tarayıcı Önbelleğini ve Tanımlama Bilgilerini Temizle
Web tarayıcınızdaki bozuk önbellek ve çerezler, tarayıcıyı kullanırken sorunlara neden olabilir. Bu nedenle, YouTube otomatik oynatmanın Chrome'da çalışmamasını düzeltmek için verilen adımları izleyerek önbelleği ve çerezleri temizleyebilirsiniz.
Not: Örnek olarak Google Chrome'u gösterdik.
1. Windows tuşuna basın, Google Chrome yazın ve Aç'a tıklayın.

2. Ardından, aşağıda gösterildiği gibi üç noktalı simge > Diğer araçlar > Tarama verilerini temizle… öğesine tıklayın.
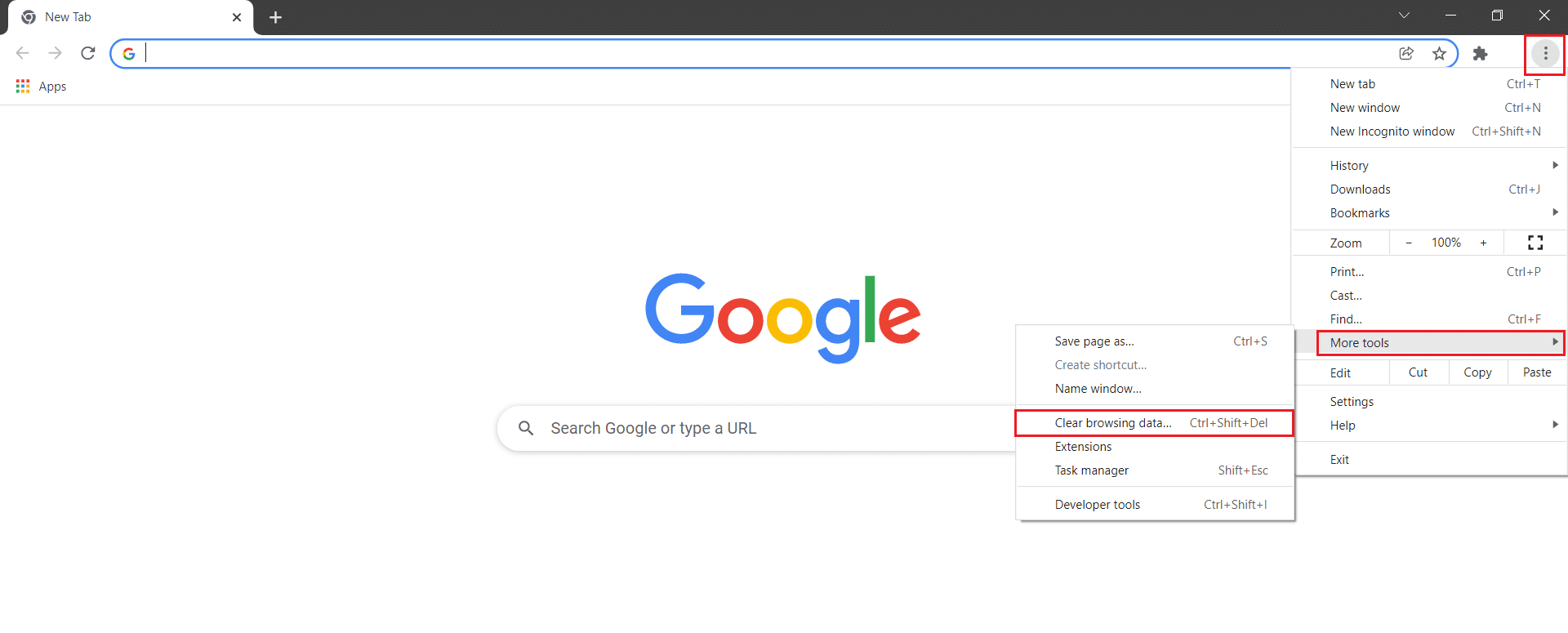
3. Aşağıdaki seçenekleri kontrol edin.
- Çerezler ve diğer site verileri
- Önbelleğe alınmış resimler ve dosyalar
4. Şimdi, Zaman aralığı için Tüm zamanlar seçeneğini seçin.
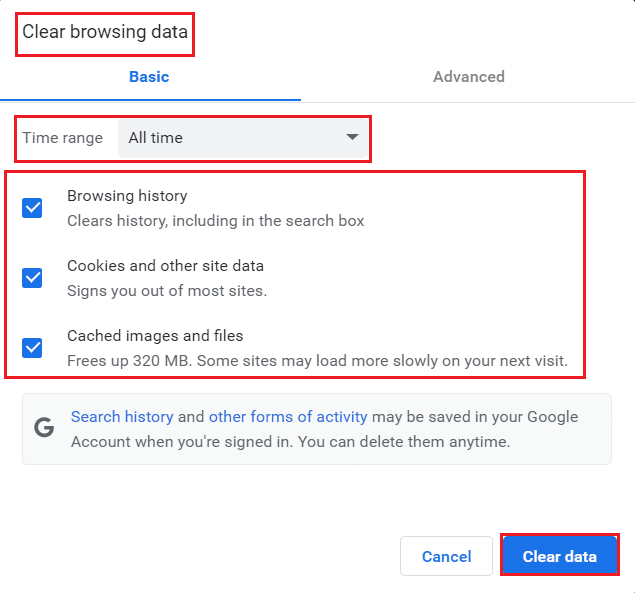
5. Son olarak, Verileri temizle seçeneğine tıklayın.
YouTube otomatik oynatmanın Chrome'da çalışmıyor sorununun devam edip etmediğini kontrol edin.
Ayrıca Okuyun: Chrome'da HTTPS Üzerinden DNS Nasıl Etkinleştirilir
Yöntem 3: Uzantıları Devre Dışı Bırak
Uzantıları Google Chrome'dan silmek için aşağıda belirtilen talimatları izleyin.
1. Chrome'u başlatın ve URL Çubuğuna chrome://extensions yazın. Yüklü tüm uzantıların listesini almak için Enter tuşuna basın.
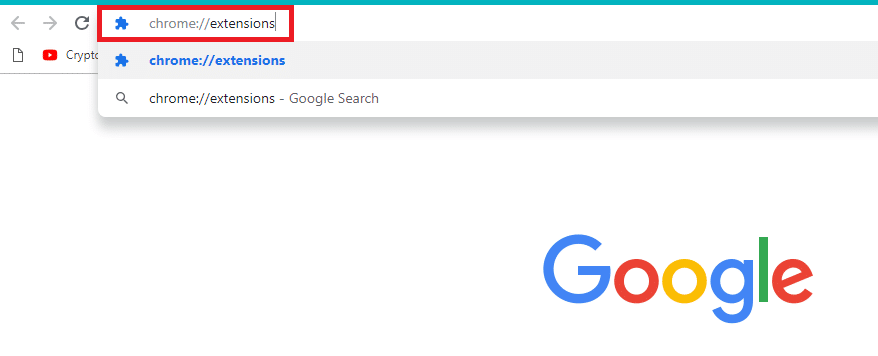
2. Uzantıyı devre dışı bırakmak için (örneğin, Grammarly for Chrome ) açma/ kapama düğmesini kapatın.
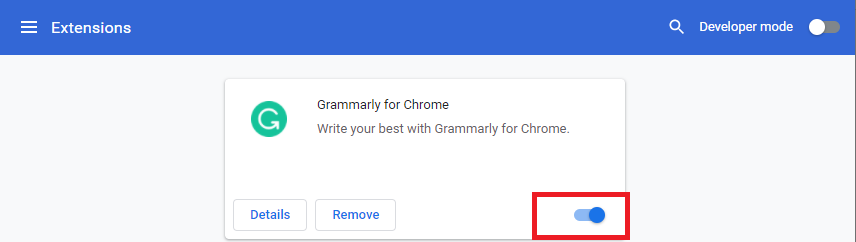
3. Tarayıcınızı yenileyin ve hatanın tekrar gösterilip gösterilmediğine bakın.
4. Hatanın giderilip giderilmediğini kontrol etmek için uzantıları tek tek devre dışı bırakmak için yukarıdaki adımları tekrarlayın.
Yöntem 4: Otomatik Kullan Ayarlarını Değiştirin
Bazen Otomatik Kullan düğmesi açık görünüyor. Ama aslında değil! Bu nedenle, önce düğmeyi kapatıp tekrar açmayı deneyin. Ardından, Otomatik Kullan düğmesindeki herhangi bir rastgele komut hatası çözülecektir. Google Chrome tarayıcısında YouTube'un Otomatik Kullan özelliğini kapatmak için birkaç basit talimat.
1. Windows Arama Menüsü'nden web tarayıcınızı (örn. Google Chrome ) açın.

2. Web tarayıcısında YouTube'u başlatın ve ana ekranda herhangi bir videoya tıklayın.
3. Şimdi, videonuzun altındaki Otomatik Kullan düğmesini vurgulandığı şekilde kapatın/açın.
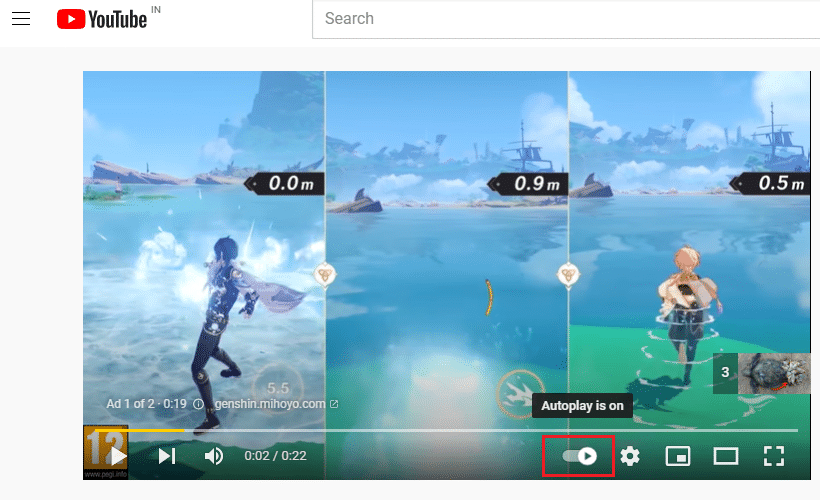
4. Şimdi, Otomatik Kullan düğmesinin sağındaki Ayarlar simgesine tıklayın.
Not: Otomatik Kullan düğmesinin, Ayarlar'a tıkladığınız anda konumunu değiştirmediğinden emin olun.
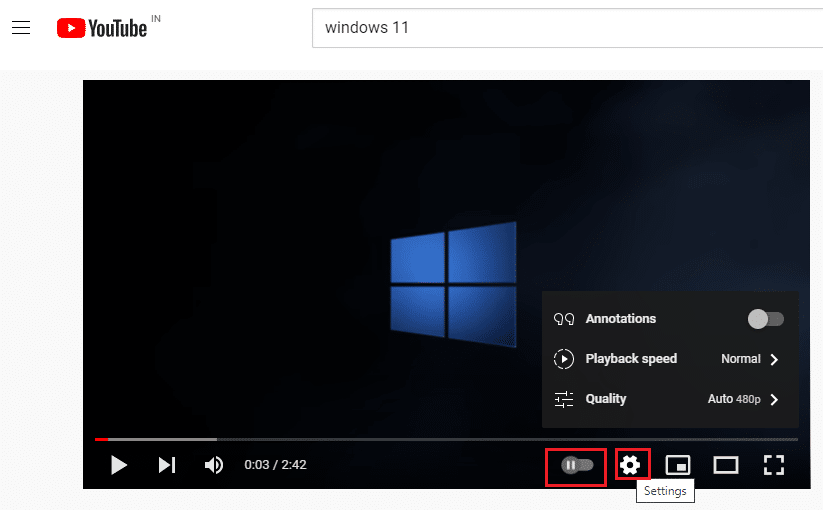
5. Şimdi, Otomatik Kullan düğmesini açın.
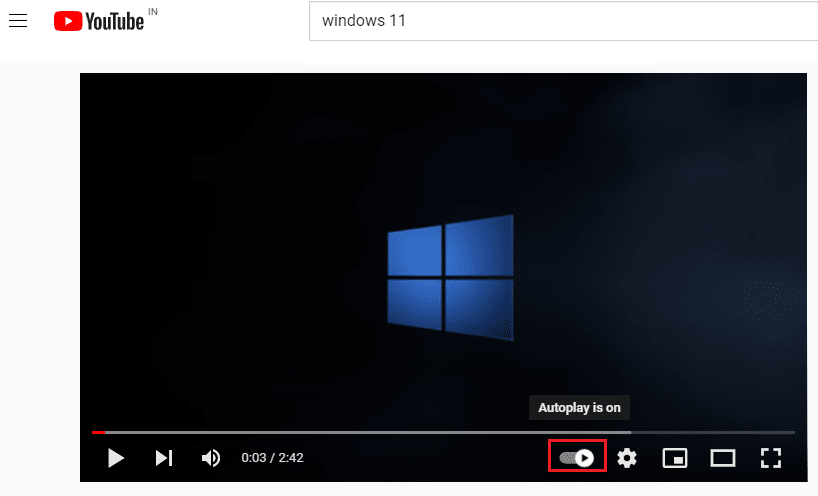
6. Şimdi, gösterildiği gibi ekranın sağ üst köşesindeki profil simgenize tıklayın.

7. Burada, gösterildiği gibi Çıkış yap seçeneğine tıklayın.
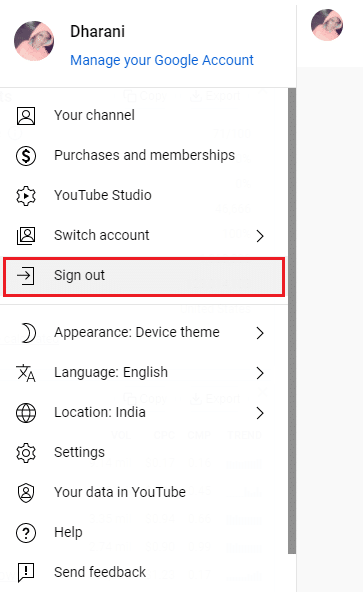
8. Son olarak, kimlik bilgilerinizle tekrar oturum açın ve bu sorunu çözüp çözmediğinizi kontrol edin.
Ayrıca Okuyun: Eski YouTube Düzeni Nasıl Geri Yüklenir
Yöntem 5: DRM Ayarlarını Tweak (Mozilla Firefox için)
Tüm dijital medya telif hakları, tarayıcınızın bir dizi DRM ayarı tarafından korunmaktadır. Ancak, bu DRM ayarları, YouTube'un normal işlevini engelleyebilir ve YouTube'un otomatik oynatmasının çalışmama sorununa katkıda bulunabilir. Bu durumda, aşağıda belirtilen adımları izleyerek Firefox tarayıcınızın DRM ayarlarını devre dışı bırakın.

1. Firefox'u başlatın ve adres çubuğuna about:config yazın, ardından Enter tuşuna basın .
2. Şimdi, gösterildiği gibi Riski Kabul Et ve Devam Et düğmesine tıklayın.
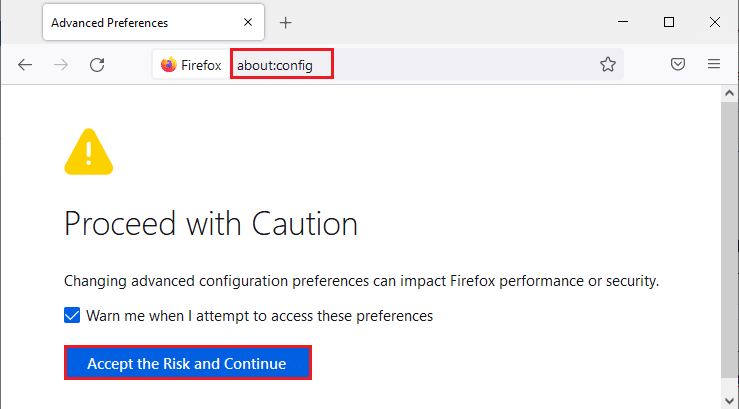
3. Burada, Arama tercihi adı alanına gösterildiği gibi media.eme.enabled yazın.

4. Şimdi sağ köşedeki ok tuşlarına tıklayın ve ayarları şekildeki gibi false yapın.

5. Benzer şekilde, Arama tercihi adı alanına gösterildiği gibi media.gmp-widevinecdm.enabled yazın.

6. Şimdi sağ köşedeki ok tuşuna tıklayın ve ayarları şekildeki gibi false olarak değiştirin.

Şimdi, bu sorunu çözüp çözmediğinizi kontrol edin. Değilse, ayarları tekrar true olarak değiştirin ve sorunun tekrarlanıp tekrarlanmadığını kontrol edin.
Yöntem 6: Videoları Oynatma Listesinden Kaldır
YouTube oynatma listenizde çok sayıda video varsa, bunlardan birkaçını listeden kaldırmak YouTube otomatik oynatmanın çalışmama sorununu düzeltmenize yardımcı olabilir. Tarayıcıdaki YouTube Oynatma Listesinden videoları kaldırmak için birkaç talimat.
1. Windows arama menüsünden web tarayıcınızı (örn. Google Chrome ) başlatın.

2. Arama çubuğuna YouTube yazarak tarayıcıda YouTube'u başlatın.
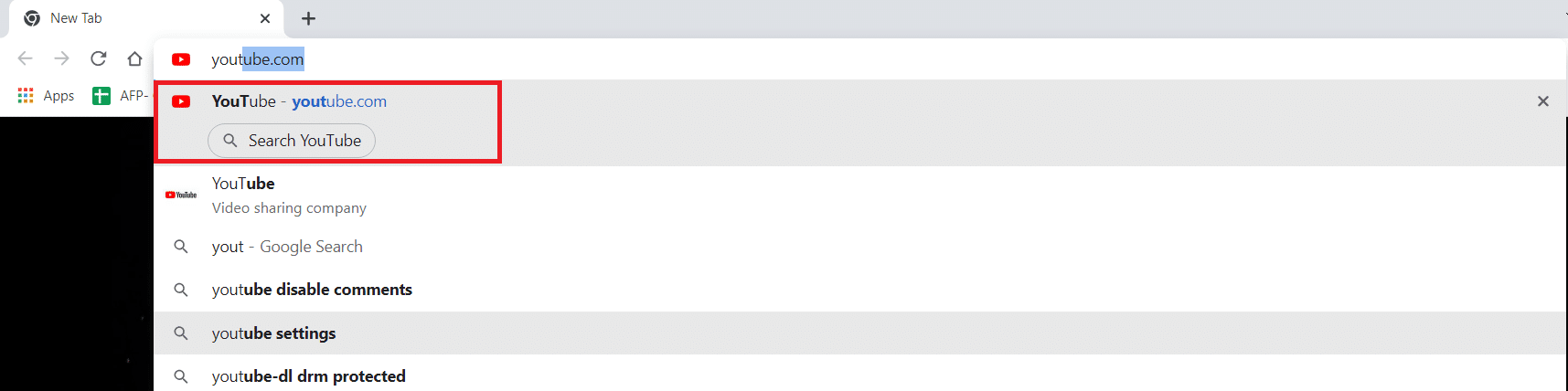
3. Gösterildiği gibi Daha fazlasını göster'e tıklayın.
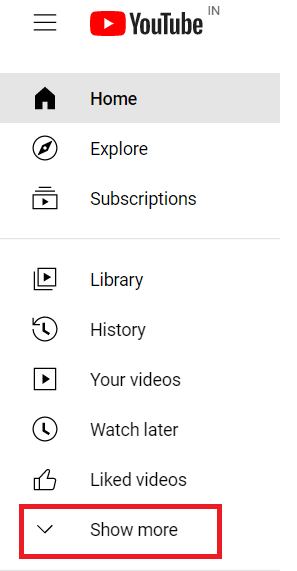
4. Şimdi, çalma listelerinizden herhangi birine tıklayın.
5. Videonun sağ köşesinde gösterildiği gibi üç noktalı simgeye tıklayın.
6. Şimdi, yukarıda gösterildiği gibi Çalma Listelerimden Kaldır'a tıklayın.
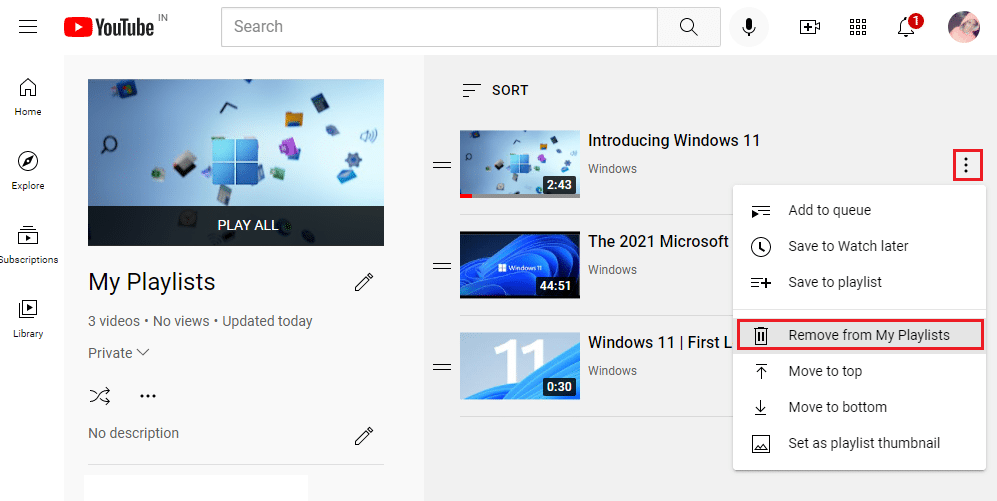
7. Oynatma listenizden bazı videoları kaldırmak için aynı adımları tekrarlayın.
YouTube Otomatik Kullan'ın Chrome sorunu üzerinde çalışmamasını düzeltip düzeltmediğinizi kontrol edin.
Ayrıca Okuyun: Oynatılmayan YouTube Videolarını Düzeltin
Yöntem 7: Ses ve Video Otomatik Oynatma Ayarlarına İzin Ver (Mozilla Firefox için)
Web tarayıcılarınız, bilgisayarınızı çevrimiçi saldırılara karşı korumak için çok fazla güvenlik özelliği uygulayacaktır. Örneğin, Firefox'ta ses ve videonun otomatik olarak oynatılması varsayılan olarak etkin değildir. Dolayısıyla Firefox tarayıcısında bu sorunla karşılaşabilirsiniz. Yine de, aşağıda belirtilen adımları uygulayarak tarayıcının otomatik oynatma engelleme özelliklerini devre dışı bırakarak YouTube otomatik oynatmanın çalışmama sorununu çözebilirsiniz.
1. Firefox'u başlatın ve aşağıda gösterildiği gibi üç noktalı çizgiye tıklayın.
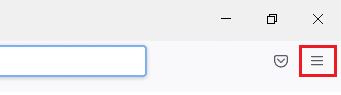
2. Şimdi, gösterildiği gibi Ayarlar'a tıklayın.
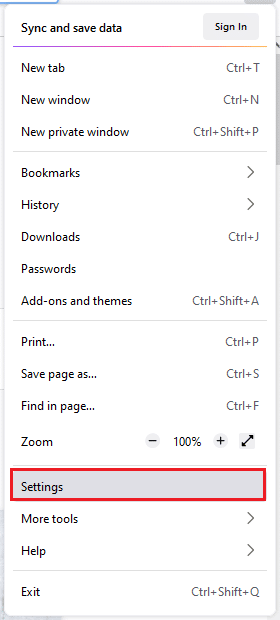
3. Burada, sol bölmedeki Gizlilik ve Güvenlik'e tıklayın.
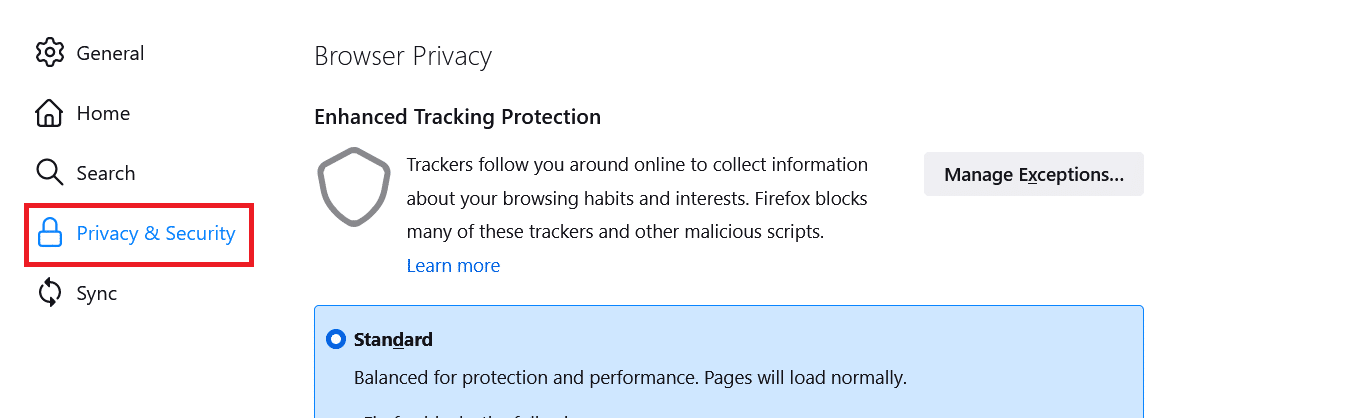
4. Sağ bölmedeki İzinler bölümüne ilerleyin. Ardından, gösterildiği gibi Otomatik Oynat'ın sağındaki Ayarlar… düğmesine tıklayın.
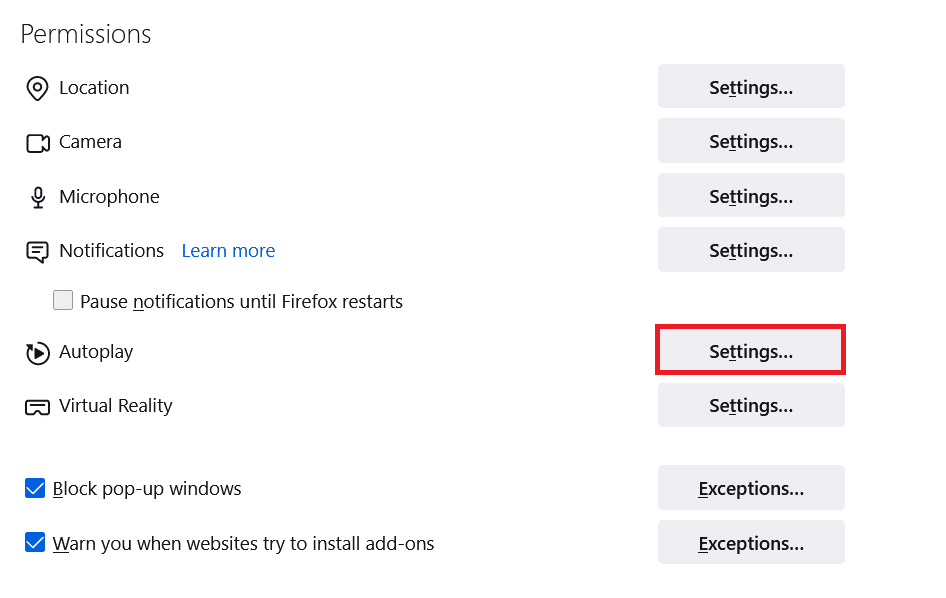
5. Ayarlar – Otomatik Oynat penceresinde, tüm web siteleri için Varsayılan değerini, gösterildiği gibi Ses ve Videoya İzin Ver olarak ayarlayın.
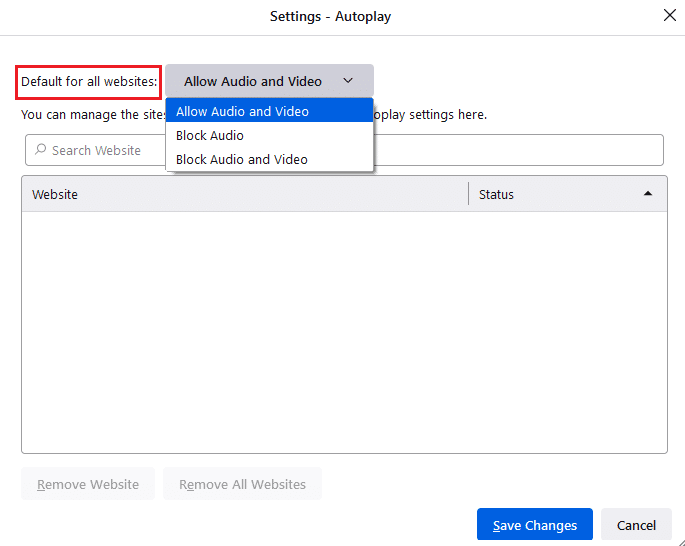
6. Şimdi Değişiklikleri Kaydet'e tıklayın ve pencereden çıkın.
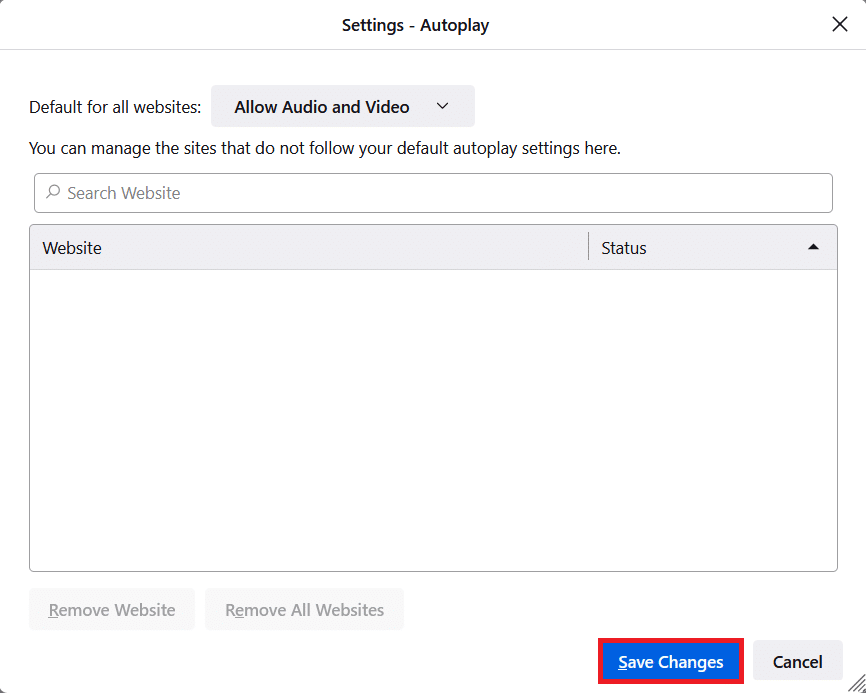
7. Sorunu çözüp çözmediğinizi kontrol edin. Değilse, adres çubuğuna about:config yazın.
8. Şimdi, gösterildiği gibi Riski Kabul Et ve Devam Et düğmesine tıklayın.
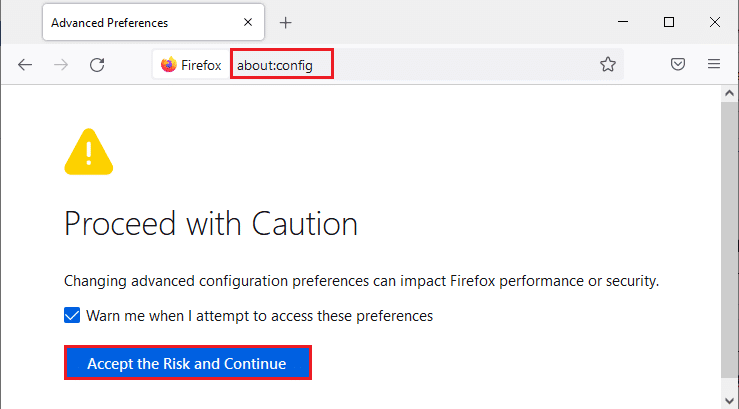
9. Burada, gösterildiği gibi Arama tercihi adı alanına media.autoplay.blocking_policy yazın.
10. Şimdi sağ köşedeki yazma tuşuna tıklayın.
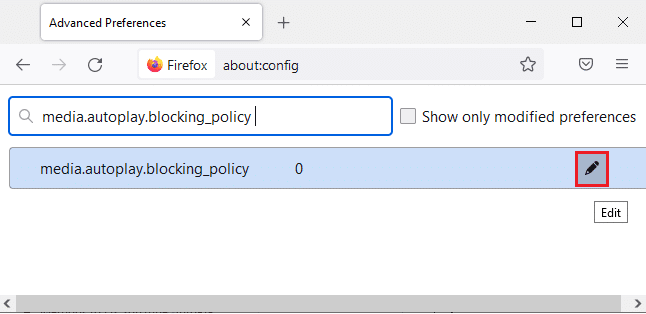
11. Değeri gösterildiği gibi 1 olarak değiştirin.
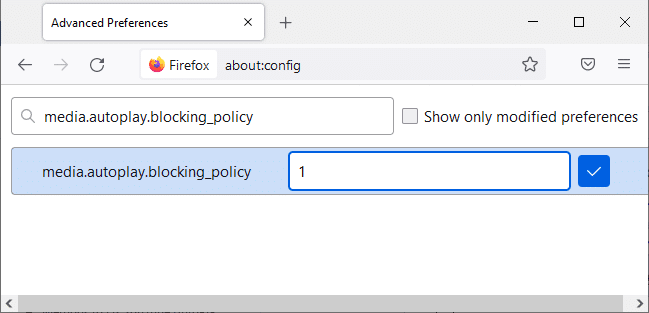
11. Aynı şekilde, gösterildiği gibi Arama tercihi adı alanına media.block-autoplay-until-in-foreground yazın.
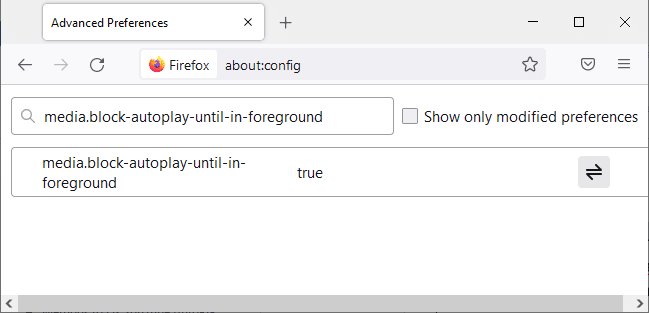
12. Şimdi sağ köşedeki ok tuşuna tıklayın ve ayarları şekildeki gibi false olarak değiştirin.

Şimdi, bu sorunu çözüp çözmediğinizi kontrol edin. Değilse, ayarları tekrar true olarak değiştirin ve sorunun tekrarlanıp tekrarlanmadığını kontrol edin.
Ayrıca Okuyun: Firefox Siyah Ekran Sorunu Nasıl Onarılır
Yöntem 8: Web Tarayıcısını Güncelle (Chrome için)
Eski bir tarayıcınız varsa, YouTube'un geliştirilmiş özellikleri desteklenmeyecektir. Tarayıcınızdaki bazı hataları ve hataları düzeltmek için tarayıcıyı en son sürümüne güncelleyin. YouTube otomatik oynatmanın çalışmama sorununu düzeltmek için tarayıcınızı nasıl güncelleyeceğiniz aşağıda açıklanmıştır.
1. Web tarayıcınızı açın (örn. Google Chrome )

2. Ayarlar menüsünü genişletmek için üç noktalı simgeye tıklayın.
3. Ardından, aşağıda gösterildiği gibi Yardım > Google Chrome Hakkında'yı seçin.
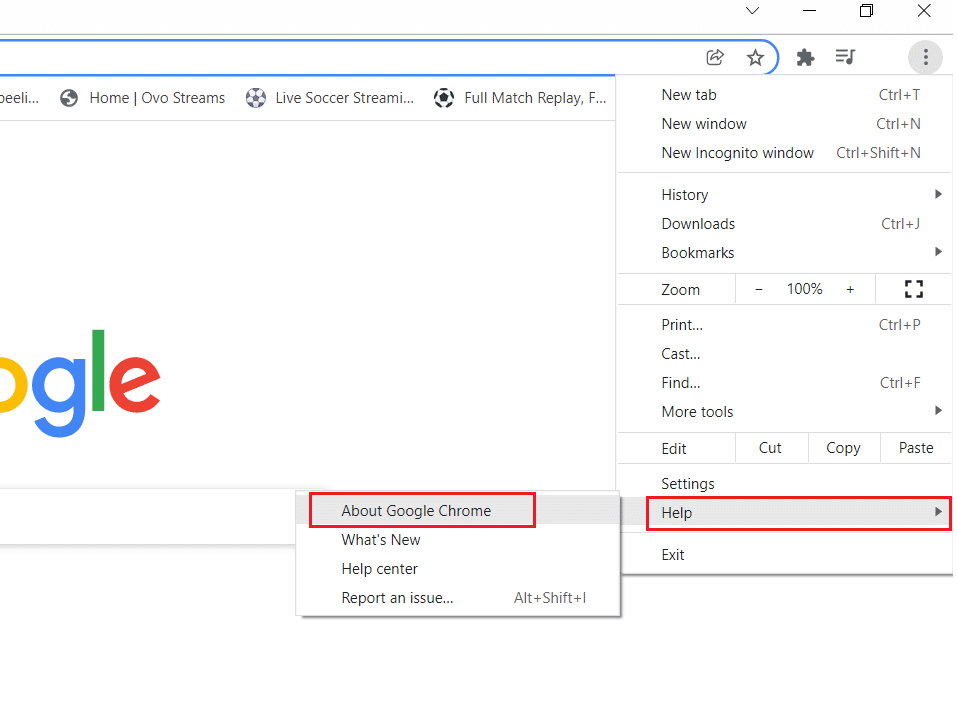
4. Google Chrome'un güncellemeleri aramasına izin verin. Ekranda gösterildiği gibi Güncellemeler kontrol ediliyor mesajı görüntülenecektir.
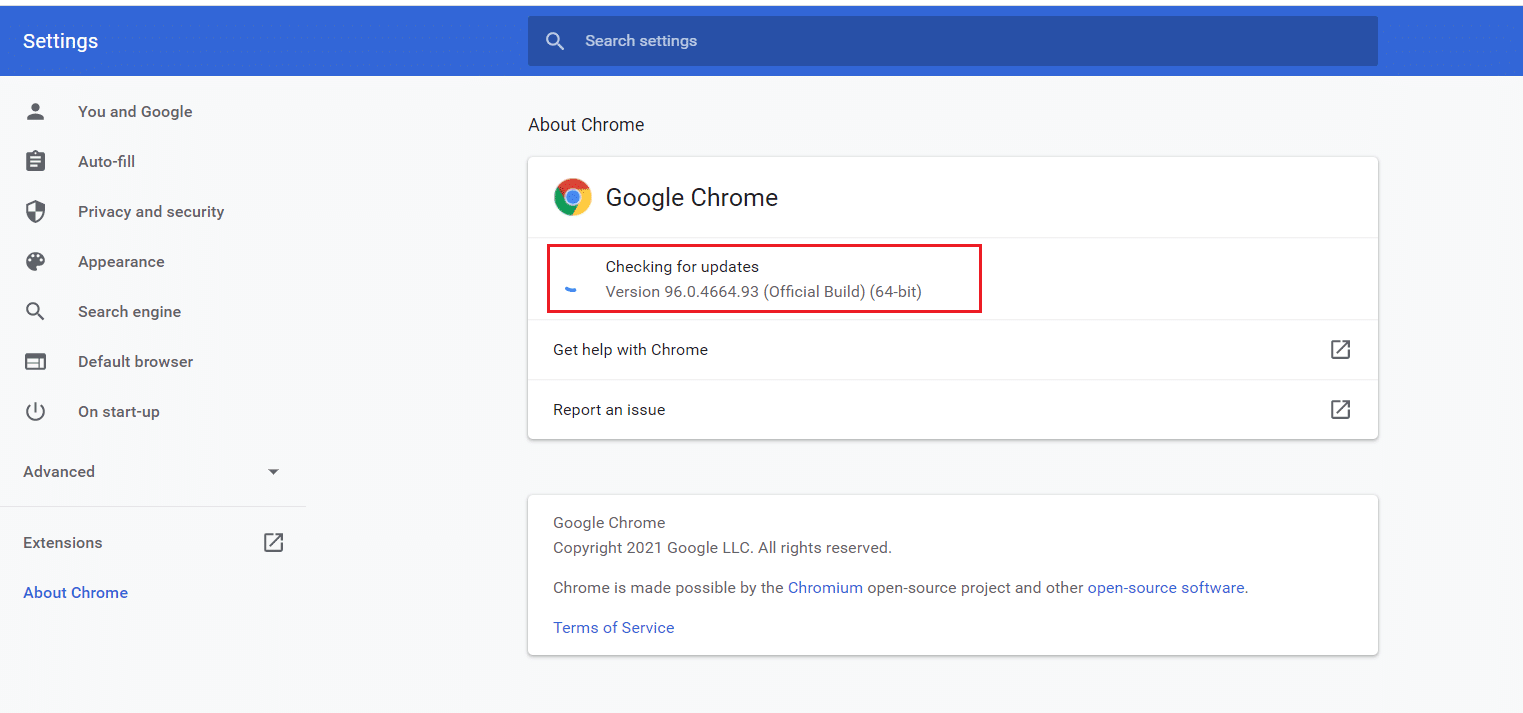
5A. Güncellemeler mevcutsa, Güncelle düğmesine tıklayın.
5B. Chrome zaten güncellenmişse, Google Chrome güncel mesajı görüntülenecektir.
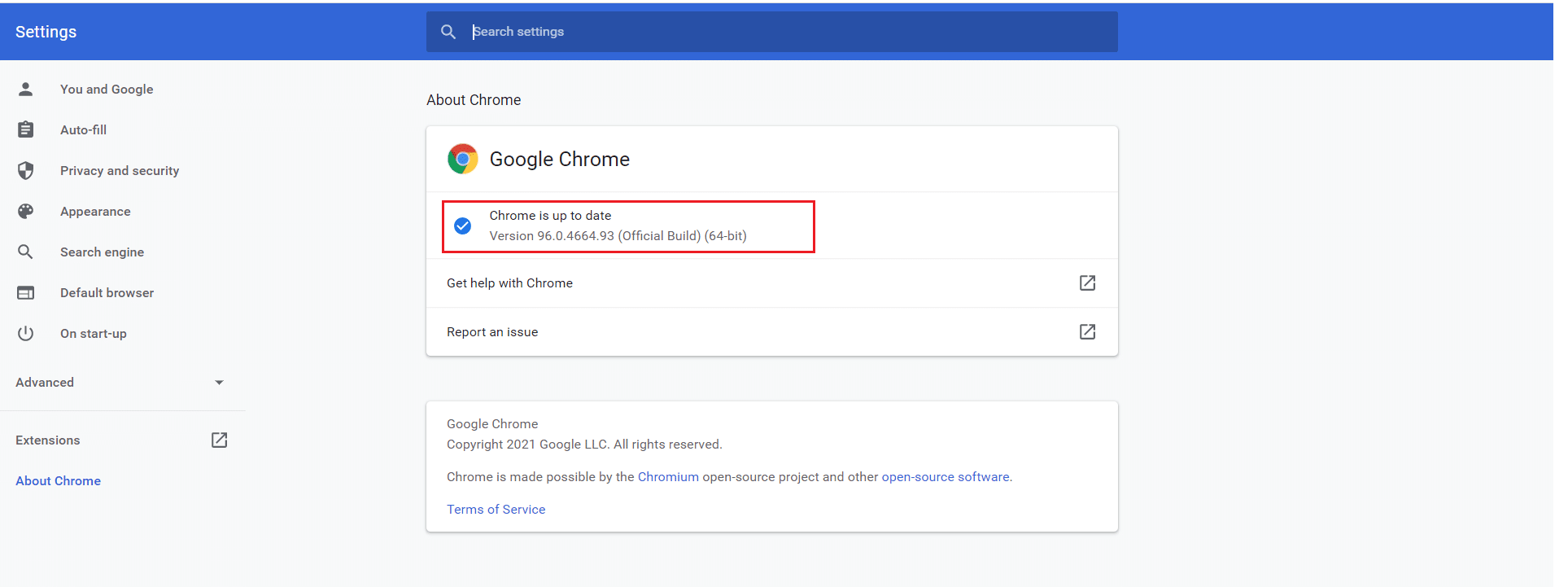
Şimdi, YouTube otomatik oynatmanın Chrome'da çalışmama sorununun çözülüp çözülmediğini kontrol edin.
Ayrıca Okuyun: Yüklenmeyen YouTube Yorumları Nasıl Onarılır
Yöntem 9: Web Tarayıcısını Sıfırla (Chrome için)
Tarayıcıyı sıfırlamak, tarayıcıyı varsayılan ayarlarına geri yükler ve tartışılan sorunu çözebileceğiniz daha fazla olasılık vardır. Tarayıcınızı sıfırlamak için aşağıda belirtilen adımları izleyin ve sorunun çözülüp çözülmediğini kontrol edin.
1. Tarayıcınızı açın (örneğin Google Chrome ) ve chrome://settings/reset adresine gidin
2. Vurgulanmış olarak gösterilen ayarları orijinal varsayılanlarına geri yükle seçeneğine tıklayın.
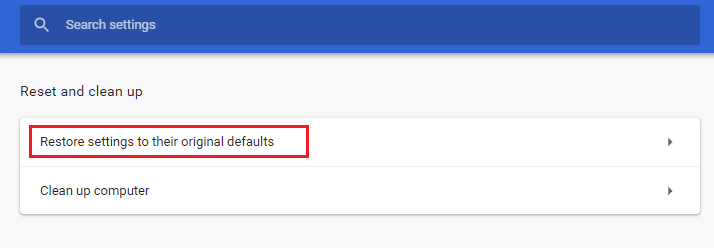
3. Şimdi, Ayarları Sıfırla düğmesine tıklayarak işleminizi onaylayın.
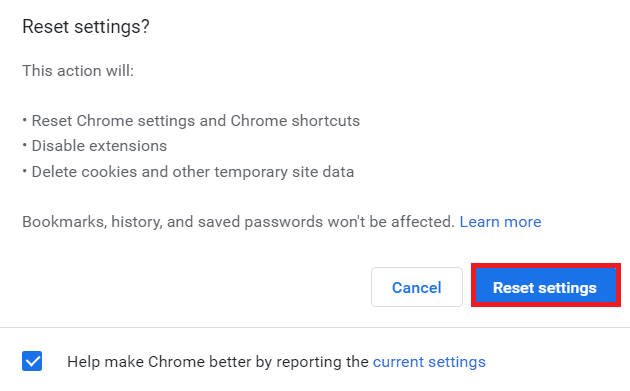
Yöntem 10: Başka Bir Tarayıcıya Geç
YouTube videolarını izlemek için Google Chrome kullanıyorsanız ve yukarıda belirtilen tüm yöntemleri denemenize rağmen söz konusu hata için herhangi bir düzeltme alamadıysanız, başka bir web tarayıcısına geçebilirsiniz. Popüler tarayıcılardan bazıları aşağıda listelenmiştir.
- Mozilla Firefox
- Microsoft Kenarı
Tarayıcınızı değiştirdikten sonra sorunu çözüp çözmediğinizi kontrol edin. YouTube otomatik oynatma çalışmıyor sorunu diğer bazı tarayıcılarda verilirse, hata tarayıcınızla ilişkilidir.
Önerilen:
- Firestick Nasıl Kapatılır
- Senkronizasyonu Ayarlamak için Ana Bilgisayar İşlemini Düzeltin
- Düzeltme Hatası YouTube Hatasında Bir şeyler Yanlış gitti
- Chrome için En İyi 16 Reklam Engelleme Uzantısı
Bu kılavuzun yardımcı olduğunu ve YouTube otomatik oynatmanın cihazınızda çalışmama sorununu çözebileceğinizi umuyoruz. Hangi yöntemin sizin için en iyi sonucu verdiğini bize bildirin. Ayrıca, bu makaleyle ilgili herhangi bir sorunuz / öneriniz varsa, bunları yorumlar bölümüne bırakmaktan çekinmeyin.
