Windows 10'da YouTube Ses Oluşturucu Hatasını Düzeltin
Yayınlanan: 2022-06-04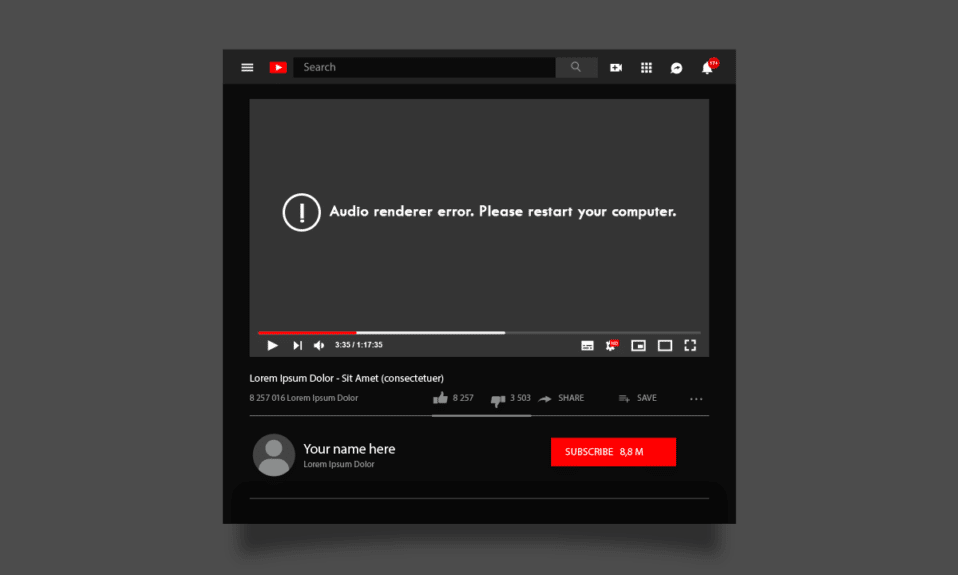
Bir YouTube videosunu açmaya çalıştığınızda ve Ses oluşturucu hatası aldığınızda can sıkıcı olurdu. Lütfen bilgisayarınızı yeniden başlatın YouTube hatası. Birçok olası neden, Windows 10 PC'nizde YouTube ses oluşturucu hatasına neden olur. Bu yalnızca Google Chrome'a özgü değildir. Opera, Edge ve Firefox tarayıcılarında bile rapor edilir. Diğer kullanıcılar bu hatayı iTunes dinlerken ve dahili bir müzik çalar kullanırken bildirdiler. Bununla birlikte, Ses oluşturucu hatasını YouTube Windows 10 hatasını düzeltmenize yardımcı olacak pek çok sorun giderme yöntemi vardır. Öyleyse, okumaya devam edin!
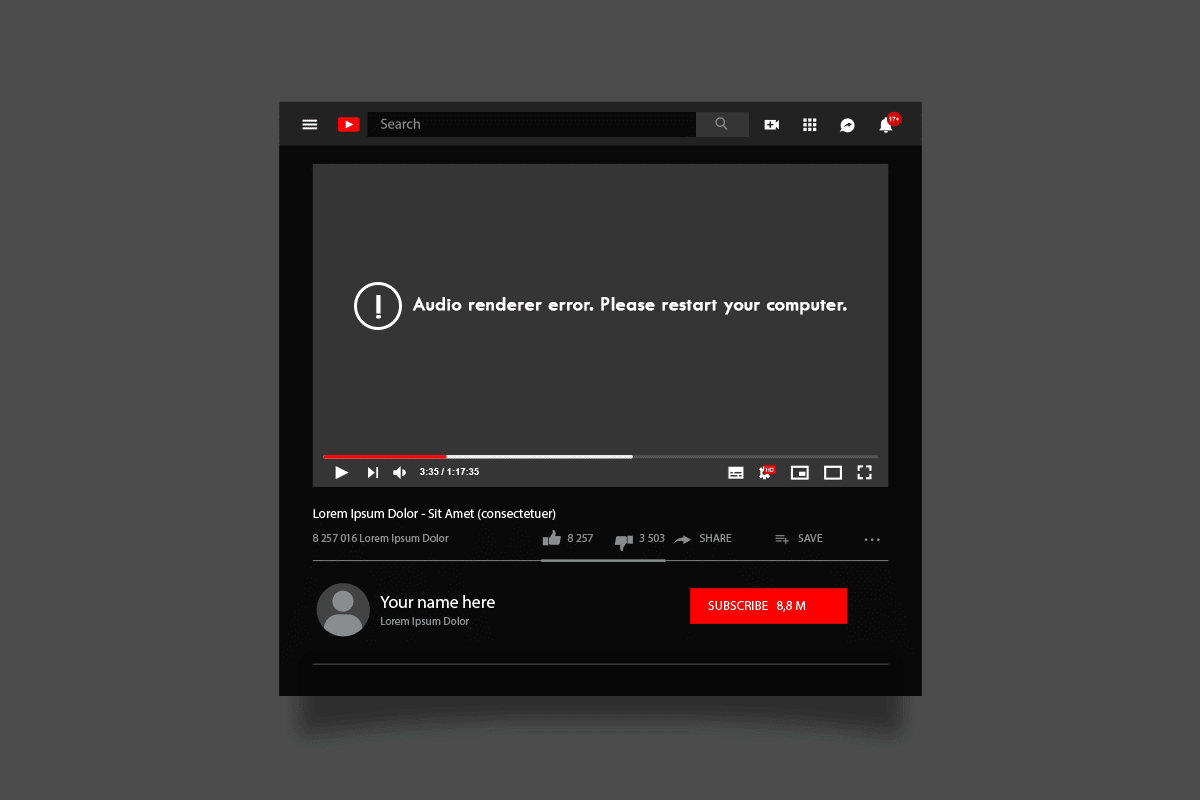
İçindekiler
- Windows 10'da YouTube Ses Oluşturucu Hatası Nasıl Onarılır
- Ön Kontroller
- Yöntem 1: Ses Aygıtı Ayarlarını Etkinleştir
- Yöntem 2: Google Chrome'u Güncelleyin
- Yöntem 3: Tarayıcı Önbelleğini Temizle
- Yöntem 4: Donanım Hızlandırmasını Devre Dışı Bırak (Varsa)
- Yöntem 5: Uzantıları Devre Dışı Bırak (Varsa)
- Yöntem 6: Ses Sorun Gidericisini Çalıştırın
- Yöntem 7: Windows'u Güncelleyin
- Yöntem 8: Ses Sürücülerini Güncelleyin
- Yöntem 9: Ses Sürücüsü Güncellemelerini Geri Al
- Yöntem 10: Ses Sürücülerini Yeniden Yükleyin
- Yöntem 11: Ses Erişimine İzin Ver
- Yöntem 12: Ses Aygıtını Varsayılan Aygıt Olarak Ayarla
- Yöntem 13: Ses Kartını Yeniden Etkinleştir
- Yöntem 14: Ses Geliştirmelerini Devre Dışı Bırak
- Yöntem 15: Sistem Dosyalarını Onar
- Yöntem 16: Ses Hizmetlerini Yeniden Başlatın
- Yöntem 17: Özel Modu Devre Dışı Bırak
Windows 10'da YouTube Ses Oluşturucu Hatası Nasıl Onarılır
Ses oluşturucu hatasıyla karşı karşıyaysanız, YouTube ses içeriğinizin keyfini çıkarırken lütfen bilgisayarınızı YouTube hatasını yeniden başlatın. En olası sebep, uyumsuz ses ayarlarından kaynaklanabilir. İşte bu soruna katkıda bulunan bazı yaygın nedenler.
- Ses kapatılmış veya çok düşük olabilir.
- Ses geliştirme özellikleri PC'de etkinleştirilmiştir.
- PC'nizdeki diğer uygulamalar ses kullanıyor.
- Bilgisayarlarda eski/bozuk ses sürücüleri.
- Hasarlı kablolar, fişler ve hoparlörler.
- Mikrofon kullanma erişimi verilmez.
- Eski Windows İşletim Sistemi ve eski tarayıcı.
- PC'de bozuk dosyaların varlığı.
- Birkaç temel Windows Ses hizmeti etkinleştirilmemiştir.
- Bozuk tarayıcı önbelleği.
- Tarayıcı içindeki Uyumsuz Uzantılar.
Bu bölümde, bu YouTube hatasını düzeltmenize yardımcı olacak sorun giderme yöntemlerini öğreneceksiniz. Mükemmel sonuçlar elde etmek için yöntemleri aynı sırayla talimatlara göre uygulayın.
Ön Kontroller
Gelişmiş sorun giderme yöntemlerine geçmeden önce, birkaç basit hack, bu hatayı bir tıklamayla düzeltmenize yardımcı olacaktır. Bilgisayarınızın tüm bu ön kontrolleri karşıladığından emin olun. Yine de herhangi bir düzeltme almadıysanız, bir sonraki bölüme geçin.
- PC'nizi yeniden başlatın . Bilgisayarla ilişkili tüm geçici hatalar çözülecektir.
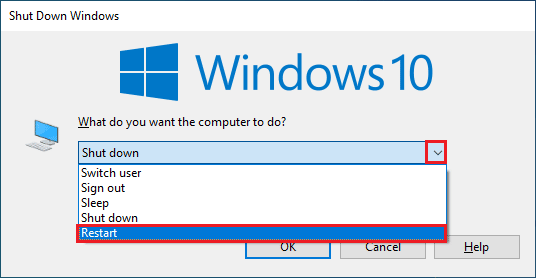
- Yüksek kaliteli YouTube ses içerikleri yeterli bir bant genişliği sınırı gerektirdiğinden, uygun internet bağlantısını sağlayın. Herhangi bir video/ses dosyasının ortasındayken, yetersiz bant genişliği nedeniyle bazı veri paketlerinin kaybolması durumunda ses sorunlarıyla karşılaşabilirsiniz.
- Yüksek kaliteli bir mikrofon kullandığınızdan ve mikrofonun bilgisayarınıza tam olarak oturduğundan emin olun. Dış gürültüyü önlemek için en kaliteli hoparlörleri veya mikrofonları kullandığınızdan emin olun.
- Kablolarda gevşek bağlantı olup olmadığını ve diğer tüm kabloların takılı olup olmadığını kontrol edin . Diğer tüm kabloların ve kordonların doğru jaka takıldığından emin olun. Doğru jaklardan emin değilseniz , donanım üreticisine başvurun .
- Ses düzeylerini ve hoparlör gücünün açık olup olmadığını kontrol edin.
- Kulaklık taktıysanız, çıkarın ve yardımcı olup olmadığını kontrol edin.
- Birden fazla ses çıkış cihazı kullanırken, cihazın çıkış cihazı olarak ne zaman kullanıldığını onaylamanız gerekir.
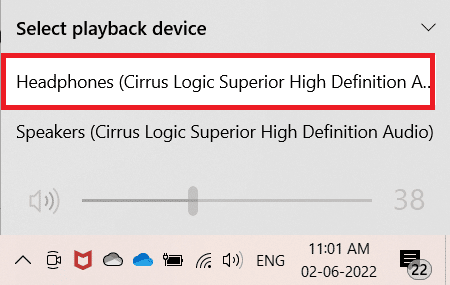
- Ses aygıtınız Windows 10 PC'nizdeki diğer uygulamalar tarafından kullanılıyorsa bu hatayla karşılaşabilirsiniz. Görev Yöneticisi'ni kullanarak arka planda çalışan diğer tüm programları veya uygulamaları birer birer kapatmanız veya kapanmaya zorlamanız önerilir.
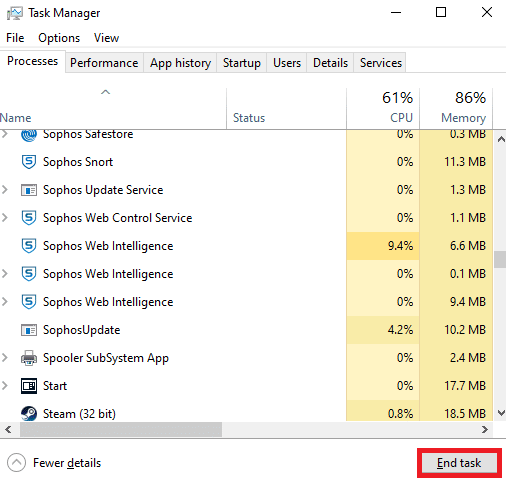
Yöntem 1: Ses Aygıtı Ayarlarını Etkinleştir
Ses ayarlarının doğru ve ses cihazıyla uyumlu olduğundan emin olmalısınız. Bu, aşağıda belirtilen adımları uygularken bu sorunu çözmenize yardımcı olur.
1. Ekranın sağ alt köşesindeki Hoparlörler simgesine sağ tıklayın.
![]()
2. Açık Hacim karıştırıcısına tıklayın.
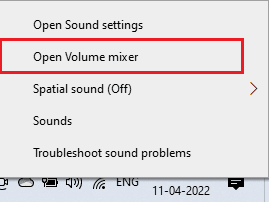
3. Tüm ses düzeylerinin sessize alınmadığından emin olun. Çizgili kırmızı bir daire bulursanız , ses düzeyini açın.
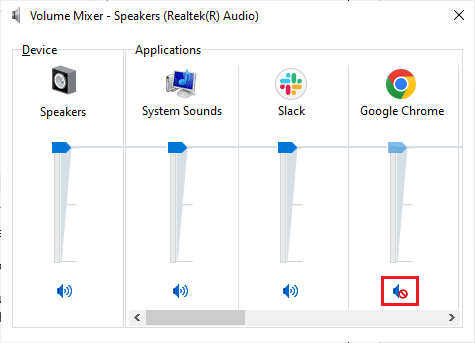
4. Şimdi, Ayarlar'ı açmak için Windows + I tuşlarına birlikte basın.
5. Sistem'e tıklayın.
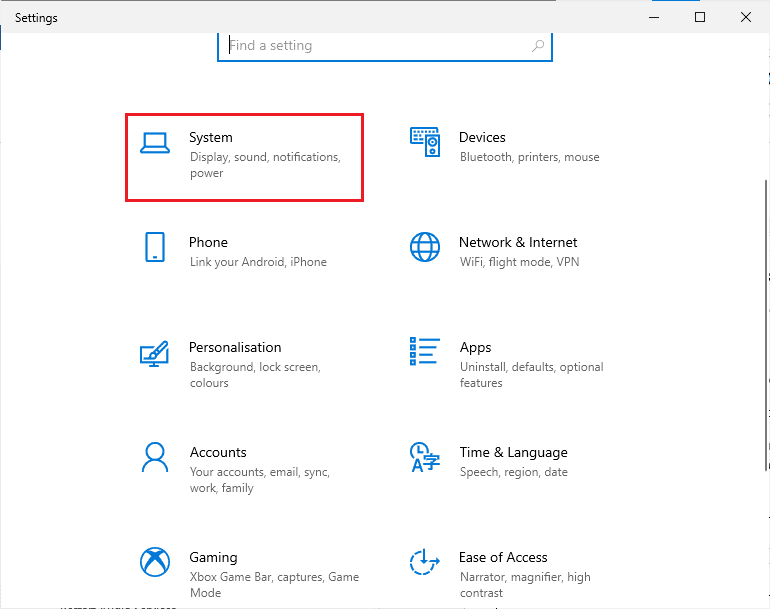
6. Ardından, sol bölmeden Ses'e tıklayın.
7. Gösterildiği gibi Çıktı menüsü altındaki Aygıt özellikleri'ne tıklayın.
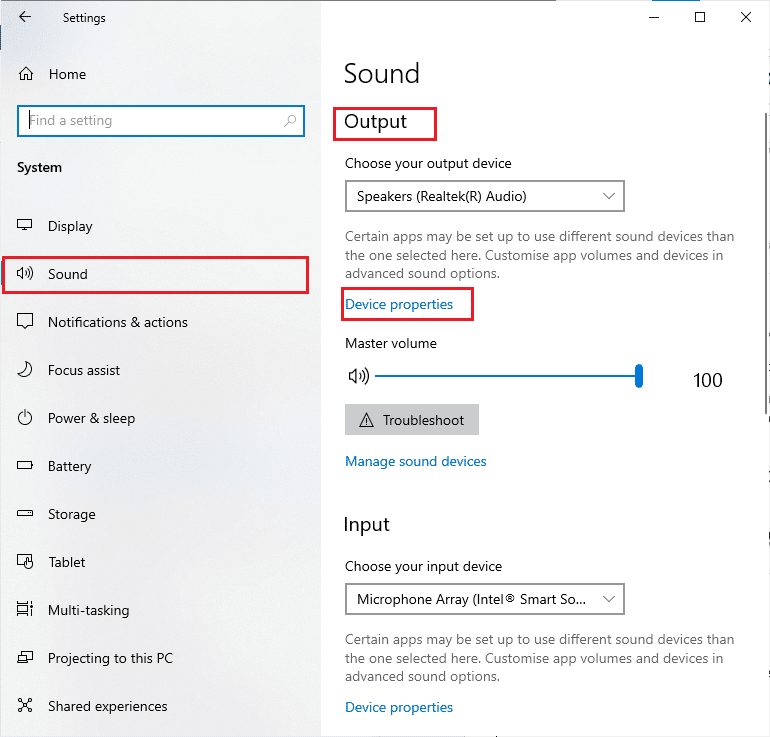
8. Devre Dışı Bırak seçeneğinin işaretini kaldırın .
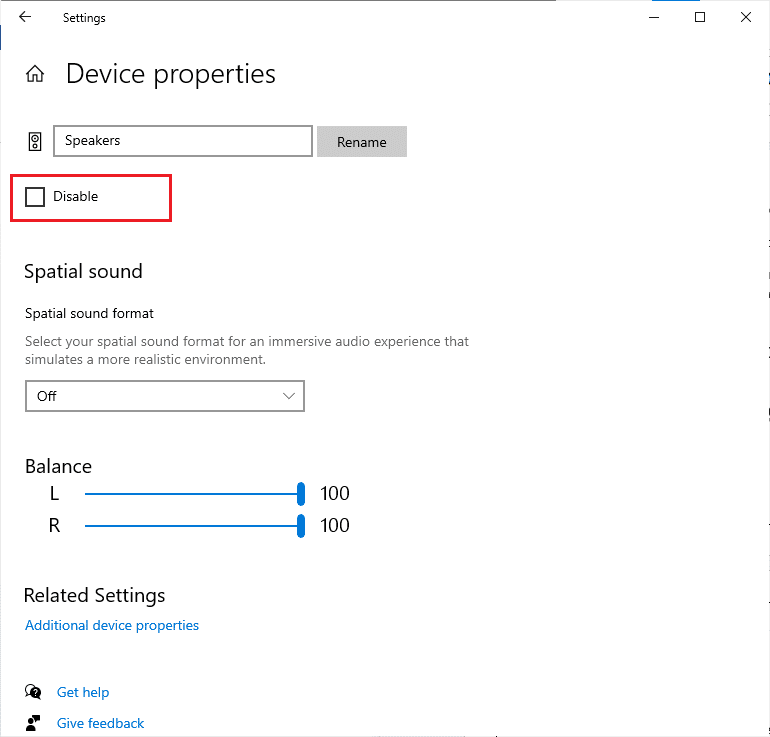
9. Giriş aygıtları için gösterildiği gibi Adım 7 ve 8'i tekrarlayın.
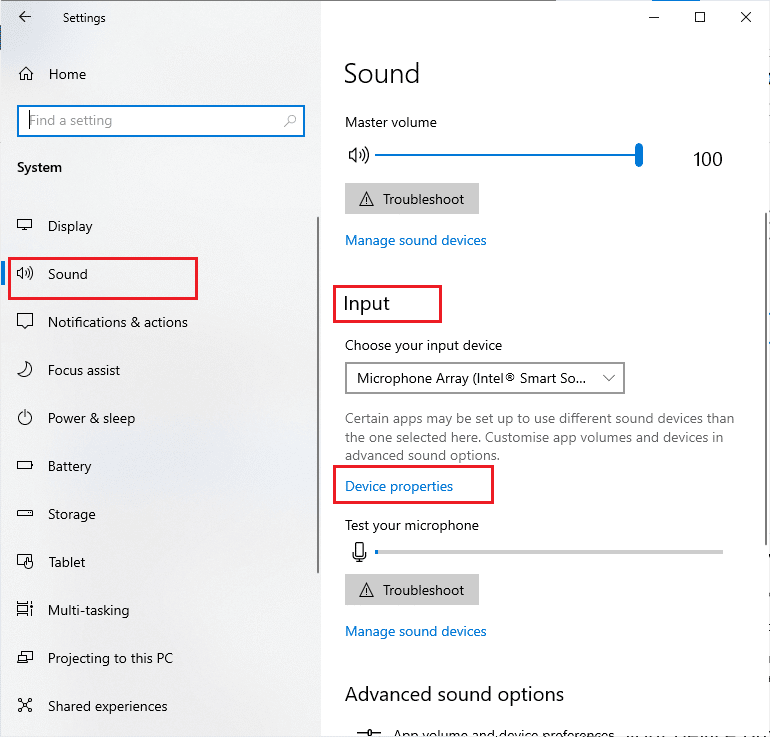
Not: Aşağıda Google Chrome tarayıcısı için yöntemler gösterdik. Başka bir tarayıcı kullanıyorsanız, onlarda da aynı yöntemleri izleyin.
Yöntem 2: Google Chrome'u Güncelleyin
Bu hatayla karşılaşırsanız, bunun nedeni eski bir tarayıcı olabilir. Bu sorunla başa çıkmanın en iyi yolu, tarayıcınızı aşağıda belirtildiği gibi güncellemektir. Tarayıcınızı güncelledikten sonra sorunu çözüp çözmediğinizi kontrol edin.
1. Windows tuşuna basın. Google Chrome yazın ve başlatın.
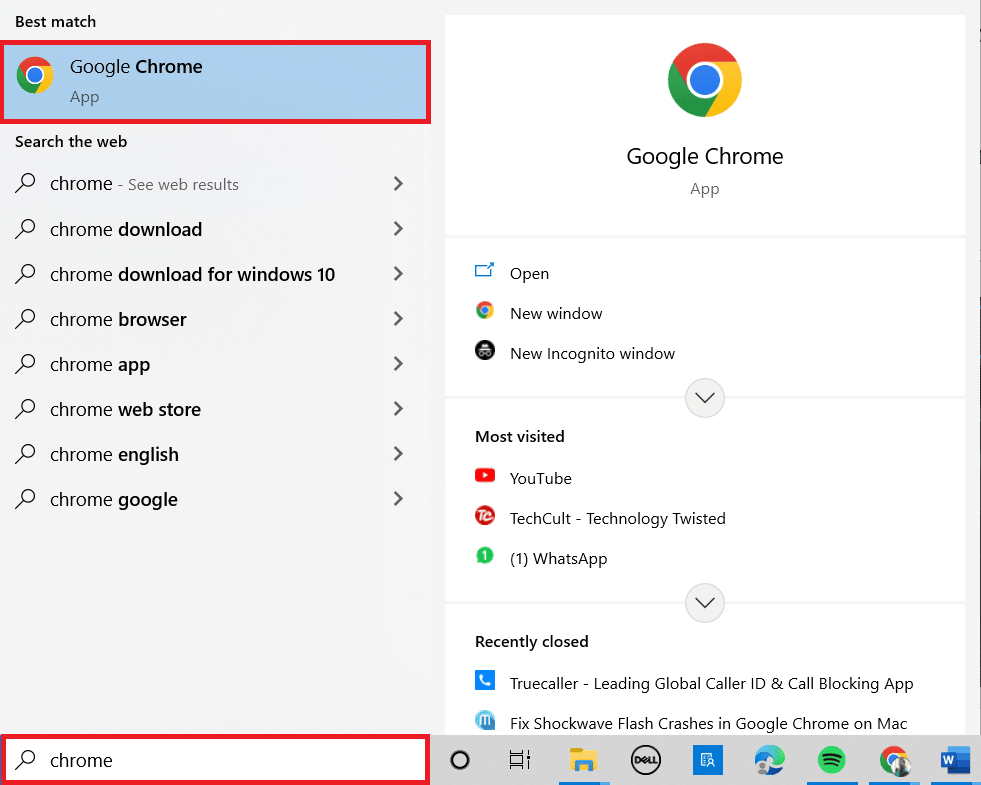
Not: Doğrudan Chrome Hakkında sayfasını başlatmak için chrome://settings/help yazıp Enter tuşuna da basabilirsiniz.
2. Şimdi, üç noktalı simgeye tıklayın ve aşağıda gösterildiği gibi Yardım seçeneğini seçin.
3. Ardından, Google Chrome Hakkında seçeneğini belirleyin.
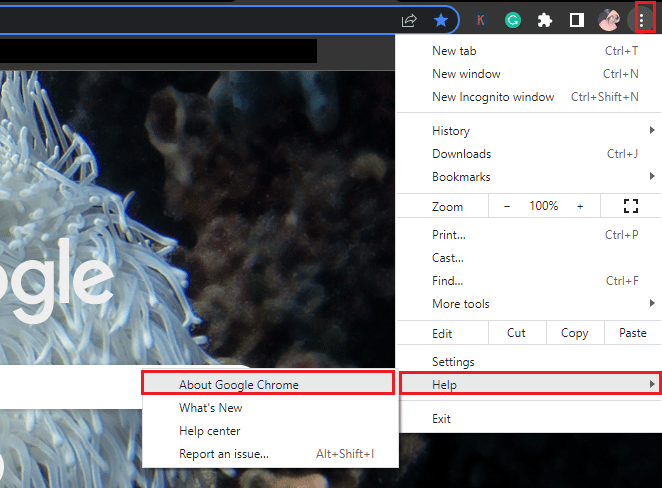
4A. Google Chrome en son sürümüne güncellenirse, Chrome'un güncel olduğunu gösterecektir.
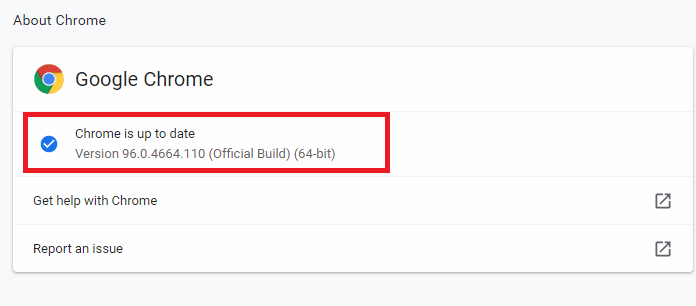
4B. Yeni bir güncelleme varsa, tarayıcı otomatik olarak tarayıcıyı en son sürüme güncelleyecektir. Güncelleme işlemini tamamlamak için Yeniden Başlat'a tıklayın.
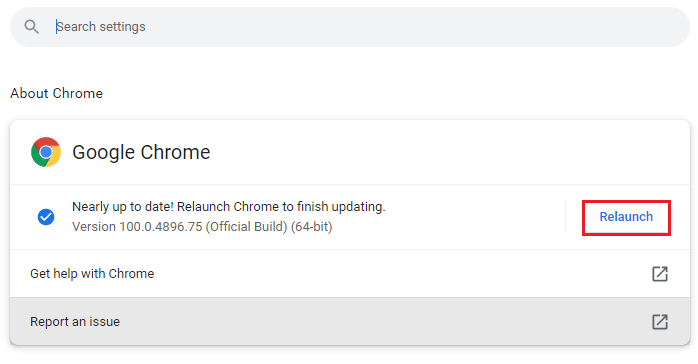
5. Son olarak, tarayıcıyı en son sürümüyle yeniden başlatın .
Ayrıca Okuyun: Chrome'da HTTPS Üzerinden DNS Nasıl Etkinleştirilir
Yöntem 3: Tarayıcı Önbelleğini Temizle
Önbellek tarama hızınızı artırsa da günler içinde birikebilir ve bu nedenle tarayıcıda çeşitli sorunlara neden olabilir. Bu nedenle, tarayıcı önbelleğini ve çerezleri aşağıda belirtildiği gibi temizlemeniz önerilir. Google Chrome'da Önbellek ve Çerezleri Temizleme ile ilgili kılavuzumuzu okuyun ve tarama verilerini temizleyin.
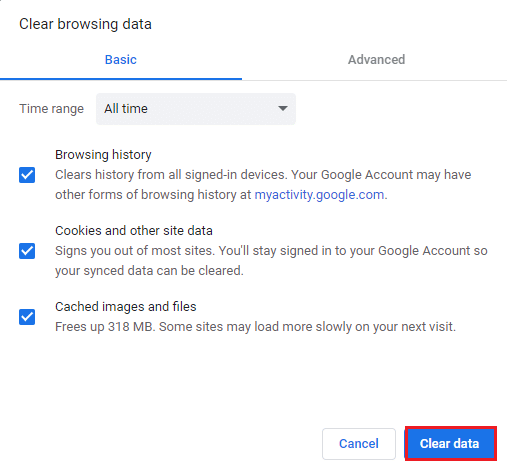
Yöntem 4: Donanım Hızlandırmasını Devre Dışı Bırak (Varsa)
Web sayfalarınızın ve tarayıcı sitelerinizin çok azı, donanım hızlandırma özelliği açıldığında fazladan GPU kaynakları tüketir. Bu hatayı düzeltmek için bu özelliği devre dışı bırakmak için aşağıda belirtilen adımları izleyin.
1. Chrome tarayıcıyı daha önce yaptığınız gibi başlatın.
2. Sağ üst köşedeki üç noktaya tıklayın.
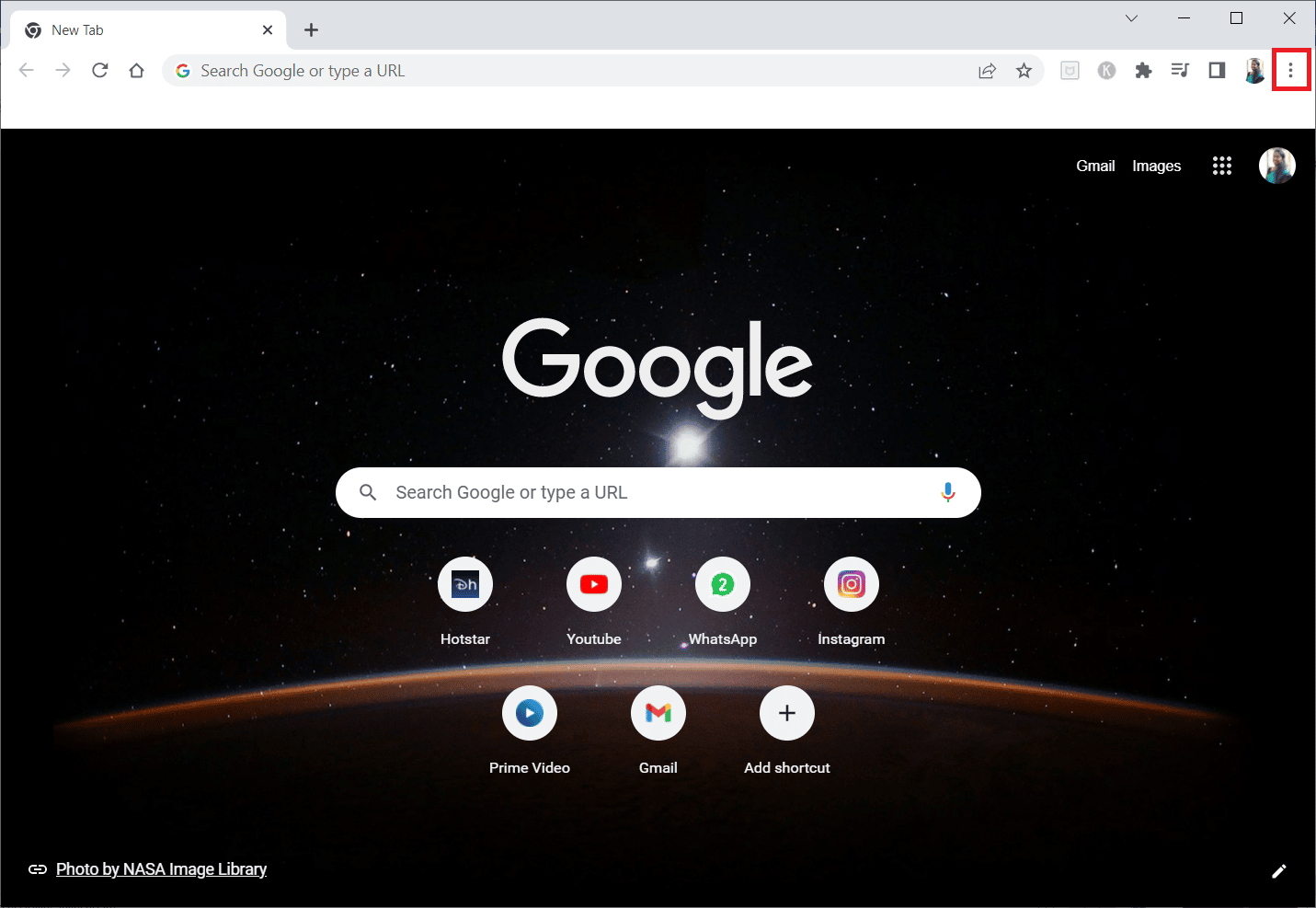
3. Şimdi, Ayarlar'a tıklayın.
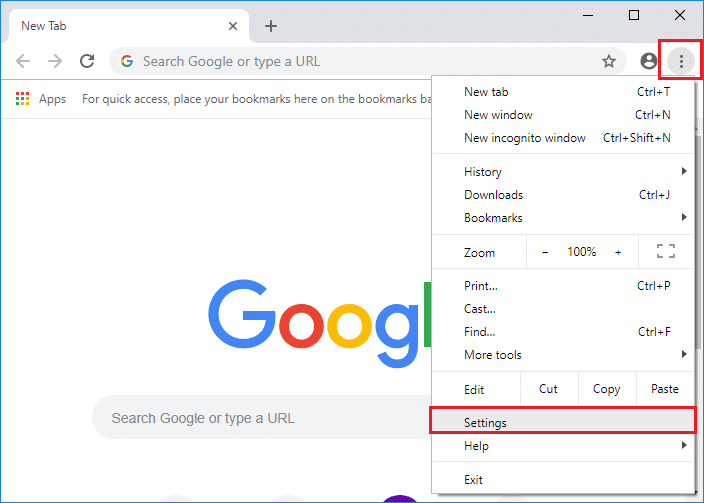
4. Sol bölmede yanında bulunan oka tıklayarak Gelişmiş bölümünü genişletin ve ardından Sistem'e tıklayın.
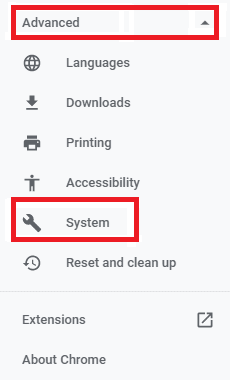
5. Şimdi, Kullanılabilir olduğunda donanım hızlandırmayı kullan geçişini kapatın .
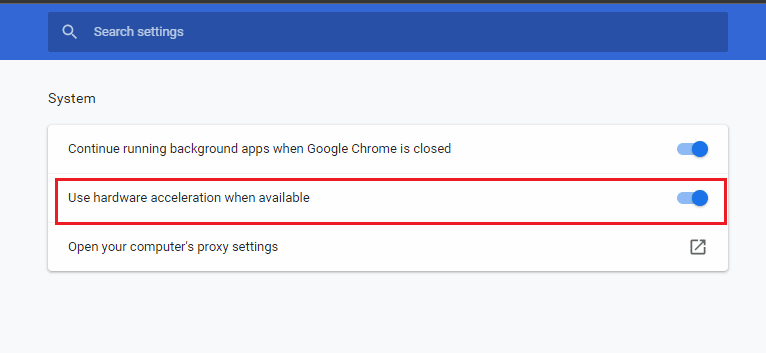
5. Son olarak, Yeniden Başlat'a tıklayın.
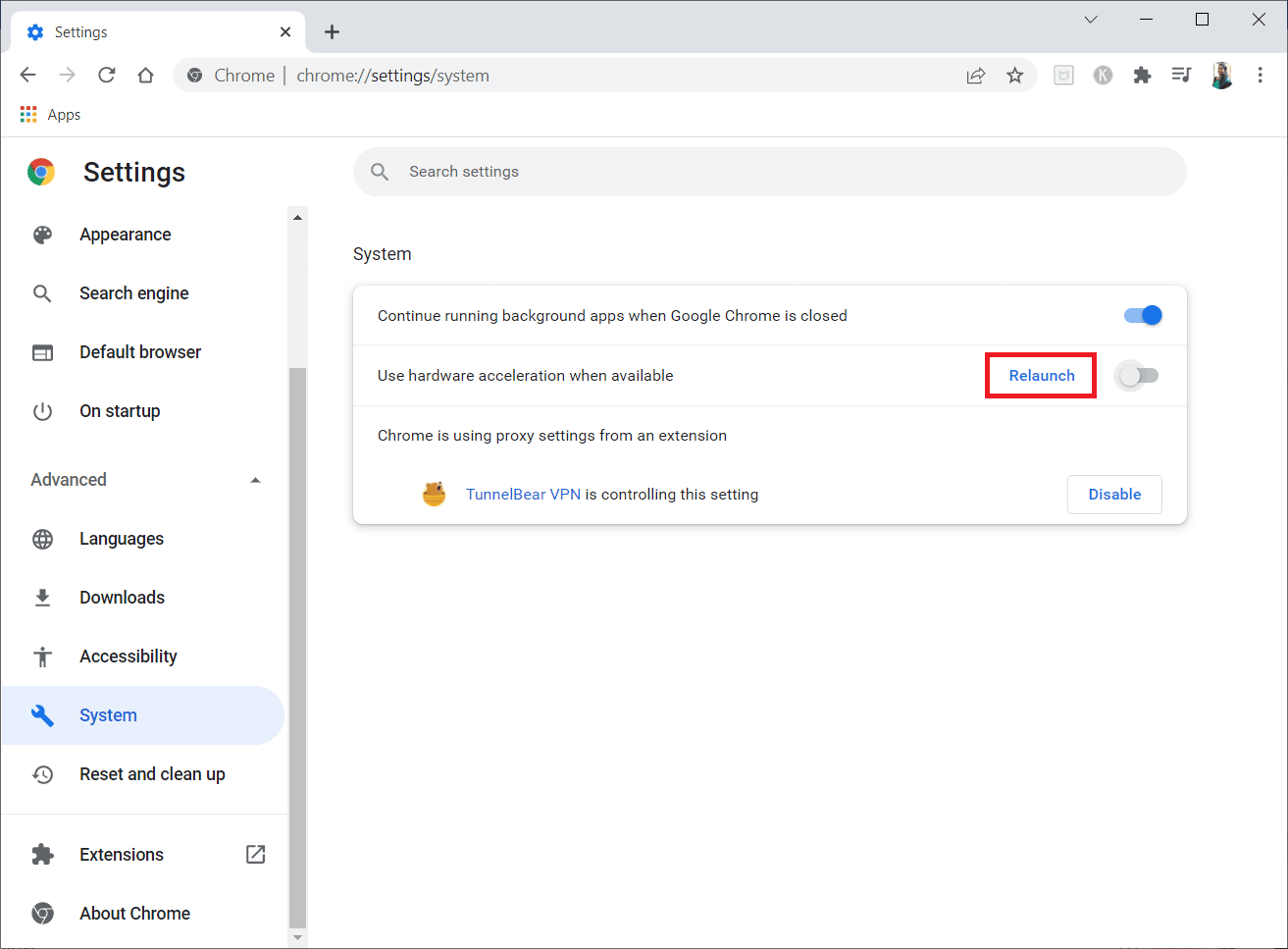
Ayrıca Okuyun: Eski YouTube Düzeni Nasıl Geri Yüklenir
Yöntem 5: Uzantıları Devre Dışı Bırak (Varsa)
Küçük resimlerinizle uyumsuz uzantıların çakışıp çakışmadığını kontrol edin. Öyleyse, bunları tarayıcınızdan devre dışı bırakın veya tamamen kaldırın. Bu yöntem, belirtilen adımları izleyerek bu YouTube ses oluşturucu hatası sorununu çözmenize yardımcı olacaktır.
1. Google Chrome tarayıcısını daha önce yaptığınız gibi başlatın.
Not: Uzantılar sayfasına ulaşma adımlarını atlamak için arama çubuğuna chrome://extensions/ yazın ve Enter'a basın.
2. Şimdi sağ üst köşedeki üç noktalı simgeye tıklayın.
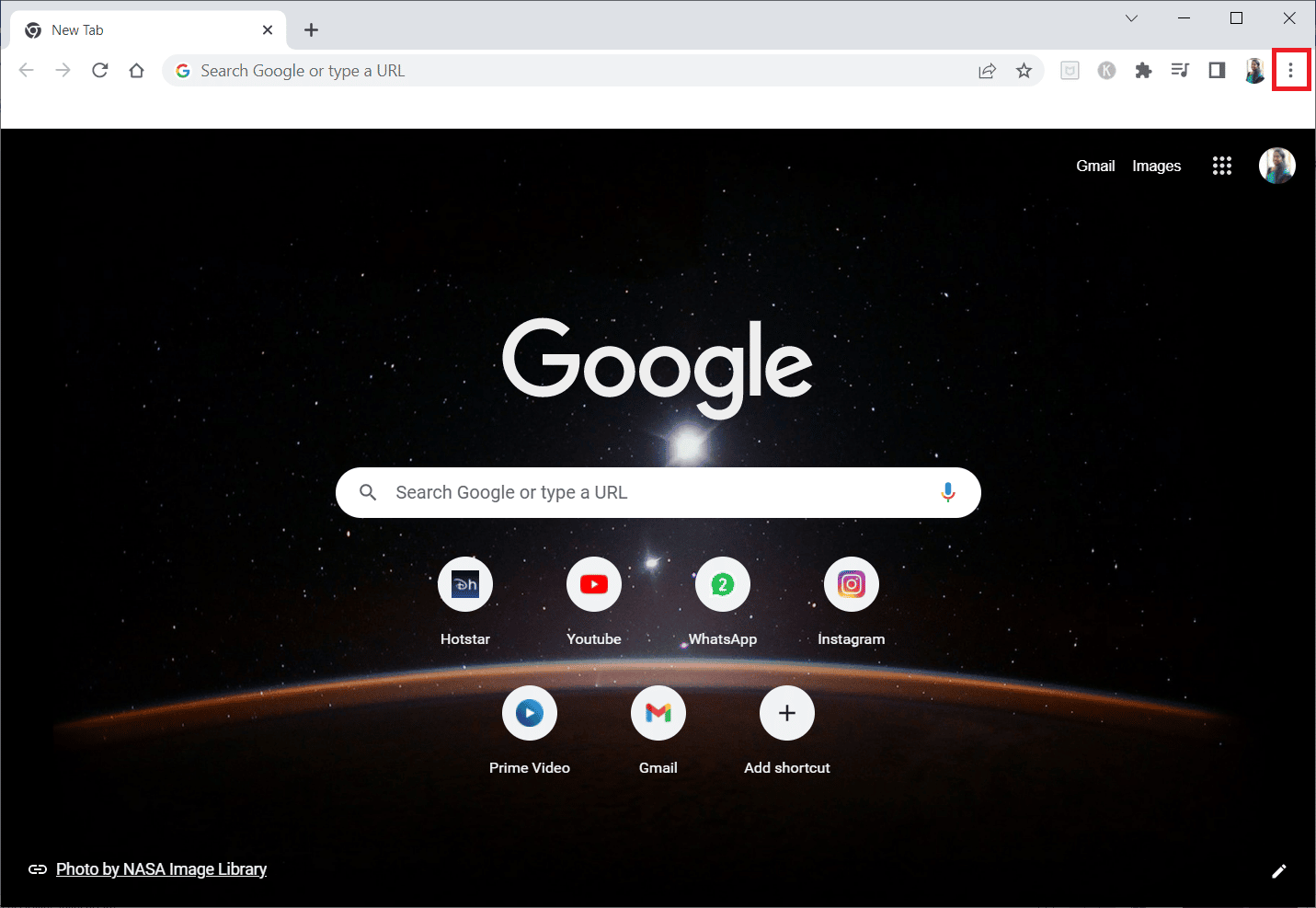
3. Burada, Diğer araçlar seçeneğini ve ardından Uzantılar'ı seçin.
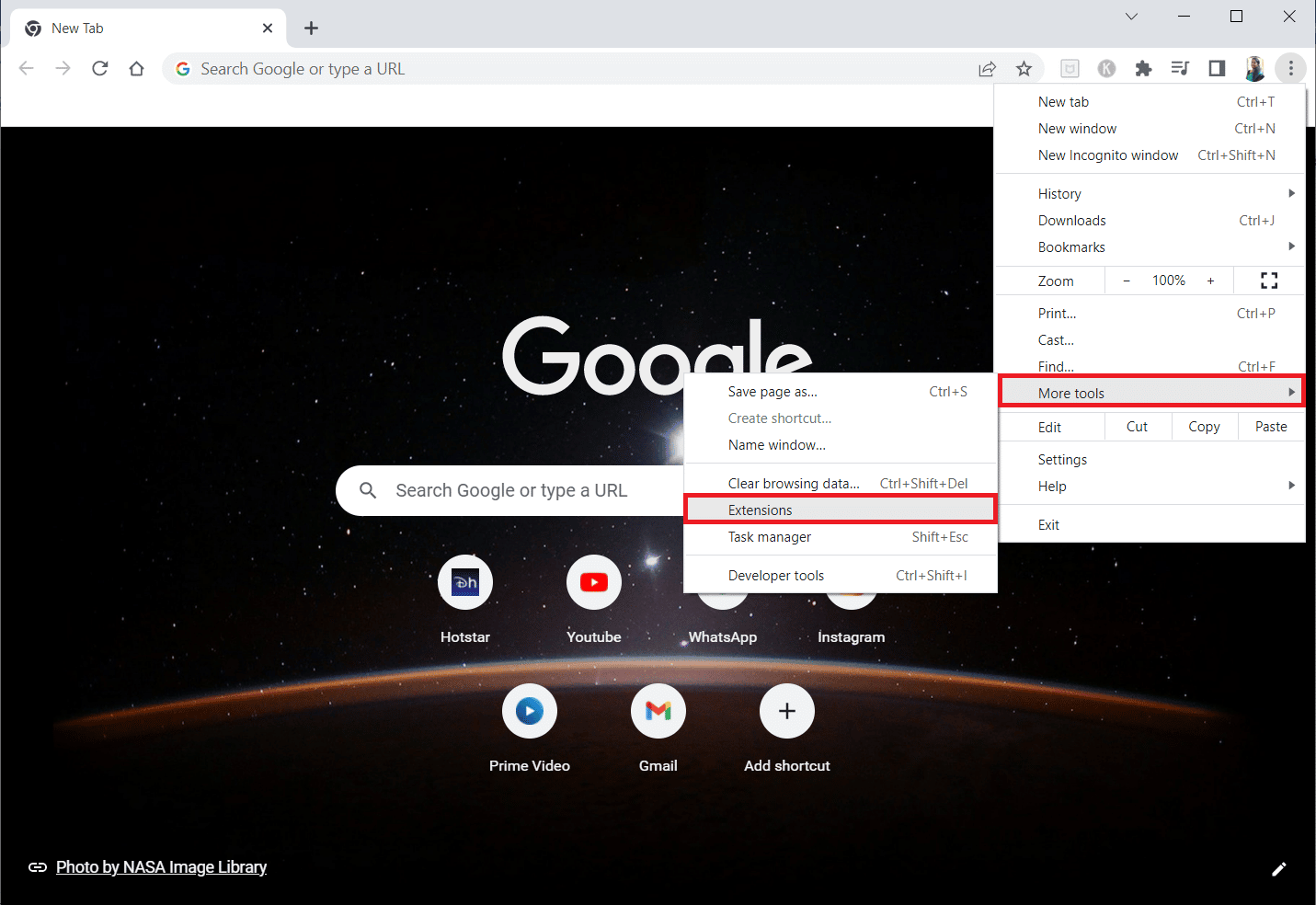
4. Son olarak, devre dışı bırakmak istediğiniz uzantıyı kapatın . Burada örnek olarak Google Meet Grid View seçilmiştir.
Not: Herhangi bir uzantıyı devre dışı bıraktıktan sonra hata çözüldüyse, tarayıcınızdan silmek için Kaldır seçeneğine tıklayın.
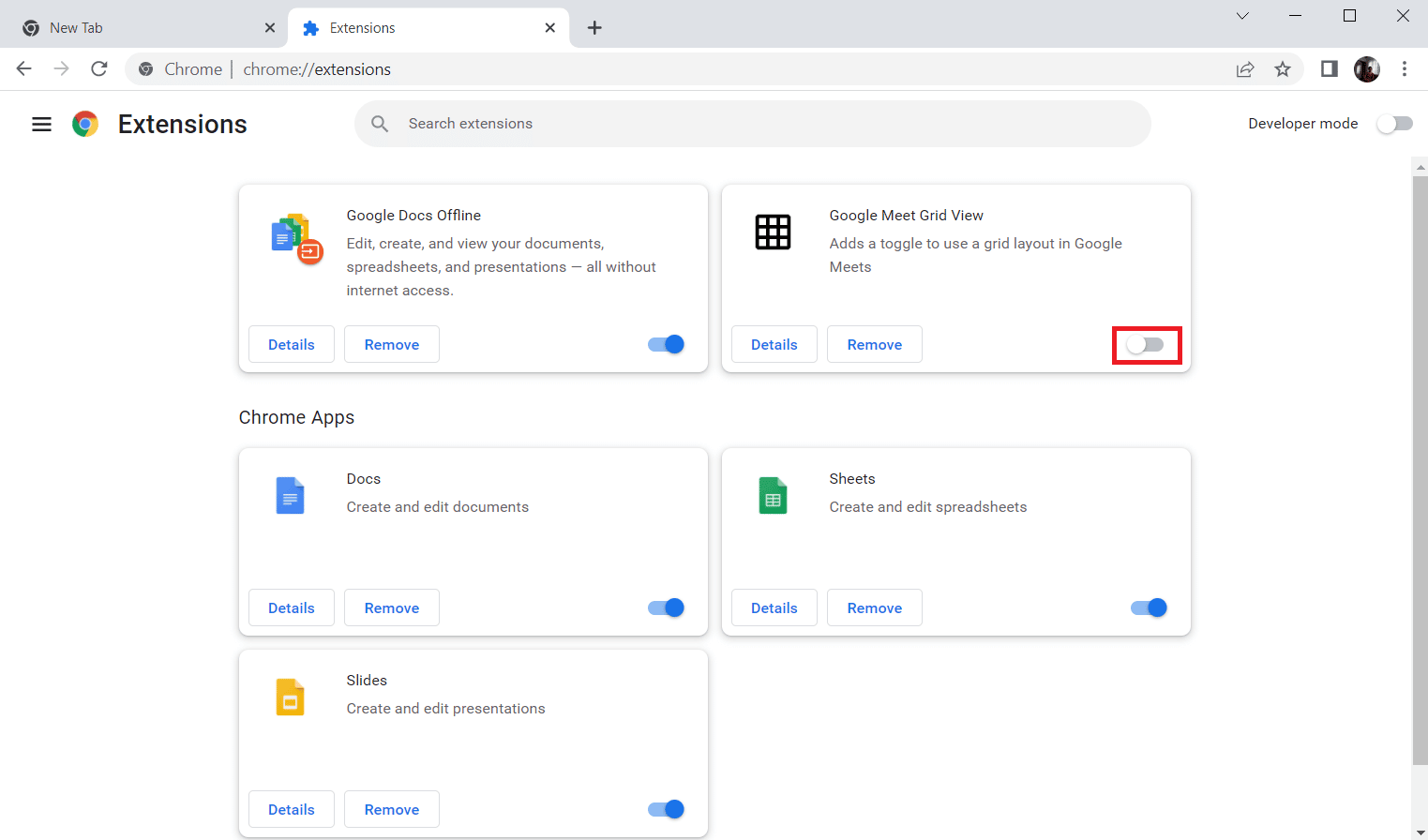
5. Son olarak tarayıcınızı yenileyin .
Yöntem 6: Ses Sorun Gidericisini Çalıştırın
Bilgisayarınız, YouTube Windows 10 ses oluşturucu hatasını kendi başına düzeltmek için dahili bir sorun giderme aracı içerir. Tüm cihazlarınız taranacak ve işlem daha kolay sıralanacaktır. PC'nizdeki sesle ilgili tüm donanım sorunlarını gidermek için sorunları gidermek için Donanım ve Aygıt Sorun Gidericisini Çalıştırma kılavuzumuzu izleyin. Ayrıca, Windows Update Sorun Gidericisini Çalıştırma kılavuzumuzda belirtildiği gibi Ses sorun gidericisini ayrı ayrı çalıştırabilirsiniz, ancak gösterildiği gibi Ses Çalma seçeneğini belirlediğinizden emin olun.
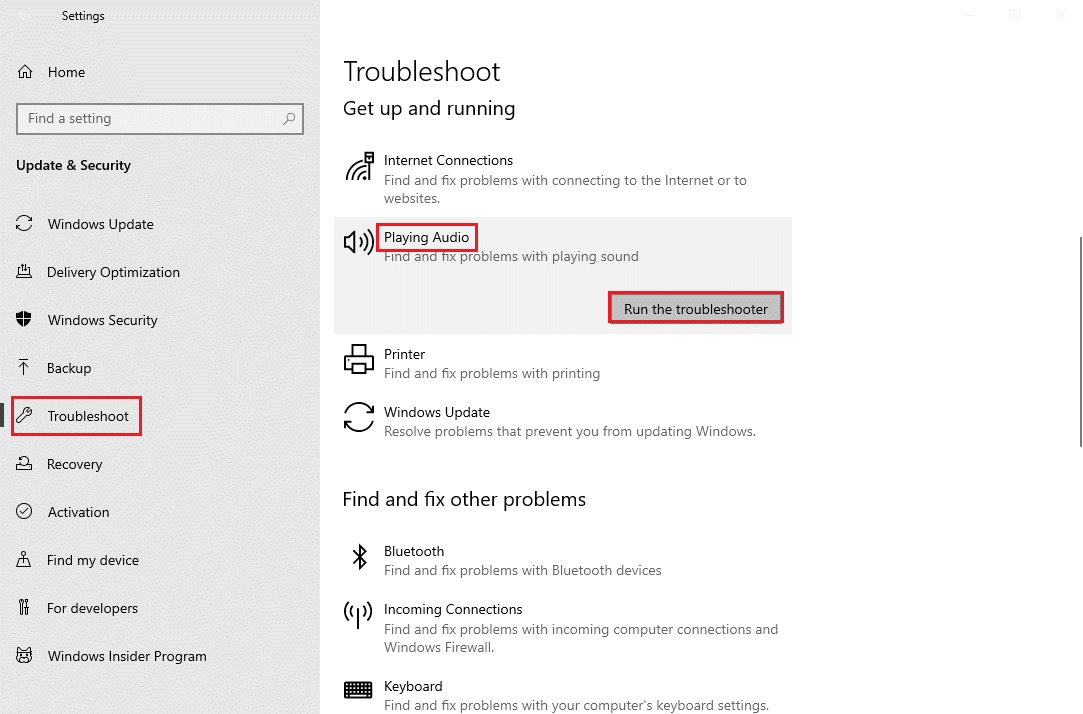
Ayrıca Okuyun: Oynatılmayan YouTube Videolarını Düzeltin
Yöntem 7: Windows'u Güncelleyin
Bilgisayarınıza yüklenmeyi bekleyen yeni Microsoft güncellemeleri varsa, bilgisayarınızda birkaç hata ve sorun çözülemez. Birçok kullanıcının önerdiği gibi, Windows 10 bilgisayarlarını güncellemek bu hatayı çözmenize yardımcı olacaktır. Windows 10 En Son Güncelleme Nasıl İndirilir ve Yüklenir kılavuzumuzu izleyin.

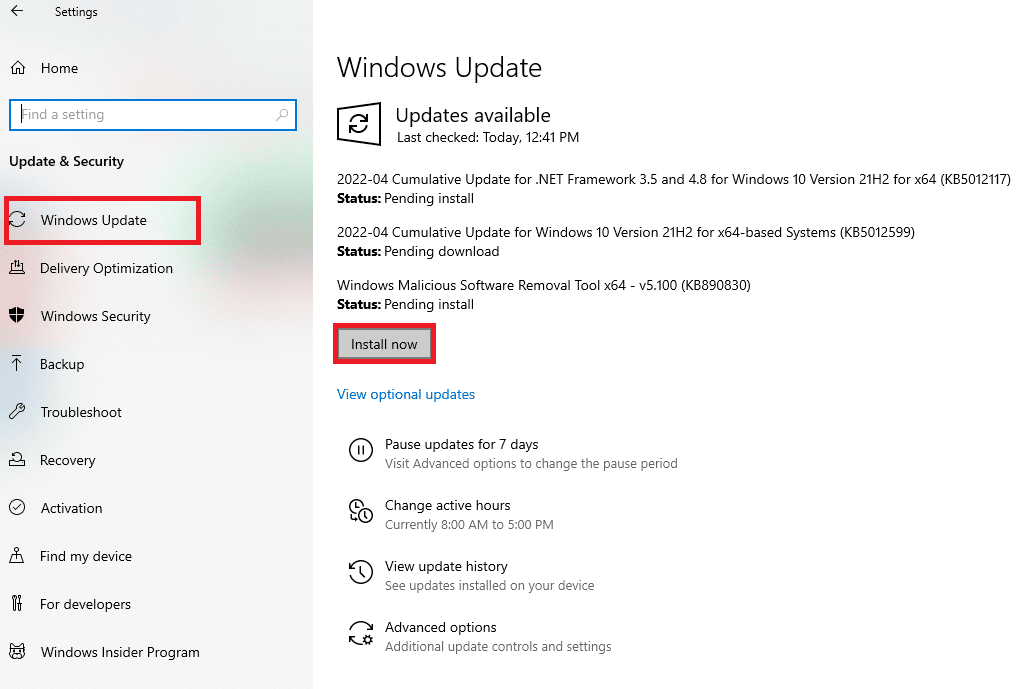
Windows İşletim Sisteminizi güncelledikten sonra, YouTube'da sese erişip erişemediğinizi kontrol edin.
Yöntem 8: Ses Sürücülerini Güncelleyin
Eski ve uyumsuz ses sürücüleri her zaman ses oluşturucu hatasına neden olur Lütfen bilgisayarınızı yeniden başlatın YouTube hatası. Daima ses sürücülerinin güncellenmiş bir sürümünü kullandığınızdan emin olun. Bilgisayarınızda en son sürücüler yoksa, bunları Windows 10'da Realtek HD Ses Sürücüleri Nasıl Güncellenir kılavuzumuzda belirtildiği gibi güncellemeniz önerilir.
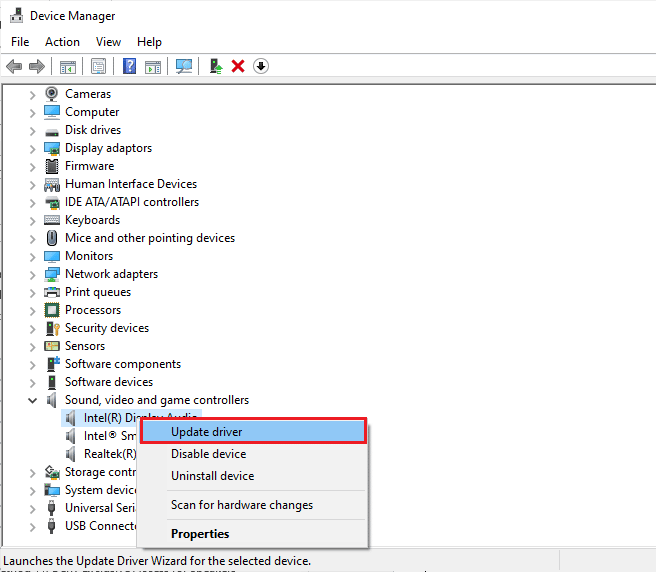
Ses sürücülerinizi en son sürüme güncelledikten sonra, YouTube Windows 10 ses oluşturucu hatasını düzeltip düzeltmediğinizi kontrol edin.
Ayrıca Okuyun: Yüklenmeyen YouTube Yorumları Nasıl Onarılır
Yöntem 9: Ses Sürücüsü Güncellemelerini Geri Al
Bazen, ses sürücülerinin mevcut sürümü, herhangi bir ses çakışmasına neden olabilir. Bu durumda, kurulu sürücülerin önceki sürümlerini geri yüklemeniz gerekir. Bu işleme sürücülerin geri alınması denir ve Windows 10'da Sürücüler Nasıl Geri Alınır kılavuzumuzu izleyerek bilgisayar sürücülerinizi önceki durumlarına kolayca geri alabilirsiniz.
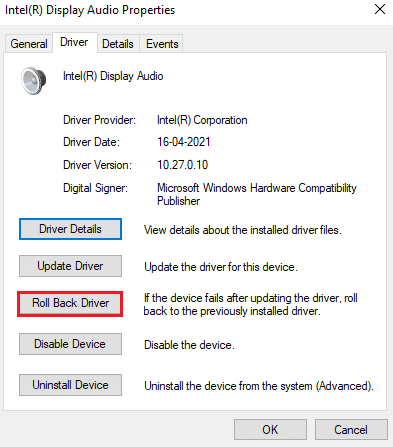
Windows 10 PC'nize sürücülerin önceki sürümleri yüklenene kadar bekleyin. Tamamlandığında, YouTube ses oluşturucu hatasını düzeltip düzeltmediğinizi kontrol edin.
Yöntem 10: Ses Sürücülerini Yeniden Yükleyin
Bu hatayı gidermek için uyumsuz sürücülerin yeniden yüklenmesi gerekir. Aygıt sürücülerini yalnızca güncelleyerek herhangi bir düzeltme elde edemezseniz yeniden yüklemeniz önerilir. Sürücüleri yeniden yükleme adımları çok kolaydır ve bunu üçüncü taraf bir uygulama kullanarak veya Windows 10'da Sürücüleri Kaldırma ve Yeniden Yükleme kılavuzumuzda belirtildiği gibi adımları manuel olarak uygulayarak yapabilirsiniz.
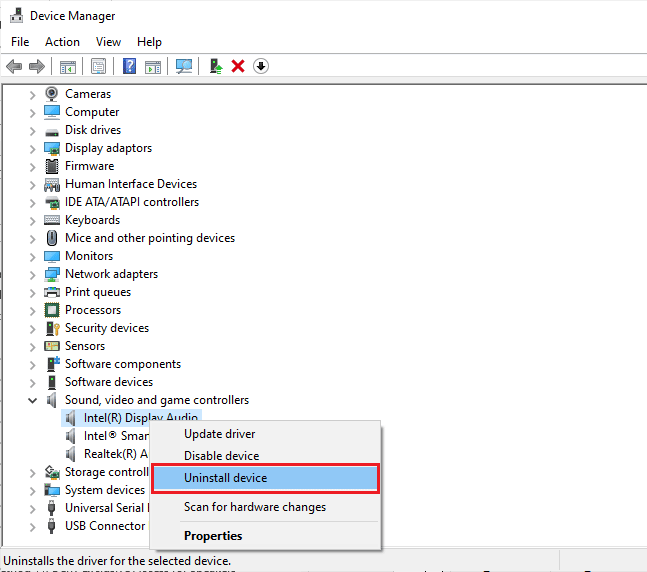
Ses sürücülerini yeniden yükledikten sonra, Windows 10'unuzda YouTube sesini duyabiliyor musunuz kontrol edin.
Ayrıca Okuyun: YouTube Hatasında Yanlış Bir Şey Oldu Hatasını Düzeltin
Yöntem 11: Ses Erişimine İzin Ver
PC'nizdeki ses cihazlarınıza yalnızca birkaç sınırlı program erişecektir. YouTube doğrudan uygulaması listede yoksa bazen ses duymayabilirsiniz. Bu nedenle, aşağıda belirtilen adımları izleyerek PC'nizdeki YouTube'da ses ayarlarının etkinleştirildiğinden emin olun.
1. Windows + I tuşlarına birlikte basarak Windows Ayarlarını başlatın.
2. Şimdi, gösterildiği gibi Gizlilik'e tıklayın.
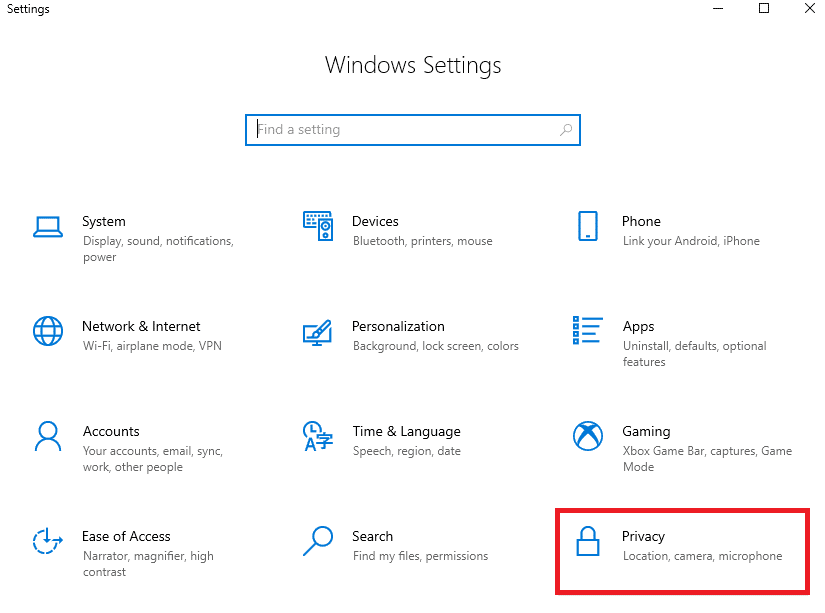
3. Burada sol bölmeyi aşağı kaydırın ve Mikrofon seçeneğine tıklayın.
4. Uygulamaların mikrofonunuza erişmesine izin ver seçeneğinin gösterildiği gibi etkinleştirildiğinden emin olun.
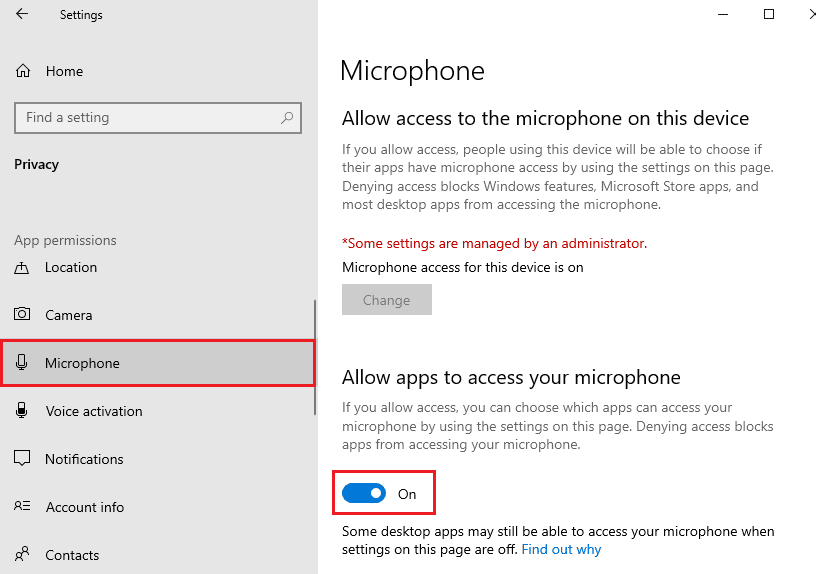
Yöntem 12: Ses Aygıtını Varsayılan Aygıt Olarak Ayarla
YouTube Windows 10 Ses oluşturucu hatası gibi çakışmaları önlemek için ses cihazınızın varsayılan cihaz olarak ayarlandığından emin olmalısınız. Bu hatayı düzeltmek için ses cihazınızı aşağıda belirtildiği gibi varsayılan cihaz olarak ayarlamanız gerekir.
1. Ekranın sağ alt köşesindeki Hoparlörler simgesine sağ tıklayın.
![]()
2. Sesler seçeneğini seçin.
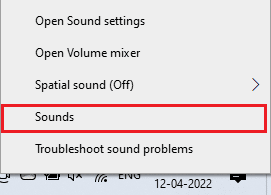
3. Ardından, Oynatma sekmesine geçin ve varsayılan olarak ayarlamak istediğiniz ses cihazına sağ tıklayın .
4. Şimdi, vurgulanmış olarak Varsayılan Aygıt Olarak Ayarla seçeneğini seçin.
5. Değişiklikleri kaydetmek için Uygula > Tamam'a tıklayın.
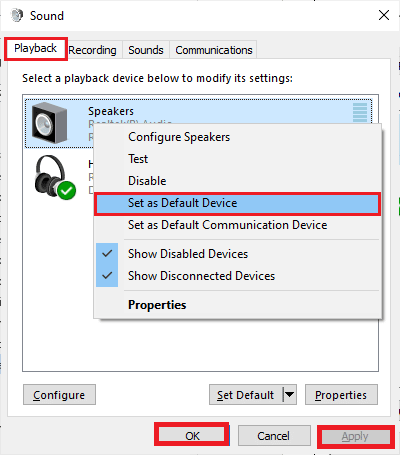
Ayrıca Okuyun: Gmail Olmadan YouTube Hesabı Nasıl Oluşturulur
Yöntem 13: Ses Kartını Yeniden Etkinleştir
Ses kartını aşağıda belirtildiği gibi yeniden başlatarak YouTube ses oluşturucu hatasını kolayca düzeltebilirsiniz.
1. Windows tuşuna basın ve Aygıt Yöneticisi yazın. Şimdi, Aç'a tıklayın.
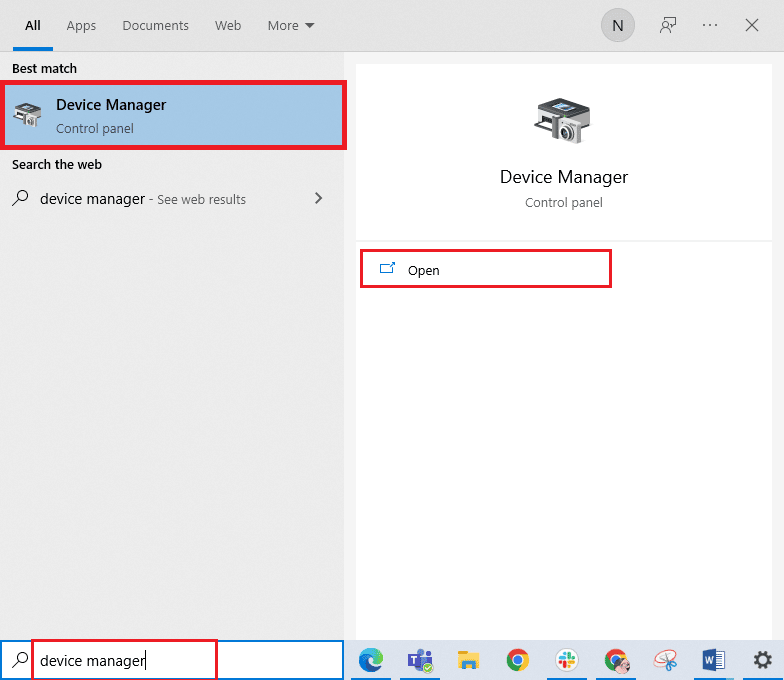
2. Sürücüleri genişletmek için Ses, video ve oyun denetleyicilerine çift tıklayın.
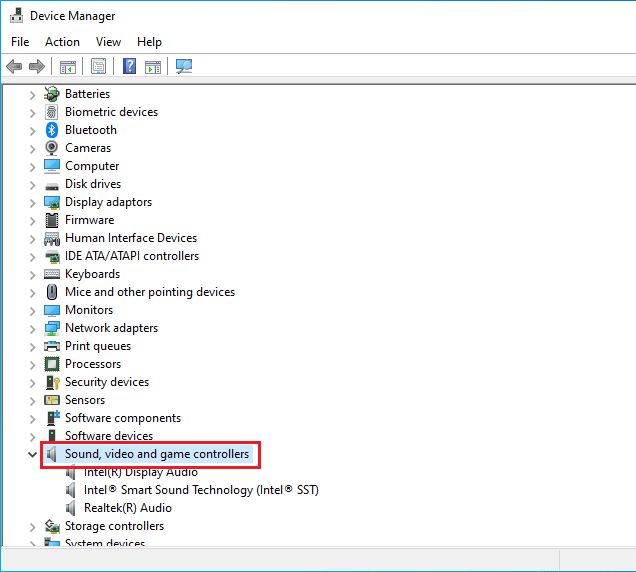
3. Ardından, ses kartınıza sağ tıklayın ve Aygıtı devre dışı bırak seçeneğini seçin.
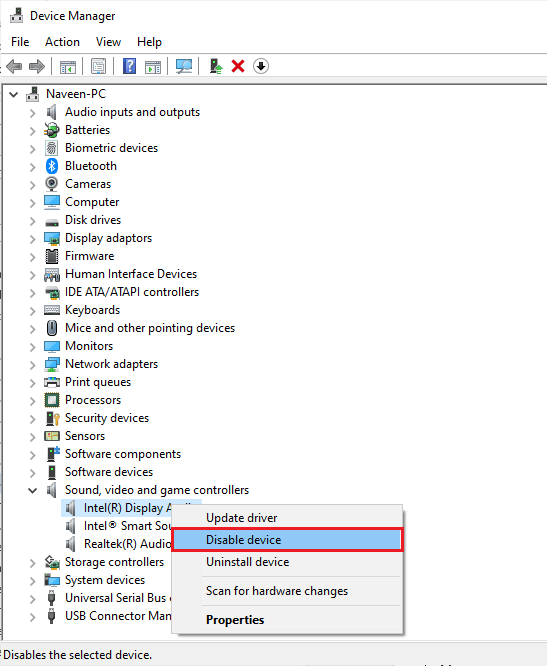
4. Şimdi, Evet'e tıklayarak istemi onaylayın ve bilgisayarınızı yeniden başlatın.
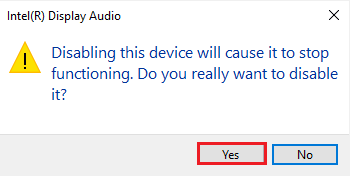
5. Ardından, Adım 1 ve 2'yi tekrarlayın.
6. Ardından, devre dışı bırakılan ses kartına sağ tıklayın ve Aygıtı etkinleştir seçeneğini seçin.
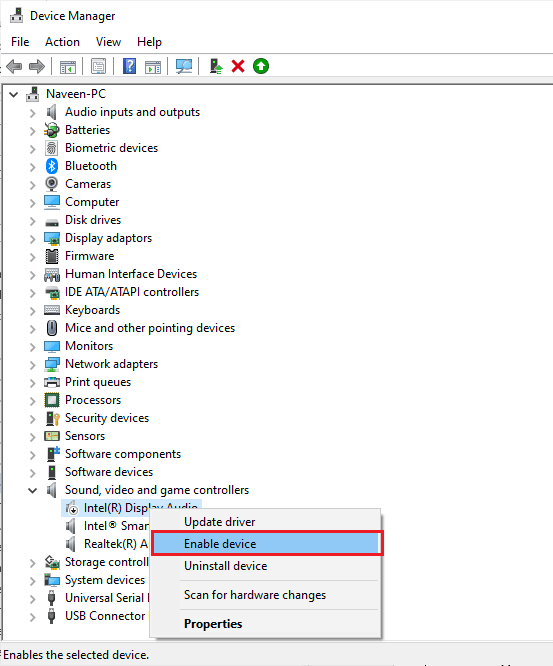
Yöntem 14: Ses Geliştirmelerini Devre Dışı Bırak
Sesiniz diğer uygulamalar veya programlar için iyi çalışıyor ancak ses yalnızca YouTube için çalışmıyorsa örnekleme hızını değiştirmeniz önerilir. Düşük frekanslı bir örnekleme hızı bu hataya neden olur, ancak aşağıda belirtilen adımları izleyerek daha yüksek bir frekans örnek hızı seçebilirsiniz.
1. Ekranın sağ alt köşesindeki Hoparlörler simgesine sağ tıklayın ve Sesler seçeneğini seçin.
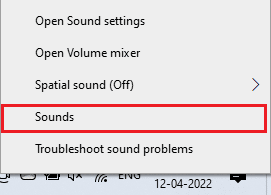
2. Ardından, Oynatma sekmesine geçin.
3. Ses cihazına ve ardından Özellikler düğmesine tıklayın.
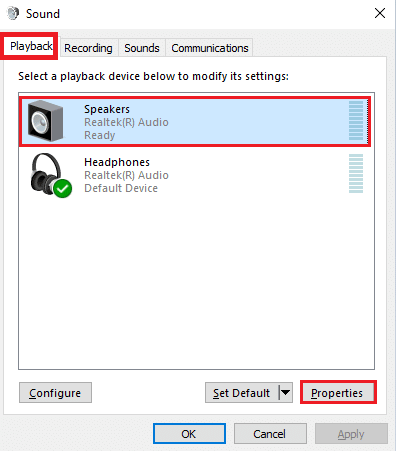
4. Ardından Gelişmiş sekmesine geçin.
5. Varsayılan Biçim altındaki açılır menüden en yüksek frekans aralığını (24 bit, 48000 Hz) seçtiğinizden emin olun.
Not: Gösterildiği gibi Sinyal Geliştirmeleri altında Ses geliştirmelerini devre dışı bırak seçeneğinin işaretli olmadığından emin olun.
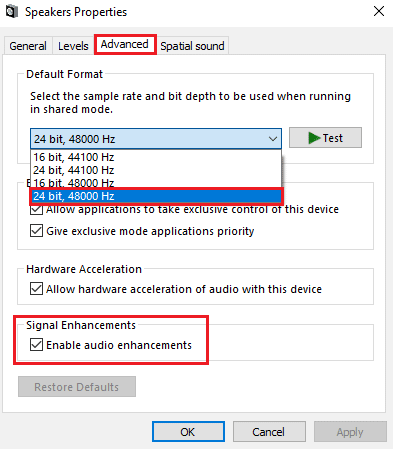
6. Değişiklikleri kaydetmek için Uygula'ya ve ardından Tamam'a tıklayın.
Not: Hata varsa, bu adımları tekrarlayarak ve hangi aralığın sorunu çözdüğünü onaylayarak farklı frekans aralıkları düzeylerini ayarlayın.
Ayrıca Okuyun: YouTube Ağ Yöneticisinde Kısıtlı Mod Nasıl Kapatılır
Yöntem 15: Sistem Dosyalarını Onar
Kesintisiz YouTube ses hizmetlerinden yararlanmak istiyorsanız, bilgisayarınızda bazı dosya ve programların etkin olması gerekir. Ancak, bunlar bozuksa veya yanlış yapılandırılmışsa, ses oluşturucu hatasıyla karşılaşırsınız Lütfen bilgisayarınızı YouTube hatasıyla yeniden başlatın. Yine de bozuk yanlış yapılandırılmış dosyalar, Windows 10 PC'nizin yerleşik yardımcı programları, yani Sistem Dosyası Denetleyicisi ve Dağıtım Görüntüsü Hizmeti ve Yönetimi kullanılarak onarılabilir. Windows 10'da Sistem Dosyaları Nasıl Onarılır hakkındaki kılavuzumuzu okuyun ve tüm bozuk dosyalarınızı onarmak için belirtilen adımları izleyin.
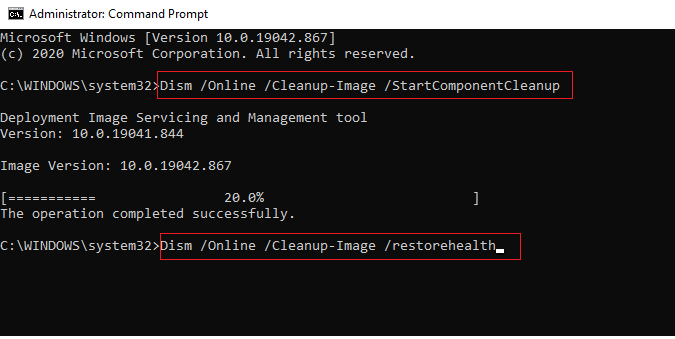
Komutların yürütülmesini bekleyin ve bu YouTube hatasını düzeltip düzeltmediğinizi kontrol edin.
Yöntem 16: Ses Hizmetlerini Yeniden Başlatın
Birkaç temel Windows ses hizmeti bu hatayı önlemenize yardımcı olacaktır. Böyle bir durumda, bu hizmetler kapatılırsa, birkaç çakışmayla karşılaşabilirsiniz. Bu nedenle, aşağıda belirtildiği gibi birkaç temel ses hizmetini yeniden başlatmanız önerilir.
1. Windows tuşuna basın, Hizmetler yazın ve Yönetici olarak çalıştır'a tıklayın.
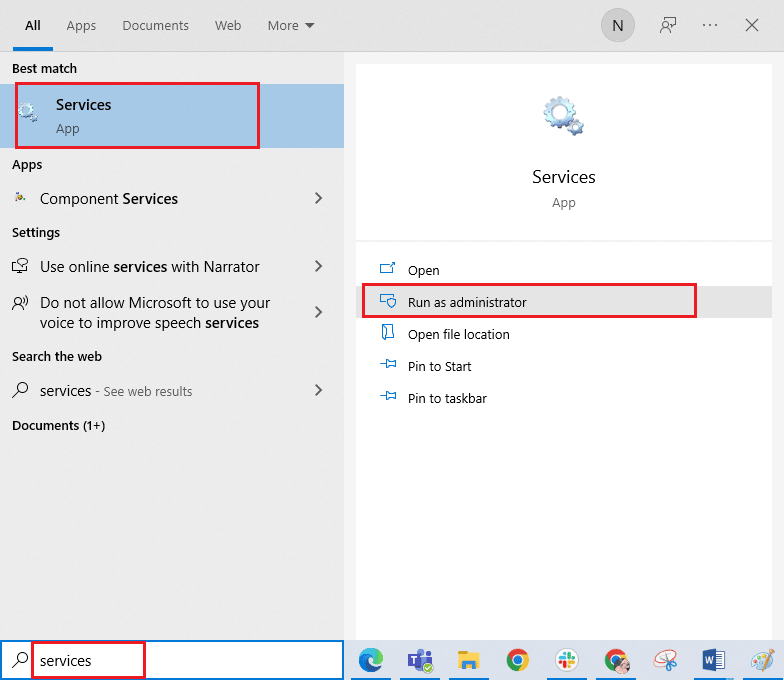
2. Şimdi aşağı kaydırın ve Windows Ses hizmetine çift tıklayın .
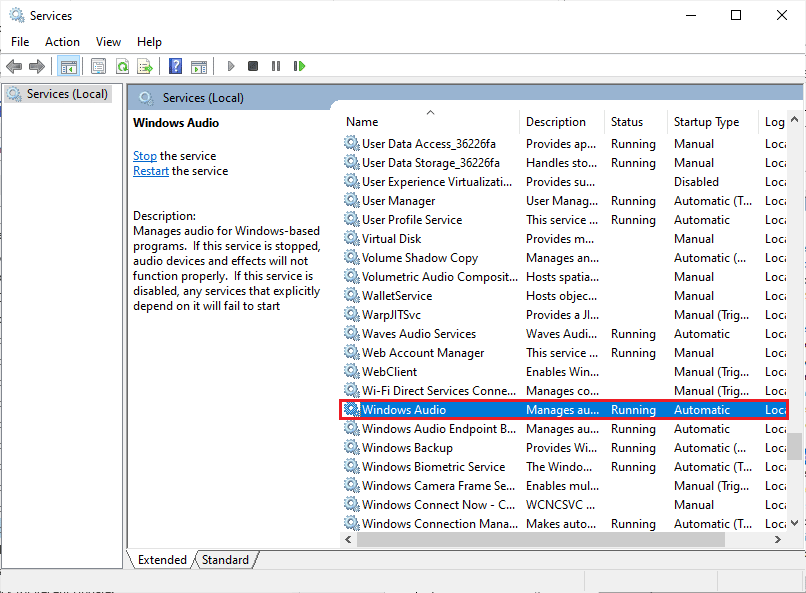
3. Yeni açılan pencerede, gösterildiği gibi Başlangıç türünü Otomatik olarak seçin.
Not: Hizmet durumu Durduruldu ise Başlat düğmesine tıklayın. Hizmet durumu Çalışıyor ise, Durdur'a tıklayın ve yeniden başlatın.
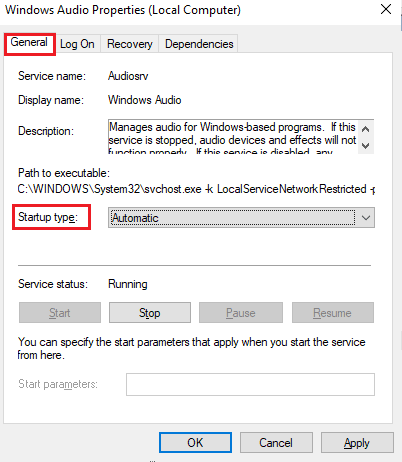
4. Değişiklikleri kaydetmek için Uygula > Tamam'a tıklayın.
5. Tüm bu adımları, Windows Audio Endpoint Builder ve Uzaktan Yordam Çağrısı (RPC) gibi diğer Windows hizmetleri için tekrarlayın.
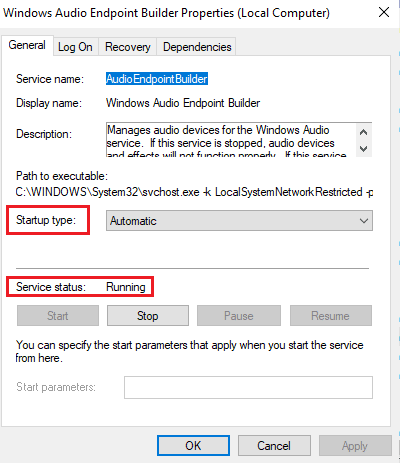
Ayrıca Okuyun: YouTube Sürekli Oturumumu Kapatıyor Nasıl Onarılır
Yöntem 17: Özel Modu Devre Dışı Bırak
Yine de, bu hatayla mücadele ediyorsanız, ses cihazınızın özel kontrolünü başka hiçbir uygulamanın almadığından emin olmalısınız. Aşağıda belirtilen adımları izleyerek tartışılan özelliği devre dışı bırakabilirsiniz.
1. Daha önce yaptığınız gibi, Hoparlörler simgesine sağ tıklayın ve Sesler seçeneğini seçin.
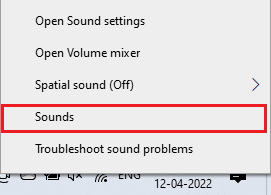
2. Oynatma sekmesine gidin.
3. Ardından, ses cihazınızı seçin ve gösterildiği gibi Özellikler düğmesine tıklayın.
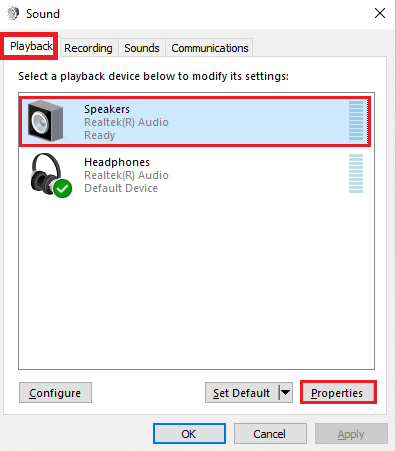
3. Genel sekmesinde, Cihaz kullanımı seçeneğinin gösterildiği gibi Bu cihazı kullan (etkinleştir) olarak ayarlandığından emin olun.
4. Herhangi bir değişiklik yaptıysanız Uygula > Tamam'a tıklayın.
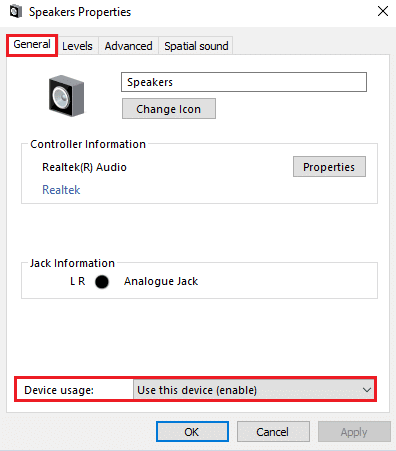
5. Şimdi Gelişmiş sekmesine geçin ve Özel Mod bölümünün altında aşağıdaki seçeneklerin işaretli olmadığından emin olun.
- Uygulamaların bu cihazın özel kontrolünü ele geçirmesine izin verin .
- Özel mod uygulamalarına öncelik verin .
Not: Uygulamaların bu cihazın özel kontrolünü almasına izin ver seçeneğinin işaretini kaldırdığınız anda, Özel mod uygulamalarına öncelik ver seçeneği otomatik olarak işaretli olmayacaktır.
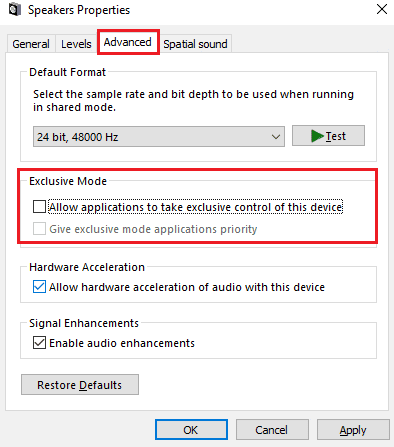
6. Son olarak, değişiklikleri kaydetmek için Uygula > Tamam'a tıklayın.
Önerilen:
- Ekiplerde Ofis Dışı Nasıl Ayarlanır
- Windows 10'da Esrv.exe Uygulama Hatasını Düzeltin
- Windows 10'da YouTube Tam Ekranının Çalışmamasını Düzeltme
- Resimdeki YouTube Resmini Düzeltin Çalışmıyor
Kılavuzun yararlı olduğunu ve YouTube ses oluşturucu hatasını düzeltebildiğinizi umuyoruz. Bundan sonra ne öğrenmek istediğinizi bize bildirin. Soru ve önerileriniz için aşağıdaki yorum bölümünden bize ulaşmaktan çekinmeyin.
