Microsoft Exchange Yöneticinizin Outlook'un Bu Sürümünü Engellemesini Düzeltin
Yayınlanan: 2022-12-07
Diğer e-posta servisleri gibi, 2012 yılında kullanıma sunulan Outlook da çok önemli bir webmail servisidir. Outlook, tüm e-posta hesaplarınıza ve takvimlerinize tek noktadan erişmenizi sağlayan Microsoft 365 ürün ailesinin bir parçasıdır. Bu kişisel bilgi yöneticisi yalnızca e-postaları, takvimleri ve dosyaları tek bir yerde düzenlemekle kalmaz, aynı zamanda farklı konulardaki en son haberleri, iş haberlerini, analizleri ve hikayeleri de kapsar. Gerçekten de, hepsi bir arada bir deneyim için mükemmel bir platform olduğunu söylemek güvenlidir. Outlook'un 2007, 2010, 2013 ve 2016 olmak üzere birçok sürümü bulunmaktadır. Bu sürümleri kullanıyorsanız, Microsoft Exchange yöneticiniz ekranınızda açılan hata uyarısını engelledi. Hatayı zaten aldıysanız ve merak ediyorsanız, yöneticinizin Outlook sorununun bu sürümünü engellemesiyle ilgili kılavuzumuzla size yardımcı olmak için buradayız. Bugünün kılavuzunda, yöneticinizin sisteminizde ilgili Outlook sürümünü engellemesinin nedenlerini tartışacağız. Bununla birlikte, Microsoft Exchange yöneticisinin Outlook sürümünü engellediğini kolayca düzeltmenize yardımcı olabilecek çözümleri ortaya çıkaracağız. Öyleyse, bu açılır uyarıyla ilgili çok beklenen kılavuzumuzla başlayalım.
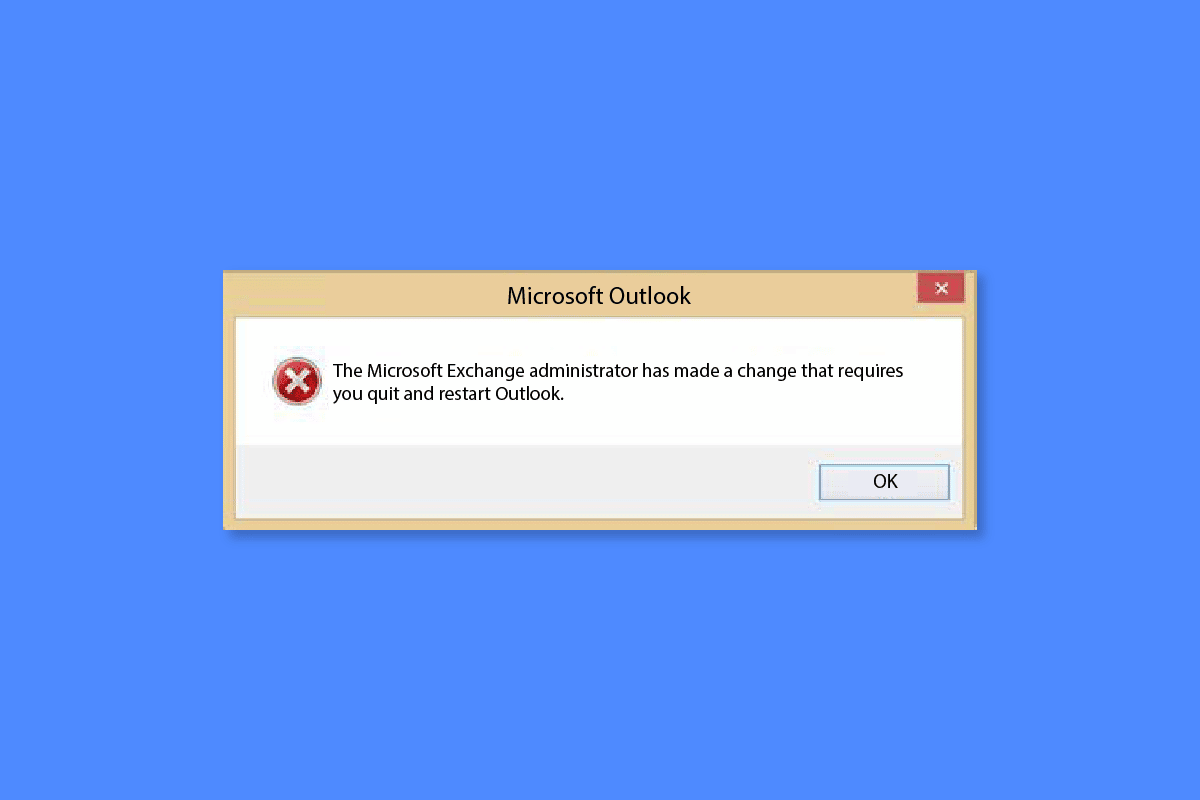
İçindekiler
- Microsoft Exchange Yöneticinizin Outlook'un Bu Sürümünü Engellemesi Nasıl Onarılır
- Yöneticiniz Outlook'un Bu Sürümünü Engelledi Hatası Ne Demektir?
- Microsoft 365 ve Office 365 Hizmetlerine Bağlanmak için Desteklenen Office Sürümlerinin Listesi
- Microsoft Exchange Yöneticisinin Outlook Sürümünü Engellemesinin Nedenleri
- Microsoft Exchange Yöneticiniz Engellendi Hatasını Çözmenin Yolları
- Yöntem 1: En Son Office Sürümünü Çalıştırın
- Yöntem 2: Exchange 2010'da Ortak Klasör Veritabanı Oluşturma
Microsoft Exchange Yöneticinizin Outlook'un Bu Sürümünü Engellemesi Nasıl Onarılır
Microsoft Exchange yöneticisinin Outlook sürümünü engellediği sorununu ayrıntılı olarak çözmek için okumaya devam edin.
Yöneticiniz Outlook'un Bu Sürümünü Engelledi Hatası Ne Demektir?
Microsoft, Outlook uygulamalarını Office 365 ve Microsoft 365 hizmetlerine bağlamak için minimum sürüm gereksinimlerini değiştirmiştir. Microsoft artık aşağıdaki sürümleri desteklememektedir:
- Görünüm 2007
- görünüm 2010
- 15.0.4971.1000'den önceki Office 2013 sürümü
- 16.0.4600.1000'den önceki Office 2016 sürümü
Daha eski görünüm sürümleri, en son güvenlik ve modern kimlik doğrulama protokolleriyle uyumlu değildir ve bu nedenle, yöneticinin Outlook sürümünüzü engellediğini belirten açılır bir hatayla karşılaşabilirsiniz.
Microsoft 365 ve Office 365 Hizmetlerine Bağlanmak için Desteklenen Office Sürümlerinin Listesi
Microsoft yalnızca aşağıdaki Office sürümlerini destekler:
- Daha önce Office 365 İş olarak bilinen Microsoft 365 İş Uygulamaları.
- Eskiden Office 365 ProPlus olarak bilinen İşletmeler için Microsoft 365 Uygulamaları.
- Office LTSC Professional Plus 2021 ve Office LTSC 2021.
- Office Professional Plus 2019 ve Office 2019.
- Office Standardı 2016 ve Microsoft Office 2016.
Microsoft Exchange Yöneticisinin Outlook Sürümünü Engellemesinin Nedenleri
Şimdiye kadar bildiğiniz gibi, Outlook 2007 ve Outlook 2010 dahil olmak üzere Outlook'un eski sürümleri birkaç hizmet değişikliğiyle uyumsuzdur, ekranınızda söz konusu hatayı veren bu nedenlerden bazılarına bir göz atalım:
- Microsoft 365'in güvenliğini artırmak için, modern kimlik doğrulama protokollerine bağlı olarak temel kimlik doğrulama desteği sona eriyor. Bunlar daha güvenlidir, uyumluluk sağlar ve verilerin yönetilmesine yardımcı olacak politika denetimleri sağlar. Bu nedenle, eski sürümler için hatayla karşılaşabilirsiniz.
- Diğer bir neden, Microsoft 365'te HTTP/2 için eklenen yeni destektir. HTTP/2'nin tam çift yönlü protokolü, çoğullama ve başlık sıkıştırması isteyerek gecikmeyi azaltır. Bu, istekleri önceliklendirmeye ve verileri istemcilere hızlı bir şekilde aktarmaya yardımcı olacaktır. Bu nedenle, hata açılır ve Outlook sürümünün güncellenmesi gerekir.
- Engellenen hatasının arkasındaki diğer bir ana neden, cihazınızı güvenlik açıklarına karşı korumak için gerekli olan ve eski sürümlerde mümkün olmayan güvenlik düzeltmeleridir .
- Ayrıca, uygulamanın güncellenmiş sürümleri, harika özelliklere ve daha az sayıda çökmeye sahiptir ve bu da sizi güncellemeyi yüklemeye zorlayan hataya neden olur.
- Sonunda, sorunun varsayılan bir Ortak Klasör Veritabanına sahip olmayan Exchange 2010 tarafından da tetiklendiği görüldü.
Microsoft Exchange Yöneticiniz Engellendi Hatasını Çözmenin Yolları
Outlook'un uyumluluk sorunları, minimum yapı sürümleriyle Microsoft Office kullanılarak çözülebilir. Bu, Outlook hesabınızı kullanmaya devam etmenize yardımcı olacaktır. Bununla birlikte, varsayılan bir Ortak Klasör Veritabanına sahip olmayı da deneyebilirsiniz. Bu düzeltmeleri nasıl deneyeceğiniz hakkında daha fazla bilgi edinmek için aşağıdaki yöntemlere bir göz atalım:
Yöntem 1: En Son Office Sürümünü Çalıştırın
Microsoft Exchange yöneticisi Outlook sürümünü engelledi hatasını gidermek için tercih edebileceğiniz ilk yöntem, sisteminizde en son ofis sürümünü çalıştırmaktır. Kullanmakta olduğunuz eski sürümlerden Office 365'e veya Office 2019 veya Office 2021 gibi daha yüksek bir Office sürümüne geçebilirsiniz. Bunu yapmak için Microsoft 365'i indirmeniz gerekir, bunun nasıl yapılacağı hakkında daha fazla bilgi edinmek için aşağıdaki adımları izleyin:
1. Halihazırda oturum açmadıysanız, Microsoft hesap panosuna ve Oturum Aç seçeneğine gidin.

Not: Microsoft 365'in bu sürümüyle ilişkilendirdiğiniz hesapla oturum açabilirsiniz.
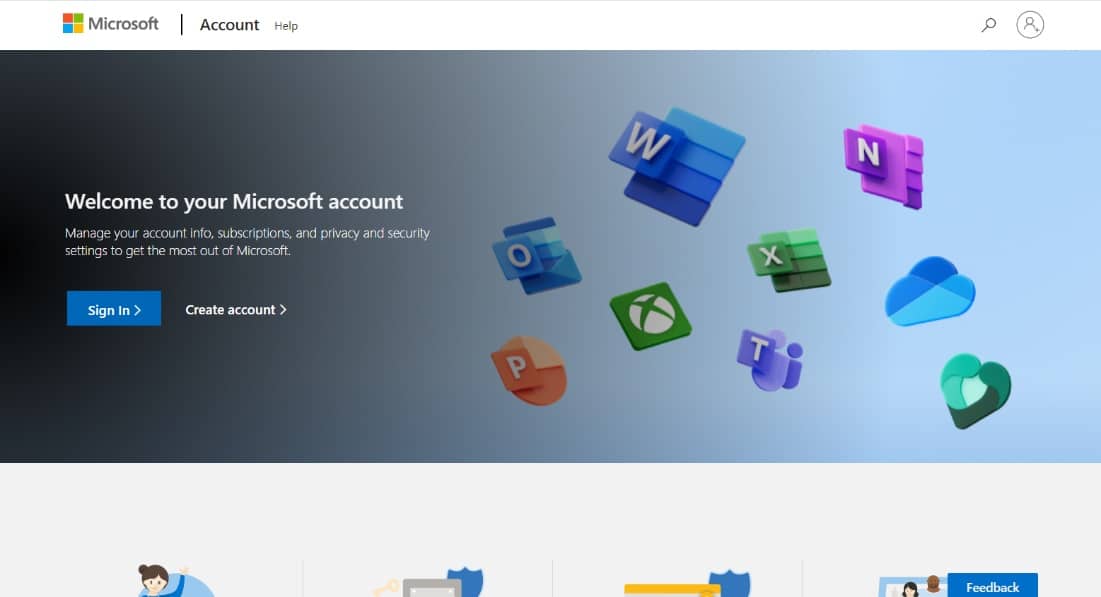
2. Şimdi, sayfanın üst kısmındaki Hizmetler ve abonelikler'e tıklayın.
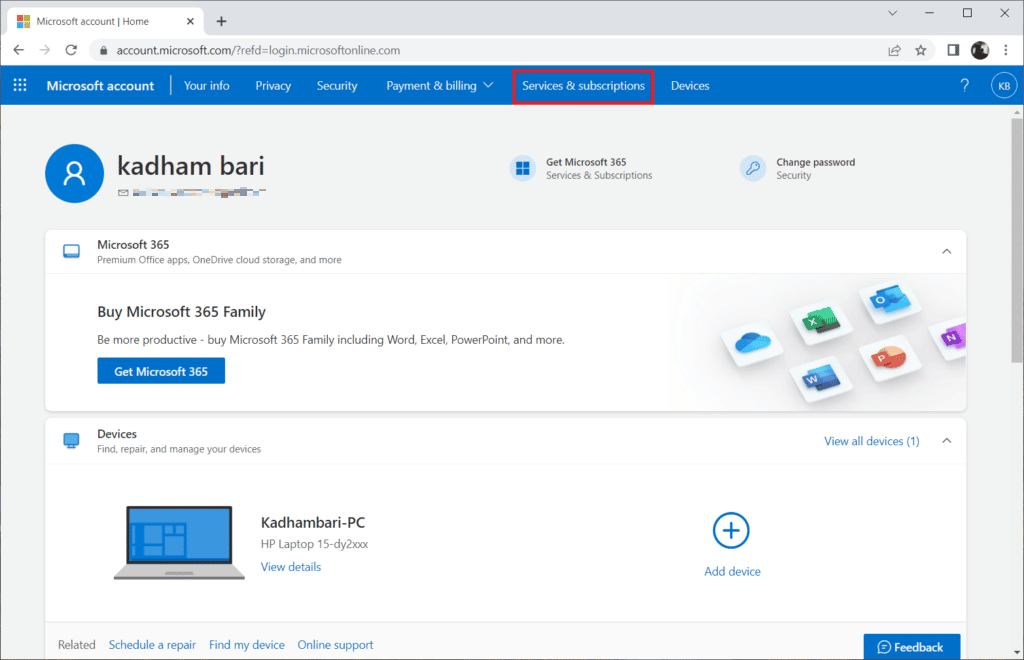
3. Sonraki sayfada, yüklemek istediğiniz Microsoft 365 ürününü (Office 2019) bulun ve Yükle'yi seçin.
4. Ürünü PC'nize yüklemek için Chrome tarayıcınızda Kurulum'a tıklayın.
5. Kurulum tamamlandıktan ve ürün etkinleştirildikten sonra ürünü başlatabilir ve Outlook hesabınızı yeniden kullanmaya başlayabilirsiniz.
Office 2007 veya 2010 sürümünü çalıştırıyorsanız ve en son ofis sürümünü çalıştıramıyorsanız, Office 2019'a geçmeyi düşünebilirsiniz. Halihazırda Office 2013 kullanıyorsanız, sürüm 15.0.4971.1000'e geçebilirsiniz (Hizmet Paketi 1 ile Ekim 2017 güncellemesi). Office 2016 kullanıyorsanız, 16.0.4600.1000 sürümünü (Kasım 2017 güncellemesi, KB4051890) yükleyebilirsiniz.
Ayrıca Okuyun: Windows 10'da Sunucuya Bağlanmaya Çalışan Outlook'u Düzeltin
Yöntem 2: Exchange 2010'da Ortak Klasör Veritabanı Oluşturma
Microsoft Exchange yöneticiniz engelledi hatasını çözmenize yardımcı olabilecek başka bir yöntem de Exchange 2010'da bir ortak klasör veritabanı oluşturmaktır. Exchange 2010 Ortak Klasörleri desteklerken, Microsoft bu özelliği aşamalı olarak kaldırıyor ve Exchange'in sonraki sürümünde kullanımdan kaldırıyor.
1. Exchange Yönetim Konsolu pencerenizi başlatın ve Posta Kutusu düğümünü açmak için içindeki Organizasyon Yapılandırma düğümünü genişletin.
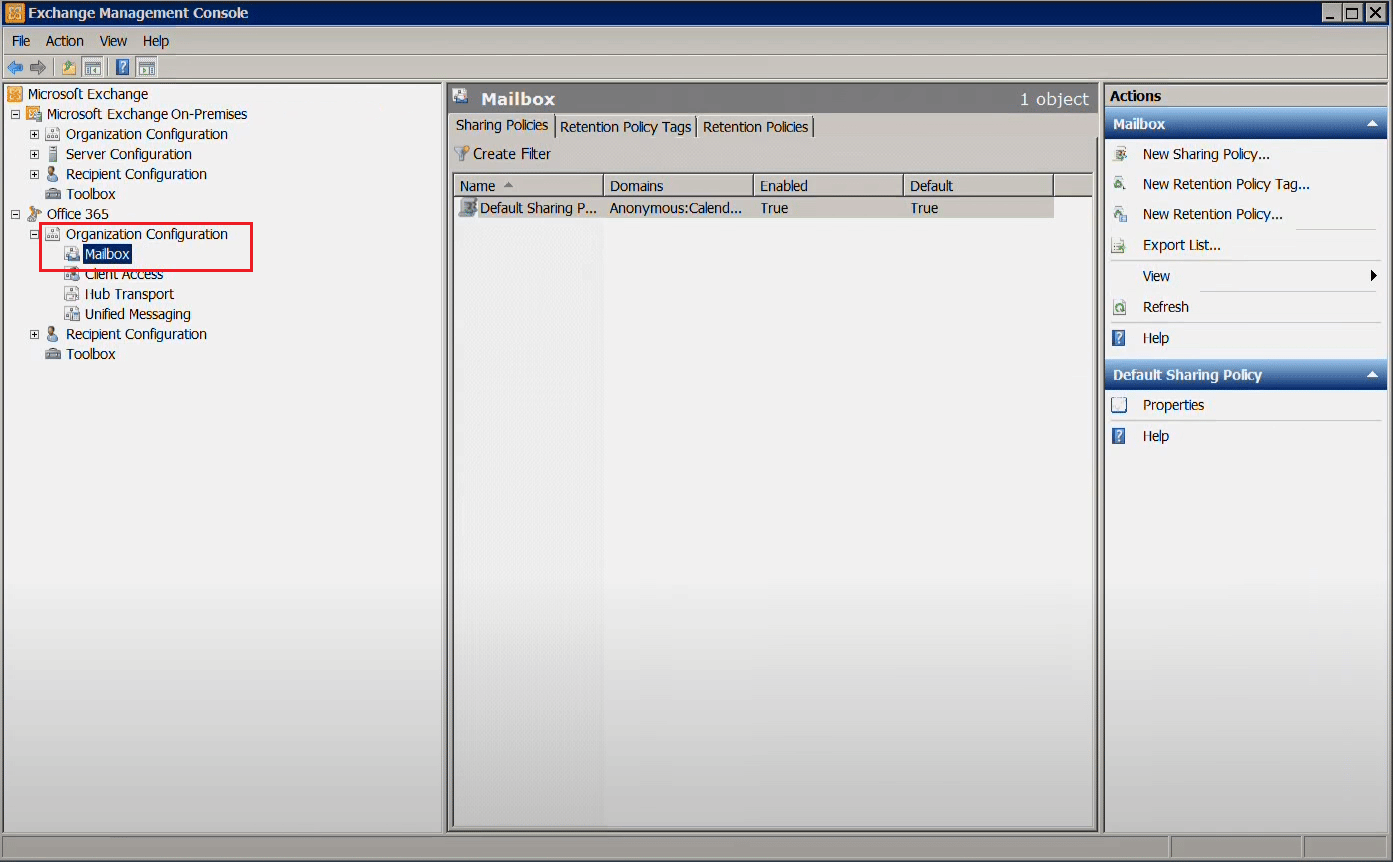
2. Şimdi Veritabanı Yönetimi sekmesini açın ve eylemler bölmesinden Yeni Ortak Klasör Veritabanı'nı seçin.
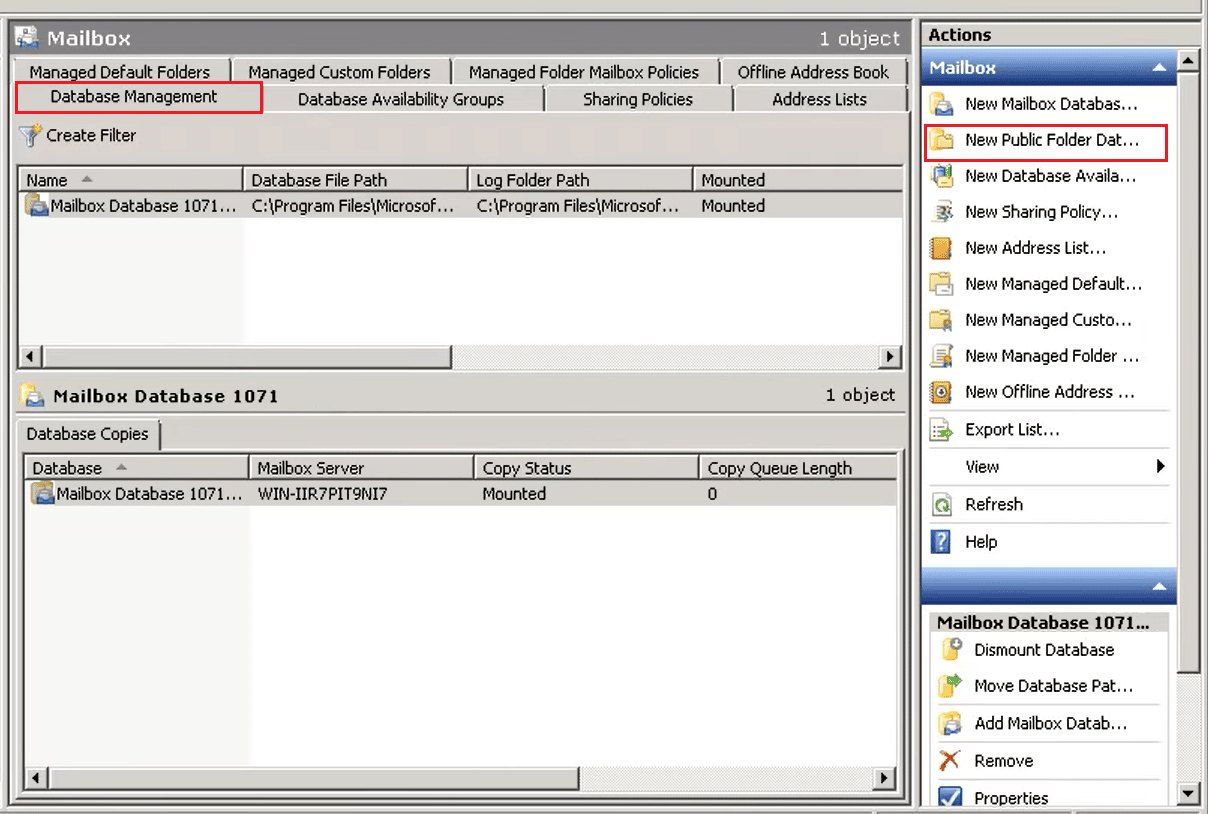
3. Ortak klasör veritabanı adı altında veritabanı için bir ad girin.
4. Şimdi, Sunucu adı altında Gözat'ı seçin ve ardından ortak klasör veritabanını barındıracak Exchange sunucusunu seçin.
5. Şimdi İleri'ye tıklayın.
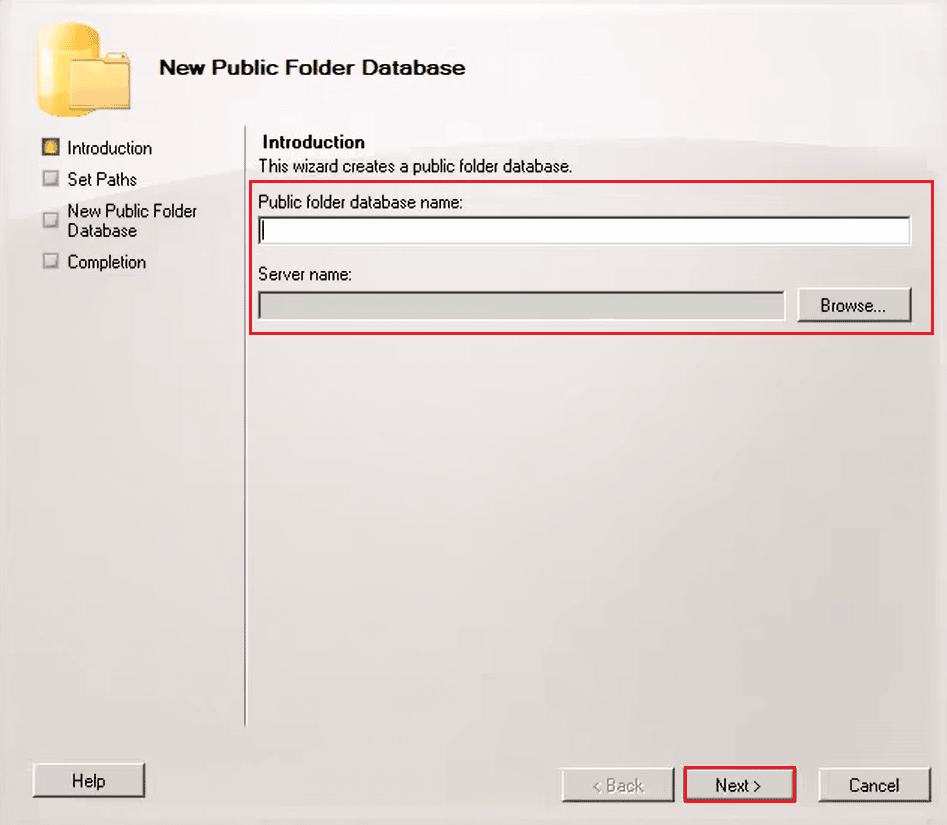
6. Şimdi, varsayılan Veritabanı dosya yolu ve günlük klasörü yolu uygunsa İleri'ye tıklayın.
7. Ardından, yeni bir ortak klasör veritabanı oluşturmaya başlamak için Yeni'ye tıklayın.
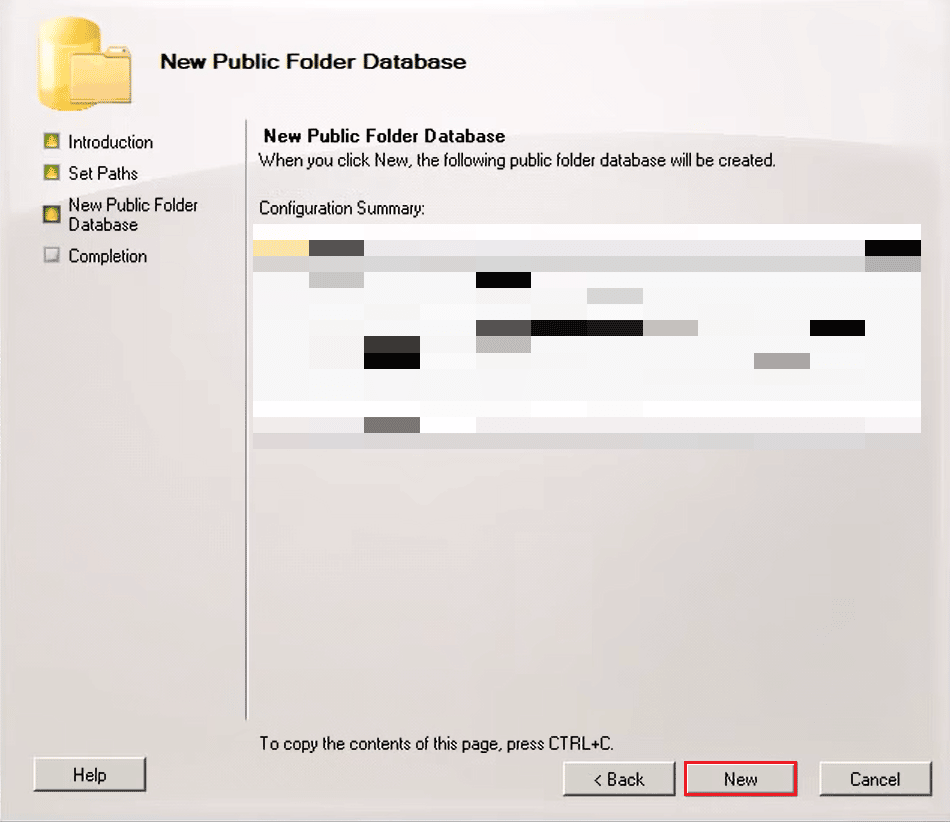
8. Son olarak, sihirbazı kapatmak için Bitir'e tıklayın.
Artık eski Outlook sürümünüz Exchange 2010 posta kutularına bağlanabilecektir.
Sıkça Sorulan Sorular (SSS)
S1. Bilgisayarımdaki Microsoft Exchange yöneticisi tarafından Outlook sürümünün engelini nasıl kolayca kaldırabilirim?
Cevap. Bilgisayarınızda Outlook sürümünü engelleyen Microsoft Exchange sorununu çözmenin en kolay yolu , en son Office sürümüne yükseltme yapmaktır .
S2. Microsoft hesap yöneticimin kilidini nasıl açabilirim?
Cevap. Önce Microsoft 365 portalında yönetici olarak oturum açıp ardından Ayarlar'da Bu kullanıcının oturum açmasını engelle seçeneğinin seçimini kaldırarak Microsoft hesap yöneticinizin kilidini açabilirsiniz.
S3. Outlook hesabım neden engellendi?
Cevap. Outlook hesabınızın engellenmesi durumunda bunun nedeni olağandışı oturum açma etkinliği olabilir. Kullanıcıları herhangi bir dolandırıcılık veya kötüye kullanımdan korumaktır.
S4. Microsoft Exchange yöneticisi nedir?
Cevap. Microsoft Exchange yöneticisi, bir şirketin posta sunucusunu yönetir ve kullanıcılara destek sağlar .
S5. Microsoft hesabım ne kadar süreyle bloke edilebilir?
Cevap. Microsoft hesabınızda herhangi bir olağandışı etkinlik fark edilirse veya oturum açma sırasında birden çok başarısız girişimden dolayı hesabınız bloke edilir. Bu engelleme, bir yönetici kilidi manuel olarak açana kadar kalır. Hesap kilitleme süresinin genellikle 15 dakikaya ayarlanması tavsiye edilir.
Önerilen:
- Roku TV'nin Donma ve Yeniden Başlatma Sorununu Düzeltmenin 13 Yolu
- Microsoft Mağazasında Tekrar Deneyin Hatasını Düzeltin
- Outlook'ta Kayıp Klasör Nasıl Bulunur?
- Outlook 365'te Silinmiş Taslak Nasıl Kurtarılır
Microsoft Exchange yöneticinizin Outlook'un bu sürümünü engellediğini çözme konusundaki belgemizin, hatanın neyle ilgili olduğu, bunun arkasındaki nedenler ve Outlook hesabınızın kilidini açıp tekrar kullanabilmeniz için farklı yöntemler hakkındaki şüphelerinizi yanıtlamanıza yardımcı olacağını umuyoruz. . Sormak için daha fazla şüpheniz veya sorunuz varsa, bunları aşağıdaki yorumlar bölümünde bırakabilirsiniz.
